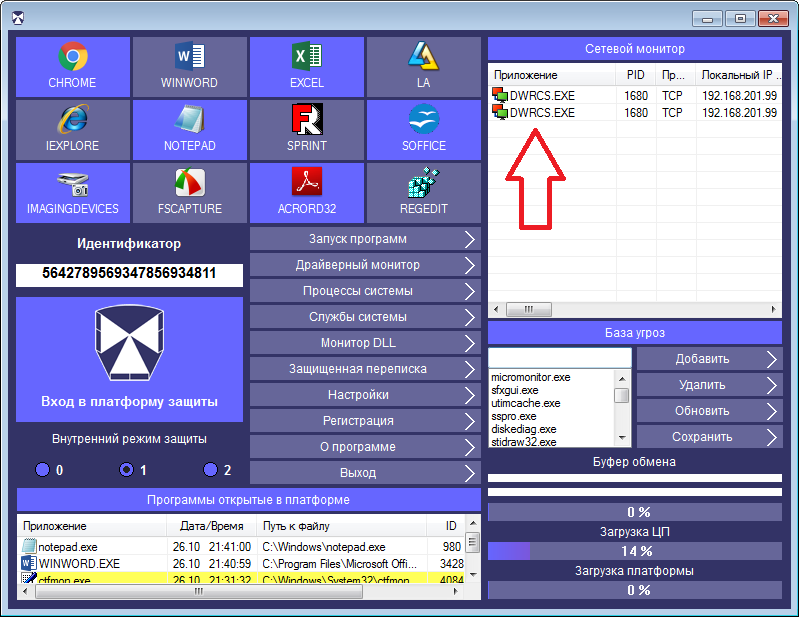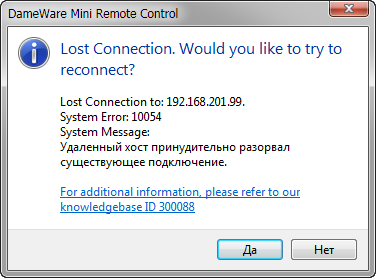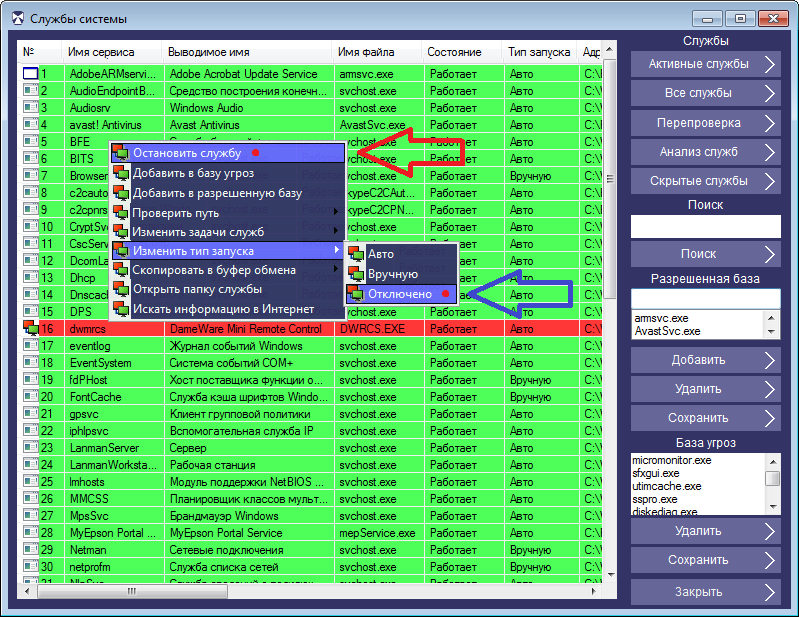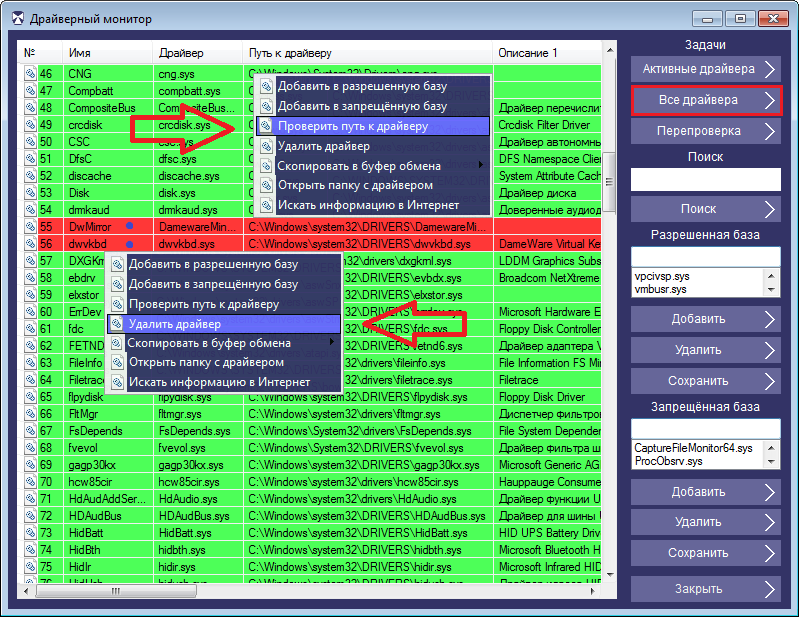Dameware Internet Proxy installed with a Web Server
If you install the Dameware Internet Proxy on a computer that hosts a web server, port 443 is
open. Your network administrator must allow ports 80, 6129, 6130, 6132, and 6133 to listen for incoming connections. See
Install the Dameware Internet Proxy with another web server for more information.
Consider the following:
- By design Apache cannot serve multiple sites out of port 443. If you are currently using HTTPS with Apache, you cannot
co-locate the Dameware Internet Proxy on the same computer and use the same port number.
See Install the Dameware Internet Proxy with another web server for more information. - Do not use a URL for your Internet Session URL that is already in use.
- For the optional ports for specific Dameware features,
see Dameware 12.2.2 centralized installation system requirements.
How to Remove DameWare.Mini.Remote.Control from the Windows Registry ^
The Windows registry stores important system information such as system preferences, user settings and installed programs details as well as the information about the applications that are automatically run at start-up. Because of this, spyware, malware and adware often store references to their own files in your Windows registry so that they can automatically launch every time you start up your computer.
To effectively remove DameWare.Mini.Remote.Control from your Windows registry, you must delete all the registry keys and values associated with DameWare.Mini.Remote.Control, which are listed in the Registry Keys and Registry Values sections on this page.
To remove the DameWare.Mini.Remote.Control registry keys and values:
- On the Windows Start menu, click Run.
- In the Open box, type regedit and click OK. The Registry Editor window opens. This window consists of two panes. The left pane displays folders that represent the registry keys arranged in hierarchical order. The right one lists the registry values of the currently selected registry key.
- To delete each registry key listed in the Registry Keys section, do the following:
- Locate the key in the left pane of the Registry Editor window by sequentially expanding the folders according to the path indicated in the Registry Keys section. For example, if the path of a registry key is
Common example
The command line in the following example opens the Dameware Mini Remote Control application and tries to connect a remote system with these parameters:
- Remote system name: SUPPORT
- Port: TCP 6129
- Authentication method: Encrypted Windows logon
- Username: password
- On disconnect: Close the application.
dwrcc.exe -c: -h: -m:SUPPORT -u:John -p:password -d:Dameware -o:6129 -a:2
Notes:
- Any settings not specified on the command line are retrieved from the Default Host Properties.
- Do not use Dameware Internet Proxy information. The Dameware Internet Proxy is only used for Internet Sessions.
Цель
В этой статье мы расскажем как настроить данный компонент для скрытого слежения за компьютером пользователя в локальной сети.
Итак начнем с самого главного:
Mini Remote Control является частью пакета DameWare Remote Support и дает администраторам возможность подключения и управления к удаленным машинам через интернет или локальную сеть.
Оставим в сторону моральную сторону вопроса «зачем скрытно то?», ответив по простому «задача руководством поставлена — надо исполнять»
Несмотря на то, что утилита позволяет управлять компьютером, мы будем рассматривать настройки именно скрытного (то есть абсолютно) незаметного для пользователя подключения к его компьютеру, за тем, что бы наблюдать, что же сотрудник делает в это самое время.
Программа не является «хакерской» и если кто то думает, что с помощью этой утилиты он сможет подключиться к компьютеру подружки в другом конце страны, без её «разрешающих» действий тот сильно ошибается.
Что же эти за разрешающие действия?
1. Вы должны знать параметры учетной записи (логин и пароль), обладающей правами локального администратора на удаленной машине.
2. «File & Printer Sharing» должен быть разрешен на удаленной машине.
3. Общий ресурс Admin$ должен существовать на удаленной машине.
4. Все необходимые порты для File & Printer Sharing (137-139/445) должны быть открыты на всех маршрутизаторах и межсетевых экранах между локальной и удаленной машинами.
5. Все необходимые порты для File & Printer Sharing (137-139/445) должны быть открыты в персональном межсетевом экране на удаленной машине (например, XP-SP2, ZoneAlarm и т.п.).
6. Удаленная машина должна работать под управлением Windows
7. Ну и естественно необходимо открыть на маршрутизаторе(ах) порт, который вы указали в клиентском сервисе Mini Remote Client Agent Service как порт для связи (по умолчанию TCP 6129).
Не маленький список, не правда ли? ![]()
Ну а если девушка Вам доверилась и дала админский доступ стоит обратить на неё внимание и возможно даже связать с ней свою судьбу. В пору тотального человекаНЕлюбия, доверие девушки Вам, в таком деле, как полный доступ к своему компьютеру, это очень важный признак
Ну а если девушка самостоятельно выполнила все семь вышеописанных пункта, то это просто мечта, а не девушка.
Хотя, оставим романтику и вернемся на грешную землю.
На работе все не так. Тут «человек человеку — сотрудник» и никаких фривольностей касающейся конфедициальной информации и коммерческой тайны быть не может. Но с другой стороны именно на работе все 7 пунктов выполняются легко групповыми политиками и применяются на все компьютеры организации.
И у некоторых администраторов появляется непреодолимое желание воспользоваться таким преимуществом и заглядывать во все мониторы других сотрудников, включая, о ужас, компьютеры руководства.
Но мы рассматриваем, правильного администратора принцип которого «чем меньше знаешь, вне своей компетенции — тем крепче спишь» и задача для него, поставленная руководителем, состоит в следующем: «Подключится незаметно к компьютеру другого сотрудника, так что бы он ничего не заметил»
Switches
The following command line switches and behaviors can be used with Dameware Mini Remote Control:
| Switch | Description |
|---|---|
| -?: |
Displays the Help menu. Example dwrcc.exe -?: |
| -c: |
Connect automatically. Example: dwrcc.exe -c: -m:123.123.123.123 |
| -h: |
Will bypass the Dameware Mini Remote Control Host Entry settings using the default connection settings unless specified otherwise by additional command line options (used with -c). Example: dwrcc.exe -c: -h: -m:123.123.123.123 |
| -m: |
Sets the machine or host name or IP address. Example dwrcc.exe -c: -m:123.123.123.123 -u:myUsername |
| -u: |
Sets the User ID. Example dwrcc.exe -c: -m:123.123.123.123 -u:myUsername |
| -p: |
The password field now has the ability to be enclosed in double quotes. Example dwrcc.exe -c: -m:123.123.123.123 -u:myUsername -p:»my Password» *Note: When Smart Card Logon authentication method selected (i.e. -a:3), -p: parameter is used to supply PIN, instead of Password. Example dwrcc.exe -c: -m:123.123.123.123 -a:3 -p:PIN (version 5.5 and later) |
| -d: |
Specifies the Domain name. Example dwrcc.exe -c: -m:123.123.123.123 -u:myUsername -p:myPassword -d:myDomainName |
| -o: |
Specifies the TCP Port Number. Example dwrcc.exe -c: -m:123.123.123.123 -o:6129 |
| -s: |
Specifies the Pre-Shared Secret Password (version 4.4 and above). Example dwrcc.exe -c: -h: -m:123.123.123.123 -u:myUsername -p:myPassword -s:mySharedSecret |
| -r: |
Specifies the use of the Remote Desktop Protocol (RDP). Example dwrcc.exe -m:myMachineName -r: |
| -vnc: |
Specifies the use of the Virtual Network Computing (VNC) viewer. Example dwrcc.exe -m:myMachineName -vnc: |
| -a: |
Specifies the Authentication Method. (0=Proprietary Challenge/Response, 1=NT Challenge/Response, 2=Encrypted Windows Logon, 3=Smart Card Logon). Example dwrcc.exe -c: -m:123.123.123.123 -u:myUsername -p:myPassword -d:myDomainName -a:2 *Note: When Smart Card Logon authentication method selected (i.e. -a:3), -p: parameter is used to supply PIN. Example dwrcc.exe -c: -m:123.123.123.123 -a:3 -p:PIN (version 5.5 and later) |
| -prxa: |
Specifies the Dameware Mini Remote Control proxy address. Example dwrcc.exe -c: -m:123.123.123.123 -prxa:192.168.1.1 |
| -prxp: |
Specifies the Dameware Mini Remote Control proxy port number. Example dwrcc.exe -c: -m:123.123.123.123 -prxa:192.168.1.1 -prxp:6529 |
| -pxrs: |
Specifies the Dameware Mini Remote Control proxy secret, if the Mini Remote Control proxy requires a shared secret. Example dwrcc.exe -c: -m:123.123.123.123 -prxa:192.168.1.1 -prxs:SharedSecret |
| -v: |
Open this Dameware MRC session in View Only Mode. Example dwrcc.exe -c: -m:123.123.123.123 -v: |
| -md: |
Specifies the use of the Dameware Mirror Driver (if installed). Example dwrcc.exe -c: -m:123.123.123.123 -md: |
| -i: |
Instance number override. Example dwrcc.exe -c: -m:123.123.123.123 -i:n (where 0<n<40). |
| -x: |
Automatically close the application after disconnection from the remote machine (via command line). Example dwrcc.exe -c: -m:123.123.123.123 -x: |
| -bh: |
Specifies Dameware Central Server host address (only for Dameware Mini Remote Control instances installed in centralized mode) Example = dwrcc.exe -bh:Centralserver -bpn:6133 -bu:user -bps:user |
| -bpn: |
Specifies Dameware Central Server port number (only for Dameware Mini Remote Control instances installed in centralized mode) Example = dwrcc.exe -bh:Centralserver -bpn:6133 -bu:user -bps:user |
| -bu: |
Specifies Dameware Central Server user name (only for Dameware Mini Remote Control instances installed in centralized mode) Example = dwrcc.exe -bh:Centralserver -bpn:6133 -bu:user -bps:user |
| -bps: |
Specifies Dameware Central Server user password (only for Dameware Mini Remote Control instances installed in centralized mode) Example = dwrcc.exe -bh:Centralserver -bpn:6133 -bu:user -bps:user |
Если удаленный рабочий стол между Windows 7 и Windows 10 перестал работать
Кое-кто из пользователей «семерки» по-прежнему не собирается переходить на Windows 10. Вопреки всем стараниям Microsoft, где активно работают над тем, чтобы с мотивацией у «отстающих» все было в полном порядке. Так что, если почему-то не получается подключиться с компа на Windows 7 к компу на Windows 10 через «удаленный рабочий стол».
… то бишь, через Remote Desktop Connection (а точнее, через Remote Desktop Protocol), то это теперь тоже весьма серьезный повод задуматься.
Не факт, конечно, что данная проблема тоже является элементом «заботы» разработчика о своих пользователях. Однако, судя по отзывам последних, её актуальность давеча, скажем так, начала несколько повышаться. Впрочем, в конспирологию вдаваться вряд ли стоит. Потому сейчас просто расскажем о том.
что делать, когда удаленный рабочий стол между Windows 7 и Windows 10 перестал работать
#1 — проверяем текущее состояние службы удаленного доступа на ПК с Windows 7:
- «Пуск» > «Панель управления» > «Система»;
- в левой части окна «Система» кликаем «Настройка удаленного доступа«;
- в открывшемся окошке «Свойства системы» переходим во вкладку «Удаленный доступ«;
- активируем опции «Разрешить подключение удаленного помощника к этому компьютеру» (сверху) и «Разрешать подключение от компьютеров с любой версией удаленного рабочего стола (опаснее)» (она ниже, в разделе «Удаленный рабочий стол«);
- жмем «Применить» и «ОК«.
#2 — обновляем версию ОС на ПК с Windows 10
…по той простой причине, что некоторые обновления Windows могут влиять на работу Протокола удалённого рабочего стола (RDP) не самым лучшим образом (как KB4103721 в свое время, к примеру). Поэтому если этот самый протокол нормально не работает или вообще никак не работает, то есть смысл проверить Центр обновления Windows 10 на предмет наличия очередного апдейта. Процедура стандартная: «Пуск» > «Параметры» > «Обновление и безопасность» > кнопка «Проверка наличия обновлений» (или «Установить…», если комп уже сам скачал все апдейты).
Dameware Mini Remote Control (MRC) — Настройка в сети без Active Directory (AD)
Andrew | Posted on 11.07.2018 |
Настройки клиента Dameware Remote Control Client Service
При подключении к компьютеру в локальной одноранговой сети без AD для начала надо проверить, чтобы был доступ к ресурсу
При подключении к Windows 10 иногда бывает ошибка авторизации, решается следующей командой
reg add «HKLM\SOFTWARE\Microsoft\Windows\CurrentVersion\Policies\System» /v «LocalAccountTokenFilterPolicy» /t REG_DWORD /d 1 /f
Ввел IP адрес компьютера и авторизация удалась.
Строчку Group 0 надо поправить на вашу группу пользователей с правом подключения по DameWare. ———— Windows Registry Editor Version 5.00
Описание подключения
Итак начало простое. Вводим IP адрес удаленного компьютера к которому хотим подключиться
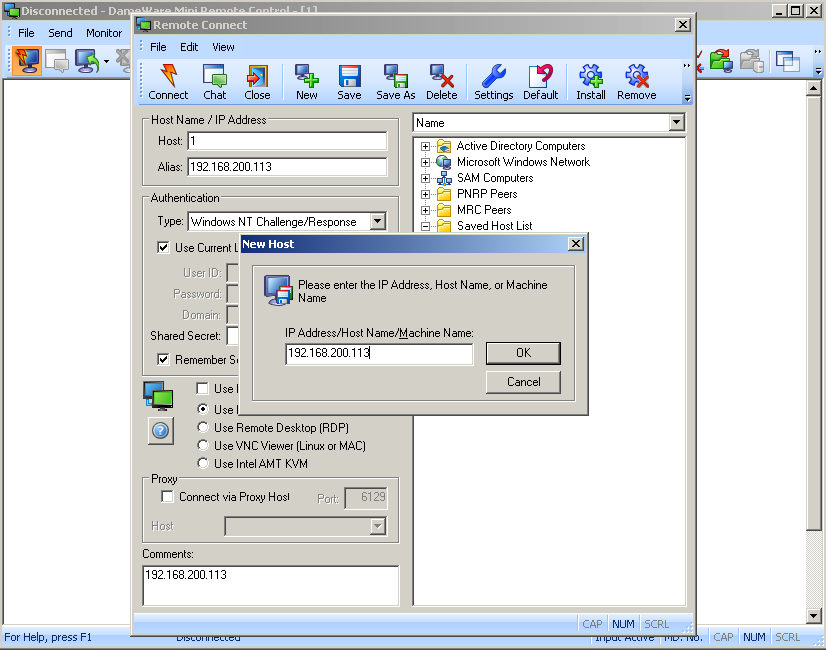
Далее указываем что подключаться будем под текущей учетной записью домена Actrive Directory. Вы же администратор на той машине? Если нет, то смотрите 1 пункт, обязательных для работы с DaweWare Mini Control.
Последнее что надо сделать здесь, это отключить Use MRC`s Mirror Driver if available.
Если Вы этого не сделаете, то при подключении к удаленному компьютеру, пользователь увидит уведомление что его цветовая схема Windows 7 изменилась. А зачем нам так “палиться”?
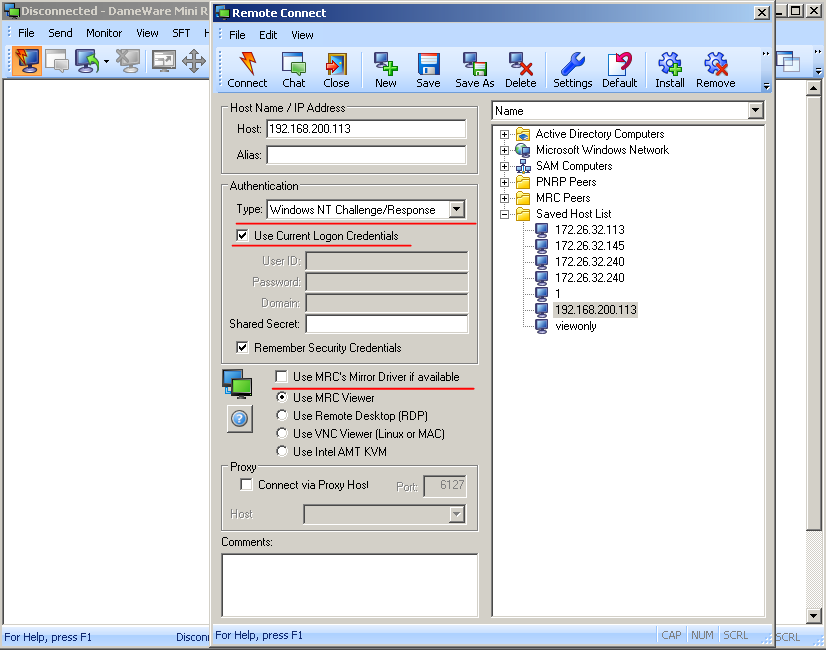
Далее идем в раздел Settings и изменяем следующее
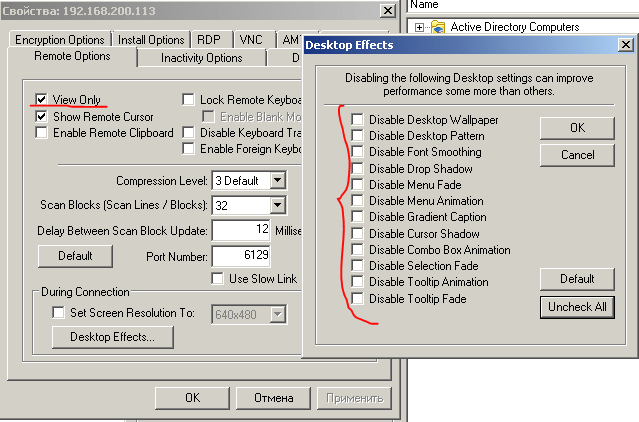
Сначала ставим галочку о том что нам нужен только просмотр удаленного стола, без управления и перехвата мыши, а в разделе Desktop Effects, убираем все галочки, дабы у удаленного пользователя не изменился рабочий стол и исчезла бы его заставка.
И остался последний этап, и конечно же самый важный
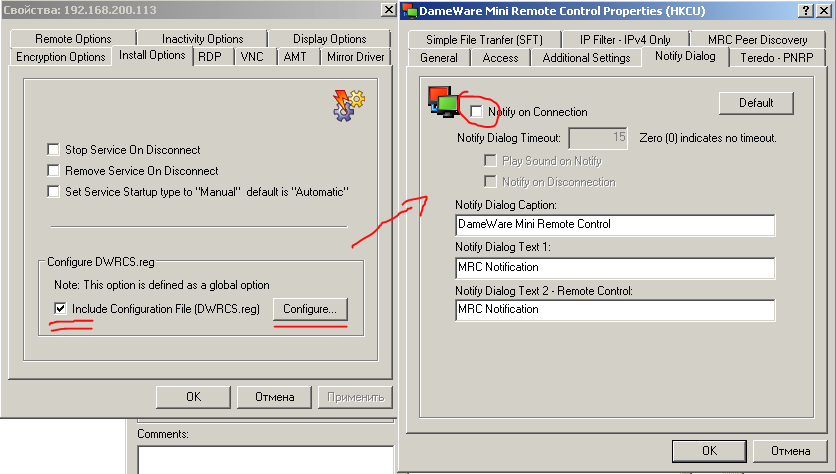
В разделе Install Options сконфигурируем файл DWRCS.reg в частности в окне NotifyDialog отключим показывать уведомление удаленному пользователю, о том что к вам сейчас подключился удаленный компьютер с таким именем и под такой то учеткой.
Сами понимаете ни о какой скрытности подключения не может быть речи если вы забыли снять эту галку.
Но вот в принципе все.
Теперь Вы можете с спокойной душой и не боясь последствий ( кроме угрызений совести), лазать по компьютерам сотрудников.
Удаленный пользователь никогда вас не сможет заметить, он лишь может увидеть в сервисах установленную службу DameWare Mini Control, и понять что теоретически к его компьютеру могут подключится.. Он его конечно же может удалить, но в локальной/доменной сети это не поможет. Эта служба заново незаметно установиться как только администратор захочет увидеть чем сотрудник занимается в данный момент.
Защита от скрытого наблюдения DameWare Mini Remote Control Server и его удалённого доступа.
Модуль контроля от программы DameWare Mini Remote Control Server может устанавливаться на компьютер наблюдаемого стандартным способом при доступе к нему, а так же удалённо через сеть. При определённых настройках наблюдение за параллельным компьютером будет скрытым и тот за кем наблюдают, ничего об этом не будет знать. По этому в этой статье будем рассказано, как обнаружить скрытое наблюдение от шпиона и что с ним делать дальше. Сервис слежения, устанавливает в систему свои драйвера DamewareMini.sys и dwvkbd.sys, которые можно увидеть через “Драйверный монитор”, процессы DWRCS.EXE и DWRCST.EXE которые он использует можно увидеть в окне “Процессы системы” и сервис с именем dwmrcs обнаруживается в списке “Службы системы”.
Но мы будем использовать для обнаружения слежки “Сетевой монитор” антишпиона Mask S.W.B. Любой удалённый доступ или сервис, ожидающий соединение будет виден в мониторе сети. Если в данный момент за вами ведётся скрытое наблюдение с помощью удалённого контроля DameWare Mini Remote Control Server, в сетевом мониторе будет видно активное соединение приложения DWRCS.EXE.
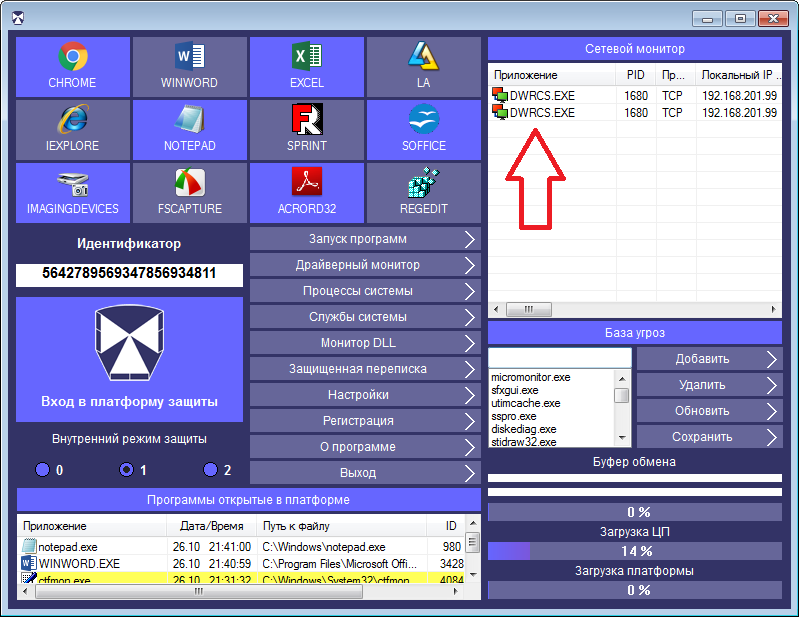
Для обнаружения пассивного слежения (это когда в данный момент нет активного соединения, но модуль слежения установлен и ждёт команды для работы) нажимаем левой кнопкой мышки на блок с названием «Сетевой монитор» или выбираем пункт «Соединение» в контекстном меню списка. В этом режиме будут видны дополнительно процессы, ожидающие соединения, но не активные в данный момент. Таким образом, мы можем выявить даже не активную скрытую слежку.
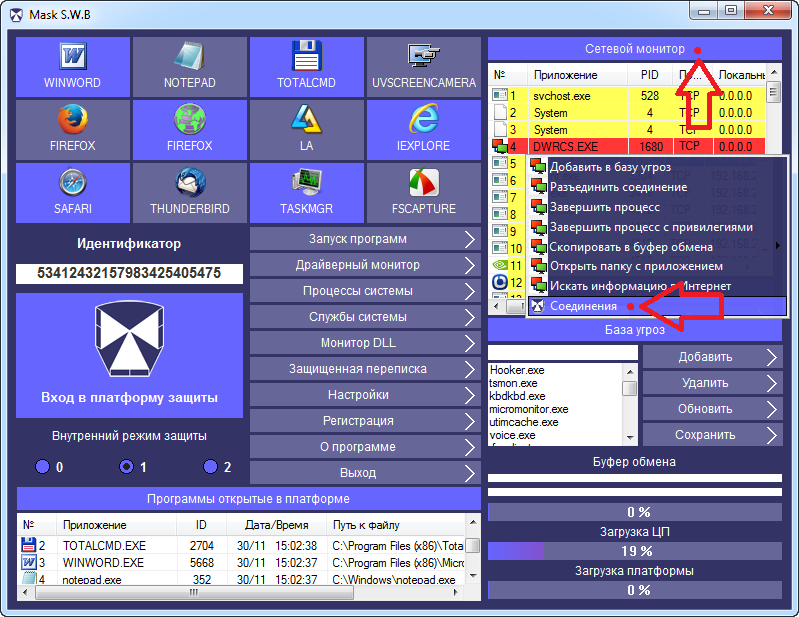
Заблокировать слежение за собой или доступ к своему компьютеру во время работы в маскировщике можно, через внутреннею базу, добавьте имя процесса DWRCS.EXE в “Базу угроз” и доступ к вашему компьютеру прекратится. Добавить в базу можно двойным кликом левой кнопкой мышки по процессу в сетевом мониторе или через контекстное меню, выбрав пункт “Добавить в базу угроз”. (Обязательно подтвердите свои действия кнопкой “Сохранить” в главном окне программы).
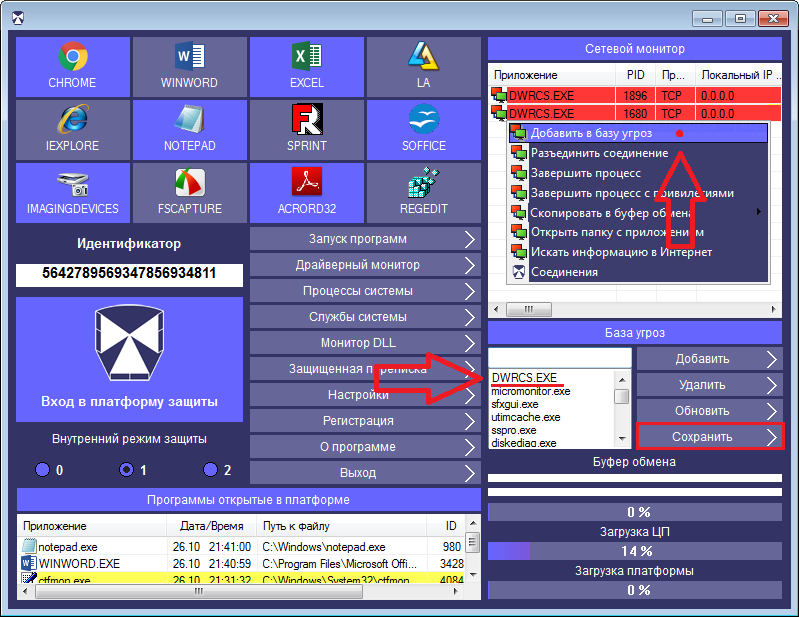
Наблюдатель за вами на своём компьютере получить ошибку, и пока вы работаете в маскировщике не сможет к вам подключиться и контролировать вашу систему.
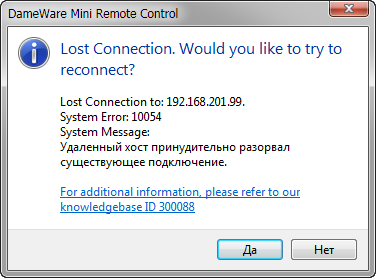
Как только вы закроете платформу защиты Mask S.W.B, следящий компьютер за вами, снова получит контроль над вашей системой. Таким образом, можно защищать свои частные действия в момент работы маскировщика, не удаляя за собой слежку с компьютера.
Для полного отключения модуля слежения от программы DameWare Mini Remote Control Server, открываем окно “Службы системы” находим пункт сервиса, выделенный красным цветом и через контекстное меню, сначала изменяем его тип запуска на “Отключено” (это шаг надо сделать обязательно, иначе наблюдатель с параллельного компьютера, снова активирует остановленную службу), далее через это же меню останавливаем работу службу.
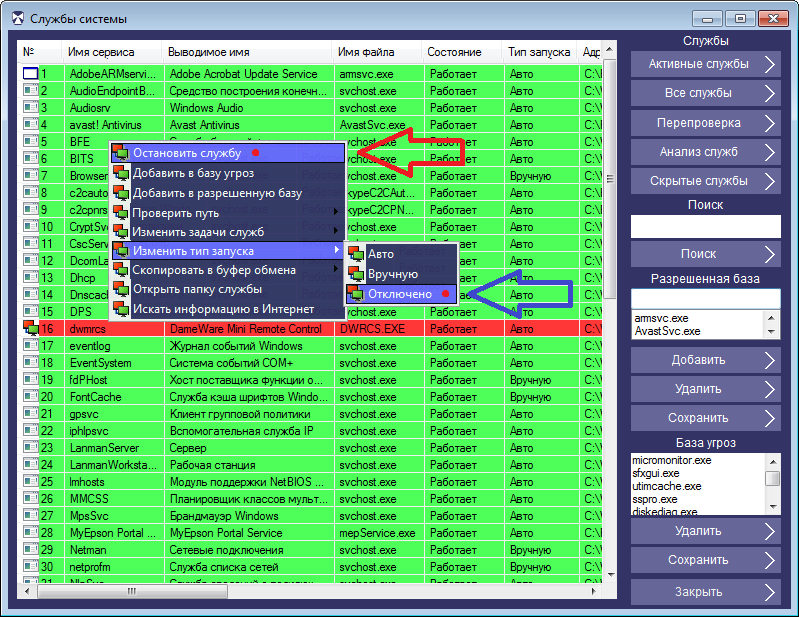
После произведённых действий следящий компьютер потеряет с вами соединения и не сможет к вам больше подключиться. На запросы подключения он будет получать ошибку о не возможности активировать службу слежения.
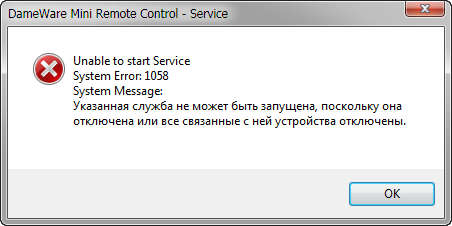
Таким образом, вы можете отключить слежение за своим компьютером и ограничить к себе доступ, когда это вам будет нужно. Если вам потребуется восстановить за собой контроль, тогда в окне “Службы системы” нужно нажать кнопку “Все службы” найти списке модуль слежения (он будет выделен жёлтым цветом) и через контекстное меню изменить тип запуска на “Авто”, далее в пункте “Изменить задачи служб” выбрать “Пуск”.
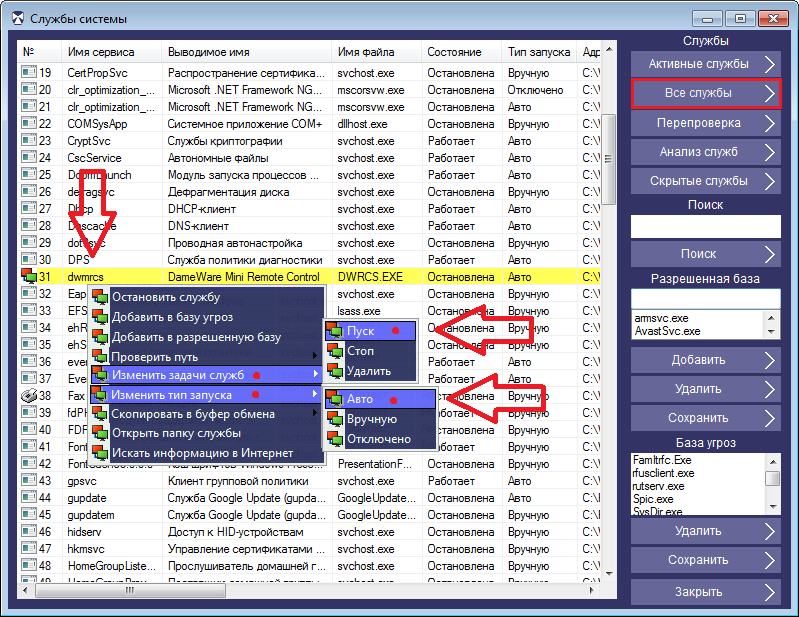
После произведённых действий служба слежения заработает, и контроль за вашей системой восстановиться полностью.
Для полного удаления модуля слежения с вашего компьютера, в окне “Службы системы” нажмите правой мышкой на строку службы DameWare Mini Remote Control Server и в контекстном меню выберите по очереди пункты: “Открыть папку службы”, “Остановить службу”, “Изменить задачи служб” -> “Удалить” службу. Далее удаляем всё содержимое открывшийся папки в месте с папкой.
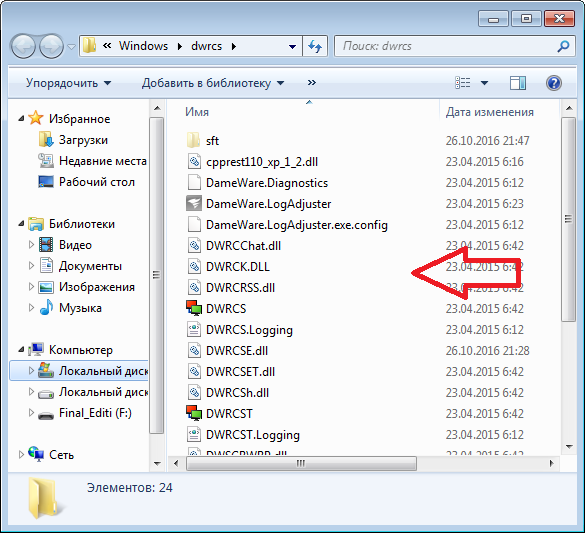
В окне “Драйверный монитор” нажимаем кнопку “Все драйвера” и удаляем через контекстное меню списка, драйвер DamewareMini.sys и dwvkbd.sys. После удаления драйверов перезагружаем компьютер, через контекстное меню проверяем путь к драйверу, если драйвер удалён, то маскирошик предложит удалить оставшеюся информацию о нём в системе.
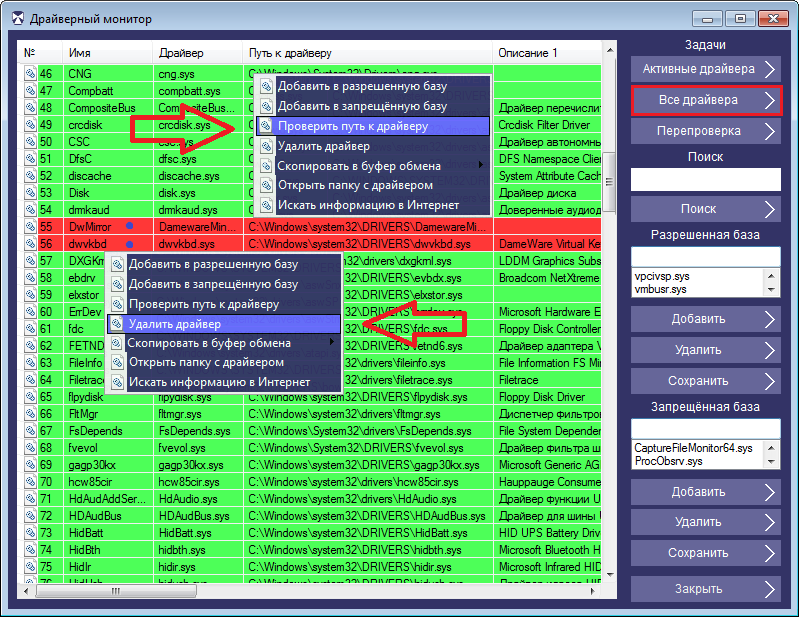
Модуль слежения от программы DameWare Mini Remote Control Server будет удалён полностью, но во избежание повторной дистанционной установки ограничьте доступ к папкам и файлам, через сетевые настройки Windows.
Скачайте программу антишпион — маскировщик Mask S.W.B и проверьте — осуществляется ли за вами скрытая слежка при помощи онлайн-мониторинга DameWare Mini Remote Control Server
How to Remove DameWare.Mini.Remote.Control from Your Computer
To completely purge DameWare.Mini.Remote.Control from your computer, you need to delete the files, folders, Windows registry keys and registry values associated with DameWare.Mini.Remote.Control. These files, folders and registry elements are respectively listed in the Files, Folders, Registry Keys and Registry Values sections on this page.
For instructions on deleting the DameWare.Mini.Remote.Control registry keys and registry values, see How to Remove DameWare.Mini.Remote.Control from the Windows Registry.
For instructions on deleting the DameWare.Mini.Remote.Control files and folders, see How to Delete DameWare.Mini.Remote.Control Files (.exe, .dll, etc.)
Почему dameware не подключается к windows 10
DameWare NT Utilities в первую очередь нацелена на управление компьютерами в корпоративных сетях построенных на базе Windows.
Два ключевых продукта DameWare: 1. Dameware Remote Support (DRS) – централизованный интерфейс (оболочка) с набором стандартных утилит и утилит от DameWare для управления рабочими станциями и серверами Windows. 2. Dameware Mini Remote Control (MRC) – модуль подключения (remote desktop).
* Также существует Dameware Central Server (DCS) – возможность централизованно управлять всеми пользователями DRS и MRC (а также MobileGateway – для мобильных приложений).
Системные требования: На управляющем устройстве: * DRS/MRC 12.1.1: Windows 7/Server2008R2 и новее (32/64 bit) * DCS 12.1.1: Windows 7/Server2008R2 и новее (32/64 bit) * DameWare Mobile: Android 4.0 и новее | iOS 8.0 и новее
На управляемом устройстве: * Dameware Mini Remote Control Server (серверная часть на клиентском ) – Windows NT 4.0 (Server/Workstation) / Windows 95 и новее, либо Mac OS X 10.4 и новее (VNC), либо Linux (VNC), либо Intel vPro (AMT KVM).
С 1999 “DameWare NT Utilities” (дамварь) разрабатывалась фирмой “DameWare Development”, в декабре 2011 куплена “SolarWinds” и переименована в “SolarWinds DameWare”.
Даты некоторых релизов DameWare, для сведения: 2011 декабрь 12 – 7.5.9.1. Последняя версия с простейшей регистрацией. Уже SolarWinds (в “about”), ещё DameWare по ключам. Поддержка Unicode, x64, Windows 7. 2015 октябрь 06 – 12.0.0 2016 март – 12.0.2 2016 апрель -12.0.3 2016 декабрь – 12.0.4 2018 август – 12.0.5 2018 октябрь – 12.1.0 2020 апрель – 12.1.1
Язык интерфейса: английский “Русик” для DameWare 12.* отсутствует. Русификатор только для DNTU.exe v. 7.5.9.1 (устаревшая версия, декабрь 2011) На форуме Dameware было упоминание о локализациях (немецкий, французский, испанский). По факту редактировались ресурсы в бинарниках.
Всего записей: 5007 | Зарегистр. 22-07-2002 | Отправлено: 03:07 16-08-2002 | Исправлено: ndch, 09:08 06-05-2020
Why must you open the ports?
443 (HTTPS)
The Dameware Internet Proxy uses port 443 (HTTPS) to communicate with Mini Remote Control and Internet Session agents on the end users’ computers. The Dameware Internet Proxy also includes a web server, which allows end users to download the Mini Remote Control or Internet Session agent. The port number used can be modified where you configure the Internet Session URL. When you configure the Dameware Internet Proxy using this port, the Configuration Wizard generates a self-signed certificate and installs it. If a certificate exists already, the Configuration Wizard uses that certificate and does not generate a self-signed certificate.
6129 (Dameware Mini Remote Control Port)
Dameware agents listen on this port for incoming remote desktop connections.
6130 (Mobile Gateway Communication Port)
The Mobile Gateway listens to this port to allow communication between the Mobile Client and the agent on the remote computer. You can change this port number in the Configuration Wizard.
6132 (Dameware Central Server and Dameware Internet Proxy Communication Port)
Dameware Central Server and Dameware Internet Proxy listen to this port to allow communication between the Mini Remote Control application and the remote agent. This is specific to Internet Sessions. You can change this port number in the Configuration Wizard or the Administration Console.
6133 (Dameware Service Port)
Dameware uses this port to communicate between Dameware Server components. Dameware components listen to all communications inbound through this port. You can change this port number in the Configuration Wizard.