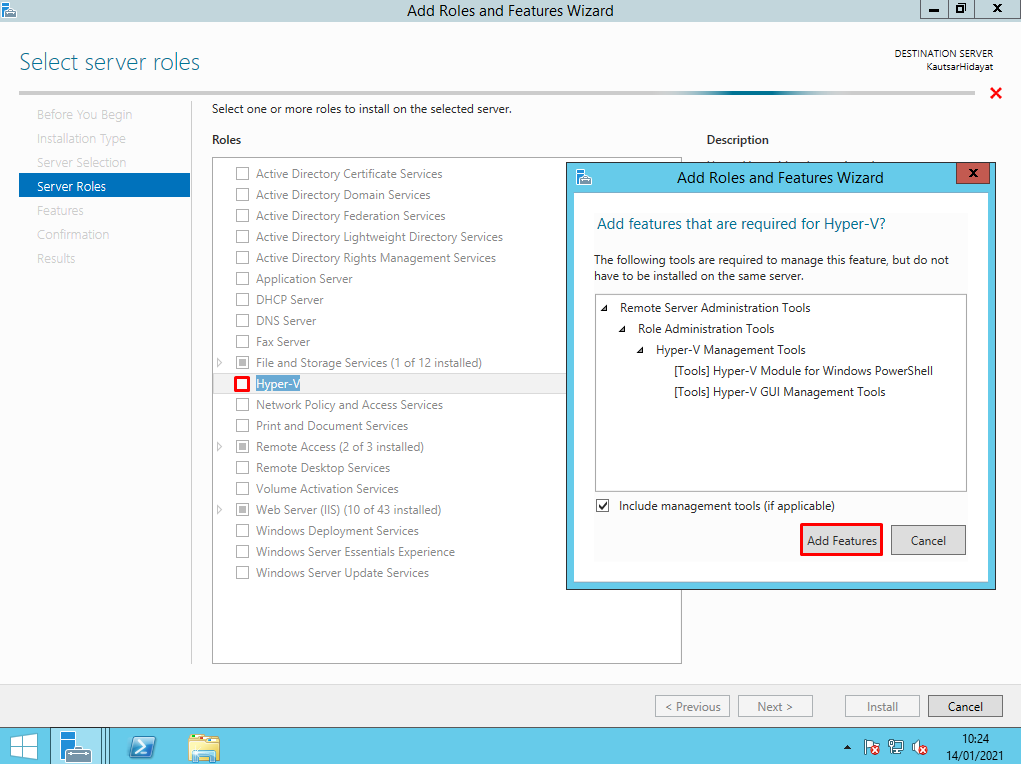Hyper-V и другие продукты виртуализации
Hyper-V в Windows и Windows Server заменяет старые продукты виртуализации оборудования, такие как microsoft virtual pc, microsoft virtual Server и Windows Virtual pc. Hyper-V предлагает функции сети, производительности, хранения и безопасности, недоступные в этих старых продуктах.
Hyper-V и сторонние приложения виртуализации, для которых требуются одни и те же функции процессора, не совместимы. Это обусловлено тем, что функции процессора, известные как аппаратные расширения виртуализации, не предназначены для совместного использования. Дополнительные сведения см. в статье приложения виртуализации не работают вместе с Hyper-V, Device Guard и Credential Guard.
Какие функции имеет Hyper-V?
Hyper-V предлагает множество функций. Это обзор, сгруппированный по функциям, предоставляемым или помогающим в работе.
Вычислительная среда . Виртуальная машина Hyper-V включает те же основные компоненты, что и физический компьютер, например память, процессор, хранилище и сеть. Все эти части имеют функции и параметры, которые можно настроить разными способами для удовлетворения различных потребностей. служба хранилища и сети могут считаться своими категориями, из-за множества способов их настройки.
Аварийное восстановление и резервное копирование . для аварийного восстановления реплика Hyper-V создает копии виртуальных машин, предназначенные для хранения в другом физическом расположении, чтобы можно было восстановить виртуальную машину из копии. Для резервного копирования Hyper-V предлагает два типа. В одном из них используются сохраненные состояния, а в другом используется служба теневого копирования томов (VSS), что позволяет создавать резервные копии, совместимые с приложениями, для программ, поддерживающих VSS.
Оптимизация . Каждая поддерживаемая гостевая операционная система имеет настроенный набор служб и драйверов, называемый службами Integration Services, которые упрощают использование операционной системы на виртуальной машине Hyper-V.
Переносимость — такие функции, как динамическая миграция, миграция хранилища и импорт и экспорт, упрощают перемещение и распространение виртуальной машины.
удаленное подключение . Hyper-V включает подключение к виртуальной машине, средство удаленного подключения для использования с Windows и Linux. В отличие от удаленный рабочий стол, это средство предоставляет доступ к консоли, что позволяет увидеть, что происходит на гостевом компьютере, даже если операционная система еще не загружена.
Безопасность — безопасная загрузка и экранированные виртуальные машины помогают защититься от вредоносных программ и другого несанкционированного доступа к виртуальной машине и ее данным.
сводные сведения о функциях, появившихся в этой версии, см. в статье новые возможности Hyper-V на Windows Server. Некоторые функции или части имеют ограничение на количество, которое можно настроить. Дополнительные сведения см. в разделе Планирование масштабируемости Hyper-V в Windows Server 2016.
Category Archives: Hyper-V
13.08.2016 Hyper-V
Всем привет сегодня я хочу вам рассказать, о очень полезной функции которой к сожалению нет у VMware ESXI 5.5, а есть у Hyper-V начиная с Windows Server 2012. Это функция уменьшения размера виртуального диска. Сделано очень удобно, так как это может спасти администратора виртуализации он неправильно спланированной инфраструктуры виртуальной машины.
18.08.2016 Hyper-V
Как установить Microsoft Hyper-V 2016 Technical Preview 3-01
Всем привет сегодня хочу рассказать о том как установить Microsoft Hyper-V 2016 Technical Preview 3. Это новый тестовый Windows Server от компании Microsoft, где уже будет четвертое поколение виртуальных машин Hyper-V. Рассмотрим сам процесс и нововведения. Скачать Microsoft Hyper-V 2016 вы можете с яндекс диска.
10.03.2017 Hyper-V
Всем привет сегодня расскажу как мигрировать виртуальные машины в Hyper-V 3.0 кластере под управлением SCVMM 2012R2 для обслуживания хоста. Для реализации данного метода у вас должен быть установлен и настроен отказоустойчивый кластер на Hyper-V 3.0. В SCVMM, как и в Vcenter у хостов, есть режим Maintenance Mode, благодаря ему можно без простоев, перевозить виртуальные машины.
27.11.2015 Hyper-V
Hyper-V
Сегодня в видео рассмотрим что такое кластеризация Hyper-V.Кластеры виртуализации – один из способов обеспечения высокой доступности ВМ. В модуле рассматривается служба Failover Clustering и ее применение для создания кластеров Hyper-V. Вы познакомитесь с некоторыми новыми возможностями кластерной службы и гипервизора для построения физических и гостевых кластеров
06.04.2015 Hyper-V
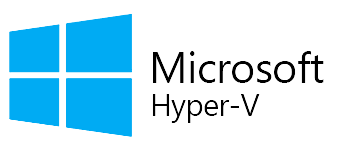
Hyper-V
Всем привет в видео будет рассмотрен вопрос аварийное восстановление Hyper-V Backup и Hyper-V Replica .
Создание резервных копий остается обязательной составляющей ИТ-процессов. Windows Server Backup поддерживает VSS и добавочное копирование для ВМ, кроме того доступна интеграция с облаком для сохранения резервных копий и последующего восстановления непосредственно из Microsoft Azure. Также в модуле вы познакомитесь с технологией Hyper-V Replica, лежащей в основе катастрофоустойчивых решений
06.04.2015 Hyper-V
Hyper-V
Всем привет сегодня в видео будет рассмотрена динамическая миграция на основе Hyper-V. В модуле обсуждаются все возможности технологии динамической миграции (Live Migration), доступные в Windows Server 2012 R2, включая Shared Nothing Live Migration, использование компрессии и адаптеров с поддержкой RDMA, миграцию между разными версиями ОС для обновления кластеров
28.06.2017 Hyper-V
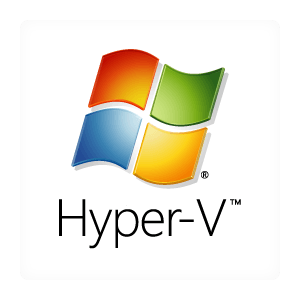
Как настроить отказоустойчивый кластер Hyper-V в Windows Server 2012 R2
Уже на этапе планирования будущей виртуальной инфраструктуры следует задуматься об обеспечении высокой доступности ваших виртуальных машин. Если в обычной ситуации временная недоступность одного из серверов еще может быть приемлема, то в случае остановки хоста Hyper-V недоступной окажется значительная часть инфраструктуры. В связи с чем резко вырастает сложность администрирования — остановить или перезагрузить хост в рабочее время практически невозможно, а в случае отказа оборудования или программного сбоя получим ЧП уровня предприятия.
Все это способно серьезно охладить энтузиазм по поводу преимуществ виртуализации, но выход есть и заключается он в создании кластера высокой доступности. Мы уже упоминали о том, что термин «отказоустойчивый» не совсем корректен и поэтому сегодня все чаще используется другая характеристика, более точно отражающая положение дел — «высокодоступный».
Для создания полноценной отказоустойчивой системы требуется исключить любые точки отказа, что в большинстве случаев требует серьезных финансовых вложений. В тоже время большинство ситуаций допускает наличие некоторых точек отказа, если устранение последствий их отказа обойдется дешевле, чем вложение в инфраструктуру. Например, можно отказаться от недешевого отказоустойчивого хранилища в пользу двух недорогих серверов с достаточным числом корзин, один из которых настроен на холодный резерв, в случае отказа первого сервера просто переставляем диски и включаем второй.
24.06.2017 Hyper-V
Добрый день уважаемые читатели блога pyatilistnik.org, сегодня хочу рассказать, как импортировать виртуальную машину в Hyper-V 3.0 в Windows Server 2012R2. Ранее мы с вами уже создали виртуальную машину и научились ее экспортировать. Теперь давайте ее развернем обратно и вернем в рабочее состояние. Этот материал рассчитан, на начинающих системных инженеров по система хранения данных или администраторов по виртуализации.
INFO
Клавиши управления Hyper-V
При работе в виртуальной системе при использовании Hyper-V тебе понадобятся
некоторые комбинации клавиш, так как стандартные сочетания Windows (даны в
скобках) в полноэкранном режиме работают иначе:
Ctrl + Alt + End (Ctrl + Alt + Del) – показать «Диспетчер задач Windows»;
Alt + Page UP (Alt +Tab) – переключение между программами;
Alt + Page Down (Alt + Shift + Tab) — переключение между программами в обратном
порядке;
Alt + Insert (Alt + Esc) – свернуть активное окно и открыть следующее;
Alt + Home (Ctrl + Esc) – открытие меню «Пуск»;
Ctrl + Alt + Pause – переключение из режима окна в полноэкранный и обратно;
Ctrl + Alt + Left Arrow – освобождение мыши и клавиатуры из окна виртуальной
машины.
Некоторые комбинации и реакцию на них родительской и виртуальных систем можно
настроить в «Hyper-V Server Settings».
А так же
Первоначально технология виртуализации Hyper-V называлась Viridian.
Гипервизор — программа, позволяющая параллельное выполнение нескольких
операционных систем на одном и том же компьютере. Гипервизор также обеспечивает
изоляцию операционных систем друг от друга, защиту и безопасность, разделение
ресурсов между различными запущенными ОС и управление ресурсами.
VT (Intel Virtualization Technology) — одна из технологий аппаратной
виртуализации ресурсов, разработанная компанией Intel. AMD имеет в своем
арсенале похожую технологию AMD-V, в которой реализована (в отличие от Intel VT)
виртуализация режима реальной адресации (режим совместимости с 8086).
Официально Hyper-V в качестве гостевых систем поддерживает практически все
версии 32х и 64х Windows, начиная с XP Professional SP2 и заканчивая Win2k8
(сюда же входит Windows HPC Server 2008), а также SUSE Linux Enterprise Server
10 SP1. Поддержка вариантов Home не заявлена.
Распределение ролей сервера между виртуальными машинами вместо запуска
множества серверных приложений на одной операционной системе способствует
повышению уровня безопасности.
Hyper-V Integration Services Support
As mentioned earlier, only a subset of Integration Services components may be installed on legacy Windows operating systems and Linux distributions. Table 1 contains the Integration Services support matrix for Hyper-V supported operating systems.
|
Time Synchronization |
Heartbeat |
Shutdown |
Key/Value Pair Exchange |
VSS |
|
|
Operating System |
|||||
|
Windows Server 2008 x64 |
Y |
Y |
Y |
Y |
Y |
|
Windows Server 2008 x86 |
Y |
Y |
Y |
Y |
Y |
|
Windows Server 2003 x64 with SP2 |
Y |
Y |
Y |
Y |
Y |
|
Windows Server 2003 x86 with SP2 |
Y |
Y |
Y |
Y |
Y |
|
Windows 2000 Server with SP4 |
Y |
Y |
Y |
Y |
N |
|
Windows 2000 Advanced Server with SP4 |
Y |
Y |
Y |
Y |
N |
|
Windows Vista x64 with SP1 |
Y |
Y |
Y |
Y |
Y |
|
Windows Vista x86 with SP1 |
Y |
Y |
Y |
Y |
Y |
|
Windows XP x86 with SP2/SP3 |
Y |
Y |
Y |
Y |
N |
|
Windows XP x64 with SP2 |
Y |
Y |
Y |
Y |
N |
|
Suse Linux Enterprise Server 10 x64 |
N |
N |
N |
N |
N |
|
Suse Linux Enterprise Server 10 x86 |
N |
N |
N |
N |
N |
Table 1: Integration Services Support Matrix
Time Synchronization
An operating system running directly on a physical server usually relies on a combination of hardware and network-based protocols to maintain time accuracy. In Hyper-V, Integration Services provide an alternate solution to traditional hardware and network-based procedures and ensure that a virtual machine running in a child partition can use the parent partition as a consistent and reliable time synchronization source. In particular, Integration Services time synchronization addresses two specific situations:
-
Keeping time synchronized in the guest operating system to account for time-drift in the virtual machine.
-
Restoring a virtual machine from a snapshot or saved state where a significant period has passed since the guest operating system last synched time.
- Parent partition-based time synchronization makes it possible to deal with the following issues:
-
Lack of network connectivity that makes traditional network-based protocols unusable.
-
Need for quicker time synchronization that network-based protocols can provide to allow fast virtual machine startup after a saved state or in the case of restoring a snapshot.
-
Need for successful time synchronization in the event that significant time has passed since the virtual machine was last online, as after a saved state or for a snapshot.
In the last case, a standard network-based protocol could fail to successfully synchronize as the maximum time difference allowed could commonly be exceeded for virtual machine snapshots or even after a saved state.
Управление Hyper-V
Для управления настройками Hyper-V в Win2k8 предлагается «Диспетчер Hyper-V»
(Hyper-V Manager), установленный нами на предыдущем шаге. Как и все прочие
инструменты в этой системе, диспетчер является консолью MMC и позволяет
управлять не только локальным, но и несколькими удаленными серверами. Его можно
вызвать либо из Server Manager, либо как отдельное приложение из меню
Administrative Tools.
Структура окна «Диспетчера Hyper-V» стандартна. Окно разделено на три части.
В левой выводится список серверов Hyper-V, к которым подключен диспетчер. При
помощи настроек, расположенных справа, производится собственно управление
работой выбранного сервера. В окне посередине показываются и редактируются
некоторые параметры, а также выбираются VM.
При первом запуске диспетчера необходимо принять условия лицензионного
соглашения. Далее подключаемся к удаленному серверу, нажав ссылку «Connect to
Server», или выбираем локальную систему. Перед началом дальнейших настроек
советую зайти в «Hyper-V Server Settings» и пройтись там по пунктам. Например,
по умолчанию виртуальные диски и снапшоты помещаются в один из каталогов на
системном диске С. Это не очень практично с точки зрения производительности,
безопасности, да и резервного копирования. Лучше использовать отдельный раздел
для их хранения. Остальные параметры позволяют настроить реакцию виртуальной
системы на комбинацию переключения окон (<Alt+Tab>), комбинацию для выхода из
виртуальной машины (<Ctrl+Alt+Стрелка влево>) и прочее.
Если уже есть готовые виртуальные машины (допустим, созданные в Virtual
Server), то их можно импортировать в Hyper-V. Для этого достаточно нажать ссылку
«Import Virtual Machine», после чего указать на каталог, в котором расположены
связанные файлы.
Большая часть настроек производится при помощи мастеров, поэтому процесс
создания новой виртуальной машины довольно прост. Необходимо пройти всего
несколько шагов, но для начала лучше познакомиться с некоторыми тонкостями.
Integration Services Installation Procedure
The installation of Integration Services should be performed after the guest operating system loads for the first time. Launch the Virtual Machine Connection application from within the Hyper-V Manager console to connect to the guest operating system, and log in with an account that has administrative privileges. As shown in Figure 1, you can then select the Insert Integration Services Setup Disk option from the Action menu.
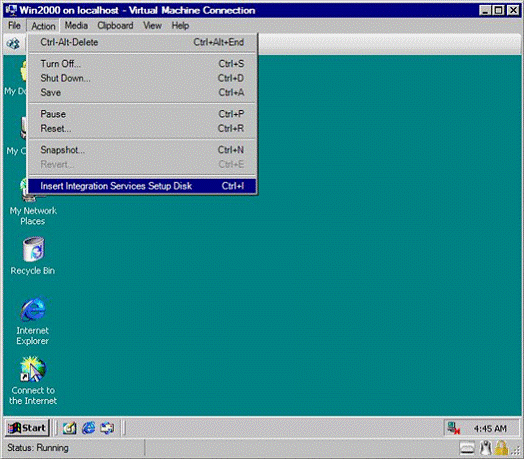 Figure 1: Selecting Insert Integration Services Setup Disk option
Figure 1: Selecting Insert Integration Services Setup Disk option
This will attach an ISO image named vmguest.iso to the virtual machine DVD drive. The installation of Integration Services should begin automatically. You will need to restart the virtual machine when the installation completes. You can verify the Integration Services installed in the guest operating system by browsing services as shown in Figure 2. You can see also in Figure 2, VSS Integration Services do not install on Windows 2000.
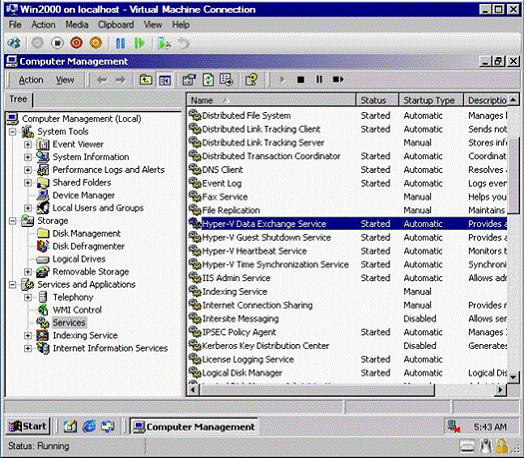 Figure 2: Integration Services view
Figure 2: Integration Services view
Тяни за ярлык:
about windows 7;ca and outlook;dns and ca;ESX или ESXi?;Exchange 2010exchange 2019forest exchangeinfo about firewalls 2009install DHCP в win2008linux and unix serversms project;Office2010;Outlook and RPC/HTTP;PGP;public_mail on isa2004;RPC/HTTP-прокси на Exchange;setup exchange 2007;setup exchange 2010;setup isa2004;SMTP на Exchange;symantec and exchange;trendmicroUpgrade Esxi 3.5 до Esxi 4.0;vmware 6.7VMWare Vsphere 4;win 2008windows 8windows 2016Ваш первый Exchange;Корпоративный файл-сервер;Мое первое знакомство с VMWare;Настройка IIS 6.0;Настройка коннектора;Ручная установка Win 2008Установка DC;Установка Exchange 2003 sp2как я отдыхал…синематограф
Удаленное управление узлами Hyper-V
Для управления удаленными узлами Hyper-V Включите удаленное управление как на локальном компьютере, так и на удаленном узле.
на Windows сервере откройте диспетчер сервера >>>> , а затем щелкните разрешить удаленные подключения к этому компьютеру.
или из любой операционной системы откройте Windows PowerShell от имени администратора и выполните команду:
Подключение узлам в том же домене
для Windows 8.1 и более ранних версий удаленное управление работает только в том случае, если узел находится в том же домене, а локальная учетная запись пользователя также находится на удаленном узле.
Чтобы добавить удаленный узел Hyper-V в Диспетчер Hyper-V, выберите другой компьютер в диалоговом окне Выбор компьютера и введите имя узла, NetBIOS или полное доменное имя удаленного узла.
диспетчер Hyper-V в Windows Server 2016 и Windows 10 предлагает больше типов удаленного подключения, чем предыдущие версии, описанные в следующих разделах.
Подключение Windows Server 2016 или Windows 10 удаленный узел от имени другого пользователя
Это позволяет подключиться к узлу Hyper-V, если вы не работаете на локальном компьютере как пользователь, являющийся членом группы администраторов Hyper-V или группы администраторов на узле Hyper-V. Выполните указанные ниже действия.
- В левой области щелкните правой кнопкой мыши Диспетчер Hyper-V.
- щелкните Подключение для сервера.
- выберите Подключение в качестве другого пользователя в диалоговом окне выбор компьютера .
- Выберите задать пользователя.
Примечание
это будет работать только для Windows Server 2016 или Windows 10 удаленных узлов.
Подключение на Windows Server 2016 или Windows 10 удаленный узел по IP-адресу
Выполните указанные ниже действия.
- В левой области щелкните правой кнопкой мыши Диспетчер Hyper-V.
- щелкните Подключение для сервера.
- Введите IP-адрес в текстовое поле другой компьютер .
Примечание
это будет работать только для Windows Server 2016 или Windows 10 удаленных узлов.
Category Archives: Hyper-V
03.12.2021 Hyper-V
Добрый день! Уважаемые читатели и гости одного из крупнейших IT блогов в рунете Pyatilistnik.org. В прошлый раз мы свами произвели установку Windows 11 с флешки на свеженький ноутбук. Идем далее и сегодня мы с вами рассмотрим установку встроенного, родного гипервизора Hyper-V, рассмотрим процесс создания на нем виртуальной машины и варианты ее эксплуатации. Рассмотрим все плюсы использования Hyper-V в Windows 11 для рядового пользователя.
04.07.2017 Hyper-V
Добрый день уважаемые читатели и подписчики блога, продолжаем с вами изучать виртуализацию операционных систем на базе гипервизора Hyper-V. Сегодня я хочу с вами рассмотреть вот такой интересный вопрос, почему при миграции виртуальной машины между хостами Hyper-V у вас появляется ошибка 0x80070032. Ее я видел первый раз в жизни, так как до этого все проходило как по маслу.
24.06.2017 Hyper-V
Добрый день уважаемые читатели и гости блога, не так давно я вам рассказывал про экспорт и импорт виртуальной машины Hyper-V, все это здорово, но подразумевает, что вы выключите вашу виртуалку, а что делать в ситуациях, когда она должно работать, а иметь ее копию вам нужно, данная задача решается двумя путями, первый это сделать резервную копию с помощью Veeam Backup Replication либо же произвести клонирование виртуальной машины Hyper-V с помощью System Center 2012 R2 Virtual Machine Manager, чем мы и займемся.
24.06.2017 Hyper-V
Добрый день уважаемые читатели и гости блога, сегодня продолжим наше изучение технологий виртуализации, и сегодня посмотрим как решается вот такая ошибка в Hyper-V машине «Не удалось добавить устройство Synthetic Disk Drive». Данное сообщение у меня появилось в момент, когда мне потребовалось добавить виртуальный жесткий диск, по задаче от программиста. Мы рассмотрим причины и мои рекомендации по данному вопросу, на все про все уйдет минут пять.
11.03.2017 Hyper-V
Добрый день уважаемые читатели блога, я продолжаю знакомить вас с виртуализацией на базе Microsoft Hyper-V 3.0 и сегодня мы рассмотрим, как переместить виртуальную машину, с одного хоста на другой, в идеале без простоев и без наличия централизованных утилит управления, по типу SCVMM 2012 R2 и без общего хранилища. Думаю для начинающих системных администраторов, это будет полезно.
06.03.2017 Hyper-V
Добрый день уважаемые читатели и гости блога, недавно со мной приключилась забавная история. Досталась мне в одной организации, от предыдущего системного администратора серверная инфраструктура, с десяток серверов. На одном из серверов был установлен Windows Server 2012 R2 и хостилась роль Hyper-V 3.0. На данном сервере, были две виртуальные машины, и обе выполняли роль контроллера домена. Естественно это не правильно так как обслуживать такой сервер, без отключения контроллеров домена не получиться, было принято логичное действие разнести их. Я установил второй сервер с Hyper-V и переместил виртуальную машину на него, так как в момент перемещения виртуальная машина не отключается, то пинги не пропадают. Далее я попытался подключиться к этой виртуалке, после переезда, но по RDP меня не пустило, с сообщением, что мол нет тут таких. Я выключил виртуалку, для проверки ее настроек и какого же было мое удивление, что пинги продолжали идти, небольшой ступор в мозгу, она же выключена, тогда откуда пинги, давайте расскажу.
17.05.2021 Hyper-V
Добрый день уважаемые читатели блога и подписчики youtube канала, сегодня я хочу с вами поговорить на тему какие отличия гипервизора на монолитной и микроядерной архитектуре, я думаю не все знают о том, что архитектур две. Мы с вами узнаем, у кого какие плюсы и минусы, так сказать продолжим холивары между Vmware и Microsoft, уверен вам это будет очень интересно и вы сможете, что-то переосмыслить.
19.06.2017 Hyper-V
Всем привет сегодня разберем, как решается ошибка 0x8009030E при миграции виртуальной машины Hyper-V в Windows Server 2012 R2. Напомню миграция — это перемещение виртуальной машины на другой хост виртуализации, и вот во время этого процесса возникает этот неприятный момент.
Настройка сети.
Настройку сети можно произвести из Windows Admin Center и в Диспетчере серверов. Правда, доступны не все настройки. Но тут на помощь всегда может прийти Powershell.
Например, настройку объединения сетевых карт можно сделать в Диспетчере серверов или в Powershell:
PowerShell
New-NetLbfoTeam -Name NicTeam -TeamMembers Ethernet0,Ethernet1 -TeamingMode SwitchIndependent -LoadBalancingAlgorithm Dynamic
| 1 | New-NetLbfoTeam-NameNicTeam-TeamMembersEthernet0,Ethernet1-TeamingModeSwitchIndependent-LoadBalancingAlgorithmDynamic |
Изменить режим работы объединенного интерфейса можно при помощи командлета Set-NetLbfoTeam
PowerShell
Set-NetLbfoTeam -Name «NicTeam» -TeamingMode LACP
| 1 | Set-NetLbfoTeam-Name»NicTeam»-TeamingModeLACP |
Создать виртуальный коммутатор на основе созданного объединенного интерфейса:
PowerShell
New-VMSwitch -Name VMSwitch1 -NetAdapterName «NicTeam» -AllowManagementOS $true -Confirm:$false
| 1 | New-VMSwitch-NameVMSwitch1-NetAdapterName»NicTeam»-AllowManagementOS$true-Confirm$false |
Настроить на нем IP-адрес:
PowerShell
New-NetIPAddress -InterfaceAlias «vEthernet (VMSwitch1)» -IPAddress 192.168.1.40 -PrefixLength 24 -DefaultGateway 192.168.1.1
| 1 | New-NetIPAddress-InterfaceAlias»vEthernet (VMSwitch1)»-IPAddress192.168.1.40-PrefixLength24-DefaultGateway192.168.1.1 |
Настроить днс-серверы:
PowerShell
Set-DnsClientServerAddress -InterfaceAlias «vEthernet (VMSwitch1)» -ServerAddresses 192.168.1.1,192.168.1.2
| 1 | Set-DnsClientServerAddress-InterfaceAlias»vEthernet (VMSwitch1)»-ServerAddresses192.168.1.1,192.168.1.2 |
Вот еще несколько команд, которые могут пригодиться при настройке сети:
PowerShell
Get-NetLbfoTeam
Set-NetLbfoTeam -Name «NicTeam» -TeamingMode Lacp
Remove-NetLbfoTeamNic -Team «Team-name» -VlanID «VLAN»
Get-NetAdapter
Rename-NetAdapter -Name «OldName» -NewName «NicTeam»
Get-NetIPConfiguration
Set-NetIPAddress -InterfaceAlias «vEthernet (VMSwitch1)» -IPAddress 192.168.1.70 -PrefixLength 24
Set-VMNetworkAdapterVlan -ManagementOS -Access -VlanId 100
Get-VM | Get-VMNetworkAdapter | Disconnect-VMNetworkAdapter
Get-VMSwitch | Remove-VMSwitch -Force
|
1 2 3 4 5 6 7 8 9 10 11 12 13 14 15 16 17 18 19 |
Get-NetLbfoTeam Set-NetLbfoTeam-Name»NicTeam»-TeamingModeLacp Remove-NetLbfoTeamNic-Team»Team-name»-VlanID»VLAN» Rename-NetAdapter-Name»OldName»-NewName»NicTeam» Set-NetIPAddress-InterfaceAlias»vEthernet (VMSwitch1)»-IPAddress192.168.1.70-PrefixLength24 Set-VMNetworkAdapterVlan-ManagementOS-Access-VlanId100 Get-VM|Get-VMNetworkAdapter|Disconnect-VMNetworkAdapter Get-VMSwitch|Remove-VMSwitch-Force |
Ну и наконец управлять виртуальными машинами можно с помощью стандартной оснастки Hyper-V, которая доступна в составе компонентов Windows, если не ошибаюсь, с 8 версии(естественно, не Home редакции).
Для управления Hyper V Server, запустите оснастку Hyper-V и выберите «Подключиться к серверу».
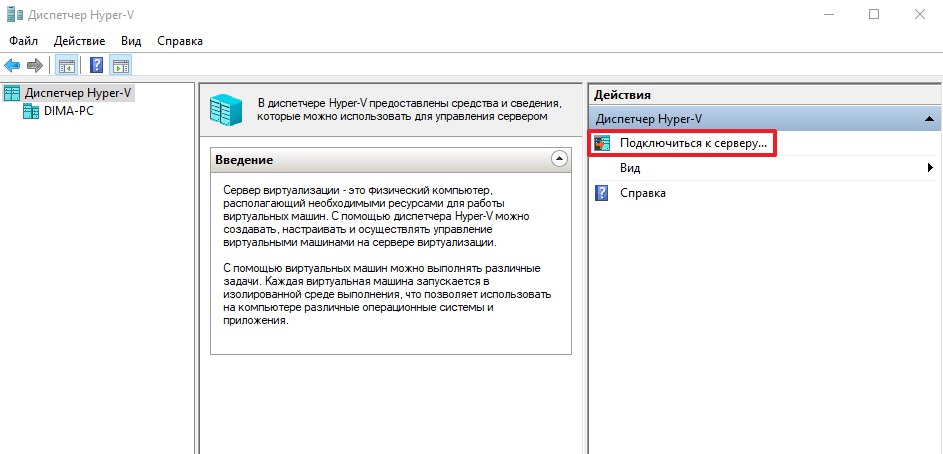
В открывшемся окне выберите «Другой компьютер» и укажите имя Hyper-V Server. Если вы указали ранее учетные данные для управления сервером командой cmdkey, то просто нажмите ОК. Если нет, то выберите «Подключиться как другой пользователь» и укажите имя пользователя и пароль.
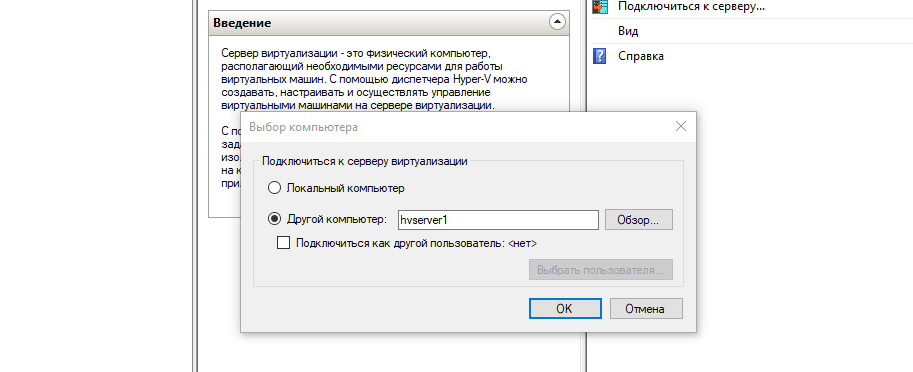
После подключения, вы сможете управлять виртуальными машинами и параметрами Hyper-V.
Причины использовать виртуализацию
Виртуализация позволяет выполнять следующие операции.
-
Запуск программного обеспечения, для которого требуются более старые версии Windows или операционные системы, отличные от Windows.
-
Эксперименты с другими операционными системами. Hyper-V существенно упрощает создание и удаление различных операционных систем.
-
Тестирование программного обеспечения в нескольких операционных системах с помощью нескольких виртуальных машин. Благодаря Hyper-V их можно запускать на настольном компьютере или ноутбуке. Эти виртуальные машины можно экспортировать, а затем импортировать в любую другую систему Hyper-V, включая Azure.
Некоторые способы, с помощью которых Hyper-V может помочь
Hyper-V может помочь:
-
Создание или расширение частной облачной среды. Предоставление более гибких ИТ-служб по запросу путем перемещения или расширения использования общих ресурсов и корректировки использования по мере изменения спроса.
-
Более эффективное использование оборудования. Консолидируйте серверы и рабочие нагрузки на меньшее число более мощных физических компьютеров, чтобы использовать меньше энергии и физического пространства.
-
Непрерывные деловые операции. Сократите влияние запланированного и незапланированного простоя рабочих нагрузок.
-
Установка или расширение инфраструктуры виртуальных рабочих столов (VDI). Использование централизованной стратегии настольных систем с помощью VDI поможет повысить гибкость бизнеса и безопасность данных, а также упростить соответствие нормативным требованиям и управлять настольными операционными системами и приложениями. Разверните узлы Hyper-V и Узел виртуализации удаленных рабочих столов (узел виртуализации удаленных рабочих столов) на том же сервере, чтобы сделать личные виртуальные рабочие столы или пулы виртуальных рабочих столов доступными для пользователей.
-
Сделайте разработку и тестирование более эффективными. Воспроизведение различных вычислительных сред без необходимости покупать или поддерживать все необходимое оборудование, если используются только физические системы.
Windows Server 2008 Hyper-v установка.
Через несколько дней после появления Windows Server 2008 RC1 с Hyper-V поставил его на свой сервер, но в связи с катастрофической нехваткой времени забросил эту тему.
К сожалению, не все так просто, свой набор маленьких граблей заботливо разложен вдоль пути к работоспособному серверу с Hyper-V. Подробную карту минных полей составил Александр Шаповал, за что ему огромное спасибо.
Также стоит учесть, что Hyper-V доступен только для 64-х битных систем, и не у всех читателей есть соответствующее ооборудование которое можно задействовать в таких развлечениях. Но любопытство все же гложет (в первую очередь интересует сравнение с VMWare), поэтому постараюсь описать процесс установки:
Итак, приступим.
В Bios включаем:
- Intel Virtualization Technology
- No Execute Mode Mem Protection
Соответственно, выглядит это так:
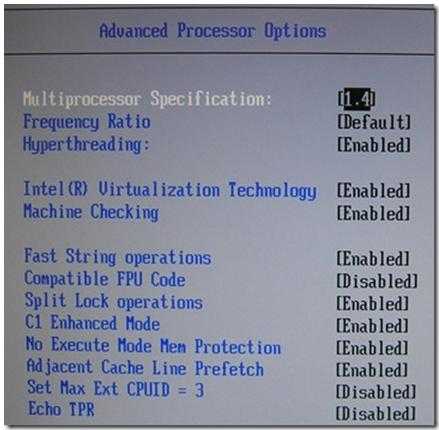
Устанавливаем операционную систему тем же способом, как обычно, но обязательно с английской локализацией:
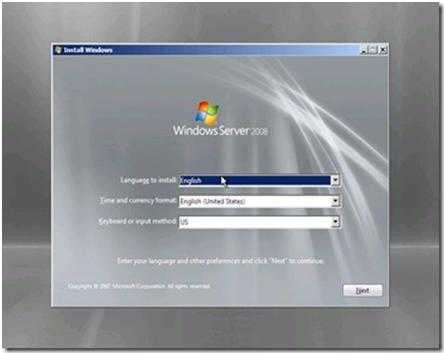
После того, как операционная система установилась, добавляем роль Hyper-V через стандартный интерфейс Server Manager
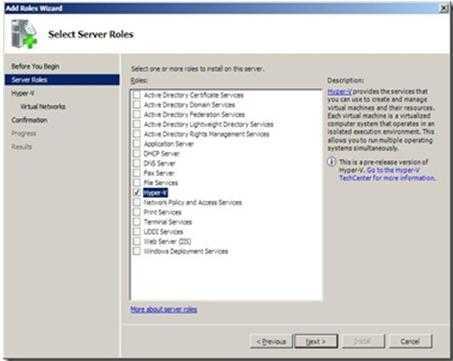
Выбираем реальные сетевые интерфейсы, к которым будут привязаны виртуальные сети
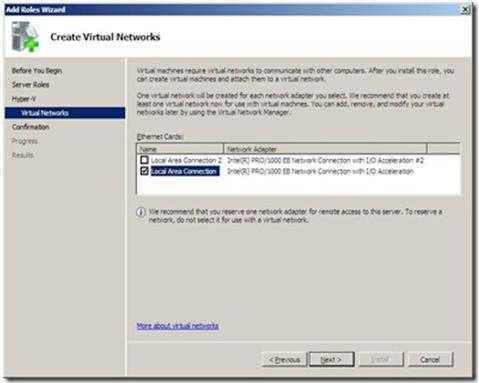
Подтверждаем, что мы не шутили и действительно имели в виду именно то что система показывает. Жмем кнопку «Install». По крайней мере, на моем сервере система в этот момент тяжело задумалась минуты на 2 и потом начала установку.
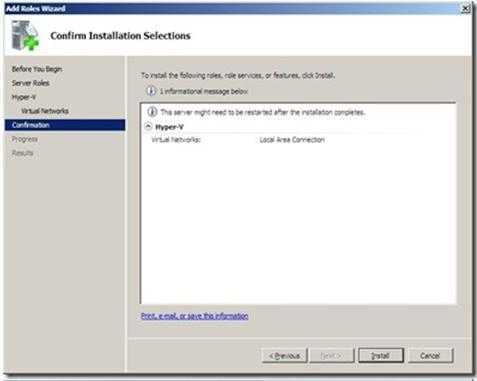
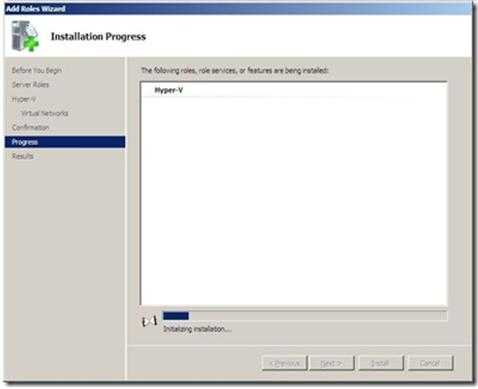
Затем ОС попросит перезагрузиться.
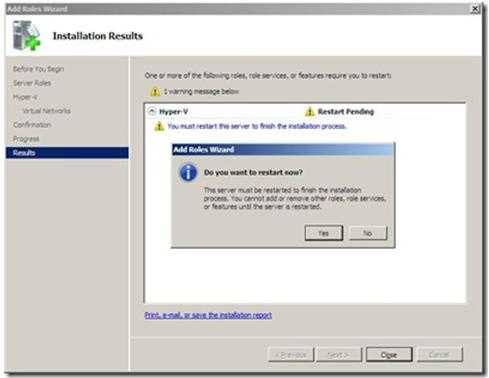
На моем сервере процесс перезагрузки, автоматической установки компонентов и их конфигурирования занял минут 5. Честно говоря, не понятно, почему так долго, но выбора особого не было и пришлось сидеть сложа руки и надеяться на счастливый исход. После перезагрузки процесс конфигурирования продолжается еще пару минут и наконец-то завершается удачно.
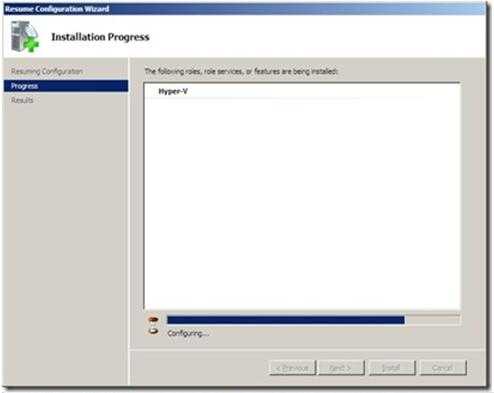
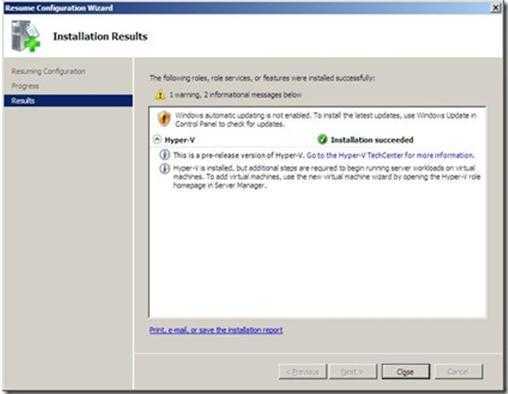
Снова заходим в Server manager и видим, что теперь роль Hyper-v выглядит совершенно по другому.
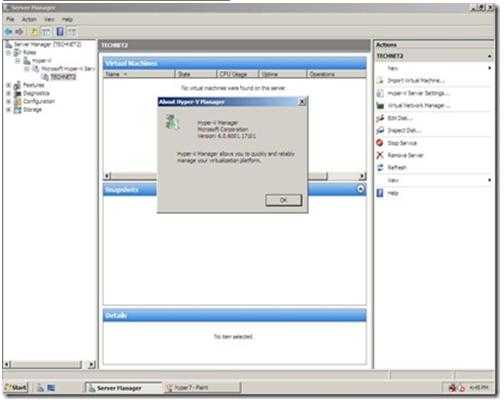
На этом можно считать установку Hyper-v завершенной. Система готова к применению в целях виртуализации.
Ну а тем кому хочется подробностей прямо сейчас, рекомендую прочитать «Step-by-Step Guide to Getting Started with Hyper-V».
Глюк с невозможностью согласиться с Еулой в русской версии вроде как решается через соответствующий ключ в ветке
HKEY_LOCAL_MACHINE\SOFTWARE\Microsoft\Windows NT\CurrentVersion\Virtualization
Если кто столкнулся =)
Как уже многие из вас знают, на прошлой неделе стал доступен для скачивания дистрибутив Windows Server 2008 RC1 c Hyper-V Beta (подробности, например, здесь: http://blogs.technet.com/abeshkov/archive/2007/12/13/2644272.aspx)
Впечатления от Hyper-V очень хорошие. Довольно шустро работают виртуальные машины. Гораздо быстрее работает консоль для подключения к виртуалкам (Virtual Machine Connection). Сама роль Hyper-V доступна в Server Manager сразу после установки ОС.
На что хотел бы обратить ваше внимание, если планируете в ближайшее время попробовать эту технологию. 1
Сервер для ваших бесчеловечных экспериментов должен быть 64-битный. Собственно, другой дистрибутив вы и не сможете скачать
1. Сервер для ваших бесчеловечных экспериментов должен быть 64-битный. Собственно, другой дистрибутив вы и не сможете скачать.
2. В BIOS должна присутствовать и быть включена поддержка:
a. Аппаратной виртуализации (AMD-V, либо Intel VT);
b. Технологии Data Execution Prevention (DEP).
Оба пункта должны быть включены на момент добавления роли Hyper-V.
Собственно, все эти требования существовали и раньше.
3. При установке ОС должны использоваться американские региональные установки!
В противном случае, после установки роли, причем успешной установки :), вы увидите в System Log, что служба Virtual Machine Management не может стартовать с ошибкой: “ The Virtual Machine Management service terminated with the following error: The parameter is incorrect”. Попытка запуска ее вручную приводит к сообщению: “Error 87: The parameter is incorrect”.
В принципе, после установки и запуска Hyper-V региональные установки можно менять на русские. После этого пока проблем я не заметил.
4. Если для работы с сервером используете терминальный режим, для вновь развернутой виртуальной машины сначала с локальной консоли установите Integration Services. Иначе в RDP-сессии при переключении в виртуальную машину будете терять «мышку».
Более подробно пока продвинуться не удалось. Надеюсь в будущем ситуация измениться, и времени станет больше…
Всем удачи!