Создание виртуальной машины Hyper-V
Для запуска процесса создания виртуальной машины, пройдите по пути: меню «Действие», «Создать», «Виртуальная машина…». Далее откроется мастер создания виртуальной машины.
В первом окне «Приступая к работе» нажмите на кнопку «Далее». В следующем окне «Укажите имя и местонахождение» дайте понятное имя для создаваемой виртуальной машины (я назвал «Windows 7×64»), и выберите место для ее сохранения.
По умолчанию, файлы виртуальной машины сохраняются на диске «С» в папке «ProgramData»:
C:\ProgramData\Microsoft\Windows\Hyper-V
На моем компьютере виртуальные машины сохраняются не на системном, а на другом диске в специальной папке («Virtual Machines»). Поэтому, если вы хотите сохранить виртуальную машину не в папке по умолчанию, поставьте галку напротив пункта «Сохранить виртуальную машину в другом месте», а затем выберите папку для сохранения. Папку для хранения файлов виртуальной машины создайте заранее.
В окне «Укажите поколение» по умолчанию выбрано «Поколение 1», которое подойдет для большинства случаев. «Поколение 2» загружается не со всех образов, по существу, это виртуальная машина с UEFI.
В окне «Выделите память» необходимо выбрать объем выделяемой памяти для этой виртуальной машины. Я выделил 2 ГБ памяти со своего компьютера из 8 ГБ.
В следующем окне «Настройка сети» выберите ранее созданный сетевой адаптер (виртуальный коммутатор).
В окне «Подключить виртуальный жесткий диск» отобразится информация об имени виртуальной машины, о ее расположении на жестком диске, объем дискового пространства, выделяемого для виртуальной машины (по умолчанию предлагалось 127 ГБ, я выбрал — 50 ГБ).
Для установки ОС выберите пункт «Установить операционную систему с загрузочного компакт- или DVD-диска». Здесь выберите «Физический CD или DVD-диск» для установки системы с диска, помещенного в оптический привод, или выберите «Файл образа (.iso)» для установки операционной системы непосредственно с ISO образа ОС, который находится на компьютере.
При помощи кнопки «Обзор…» я выбрал образ операционной системы Windows 7 Максимальная SP1 x64, расположенный на внешнем жестком диске, который в данный момент подключен к моему компьютеру.
В окне «Завершение работы мастера создания виртуальной машины» отображена конфигурация созданной виртуальной машины. Нажмите на кнопку «Готово» для завершения создания ВМ.
После применения настроек, в окне «Диспетчер Hyper-V» появится созданная виртуальная машина, и отобразятся ее настройки.
Для запуска процесса установки, выделите виртуальную машину, в контекстном меню выберите «Подключить…».
В открывшемся окне войдите в меню «Действие», выберите команду «Пуск», или просто нажмите на зеленую кнопку «Пуск».
Далее в окне виртуальной машины Windows Hyper-V начнется процесс установки операционной системы на компьютер, в данном случае Windows 7.
На моем сайте вы можете прочитать подробные статьи о процессе установки операционных систем Windows.
Вам также может быть интересно:
- Песочница Windows 10 (Windows Sandbox): безопасная изолированная среда
- Виртуальная машина VMware Workstation
После завершения установки операционной системы, гостевая ОС готова к работе. На этом изображении видно, что на моем (хостовом) компьютере работает операционная система Windows 10, а в окне запущена виртуальная машина Hyper-V с операционной системой Windows 7.
В виртуальной машине можно создавать снимки виртуальной системы (контрольные точки) для того, чтобы сохранить состояние операционной системы на определенный период времени.
Создать контрольную точку можно из окна приложения, Управлять контрольными точками (восстановить состояние виртуальной машины, удалить ненужные точки) можно из раздела «Контрольные точки» в Диспетчере Hyper-V.
Как отключить компонент Hyper-V в Windows 10 — 4 способа
Установка Hyper-V Server 2020 / 2020
Скачать ISO образ гипервизора Hyper-V Server 2020 можно https://www.microsoft.com/en-us/evalcenter/evaluate-hyper-v-server-2019.
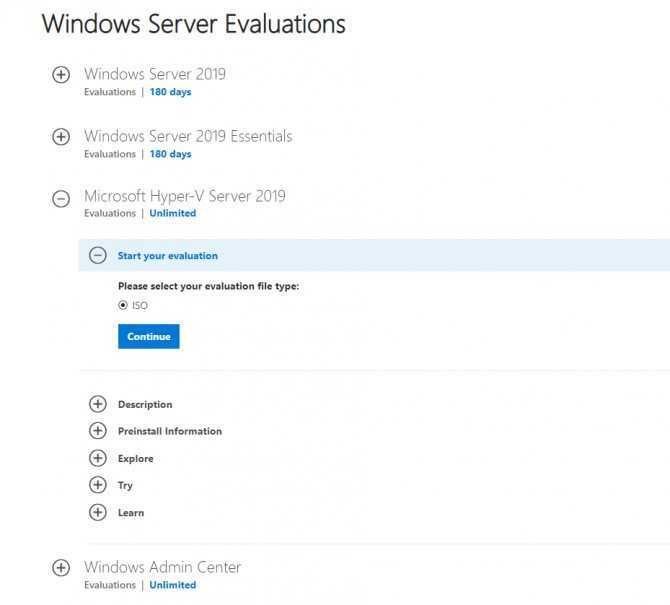
После нажатия на кнопку “Continue” откроется небольшая форма регистрации для ввода ваших данных. Заполняете, затем выбираете язык устанавливаемой системы. Настоятельно рекомендую выбрать английский. И ждете, когда закончится скачивание образа Hyper- V. Размер файла .iso 2,81 ГБ.
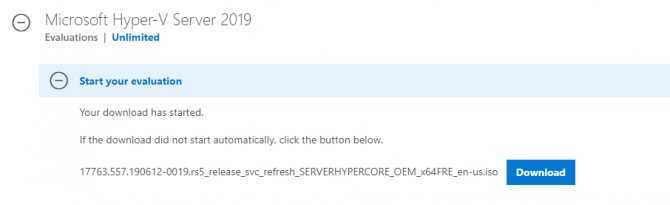
Установка Microsoft Hyper-V Server стандартна и интуитивна. Все как в Windows 10. Просто загружаетесь ваш сервер (компьюер) с ISO образа и следуйте инструкциям мастера установки ОС.
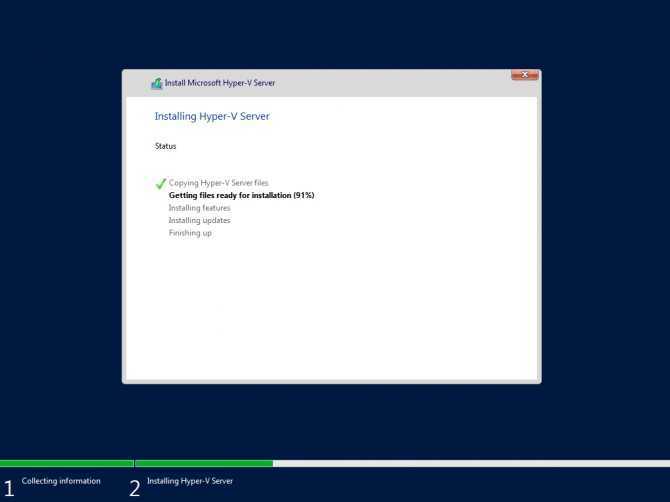
Предварительные требования
Процессор Intel с технологиями VT-x и EPT.
- Узел Hyper-V должен работать под управлением Windows Server 2016/Windows 10 или более поздней версии.
- Версия конфигурации виртуальной машины 8.0 или более поздняя.
Процессор AMD EPYC/Ryzen или более новый.
- Узел Hyper-V должен работать под управлением Windows Server 2022/Windows 11 или более поздней версии.
- Версия конфигурации виртуальной машины 10.0 или более поздняя.
Примечание
В гостевой системе может использоваться любая поддерживаемая операционная система Windows на виртуальной машине. Более новые операционные системы Windows могут поддерживать компоненты паравиртуализации, повышающие производительность.
Настройка межсетевого экрана (Advanced Firewall)
С внедрением PowerShell в Hyper-V Server появился удобный способ управления правилами межсетевого экрана, взамен устаревающего netsh. Просмотреть список комадлетов можно с помощью Get-Command.
Get-Command -Noun *Firewall* -Module NetSecurity
В качестве примера включим возможность традиционного управления межсетевым экраном через оснастку MMCс хоста управления. Для начала получим список правил, относящихся к удаленному управлению межсетевым экраном.
Get-NetFirewallRule | Where-Object -Property DisplayName -Match «firewall» | Format-List -Property Name, DisplayName, Enabled
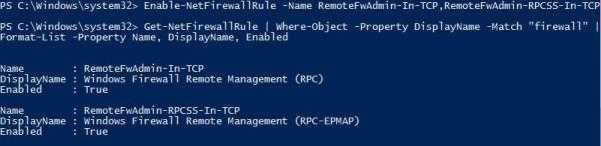
Включаем оба правила.
Enable-NetFirewallRule -Name RemoteFwAdmin-In-TCP,RemoteFwAdmin-RPCSS-In-TCP
Теперь можно попробовать подключиться к оснастке MMC управления межсетевым экраном с хоста управления.
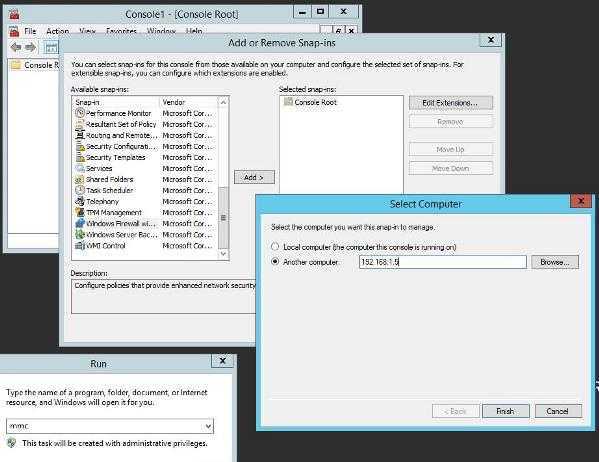
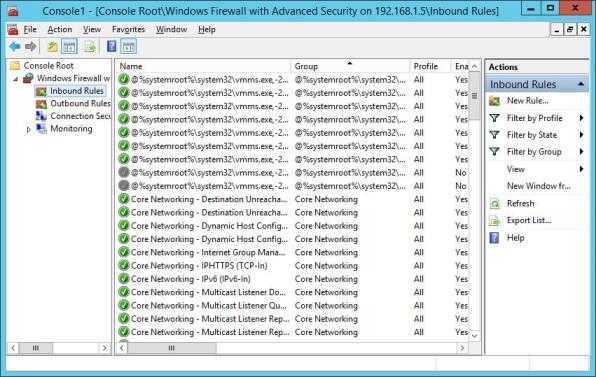
Настройка доступа в Интернет и локальной сети
Инструкции из этого раздела необходимы лишь в том случае, если вас не устраивает появившийся в Windows 10 1709 коммутатор по умолчанию (Default Switch), который нельзя удалить или переименовать. При использовании Default Switch в случае подключения хоста к VPN виртуальная машина также использует VPN. В этом заключается одно из главных отличий от внешнего коммутатора, создание которого я опишу дальше.
В меню Действия выберите Настройка виртуальных коммутаторов. Откроется окно, в котором можно создать коммутатор одного из трех типов. Чтобы ваша виртуальная машина могла выходить в Интернет, создайте внешний коммутатор.
Теперь нужно задать имя коммутатора и выбрать сетевой адаптер, если у вас их больше одного. Дома я использую беспроводную сеть, поэтому выбрал адаптер Wi-Fi.
Остается лишь указать созданный коммутатор в параметрах сетевого подключения виртуальной машины.
Теперь в установленной Windows у вас будет подключение к Интернету и локальная сеть между физической и виртуальной машинами.
На рисунке выше вы видите:
- слева – результат добавления виртуального коммутатора в Hyper-V на физической машине, т.е. сетевой мост и виртуальный адаптер
- справа – доступ в Интернет и подключение к локальной сети на виртуальной машине
Как видите, настройка Интернета и локальной сети не столько сложна, сколько непривычна для пользователей клиентских ОС Microsoft.
Брандмауэр Hyper-V
Так как в основном я планирую использовать консоль MMC для управления виртуальными машинами, то будет удобно предусмотреть дополнительную остнастку для управления брандмауэром сервера. Это сэкономит много времени, т.к. я не планирую заниматься регулярными правками правил — сервер должен просто работать. И держать в голове синтаксис PowerShell и CMD мне не хочется, хватит с меня и Linux. Поэтому я включу удаленный доступ к брандмауэру! Учитывая, что управлять сервером по-хорошему надо через выделенную для этого сеть (физически, VLAN), мой вариант не уменьшит общую безопасность. Как вариант, можно между хостом и сетью ставить программно-аппаратный брандмауэр, например, Mikrotik (без WiFi, конечно). Это совсем недорогое решение при приемлемой производительности и надежности.
Включить возможность удаленного управления брандмауэром можно выполнив консольную (все-таки никуда без консоли) команду:
netsh advfirewall firewall set rule group=»Windows Firewall Remote Management» new enable=yes
После этого можно запустить на рабочей станции консоль mmc с правами «hyperadmin» и добавить оснастку «Брандмауэр Windows» (у меня в Windows 7 она называется «Брандмауэр Windows в режиме повышенной безопасности») и указать IP-адрес нашего сервера Hyper-V. Все ![]()
Но несмотря ни на что, консоль — самое надежное средство управления. Я все равно все выполняю в консоли, а смотрю, что к чему, в GUI в разделе «Наблюдение — брандмауэр». Просто я не собираюсь все держать в голове. И эта статья один из вариантов how-to для меня самого с вашими комментариями и дополнениями.
Удаленное управление дисками
Для удаленного управления дисками (Disk Management), надо выполнить следующие шаги:
1. Запустить службу Virtual Disk Service (VDS) на сервере
Запуск службы VDS (Virtual Disk Services):
net start vds
Если потребуется, разрешите “Remote Volume Management” на клиентском компьютере (с которого будем управлять нашим сервером).
Если бы мы не отключили брандмауэр полностью, то дальше надо было бы выполнить пункт 2.
2. Разрешить «Управление дисками» (Disk Management).
Netsh advfirewall firewall set rule group=“Remote Volume Management” new enable=yes
Запускать консоль управления оснастками MMC необходимо от имени пользователя локального админа на нашем сервере (в нашем случае «hyperadmin / hyperpwd»):

В оснастке добавить «Управление дисками» (не локальный компьютер, а удаленный, например, по IP-адресу).
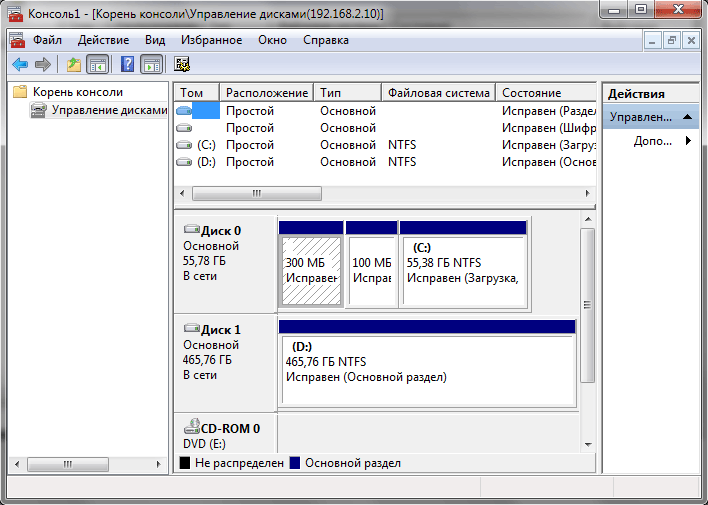
Ну, собственно, начальная рутина закончилась. Теперь можно спокойно создавать виртуальные машины. Диспетчер Hyper-V также надо запускать от имени «hyperadmin / hyperpwd».
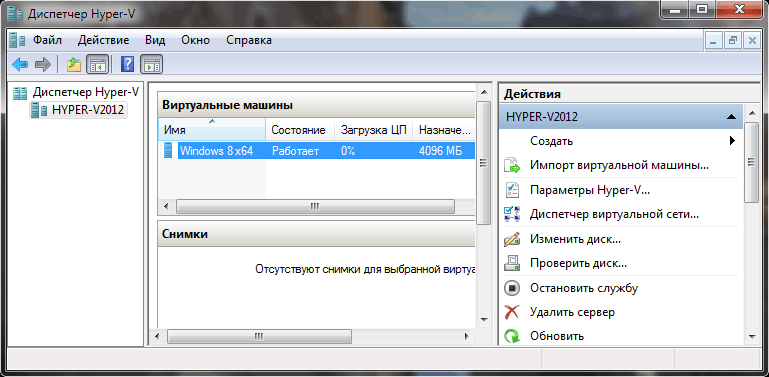
Собственно, дальше все достаточно просто, тем более что дошедший до этого момента читатель, скорее всего, знает, что и для чего он делает и объяснять работу консоли в этой статье я не буду.
Дальше надо научиться делать резервные копии виртуальных машин и миграцию виртуальных машин с одного сервера на другой без «тяжелой артиллерии» типа FibreChannel. Нам попроще, подешевле и чтобы не хуже ![]()
Авторизуйтесь для добавления комментариев!
Главный вопрос ИТ-профессионала – «Зачем?» (или «А нафига?»)
- У вас основная ОС на Linux-серверах.
- Вам нужно запускать экзотику.
- Вам нужны готовые виртуальные сервера от вендеров (думаю это просто вопрос времени).
- Вы не любите Microsoft.
- VMware вы получили на халяву вместе с оборудованием.
Табличка размышлений
| За переход на Hyper-V | Против перехода на Hyper-V |
|---|---|
| Сокращение расходов на лицензии VMware | Известность платформы VMware |
| На базе этой же платформы построен Azure | Размер дистрибутива (спойлер: Nano Server не является аналогом esxi — это немного другая идеология и позиционирование) |
| Интересная сетевая виртуализация | Простая схема лицензирования |
| Репликация на другие СХД виртуалок штатными методами | Поддержка большого числа разных ОС |
| Бонусы при покупке комплекта для построения виртуализации (набор CIS, в который входят Windows Datacenter + System Center) | VMware уже работает |
| Различные плюшки при разворачивании Windows-серверов | Нет поддержки именно гипервизора как отдельного продукта |
| Можно уменьшать диски на лету | VDI тут можно использовать только для лабы/тестов. Для продакшена это не подходит |
| Более оперативная поддержка новых версий Windows | Наличие интересных законченных решений для виртуализации, когда ты у одного вендора покупаешь и железо и софт, и получаешь одну консоль управления и одно окно техподдержки |
| Это Microsoft | Это Microsoft |
Настраиваем новый гипервизор из консоли sconfig (TUI-интерфейс)
После завершения установки, первое, что видит пользователь — пара окон CMD и открытая в ней же утилита базовой настройки сервера — Sconfig. Не густо, но для сервера нам вполне хватит.
Рис. 04
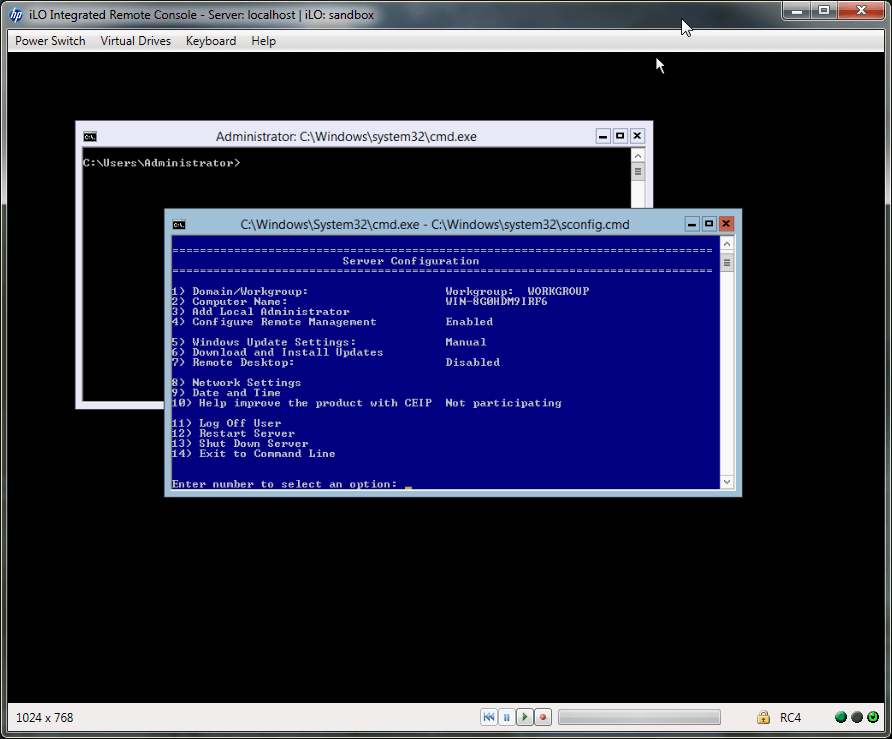
Ниже по пунктам перечислены действия, которые нужно выполнить из интерфейса Sconfig.
1. Указываем рабочую группу. (В моем случае сервер вне доменной сети, имя группы — HOMELAB).
2. Указываем имя сервера (мое значение — HYPERV01).
3. Создаем дополнительного пользователя (для примера — hvoper). Можно администрировать от имени Administrator, который создается по-умолчанию, но можно создать для управления отдельного пользователя. Чуть позднее будет ясно для чего
4. Включаем удаленное управление. (Включаем возможность ответов на PING) (опционально)
5. Включаем автоматическое обновление. (опционально)
6. Скачиваем и инсталлируем обновления. (опционально)
7. Разрешаем подключаться по rdp всем клиентам, с любой версией протокола.
8. Задаем сетевые настройки.
9. Устанавливаем время и дату.
Настраивать и проводить обновление сразу или же после завершения конфигурирования сервера — на ваш выбор. Можно обновить систему и затем просто перевести этот процесс на ручное управление — не оставлять же карты судьбы продакшн-сервера в руках малопредсказуемых индусов отдела троянских коней обновления Windows из славной организации MS. В своем случае я это сделал сразу, пока имел выданные адреса от моего DHCP. Статический IP-адрес можно настроить в Sconfig с целью работы по RDP, хотя делать это сразу вовсе не обязательно, поскольку позже планируется настраивать сеть более обстоятельно (процесс будет ниже по тексту).
Если вы меняли имя хоста и/или делали обновление, то вероятно вас попросят перезагрузиться. Когда первые установочные «ре-старты» завершены, пойдем далее.
Кстати говоря, можно уже соединиться с сервером по RPD, если такой вариант вам покажется удобнее.
Для первичной настройки и удобства оной временно выключаем встроенный брандмауэр сервера (также будет настроен чуть позже):
Для удобства дальнейшей работы с ФС копируем на Hyper-V некоторые полезные инструменты:
— Total Commander (Far)
— HVRemote
— Дистрибутив ОС ввиде образа ISO будущей виртуальной машины.
Total Commander можно сразу же и установить.
По-моему так рабочее место администратора в Hyper-V выглядит более оптимистично:
Рис. 05
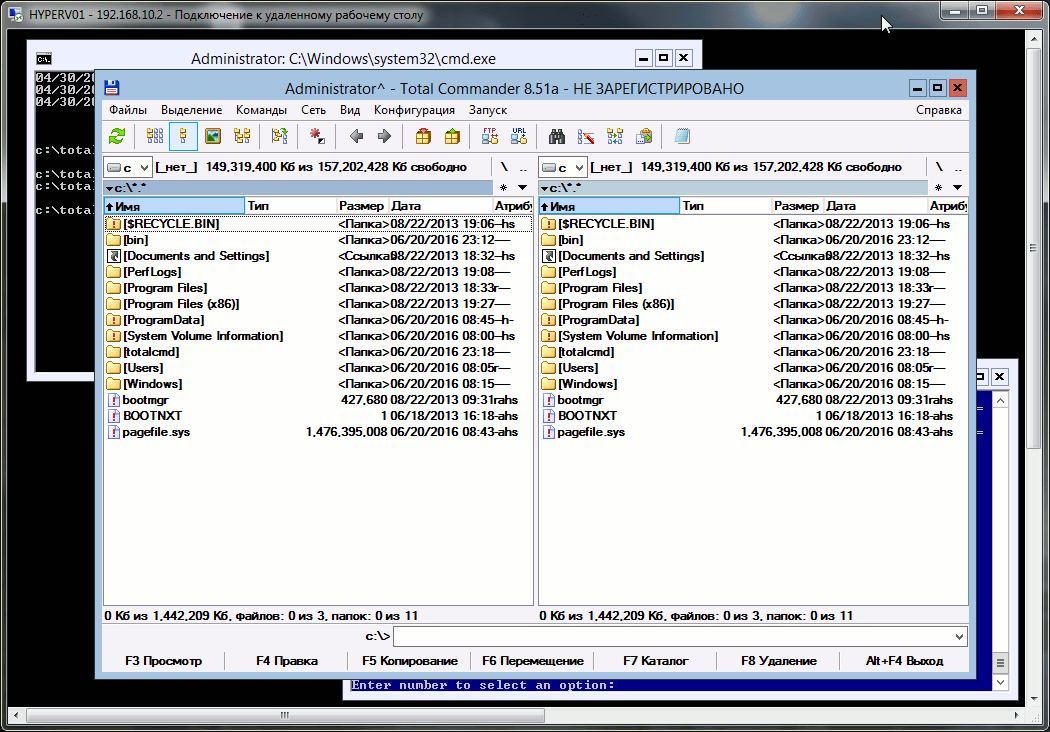
Высокая доступность (HA) и управление ресурсами
| VMware vSphere 6.0 Enterprise Plus | Microsoft Hyper-V 2012 R2 Datacenter | |
| Узлов на кластер | 64 | 64 |
| ВМ на кластер | 8000 | 8000 |
| HA (рестарт ВМ при отказе) | VMware HA | Да (кластеризация и Heartbeat) |
| Отказоустойчивость (Fault Tolerance) | Да (100% доступность для бизнес-критичных приложений в ВМ), даже при аппаратном отказе | Нет |
| Репликация | Нативная (vSpare Replication) | Hyper-V Replica |
| Автоматическое управление ресурсами | Планировщик Distributed Resource Scheduler (DRS) для балансирования нагрузки | Dynamic Optimization |
| Пулы ресурсов | Да | Да (Host Group) |
| Совместимость миграции | Да (улучшенная совместимость vMotion); EVC в настройках DRS | Да (для процессоров) |
Выбор типа планировщика гипервизора на сервере Windows
Конфигурация планировщика гипервизора управляется с помощью записи BCD hypervisorschedulertype.
Чтобы выбрать тип планировщика, откройте командную строку с правами администратора:
Где находится одно из следующих типов:
- Классический
- Основные сведения
- Root
Чтобы изменения в типе планировщика гипервизора вступили в силу, система должна быть перезагружена.
Примечание
В настоящее время корневой планировщик низкоуровневой оболочки не поддерживается на сервере Hyper-V Windows. Администраторы Hyper-V не должны пытаться настроить корневой планировщик для использования с сценариями виртуализации серверов.
Безопасная загрузка
Реализация протокола безопасной загрузки (возможно, более известен он в англоязычном наименовании как Secure Boot) для машин поколения 2 – это возможность работы в виртуальной среде в приближённых к реальным условиям UEFI-компьютеров. Этот протокол обеспечивает запуск на компьютерах только сертифицированного программного обеспечения во избежание заражения вредоносным кодом. Но не всё самозагружаемое программное обеспечение, не несущее нам никакой угрозы, сертифицировано, и в отдельных случаях этот протокол становится препятствием для работы с нужными нам LiveDisk’ами. По умолчанию этот протокол активен на машинах поколения 2. Но, как и на реальных UEFI-компьютерах, его можно отключить. Делается это в параметрах машины, нужно просто снять галочку его активности и сохранить изменения.
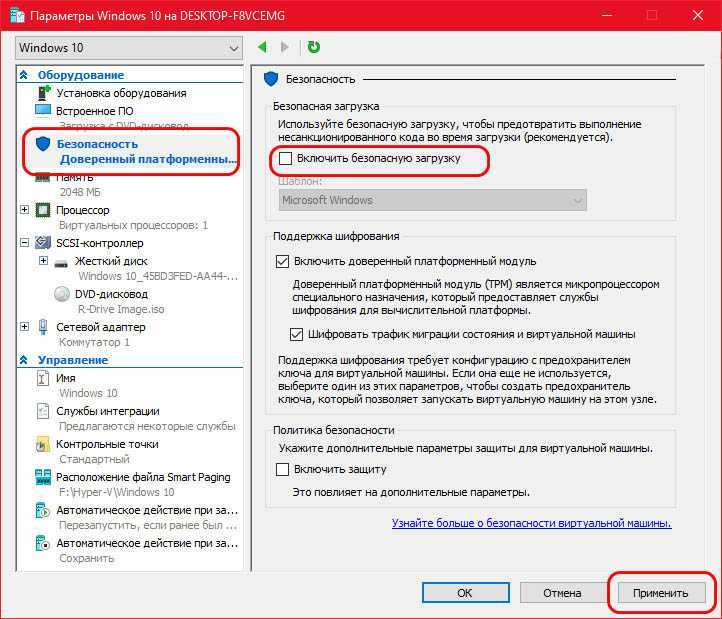
PowerShell
Запуск интерактивной сессии PowerShell remoting с сервером Hyper-V
▍ Плюсы PowerShell
- PowerShell бесплатен, поставляется в комплекте с Windows и полностью интегрирован с Hyper-V и Windows.
- Поскольку PowerShell также является скриптовым языком, по сути, можно автоматизировать любую задачу управления, не поддерживаемую GUI-инструментами.
- Поддержка кроссплатформенности CLI упрощает администраторам удалённую работу с хостами Hyper-V, запущенными на гостевых VM без Windows (например, с Linux).
- Инструменты командной строки обычно быстры, менее подвержены багам и сбоям по сравнению с GUI-инструментами.
▍ Минусы PowerShell
- Поскольку это инструмент командной строки, его будет сложно осваивать администраторам, привыкшим к GUI-инструментам.
- PowerShell remoting требует ручного конфигурирования хостов и VM Hyper-V.
- PowerShell Direct работает только с гостевыми VM, на которых запущены Windows 10 и Windows Server 2016 (или выше) на хостах Hyper-V.
Основные Требования Hyper-V
Помимо количества аппаратных ресурсов, необходимых для запуска рабочих нагрузок на основных узлах Hyper-V, Hyper-V в Windows Server 2019 или Hyper-V 2019 Server имеет следующие общие требования:
- 64-разрядный процессор с трансляцией адресов второго уровня (SLAT). Для установки компонентов виртуализации Hyper-V, таких как гипервизор Windows, процессор должен иметь поддержку SLAT. Однако не требуется устанавливать средства управления Hyper-V, такие как Virtual Machine Connection (VMConnect), диспетчер Hyper-V и командлеты Hyper-V для Windows PowerShell. Смотрите раздел” Как проверить наличие требований Hyper-V » ниже, чтобы узнать, есть ли у вашего процессора поддержка SLAT
- Расширения режима монитора виртуальной машины
- Достаточно памяти-планируйте как минимум 4 ГБ оперативной памяти. Чем больше памяти, тем лучше. Вам понадобится достаточно памяти для хоста и всех виртуальных машин, которые вы хотите запустить одновременно
- Поддержка виртуализации должна быть включена в BIOS или UEFI:Аппаратная виртуализация. Это доступно в процессорах, которые включают опцию виртуализации-в частности, процессоры с технологией Intel Virtualization Technology (Intel VT) или технологией AMD Virtualization (AMD-V)Аппаратно-принудительное Предотвращение Выполнения Данных (DEP) должно быть доступно и включено. Для систем Intel это бит XD (execute disable bit). Для систем AMD это бит NX (no execute bit)
Требования к хосту для дополнительных функций Hyper-V, таких как экранированные виртуальные машины, потребуют некоторых дополнительных аппаратных компонентов:
UEFI 2.3.1 c-поддерживает безопасную, измеряемую загрузку
Следующие два параметра необязательны для безопасности на основе виртуализации в целом, но необходимы для хоста, если вы хотите получить защиту, которую обеспечивают эти функции:
- TPM v2. 0-защищает активы безопасности платформы
- IOMMU (Intel VT-D) — таким образом, гипервизор может обеспечить защиту прямого доступа к памяти (DMA)
Удаленное управление узлами Hyper-V
Для управления удаленными узлами Hyper-V Включите удаленное управление как на локальном компьютере, так и на удаленном узле.
на Windows сервере откройте диспетчер сервера >>>> , а затем щелкните разрешить удаленные подключения к этому компьютеру.
или из любой операционной системы откройте Windows PowerShell от имени администратора и выполните команду:
Подключение узлам в том же домене
для Windows 8.1 и более ранних версий удаленное управление работает только в том случае, если узел находится в том же домене, а локальная учетная запись пользователя также находится на удаленном узле.
Чтобы добавить удаленный узел Hyper-V в Диспетчер Hyper-V, выберите другой компьютер в диалоговом окне Выбор компьютера и введите имя узла, NetBIOS или полное доменное имя удаленного узла.
диспетчер Hyper-V в Windows Server 2016 и Windows 10 предлагает больше типов удаленного подключения, чем предыдущие версии, описанные в следующих разделах.
Подключение Windows Server 2016 или Windows 10 удаленный узел от имени другого пользователя
Это позволяет подключиться к узлу Hyper-V, если вы не работаете на локальном компьютере как пользователь, являющийся членом группы администраторов Hyper-V или группы администраторов на узле Hyper-V. Выполните указанные ниже действия.
- В левой области щелкните правой кнопкой мыши Диспетчер Hyper-V.
- щелкните Подключение для сервера.
- выберите Подключение в качестве другого пользователя в диалоговом окне выбор компьютера .
- Выберите задать пользователя.
Примечание
это будет работать только для Windows Server 2016 или Windows 10 удаленных узлов.
Подключение на Windows Server 2016 или Windows 10 удаленный узел по IP-адресу
Выполните указанные ниже действия.
- В левой области щелкните правой кнопкой мыши Диспетчер Hyper-V.
- щелкните Подключение для сервера.
- Введите IP-адрес в текстовое поле другой компьютер .
Примечание
это будет работать только для Windows Server 2016 или Windows 10 удаленных узлов.
Windows Server 2019
Безопасность: усовершенствования экранированных Виртуальные машины (новые)
-
Улучшения для филиалов
Теперь экранированные виртуальные машины можно запускать на компьютерах с периодическими разрывами подключения к службе защиты узла, используя новый и . Резервный сервер HGS позволяет настроить второй набор URL-адресов для Hyper-V, который будет использоваться в случае невозможности установить подключение к основному серверу HGS.
Автономный режим дает возможность продолжить запуск экранированных виртуальных машин, даже если не удается установить подключение к HGS при условии, что виртуальная машина была успешно запущена хотя бы один раз и в конфигурацию системы безопасности узла не вносились изменения.
-
Дополнительные возможности устранения неполадок
Мы также упростили процесс устранения неполадок в работе экранированных виртуальных машин за счет добавления поддержки режима расширенного сеанса VMConnect и PowerShell Direct. Эти средства будут особенно полезны при потере сетевого подключения к виртуальной машине и возникновении необходимости обновить ее конфигурацию, чтобы восстановить доступ.
Эти функции не нужно настраивать, они становятся доступны автоматически, когда экранированная виртуальная машина размещается на узле Hyper-V под управлением Windows Server версии 1803 или выше.
-
Поддержка Linux
Теперь Windows Server 2019 поддерживает выполнение систем Ubuntu, Red Hat Enterprise Linux и SUSE Linux Enterprise Server внутри экранированных виртуальных машина при работе в средах со смешанными ОС.
Управление Hyper-V
Для управления настройками Hyper-V в Win2k8 предлагается «Диспетчер Hyper-V»
(Hyper-V Manager), установленный нами на предыдущем шаге. Как и все прочие
инструменты в этой системе, диспетчер является консолью MMC и позволяет
управлять не только локальным, но и несколькими удаленными серверами. Его можно
вызвать либо из Server Manager, либо как отдельное приложение из меню
Administrative Tools.
Структура окна «Диспетчера Hyper-V» стандартна. Окно разделено на три части.
В левой выводится список серверов Hyper-V, к которым подключен диспетчер. При
помощи настроек, расположенных справа, производится собственно управление
работой выбранного сервера. В окне посередине показываются и редактируются
некоторые параметры, а также выбираются VM.
При первом запуске диспетчера необходимо принять условия лицензионного
соглашения. Далее подключаемся к удаленному серверу, нажав ссылку «Connect to
Server», или выбираем локальную систему. Перед началом дальнейших настроек
советую зайти в «Hyper-V Server Settings» и пройтись там по пунктам. Например,
по умолчанию виртуальные диски и снапшоты помещаются в один из каталогов на
системном диске С. Это не очень практично с точки зрения производительности,
безопасности, да и резервного копирования. Лучше использовать отдельный раздел
для их хранения. Остальные параметры позволяют настроить реакцию виртуальной
системы на комбинацию переключения окон (<Alt+Tab>), комбинацию для выхода из
виртуальной машины (<Ctrl+Alt+Стрелка влево>) и прочее.
Если уже есть готовые виртуальные машины (допустим, созданные в Virtual
Server), то их можно импортировать в Hyper-V. Для этого достаточно нажать ссылку
«Import Virtual Machine», после чего указать на каталог, в котором расположены
связанные файлы.
Большая часть настроек производится при помощи мастеров, поэтому процесс
создания новой виртуальной машины довольно прост. Необходимо пройти всего
несколько шагов, но для начала лучше познакомиться с некоторыми тонкостями.
Плюсы и минусы ядра Hyper-V
Как и в любом другом случае, существуют плюсы и минусы, которые необходимо учитывать при рассмотрении вопроса об использовании установок Hyper-V Core в вашей рабочей среде. Давайте посмотрим на них.Плюсы
В контексте Hyper-V есть много плюсов, когда речь заходит о запуске вашей рабочей инфраструктуры Hyper-V. Это включает в себя:
- Более легкая версия Windows
- Меньше » вздутия живота”
- Легче управлять
- Меньше исправлений
- Лучшая безопасность
Для производственных виртуальных машин уже давно рекомендуется запускать производственную инфраструктуру с использованием ядра Windows Server Core. Хотя многие клиенты, возможно, воздерживались от этого из-за трудностей в управлении средой, с помощью центра администрирования Windows и совместимости приложений Feature on Demand эти проблемы больше не актуальны.
Дополнительные Плюсы:
- Управление графическим интерфейсом через Центр администрирования Windows
- Возможность локального управления Windows Server Core с помощью средств управления FoD, установленных локально на сервере Windows Server Core
Минусы
Когда дело доходит до минусов, с новыми возможностями, найденными в Windows Server 2019 наряду с новыми инструментами управления, их немного. Однако в основном они сводятся к простоте управления. Даже с новыми инструментами все еще существует кривая обучения, которую необходимо преодолеть в большинстве сред, которые все еще используют только Windows Server с установкой Desktop Experience.
- Многим по-прежнему будет сложнее управлять ядром Hyper-V
- Новый Центр администрирования Windows представляет собой новый инструмент, требующий кривой обучения
- Функция по требованию-совместимость приложений-это дополнительное программное обеспечение, которое должно быть установлено на ваших серверах Hyper-V Core
Зачем нужно обновлять версию конфигурации виртуальной машины?
при перемещении или импорте виртуальной машины на компьютер, на котором выполняется Hyper-V на Windows Server 2019, Windows Server 2016 или Windows 10, конфигурация виртуальной машины не обновляется автоматически. это означает, что виртуальную машину можно переместить обратно на узел Hyper-V, на котором запущена предыдущая версия Windows или Windows Server. Но это также означает, что вы не можете использовать некоторые новые функции виртуальных машин, пока вы вручную не обновите версию конфигурации.
Важно!
Невозможно понизить версию конфигурации виртуальной машины после ее обновления.
Версия конфигурации виртуальной машины представляет собой совместимость конфигурации виртуальной машины, сохраненного состояния и файлов моментальных снимков с версией Hyper-V. При обновлении версии конфигурации изменяется структура файла, используемая для хранения конфигурации виртуальных машин и файлов контрольных точек. Вы также обновляете версию конфигурации до последней версии, поддерживаемой этим узлом Hyper-V. Обновленные виртуальные машины используют новый формат файлов конфигурации, который повышает эффективность чтения и записи данных. Кроме того, при обновлении снижается вероятность повреждения данных в случае ошибки хранилища.
В следующей таблице перечислены описания, расширения имен файлов и расположения по умолчанию для каждого типа файлов, используемых для новых или обновленных виртуальных машин.
| Типы файлов виртуальной машины | Описание |
|---|---|
| Конфигурация | Сведения о конфигурации виртуальной машины, которые хранятся в двоичном формате файла. Расширение имени файла:. vmcx расположение по умолчанию: к:\програмдата\микрософт\ Windows \хипер-в\виртуал machines |
| Состояние среды выполнения | Сведения о состоянии среды выполнения виртуальной машины, которые хранятся в двоичном формате файла. Расширение имени файла:. vmrs и. вмгсрасположение по умолчанию: к:\програмдата\микрософт\ Windows \хипер-в\виртуал machines |
| Виртуальный жесткий диск | Хранит виртуальные жесткие диски для виртуальной машины. Расширение имени файла:. VHD или. VHDXрасположение по умолчанию: к:\програмдата\микрософт\ Windows \хипер-в\виртуал жесткие диски |
| Автоматический виртуальный жесткий диск | Файлы разностного диска, используемые для контрольных точек виртуальной машины. Расширение имени файла:. avhdx расположение по умолчанию: к:\програмдата\микрософт\ Windows \хипер-в\виртуал жесткие диски |
| Контрольная точка | Контрольные точки хранятся в нескольких файлах. Каждая контрольная точка создает файл конфигурации и файл состояния среды выполнения Расширения имен файлов:. vmrs и. vmcxрасположение по умолчанию: к:\програмдата\микрософт\ Windows \снапшотс |
Удаленное управление Hyper-V Server 2019/2016
Для удобного управления Free Hyper-V Server 2020 из графического интерфейса вы можете использовать:
- Веб консоль Windows Admin Center (см. статью Windows Admin Center: веб-интерфейс управления серверами Windows Server);
- Стандартеую консоль Hype-V Manager – именно такой способ управления мы рассмотрим далее (лично мне он удобнее чем WAC, по крайней мере пока).
Для работы с Hyper-V Server 2016/2019 вам потребуется ПК с операционной системой Windows 10 версий Pro или Enteprise х64.
Сервер Hyper-V должен быть доступен по своему сетевому имени, в доменной сети ему должна соответствовать A-запись на DNS-сервере. В одноранговой сети такую запись потребуется создать вручную на локальном DNS, либо добавить нужную запись в файл hosts клиентской машины, в нашем случае она выглядит следующим образом:
192.168.1.2 NAME-SERVERHV
Если учетная запись, под которой вы работаете на клиентском ПК, отличается от учетных данных администратора Hyper-V, а так и должно быть, то следует явно сохранить учетные данные для соединений с сервером командой:
cmdkey /add: NAME-SERVERHV /user:Administrator /pass:MyPa$$word
Мы указали сетевой узел и учетные данные для подключения к нему. Если у вас не один сервер, то необходимо выполнить данное действие для каждого из них.
Теперь запустите консоль PowerShell от имени администратора и выполните следующую команду:
winrm quickconfig Утвердительно отвечаете на все вопросы, при этом будет настроен автоматический запуск службы WinRM и созданы разрешающие правила в брандмауэре.
Добавьте Hyper-V сервер в доверенные узлы:
Set-Item WSMan:\localhost\Client\TrustedHosts -Value «NAME-SERVERHV»
Если серверов несколько — добавьте в доверенные каждый из них.
Через командную строку запустите оснастку dcomcnfg, в ней разверните дерево Component Services -> Computers -> My Computer. После чего по щелчку ПКМ выберите Properties и перейдите на вкладку COM Security -> Access Permissions -> Edit Limits и в открывшемся окне установите для пользователя АНОНИМНЫЙ ВХОД права Remote Access.
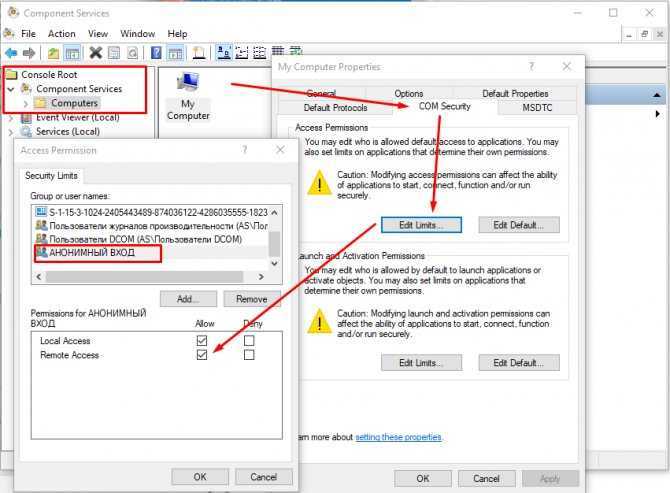
Теперь попробуем подключиться к удаленному серверу. Запустите оснастку Управление компьютером и щелкнув правой кнопкой на верхнем уровне выберите Connect to another computer.
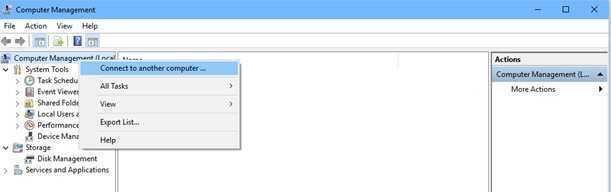
Теперь вы можете управлять планировщиком, дисками, службами, просматривать журнал событий, используя обычные mmc консоли.
Установите в Windows 10 Диспетчер Hyper-V. Откройте оснастку Programs and Features и перейдите в Turn Windows Features on or off. В открывшемся окне найдите пункт Hyper-V и отметьте для установки Hyper-V Management Tools.
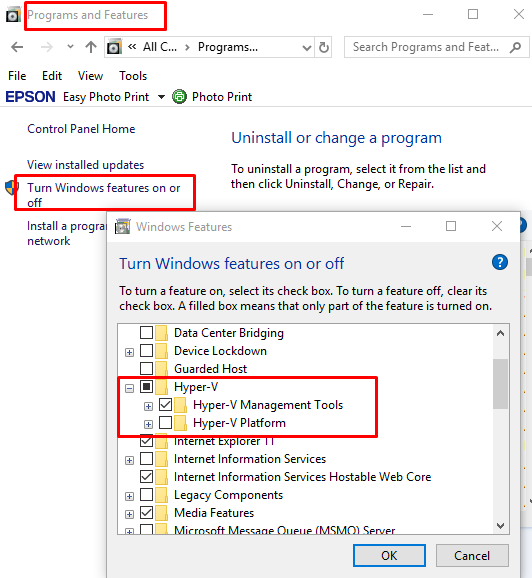
Оснастка Hyper-V Manager будет установлена, запускаете ее и подключаетесь к вашему серверу.
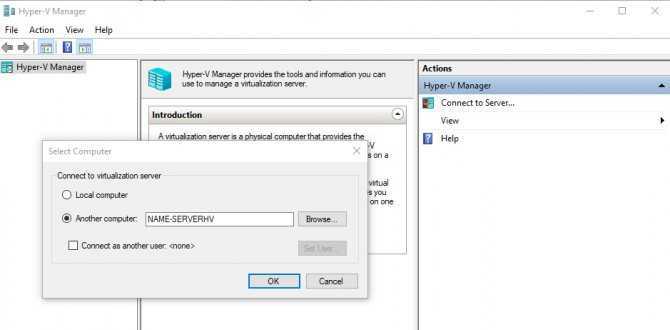
Использование консоли Hyper-V Manager для управления гипервизором обычно не вызывает вопросов. Далее я рассмотрю некоторые способы управления Hyper-V Server сервером из PowerShell






























