Распространенные ошибки Windows Update
Ниже мы увидим, какие наиболее частые коды ошибок мы можем найти при установке новых версий в Центре обновления Windows. Если не указано иное, большинство из них можно решить, выполнив шаги, которые мы указали в предыдущем пункте.
Ошибка 0x80072EE2
Странная ошибка, обычно связанная с подключением к Интернету. Это может быть связано с проблемами с серверами, сбоем в нашей сети и даже вирусом.
Ошибка 0x80070490
Эта ошибка переводится как «E_ELEMENT_NOT_FOUND», что означает, что сам установщик Центра обновления Windows не смог найти файл, необходимый для установки этого исправления, или что данный пакет поврежден.
Ошибка 0x80070422
Это сообщение появляется, если обновление по какой-либо причине установлено неправильно. Это может привести к появлению сообщения об ошибке, например «При установке обновлений возникли проблемы» или «Центр обновления Windows отключен».
Ошибка 0x800700d8
Эта ошибка может охватывать большое количество причин. Например, это может быть связано с тем, что Windows настроена на отсрочку обновлений, но это также может быть связано с ошибкой, создаваемой сторонним программным обеспечением. Он также может включать общие ошибки самого инструмента Центра обновления Windows или любых его процессов или служб.
Ошибка 0x8007010b
Эта ошибка обычно переводится как «ERROR_DIRECTORY». Обычно он появляется, когда в Windows 10 есть недопустимое имя каталога. Помимо наличия недопустимого имени, каталог также может не существовать.
Ошибка 0x80240035
Довольно распространенная ошибка, а также довольно общая. Обычно он появляется, когда возникают проблемы при обработке определенного обновления, и обычно переводится с помощью кода «WU_E_UPDATE_NOT_PROCESSED».
Ошибка 0x80246013
Эта ошибка является общей для Центра обновления Windows и Магазина Microsoft. Обычно это связано с проблемой подключения, которая не позволяет нам подключиться к серверам Microsoft.
Ошибка 0x8007045b
Эта ошибка обычно появляется, когда произошла ошибка при установке определенного патча или если произошла ошибка при обновлении с предыдущей версии Windows 10 до новой. Эта ошибка обычно сопровождается сообщением типа «ERROR_SHUTDOWN_IN_PROGRESS», указывающим на ожидающий перезапуск. Но в действительности установка заблокирована. Мы должны попытаться запустить средство устранения неполадок, чтобы разблокировать его.
Ошибка 0x800f0845
Это одно из самых продолжительных сообщений об ошибках, которые влияют на операционную систему. Нет четкого объяснения того, почему оно появляется, и при этом у него нет простого решения. Он может прийти один или в сопровождении синего экрана. Иногда простой перезапуск Windows и новая попытка могут исправить это.
Ошибки 0x8024401f и 0x8024402f
Эти две ошибки связаны друг с другом. Они могут появляться как при попытке обновить приложение из Microsoft Store, так и при попытке загрузить и установить обновления для операционной системы. Обычно это происходит из-за поврежденного кеша, проблемы с подключением, вызванной прокси-сервером или VPNили стороннее программное обеспечение, которое мешает.
Ошибка 8020002E
Это сообщение об ошибке обычно появляется, когда компонент Центра обновления Windows не может загружаться правильно. Это также может появиться, если жизненно важный системный процесс не запущен или когда программное обеспечение мешает процессу обновления.
Ошибка 0x8007043c
Это сообщение об ошибке обычно появляется, когда какие-либо процессы или службы, необходимые для работы обновлений Windows, не работают или заблокированы. Обычно это происходит, особенно при попытке установить обновление из безопасного режима.
Ошибка 0x80240FFF
Эта ошибка может появляться случайно на любом компьютере при попытке загрузить и установить новые патчи. Но обычно это связано с проблемой служб, необходимых для правильной работы Центра обновления Windows.
Ошибка 80072EFE
Это одна из ошибок Центра обновления Windows, которую мы можем считать более серьезной. Это напрямую мешает нам загружать обновления с серверов Microsoft. Обычно это происходит из-за сбоя соединения, или что-то мешает инструментам подключиться к серверам компании.
Ошибка 0x80073712
Это также еще одно из наиболее частых сообщений об ошибках, которые мы можем найти при попытке загрузить и установить последние исправления для Windows 10. Хотя Microsoft никогда не признавала это, это обычно связано с проблемой совместимости, особенно с некоторым внутренним файлом Windows, который должен быть поврежден.
0x800xxxxx
Коды результатов, которые начинаются с 0x800, также важны для понимания. Эти коды ошибок указывают на общие ошибки операционной системы и не являются уникальными для процесса обновления Windows. К примерам относятся время ожидания, неавтные устройства и неожиданное завершение процесса.
Ознакомьтесь со следующими общими процедурами устранения неполадок, связанными с кодом результата 0x800xxxxx:
| Код | Устранение рисков | Причина |
|---|---|---|
| 80040005 — 0x20007 | Эта ошибка имеет несколько возможных причин. Попробуйте быстро исправить ошибку это не удалось, проанализируйте файлы журналов, чтобы определить проблему и ее решение. | На этапе SafeOS с драйвером произошла неопределенная ошибка. |
| 0x80073BC3 — 0x200090x80070002 — 0x200090x80073B92 — 0x20009 | Эти ошибки возникают во время анализа и проверки секций и могут быть вызваны наличием нескольких системных секций. Например, если установить новый системный диск, но оставить предыдущий системный диск подключенным, это может привести к конфликту. Чтобы устранить ошибки, отключите или временно отключите диски, содержащие неиспользуемую системную секцию. Вы можете повторно подключить диск после завершения обновления. Кроме того, можно удалить неиспользуемую системную секцию. | Не удается найти запрошенное системное устройство, нарушение общего доступа или несколько устройств, соответствующих критериям идентификации. |
| 800704B8 — 0x3001A | Отключите или удалите антивирусные приложения сторонних разработчиков, отключите все ненужные устройства и выполните чистую загрузку. | На первом этапе загрузки произошла расширенная ошибка. |
| 8007042B — 0x4000D | журналов, чтобы определить файл, приложение или драйвер, которые невозможно перенести. Отключите, обновите, удалите или замените устройство или объект. | Не удалось выполнить установку на втором этапе загрузки при попытке MIGRATE_DATA выполнения.Эта проблема может возникнуть из-за проблем с файловой системой, приложением или драйвером. |
| 8007001F — 0x3000D | , чтобы определить файлы или записи реестра, которые блокируют перенос данных. Эта ошибка может быть вызвана проблемой с профилями пользователей. Это может произойти из-за повреждения записей реестра в каталоге \Users или недопустимых файлов. Примечание. Если предыдущее обновление не завершено, в каталоге Windows.old\Users могут существовать недопустимые профили. Чтобы устранить эту ошибку, убедитесь, что удаленные учетные записи по-прежнему отсутствуют в реестре Windows и что файлы в каталоге \Users являются допустимыми. Удалите недопустимые файлы или профили пользователей, которые вызывают эту ошибку. Конкретные файлы и профили, вызывающие ошибку, будут записаны в файлы журнала установки Windows. | Не удалось выполнить установку на FIRST_BOOT с ошибкой во время MIGRATE_DATA операции. |
| 8007001F — 0x4000D | журналов, чтобы определить устройство, которое не работает должным образом. Отключите, обновите или замените устройство. | Общий сбой, устройство, подключенное к системе, не работает. |
| 8007042B — 0x4001E | Эта ошибка имеет несколько возможных причин. Попробуйте быстро исправить ошибку это не удалось, проанализируйте файлы журналов, чтобы определить проблему и ее решение. | Не удалось выполнить установку на втором этапе загрузки при попытке PRE_OOBE выполнения. |
Коды ошибок Центра обновления Windows
| Код ошибки | Сообщение | Описание |
|---|---|---|
| 0x80240001 | Агенту Центра обновления Windows не удалось предоставить службу. | |
| 0x80240002 | Превышена максимальная мощность службы. | |
| 0x80240003 | Не удалось найти идентификатор. | |
| 0x80240004 | Не удалось инициализировать объект. | |
| 0x80240005 | Обработчик обновлений запросил диапазон байтов, перекрывающий ранее запрошенный диапазон. | |
| 0x80240006 | Запрошенное количество диапазонов байтов превышает максимальное значение (2^31 — 1). | |
| 0x80240007 | Недопустимый индекс в коллекции. | |
| 0x80240008 | Не удалось найти ключ для запрашиваемого элемента. | |
| 0x80240009 | Выполнялась другая конфликтующая операция. Некоторые операции, например установку, нельзя выполнять дважды и одновременно. | |
| 0x8024000A | Отмена операции не разрешена. | |
| 0x8024000B | Операция была отменена. | |
| 0x8024000C | Операция не требовалась. | |
| 0x8024000D | Агенту Центра обновления Windows не удалось найти требуемые сведения в данных XML обновления. | |
| 0x8024000E | Агент Центра обновления Windows обнаружил недопустимые сведения в данных XML обновления. | |
| 0x8024000F | В метаданных обнаружены циклические связи обновления. | |
| 0x80240010 | Была выполнена оценка связей обновления со слишком глубоким уровнем вложенности. | |
| 0x80240011 | Обнаружена недопустимая связь обновления. | |
| 0x80240012 | Считано недопустимое значение реестра. | |
| 0x80240013 | Операция попыталась добавить повторяющийся элемент в список. | |
| 0x80240016 | Операция попыталась установить обновление в то время, как выполнялась другая установка, либо система ожидала обязательной перезагрузки. | |
| 0x80240017 | Операция не выполнена, так как применимые обновления отсутствуют. | |
| 0x80240018 | Операция не выполнена из-за отсутствия необходимого маркера пользователя. | |
| 0x80240019 | Эксклюзивное обновление нельзя устанавливать одновременно с другими обновлениями. | |
| 0x8024001A | Значение политики не было установлено. | |
| 0x8024001B | Не удалось выполнить операцию, так как агент Центра обновления Windows самообновляется. | |
| 0x8024001D | Обновление содержит недопустимые метаданные. | |
| 0x8024001E | Не удалось выполнить операцию, так как работа службы или системы была завершена. | |
| 0x8024001F | Не удалось выполнить операцию из-за недоступности сетевого подключения. | |
| 0x80240020 | Не удалось выполнить операцию из-за отсутствия пользователя, который бы выполнил вход в систему. | |
| 0x80240021 | Не удалось выполнить операцию из-за истечения времени ожидания. | |
| 0x80240022 | Не удалось выполнить операцию для всех обновлений. | |
| 0x80240023 | Условия лицензии для всех обновлений были отклонены. | |
| 0x80240024 | Обновления отсутствуют. | |
| 0x80240025 | Доступ к Центру обновления Windows запрещен параметрами групповой политики. | |
| 0x80240026 | Недопустимый тип обновления. | |
| 0x80240027 | Слишком длинный URL-адрес. | |
| 0x80240028 | Не удалось удалить обновление, поскольку запрос был получен не с сервера WSUS. | |
| 0x80240029 | Некоторые обновления могли не попасть в результаты поиска, либо в системе может иметься нелицензированное приложение. | |
| 0x8024002A | Отсутствует компонент, необходимый для обнаружения подходящих обновлений. | |
| 0x8024002B | Операция не выполнена, так как для нее требуется более новая версия сервера. | |
| 0x8024002C | Не удалось установить обновление с дельта-сжатием, поскольку ему требуется источник. | |
| 0x8024002D | Не удалось установить полное обновление, поскольку ему требуется источник. | |
| 0x8024002E | Доступ к неуправляемому серверу запрещен. | |
| 0x8024002F | Не удалось выполнить операцию, поскольку была задана политика DisableWindowsUpdateAccess. | |
| 0x80240030 | Недопустимый формат списка прокси-серверов. | |
| 0x80240031 | Файл имеет неправильный формат. | |
| 0x80240032 | Недопустимая строка условий поиска. | |
| 0x80240033 | Не удалось скачать условия лицензии. | |
| 0x80240034 | Не удалось скачать обновление. | |
| 0x80240035 | Обновление не было обработано. | |
| 0x80240036 | Операция недопустима из-за текущего состояния объекта. | |
| 0x80240037 | Функционал операции не поддерживается. | |
| 0x80240038 | Загруженный файл имеет непредвиденный тип содержимого. | |
| 0x80240039 | Превышено число запросов повторной синхронизации агента от сервера. | |
| 0x80240040 | метод не выполняется при установке основных серверных компонентов. | |
| 0x80240041 | Служба недоступна во время работы программы Sysprep. | |
| 0x80240042 | Служба обновления больше не зарегистрирована в . | |
| 0x80240043 | не поддерживается. | |
| 0x80240FFF | Сбой операции с ошибкой, которой не соответствует ни один код. | |
| 0x80070422 | Служба Центра обновления Windows перестала работать или не работает. |
Откат системы
Если установить причину, почему не устанавливаются обновления виндовс 10, не удается, то рекомендуется откатить систему. ОС вернется к версии до ошибки и будет работать в стабильном режиме:
- Кликнуть на «Пуск», потом на «Все программы» и перейти в «Стандартные».
- Открыть «Служебные», затем «Восстановление системы».
- На экране отобразится окно, в котором нужно выбрать «Восстановление более раннего состояния» и кликнуть на «Далее».
- Слева пользователь настраивает дату контрольной точки, справа — файлы отката для восстановления. Для продолжения нужно нажать на «Далее».
Остается только подтвердить действие, кликнув несколько раз на «Далее». Компьютер самостоятельно откатит ОС, перезагрузится несколько раз и будет готов к работе.
Проверьте Прокси настройки.
0x80244022 может возникнуть из-за проблем с подключением. Эксперты выяснили, что использование прокси-сервера для локальных подключений может конфликтовать с загрузкой обновлений. Поэтому мы рекомендуем вам отключить эту функцию и посмотреть, изменится ли что-то в отношении установки обновления. Вот как это можно сделать:
- Откройте Панель управления введя его имя в строку поиска рядом с меню «Пуск».
- Установите Просмотр на Крупные значки.
- Затем, найдите Свойства обозревателя из списка и откройте его.
- Перейдите в Коммутация и выберите Настройка сети внизу.
- Под разделом «Прокси-сервер» снимите флажок с опции Использовать прокси-сервер для локальных подключений. Затем нажмите Применить и OK для сохранения изменений.
- Теперь вы можете закрыть окно и попробовать установить обновление еще раз.
Способы решения ошибки 0x8024401 в Windows 10
Так как мы будем редактировать 2 способом реестр, то настоятельно рекомендую сделать копию реестра редактируемых веток и создать точку восстановления.
1. Сброс компонентов WU
Запустите командную строку от имени администратора и введите ниже команды по порядку, которые сбросят файлы компонента центра обновления.
net stop wuauserv net stop cryptSvc net stop bits net stop msiserver ren C:\Windows\SoftwareDistribution SoftwareDistribution.old ren C:\Windows\System32\catroot2 Catroot2.old net start wuauserv net start cryptSvc net start bits net start msiserver
2. Проверка параметров реестра
Нажмите Win+R и введите regedit, чтобы открыть редактор реестра. В реестре перейдите по пути:
HKEY_LOCAL_MACHINE\SOFTWARE\Microsoft\Windows\CurrentVersion\WindowsUpdate\Auto Update
- Справа если есть параметр EnableFeaturedSoftware со значением 0, то измените на 1.
- Если параметра нет, то нажмите на пустом поле правой кнопкой мыши и «Создать» > «Параметр DWOED32».
- Назовите новый параметр EnableFeaturedSoftware и щелкните по нему дважды. Установите значение 1.
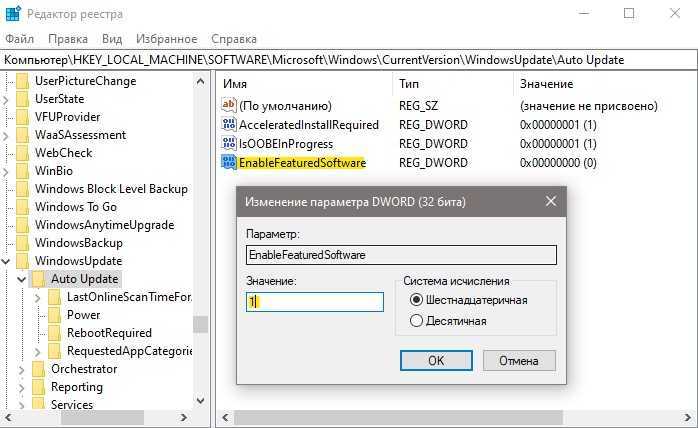
Далее переходим по другому пути:
HKEY_LOCAL_MACHINE\SOFTWARE\Microsoft\WindowsUpdate\UX
Дважды щелкаем по IsConvergedUpdateStackEnabled и ставим 0.
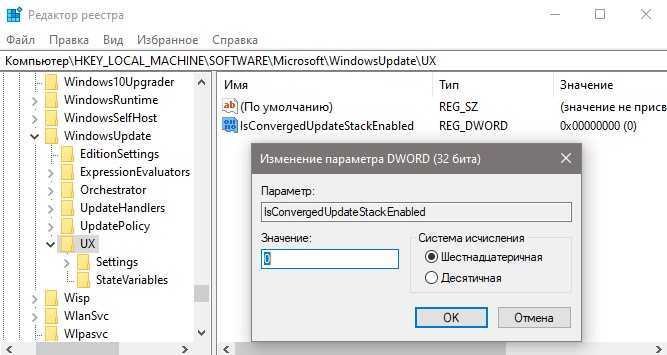
Переходим далее еще по одному пути:
HKEY_LOCAL_MACHINE\SOFTWARE\Microsoft\WindowsUpdate\UX\Settings
Дважды щелкаем по UxOption и ставим 0.
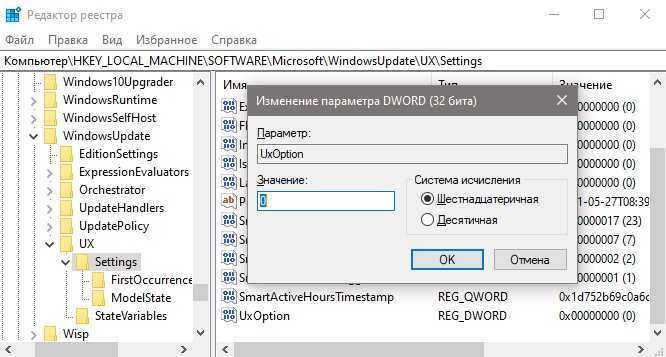
Переходим по последнему пути:
HKEY_LOCAL_MACHINE\SOFTWARE\Policies\Microsoft\SystemCertificates
- Если справа есть CopyFileBufferedSynchronousIo, то дважды щелкните и установите 1.
- Если ключа нет, то на пустом поле нажмите правой кнопкой мыши.
- Создайте параметр DWORD 32 бита.
- Назовите CopyFileBufferedSynchronousIo и установите значение 1.
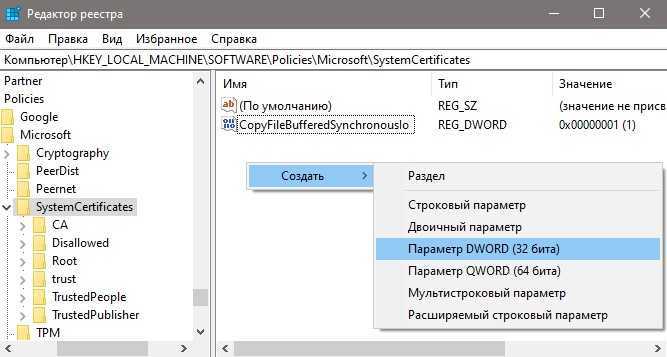
Technical Preview Win10
Если вы получаете ошибку 0x8024401c в Technical Preview (предварительной Windows 10), то перейдите в реестре по пути:
HKEY_LOCAL_MACHINE\SOFTWARE\Policies\Microsoft\Windows\WindowsUpdate\AU
Справа найдите UseWUServer и установите 0.
Сброс сети и нормальный DNS
Вы можете попробовать сбросить сеть и настроить DNS, если ошибка 0x8024401c появляется при скачивании патча обновления.
Смотрите еще:
- Исправить ошибку 0x80240023 обновления Windows 10
- Исправить ошибку 0x80240016 в Центре обновления Windows 10
- Как исправить ошибку 0x8024a105 обновления Windows 10
- Исправить неопознанную ошибку 0x80240017 Visual C++
- Как исправить ошибку 0x80240FFF при обновлении Windows 10
How to Troubleshoot & Fix Error 0x80244018 During Windows 10 Update or MS Store App Install
Whether or not you find out the reason for your Windows 10 update error code 0x80244018, you can try to do the different troubleshooting methods below to help you fix the error. Some of these solutions might also work in fixing issues with installing Microsoft Store apps.
Method #1 – Disable VPN or Proxy Server on PC
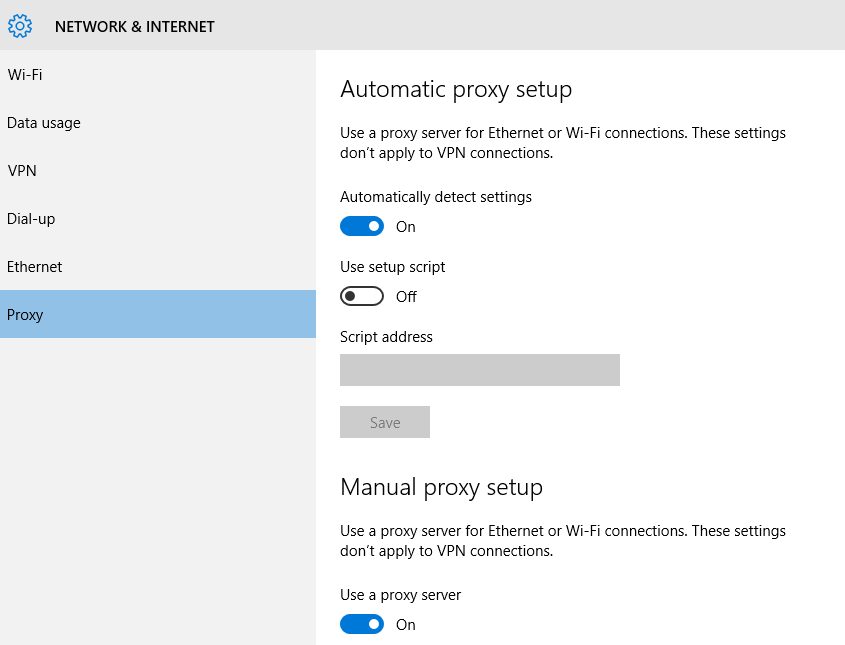
- Launch the Settings menu.
- Select Network & Internet.
- Go to the left-side and click VPN.
- Choose your VPN.
- Click Disconnect.
- To disable the Proxy server, go back to Network & Internet.
- Select Proxy.
- Look for Automatically detect settings and toggle it to on.
- Look for Use a proxy server and toggle it to Off.
Method #2 – Run Windows Update Troubleshooter
- Open the Settings menu.
- Select Update & Security.
- Click Troubleshoot.
- Look for Windows Update and expand it.
- Click the Run the troubleshooter button.
Method #3 – Run an SFC Scan
- Open the Command Prompt and run it as administrator.
- Enter the following command: sfc /scannow.
- Wait for the repair process to finish.
Method #4 – Run a DISM Scan
- Launch the Command Prompt.
- Select Command Prompt (Admin).
- Enter the following commands one at a time:
- DISM /Online /Cleanup-Image /ScanHealth
- DISM /Online /Cleanup-Image /RestoreHealth
Method #5 – Check the Background Intelligent Transfer Service Setting
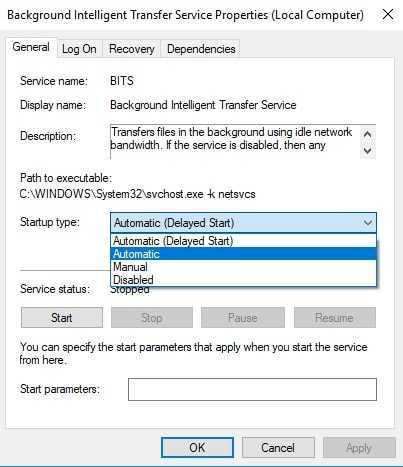
- Open the Windows Search option.
- Enter services and navigate to the Services setting.
- Look for Background Intelligent Transfer Service Setting or BITS.
- Right-click on it and select Properties.
- Go to the General tab.
- Click the Status type under Path to executable.
- Select Automatic (Delayed Start).
- Go to Service Status.
- Choose Running.
- Click OK.
- Click Apply.
Method #6 – Create an AppReadiness Folder
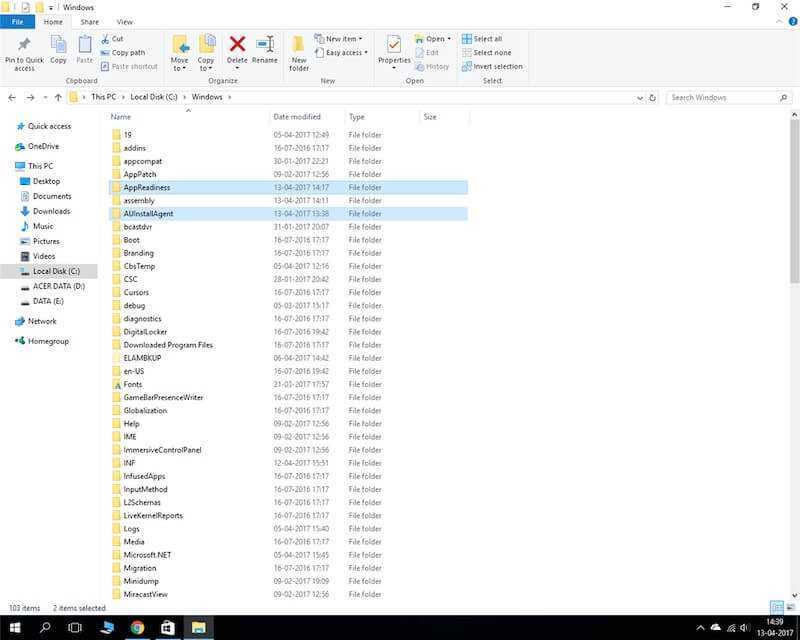
- Launch ThisPC on your Windows 10.
- Go to the View tab on the top of the screen.
- Make sure to show all hidden items by marking the Hidden Items option.
- Select Options.
- Choose Change folder and change options.
- Go to the View tab.
- Look for Hide protected operating system files (Recommended) and uncheck the box.
- Click OK.
- Open the C:\Windows.
- On an empty space, right-click on it.
- Select New.
- Click Folder.
- Enter the name AUInstallAgent.
- Restart your computer.
- If the error remains, go back to C:\Windows.
- Create a new folder.
- Enter the name AppReadiness.
- Restart your computer.
Method #7 – Reset the Windows Update Components
- Launch the Command Prompt with admin rights.
- Enter the following command one at a time. Make sure to hit Enter after typing each command below.
net stop wuauservnet stop cryptSvcnet stop bitsnet stop msiserverren C:\Windows\SoftwareDistribution SoftwareDistribution.oldren C:\Windows\System32\catroot2 catroot2.oldnet start wuauservnet start cryptSvcnet start bitsnet start msiserver
Restart your computer.
Did any of the solutions above work for you? Which one did? You can let us know so other users can benefit from your experience as well. Please write them down below.
BLACK FRIDAY 2022:Check out these can’t be missed trending deals for Black Friday 2022.
Используйте Media Creation Tool.
И последнее, но не менее важное — это использование Media Creation Tool для получения новых обновлений. Эта утилита выступает в качестве отличной альтернативы традиционному Центру обновления Windows
Она помогает пользователям устанавливать свежие обновления в обход различных ошибок. Данная процедура не коснется ваших личных данных, а просто обновит компьютер. Для этого выполните следующие действия:
- Сначала вам нужно скачать утилиту с веб-сайта Microsoft.
- Затем запустите загруженный файл.
- После того, как вы согласитесь с Условиями использования, вам будет предложено два варианта на выбор. Выберите Обновить этот компьютер сейчас.
- Выберите Сохранить личные файлы чтобы они не пострадали.
- Наконец, запустите процесс и дождитесь его завершения.
- Надеемся, этот метод помог вам избавиться от ошибки 0x80244022.
Ошибки передатчика протокола
Следующие ошибки сопоставляются с через файл . Эти ошибки возникают, когда объект вызывает метод .
| Код ошибки | Сообщение | Описание |
|---|---|---|
| 0x80244000 | Коды ошибок сопоставляют с перечислением библиотеки сервера ATL. | |
| 0x80244001 | То же, что и — сбой инициализации клиента . Возможно, из-за ошибки установки MSXML. | |
| 0x80244002 | То же, что и — . Сбой клиента из-за нехватки памяти. | |
| 0x80244003 | То же, что и — . Клиенту не удалось создать запрос. | |
| 0x80244004 | То же, что и — . Клиенту не удалось подключиться к серверу. | |
| 0x80244005 | То же, что и — . Клиенту не удалось отправить сообщение из-за кодов ошибок . | |
| 0x80244006 | То же, что и — . Сбой клиента из-за ошибки сервера. | |
| 0x80244007 | То же, что и — . Сбой клиента из-за ошибки SOAP, причиной которой были коды ошибок . | |
| 0x80244008 | То же, что и — . Клиенту не удалось проанализировать ошибку . | |
| 0x80244009 | То же, что и — . Сбой клиента при чтении ответа с сервера. | |
| 0x8024400A | То же, что и — . Клиенту не удалось проанализировать ответ с сервера. |
Причины возникновения ошибки
С ошибкой 0x80244007 можно столкнуться по ряду причин:
Сбой Центра обновления Windows. Проблема часто возникает из-за повреждения компонентов этой функции. В этом случае ее можно решить путем сканирования средством устранения неполадок и применения рекомендуемого способа устранения.
Повреждение системных файлов. Центр обновления Windows работает с большим числом зависимостей, поэтому много разных файлов могут спровоцировать ошибку. Для определения и исправления повреждений нужно запустить проверку утилитами DISM и SFC.
Блокировка установки антивирусом. Несколько антивирусов, включая Avast, McAfee и Sophos, могут заблокировать подключение Центра обновления Windows с удаленным сервером. Поэтому перед обновлением отключите защиту.
Сбой компонентов функции. Неполадка может возникнуть из-за повреждения файлов, участвующих в ходе обновления. Если один из них препятствует установке, нужно сбросить компоненты Центра с помощью командной строки.
Повреждение операционной системы. Решить проблему можно путем восстановления Windows.
Меняем настройки DNS
В зависимости от версии ОС (1903, 1909 и т.д.), расположение и названия элементов могут отличаться. Что нужно сделать?
Находим в правом нижнем углу рабочего стола значок онлайн подключения, кликаем по нему правой кнопкой мышки и переходим в «Параметры сети…»:
В новом окне выбираем раздел «Настройка параметров адаптера». Кстати, если у Вас Windows 7, то необходимо перейти в управление сетями и общим доступом:
Находим в перечне своё устройство, через которое осуществляется соединение с интернетом (WiFi, проводной Ethernet), кликаем по нему правой кнопкой и открываем свойства:
Далее прописываем альтернативные DNS-сервера. На скриншоте выше показаны адреса Google, но Вы можете ввести другие значения, оптимально подобранные с помощью утилиты DNS Jumper. А вот видео инструкция по использованию:
В идеале — перезагрузить компьютер и затем проверить — устранена ли проблема.
Запуск средства устранения неполадок
Прежде чем перейти к различным способам исправления проверьте, способна ли операционная система решить ошибку 0x80244007 автоматически. Если проблема возникает через несоответствие, которое уже проработано корпорацией Майкрософт, то ее должно исправить средство устранения неполадок.
Эта утилита содержит набор способов исправления, которые могут автоматически применены при обнаружении известных ей ошибок.
Откройте вкладку «Устранение неполадок» командой ms-settings-troubleshoot из окна «Выполнить» (Win + R).
На правой панели перейдите к разделу Центра обновления Windows, щелкните кнопку «Запустить средство устранения неполадок».
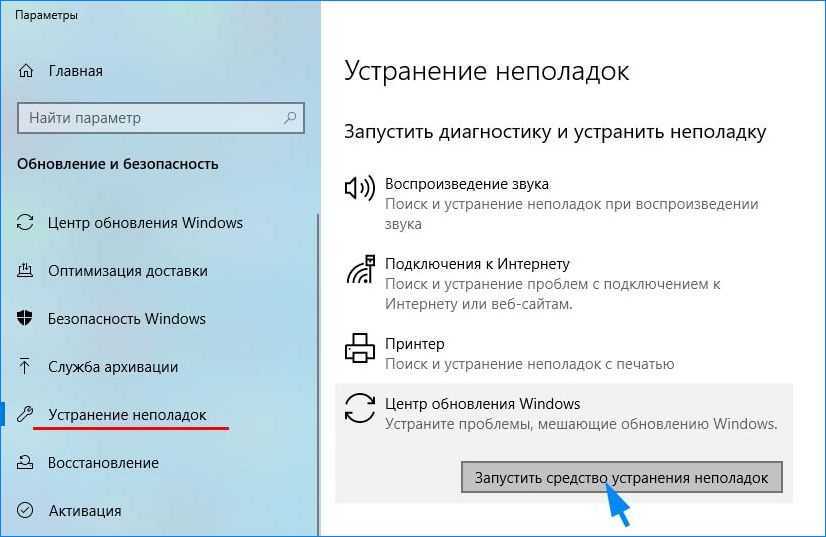
Дождитесь завершения начального сканирования. Эта процедура определит, применимы ли какие-нибудь способы исправления к текущей ошибке. Если средство определило причину, то щелкните на кнопку «Применить это исправление» и следуйте запросам на экране.
После успешного применения исправления перезагрузите компьютер. Проверьте, отображается ли ошибка с кодом 0x80244007.
Методы решения ошибки 0x80244018
Метод №1 Создание папки AUInstallAgent и AppReadiness
Согласно пользователям, столкнувшихся с данной проблемой, использование системной утилиты SFC и очистка кэша Магазина Windows не дают положительного результата. В связи с этим, эксперты по данной ОС рекомендуют удалить и заново создать папку AppReadiness. Эта папка используется Windows Store для перемещения файлов, так что если там есть поврежденное обновление, вирус или стороннее ПО, то эту папку нужно восстанавливать вручную. Чтобы добиться этого, вам нужно сделать следующее:
- Откройте Мой компьютер и кликните на вкладку «Вид» в строке меню окна.
- Кликните на значок параметров, находящийся в дальнем правом углу окна.
- Далее перейдите во вкладку «Вид».
- Опуститесь в самый низ списка с дополнительными параметрами папок и найдите там параметр под именем «Скрывать защищенные системные файлы (рекомендуется)».
- Снимите галочку с этого параметра папок и подтвердите изменения, нажав на кнопки Применить и ОК.
- Теперь пройдите в директорию C:\\Windows.
- Нажмите на пустом месте в этой папке правой кнопкой мыши и выберите «Создать→ Новая папка».
- Назовите эту папку именем AUInstallAgent(к вам будет выполнен запрос на выдачу административных прав).
- Как только папка будет создана, перезагрузите компьютер и проверьте наличие ошибки 0x80244018.
Если проблема все еще присутствует, то снова перейдите в директорию C:\\Windows и создайте папку под именем AppReadiness. Снова перезапустите систему, и проверьте наличие проблемы в виде ошибки 0x80244018.
Метод №2 Проверка система на вирусы и вредоносное ПО
Вирусы вполне могут вызывать ошибку 0x80244018, которая отбирает у пользователей возможность по загрузке приложений или обновлений для них. Попробуйте провести сканирование своего компьютера на наличие вирусов. Если вы найдете что-то в системе, то избавьтесь от этого, а затем снова попробуйте загрузить или обновить что-либо.
Можете использовать либо антивирусное программное обеспечение от стороннего разработчика, либо системное решение в виде Защитника Windows. Также рекомендуем вам вспомнить, не устанавливали ли вы недавно какое-то ПО, которое могло оказаться виновником появления ошибки 0x80244018. Удалите его, чтобы проверить вероятность.
Метод №3 Удаление проблемного обновления
Если вы не нашли на своем компьютере никаких признаков вирусной угрозы, создание папок AUInstallAgent и AppReadiness было бесполезно, то почему бы не попробовать попросту удалить проблемное обновление для операционной системы Windows 10. Вы можете легко это выполнить с помощью Журнала обновлений Windows. Вот что вам нужно сделать:
- Нажмите правой кнопкой мыши на Пуск и выберите из контекстного меню пункт «Параметры».
- Перейдите в раздел «Обновление и безопасность».
- Нажмите на ссылку «Журнал обновлений».
- Теперь кликните на ссылку «Удалить обновления».
- Найдите в списке установленных обновлений то, которые вызывает ошибку 0x80244018 и удалите его, например, KB4038788.
- Перезагрузите компьютер.
Как только проблемное обновление будет удалено, пройдите в Магазин Windows 10 и попробуйте скачать или обновить что либо от туда. Вы убедитесь, что на этот раз все пройдет как по маслу и ошибки 0x80244018 не будет. Однако, если же она все еще присутствует, то в системе все остался какой-то триггер для нее. Попытайтесь воспользоваться вышеописанными шагами еще раз, чтобы найти этот триггер.
Сбросьте компоненты Центра обновления Windows.
Всякий раз, когда пользователи сталкиваются с проблемами обновлений системы, хороший способ исправить проблему заключается в сбросе настроек Центра обновления Windows. Во многих случаях это действительно помогает решить проблему благодаря некоторым манипуляциям. Вся процедура включает перезапуск служб BITS, Cryptographic, MSI Installer и Windows Update, а также переименование некоторых папок обновлений (SoftwareDistribution и Catroot2). Эти папки содержат специальные подписи для обновлений Windows. Исходя из этого, мы заставим Windows удалить поврежденные элементы и создать компоненты обновления с нуля. Мы воспользуемся консолью для выполнения необходимых команд. Это более сложный способ решения, но для его выполнения не потребуется много времени и знаний. Просто выполните следующие действия:
- Откройте Командная строка , введя в поле поиска рядом с Меню Пуск кнопку.
- Щелкните правой кнопкой мыши по Командная строка , а затем Запуск от имени администратора.
- Скопируйте и вставьте этот список команд одну за другой, нажимая Enter после каждой. (Это действие отключит службы, ответственные за Обновления Windows)
Затем мы должны переименовать вышеупомянутые папки. Просто вставьте эти команды, нажимая Enter после каждой.
Наконец, все, что осталось сделать, это вернуть отключенные службы. Введите эти команды так же, как мы делали ранее.
На этом все. Перейдите в центр обновления Windows и попробуйте выполнить установку снова.


































