Драйвера
Драйвера установлены или обновлены с ошибками – еще одна проблема, из-за которой дискретная карта не отображается в списке видеоадаптеров диспетчера устройств на ноутбуке. В этом случае поможет только полная их переустановка.
Разберем процесс более подробно:
- Для начала следует скачать новое ПО с оф. сайта. Для карт Nvidia , для AMD Radeon .
- Далее заходим в «Пуск» — «Панель управления» — «Программы и компоненты». Находим и поочередно удаляем каждый драйвер. Также можно использовать специальные утилиты.
- Перезагружаем ПК и устанавливаем ранее скачанное ПО.
После очередной перезагрузки, работоспособность восстановится и карта появится в диспетчере устройств.
Не удалось устранить проблему? Обратитесь за помощью к специалисту!
В случае если карта отображается, но рядом с названием стоит восклицательный знак, решение проблемы будет то же.
Данный способ показал наибольшую эффективность, даже в тех случаях, когда пользователь случайно удалил драйвер видеокарты.
Признаки неисправности графического адаптера
Смоделируем ситуацию: Вы включаете компьютер. Начинают крутиться вентиляторы кулеров, материнская плата издает характерный звук – одиночный сигнал нормального старта… И ничего больше не происходит, на экране монитора вместо привычной картинки Вы видите только темноту. Это значит, что на монитор не поступает сигнал с порта видеокарты. Такая ситуация, разумеется, требует немедленного решения, так как компьютером пользоваться становится невозможно.
Еще одна довольно распространенная проблема – при попытке включения ПК система вообще никак не реагирует. Вернее, если присмотреться повнимательнее, то после нажатия на кнопку «Power» все вентиляторы слегка «дергаются», а в блоке питания происходит едва слышный щелчок. Такое поведение комплектующих говорит о коротком замыкании, в котором вполне возможно виновата видеокарта, а точнее, сгоревшие цепи питания.
Существуют и другие признаки, говорящие о неработоспособности графического адаптера.
- Посторонние полоски, «молнии» и другие артефакты (искажения) на мониторе.
-
Периодические сообщения вида «Видеодрайвер выдал ошибку и был восстановлен» на рабочем столе или в системном трее.
- При включении машины BIOS издает аварийные сигналы (разные БИОСы звучат по-разному).
Но и это еще не все. Бывает, что при наличии двух видеокарт (чаще всего такое наблюдается в ноутбуках), работает только встроенная, а дискретная бездействует. В «Диспетчере устройств» карта «висит» с ошибкой «Код 10» или «Код 43».
Подробнее:Исправляем ошибку видеокарты с кодом 10Решение ошибки видеокарты: «это устройство было остановлено (код 43)»
Выявление неисправностей
Прежде, чем уверенно говорить о неработоспособности видеокарты, необходимо исключить неисправность других компонентов системы.
- При черном экране нужно убедиться в «невиновности» монитора. В первую очередь, проверяем кабели питания и видеосигнала: вполне возможно, что где-то нет соединения. Также можно подключить к компьютеру другой, заведомо исправный монитор. Если результат такой же, то виновата видеокарта.
- Проблемы с блоком питания заключаются в невозможности включения компьютера. Кроме того, если мощность БП недостаточна для Вашего графического адаптера, то могут наблюдаться перебои в работе последнего. В основном проблемы начинаются при большой нагрузке. Это могут быть зависания и BSODы (синий экран смерти).
В ситуации, о которой мы говорили выше (короткое замыкание), нужно просто отсоединить GPU от материнской платы и попытаться запустить систему. В том случае, если старт происходит нормально, мы имеем неисправную карту.
- Слот PCI-E, к которому подключен ГПУ, также может выйти из строя. Если на материнской плате несколько таких разъемов, то стоит подключить видеокарту к другому PCI-Ex16.
Если слот единственный, то следует проверить, будет ли работать исправное устройство, подключенное к нему. Ничего не изменилось? Значит, неисправен графический адаптер.
Решение проблем
Итак, мы выяснили, что причиной неполадок является видеокарта. Дальнейшие действия зависит от серьезности поломки.
В первую очередь, необходимо проверить надежность всех подключений. Посмотрите, до конца ли вставлена карта в слот и правильно ли подсоединено дополнительное питание.
Подробнее: Подключаем видеокарту к материнской плате ПК
Вынув адаптер из слота, внимательно осмотрите устройство на предмет «подпалин» и повреждений элементов
Если они присутствуют, то необходим ремонт.
Подробнее: Отключаем видеокарту от компьютера
Обратите внимание на контакты: они могут быть окислены, о чем говорит темный налет. Почистите их обычным ластиком до блеска.
Удалите всю пыль из системы охлаждения и с поверхности печатной платы, возможно, причиной неполадок стал банальный перегрев.
Данные рекомендации работают только в том случае, если причиной неисправности стала невнимательность либо это следствие небрежной эксплуатации. Во всех остальных случаях Вам прямая дорога в ремонтную мастерскую либо в гарантийный сервис (звонок или письмо в магазин, где была куплена карта).
ЧТО ТАКОЕ ЦИФРОВАЯ ПОДПИСЬ ДРАЙВЕРА?
Цифровая подпись — обыкновенный сертификат, подтверждающий достоверность данных об издателе программного обеспечения. Этот электронный документ компании-производители оборудования для компьютеров получают в специальном центре сертификации. В результате центром выдается электронный сертификат, который затем прикладывается к драйверу устройства. При его последующей установке Windows сначала считывает данные сертификата и, если все нормально, позволяет продолжить процесс инсталляции.
Если же данные сертификата операционная система подтвердить не может, пользователь видит соответствующее предупреждение на экране. Сообщение об ошибке отобразится и в случае, если сертификат был отредактирован после официальной даты его публикации
И неважно, соответствуют ли хранящиеся в нем данные действительности или нет. Все это направлено только на то, чтобы предостеречь пользователей Windows от установки сомнительных (по мнению разработчиков операционной системы, т.е
Microsoft) драйверов.
Пропала видеокарта в Диспетчере устройств
Диспетчер устройств не видит видеокарту! Раньше в диспетчере устройств было 2 видеокарты (NVIDEA GeForce GT 520 MX и стандартная Intel HD graphics family), теперь только стандартная Intel. Все мои попытки установить драйвер на видеокарту GeForce были безуспешны. Восстановление системы не помогло! Качал какие-то программы, тоже не помогало. В панели управления, когда нажимаю на “панель управления Nvidea” ничего не происходит ( пару дней назад, хотябы ошибку выдавал). Помогите вернуть видеокарту в диспетчер устройств, а то не могу играть ни в 1 игру!
https://s020.radikal.ru/i704/1403/ce/60c483b406bf.png https://s019.radikal.ru/i616/1403/ec/bd1945d72a47.png
Удали из программы и компоненты все, что связанно с NVIDEA и потом выключи компьютер. Снова включи и устанавливай всё снова.
я все удалил, подскажите где скачать!
Удали из программы и компоненты все, что связанно с NVIDEA и потом выключи компьютер. Снова включи и устанавливай всё снова.
я все удалил, подскажите где скачать!
Удали из программы и компоненты все, что связанно с NVIDEA и потом выключи компьютер. Снова включи и устанавливай всё снова.
ничего не устанавливается!, когда пытаюсь установить GeForce_Experience_v1.8.2.0 выдает ошибку!, пытаюсь установить драйвер выдает ошибку. не могу найти где скачать nvidia virtual audio. Установился только PhysX!
Я просто в этом деле полный 0! Могу только в игрушки играть
удалите снова всё -перезагрузка и попробуйте этот: скачать 285.62
удалите снова всё -перезагрузка и попробуйте этот: скачать 285.62
такая же проблема как и описания выше, были вирусы, похерило пол винды, но сносить не захотел, поэтому пытаюсь решить вопрос, на аппаратном уровне уверен что видео жива, но системно её нигде не видно и соответственно нет возможности поставить дрова(качал с сайта производителя ноутбука и с нвидии- не получилось поставить) у меня связка intel 4000 и GT 610M.Вроде всё удалил, но могу ошибаться(с панели удалил всё, почистил чистилкой реестра). Может кто нить уже нашел выход из проблемы?
Громкость, кабели и различные аудиоформаты
Если ни один из вышеперечисленных способов не сработал, то, скорее всего, проблема не в драйвере. Теперь вы должны проверить кабели, соединяющие динамики с компьютером. Убедитесь, что на нем нет порезов.
Кроме того, многие приложения и динамики имеют собственные регуляторы громкости. Проверьте их и включите их все.
Иногда аудиокодеки не поддерживают определенные аудиоформаты. Если ваш компьютер не новый, это может быть проблемой. Попробуйте разные файлы аудиоформата и проверьте, сохраняется ли проблема.
Если вы по-прежнему не слышите звук из динамиков, то либо динамики не работают, либо аппаратное обеспечение аудиокодека неисправно. Отнесите свой компьютер в центр обслуживания клиентов производителя и попросите его отремонтировать.
Исправление ошибок видеокарты программными средствами
Во многих случаях, для устранения ошибки видеокарты достаточно использовать программные методы. Проблема может заключаться в неверно установленном драйвере, аппаратном ускорении, настройках ОС и влиянии сторонних утилит.
Ошибка драйвера видеокарты
Часто, корень проблемы – неправильная работа драйвера. Если не производилась ручная установка, а диспетчер устройств сообщает о том, что обновления не требуется, то, для устранения ошибки потребуется загрузить и установить драйвера с официального сайта. Также следует поступить, если пользователь использовал драйвер-пак — специализированную утилиту по автоматической установке драйверов.
Если решение не помогло, то, необходимо полностью удалить все компоненты текущего драйвера видеокарты, после чего установить новую версию. Проще всего это сделать утилитой Display Driver Uninstaller.
Если вы уверены, что установлены актуальные драйвера, а ошибка видеодрайвер перестал отвечать появилась недавно, то, можно попробовать выполнить откат драйвера. Для этого, необходимо в диспетчере устройств открыть свойства видеокарты, перейти на вкладку «Драйвер» и кликнуть по кнопке «Откатить».
Если функция неактивна то, следует запомнить или записать текущую версию драйвера и нажать «Обновить драйвер». Далее следует открыть список доступных версий драйвера для устройства и выбрать более старый вариант. Также, предыдущие версии можно скачать с официальных сайтов производителей видеокарты и установить в штатном режиме.
Изменение параметра TdrDelay
Внесение изменений в реестр Windows для решения проблемы предлагает сама компания Microsoft. Способ не устраняет первопричину появления ошибки, но, убирает сообщение о неполадке. Не помешает перед внесением изменений сделать резервную копию раздела реестра. Также, для выполнения дальнейших действий может понадобится выполнить поиск по редактору реестра, информация по вышеописанным темам находится на страницах данного интернет-ресурса.
Для перехода в реестр можно воспользоваться командами программы выполнить. Сначала следует нажать Win+R и в поле поиска утилиты ввести regedit. Далее необходимо перейти в раздел HKEY_LOCAL_MACHINE\SYSTEM\CurrentControlSet\Control\GraphicsDrivers и скорректировать значение параметра TdrDelay на 8 (расположен справа).
Если переменная отсутствует, то, её требуется создать – кликнуть правой кнопкой мышки по пустому пространству с права окна, и в контекстном меню выбрать «Создать — Параметр DWORD (32 бита)». Параметру необходимо присвоить имя TdrDelay, и задать указанное ранее значение.
Настройка быстродействия системы
Если ошибка появляется при открытом рабочем столе, то, необходимо изменить параметры быстродействия Windows. Для этого, следует перейти в меню «Система» (кликнуть правой кнопкой мышки по значку этот компьютер затем выбрать свойства) и слева кликнуть по «Дополнительные параметры системы».
Назначение?
Благодаря цифровой подписи разработчика (ЦПР), рядовой пользователь способен установить только проверенное на совместимость железо, девайсы и дрова к ним. ЦПР избавляет от множества возможных проблем и снижает угрозу установки нежелательного ПО (включая вирусы), но и ограничивает, ведь присоединить оборудование без электронного сертификата не получится.

Не удается проверить цифровую подпись драйвера. Код 52
Явление сопровождается сообщением об отсутствии такой подписи (Код 52) и оповещением о том, что при последнем изменении была произведена установка неверно подписанного файла, либо вредоносной программы неизвестного происхождения. Даже если выбрать пункт «Все равно установить», то по окончании оборудование по-прежнему будет работать нестабильно.
Для решения проблемы вам потребуется отключить опцию проверки в Windows. Вот когда приходится отключать мониторинг проверки:
- Использование устаревшего девайса, с которым идут дрова, не проходившие тест на совместимость с ОС.
- При установке кастомных драйверов.
- Для налаживания функционирования нестандартных устройств, но их количество невелико.
Средства проверки драйверов и графические драйверы
Графические драйверы в режиме ядра Windows, такие как библиотеки DLL принтера и драйвера дисплея, не могут вызывать точку входа пула напрямую. Выделение пула выполняется косвенно с помощью обратных вызовов интерфейса драйвера графического устройства (DDI) для Win32k.sys. Например, EngAllocMem — это обратный вызов, который графический драйвер вызывает для явного выделения памяти пула. Другие специализированные обратные вызовы, такие как EngCreatePalette и EngCreateBitmap, также возвращают память пула.
Чтобы обеспечить такое же автоматическое тестирование для графических драйверов, поддержка некоторых функций средства проверки драйверов включена в Win32k.sys. Так как графические драйверы более ограничены, чем другие драйверы в режиме ядра, им требуется только подмножество функций средства проверки драйверов. В частности, проверка IRQL и проверка ввода-вывода не требуются. Другие функциональные возможности, а также использование специального пула, случайный сбой выделения пула и отслеживание пула, поддерживаются в разной степени в разных графических обратных вызовах DDI.
Случайные сбои поддерживаются для следующих графических функций обратного вызова DDI:
- EngAllocMem
- EngAllocUserMem
- EngCreateBitmap
- EngCreateDeviceSurface
- EngCreateDeviceBitmap
- EngCreatePalette
- EngCreateClip
- EngCreatePath
- EngCreateWnd
- EngCreateDriverObj
- BRUSHOBJ_pvAllocRbrush
- CLIPOBJ_ppoGetPath
Кроме того, для EngAllocMem поддерживается отслеживание специальных пулов и пулов.
Включение средства проверки драйверов для графических драйверов идентично включению других драйверов. Дополнительные сведения см. в разделе «. Неподдерживаемые флаги, такие как проверка IRQL, игнорируются. Кроме того, можно использовать команду kernel-debugger для проверки текущего состояния средства проверки драйверов и трассировки пула для графических драйверов.
Примечание.
Для проверки надежности следует использовать только параметр случайного сбоя выделения. Использование этого параметра может привести к отрисовке сообщений об ошибках, поэтому не следует использовать этот параметр с проверочного теста для проверки правильности реализации графического драйвера (например, путем сравнения выходных данных графического драйвера с эталонным изображением).
Обновите системные драйверы
Как мы упоминали ранее, одной из распространенных причин ошибки Driver Power State Failure являются устаревшие или несовместимые драйверы. Поэтому мы рекомендуем обновлять драйверы устройств, которые с большей вероятностью могут вызвать проблему, таких как драйверы дисплея, графические драйверы, драйверы внешних устройств и т. д. Существует три различных способа обновления драйверов в Windows 11: диспетчер устройств, обновление Windows и ручное обновление. Загрузить и установить.
Обновите драйверы с помощью диспетчера устройств
Инструмент диспетчера устройств может сканировать изменения драйверов и устанавливать новые версии драйверов. Чтобы открыть Диспетчер устройств, щелкните правой кнопкой мыши в меню «Пуск», выберите «Диспетчер устройств» или откройте окно «Выполнить», введите и нажмите Enter.
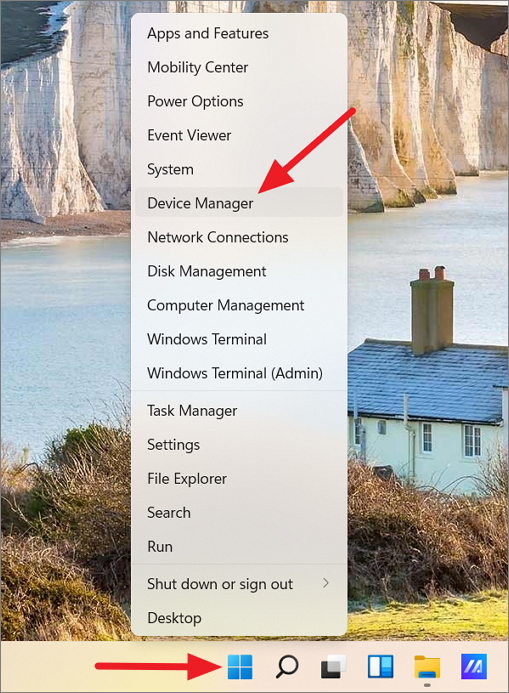
Откроется Диспетчер устройств, в котором будут перечислены все драйверы, установленные в вашей системе, с разбивкой по оборудованию. Теперь найдите драйвер, вызывающий проблему, и обновите его. Иногда неисправные драйверы будут отмечены желтым треугольником (предупреждающий знак), обязательно обновите эти драйверы. Драйверы графики или видео обычно находятся в категории «Видеоадаптеры».
Если причиной проблемы является графический драйвер, разверните адаптер дисплея, щелкните правой кнопкой мыши установленный драйвер и выберите «Обновить драйвер».
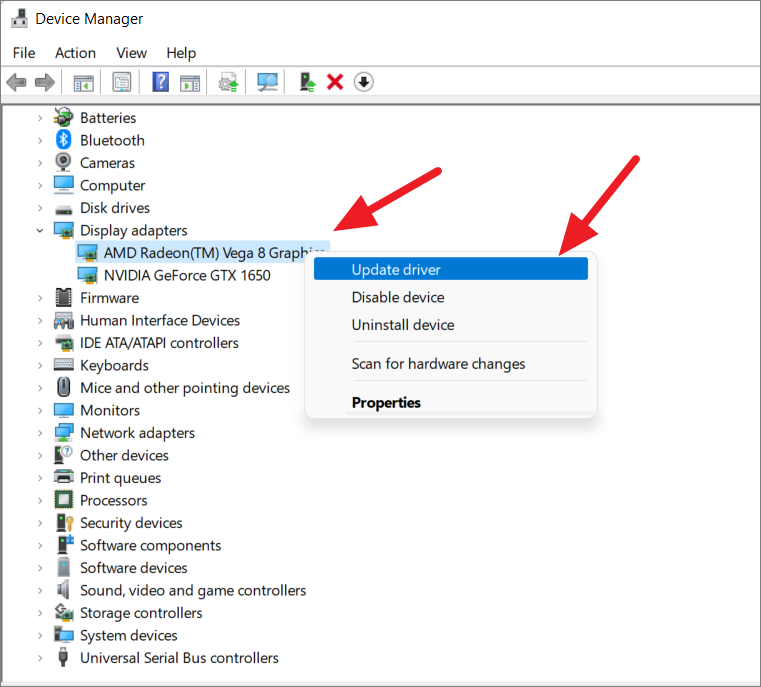
Откроется диалоговое окно «Обновление драйверов», выберите параметр «Автоматический поиск драйверов».
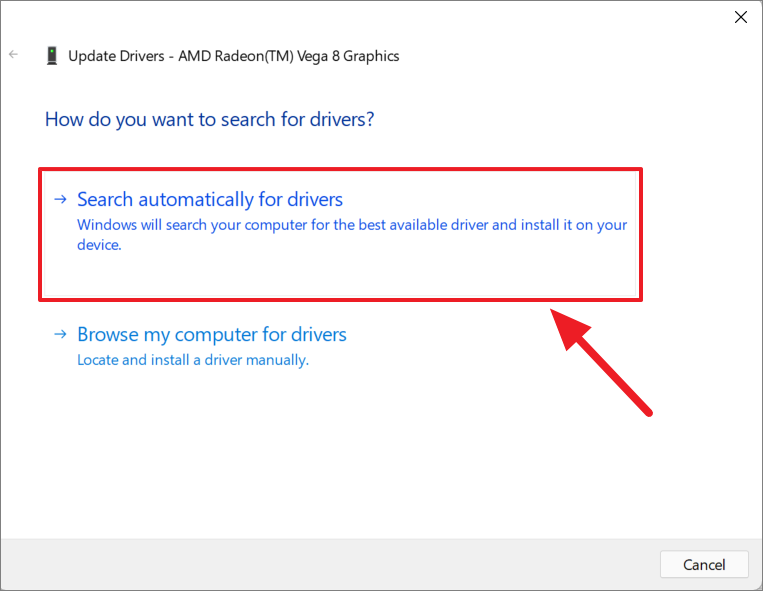
Теперь Windows будет автоматически искать драйвер и обновлять его на вашем компьютере. При появлении запроса перезагрузите компьютер, чтобы завершить установку.
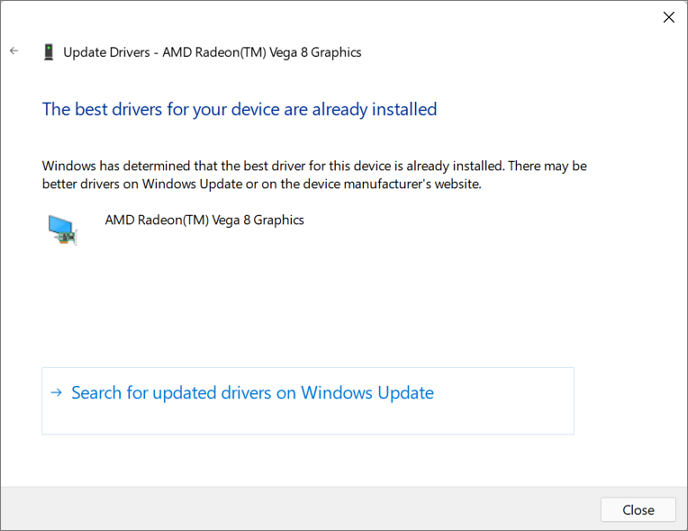
Обновить Центр обновления Windows
Другой способ установить или обновить необходимые драйверы — через обновления Windows. Обновление Windows не только обновляет или устанавливает драйверы устройств, но также может устранить другие проблемы на вашем компьютере.
Откройте меню «Пуск» и выберите «Настройки» или нажмите Win+ I.
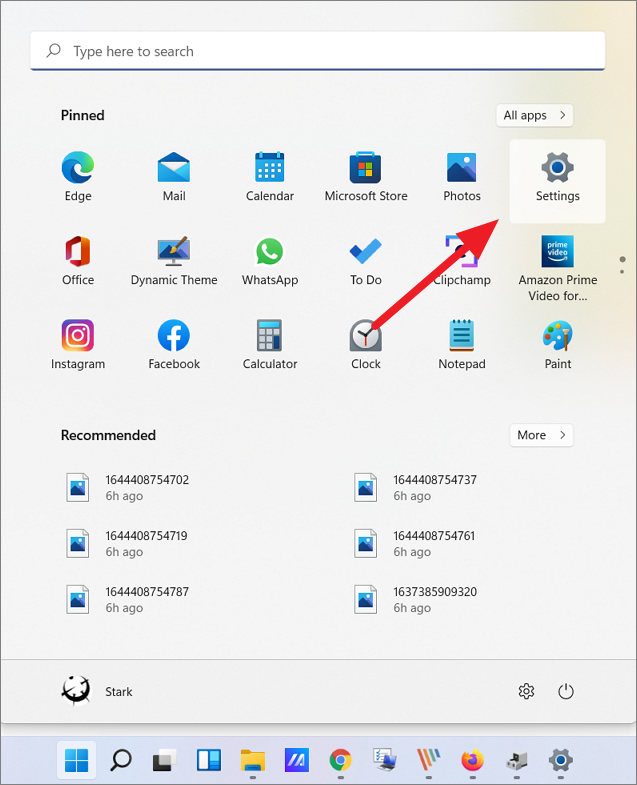
В настройках Windows выберите вкладку «Центр обновления Windows» на левой панели и нажмите кнопку «Проверить наличие обновлений».
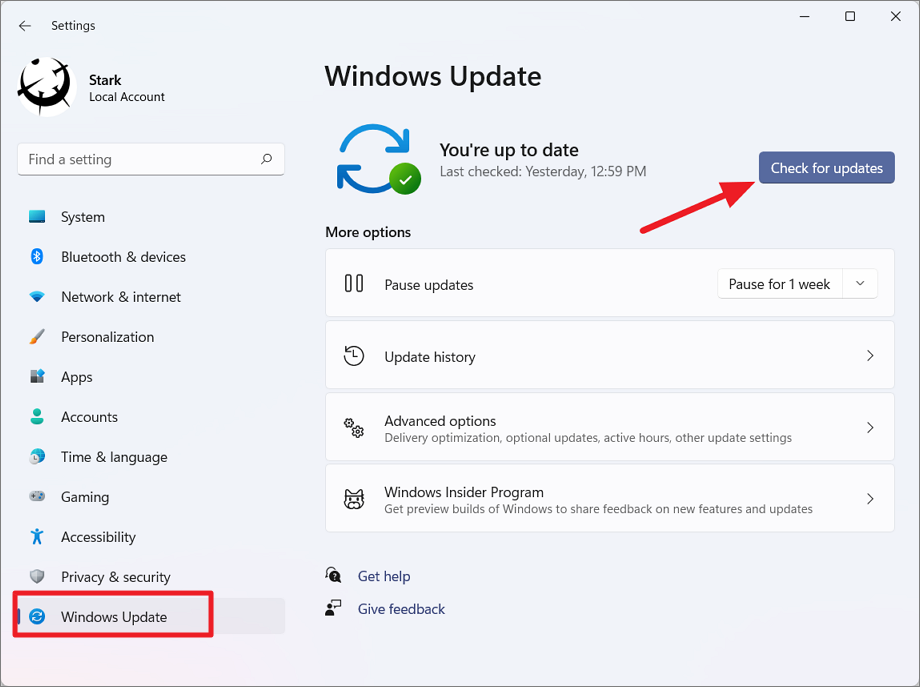
Теперь Window будет искать, загружать и устанавливать драйверы, которые отсутствуют или устарели на вашем компьютере. Иногда Центр обновления Windows находит и перечисляет доступные драйверы, и вам нужно нажать кнопку «Загрузить» и «Установить», чтобы установить их.
Если вы не видите здесь доступных драйверов, вы можете проверить дополнительные обновления. Для этого нажмите «Дополнительные параметры» на странице настроек обновления Windows.
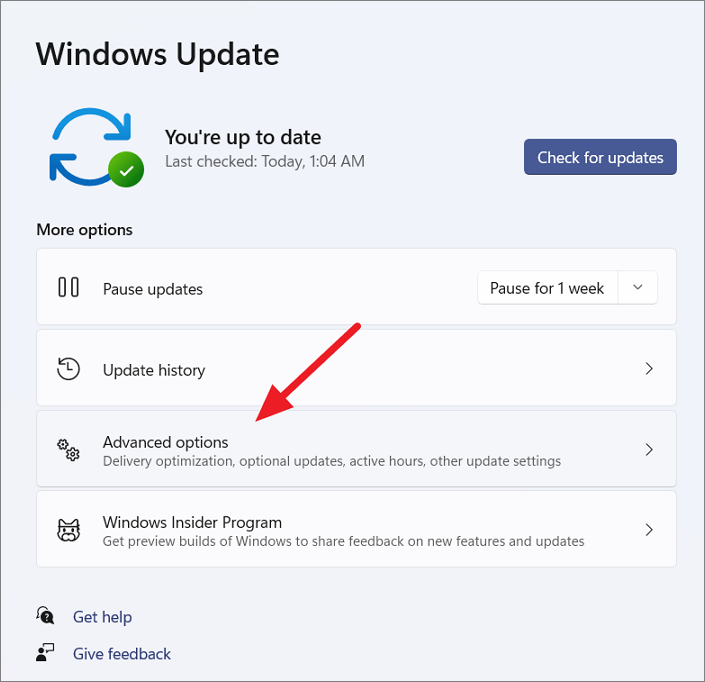
Затем нажмите «Необязательные обновления» в разделе «Дополнительные параметры». Если у вас есть доступные обновления драйверов, они будут перечислены здесь. Вы можете скачать и установить необходимые драйвера.
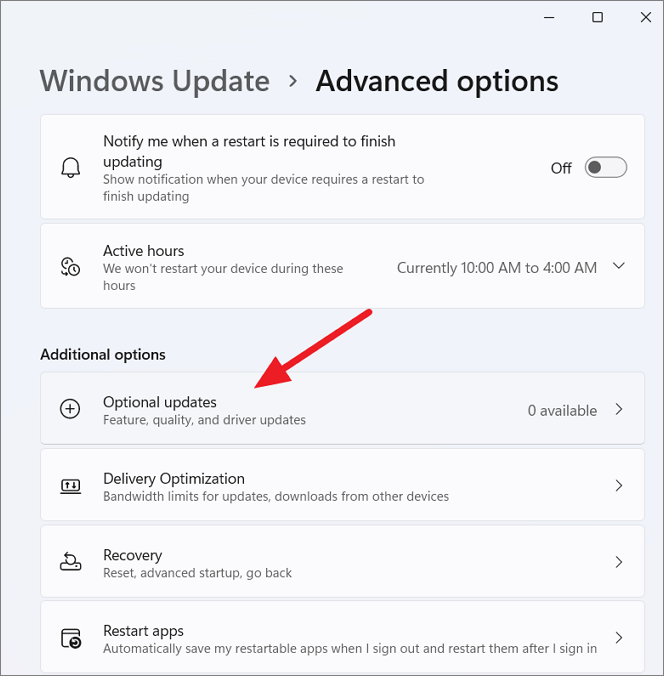
Загрузите и установите драйверы с веб-сайта производителя
Если вы не можете обновить драйверы двумя вышеуказанными способами, вы можете вручную загрузить правильные драйверы с веб-сайта производителя или из надежного источника.
Посетите веб-сайт производителя и загрузите драйверы для нужного устройства. Драйверы обычно находятся на странице «Драйверы и поддержка» на веб-сайте производителя.
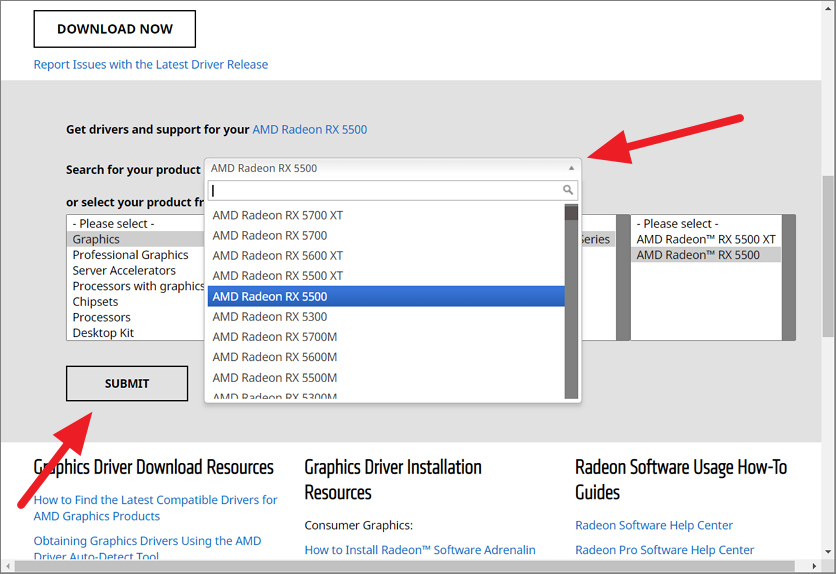
Затем обязательно загрузите последнюю версию и версию драйвера для Windows 11.
Если вы не можете найти веб-сайт производителя, вы можете найти драйвер в поисковой системе (Google), введя «Имя устройства», затем «Windows 11», а затем «загрузка драйвера». Если у вас есть ноутбук, вы можете выполнить поиск по названию и модели ноутбука. В результатах поиска перейдите на надежный веб-сайт, загрузите и установите драйвер.
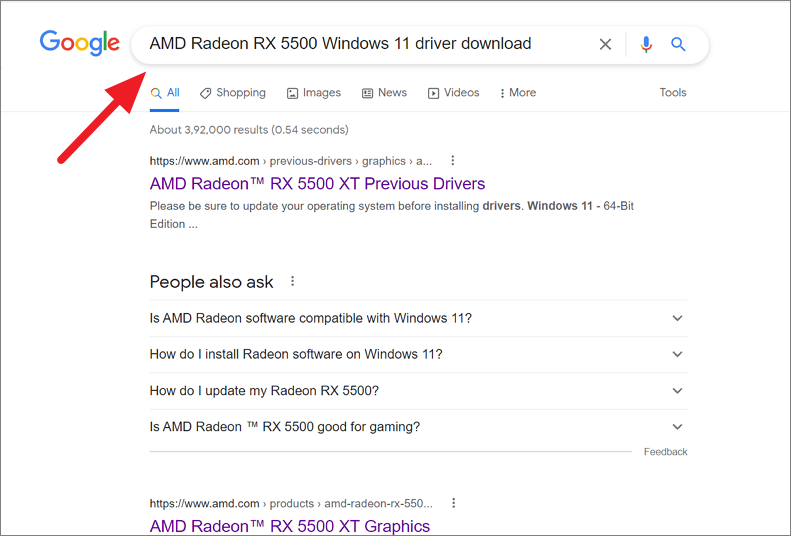
После обновления драйверов проверьте, исправлена ли ошибка сбоя состояния питания драйвера в Windows 11.
Вы можете обновить драйверы с помощью сторонних средств обновления драйверов, таких как Driver Booster, Driver Talent, Driver Easy и т. д.
Определение бренда и модели видеокарты
Nvidia и AMD — пара самых известных на мировом рынке производителей GPU. Свежее ПО для них выпускается регулярно. Один из способов определить вид графической карты без сторонних утилит аналогичен примеру, приведенному выше. Все можно подсмотреть в «Видеоадаптерах».
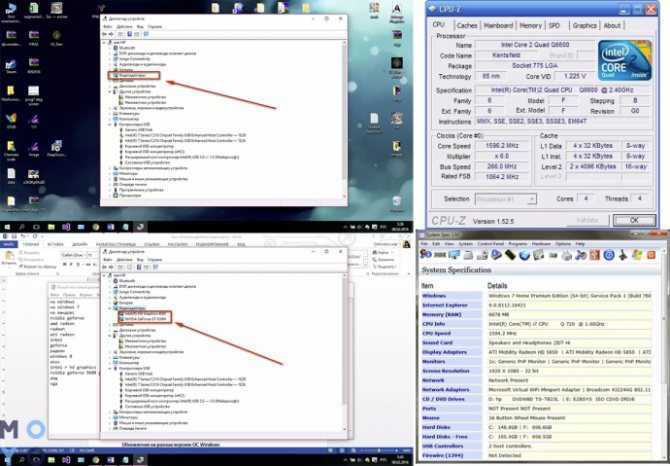
Понять, какой GPU стоит в ПК или лэптопе, можно и при помощи стороннего софта, к примеру, «CPU –Z» или «System Specification». Эти программки также позволяют узнать сведения о прочих комплектующих.
Специальные утилиты для поиска драйверов
Поставить ПО можно двумя методами:
- Самостоятельно — ручной способ актуален, когда необходимо поставить конкретную версию драйвера.
- Выставить автообновление — метод оптимален, когда необходимы самые свежие обновления.
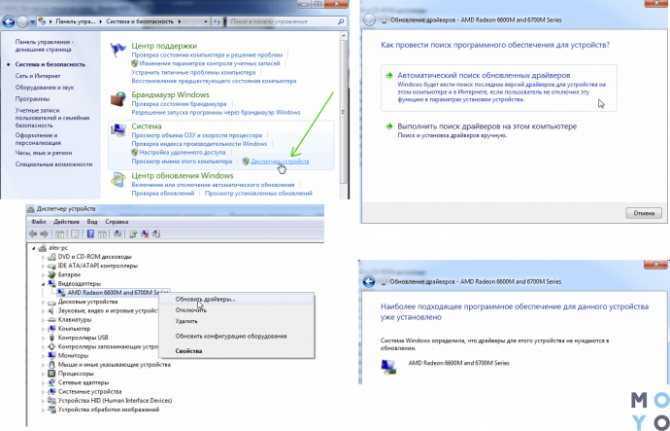
Реализовать второй метод можно в Windows, через диспетчер устройств (ДУ). Сделать это можно, кликнув мышкой по имени видеочипа в «Видеоадаптерах». В выпавшем списке понадобится выбрать соответствующую графу. Также можно воспользоваться софтом, вроде «Driver Updater» и «Driver Pack Solution».
Устранение неполадок поврежденных драйверов
В случае, если мы обнаружим неисправный драйвер, мы покажем вам некоторые изменения, которые мы можем внести, чтобы восстановить его из самой операционной системы.
Обновите операционную систему
Постоянное обновление операционной системы может помочь нам устранить любую проблему с неисправным драйвером. Это так, потому что среди своих функций он имеет дело с системными драйверами, особенно в рамках дополнительных обновлений. Поэтому перед загрузкой последнего обновления Windows 10 мы должны взглянуть на дополнительные обновления, чтобы включить их в обновления операционной системы.
Первое, что нужно сделать, это нажать сочетание клавиш «Windows + I», которое откроет раздел конфигурации Windows 10. Затем щелкните раздел «Обновление и безопасность». Наконец, мы переходим в раздел Центра обновления Windows. В центральной части нажмите на «См. Необязательные обновления» . Если они есть, мы включаем их вместе с Windows и нажимаем кнопку «Загрузить и установить» внизу.
Используйте средство устранения неполадок
Microsoft включила в Windows 10 инструмент, способный решать самые распространенные и распространенные проблемы. Этот инструмент автоматически загрузит или восстановит отсутствующие, сломанные или поврежденные драйверы, обнаруженные на нашем компьютере.
В поле поиска меню Пуск напишем панель управления , чтобы выбрать его и открыть. Затем мы меняем параметр «Просмотр по» на «Большие значки» и нажимаем «Устранение неполадок».
В левом верхнем углу выбираем «Посмотреть все».
Наконец, мы можем идентифицировать проблему только из списка, чтобы запустить средство устранения неполадок. Windows позаботится о поиске, поиске и попытках решить любую проблему.
Обновить драйверы
Наличие устаревших драйверов может привести к системным проблемам
Поэтому важно постоянно обновлять их, что мы можем сделать с помощью Диспетчера устройств Windows 10
Первое, что нужно сделать, это нажать сочетание клавиш «Windows + X» и выбрать приложение «Диспетчер устройств». Впоследствии мы проверяем список на предмет тех устройств, у которых есть желтый вопросительный знак, что означает, что он содержит ошибки. Щелкаем по нему правой кнопкой мыши и выбираем «Обновить драйвер». В следующем окне выбираем Проверять наличие обновлений автоматически. Таким образом, Windows позаботится о поиске этого драйвера в Интернете и установке последней доступной версии, совместимой с нашим компьютером.
Переустановите драйверы
Еще один хороший вариант в случае, если у нас есть устаревшие или поврежденные драйверы, — это удалить и переустановить их, что мы также можем сделать из диспетчера устройств.
Затем мы щелкаем правой кнопкой мыши драйвер поврежденного устройства и выбираем «Свойства». Переходим на вкладку «Контроллер» и нажимаем «Удалить». Как только это будет сделано, мы перезапустим компьютер, и система обнаружит устройство и установит последнюю доступную версию. Мы также можем получить доступ к странице производителя и загрузить последнюю версию, доступную для устройства.
Сторонние приложения для обновления драйверов
Чтобы решить проблемы с драйверами, мы можем прибегнуть к определенным сторонним приложениям, которые помогут нам обновить их до последней доступной версии автоматически, чтобы попытаться решить любую проблему, которая может вызывать нас.
Живо установки драйвера
Это приложение, разработанное, чтобы помочь нам в поиске и обновлении необходимых драйверов для нашей операционной системы. Он отличается портативностью, поэтому устанавливать его не нужно. Мы можем скачивать обновления по отдельности или партиями и автоматически создать точку восстановления системы, чтобы мы могли восстановить ее в случае каких-либо ошибок. Кроме того, он совместим со всеми версиями Windows, включая Windows Server.
Мы можем бесплатно скачать установщик драйверов Snappy в его версии Lite с его веб-сайт Честного ЗНАКа .
Сэм Драйверс
Речь идет о программном обеспечении, имеющем обширный пакет драйверов. Благодаря этому мы можем использовать его каждый раз, когда нам нужно обновить наши драйверы. Широкий каталог драйверов для всех типов оборудования позволит нам быстро установить их без необходимости подключения к Интернету. Он предлагает экспресс-диагностика нашего компьютера , с возможностью делать резервные копии установленных в системе драйверов. Все это делается с помощью простого и многоязычного пользовательского интерфейса, поэтому у нас не возникнет никаких проблем с этим. Кроме того, он поддерживает разные версии Windows, от 2000 до Windows 10.
SamDrivers — это полный пакет драйверов для Windows, который мы можем бесплатно скачать с сайт разработчика ,
Неудачный разгон видеокарты
Часто, неполадки возникают из-за разгона видеокарты, особенно когда процедура выполняется самостоятельно. Однако, некоторые устройства имеют заводской разгон – названия таких видеокарт содержат сокращение OC (Overclocked).
Для исправления ошибки драйвера видеокарты необходимо поменять частоты GPU и памяти на стандартные (сведения можно узнать на официальном сайте производителя). Чтобы побыстрее найти данные в браузере выполните поиск по запросу «базовая частота видеокарты Nvidia GeForce GTX 980», где Nvidia GeForce GTX 980 это полное наименование вашего видеоадаптера. Замена параметров легко выполняется через специальные утилиты. Для видеокарт от Nvidia рекомендуют использовать программу Nvidia Inspector, вот ссылка на страницу загрузки официального сайта утилиты . Настроить оборудование компании AMD можно через Catalyst Control Center или с помощью утилиты MSI Afterburner по следующему адресу можно скачать программу с официального сайта MSI .
Узнать текущие значения частот и данные других характеристик можно с помощью известной программы GPU-Z вот ссылочка . Утилита, выводит пользователю полную информацию по графическому контроллеру. База данных поддерживаемых видеокарт постоянно обновляется. Также, такую информацию можно получить с помощью программы для диагностики компьютера Aida64.
Выполните восстановление при загрузке из дополнительных параметров
Иногда вы можете столкнуться с ошибкой состояния питания драйвера или ошибкой «синий экран» при запуске Windows, поэтому Windows не запустится должным образом или вы не сможете войти в свой компьютер. Когда это происходит, у вас нет другого выбора, кроме как решить эту проблему с помощью восстановления при загрузке или в безопасном режиме.
Чтобы получить доступ к восстановлению при загрузке из дополнительных параметров, вам необходимо загрузить компьютер с установочного носителя Windows (USB или DVD). Если вы не знаете, как создать загрузочный носитель Windows 11, ознакомьтесь с этой статьей, чтобы узнать, как это сделать.
Сначала загрузите компьютер с загрузочного носителя Windows 11. Если вы это сделаете, вы увидите экран установки Windows, где у вас будет два варианта: «Установить» и «Восстановить компьютер». Теперь нажмите «Восстановить компьютер» в левом нижнем углу окна.
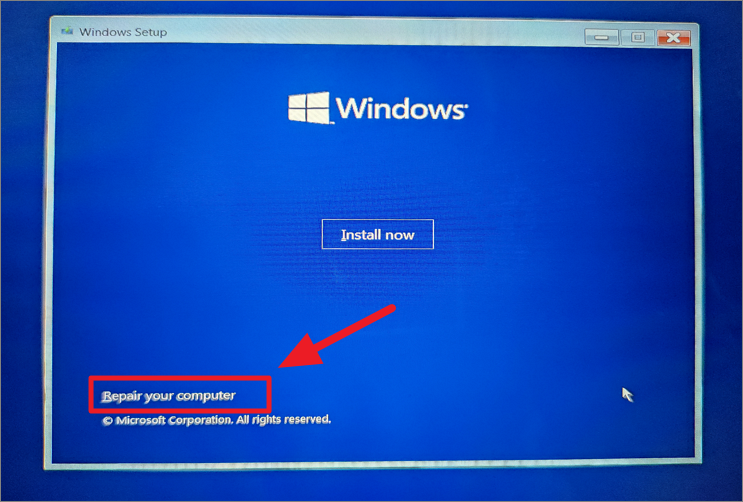
Откроется экран выбора варианта (среда восстановления Windows), здесь выберите параметр «Устранение неполадок».
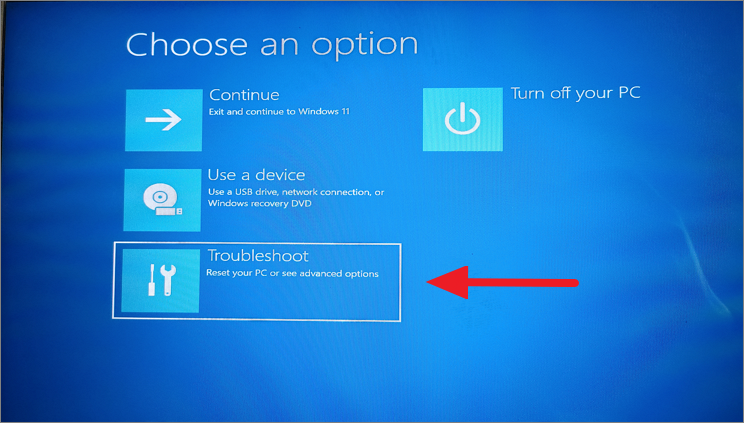
На следующем экране нажмите «Дополнительные параметры».
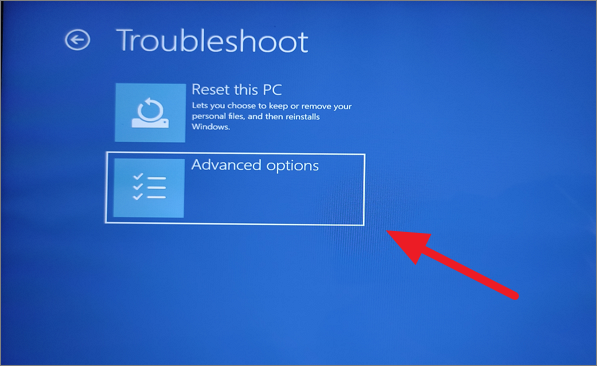
Теперь выберите параметр «Восстановление при загрузке», как показано ниже.
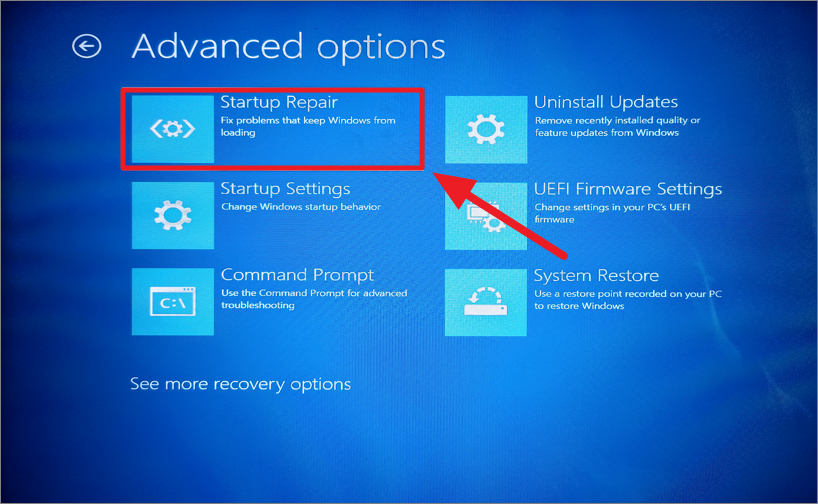
Способ 2:
Если вы не знаете, есть ли у вас загрузочный установочный носитель Windows, есть еще одна хитрость, которую вы можете использовать для доступа к среде восстановления Windows. Вот как это сделать:
Сначала перезагрузите или запустите компьютер, и как только вы увидите экран загрузки, удерживайте кнопку питания в течение 5 секунд, чтобы выключить компьютер. Продолжайте повторять один и тот же процесс три-четыре раза, пока не войдете в окно среды восстановления Windows.
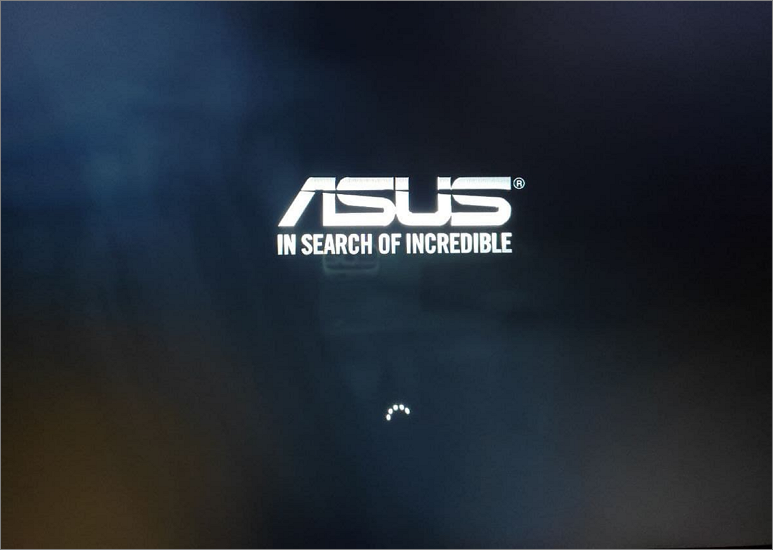
Здесь нажмите кнопку «Дополнительные параметры».
Затем выберите параметр «Восстановление при загрузке».
Как только вы это сделаете, Windows автоматически перезапустится, выполнит поиск ошибок и исправит их.
Способ 3:
Кроме того, вы также можете получить доступ к дополнительным параметрам из настроек Windows. Вот как вы можете это сделать:
Щелкните меню «Пуск», найдите «Параметры восстановления» и выберите наиболее подходящий результат. Или откройте «Настройки» и выберите «Восстановление» на вкладке «Система».
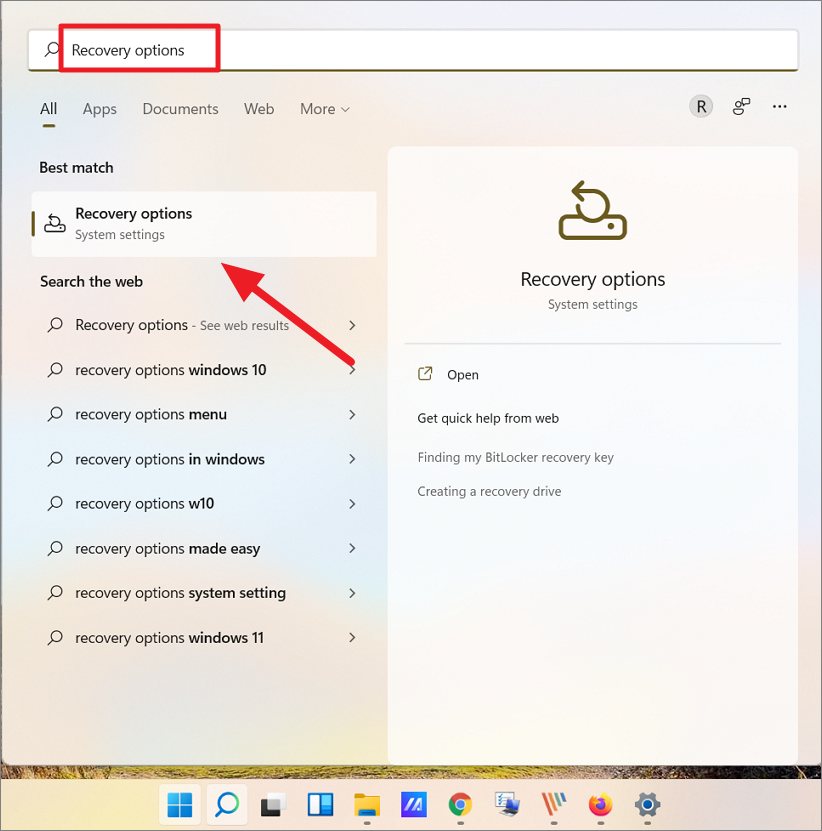
На странице настроек восстановления выберите параметр «Перезагрузить сейчас» рядом с «Расширенный запуск».
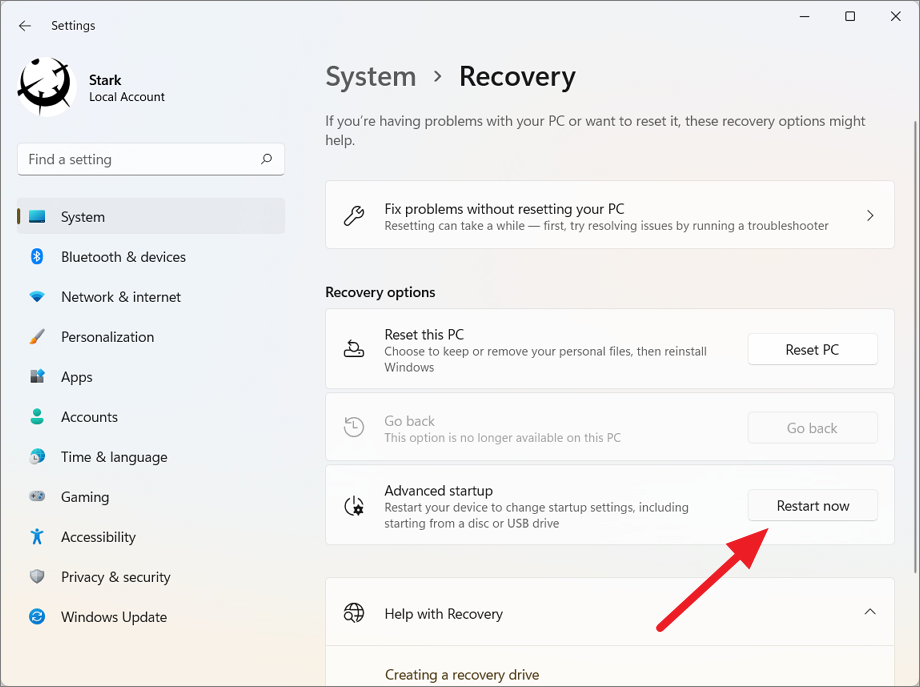
Это перезагрузит ваш компьютер и отобразит среду восстановления Windows, отсюда вы можете перейти к опции «Восстановление при загрузке», как мы сделали в приведенном выше методе.
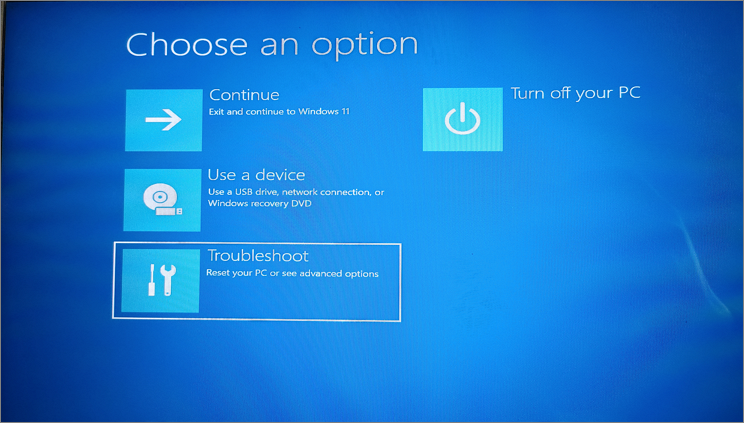
Альтернативный метод
На клавиатуре нажмите клавишу с логотипом Windows и X (одновременно), чтобы открыть меню быстрого доступа.
1 — Нажмите «Диспетчер устройств».
2 — Нажмите на аудиовходы и выходы
3 – Нажмите «Цифровой выход Realtek».
4 – Нажмите «Драйвер», «Обновить драйвер».
5 – Просмотрите мой компьютер для программного обеспечения драйвера
6 — нажмите «Позвольте мне выбрать из списка»
7 — нажмите на универсальное программное устройство.
Надеюсь, это исправлено. Если это не будет исправлено, перейдите к следующему способу, указанному ниже.
Программы для Windows, мобильные приложения, игры — ВСЁ БЕСПЛАТНО, в нашем закрытом телеграмм канале — Подписывайтесь:)
Цифровая подпись драйверов — как отключить ее проверку (в Windows 10)
Доброго времени суток. Все современные драйвера, обычно, идут с цифровой подписью, которая должна свести к минимуму ошибки и проблемы при установке такого драйвера (в принципе, хорошая задумка Microsoft). Но достаточно часто необходимо установить либо какой-нибудь старый драйвер у которого нет цифровой подписи, либо драйвер, разработанный каким-нибудь «умельцем».
Но в этом случае ОС Windows вернет ошибку, что-то вроде этого:
«Не удается проверить цифровую подпись драйверов, необходимых для данного устройства. При последнем изменении оборудования или программного обеспечения могла быть произведена установка неправильно подписанного или поврежденного файла либо вредоносной программы неизвестного происхождения. (Код 52)».
Чтобы была возможность установить такой драйвер, необходимо отключить проверку цифровой подпись драйверов. О том, как это сделать и будет рассказано в этой статье. Итак…
Важно! При отключении цифровой подписи — вы повышаете риск заражения ПК вредоносным ПО, или установкой драйверов, которые могут вывести из строя вашу ОС Windows. Используйте данную опцию только для тех драйверов, в которых вы уверены
Отключение проверки подписи через редактор локальной групповой политики
Наверное, это самый простой вариант. Единственное условие, ваша ОС Windows 10 не должна быть урезанной версии (например, в домашней версии данной опции нет, в то время как в PRO присутствует).
Рассмотрим настройку по порядку.
1. Сначала открываем окно « Выполнить » сочетанием кнопок WIN+R .
2. Далее вводим команду « gpedit.msc » (без кавычек!) и нажимаем Enter (см. скриншот ниже).
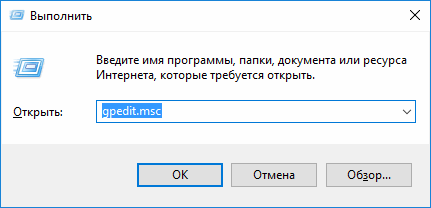
3. Далее необходимо открыть следующую вкладку: Конфигурация пользователя / Административные шаблоны / Система / Установка драйвера .
В этой вкладке будет доступна настройка проверки цифровой подписи (см. скриншот ниже). Нужно открыть данное окно настроек.
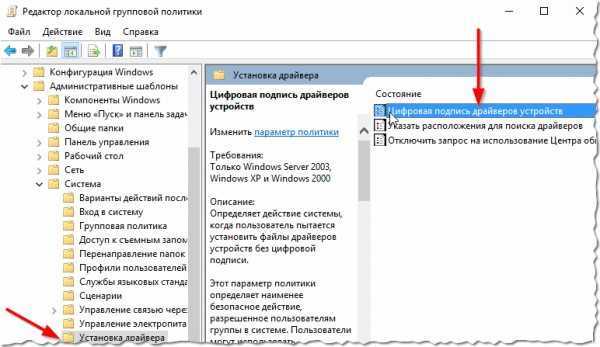
Цифровая подпись драйвера — настройка (кликабельно).
4. В окне настроек включите параметр « Отключено «, затем сохраните настройки и перезагрузите ПК.
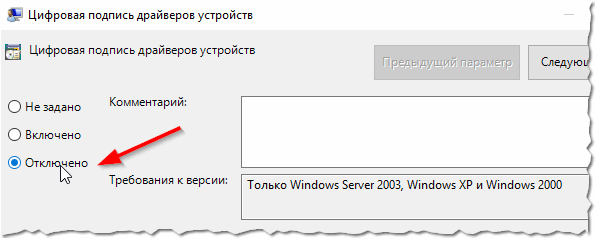
Таким образом, изменив настройки в редакторе локальной групповой политики, Windows 10 должна перестать проверять цифровую подпись и вы легко сможете установить практически любой драйвер…
Через особые варианты загрузки
Чтобы увидеть эти варианты загрузки, компьютер нужно будет перезагрузить с некоторыми условиями…
Сначала водите в параметры Windows 10 (скриншот ниже).
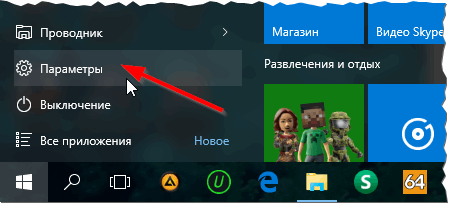
Меню ПУСК в Windows 10.
Далее откройте раздел « Обновление и безопасность «.
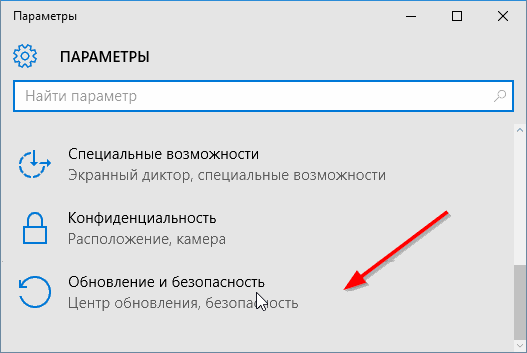
После этого откройте подраздел « Восстановление «.
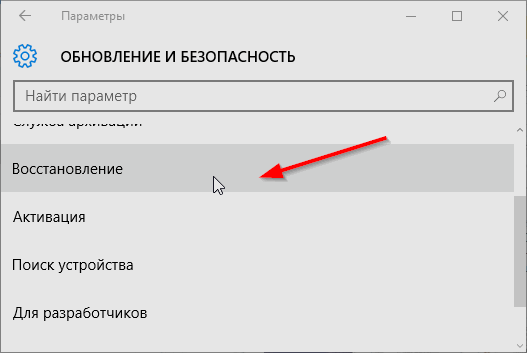
В этом подразделе должна быть кнопка « Перезагрузить сейчас » (для выбора особого варианта загрузки, см. скриншот ниже).
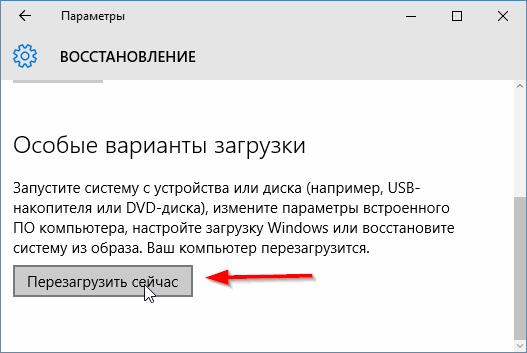
Далее переходите по следующему пути:
Диагностика—> Дополнительные параметры—> Параметры загрузки—> (Далее жмем кнопку перезагрузить, скриншот ниже).

После перезагрузки компьютера, должно появиться меню выбора параметров, с которыми можно загрузить Windows 10. Среди всех прочих будет и тот режим, в котором отсутствует проверка цифровой подписи. Этот режим под цифрой 7.
Чтобы его активировать — просто нажмите клавишу F7 (либо цифру 7).

Далее ОС Windows 10 должна загрузиться с нужными параметрами и вы без труда установите «старый» драйвер.
PS
Так же можно отключить проверку подписи и через командную строку. Но для этого, сначала необходимо отключить « Secure Boot » в BIOS (о том, как в него войти, можете прочитать в этой статье: https://pcpro100.info/kak-voyti-v-bios-klavishi-vhoda/), затем, перезагрузившись, открыть командную строку от имени администратора и ввести последовательно пару команд:
- bcdedit.exe -set loadoptions DISABLE_INTEGRITY_CHECKS
- bcdedit.exe -set TESTSIGNING ON





![Почему не устанавливается драйвер устройства. — [pc-assistent.ru]](http://robotrackkursk.ru/wp-content/uploads/6/7/b/67bbf2265b4893b4341ebf151af6b8cf.png)


























