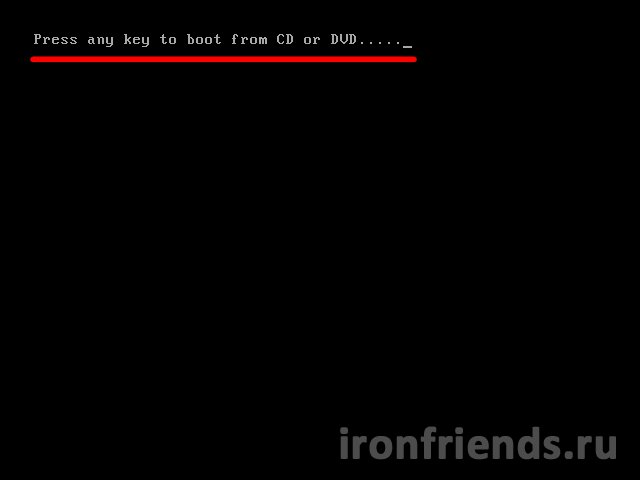Для чего необходимо периодически обновлять драйвера видеокарты
Решение возложить обязанности прорисовки графики на отдельный чип, не в составе центрального процессора, было продиктовано заметным снижением нагрузки на последний, ведь большинство операций – это цифровая обработка больших массивов данных.
Взаимодействие графического акселератора и остального железа, в первую очередь – синхронизация обмена огромными потоками данных, является прерогативой драйвера видеокарты. Он также отвечает за обеспечение оптимальных характеристик питания интегрированного или дискретного видеочипа.
В принципе базовые драйвера в состоянии справляться с большинством подобных задач, но создание подобного программного обеспечения – процесс сложный и многоступенчатый. Его отладка может продолжаться бесконечно, особенно если учесть, что постоянно появляются новые программы (преимущественно игры), требующие оптимизации взаимодействия видеокарты с операционной системой и железом.
Это и есть основной причиной, для чего требуется обновление драйвера видеокарты. Другими словами, периодически обновляя драйвера графики, вы тем самым обеспечиваете беспроблемную работу компьютера, чем бы он ни занимался. Особенно актуальной проблема является для владельцев ПК с дискретной (внешней) видеокартой, а также для поклонников серьёзных компьютерных игр, требовательных к аппаратной части.
Именно геймеры чаще всего сталкиваются с различными проблемами при использовании неактуальных версий драйверов, поскольку в играх обычно используется мощнейший арсенал алгоритмов по обработке графики.
Если вопрос, зачем нужно обновлять видеодрайвера, более-менее прояснился, то с периодичностью выполнения таких операций неясности ещё остаются.
Мало кто знает, что один из ведущих производителей видеочипов, компания nVidia, выпускает обновлённые драйвера к своим видеокартам практически ежемесячно. Означает ли это, что переустановкой ПО нужно заниматься так часто? Отнюдь. Даже эксперты единодушны во мнении, что эту операцию необходимо выполнять по мере необходимости, а владельцам ноутбуков и десктопных ПК с интегрированной видеокартой – и того реже.
Рассмотрим, в каких ситуациях обновление драйверов является необходимостью:
- если при отображении картинки на мониторе возникают проблемы (зависания, артефакты, отставание/опережение звукового сопровождения);
- появление сообщений об ошибках, в которых упоминается как сама видеокарта, так и драйвера к ней. Обычно такая проблема приводит к невозможности отображения графики;
- если вы намереваетесь запустить игру или видеофайл, у которых требования к железу повышенные (что обычно для игровой индустрии).
Во всех перечисленных случаях переустановка драйверов видеокарты даёт возможность решить проблему.
Сторонние утилиты
Стандартные средства обновления, а также установка апдейта путем обращения к сайту производителя видеокарты, выглядят не самыми удобными способами. Если вы придерживаетесь такого же мнения, то предлагается воспользоваться специальными программами, которые разработаны специально для того, чтобы владелец ПК мог максимально быстро и комфортно обновить драйвер.
Display Driver Uninstaller
Ранее в материале мы уже говорили о том, насколько важно устанавливать «чистый» видеодрайвер, то есть с откатом программного обеспечения. Если стандартными средствами откатиться не получилось, попробуйте Display Driver Uninstaller
Это полностью русифицированная программа, обладающая простым и понятным интерфейсом. После запуска приложения нужно выбрать марку графического адаптера, а также способ деинсталляции:
- с перезагрузкой;
- без перезагрузки;
- с выключением ПК.
Пользователь просто нажимает нужную кнопку, и автоматически начинается удаление старого ПО. Далее останется поставить актуальный драйвер любым рассмотренным в материале способом.
Важно. Функционал Display Driver Uninstaller подходит для удаления, но не для установки ПО
SlimDrivers
Если вас интересует исключительно установка свежего драйвера, рекомендуем поменять Display Driver Uninstaller на SlimDrivers
Важной особенностью этой программы является тот факт, что она способна обновить программное обеспечение не только для видеокарты, но и для других видов оборудования
Даже в отсутствии русского языка вы быстро разберетесь в интерфейсе SlimDrivers. После запуска приложения нажмите на кнопку «Start Scan», которая запустит процесс проверки обновлений. Далее кликните по надписи «Download Update» напротив интересующего апдейта.
Radeon Software Crimson Edition
Фирменное программное обеспечение для видеокарт AMD Radeon. Его можно скачать на сайте amd.com, а после установки стоит более подробно ознакомиться с функционалом приложения. При первом запуске пользователя сразу же встречает кнопка «Проверить наличие обновления». Нажав на нее, он запускает сканирование системы, после чего Radeon Software Crimson Edition предлагает обновить видеоадаптер.
На заметку. Похожий софт разработан и для карт NVIDIA. Кроме того, подобные программы нередко уже установлены на компьютере.
DriverPack Solution
Пожалуй, самое популярное приложения для обновления программного обеспечения, которым можно воспользоваться как на ноутбуке, так и на стационарном ПК. Программа отличается удобным интерфейсом с переводом на русский язык, и после первого запуска владелец компьютера сразу же понимает, что нужно делать.
Первым делом требуется нажать на кнопку «Сканирование системы». Если обновления будут обнаружены, то DriverPack Solution незамедлительно предложит их установить. Подтвердите инсталляцию и подождите буквально 1-2 минуты, после чего закончится процесс установки.
Необходимость обновления драйвера видеокарты
Драйвер необходим для того, чтобы программы и игры использовали графический интерфейс, который впоследствии взаимодействия с микросхемой отображается в пользовательском окне.
Нужно ли обновлять драйвер, даже если никаких ошибок в отображении графики не наблюдается?
Если пользователь часто использует игровое программное обеспечение, то драйверы нужно обновлять регулярно, таким образом можно добиться максимальной производительности и наилучшего качества изображения.
Даже если вы не играете в игры, драйвер обновлять нужно, ведь разработчики всегда стараются максимально оптимизировать работу видеокарты, выпуская новые версии драйверов.
Если после установки ПО отображение графики ухудшилось, необходимые параметры можно изменить в настройках видеокарты.
А также можно откатить обновление и продолжить использовать предыдущую версию драйверного программного обеспечения.
Важно! Обновление — это совершенно бесплатно. Разработчики регулярно проводят улучшения качества продукции и выпускают специальное ПО для его поддержки
Установить драйвер можно как онлайн, так и офлайн.
Обновление на Windows 10
Информации о том, как обновить драйвера видеокарты на виндовс 10 на просторах Интернета довольно-таки много. Невзирая на это мы также рассмотрим этот процесс во всех его подробностях.
Итак, для начала процесса обновления необходимо открыть меню «Пуск», которое расположено в левой нижней части рабочего стола.
Во всплывающем окне выбираем пункт «Параметры», после чего перед нами откроется окно с одноименным названием.
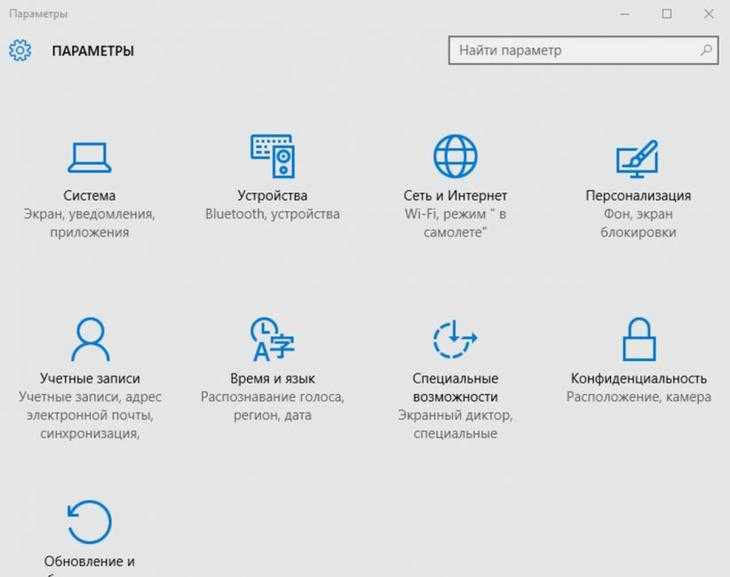
Окно параметров
В данном окне нас интересует самый первый пункт — «Система», выбор которого позволит перейти к следующему информативному окну.
В нем по умолчанию открыта вкладка «Экран», которая нам, собственно говоря, и надо.
Находясь на этой вкладке необходимо выбрать в нижней правой части окна пункт «Дополнительные параметры экрана» и нажать на него левой кнопкой мыши.
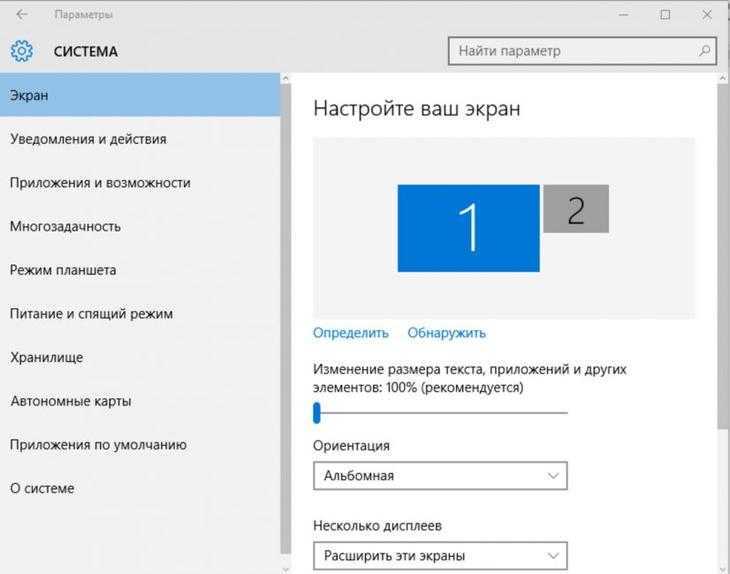
Окно, предоставляющее информацию о системе
Зайдя на вкладку параметров экрана, которая дает доступ ко всем его настройкам — опускаемся с помощью ползунка прокрутки в самый низ страницы.
Среди имеющихся там сопутствующих параметров выбираем самый нижний пункт — «Свойства графического адаптера».
Открывшееся окно свойств установленного на компьютере графического адаптера отображает все необходимые сведения и имеет кнопку «Свойства», расположенную под названием видеокарты.
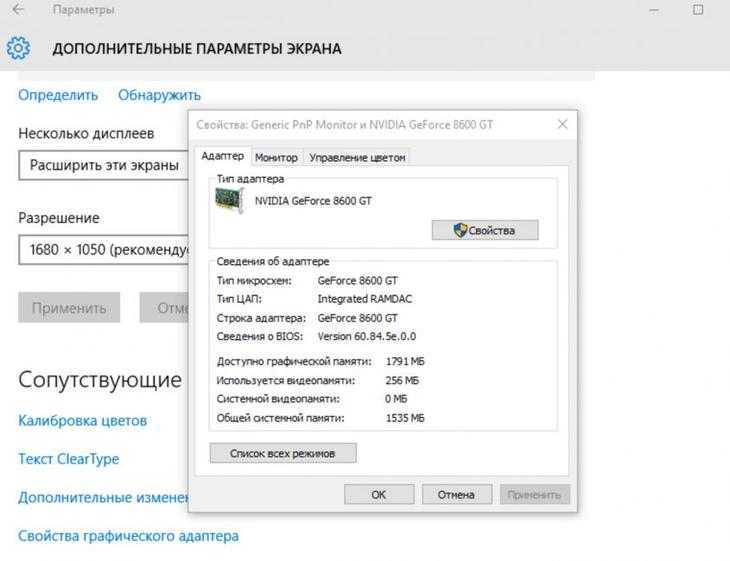
Окно свойств графического адаптера
В новом окне следует перейти на вкладку «Драйвер», на которой располагается стандартный набор доступных действий — сведения, обновить, откатить, отключить и удалить.
Нас, в данном случае, интересует пункт «Обновить», который расположен вторым в этом списке.
После того, как он будет выбран — появится окно обновления драйверов для определенного видеоадаптера. Его название будет располагаться в верхней части данного окна.
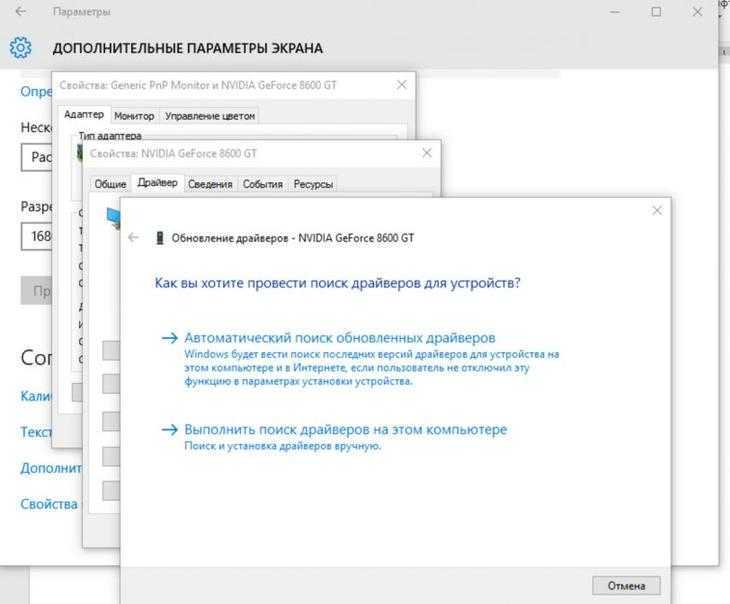
Окно обновления драйверов
Для запуска процесса выбираем первый пункт, который позволяет осуществить автоматический поиск новых версий драйверов.
После выбора этого пункта начнется поиск подходящих драйверов как на самом компьютере, так и в сети Интернет.
Если более новые драйвера найдены не будут — система выдаст сообщение, что на вашем компьютере уже установлено наиболее подходящее программное обеспечение.
Из этого следует, что у вас имеется самая свежая версия графических драйверов и их обновление попросту не требуется.
Обновление драйвера с помощью фирменных программ
Если сомневаетесь в правильности своих действий, рекомендуем использовать для обновления драйверов программы от разработчика. Это еще более легкий способ, практически исключающий возможность появления ошибок.
GeForce Experience
Владельцы компьютеров с видеокартами NVIDIA могут прибегнуть к помощи фирменной утилиты GeForce Experience. Ориентирована она, прежде всего, на заядлых геймеров, но также вполне подходит и остальным юзерам. Помимо поиска и апдейта видеодрайверов в программе реализованы такие функции как тонкая настройка графики для игр, получение сведений о графической системе, сохранение видео в формате HDR и создание скриншотов высокого разрешения. Утилита способна проверять наличие актуальных версий драйверов в фоновом режиме, либо же проверку доступности новых версий может инициировать сам пользователь, переключившись на вкладку «Драйверы» и нажав кнопку «Обновить драйвер».
AMD Catalyst Control Center
Если на вашем компьютере установлена видеокарта AMD с изначальным набором драйверов, то, скорее всего, на ПК имеется и фирменная утилита AMD Catalyst Control Center. Чтобы проверить доступность новых версий драйверов, нужно выбрать в меню опцию Информация – Обновление ПО. При наличии на официальном сайте новых версий их можно будет скачать прямо из программы, выбрав «Набор программного обеспечения AMD Catalyst». В том случае, если драйвера AMD не устанавливались (используются стандартные драйвера Microsoft), пакет можно загрузить с сайта компании AMD.
Установка с помощью специальных программ
Автоматический режим обновления драйверов видеокарты, установленной на вашем компьютере, подразумевает использование сторонней программы, которая осуществляет их поиск и установку.
К наиболее популярным программам данного направления можно отнести DriverPack Solution. Эту программу довольно просто найти в Интернете и установить на свой компьютер.
Существует два варианта программы, один из которых устанавливает на компьютер только оболочку с управлением — все остальное находится на удаленном сайте программы.
Полная версия данной программы имеет достаточно внушительный объем — более 10-ти Гб — но осуществляет мониторинг системы и установку недостающих драйверов в off-line режиме.
Окно установки DriverPack Solution
При наличии Интернета достаточно будет «легкой» версии — DriverPack Online.
Для ее установки выбираем пункт «скачать«, после чего произойдет загрузка и установка приложения. По окончании процесса на рабочем столе компьютера появится значок программы.
Двойной клик по данному значку запустит программу, которая выполнит проверку системы на наличие драйверов.
После того, как программа выявит все драйвера, которые могут быть обновлены — она запросит разрешение на их скачивание и установку.
Окно программы DriverPack Solution
Важно!
В программе имеется два режима установки драйверов — автоматический и режим эксперта. В автоматическом режиме будет произведена установка всех доступных обновлений, а также некоторых приложений, которые вам, возможно, абсолютно не нужны. В режиме эксперта вам предоставляется выбрать — драйвера для каких устройств подлежат скачиванию и установке.
После того, как вы выберете режим эксперта — следует отметить галочкой обновление драйверов видеокарты. Со всего остального необходимо снять выделение.
В программе также имеется раздел «Софт» — войдя в который вы увидите программы, которые готовы к установке. Их установку также необходимо отменить — убрав напротив каждой из них галочку.
Перепроверьте еще раз все разделы программы на предмет установки.
Если выделенными для установки являются только драйвера видеокарты — нажимаем большую зеленую кнопку «Установить автоматически».
После этого запустится процесс установки на компьютер обновленной версии драйверов.
Процесс установки драйверов
По окончании установочного процесса появится окно, оповещающее об этом.
Завершение процесса установки
Стоит отметить, что сам процесс установки не занимает много времени, а если вы устанавливаете лишь одни драйвера для видеокарты — уложитесь в несколько минут.
Для завершения процесса необходимо кликнуть по кнопку с надписью: «Готово», после чего произойдет перезагрузка системы. не забывайте, что изменения вступают в силу только после перезагрузки компьютера.
Еще одной замечательной программой, позволяющей устанавливать драйвера для видеокарты в автоматическом режиме, является Driver Booster.
Данная программа полностью русифицирована и распространяется абсолютно бесплатно.
К преимуществам данной программы можно отнести возможность обновления всех драйверов «в один клик». Ниже показан интерфейс этой программы.
Окно программы Driver Booster
После того, как программа Driver Booster будет установлена на компьютер — она автоматически запустится и произведет сканирование имеющихся на нем драйверов.
Определив те из них, которые нуждаются в обновлении — она предложит их загрузку. Все, что требуется от вас — разрешить их установку, кликнув мышью по кнопке «Update All»
В том случае, когда вы не желаете производить загрузку и установку всех предложенных драйверов — можно произвести их выбор на свое усмотрение.
Перед началом процесса загрузки желательно поставить галочку напротив предложения произвести установку в фоновом режиме.
Кликнув по кнопке «Ок» вам останется только ожидать окончание процесса установки, который может занять не один десяток минут.
Вы можете наблюдать за ходом установки, процент выполнения которой отображается возле кнопки «Stop».
Окно процесса установки драйверов
Программа Driver Booster позволяет пользователям, в целях экономии полезного времени, запустить процесс обновления устаревших драйверов в вечернее или ночное время.
Если вы отметите галочкой функцию «Automatically shut down PC» — то разрешите, тем самым, программе выключить компьютер по окончании процесса установки.
Стоит отметить, что список программ по автоматической установке драйверов на этом не заканчивается, а право каждого — определить для себя лучшую из них.
С какими проблемами можно столкнуться
Обновление видеодрайвера – стандартный процесс, который является залогом стабильной работы графического адаптера. Но иногда при попытке установить свежее ПО на экране компьютера появляется сообщение «Видеодрайвер перестал отвечать…». Решается проблема следующим образом:
Запустите «Диспетчер устройств».
Щелкните ПКМ по названию видеокарты.
Откройте «Свойства».
Нажмите на кнопку «Откатить драйвер».
Далее стоит попытаться обновиться любым удобным способом. Если драйверы все равно не устанавливаются, рекомендуется на время отключить антивирус. Иногда такие программы ошибочно блокируют загрузчик, распознавая угрозу в инсталляторе.
Также ошибки могут появиться в программах от производителей карт NVIDIA и AMD. Во-первых, предлагается установить более современную версию приложения. Во-вторых, можно просто воспользоваться альтернативным вариантом инсталляции.
Возможные ошибки обновления и способы их устранения на ОС Windows 10
Во время (или даже после) обновления драйверов у пользователя могут возникнуть технические ошибки и сбои, способные привести к серьёзным проблемам в их работе. На компьютере могут перестать запускаться программы, приложения, игры. Рассмотрим распространённые проблемы и способы их решения.
Ошибка «Видеодрайвер перестал отвечать»
Ошибка возникает после обновления и появляется в нижней части «Рабочего стола».
Ошибка появляется чаще всего после попытки запустить какое-либо приложение или игру
Решением будет откат видеодрайвера до предыдущей версии с его последующим повторным обновлением. Чтобы выполнить откат, необходимо:
- Через поисковую строку Windows найти «Диспетчер устройств» и открыть его. В каталоге «Видеоадаптеры» выбрать видеокарту, щёлкнуть по её названию правой кнопкой мыши и нажать на «Свойства». Во вкладке «Драйвер» нажать кнопку «Откатить».После отката обязательно перезагрузите ПК
- После этого можете вновь обновить видеодрайвер.
Ошибка Could not download file
Ошибка появляется исключительно при попытке автообновления драйвера через функцию «Мастера обновлений» ОС Windows 10.
Чаще всего такая ошибка возникает у обладателей видеокарт AMD Radeon
Решение довольно простое — необходимо отключить на время автообновления драйвера антивирус.
Ошибка «Сбой программы установки» (актуально для видеокарт Nvidia GeForce)
Ошибка возникает при попытке обновления видеодрайвера от Nvidia.
Ошибка возникает при обновлении видеодрайвера вручную
Причина такого сбоя — несовместимость разрядности пакета драйверов с разрядностью ОС Windows. Скачайте с официального сайта Nvidia соответствующую версию видеодрайвера. Чтобы узнать разрядность системы, откройте меню «Пуск» и пройдите по пути: «Параметры»/»Система»/»О системе».
Опираясь на личный опыт, могу сказать, что при возникновении абсолютно любой ошибки при обновлении драйвера видеоадаптера наилучшим решением будет полное удаление старой версии драйвера и «чистая» установка актуальной версии вручную. Предварительно скачать её можно с официального сайта поставщика Nvidia или AMD. При этом для полного удаления драйвера лучше всего подойдут специализированные утилиты: RegOrganizer, CCleaner и им подобные. Если же удалять видеодрайвер через встроенные инструменты ОС Windows, то в дальнейшем могут возникнуть сбои и ошибки в работе видеокарты из-за оставшихся неудалённых отдельных файлов или архивных записей в системном реестре.
Обновление драйверов для видеоадаптера необходимо для поддержания эффективной и стабильной работы ПК и ОС Windows 10. Своевременное обновление способствует корректному запуску программ, игр, приложений, использующих технологию 3D. Существует три способа обновления драйверов: автоматический (через встроенный в ОС Windows «Мастер обновлений»), полуавтоматический (с использованием сторонних утилит) и вручную (с необходимостью скачивания пакета обновлений с официального сайта разработчика видеоадаптера).
Леонид Левин

Для нормальной работы компьютера или ноутбука важно правильно установить драйвера (программное обеспечение) на его комплектующие: материнскую плату, видеокарту, память, контроллеры и.т.д. Если компьютер только куплен и есть диск с программным обеспечением, то тогда сложности не будет, но если прошло время и требуется обновление, то программное обеспечение нужно искать в интернете
Как обновить драйвер Видеокарты?
Время от времени обязательно нужно обновлять драйвер для видеокарты. Особенно это касается пользователей, которые любят играть в современные игры. Имея устаревшие драйвера, даже мощная видеокарта, будет плохо себя вести в требовательных игрушках. Кроме того, драйвер, который идет в комплекте с диском при покупке видеокарты, чаще всего заранее уже является не актуальным, ведь неизвестно сколько уже успело выйти новых версий. А ведь довольно-таки часто обновление драйвера для видеокарты выходит, чтобы исправить найденные ошибки, оптимизировать работу самой карты и так далее.
В этом уроке мы рассмотрим, как обновить драйвер видеокарты, чтобы не столкнуться с проблемами нестабильной работы своего устройства. Я уже затрагивал на сайте тему драйверов, это были уроки про обновление драйверов в авто режиме, с помощью специальных программ, а также про поиск драйверов по ID.
Сегодня мы пойдем другим путем. Так как это всего лишь один драйвер, мы спокойно можем обновить его вручную, найдя последнюю версию на официальном сайте разработчика.
Нам нужно проделать 4 простых шага, чтобы иметь последнюю версию драйвера.
- Узнать какая у нас установлена видеокарта
- Посмотреть версию нашей системы
- Установить его
Первым делом давайте посмотрим какая видеокарта у нас установлена. Откройте пуск и правой кнопкой нажмите по значку «Мой компьютер». Или нажмите по нему на рабочем столе. Вызвав контекстное меню нам нужно перейти в «Свойства».
В открывшемся окне нам нужно зайти в «Диспетчер устройств».
Вслед за этим находим «Видеоадаптеры», открываем и смотрим название нашей видеокарты.
Нажав по ней два раза мы можем перейти в более подробное описание, и взглянуть на вкладке «Драйвер» его версию.
Как видно у меня это версия от 19 декабря 2013 года.
Кстати, нам еще нужно будет указывать свою версию Windows при скачивании драйвера. Какая у нас Windows также можно посмотреть зайдя в Свойства Компьютера
Тут указана версия и разрядность, запомнили это.
Я покажу Вам как искать драйвер на примере своей карты от NVIDIA.
Открываем страницу и вводим данные своей карточки. Нажимаем «Поиск».
И как видите был найден драйвер от 7 января 2014 года. Для моей видеокарты это самое последнее обновление, напомню, на данный момент у меня стоит версия 2013 года. Нажав «Загрузить сейчас» сохраню драйвер на компьютер.
Если у вас драйвер от AMD (ATI), то, по указанной ссылке выше, мы также находим нужный нам драйвер. Вот пример заполненных полей, естественно вы вводите данные своей карты.
После нажатия советующей кнопки «Display Results» для поиска драйвера, нам поиск выдаст результаты. Опустившись вниз мы увидим ссылку для скачивания, а также версию данного драйвера. А вверху отображаются все устройства, для которых предназначено это обновление видеокарты.
Надеюсь вы разобрались со скачиванием драйвера для своей видеокарты, и пришла пора его установить. Должен сказать, что здесь каких-то особых хитростей нет. Как обычно мы устанавливаем программы, так и поступаем здесь. Запускаем скачанный файл двойным кликом мыши.
И следуем мастеру установки. Распаковываем файлы, принимаем условия лицензионного соглашения, выбираем тип установки Полная, ждем пока скопируются нужные файлы и так далее.
Таким вот несложным способом можно обновить драйвер видеокарты вручную. Один раз в пару месяцев эту процедуру делать обязательно.
И ещё, я напоминаю, что на сайте есть другие уроки по теме поиска драйверов, вот они:
- Как обновить драйвера с помощью программы
- Как найти драйвер по ID
Скорей всего они Вам помогут.
Также, рекомендую ознакомиться с этими уроками, если вам нужно обновить все драйвера сразу, ведь вручную это делать очень долго и сложно. А с помощью таких программ как, Driver Genius или Driver Booster Free это гораздо проще. Буквально 3 — 5 кликов и все драйвера скачиваются и скоро начнут устанавливаться автоматически.
Диспетчер устройств
Пользователь может узнать, какая видеокарта стоит на компьютере под управлением Windows 7, а также обновить или удалить драйвера для неё, не прибегая к установке и запуску всевозможных сторонних программ. Штатные средства операционной системы позволяют практически в полной мере обслуживать свою машину — достаточно немного терпения и следования несложному алгоритму.
Чтобы обновить драйвера графического устройства при помощи «Диспетчера устройств» Windows 7, владельцу компьютера понадобится:
Открыть меню «Пуск», кликнув по флажку Виндовс 7.
Ввести в поисковой строке «Панель управления» и перейти по появившейся вверху ссылке.
Далее, чтобы обновить драйвер видео, войти в раздел «Система и безопасность».
И подраздел «Администрирование».
Запустить ярлык «Управление компьютером».
Переключиться на вкладку «Диспетчер устройств» — найти её на панели слева не труднее, чем зайти в безопасный режим Windows 7.
Развернуть вкладку «Видеоадаптеры».
Найти в списке видеокарту, драйвера которой требуется обновить, и щёлкнуть по заголовку правой клавишей мыши.
Выбрать в появившемся списке действий пункт «Свойства».
Переключиться на вкладку «Драйвер».
И посмотреть, какая версия установлена на компьютере под управлением Windows 7 сейчас. Затем — нажать на кнопку «Обновить».
И выбрать способ получения и установки новых данных. Оптимальный вариант при наличии подключения к Интернету — «Автоматический поиск». В этом случае привести свою видеокарту в актуальное состояние будет проще, чем восстановить загрузчик Windows 7.
Кликнув по кнопке, пользователь должен подождать, пока система ищет, скачивает и применяет изменения.
И через минуту-другую ознакомиться с уведомление об успешном обновлении Виндовс 7. Теперь можно нажимать «Закрыть», перезагружать компьютер и приступать к работе в штатном режиме.
Если связи с Глобальной сетью нет или пользователь имеет на жёстком диске свежие версии драйверов, стоит выбрать второй вариант «Выполнить поиск на этом компьютере».
На следующей странице, в зависимости от обстоятельств, можно сразу указать в верхнем текстовом поле, где Windows 7 должна искать актуальные данные.
Или выбрать для установленной на компьютере видеокарты драйвер, уже инсталлированный, однако не используемый.
В открывшемся списке следует найти подходящий вариант — или, щёлкнув по кнопке «Установить с диска».
Заставить Виндовс 7 искать программные файлы на вставленном в дисковод CD или DVD.
Отлично! Теперь остаётся подождать установки драйвера видео из выбранного источника, после чего перезагрузить компьютер.
Автоматический способ
Этот вариант хорош для тех, кто тяжело общается с компьютерами. Вы можете установить специальные утилиты для обновления драйверов. Например, Driver Pack Solution. Они, во-первых, помогут произвести первоначальную установку и настройку. Во-вторых, они сами будут следить затем, чтобы все вовремя обновлялось.
У этого способа есть два серьезных минуса. Во-первых, такие утилиты сами по себе иногда отстают от официальных решений. Во-вторых, отпускать на самотек все процессы – опасно. ПО может установить что-то не то. И если это будет просто ошибочный выбор версии, это полбеды, но встречаются случаи, когда устанавливается зловредное ПО. И так как вы безмерно доверяли инструменту, то он мог быть в исключениях в Antivirus Kaspersky или другом защитнике.
Если автоматический поиск драйверов не сработал
В таких случаях обновление придётся делать вручную. И здесь уже на стандартный подход рассчитывать не приходится, поскольку для софта от AMD и Nvidia предусмотрены разные алгоритмы.
Это самый надёжный способ установить на свой компьютер действительно актуальную версию драйвера. При условии, что вы точно определили наименование вашего графического акселератора. Процедура проста: заходим на сайт компании, в разделе загрузки драйверов указывает тип видеокарты, семейство и серию, а также тип установленной на вашем компьютере операционной системы и её разрядность.
Подтвердив выбор нажатием кнопки «Поиск», нужно выбрать самый свежий драйвер, скачать его и инсталлировать экзешник.
С использованием утилиты Nvidia Experience
У Nvidia есть программа для обновления драйвера видеокарты Geforce. Скачать утилиту Experience можно на официальном сайте производителя графических процессоров. Особенно она полезна будет геймерам, позволяя оптимизировать работу видеочипа с целью достижения максимального показателя FPS в ресурсоёмких играх.
Она же предлагает автоматическое обновление драйверов, для чего в главном меню программы необходимо выбрать пункт «Проверить наличие обновлений». Если утилита обнаружит, что на сайте Nvidia есть ПО новой версии, она самостоятельно его загрузит и инсталлирует. В настройках утилиты можно выставить опцию автообновления – в этом случае программа уведомит вас о наличии свежих драйверов по мере их появления.
Практически аналогичные способы обновления графических драйверов предлагает компания AMD – на её официальном сайте в разделе Download таким же образом указываем характеристики видеокарты и используемой операционной системы, скачиваем драйвер и самостоятельно его устанавливаем.
Использование специализированных программ
У AMD для автоматического обновления драйвера видеокарты имеется утилита CPU-Z, у Intel – Driver&Support Assistant (речь идёт об интегрированном видеоадаптере, в то время как CPU-Z может быть использована и для встроенной, и для дискретной карты).
Перед тем, как перейти к рассмотрению практических вопросов, предлагаем немного теории. Встроенные видеоадаптеры производят две постоянно конкурирующие компании, Intel и AMD. При этом интеловские процессоры могут иметь видеочип от AMD, который устанавливается в одном боксе с центральным процессором (пример –i7-8809G с видеопроцессором Radeon RX VegaM GH).
Итак, рассмотрим процедуру для встроенной карты (обычно именно такие видеодрайвера устанавливаются на ноутбуках):
- Если чип интеловский, используем фирменную утилиту Driver&Support Assistant. Запускаем её, она произведёт сканирование компьютера и, проанализировав версию драйвера, при необходимости предложит скачать и инсталлировать более свежее ПО, и не только для графического чипсета. Сама процедура несложная, нужно просто следовать инструкциям.
- Если у вас аэмдешный процессор, используем утилиту CPU-Z (желательно портабельную версию, её не нужно устанавливать, а функционал на 100% идентичен, причём обязательно с учётом разрядности вашей операционной системы). После запуска программы переходим во вкладку Mainboard, где будет указана модель вашей MotherBoard. Именно по ней и следует искать драйвера для графического чипсета на официальном сайте AMD. Скачиваем их и устанавливаем самостоятельно. Точно такую же операцию производим в отношении центрального процессора. Отметим, что утилита не переустанавливает драйвера, она только помогает правильно определить тип процессоров, в том числе графического.
А теперь рассмотрим, как правильно обновить драйвера для дискретной видеокарты. Используем уже упоминавшуюся утилиту CPU-Z. Запускаем её, смотрим на вкладке Graphics, какая видеокарта используется на вашем компьютере, обычно в списке она идёт второй.
У нас возможны два варианта:
- графика от NVIDIA – в этом случае запускаем GeForce Experience и используем утилиту для переустановки драйверов;
- если чип от AMD – идем на сайт разработчика в раздел Support и скачиваем свежий набор ПО, а затем устанавливаем его самостоятельно.
К слову, существует немало программ от сторонних разработчиков, которые умеют выполнять аналогичную работу. Правда, большинство из них представлено платными версиями. Если вы не хотите тратить деньги на ПО, которое будет использоваться максимум 1-2 раза в год, ищите программы с бесплатным периодом, которые после инсталляции можно удалить стандартным способом.
Мы же рекомендуем полностью бесплатную утилиту DriverHub, которая в состоянии определять все установленные в ОС Windows драйвера, искать их свежие версии и самостоятельно обновлять.