Обновите системные драйверы
Как мы упоминали ранее, одной из распространенных причин ошибки Driver Power State Failure являются устаревшие или несовместимые драйверы. Поэтому мы рекомендуем обновлять драйверы устройств, которые с большей вероятностью могут вызвать проблему, таких как драйверы дисплея, графические драйверы, драйверы внешних устройств и т. д. Существует три различных способа обновления драйверов в Windows 11: диспетчер устройств, обновление Windows и ручное обновление. Загрузить и установить.
Обновите драйверы с помощью диспетчера устройств
Инструмент диспетчера устройств может сканировать изменения драйверов и устанавливать новые версии драйверов. Чтобы открыть Диспетчер устройств, щелкните правой кнопкой мыши в меню «Пуск», выберите «Диспетчер устройств» или откройте окно «Выполнить», введите и нажмите Enter.
Откроется Диспетчер устройств, в котором будут перечислены все драйверы, установленные в вашей системе, с разбивкой по оборудованию. Теперь найдите драйвер, вызывающий проблему, и обновите его. Иногда неисправные драйверы будут отмечены желтым треугольником (предупреждающий знак), обязательно обновите эти драйверы. Драйверы графики или видео обычно находятся в категории «Видеоадаптеры».
Если причиной проблемы является графический драйвер, разверните адаптер дисплея, щелкните правой кнопкой мыши установленный драйвер и выберите «Обновить драйвер».
Откроется диалоговое окно «Обновление драйверов», выберите параметр «Автоматический поиск драйверов».
Теперь Windows будет автоматически искать драйвер и обновлять его на вашем компьютере. При появлении запроса перезагрузите компьютер, чтобы завершить установку.
Обновить Центр обновления Windows
Другой способ установить или обновить необходимые драйверы — через обновления Windows. Обновление Windows не только обновляет или устанавливает драйверы устройств, но также может устранить другие проблемы на вашем компьютере.
Откройте меню «Пуск» и выберите «Настройки» или нажмите Win+ I.
В настройках Windows выберите вкладку «Центр обновления Windows» на левой панели и нажмите кнопку «Проверить наличие обновлений».
Теперь Window будет искать, загружать и устанавливать драйверы, которые отсутствуют или устарели на вашем компьютере. Иногда Центр обновления Windows находит и перечисляет доступные драйверы, и вам нужно нажать кнопку «Загрузить» и «Установить», чтобы установить их.
Если вы не видите здесь доступных драйверов, вы можете проверить дополнительные обновления. Для этого нажмите «Дополнительные параметры» на странице настроек обновления Windows.
Затем нажмите «Необязательные обновления» в разделе «Дополнительные параметры». Если у вас есть доступные обновления драйверов, они будут перечислены здесь. Вы можете скачать и установить необходимые драйвера.
Загрузите и установите драйверы с веб-сайта производителя
Если вы не можете обновить драйверы двумя вышеуказанными способами, вы можете вручную загрузить правильные драйверы с веб-сайта производителя или из надежного источника.
Посетите веб-сайт производителя и загрузите драйверы для нужного устройства. Драйверы обычно находятся на странице «Драйверы и поддержка» на веб-сайте производителя.
Затем обязательно загрузите последнюю версию и версию драйвера для Windows 11.
Если вы не можете найти веб-сайт производителя, вы можете найти драйвер в поисковой системе (Google), введя «Имя устройства», затем «Windows 11», а затем «загрузка драйвера». Если у вас есть ноутбук, вы можете выполнить поиск по названию и модели ноутбука. В результатах поиска перейдите на надежный веб-сайт, загрузите и установите драйвер.
После обновления драйверов проверьте, исправлена ли ошибка сбоя состояния питания драйвера в Windows 11.
Вы можете обновить драйверы с помощью сторонних средств обновления драйверов, таких как Driver Booster, Driver Talent, Driver Easy и т. д.
Поиск и установка драйверов вручную
Перейдите в диспетчер устройств, кликните правой кнопкой мыши на проблемном устройстве и выберите «Свойства».

Перейдите на вкладку «Сведения», выберите в поле «Свойство» – «ИД оборудования», найдите в любой строке идентификатор устройства в формате «VEN_xxxx&DEV_xxxx» или «VID_xxxx&PID_xxxx» (вместо «xxxx» будут 4 символа).
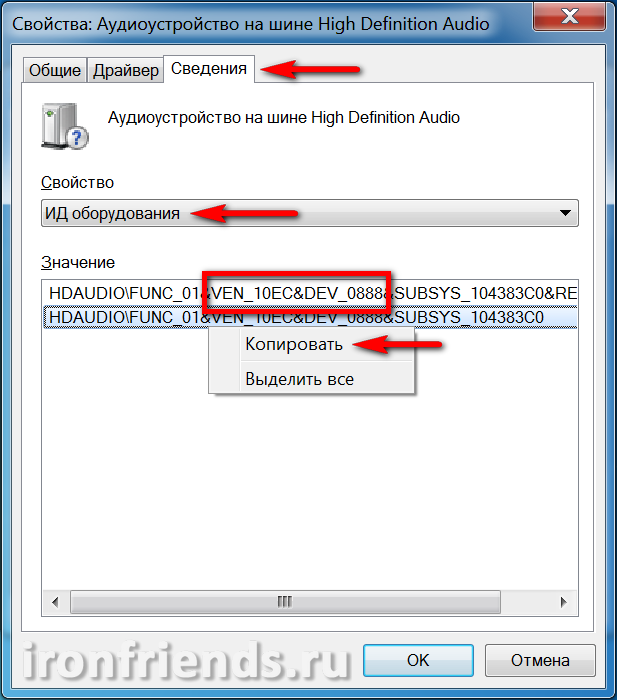
Выпишите эти данные или кликните правой кнопкой мыши в любой строке и нажмите «Копировать». Перейдите на сайт «DevID.info» и введите в поисковую строку идентификатор устройства и нажмите «Искать».

Выберите вашу версию Windows и кликните на название найденного драйвера устройства или значок дискетки.
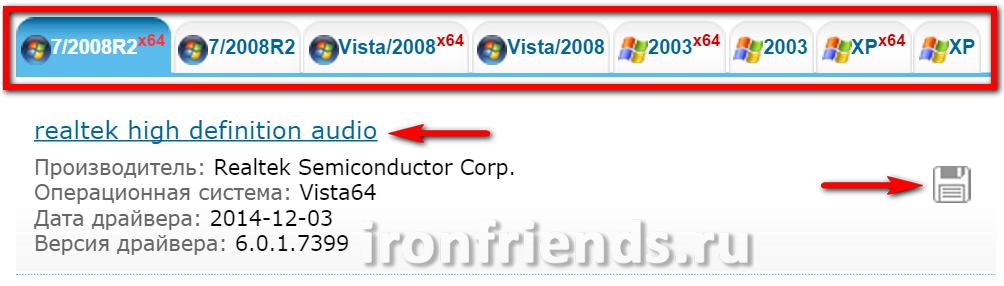
Часто предлагается два формата драйверов – это перепакованный файл «devid.info» и «Оригинальный файл».
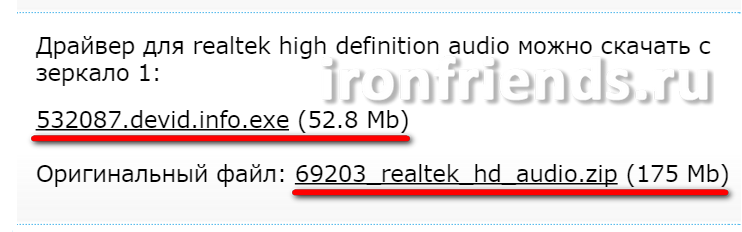
Если у вас быстрый интернет и вы никуда не спешите, то лучше скачать «Оригинальный файл», так как с его установкой возникает меньше проблем. Если интернет медленный или поджимает время, то попробуйте скачать перепакованный файл «devid.info».
Если вы скачали драйвер в ZIP-архиве, то перед установкой извлеките из него все файлы. Если драйвер скачался в виде исполняемого EXE-файла, то его можно сразу же запускать на установку. Установка проходит довольно просто, нужно просто запустить исполняемый файл (типа «Setup.exe») и несколько раз нажать кнопку «Далее» или другую подобную.
Если драйвер не имеет исполняемого файла, то придется устанавливать его вручную. Для этого в диспетчере устройств кликните правой кнопкой мыши на устройстве, для которого вы скачали драйвер и выберите «Обновить драйверы…».

Затем «Выполнить поиск драйверов на этом компьютере».
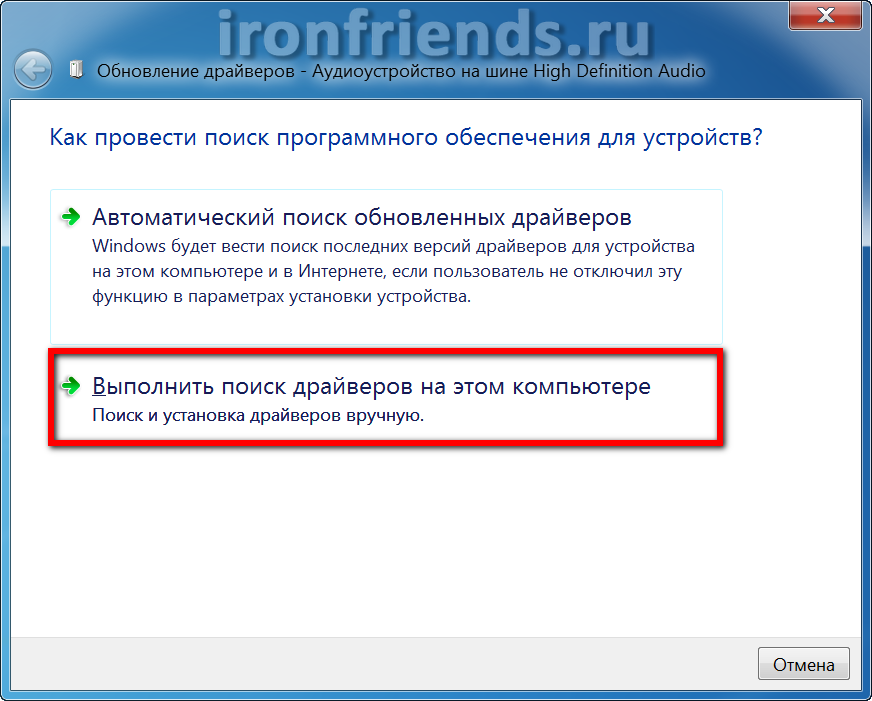
Нажмите кнопку «Обзор», укажите папку, в которую вы распаковали скаченный файл с драйверами и нажмите «Далее».
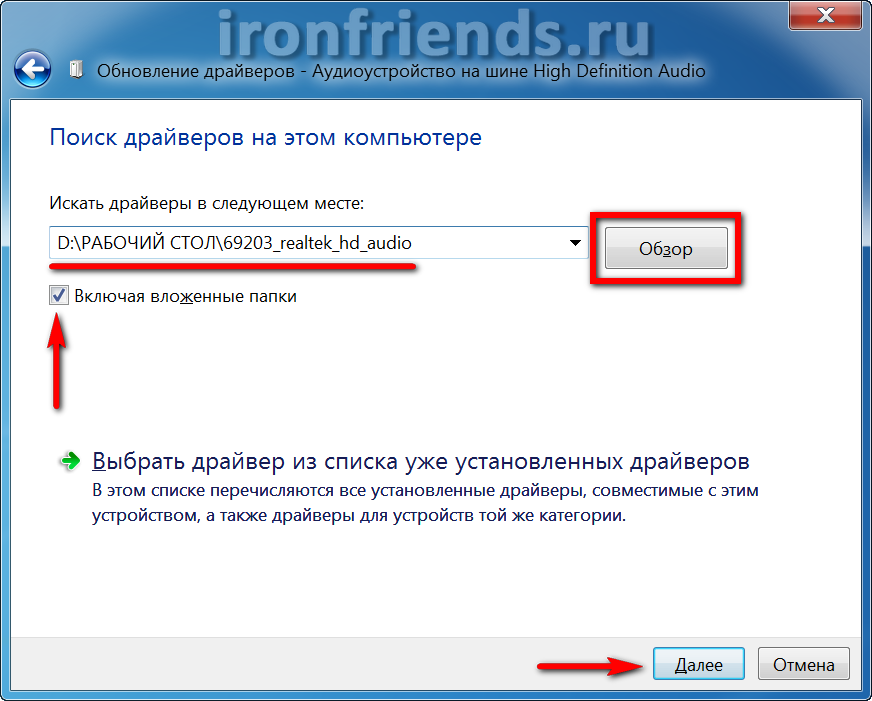
Если подходящий драйвер будет найден в указанной папке, то он установится и устройство должно пропасть из списка неопределившихся в диспетчере устройств.
Поиск драйвера по ID устройства
Бывает так, что не один из способов нам не подходит или невозможен в силу некоторых обстоятельств. Тогда можно будет попробовать установить драйвер устройства по идентификационному номеру оборудования (ИД оборудования).
Для этого заходим в меню «Пуск» — правой кнопкой по значку «Компьютер» — «Свойства»

Далее щелкаем на «Диспетчер устройств»
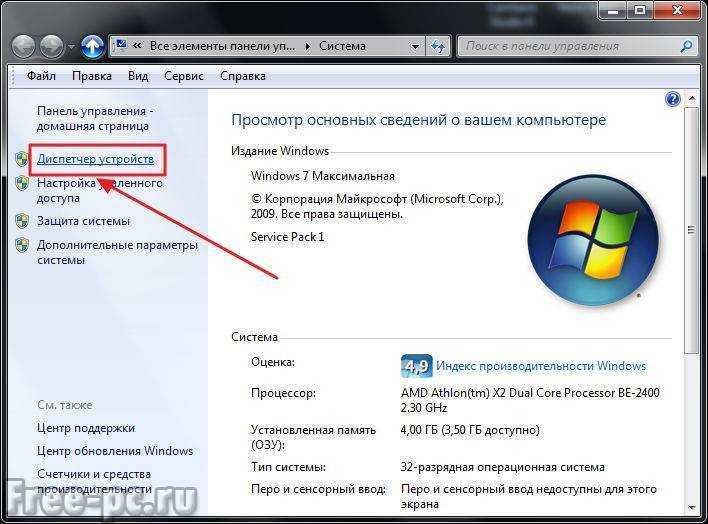
Находим устройство для которого не установлен драйвер (он выделяется желтым вопросительным знаком), щелкаем ПКМ по нему, выбираем «Свойства»
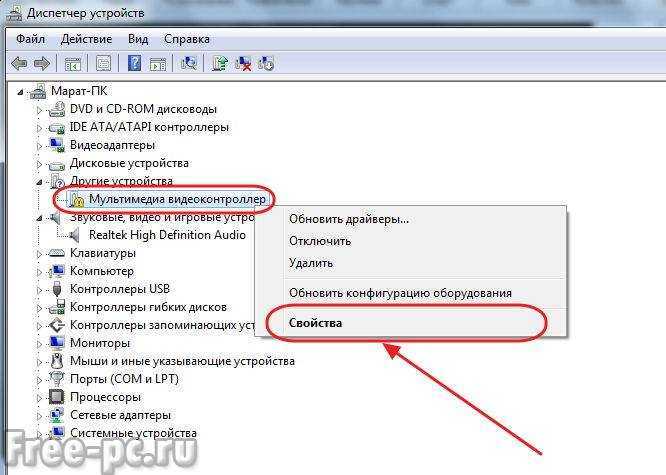
Далее идем во вкладку «Сведения», выбираем свойство «ИД оборудования», встаем мышкой на первое значение и копируем это значение в буфер обмена (нажимаем клавиши «Ctrl» + «C»)
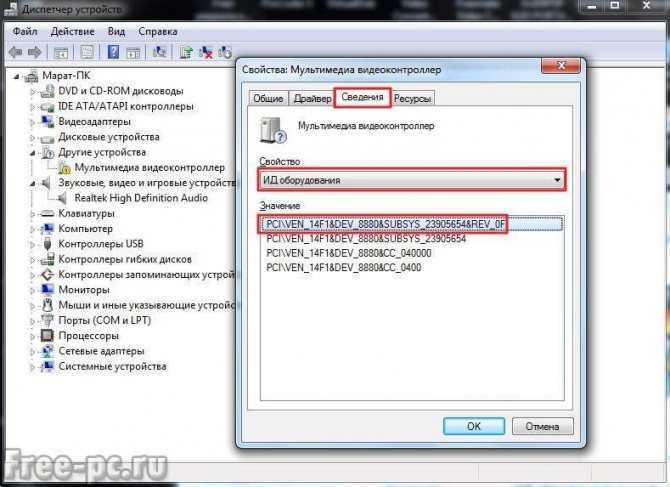
Теперь идем на сайт devid.info и вставляем из буфера наш ИД оборудования в поле «Введите код драйвера» (нажимаем клавиши «Ctrl» + «V»). Нажимаем кнопку «Искать». При успешном поиске, внизу страницы будет показана информация о найденном драйвере. Нажимаем значок с рисунком дискеты для сохранения драйвера на свой компьютер
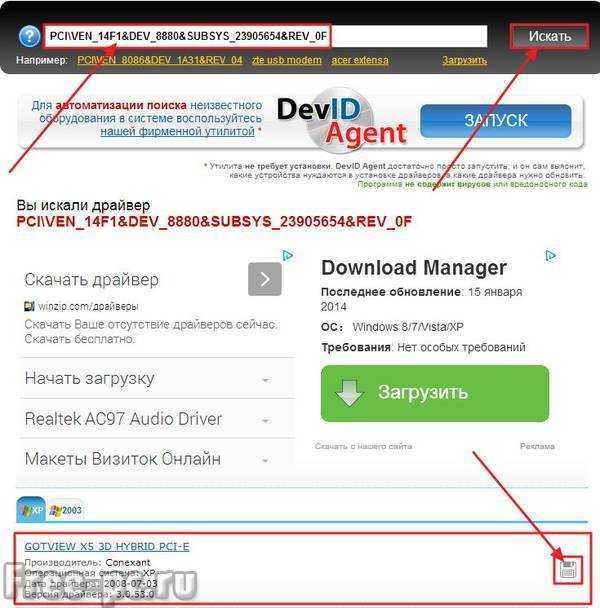

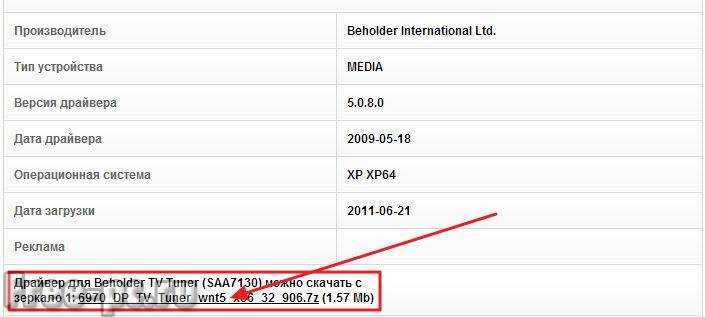
Появится диалоговое окно «Сохранить как». Выбираем место, куда сохранить наш драйвер и нажимаем «Сохранить»
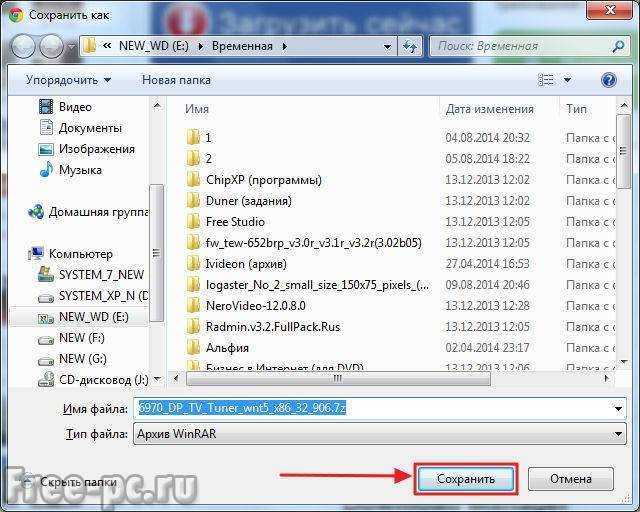
Далее устанавливаем наш драйвер для устройства через диспетчер устройств. Этап установки скачанного драйвера я описал выше (см. пункт 3. Установка драйвера через диспетчер устройств)
Где найти драйвера
Самый простой и надежный способ найти подходящий драйвер – это воспользоваться диском, который поставляется в комплекте с оборудованием. Обычно на них предусмотрено два способа установки. То есть там есть как inf- , так и exe- файлы. Кроме того, в автозапуске имеется удобное меню, в котором легко сориентироваться и выбрать нужный компонент.
После клика в меню, программа автозапуска сама запустит нужный файл драйвера. Наличие файлов .inf также даёт возможность воспользоваться мастером обновления драйверов Windows, указав в качестве места поиска оптический диск. В таких дисках, встречается кнопка «Install all» («Установить все»).
Такой источник установки может не сработать по нескольким простым причинам: диска не было в комплекте с оборудованием, он утерян или пришёл в негодность, также возможно, что на диске отсутствуют драйвера под вашу операционную систему (например, принтер покупался во времена Windows XP, а вы перешли на Windows 7).
Если диска нет, придётся обратиться к сайту производителя. Для поиска нужного драйвера на сайте нужно ориентироваться по словам: «Скачать (Download)», «Поддержка (Support)», «Драйвер (Driver)».
Попав в нужный раздел, выберите категорию устройства (видеокарта, звук и т.д.), а затем модель из списка (или вручную введите её в поле поиска), и операционную систему, в которой будет работать устройство.
Напомню, что узнать название ОС можно в свойствах системы – «Win» + «Pause Break» или нажать правой кнопкой мыши на «Мой компьютер» и выбрать «Свойства».
Если говорить о ноутбуках, то следует помнить, что одна и та же модель может иметь разные модификации, соответственно, какие-то компоненты могут отсутствовать или наоборот, добавляться к комплекту, дискретная карта, например. Поэтому не нужно скачивать все подряд со странички с драйверами для своего компьютера.
Существует также ещё один источник драйверов, в шутку называемый специалистами «секретным оружием». Такое громкое название это средство получило потому, что способно установить драйвер почти на любое современное устройство и обычно установка происходит в течение 5-10 мин.
Речь идет о менеджере установки драйверов. Это программа, которая имеет большую коллекцию драйверов практически ко всем актуальным устройствам в одной программе.
Её можно скачать из интернета. Самым популярной, но не единственной в своём роде является программа Driver Pack Solution. После запуска она может запросить скачать свежие драйвера, потом просканирует систему (это займёт некоторое время) и выдаст сообщение о том, сколько драйверов нуждается в установке, а сколько в обновлении. После этого нужно просто нажать кнопку, которая запустит процесс установки.
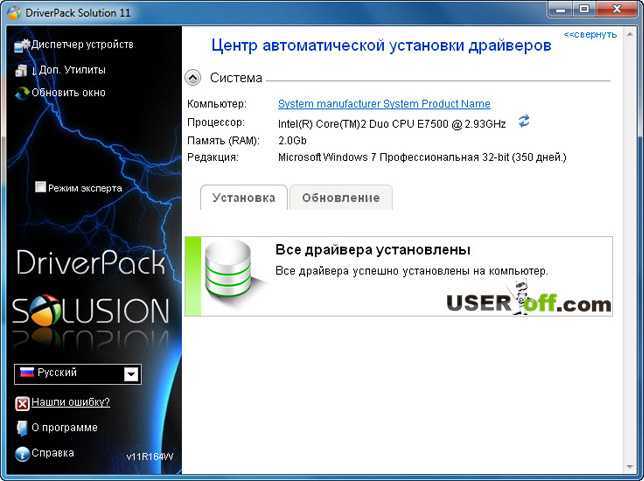
Для того чтобы увидеть список устройств, к которым программа намерена установить драйвера, нужно установить флажок «Режим эксперта» в левой части окна. В этом случае можно будет выбрать, какие из драйверов вы хотите установить, а какие нет.
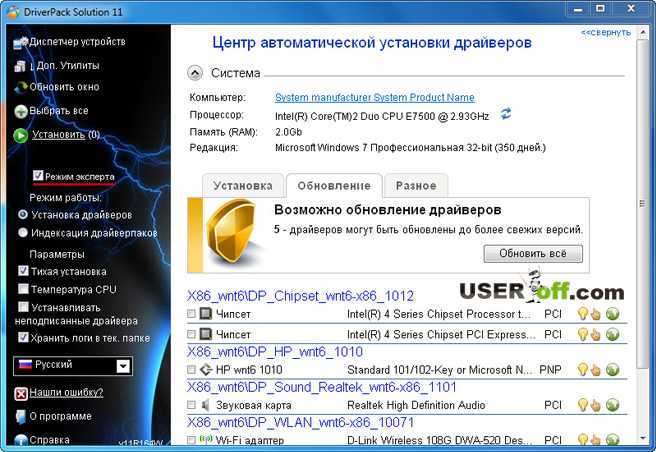
Есть, конечно, ещё один способ найти драйвер – использовать google или другой поисковик и скачать его с так называемых, сайтов — варезников. Но этим способ пользоваться не желательно, так как легко можно нарваться на вредоносную программу.
Администрация таких сайтов обычно снимает с себя всю ответственность по поводу того размещённого контента, кроме того информация на них может добавляться простыми пользователями без дополнительной проверки.
Конечно, есть проверенные долгими годами ресурсы, с которых можно качать без опаски. И все же, вы должны понимать, что никто не застрахован, и даже с драйверами, найденными на надёжных сайтах, могут возникнуть проблемы.
Думаю, вы почерпнули нужную для себя информацию, и теперь у вас не возникнет проблем с поисками нужного драйвера. Если вы надумали переустановить Windows, тогда прочитайте: «Как сохранить все драйвера».
До скорых встреч!
P.S. Нашел для вас видео, где можно увидеть наглядно, как установить драйвер через диспетчер устройств.
https://youtube.com/watch?v=3-BThWiCCSM
Программа для установки драйверов и последующего обновления.
DriverHub представляет собой менеджер драйверов, предназначенный для установки и обновления ПО от широкого списка компьютерных устройств. Программа полностью бесплатная, подходит для компьютеров под управлением Windows 7 и выше (32 и 64 бит).
Работать с программой очень просто. Достаточно стандартным способом установить и запустить программу. В основном окне приложения кликните по кнопке «Найти сейчас».Далее программа будет сканировать систему, собирать сведения о ней и об установленных на компьютере устройствах. Это обычно занимает 15-30 секунд.После сканирования программа выведет список драйверов, которые могут быть установлены/обновлены.Далее останется лишь отметить галочками нужные драйверы и кликнуть по кнопке «Установить». Программа DriverHub самостоятельно скачает драйверы со своего онлайн-хранилища, а затем также автоматически установит их.
Как можно заметить, установка ПО при помощи DriverHub занимает в разы меньше времени и сил. Кроме прочего, использование утилиты позволит избежать риска установки драйверов, неподходящих к системе/устройству, зараженных вирусами или содержащих потенциально нежелательное ПО (это обычное явление при скачивании драйверов с непроверенных источников).
Нерабочее устройство
К сожалению, нет ничего вечного и поэтому вариант, когда ваше устройство может выйти из строя надо не исключать. В этом случае устройство можно отсоединить от компьютера или ноутбука и подключить, например, к другому компьютеру и проверить на работоспособность.
История из опыта. Однажды ко мне обратился знакомый с проблемой – не работал звук в ноутбуке. Что только я не пробовал, но не получалось восстановить звук на ноутбуке. Был вынесен вердикт – накрылась звуковая карта. Тогда я купил новую звуковую карту в ближайшем компьютерном магазине, подключил её, установил драйвера и вот он наш звук, который мы так долго ждали
Думаю, вы поняли, что эту часть статьи надо тоже принять во внимание
Кстати, по поводу звука есть полезные статьи: «Решение проблемы с исчезновением звука» и «Пропал значок громкости».
Фирменные утилиты для установки драйверов
У популярных производителей ноутбуков есть фирменные утилиты для поиска и установки драйверов. Они определяют какие устройства установлены на ноутбуке и предлагают установить для них драйвера и утилиты. Но что именно устанавливать придется выбирать вам, поэтому знания, полученные в предыдущих разделах статьи, будут не лишними. Скачать утилиты вы сможете с помощью списка производителей в разделе «».
Все эти утилиты работают аналогично. В качестве примера мы рассмотрим утилиту для ноутбуков HP – «HP SoftPaq Download Manager». После запуска она автоматически определяет модель ноутбука, версию Windows, сканирует оборудование, ищет подходящие драйвера и программы на сервере. Этот процесс может занять 1-5 минут, после чего будет предложен список всех подходящих драйверов и программ для загрузки и установки.
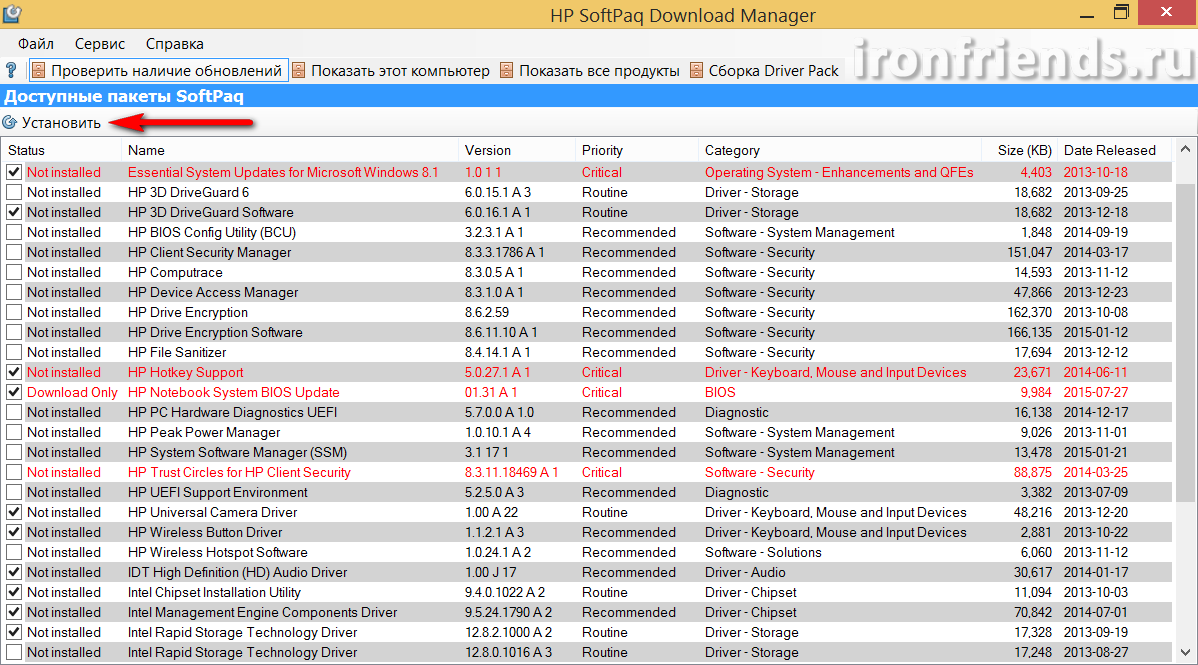
Отметьте галочками нужные компоненты и нажмите «Установить». Выбирайте внимательно, не нужно устанавливать всё подряд или то, назначение чего вам непонятно.
Обратите внимание, что в этом перечне могут быть несколько версий одного и того же драйвера или программы. Для сравнения отсортируйте список по имени («Name») и выбирайте последнюю версию по дате выпуска
В столбце «Priority» указана важность компонента:
| Critical | критические (очень важные) |
| Routine | обычные (самые необходимые) |
| Recommended | рекомендованные (необязательные) |
В столбце «Category» указан тип компонента:
| BIOS | прошивка ноутбука (исправление проблем с устройствами) |
| Operating System | обновления Windows (исправление проблем с операционной системой) |
| Driver | драйвер (нужен для работы устройства) |
| Software | программа (необязательное дополнение) |
| Diagnostic | диагностика (утилиты для специалистов) |
Советую выбирать все критические обновления (Critical), обычные драйвера (Routine – Driver) и рекомендуемые драйвера (Recommended – Driver). В рекомендуемых программах (Recommended – Software) обычно нет необходимости.
Особую осторожность проявляете с компонентами, в названии или категории которых присутствует слово «Security» («Безопасность»). Не рекомендую устанавливать и экспериментировать с этим начинающим пользователям, так как ваш ноутбук может быть НАВСЕГДА заблокирован!. Еще в этой программе есть возможность загрузить драйвера для любого другого ноутбука HP
Для этого можно использовать одну из дополнительных вкладок
Еще в этой программе есть возможность загрузить драйвера для любого другого ноутбука HP. Для этого можно использовать одну из дополнительных вкладок.
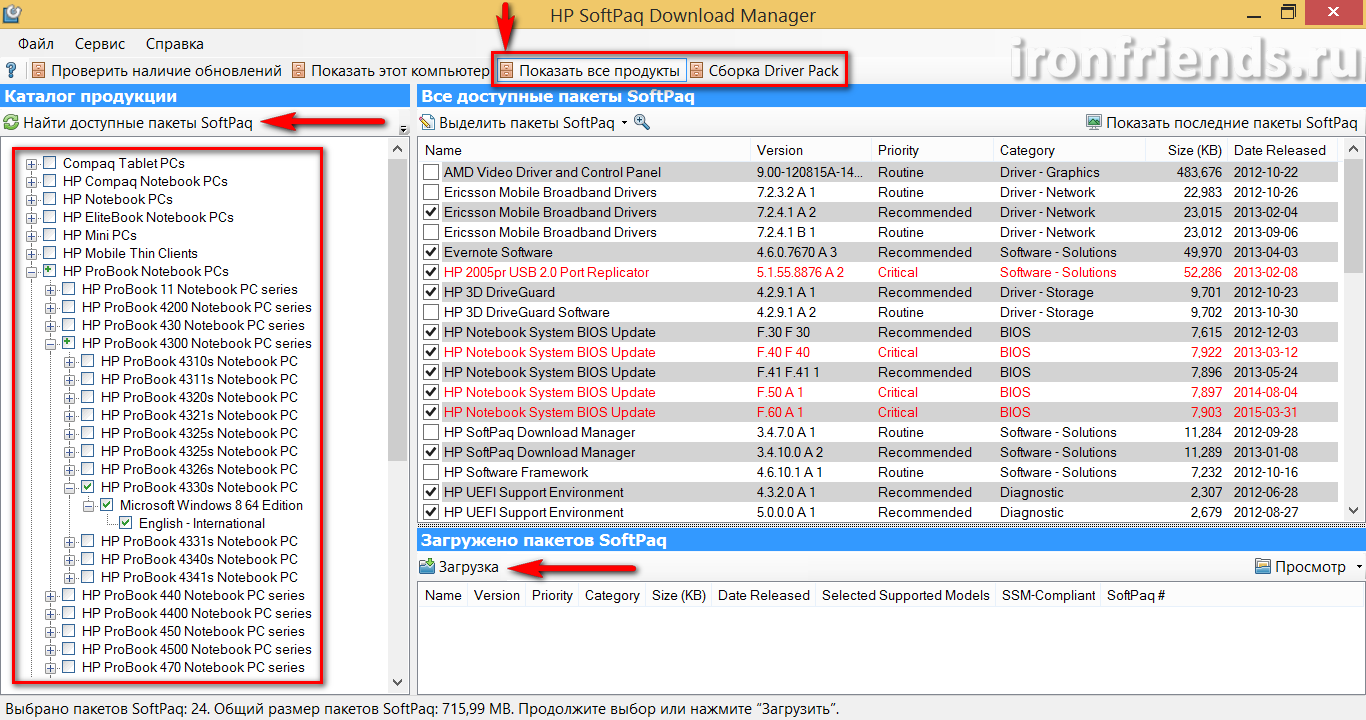
Вкладка «Показать все продукты» позволяет загрузить все имеющиеся файлы для конкретной модели ноутбука, а вкладка «Сборка Driver Pack» – только драйвера, но на все модели определенной серии.
3 Обновить драйвера
Производители вашего оборудования, постоянно работают над усовершенствованием драйверов и стараются сделать их лучше. В связи с этим, практически на любое устройство с интервалом в 1-3 месяца, выходят новые драйвера.
Если ваш компьютер работает нормально, вас всё устраивает, то в обновлении драйверов особого смысла нет. Для любителей поиграть в новые игрушки, как минимум один раз в 3 месяца, необходимо обновить драйвера хотя бы для видеокарты.
Сегодня мы рассмотрели — что такое драйвер и с чем его едят. Как подобрать и обновить драйвера для вашего устройства читайте про обновление драйверов. Удачи вам
Зачем нужны драйвера для компьютера
Чем же занимаются эти.. штуки? Вообще говоря, драйвер — это микропрограмма, написанная создателем устройства, объясняющая операционной системе, как работать с новым приспособлением, т.е более вопроса, что такое драйвер у Вас, по идее быть не должно.
Точнее говоря, она (микропрограмма) содержит набор данных о устройстве, а так же инструкций (команд) с помощью которых система (и, как следствие, Вы сами) может грамотно и точно пользоваться тем или иным девайсом (устройством) подключенным к компьютеру.
Пример прост:
При подключении нового монитора до момента установки драйверов система понятия не имеет какие разрешения и частоты тот поддерживает, а значит не может помочь Вам настроить его так, как Вам хотелось бы и будет растягивать\тормозить изображение и тд и тп, т.е. не использовать его должным образом.
Почти любое устройство (даже самое маленькое) нуждается в установке подобных.. микропрограмм (т.е. драйверов). Зачастую их установка с отдельного носителя (диска) не требуется, ибо в системе уже «подшиты» драйвера для сего девайса, а значит она знает как с ним управляться и автоматически использует набор известных ей инструкций. Простой пример — компьютерная мышка.
Да, системе не обязательно знать, что такое драйвер и она может работать с любой мышкой без дополнительной установки, — она попросту знает, что у мышки есть столько то кнопочек основных, что эти кнопочки обозначают вот то то и, что она, мышка, отвечает за движение курсорчика. Но, если у Вас грызун какой-нибудь навороченный, с кучей дополнительных кнопок, то приходится указывать системе на них, а так же пояснять, что за функции эти кнопочки имеют, т.е., говоря простыми словами, надо устанавливать драйвер.
Как правило, драйвера для устройства прилагаются на внешнем носителе, т.е. диске или (о ужас) дискете.
Нужно ли обновлять драйвера
Производители периодически выпускают обновленные версии драйверов, в которых устраняются найденные ошибки и улучшается совместимость с другими устройствами и программным обеспечением.
Некоторые энтузиасты любят постоянно обновлять драйвера до последних версий. Но, если вы не достаточно опытный пользователь и ваш компьютер работает нормально, то я не советую вам этого делать. Так как с обновлением драйверов могут появляться и некоторые проблемы, а самостоятельно их устранить вам может не хватить опыта.
Единственный драйвер, который рекомендуется держать в актуальном состоянии, это драйвер на видеокарту, так как в нем добавляется поддержка новых игр и улучшается производительность в старых. Тем не менее, также не спешите с его обновлением, если все ваши игры работают хорошо. Потому что игры при разработке всегда тестируются на более старых драйверах, а их новые версии могут вызывать падение производительности. Обновляете драйвер на видеокарту в том случае, если у вас возникли проблемы в каких-то играх.
Автоматический поиск
О судьбе и удобствах тех, кто обременять себя продолжительными поисками необходимого драйвера не желает, позаботились умелые разработчики стороннего ПО. Среди множества программ, предлагающих возможность быстро найти и обновить драйвер для заданного оборудования, можно выделить 2 условных лидера: Driver Pack Solution и Driver Booster. Рассмотрим функционал каждого из них.
Перед тем, как приступить к обновлению тех драйверов, которые посоветуют утилиты, рекомендую создать точку восстановления системы на тот случай, если вдруг что-то пойдет не так и появится необходимость вернуться к рабочему состоянию ПК:
Точка восстановления в Windows 7Контрольная точка в Windows 8Как создать точку восстановления в Windows 10
А если вы обновляете драйвер для конкретного оборудования, то в случае возникновения проблем, всегда можно откатить драйвер к его предыдущей версии.
Программа Driver Pack Solution
DPS – это разработка отечественных программистов, которая за длительное время существования обросла значительными возможностями. Среди прочего хочется выделить способность работать в офлайн-режиме, выдачу рекомендаций по установке дополнительных утилит и программ, прочее. Она бесплатна и легка в обращении.
- Скачать Driver Pack Solution можно у нас сайте, либо на странице разработчика.

- После установки программы и её первого запуска дожидаемся окончания сканирования устройств ПК.

- На главной странице, в правой части окна, можно посмотреть, какие драйвера будут установлены. Если вы не хотите ставить все предложенное программой, тогда перейдите в «режим эксперта» и отметьте нужное галочками. Выбираем «Установить все автоматически» для старта.
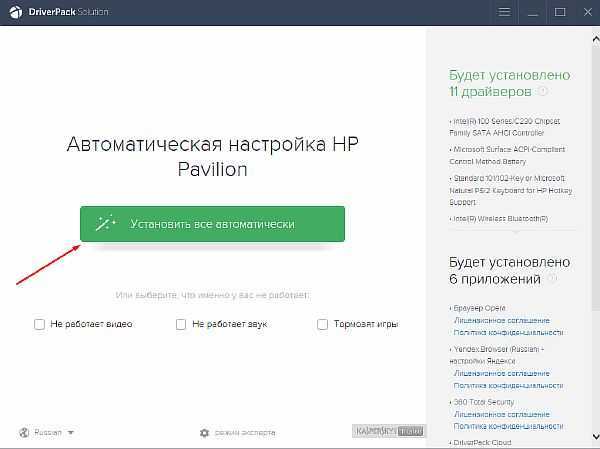
- По завершению установки может потребоваться перезагрузка системы. В дальнейшем программа сама будет вас оповещать о необходимости обновления уже имеющихся драйверов.
Утилита Driver Booster
В целом, по имеющемуся функционалу утилита во многом схожа на Driver Pack Solution, однако не столь требовательна к ресурсам ПК. Несмотря на указанную безопасность, мы рекомендуем вручную создавать точку восстановления системы каждый раз перед обновлением драйверов с помощью Driver Booster
Это важно ещё и потому, что только-только выпущенные версии драйверов при их установке могут конфликтовать на программном уровне с комплектующим, вызывая разного рода проблемы для юзеров. Сама утилита в своей работе нареканий не вызывает
- Скачать бесплатную Driver Booster вы можете по указанной ссылке — http://ru.iobit.com/driver-booster/.
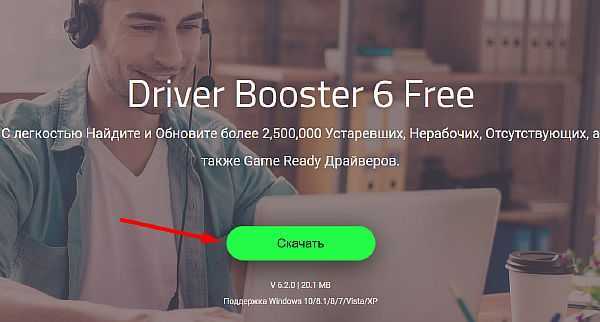
- Устанавливаем утилиту на свой компьютер.
- Запускаем. При первом входе в утилиту происходит сканирование имеющихся драйверов на наличия обновлений к ним, по завершению которого мы получим отчет. На скриншоте ниже вы можете увидеть, что первым из рекомендованных к обновлению значится драйвер звука Realtek HD Audio. Произведем точечное обновление именно этого драйвера. Сделать это можно нажатием на кнопку «Обновить» напротив него.
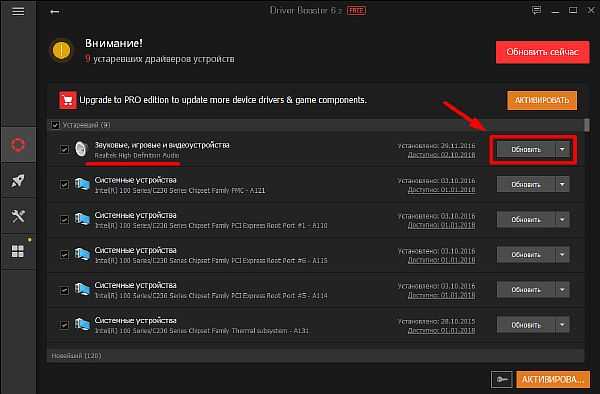
- Приложение начало скачивание драйвера и автоматически установит его по завершению процесса.
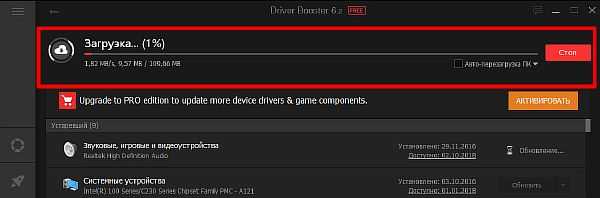
Надеемся данный материал помог вам ответить на волнующие вопросы касательно драйверов. Этот программный элемент чрезвычайно важен для функционирования как отдельных комплектующих ПК, так и системы в целом. Не забывайте обновлять имеющиеся драйвера, чтобы получать максимальную производительность компьютера.
Смотрим видео по теме:
Об авторе: Олег Каминский
Вебмастер. Высшее образование по специальности «Защита информации». Создатель портала comp-profi.com. Автор большинства статей и уроков компьютерной грамотности

















![Почему не устанавливается драйвер устройства. — [pc-assistent.ru]](http://robotrackkursk.ru/wp-content/uploads/a/e/2/ae22dd28e38baf8b243419f3d56beb32.png)







![Что будет, если не обновлять драйвера видеокарты [объяснение]](http://robotrackkursk.ru/wp-content/uploads/a/b/9/ab98dcb5cf7a2241b8f92a5b4f56a516.jpeg)








