Ссылка на номер рисунка (таблицы, раздела, пункта)
Классическая проблема: документ имеет много отсылок на внутренние объекты документа (рисунки, таблицы, разделы, пункты). При изменении номера объекта надо изменить и все отсылки на него, а если они находятся не рядом с объектом, то про них можно просто забыть или пропустить.
Классическое решение: сначала человек проставляет вместо номеров рисунков (объектов) «ХХ» желтым цветом, то же самое делает и для ссылок на указанные рисунки, затем проставляет номера рисунков по окончанию редактирования документа и начинает сопоставлять ссылки с рисунками, к которым они относятся.
Данный подход приходит в голову первым, однако Word и это умеет делать автоматически. Если в тексте встречаются ссылки на рисунки, то крайне полезно делать их именно ссылкой, а не вручную вписанным номером. Это позволяет отказаться от механической проверки актуальности ссылок, которые обязательно начнут сбиваться при малейшем редактировании документа, и переложить указанную работу исключительно на Word. Более того, при перестановке рисунка по тексту или же вставке новых рисунков ссылки обновляются в соответствии с обновленной нумерацией. Если вдруг ссылка дана на несуществующий объект, то вместо номера рисунка (таблицы) появится сообщение вида «Ошибка! Источник ссылки не найден.». Используя поиск, можно быстро отследить корректность всех перекрестных ссылок по фразе «Ошибка».
Для вставки ссылки на рисунок (таблицу) необходимо перевести курсор мыши в то место, где необходимо вставить ссылку (1), нажать пункт меню «Ссылки» (2), «Перекрестная ссылка» (3), выбрать из выпадающего списка тип ссылки «Рисунок» («Таблица» и т.д.) (4), из выпадающего списка выбрать то, на что вставить ссылку «Постоянная часть и номер» (5), выбрать нужный рисунок (таблицу и др.) (6), нажать кнопку «Вставить» (7). На месте (1) появится ссылка на выбранный рисунок (таблицу и др.).
Если стандартный формат вставки ссылки не подходит (например, необходимо выполнять требования ГОСТ), то можно выполнить другие действия, описанные ниже.
Как сделать с нуля свой собственный шаблон
Любой имеющийся встроенный шаблон или тот шаблон, который вы скачали, можно доработать под себя. Для этого используется функциональность «Образец Слайдов» (Slide Master). Эту функцию мы и будем использовать для создания совершенно нового шаблона. Итак, открываем программу PowerPoint, создаем новую пустую презентацию, переходим на «Образец слайда». Вкладка «ВИД» панели быстрого доступа кнопка «Образец Слайдов»
Разберем основные элементы панели инструментов
1. Кнопка «Вставить Образец слайда». Ниже с левом сайдбаре под 1-м номером представлен сам образец. Он задает общие параметры всех макетов, которые наследуют свойства от образца. Свойства такие как положение и форматирование базовых элементов: заголовков, колонтитулов, поля с номером слайда, поля с датой. Также на образце можно расположить любые другие элементы, которые в принципе можно расположить на слайде. Например, рисунки, фигуры, Smart art Объекты, диаграммы и т.д. Все расположенные объекты на образце станут фоном для всех остальных макетов.
2. Кнопка добавления макета. Можно добавить к Образцу макет, на котором определить какие-то особенные свойства конкретного макета. Например, подвигать базовые элементы, поменять фон, добавить любые фигуры, элементы. Кроме того, на макете можно вставлять заполнители (см кнопку «Вставить Заполнитель»
3. Панель с кнопками
- «Удалить» и «Переименовать» в представлении не нуждаются
- «Не изменять» определяет факт того, что при возможном изменении темы презентации в будущем, презентация все еще будет сдержать данный Образец слайдов. Работает только для образцов, не доступно для макетов.
4. Панель «Макет образца»
- Кнопка «Разметка Образца». Работает только для образца слайдов и определяет набор основных элементов, которые будут включены в сет. Например, вы может убрать колонтитулы, тогда они будут недоступны для новых создаваемых макетов.
- Кнопка «Вставить заполнитель». Pаботает только для макета и определяет заполнитель которые будет добавлен в вашу презентацию, когда будет выбран данный макет.
-
Типы заполнителей:
- Содержимое. Универсальный заполнитель, из которого вы сможете быстро сформировать только один из нижеописанных, который в итоге будет занимать всю отведенную под заполнитель площадь.
- Текст
- Рисунок
- Диаграмма
- Таблица
- Смарт-арт
- Мультимедиа
- Изображение в сети
- Чекбокс «Заголовок». Определяет будет или нет присутствовать заголовок на слайде.
- Чекбокс «Нижние Колонтитулы». Включает и отключает колонтитулы на макете.
5. Панель «Темы» Позволяет добавлять темы в образец.
6. Элементы управления форматированием «ФОН»
- Цвета. Задают профиль цветовой гаммы презентации. Эта отдельная большая тема, напишу про нее статью.
- Шрифты. Позволяет определить базовый шрифт заголовков и основного текста. Действует сразу на Образец и все Макеты.
- Эффекты. Задает базовый профиль отображения добавляемых фигур. Добавьте на слайд несколько фигур и походите по профайлам, так будет нагляднее. Применяется для всей презентации.
- Стили фона. Позволяет определять заливку. Может применяться как для «Образца слайдов», тогда после изменения фона, новый фон применится для всех макетов. Также может применяться для отдельного макета, нужно если Вам требуется настроить собсвенный фон для макета, например для обложки слайдов или для заключительного слайда с благодарностями аудитории.
- Скрыть фоновые рисунки.
7. Ну и наконец оставшиеся элементы панели
- Размер слайда. Дефолтный формат, например, 4:3; 16:9
- Кнопка выхода. Возвращает на презентацию.
Вот, пожалуй, и вся теория вопроса. Давайте сделаем выводы:
- При создании своего дизайна презентации начинайте всегда с настройки/донастройки «образца слайда».
- При настройке «образца слайда», используйте по назначению базовые семантические элементы. Тогда в последствии, вы сможете меняя образец, очень быстр применить изменения в дизайне ко всем слайдам.
- Для часто используемых дизайнов презентаций сохраняйте шаблоны и темы правильно, тем самым вы получите быстрый доступ к ним в дальнейшем.
На первый взгляд может показаться, что теории очень много, но на практике все очень понятно и прозрачно. Давайте посмотрим видеo
Как сохранить прогресс если завис Word
Нередко, особенно на «слабых» компьютерах, случаются неполадки с программами. Выход из строя Ворд может привести к тому, что вы утеряете данные, введённые в последнее время. Есть три способа попытаться восстановить текст после того, как программа или компьютер дали сбой:
- Вызвать диспетчер задач (Ctrl + Alt + Delete) и «Снять задачу» Ворд. Скорее всего, система спросит, записать ли изменения. Документ снова откроется через несколько минут и будет включать в себя последние данные.
- Если сеанс работы был завершён некорректно, вы можете найти данные во временной папке C:\Documents and Settings\Имя_Пользователя\Local Settings\Temp. Туда попадают копии документов, которые не были записаны должным образом. Так, даже при выключении компьютера есть шанс вернуть текст.
- Перевести ПК в «Спящий режим». После этого «разбудите» его. Способ помогает от зависания.
Как создать новый шаблон Word: основные этапы
Каждый документ, создаваемый в программе Ворд, основан на каком-нибудь шаблоне, даже если пользователь для этого ничего не делал. Шаблон представляет собой образец для создания нового тестового листа, который хранит разные элементы и составляет основную его часть. То есть они являются неотъемлемыми частями, определяющими структуру документов и включающие такие настройки: шрифт, макросы, автотекст, параметры страницы, стиль и т.п.
Поговорим сегодня о том, чем может быть полезен шаблон для Ворда, какие виды выделяют, как его можно создать и изменить.
Польза и разновидность инструментов
Шаблон Word — это текстовый инструмент, благодаря которому экономится время на написание различных работ. Используя в программе Ворд готовые инструменты или создав новый по какой-либо статичной форме, где сохранятся определенные поля для заполнения, пользователю в дальнейшей работе придется только вводить переменные данные, а постоянные будут включаться автоматически, причем независимо от вида данных.
В программе Ворд выделяют 2 основных типа:
- общие (глобальные);
- шаблоны документов (настроенные и пользовательские) или локальные.
Также можно использовать для работы шаблон с расширениями, который бывает следующего вида:
- dotm (с содержанием макросов или программы), где буква «m» подразумевает макрос;
- dotx (без макросов и программ), где «x» — основанный на XML.
Как уже упоминалось, любой текстовый лист в редакторе создается на основе формы, чаще все заданной по умолчанию. Шаблон стандартный имеет имя normal.dot. Но не всем известно, что в редакторе имеются и другие, полезные формы для написания писем, факсов, заявлений и прочих типов. Воспользоваться заложенными в Ворд формами можно путем выбора в меню команды «Файл», где в открывшемся окне нужно нажать кнопку «Создать», что в результате приведет к области задач «Создание документа».
Чтобы создать новые текстовые листы на основе шаблона, можно использовать стандартные формы, включенные в пакет Microsoft Office, или же применить тот, который был скачан с официального сайта. В первом случае при выборе нужной команды откроется окно, где можно будет подобрать нужную форму, причем необходимо учитывать, что каждый шаблон размещен на вкладках в соответствии с конкретным предназначением. Выбрав по требованиям более подходящий шаблон, документ соответственно будет изменен.
Основные этапы создания шаблонов
Для того чтобы создавать новые шаблоны, которые будут удовлетворять ваши индивидуальные потребности, необходимо:
Сохранить нужной формы файл в качестве шаблона документа. Для этого следует выбрать в меню «Файл», после чего выбрать команду «Сохранить как», где в окне нажать на «Тип файла»: Шаблон
При этом необходимо обратить внимание, чтобы не произошло сохранение поверх имеющегося файла с именем Normal.dot, поскольку это может привести к дальнейшим проблемам в работе с программой. Заполнить документ данными, которые в последующем будут автоматически загружаться при создании нового
Ввести переменные таким путем: «Вид» — «Панель инструментов» — «Формы». Включить защиту от изменений путем выбора команды «Сервис» и «Защита …». Это действие следует выполнять при надобности в дальнейшем защищать инструменты от нежелательных изменений. Защиту можно снять аналогичным способом, только выбрав кнопку «Снять защиту».
Вот такой малый перечень необходимых действий потребуется, чтобы создать новый шаблон. Изменить его также не составит труда и не займет много времени. Достаточно для изменения формы нажать на нее правой кнопкой мышки, где в открывшемся окне выбрать пункт «Изменить». Включить новый инструмент можно двойным кликом по его имени в панели задач. Теперь работа в программе Ворд будет для вас с учетом полученных знаний еще более приятна и проста.
Как работать с шаблонами в ворде?
Как посмотреть шаблоны в ворде?
В Word 2010, 2013 или 2016 выберите файл > Параметры > надстроек. , а затем выберите Параметры Word > надстройки. В списке Управление выберите пункт надстройки Wordи нажмите кнопку Перейти. Откройте вкладку шаблоны .
Для чего используется шаблон в ворде?
Шаблон — это документ, используемый в качестве образца для создания новых документов. Шаблоны используются для унификации структуры и внешнего вида документов. … Все новые документы в Microsoft Word создаются на основе шаблонов. По умолчанию при создании нового документа выбирается шаблон Обычный на вкладке Общие.
Какие бывают шаблоны в ворде?
В Word 2007 существуют два типа основных видов шаблонов:
- общие или глобальные шаблоны (global templates);
- шаблоны документов (установленные и пользовательские) или локальные templates.
Как создать пустой шаблон в ворде?
Создание шаблона на основе другого шаблона
- В меню Файл выберите команду Создать из шаблона.
- Щелкните шаблон, похожий на тот, который вы хотите создать, и нажмите кнопку «Создать». …
- Добавляйте, удаляйте и изменяйте содержимое, графику или форматирование и внося любые другие изменения во все новые книги, на основе шаблона.
Где находятся шаблоны в Word 2010?
Мы перейдём в скрытую папку (обычно вида c:ПользователиИмя пользователяAppDataRoaming), где хранятся настройки программ: Далее следует выбрать папки «Micrisoft» и «Шаблоны», указать имя файла шаблона, выбрать тип файла «Шаблон Word (*. dotx)» и нажать сохранить.
Что входит в шаблон?
В шаблоне хранятся разнообразные элементы, составляющие основу документа Word:
- постоянный текст, графика документа вместе с назначенными им атрибутами формата;
- параметры печатной страницы документа;
- список доступных стилей;
- макрокоманды (последовательность действий автоматизирующих работу с документом);
Для чего применяются шаблоны?
Шаблоны широко применяются в строго регламентированных отраслях (например бухгалтерии или кадровом делопроизводстве). Примеры простых шаблонов — шаблон резюме или анкета для оформления заграничного паспорта гражданина Российской Федерации — России.
Для чего используется шаблон?
Шаблон – это приспособление для разметки деталей. Шаблон предназначен для изготовления многих одинаковых деталей. Размечай детали на обратной стороне листа цветной бумаги, с краю.
Где найти шаблоны в Word 2007?
Нажмите кнопку «Office» в левой части всплывающего окна, выберите «Шаблоны» и затем выберите шаблон из доступных файлов. Сохраните шаблон как обычный документ Word 2007 в соответствующем месте и с уникальным название.
Что такое шаблон Какие шаблоны есть в Word?
Шаблон – это модель для создания нового документа. В шаблоне хранятся разнообразные элементы, составляющие основу документа Word: … элементы автотекста для вставки в документ текстовых или графических фрагментов; пользовательские панели инструментов, меню и сочетания клавиш.
Как создать свой шаблон в Word 2007?
- Запустите Microsoft Word 2007. …
- Откройте документ, который будет основой для шаблона. …
- Нажмите кнопку «Office» и наведите курсор на вкладку «Сохранить как».
- Из появившегося меню выберите «Шаблон Word». …
- Назовите шаблон документа. …
- Сохраните шаблон документа, нажав на кнопку «Сохранить».
Как использовать шаблоны в Word?
Процесс применения шаблона к документу похож на тот, который обсуждался ранее для создания нового шаблона:
- Нажмите кнопку Офис, выберите Создать. …
- В открывшемся окне доступно большое количество папок с шаблонами. …
- В открывшемся диалоге выберите шаблон. …
- Установите переключатель на Документ
- Нажмите OK.
Как создать новый шаблон в ворде?
Создание шаблона на основе существующего шаблона или документа
- Откройте вкладку Файл и нажмите кнопку Создать.
- В группе Доступные шаблоны выберите Из существующего документа.
- Щелкните шаблон или документ, похожий на тот, который необходимо создать, и нажмите кнопку Создать.
Каким образом сохраняются шаблоны электронных форм?
Сохранение электронных форм.
Для этого выбираем Меню Файл Сохранить как, выбрать имя и сохранить в необходимой папке данный документ как «Шаблон документа» в разделе «Тип файла» вместо предлагаемого по умолчанию «Документ Word». По умолчанию все шаблоны сохраняются в папке «Шаблоны» (Templates).
Как записать с удалённым доступом
Запись данных в интернете — удобный способ хранить данные, так как доступ к ним возможен в разных местах. Достаточно, чтобы компьютеры были подключены к сети. Для этого нужно:
- Открыть «Файл»;
- Кликнуть «Сохранить как»;
- Выбрать сетевую папку;
- Если она синхронизирована с компьютером, укажите её в перечне в области «Компьютер»;
- Вы также можете начать вводить название папки в «Имя файла» и нажать Enter;
- Введите наименование файла, с которым вы хотите его записать, и нажмите «Сохранить».
Как сохранить в SharePoint
Алгоритм:
- Открыть «Файл»;
- Кликнуть «Сохранить», отправить и выбрать «Сохранить в SharePoint»;
- Выбрать расположение для записи, нажать «Сохранить как»;
- В диалоговом окне подтвердить запись.
Как записать в OneDrive
Алгоритм:
- Открыть «Файл»;
- Кликнуть «Сохранить на веб-сайте»;
- Нажать «Войти в систему», авторизоваться с помощью Windows Live ID, нажать «ОК»;
- Выберите папку OneDrive, кликните «Сохранить как»;
- Введите имя файла и произведите запись.
Документ станет доступен в OneDrive. Вы можете предоставить другим юзерам право просмотра или редактирования. Для этого поделитесь с ними ссылкой на папку.
Перенос стилей между документами и очистка стилей
Классическая проблема: вы отдаете документ на проверку по отделам организации. И один из сотрудников вносит свои правки в Libre в Ubuntu, а другой делает то же самое, но используя Mac. Потом документы возвращаются к вам, вы обнаруживаете в них 10000 стилей, текст в непонятных шрифтах и нарушение исходного форматирования.
Классическое решение (взято из интернета): нажимаем галочку в правом нижнем углу раздела «Стили» (или «Ctrl» + «Shift» + «Alt» + «S»), затем «Очистить стили».
Проблема такого подхода в том, что сами стили не удаляются из документа. Происходит сброс примененного форматирования текста, а оставшиеся стили в списке стилей мешают нормально форматировать документ. Очистить документ от мусора в виде тысяч стилей можно, однако автоматически присвоить необходимые стили абзацам не получится (тут уже в ход необходимо пускать Markdown и прочие подходы к разработке документации).
Документ в формате *.docx — это самый обыкновенный архив, который спокойно открывается архиватором (например, WinRAR).
Чтобы открыть документ в WinRAR открываем непосредственно сам архиватор, находим искомый документ, нажимаем правой клавишей мыши и выбираем «Показать содержимое архива». Нам откроется структура папок вида: _rels, customXml, docProps, word. В большей степени нас интересует каталог «Word». Переходим в него. За стили в документе отвечает файл «styles.xml».
Чтобы перенести стили из исходного шаблона документа в требуемый, достаточно заменить файл со стилями в требуемом документе аналогичным файлом из исходного шаблона документа. В требуемом документе стили будут сброшены до тех, что были созданы в шаблоне, зато появится возможность не настраивать карту стилей заново.
Если же есть острое желание очистить документ от всех стилей, файл «styles.xml» нужно удалить.
Если совсем не хочется открывать документ в WinRar, вот скрипт (для Windows):
Открываем блокнот, вставляем туда указанный текст и сохраняем в формате *.bat. Переносим полученный файл в каталог с документами, в которых необходимо удалить стили и запускаем.
По-хорошему, чтобы не доводить до подобного, лучше сравнивать документы на предмет выявления правок, и переносить их вручную в документ с нормальным форматированием. Еще лучше – отдавать документ на вычитку в формате *.pdf, чтобы не нарушать правило, что изменения в документ вносит только ответственный за документацию.
Где бесплатно скачать готовые шаблоны и темы
Бесплатные шаблона на нашем сайте находятся в разделе «Шаблоны презентаций». Ссылка доступна также через основное меню. В репозитории с шаблонами удобный поиск по тематике и цветовому решению шаблона. Скачать можно без регистрации.
Также готовые шаблоны выложены на официальном сайте Microsoft. Где размещена коллекция готовых шаблонов и тем для всех основных офисных приложений. Вы их можете найти на по следующим ссылкам. Привожу и английскую и русскую версию, поскольку с них содержание темплейтов несколько отличаются, суммарный выбор будет побольше.
На сайте доступен классификатор:
-
По категориям:
- Резюме и сопроводительные письма
- Календари
- Листовки
- Буклеты
- Счета
- Темы
- И др
-
Мероприятия и события:
- День рождения
- Свадьба
- Сертификаты
- Поздравления
- Ребенок
- И еще более 40 категорий
- И др
-
По приложениям:
- Word
- Excel
- Powerpoint
После скачивания вы можете сразу открыть файл, сделать презентацию и сохранить в нужном месте. При таком подходе шаблон и тема будет храниться только в новой презентации. Если вы в последствии заходите сделать на основе данного шаблона другую слайд дэку, нужно будет скопировать презентацию либо скачать шаблон повторно. Такой подход имеет место быть, но честно говоря не совсем удобен. Следующие две главы поясняют как сделать так, чтобы шаблон был доступен при создании нового слайда в программе сразу. А также как сделать, чтобы тема шаблона была доступна в программе на вкладке «Дизайн».
Что такое стили в Ворде
Стиль в Microsoft Word – это способ начертания и визуализации текста. Как я уже говорил ранее, это важная компонента шаблона. Все стили логически разделены по назначениям – название документа, заголовки, подзаголовки, ссылки, выделения и многое другое. Для любого элемента стиля создается собственное форматирование. Применение к каждой части текста соответствующего ей шаблона поможет оформить его в один-два клика.
Можно разделить стили на три вида:
- Стили символов. Применяются к одному или нескольким выделенным символам. Устанавливают тип и размер шрифта, начертание, цвет и т.д.;
- Стили абзацев. Задают оформление для участков текста. Включают межстрочные интервалы, отступы, абзацы и прочее;
- Комбинированные стили – объединение первых двух вариантов
Если раньше для разметки заголовков вы увеличивали размер шрифта и выбирали для него более броский цвет, сегодня лучше перейти к применению стилей. Это позволит ускорить работу, избежать множества повторных действий при изменении формата текста одного типа. Например, вы разметили 30 заголовков в документе, после чего решили немного изменить их вид. Вместо внесения правок во все 30 заголовков, можно исправить один стиль, а правки на странице будут сделаны автоматически.
Создание нового стиля в Word
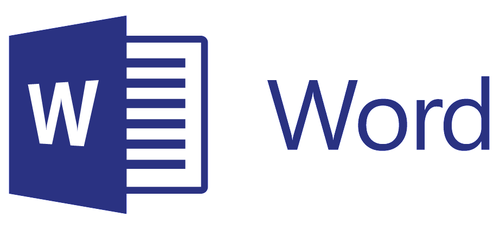
Для большего удобства использования Microsoft Word, разработчики этого текстового редактора предусмотрели большой набор встроенных шаблонов документов и набор стилей для их оформления. Пользователи, которым обилия средств по умолчанию будет недостаточно, могут с легкостью создать не только свой шаблон, но и собственный стиль. Как раз о последнем мы и поговорим в данной статье.
Все доступные стили, представленные в Word, можно просмотреть на вкладке «Главная», в группе инструментов с лаконичным названием «Стили». Здесь можно выбрать различные стили оформления заголовков, подзаголовков и обычного текста. Здесь же можно создать и новый стиль, используя в качестве его основы уже имеющийся или же, начиная с нуля.
Создание стиля вручную
Это хорошая возможность настроить абсолютно все параметры написания и оформления текста под себя или под требования, которые перед вами выдвигают.
1. Откройте Word, во вкладке «Главная» в группе инструментов «Стили», непосредственно в окне с доступными стилями, нажмите кнопку «Больше», чтобы отобразить весь список.
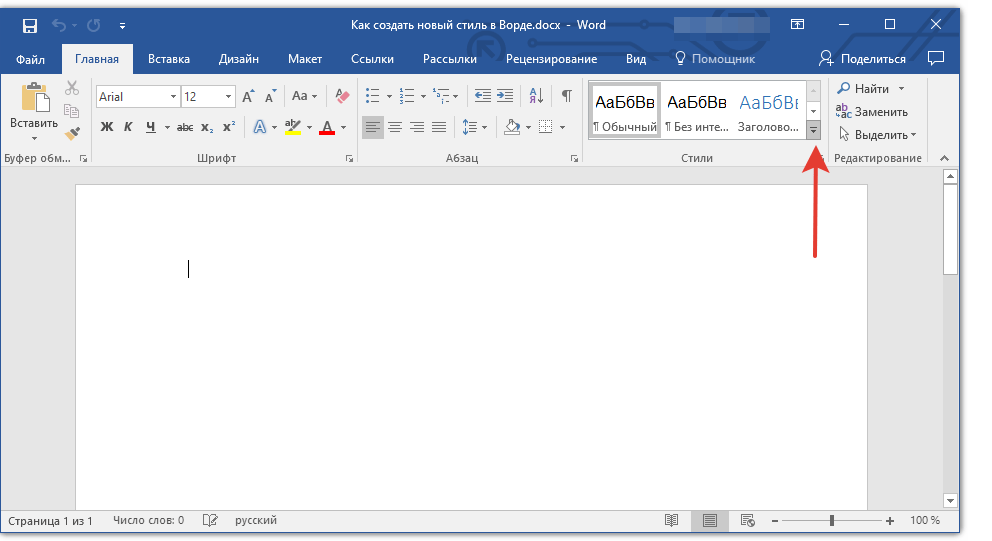
2. Выберите в открывшемся окне пункт «Создать стиль».
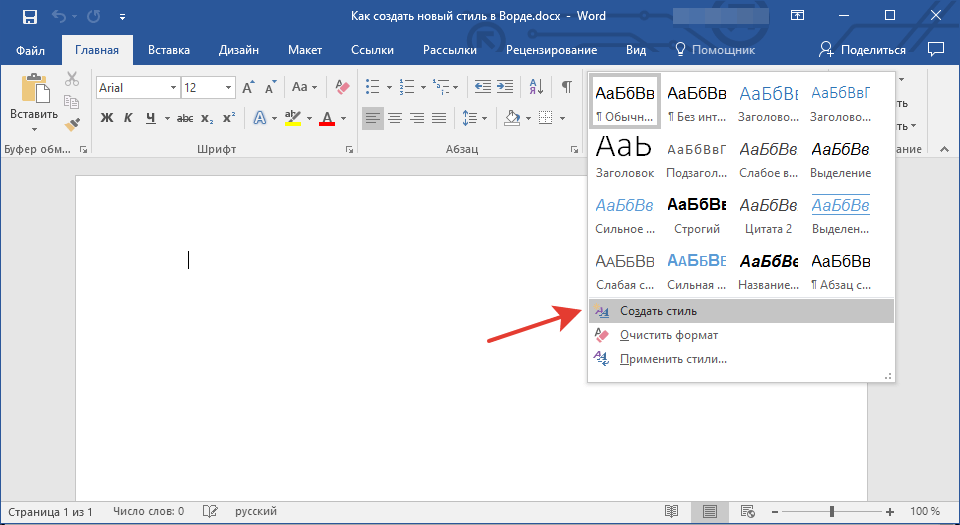
3. В окне «Создание стиля» придумайте название для вашего стиля.
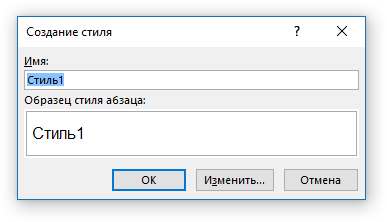
4
На окно «Образец стиля и абзаца» пока можно не обращать внимание, так как нам только предстоит приступить к созданию стиля. Нажмите кнопку «Изменить»
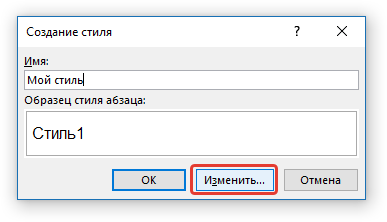
5. Откроется окно, в котором как раз-таки и можно выполнить все необходимые настройки свойств и форматирования стиля.
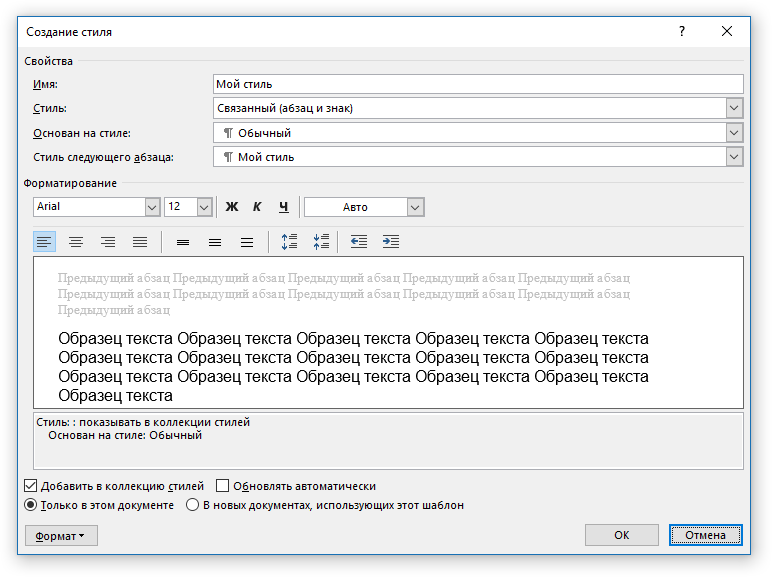
В разделе «Свойства» можно изменить следующие параметры:
- Имя;
- Стиль (для какого элемента он будет применен) — Абзац, Знак, Связанный (абзац и знак), Таблица, Список;
- Основан на стиле — здесь можно выбрать один из стилей, который будет лежать в основе вашего стиля;
- Стиль следующего абзаца — название параметра вполне лаконично говорит о том, за что он отвечает.
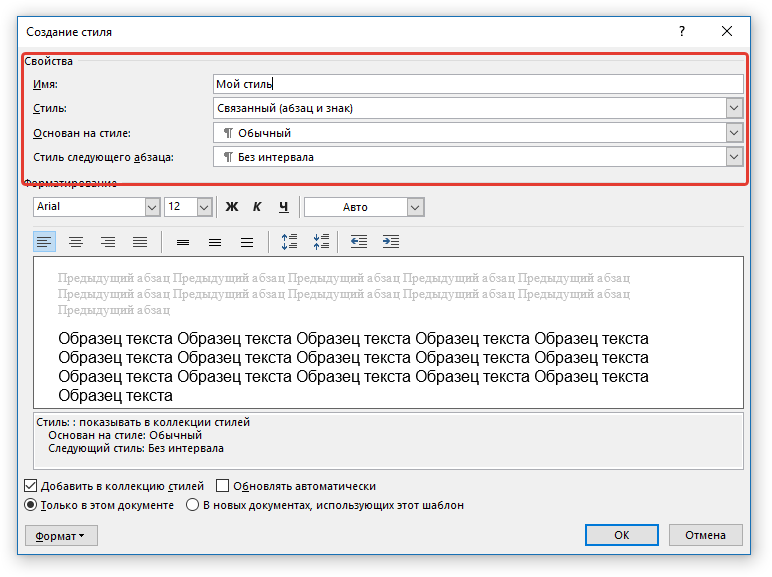
В разделе «Форматирование» можно настроить следующие параметры:
- Выбрать шрифт;
- Указать его размер;
- Установить тип написания (жирный, курсив, подчеркнутый);
- Задать цвет текста;
- Выбрать тип выравнивания текста (по левому краю, по центру, по правому краю, по всей ширине);
- Задать шаблонный интервал между строк;
- Указать интервал перед или после абзаца, уменьшив или увеличив его на необходимое число единиц;
- Установить параметры табуляции.
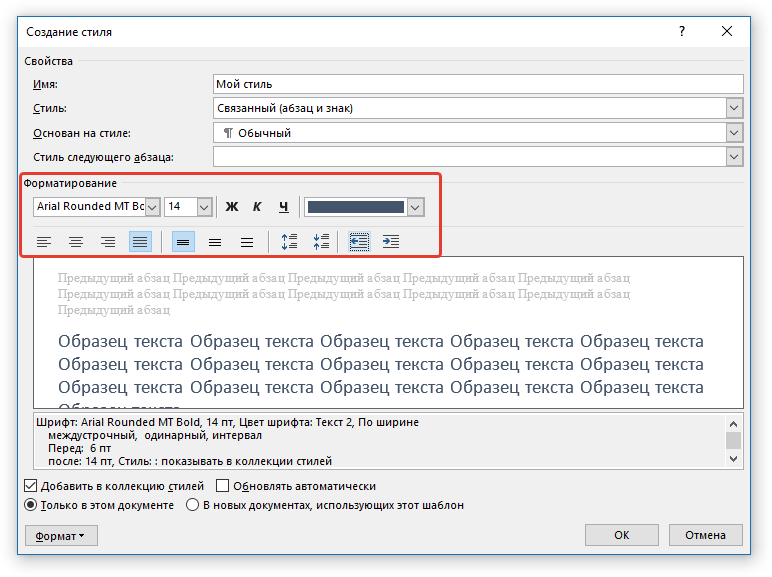
Примечание: Все изменения, которые вы вносите, отображаются в окне с надписью «Образец текста». Непосредственно под этим окном указаны все параметры шрифта, которые вы задали.
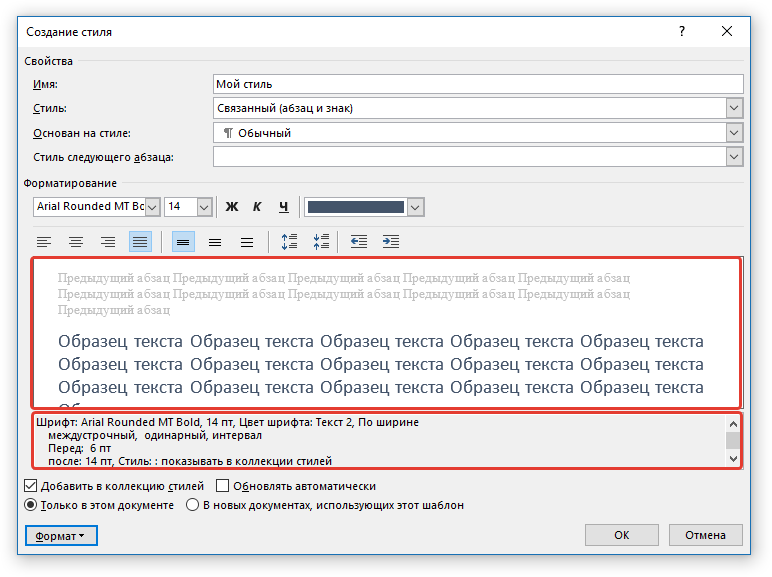
6. После того, как вы внесете необходимые изменения, выберите, для каких документов будет применяться этот стиль, установив маркер напротив необходимого параметра:
- Только в этом документе;
- В новых документах, использующих этот шаблон.
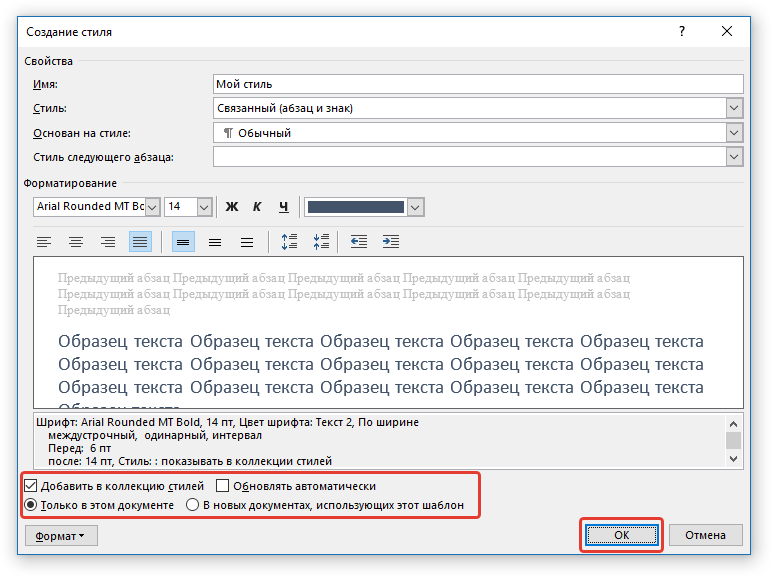
7. Нажмите «ОК» для того, чтобы сохранить созданный вами стиль и добавить его в коллекцию стилей, которая отображается на панели быстрого доступа.
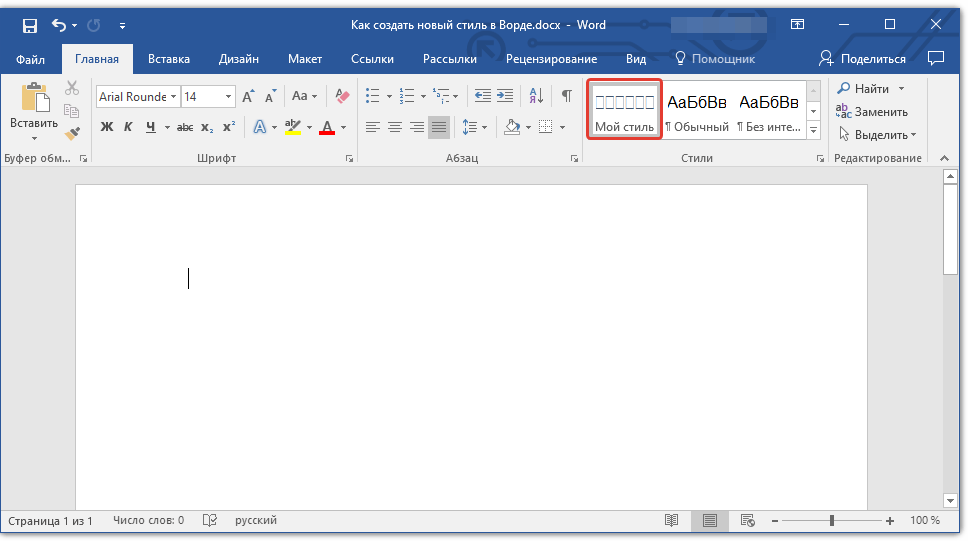
На этом все, как видите, создать собственный стиль в Ворде, который можно будет использовать для оформления своих текстов, совсем несложно. Желаем вам успехов в дальнейшем изучении возможностей этого текстового процессора.
Как пользоваться PhraseExpress?
1. Для создания новой фразы (так в PhraseExpress называются шаблоны), нажмите на кнопку New Phrase. При желании, создайте отдельные папки с тематическими шаблонами. Для создания папки нажмите кнопку New Folder.
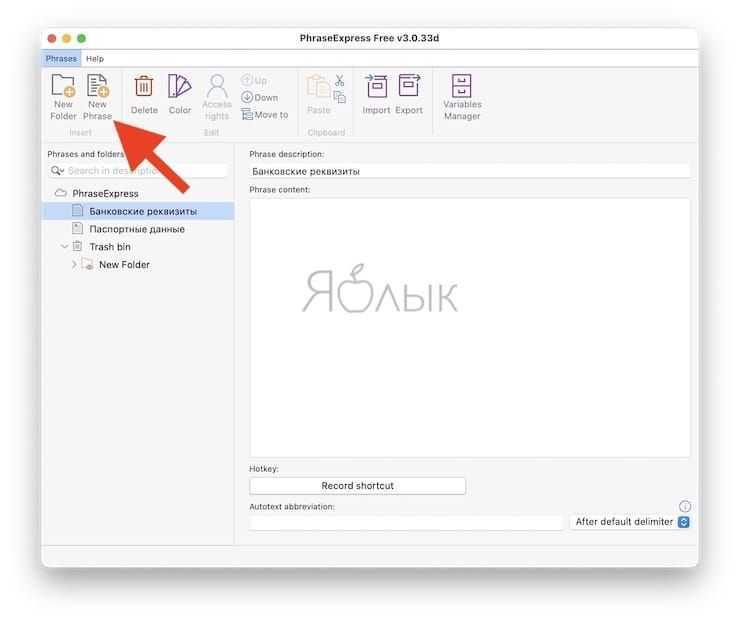
2. В поле Phrase description введите название шаблона.
В поле Formatted phrase contect введите содержание шаблона. Здесь можно разместить форматированный текст, ссылки, таблицы, изображения и код актуальной даты и т.д.
В поле Autotext abbreviation необходимо ввести сокращение, при вводе которого будет осуществляться вставка шаблона.
Вместо текстового сокращения можно использовать сочетание клавиш, для указания которого необходимо нажать кнопку Record shortcut.
3. Справа от поля Autotext abbreviation выберите подходящий вариант для срабатывания автозамены:
Execute immediately – данные из шаблона вставляются сразу после набора сокращения.
After default delimiter – данные из шаблона вставляются после нажатия клавиши Пробел на клавиатуре (т.е. сокращение + Пробел).
Manual confirmation – после ввода сокращения на экране появится всплывающее окно с предложением вставить данные из шаблона.
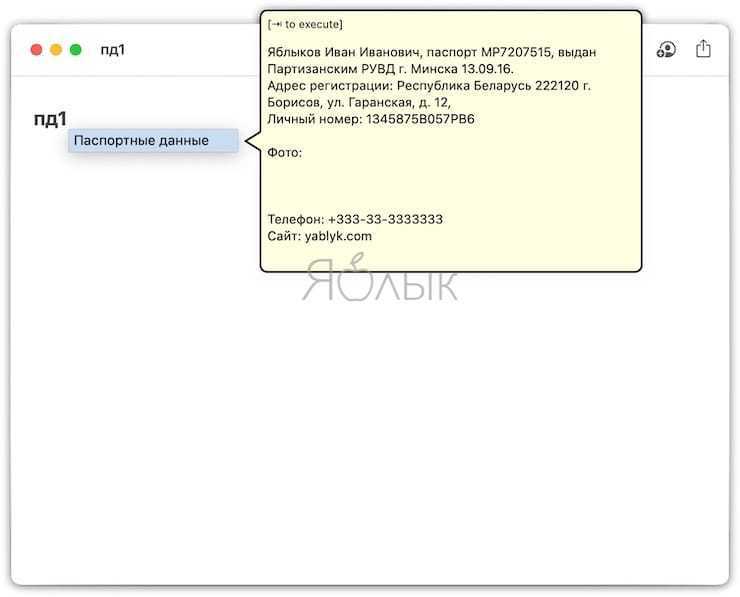
Smart Complete – умная вставка данных из шаблона, основанная на набираемом тексте.
Expert – тщательная настройка процесса замены.
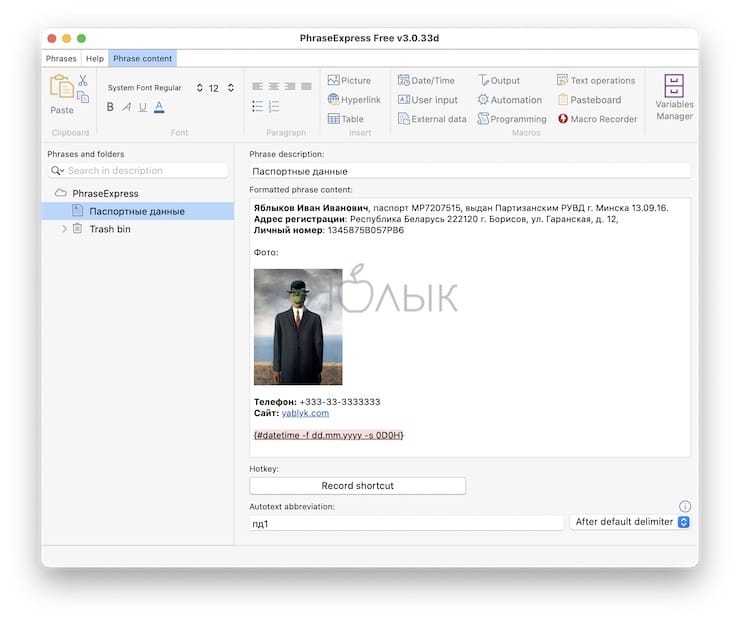
Кроме того, в настройках каждого шаблона предусмотрено использование множества других триггеров, например – исключения приложений. С его помощью можно выбрать программы, в которых макрос срабатывать не будет. Это удобно для тех, кто боится случайного срабатывания и запуска ввода текста в приложениях, где это совсем не требуется.
PhraseExpress действует к тому же и как простой менеджер буфера обмена, сохраняя десять последних скопированных/вырезанных фрагментов. Вы можете найти их с помощью значка в строке меню.
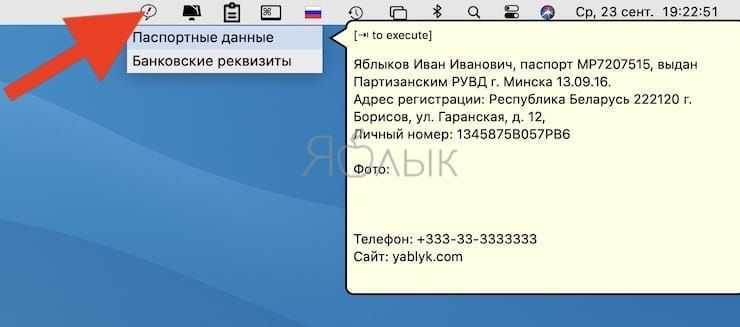
Небольшое раздражение вызывает значок приложения. Он представляет собой красный восклицательный знак внутри иконки цитаты. Это очень напоминает предупреждение «что-то пошло не так». Конечно, можно скрыть значок из док-панели и получать доступ к приложению только из строки меню, но это не очень удобно. Иконку хочется видеть менее отвлекающей.

Исправление съезжающей нумерации в списке при выборе «Начать заново с 1»
Классическая проблема: надо начать новый нумерованный список, но по умолчанию продолжается старая нумерация. Обычно делают так: нажимают «ПКМ», «Начать заново с 1» и первый номер съезжает к значению по умолчанию.
Классическое решение: каждый раз передвигать отступы первого пункта списка на необходимое место.
Этого можно не делать если заранее определить отступы для нумерованного списка. Для этого необходимо нажать на первый номер нумерованного списка «ПКМ», затем «Изменить отступы в списке». Проделать это можно сразу для нескольких уровней списков, а еще лучше, если для каждого уровня списка создать отдельный стиль, что позволит быстро изменять отступы по всему документу, но об этом уже ниже.
Как можно вносить изменения без опасений
Когда надо вносить изменения на страницы сайта, то есть риск что-то неправильно прописать и не суметь «откатить» назад. Также может случиться так, что внесения в таблицу стилей исчезнут при обновлении главной темы.
Чтобы этого не произошло, можно создать дочернюю тему WordPress (подтему) – это дублер файла стилей style.css, не затрагивающий главный файл (изменения в одном не отменяют обновления в другом).
Создание дочерней темы WordPress не составит никакого труда. Надо сделать новую папку в основном каталоге C:\WebServers\home\localhost\www\НАЗВАНИЕ_ЗАДАННОЕ_ПРИ_УСТАНОВКЕ\wp-content\themes
. В новой папке делаем свой файл style.css с вот таким содержимым:
Theme Name: НАЗВАНИЕ ТЕМЫ
Template: НАЗВАНИЕ ПАПКИ В ДОЧЕРНЕЙ ТЕМОЙ
Theme URI: ЗАПОЛНИТЬ
Description: ЗАПОЛНИТЬ
Author URI: ЗАПОЛНИТЬ
/* импортируем стили родительской темы */
@import url(«../НАЗВАНИЕ/style.css»);
/* Свои дополнительные стили */
Foo{ color:red; }
Теперь можно в админке зайти во «Внешний вид›Темы» и активировать дочерний шаблон. В дальнейшем можно работать в новом файле. В дополнение небольшая видео-презентация на тему дочерних шаблонов:

































