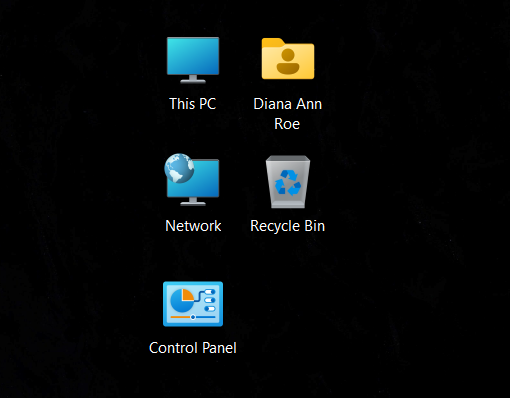Добавить элемент в меню «Создать»
- Заходим в папку ShellNew которая находится в папке Windows и сохраняем туда файл шаблона, в моем случае это будет style.css.
- Открываем редактор реестра, для этого нажимаем Win(Клавиша с флажком microsoft)+R, в появившееся окно «выполнить» вводим regedit и нажимаем «ОК».
- В открывшемся окне редактора реестра открываем ветку HKEY_LOCAL_MACHINE\SOFTWARE\Classes.
- Находим разрешение созданного шаблона¸ в моем случае .css .
- Теперь нужно создать раздел ShellNew — для этого кликаем правой кнопкой мыши по разделу расширения и выбираем «Создать — Раздел».
- Теперь в разделе ShellNew создаем строковый параметр, для этого кликаем правой кнопкой мыши по разделу ShellNew и выбираем «Создать — Строковый параметр».
- Называем новый строковый параметр FileName. (Если вы хотите создать не шаблонный файл, а пустой – например png и уже в редакторе изменить его (размер изображения и т.д.) нужно создать строкой параметр с именем NullFile вместо FileName и перейти к пункту 10 ).
- Теперь дадим этому параметру значение, для этого кликаем правой кнопкой и выбираем «Изменить».
- В окне изменения параметра вписываем имя шаблона, в моем случае style.css и нажимаем «ОК».
- Перезагружаем компьютер и смотрим результат. В моем случае появился пункт «CSS-документ» — если вас устраивает имя по умолчанию, то работа закончена, если хотите своё – продолжаем.
- Смотрим на «Значение по умолчанию» в разделе расширения (в моем случае .css) – значение «CSSfile».
- Ниже в разделе находим раздел CSSfile (значение по умолчанию из прошлого пункта) и удаляем в нем значение «FriendlyTypeName».
- Теперь изменяем значение «По молчанию», вписываем имя которое мы хотим видеть (без расширения) — в моем случае style.
- Перезагружаем компьютер и смотрим результат.
Вкладки
Вкладки — основные разделы Word.
Основные вкладки:
Вкладка Файл
Вкладка Файл содержит команды, необходимые для работы с документом в целом (сохранение, печать и др.), а также параметры настройки программы Word.
Раздел Сведения — сведения о файле (дата создания, автор и т.д.) и его защите.
Раздел Создать — создание нового документа (пустого или из предложенных шаблонов).
Раздел Открыть — открытие существующих документов Word, а также список последних открытых файлов.
Раздел Сохранить и Сохранить как — сохранение открытого файла.
Печать — отправка документа на печать.
Общий доступ — настройка совместной работы с документом, а также его отправка по электронной почте и публикация.
Экспорт — сохранение документа в формате PDF, XPS и других форматах.
Закрыть — закрытие текущего документа без выхода из Word.
Учетная запись — настройка учетной записи пользователя, подключение дополнительных аккаунтов (Facebook, OneDrive, YouTube и др).
Параметры — настройки Word.
Вкладка Главная
Вкладка Главная — наиболее часто используемые команды, связанные с редактированием документа и форматированием текста.
Вкладка Вставка
Вкладка Вставка — команды для вставки в документ различных объектов (таблицы, колонтитулы, формулы, символы и прочие).
Вкладка Разработчик
Вкладка Разработчик — работа с макросами и полями. По умолчания данная вкладка скрыта. Для ее отображения необходимо перейти:
Файл — Параметры — Настроить ленту — Рецензирование (поставить галочку).
Вкладки Конструктор и Макет
Кроме основных вкладок в документе могут появляться дополнительные вкладки (при активации тех или иных функций): Конструктор и Макет, которые содержат дополнительные инструменты, используемые в рамках выбранной функции.
Как настроить контекстное меню
Редактировать данный выпадающий список рекомендуется с использованием встроенных инструментов. Отчасти эта рекомендация объясняется тем, что внесение подобных изменений может негативно сказаться на работе Windows 10. Использование встроенных инструментов позволяет в случае возникновения сбоев откатить систему в предыдущее состояние.
Сторонние программы для редактирования списка не всегда эффективны. А некоторые подобные приложения содержат вирусы.
При такой настройке необходимо точно прописать соответствующие команды там, где это нужно. Из-за ошибок в коде отредактировать списки не удастся.
Убираем пункты из контекстного меню
Ряд приложений, устанавливаемых на компьютер, добавляет собственные пункты в это меню. В итоге последнее может разрастись до больших размеров. Кроме того, некоторые пункты в выпадающем списке пользователь никогда не использует. Поэтому в подобных ситуациях возникает необходимость в удалении части разделов из списка.
Сделать это можно несколькими способами. Чтобы изменить список меню, нужно:
- Запустить соответствующее приложение.
- Перейти в раздел с настройками (установками и так далее — все зависит от особенностей программы).
- Открыть вкладку, на которой будет приведен список с итерациями с оболочкой операционной системой.
- Снять флажок напротив строчки типа «Вложенные контекстные меню».
Но этот вариант не подходит для некоторых приложений, в настройках которых отсутствует указанный путь. В подобных случаях нужно отредактировать реестр Windows.
Редактирование при помощи реестра
Редактор реестра применяется для внесения изменений в корневые процессы Window
То есть проводить манипуляции с этим инструментом необходимо осторожно. Прежде чем приступать к редактированию, рекомендуется создать новую точку сохранения системы, чтобы потом, при возникновении ошибок, откатить Windows назад
Чтобы удалить пункт из контекстного меню через реестр, нужно сочетанием клавиш «Win» и «R» вызвать диалоговое окно, в котором нужно прописать «regedit». Затем в новом разделе нужно найти запись меню, которую необходимо удалить.
Сначала поиск следует вести с раздела HKEY_CLASSES_ROOT\*\shellex\ContextMenuHandlers\. После этого нужно перейти на директории:
- HKEY_CLASSES_ROOT\AllFileSystemObjects\ShellEx\ContextMenuHandlers
- HKEY_CLASSES_ROOT\*\shell
- HKEY_CLASSES_ROOT\Directory\Background\shell
- HKEY_CLASSES_ROOT\Directory\Background\shellex\ContextMenuHandlers
- HKEY_CLASSES_ROOT\Folder\shellex\ContextMenuHandlers\
- HKEY_CLASSES_ROOT\Directory\shell
Проверка по нескольким разделам осуществляется потому, что удаляемые пункты появляются в выпадающем меню, которое всплывает при нажатии на Рабочий стол, папки, файлы и так далее. Найдя нужный элемент, необходимо кликнуть правой клавишей мыши и удалить.
Как убрать пункты с помощью специальных утилит
Для удаления пунктов применяются следующие бесплатные утилиты:
- Easy Context Menu;
- Filemenu Tools;
- Right Click Enhancer.
Для настройки меню с помощью первой утилиты нужно:
- Запустить программу и перейти в раздел «Редактор списка команд».
- Открыть раздел «Чистка контекстного меню».
Выбрать пункт для удаления из появившегося списка.
Вторая программа отличается расширенным функционалом, позволяющим вносить тонкие настройки. Третье приложение не отличается от первого. Недостаток таких утилит заключается в том, что эти программы периодически не сохраняют внесенные настройки. Поэтому редактировать контекстное меню приходится несколько раз.
Добавляем пункты в контекстное меню с помощью утилиты
Отредактировать меню можно путем добавления новых пунктов. Сделать это можно, задействовав приведенные выше утилиты. Для добавления нового элемента необходимо через раздел «Файл» запустить редактор списка команд. В утилите Easy Context Menu последний запускается сочетанием клавиш «Ctrl» и «E».
В новом разделе нужно нажать на «Добавить команду». В открывшемся окне необходимо найти файл с расширением .exe, который запускает приложение. В завершении следует сначала сохранить, а затем — применить внесенные изменения.
Восстановление пункта контекстного меню Windows «Создать Текстовый документ»
— Находим строку поиска:Для Windows 7,8 — меню ПУСК правой кнопкой — пункт «НАЙТИ»;Для Windows 10 такие же действия, если не выведен в трее;— В строке поиска пишем regedit и нажимаем Enter;— Нажимаем первый пункт верхнего меню «Файл»;— Жмём «Экспорт»;— В появившемся окне, в самом нижней части в поле «Диапазон экспорта», выбрать (стоит по умолчанию) «Весь реестр»;
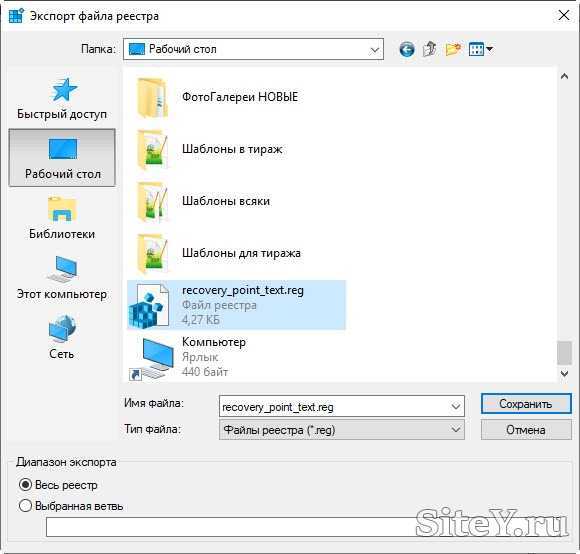
— Указываем место расположения скаченного файла (кликаем по нему) и Нажимаем «Сохранить». При скачивании файла не забудьте место его сохранения на своём компьютере.
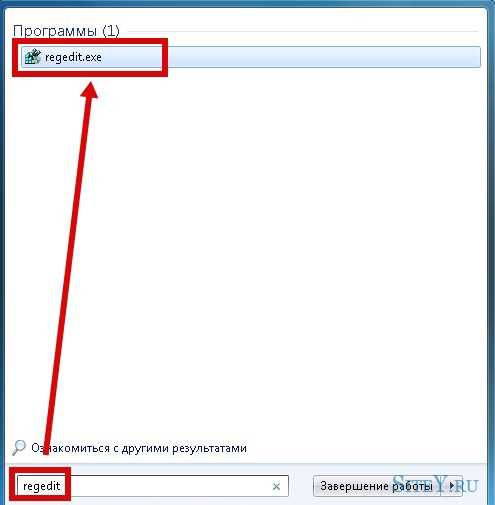
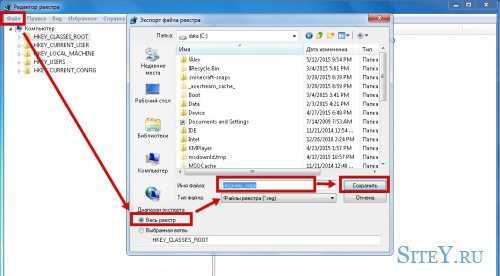
Простой способ открыть реестр: — комбинация клавиш Windows + R— в открывшееся окно ввести regedit— нажать ENTER согласиться с входом в реестр.
В любой момент реестр можно восстановить, выполнив эти же действия, но только используя «Импорт» в меню «Файл». При импорте файла указать его место хранения.
Как настроить под себя панель быстрого доступа в Word 2010
Продолжаем настраивать текстовый редактор Word для улучшения работы. Сегодня мы рассмотрим Панель быстрого доступа в Wоrd. Начиная, с версии Microsoft Word 2007 разработчики вынесли эту панель на самый верх окна документа. Для тех, кто только перешел в версии 2007 и 2010 на начальном этапе такое новшество кажется очень не удобным. Я тоже первое время все искала иконки на своих обычных старых местах, но потом привыкла, и даже стала получать удовольствие от работы по-новому. Так и вы – привыкнете. Все равно рано или поздно придется переходить на новые версии, и осваивать их. И чем скорее вы это сделаете, тем легче вам будет.И так, идем настраивать Панель быстрого доступа в word.
Панель быстрого доступа в Word
Некоторые настройки ворда мы уже с вами рассматривали:
Команды, которые разработчики поместили на эту панель можно изменить и дополнить.
Удаление не нужных иконок с Панели быстрого доступа
Щелкните правой кнопкой мыши по той иконке, которая Вам больше не нужна и выберите команду Удалить с панели быстрого доступа .
Как добавить иконки в Панель быстрого доступа
Нажмите на кнопочку Настройка панели быстрого доступа ;
Откроется выпадающее меню, в котором можно проставить галочки на тех командах, которые необходимы для быстрого запуска.
Обратите внимание на два последних пункта. Пункт Другие команды открывает окно Параметры Word , в котором можно детально настроить Панель быстрого запуска
Выбираете иконку необходимой команды и нажимаете кнопку Добавить . Иконка переместиться в правое поле. Кнопочками с маленькими стрелками Вы можете переместить иконки вверх или низ.
Этим Вы изменяете очередность расположения Команд (иконок)на Панели быстрого доступа . Иконки можно импортировать из других программ или Интернета. Но, я думаю, Вам это не понадобиться. Здесь их итак предостаточно.
Под левым полем можете установить галочку на Разместить панель быстрого доступа под лентой. Что это такое – увидите сами. Эта функция хороша, когда у вас будет много иконок на панели. Не забудьте нажать на кнопку ОК при выходе из настроек.
Так же можно добавить команды непосредственно из ленты. Для этого щелкните на любой команде правой кнопкой мыши и выберите пункт Добавить на панель быстрого доступа в контекстном меню.
Таким образом, Вы можете настроить Панель быстрого доступа в Word так, как Вам удобно.
Строка состояния
Строка состояния отображает различную текущую информацию о документе и обеспечивает доступ к некоторым функциям Word.
Если указанной информации вам недостаточно, мы можете посмотреть статистику документа Word, нажать кнопку Статистика на вкладке Рецензирование в группе Правописание:
В появившемся окне вы увидите статистику с количеством страниц, слов и знаков в документе.
Настройка строки состояния
Настройка строки состояния осуществляется нажатием по ней правой кнопкой мыши, которое откроет дополнительное диалоговое окно:
Форматированный номер страницы — показывает номер, который стоит на этой странице.
Раздел — порядковый номер раздела, в котором вы находитесь.
Номер страницы — порядковый номер текущей страницы и общее количество страниц.
Вертикальное положение на странице — расстояние от верхнего края, на котором находится курсор.
Номер строки — порядковый номер строки, в которой установлен курсор.
Столбец — порядковый номер столбца, в которой установлен курсор.
Число слов — общее количество слов в документе.
Проверка правописания — показывает, есть ли ошибки в документе.
Язык — указывает, какая раскладка клавиатуры активна.
Исправления — показывает, включен ли режим исправлений.
Caps Lock — указывает, включен ли Caps Lock.
Замена — смена режима между вставкой и заменой.
Ярлыки режимов просмотра — позволяют переключаться между режимом чтения, разметкой страницы и веб-документом. Про режимы отображения мы написали ниже.
Ползунок масштаба позволяет — увеличивать или уменьшат размер текста. Можно использовать кнопки «+» и «-«, а также просто передвигать ползунок вправо и влево.
Масштаб — позволяет более детально настроить представление.
Изменение масштаба
При нажатии на кнопку с указанием процентов откроется диалоговое окно, в котором доступны следующие настройки:
- Установка масштаба (как заданные варианты, так и произвольный);
- Размещение окна на экране (по ширине страницы, по ширине текста, целая страница, несколько страниц);
Режимы отображения документов
Переключиться между режимами отображения документа Word можно на вкладке Вид:
или в правой части строки состояния:
- Разметка страницы — основной режим работы в Word. Отображаем содержимое документа в том виде, в котором оно будет напечатано.
- Режим чтения — большинство элементов управления Word будут скрыты. Максимальную часть экрана займет текст. Режим предназначен для чтения текста. Редактирование в режиме чтения невозможно. Для выхода из режима чтения необходимо нажать на клавиатуре Esc.
- Веб-документ — показывает документ в том виде, в котором он будет отображаться в браузере при работе в интернет.
- Структура — В этом режиме отображается структура с уровнями документа (заголовки, основной текст…). Более удобный инструмент для внесения изменений в иерархию документа.
- Черновик — отображаем содержимое документа в упрощенном виде (без картинок и некоторых элементов оформления). Режим предназначен для быстрого ввода и редактирования текста.
Расписание ближайших групп:
Загружаю…
Наши курсы:
| Курсы Google | |
| Курсы по Google Документам | |
| Курсы по Google Таблицам | |
| Курсы по Google Презентациям | |
| Курсы по Google Формам | |
| Курсы по Google Apps Script | |
| Курсы Microsoft Office | |
| Курсы Microsoft Word | |
| Курсы Microsoft Excel | |
| Курсы Microsoft PowerPoint | |
| Курсы по Microsoft Outlook | |
| Курсы Apple iWork | |
| Курсы по Текстовому редактору Apple Pages | |
| Курсы по таблицам Apple Numbers | |
| Курсы по презентациям Apple Keynote |
Добавление дополнительных кнопок команд на панель быстрого доступа
Добавление дополнительных кнопок команд на панель быстрого доступа аналогично действиям для ленты.
- Откройте вкладку «Файл» и щелкните пункт «Параметры».
- В окне «Параметры Word» щелкните на пункте «Панель быстрого доступа».
- Щелкните список «Выбрать команды из» и выберите пункт, команды из которого вы хотели бы добавить на панель быстрого доступа. Выберите нужную вам кнопку команды и добавьте ее, щелкнув на кнопке «Добавить», либо дважды щелкнув левой кнопкой мыши на выбранной команде.
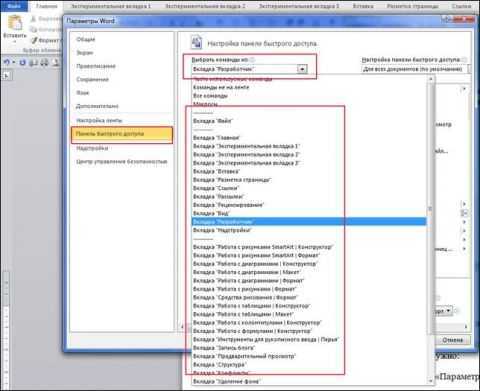
Рисунок 9. Выбор категории вкладок при настройке панели быстрого доступа.
Область применения настроек панели быстрого доступа
В Word 2010 имеется возможность сохранять настройки, связанные с добавлением кнопок команд на панель быстрого доступа, как для всех документов, так и отдельно взятого. Это особенно удобно для авторов, работающих над одним масштабным проектом, например книгой.
Для того чтобы назначить область применения настроек панели быстрого доступа, сделайте следующее:
- Откройте вкладку «Файл» и щелкните на пункте «Параметры».
- Щелкните на вкладке «Настройка панели быстрого доступа».
- В правом столбце из списка «Настройка панели быстрого доступа» выберите нужный вам пункт. Варианта всего два: для всего документа и для того документа, с которым работаете. Если вы выбираете второй вариант, то данные настройки панели быстрого доступа будут доступны только при работе с этим документом.
- Нажмите «ОК» или нажмите клавишу «Enter».
Добавление кнопок команд с ленты на панель быстрого доступа
Если вы хотите добавить на панель быстрого доступа ряд кнопок команд, которые вы наиболее часто используете на ленте, сделайте следующее:
- В окне открытого документа щелкните правой кнопкой мыши по кнопке нужной команды любой вкладки ленты.
- В контекстном меню щелкните на пункте «Добавить на панель быстрого доступа».

Рисунок 10. Добавление кнопок команд с ленты на панель быстрого доступа.
Сброс всех настроек
Можно вернуть настройки ленты и панели быстрого доступа к стандартным.
Сброс настроек ленты
Если вам захотелось «провести генеральную уборку» и быстро убрать все, что вы добавили в процессе создания настраиваемых вкладок, групп команд, добавления кнопок команд на панель быстрого доступа и т.п., вы должны сделать следующее:
- Откройте вкладку «Файл» и щелкните пункт «Параметры».
- В открывшемся окне «Параметры Word» щелкните пункт «Настройка ленты».
- В открывшемся окне «Настройка ленты и сочетаний клавиш» в правом столбце выберите нужную настраиваемую вкладку.
- Нажмите кнопку «Сброс». В раскрывшемся списке выберите один из двух пунктов. Если вы хотите удалить только выбранную вкладку, выберите пункт «Сброс только выбранной вкладки ленты». Если вы хотите убрать все ваши настройки, тогда выберите пункт «Сброс всех настроек» (учтите, что это так же затронет панель быстрого доступа).
Щелкните на выбранном пункте, после чего появится диалоговое окно. Подтвердите свои намерения, нажав кнопку «Да». Все, теперь все дополнительные настройки ленты сброшены.
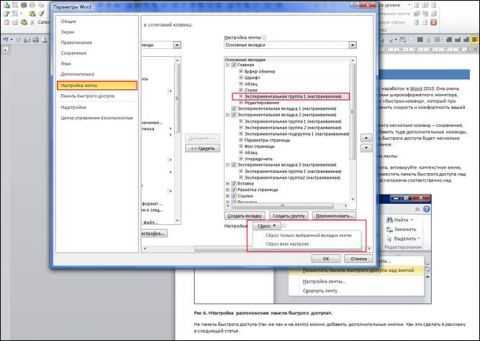
Рисунок 11. Сброс настроек ленты.
Сброс настроек панели быстрого доступа
То же самое вы можете проделать по отношению к панели быстрого доступа:
- Откройте вкладку «Файл» и щелкните пункт «Параметры».
- В открывшемся окне «Параметры Word» щелкните пункт «Настройка панели быстрого доступа».
- В открывшемся окне «Настройка панели быстрого доступа», в правом столбце, выберите нужную настраиваемую вкладку.
- Нажмите кнопку «Сброс». В раскрывшемся списке выберите один из двух пунктов. Если вы хотите вернуть стандартные настройки панели, выберите пункт «Сброс только панели быстрого доступа». Если вы хотите убрать все ваши настройки, тогда выберите пункт «Сброс всех настроек» (учтите, что будет затронута лента).
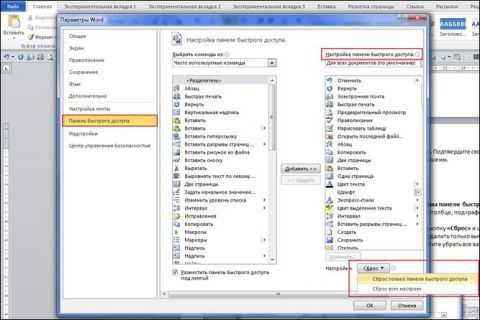
Рисунок 12. Сброс настроек панели быстрого доступа.
Теперь панель быстрого доступа вернула себе вид по умолчанию.
Текстовый редактор
Определение 1
Текстовый редактор – самостоятельная компьютерная программа (приложение) или часть программного комплекса, которая предназначена для создания и редактирования текстовых данных.
Текстовые редакторы предназначены в основном лишь для ввода и редактирования текста, но не имеют средств для оформления внешнего вида текста (форматирования). Таким образом применяются в тех случаях, когда оформление текста является лишним или не нужным (например, при подготовке документов для отправки электронной почтой). Созданный текстовый файл водном редакторе можно редактировать с помощью другого редактора, т.к. текстовый файл при сохранении содержит только коды введенных символов.
Кроме создания и просмотра текста текстовые редакторы позволяют выполнять следующие операции редактирования текста – перемещение, копирование, вставка текста, поиск по тексту и замена, сортировка строк, просмотр кодов символов и конвертация кодировок, печать документа и т.п.
Существуют интерактивные текстовые редакторы с дополнительной функциональностью, которая предназначена для автоматизации действий по редактированию или отображения текстовых данных специальным образом (например, подсветка синтаксиса).
Как добавить или убрать пункты в контекстном меню?
При щелчке правой кнопкой мыши в области чертежа содержание контекстного меню зависит от выбираемого в настоящее время объектов. Например, если выбраны один или несколько объектов дверей, отображается контекстное меню для дверей, как показано ниже.
Контекстное меню «Дверь»
Большинство команд, которые можно найти в контекстном меню объекта, присутствуют также и на контекстной вкладке ленты.
Если выбирается больше одного типа объекта, то контекстное меню содержит только те команды, которые применяются ко всем выбранным объектам. Аналогично, на ленте отображается контекстная вкладка «Несколько объектов», которая содержит только применимые команды.
Как настроить контекстное меню для продуктивной работы в Windows
Если ни один из объектов не выбран, отображается общее контекстное меню, которое показано ниже. В этом меню содержатся команды, не относящиеся к конкретному объекту.
Общее контекстное меню чертежа
Что лучше — текстовые процессоры или текстовые редакторы?
Текстовые процессоры очень похожи на две другие категории программного обеспечения: текстовые редакторы и настольные издательские приложения.
Приложения, которые поддерживают только основные функции из первого списка выше (и, возможно, несколько других), иногда называют текстовыми редакторами. Офисные работники иногда используют текстовые редакторы для создания простых документов, которые не требуют полнофункционального текстового процессора. Однако текстовые редакторы чаще используются программистами, которые используют специальные текстовые редакторы с функциями, предназначенными для написания кода .
С другой стороны, настольные издательские системы, как правило, более сложные, чем текстовые процессоры. Линия, отделяющая текстовые процессоры от настольных издательских систем, постоянно меняется, поскольку первые становятся все более продвинутыми. Тем не менее, в целом, приложения для настольных издательских систем поддерживают более точный контроль над макетом, особенно для документов с большим количеством графики, и предлагают больше возможностей для полноцветной печати.
Текстовы редактор Microsoft Word
Наиболее популярным текстовым редактором является программное приложение Microsoft Word. Следует отметить, что в Word, в отличие от многих других текстовых редакторов, используется правило «что вижу, то и получится». Помимо этого, в этой программе есть функция предварительного просмотра документации перед её распечаткой, что позволяет просмотреть документы в распечатанном формате.
Ещё одним достоинством является наличие комплекса шаблонов и разных мастеров, которые позволяют сделать проще формирование почти любого документа, начиная от простых писем и заканчивая диссертациями по разным научным направлениям. Кроме того, заложена функция, позволяющая формировать собственные шаблоны.
Ещё одним важным моментом является желание проектировщиков приложения осуществить отделение формальной части документа от содержательной. Как следствие, возникло понятие стиль компонента документа. Имеются ввиду заголовки с несколькими уровнями, обычный текст, сноски и так далее.
Самым главным в Word является возможность представления одного и того же документа в различных форматах. Например, как печатный документ, как электронный документ с выделением в отдельном окне заголовков и разделов, как Web документ для размещения его в сети Интернет и других сетях.
Также Word предоставляет возможность автоматизации многих рутинных процессов, начиная сбором оглавления, и заканчивая автоматической расстановкой сносок, переносов, проверкой синтаксиса и проверкой на орфографические ошибки. Правда нужно отметить, что эти функции стали почти стандартными для любых текстовых редакторов.
Как сделать окошко в ворде
В документ Word иногда требуется добавить элементы формы – чекбоксы, возможность выбора из списка и т.п. Лично я не рекомендую использовать Word для интеграции с внешними системами, т.к. кроме головной боли мало что получите. Решение скорей всего будет сделано быстро, но решения, сделанные на коленке, обычно трудно в дальнейшем поддерживать и расширять.
Чекбокс – это элемент управления, который имеет 2 состояния – выбран и не выбран. Иногда его называют «крыжик» или «флажок».
Word является текстовым редактором, потому как правило файлы в Word делают для создания бумажных версий документов, например, бланков голосования, опросов и т.п. Одной из наиболее распространённой задачей является добавить чекбокс («крыжик»). Предложу 3 варианта добавления поля для галочки.
1. Только для печати – символ белого квадрата
Если «крыжик» будут ставить только на бумаге, то можно обойтись вставкой символа «Белый квадрат» (White square).
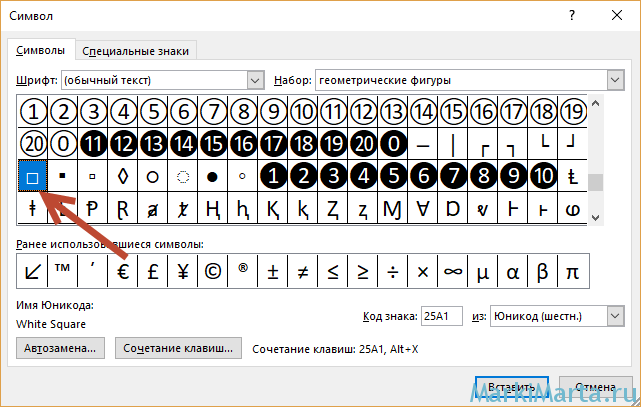
Рис.1. Вставка символа
Окно «Символ» можно вызвать из закладки «Вставка», нажав на кнопку «Символ»
Рис.2. Кнопка добавления символа в Word
2. Картинка с крыжиком
Второй способ также относится к серии «Только для печати» — добавить картинку с «крыжиком». В любом поисковике можно найти подобную картинку и вставить. Плюс такого решения – можно найти «крыжик» не только официально-протокольный, но и соответствующий стилю бланка.
3. Интерактивный чекбокс
Если подготавливаемый документ Word может быть заполнен в электронном виде, то лучше всего вставить соответствующий элемент управления в документ.
Чтобы иметь возможность вставлять в документы Word элементы управления, нужно включить панель «Разработчик». По умолчанию она скрыта. Для этого в редакторе Word зайдите в меню «Файл» / «Параметры», в открывшемся окне перейдите в меню «Настроить ленту», где установите галочку на пункте «Разработчик» (Рис.3).
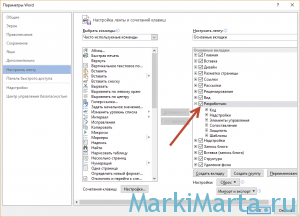
Рис.3. Включение панели «Разработчик» в Word
После этого в Word появится еще одна закладка «Разработчик». Чтобы добавить чекбокс в тело документа, установите курсор в документе туда, куда требуется вставить чекбокс, перейдите в панель «Разработчик» и нажмите левой кнопкой мыши на элемент «флажок».
Рис.4. Добавление чекбокса в документ Word
Если нажать на добавленный в текст чекбокс, то он станет отмеченным, если нажать еще раз – неотмеченным.
Как вставить радиокнопку в документ Word
Выполните следующие действия, чтобы вставить интерактивную кнопку-переключатель в Microsoft Word:
- Запустите Ворд.
- Щелкните вкладку Разработчик.
- Нажмите кнопку «Наследие» в группе «Элементы управления», затем выберите в меню кнопку «Переключатель» или кнопку «Параметры».
- Радиокнопка вставляется в документ.
- Чтобы отредактировать кнопку-переключатель, щелкните правой кнопкой мыши кнопку-переключатель и выберите объект OptionButton, затем нажмите «Изменить» в контекстном меню.
- Теперь кнопку «Радио» или «Параметры» можно редактировать, введите нужный текст.
- Следуйте шагу выше, чтобы вставить больше переключателей.
- Нажмите кнопку «Дизайн», чтобы выйти из режима «Дизайн».
- Теперь кнопки кликабельны.
Запустите Ворд.
Щелкните вкладку Разработчик.
Программы для Windows, мобильные приложения, игры — ВСЁ БЕСПЛАТНО, в нашем закрытом телеграмм канале — Подписывайтесь:)
Нажмите на Наследие кнопка в Элементы управления группу, затем выберите Радио кнопка или Опции кнопку из меню.
Радиокнопка вставляется в документ.
Чтобы отредактировать радиокнопку, щелкните ее правой кнопкой мыши и выберите Объект OptionButton, затем нажмите Редактировать из контекстного меню.
Теперь кнопку «Радио» или «Параметры» можно редактировать, введите нужный текст.
Следуйте шагу выше, чтобы вставить больше переключателей.
Нажмите на Режим дизайна кнопку для выхода из режима дизайна.
Теперь кнопки кликабельны.
Как сгруппировать радиокнопки в Word?
В Microsoft Word вы можете сгруппировать свои радиокнопки; Выполните следующие шаги, чтобы сгруппировать радиокнопки.
- В режиме «Дизайн» щелкните правой кнопкой мыши кнопку «Переключатель» и выберите «Свойства параметра» в контекстном меню.
- Появится лист свойств.
- На странице «Свойства» на вкладке «Алфавитный» найдите строку с заголовком «Имя группы».
- Щелкните соседнюю ячейку и введите имя группы.
- Сохраните имя группы для остальных переключателей, которые вы хотите сохранить как одну группу.
- Закройте окно свойств.
Что я могу использовать вместо радиокнопки?
Если вы не хотите использовать радиокнопки в своих опросах или формах, вы можете использовать альтернативные варианты, такие как флажки и раскрывающиеся списки, которые работают так же.
Программы для Windows, мобильные приложения, игры — ВСЁ БЕСПЛАТНО, в нашем закрытом телеграмм канале — Подписывайтесь:)
Как открывается контекстное меню
Как мы уже сказали, самый распространенный способ открытия контекстного меню – это клик правой кнопкой мышки. Данный способ очень удобен, так как пользователь может выбрать элемент или точку на экране.

Но, есть и другие способы открытия контекстного меню. Например, можно просто нажать на кнопку контекстного меню на клавиатуре. Данная кнопка находится левее правого CTRL и очень редко используется пользователями.
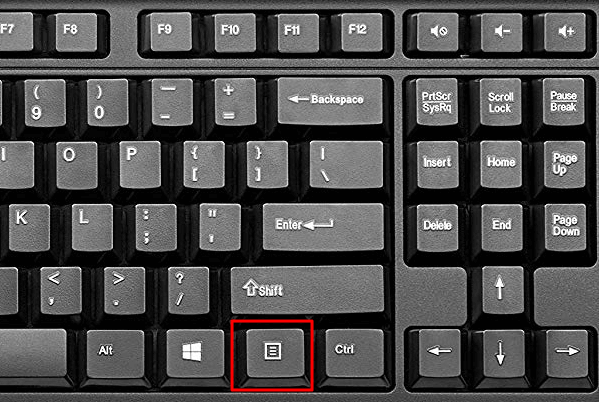
Также контекстное меню может вызываться при помощи комбинаций клавиш. В операционных системах Windows и Linux для этого используется комбинация Shift-F10.
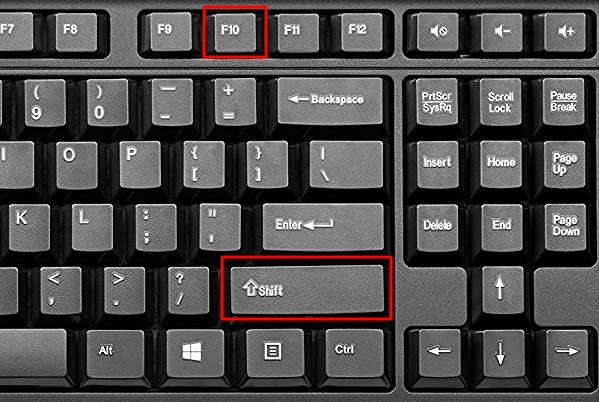
В других операционных системах могут использоваться другие комбинации клавиш. Например, в OS X нужно зажать Ctrl и кликнуть мышкой.