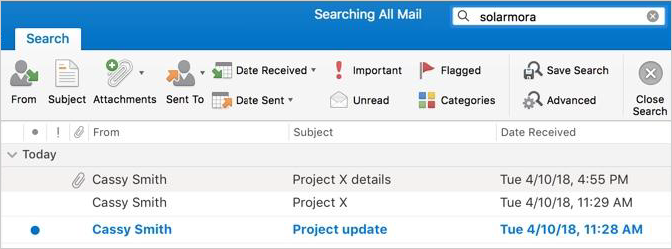Синхронизация закладок телефона андроид с планшетом и ПК
Синхронизировать свои устройства нужно, чтобы пользователь мог использовать данные из браузера одинаково на каждом из них. Происходит это благодаря тому, что вся информация каждого человека хранится на сервере, но в зашифрованном виде. Она передается с устройства на устройство по защищенному каналу. Между планшетом, ПК и смартфоном передаются пароли, Bookmarks, формы заполнения, а также те вкладки, которые открыты в данный момент. То есть браузер будет работать полностью идентично на всех устройствах.
Обратите внимание! Преимущество синхронизации — возможность восстановить всю важную информацию, если один из гаджетов выйдет из строя. Данные синхронизируются при каждом изменении информации, с которой работает пользователь
То есть, если закладки добавляются или удаляются, то браузер моментально отправляет изменения на сервер, а другие устройства скачивают их
Данные синхронизируются при каждом изменении информации, с которой работает пользователь. То есть, если закладки добавляются или удаляются, то браузер моментально отправляет изменения на сервер, а другие устройства скачивают их.
Включить ее возможно, если «Яндекс.Браузер» установлен на всех устройствах. Кроме этого, обязательно авторизоваться на каждом из них под одними и теми же данными. Далее нужно:
- Зайти в браузер и нажать троеточие (если его нет, то меню на корпусе девайса).
- В выпавшем списке найти пункт «Настройки», в который нужно зайти.
- Нажать «Включить синхронизацию».
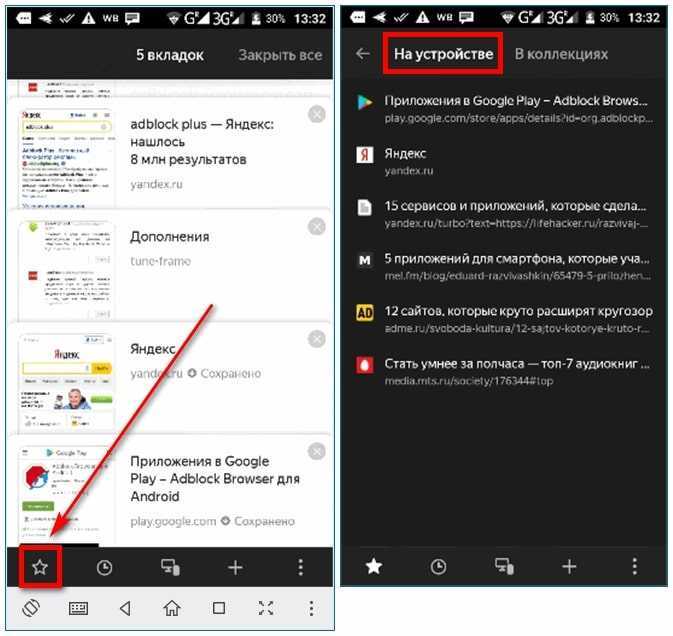
Вкладки из синхронизированных устройств
Остается выбрать аккаунт из списка и ввести логин и пароль. Если созданных аккаунтов нет, то придется пройти процесс регистрации. Для этого нужно выбрать пункт «Создать учетную запись» и заполнить поля: имя и фамилию, уникальный логин, пароль, номер мобильного телефона. Для подтверждения создания учетной записи нужно ввести символы с картинки и нажать кнопку «Зарегистрироваться».
Чтобы на компьютере в дальнейшем открыть закладки со смартфона, нужно зайти в браузер, нажать на иконку со значком плюса. Слева от табло появится иконка звезды, там появятся разделы для устройств: компьютера, планшета, телефона. Нужно выбрать соответствующий пункт.
К сведению! Если закладки создаются на один сайт, но с разных устройств, то ссылки объединяются в момент синхронизации. Если в избранные добавляется один и тот же ресурс на девайсах, которые уже сопряжены, то сохранится та ссылка, которая первая отдаст данные на сервер.
Список синхронизированных данных можно изменить. Делается это тоже через настройки и строку «Синхронизация». Там можно отключить или включить, какие данные будут отображаться на разных устройствах. Например, можно сделать так, чтобы пароли для автозаполнение оставались только в пределах одного устройства, а остальные данные были синхронизированными.
Если отпала необходимость в этой опции, то ее без проблем можно отключить. Для этого нужно выполнить аналогичные шаги, что и при включении, только выбрать соответствующий пункт.
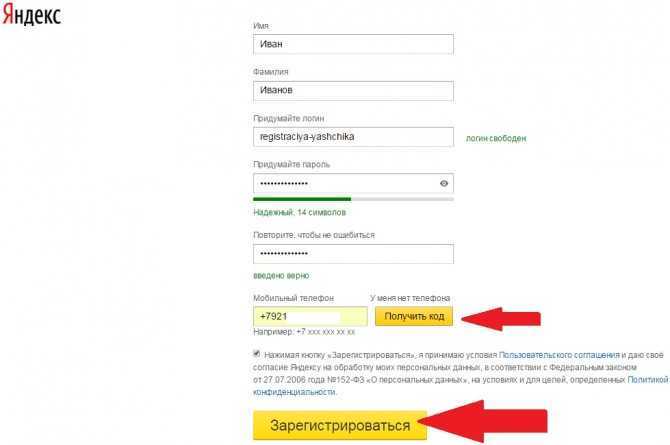
Форма регистрации в Яндексе
Как сохранить открытые вкладки в «Мозиле»: советы и рекомендации
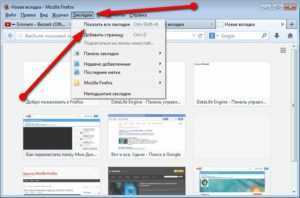
Представить работу в интернете без браузера невозможно. Разработчики программного обеспечения предлагают огромное количество различных интернет-обозревателей. Один из наиболее распространенных — это Mozilla Firefox.
Удобный и многофункциональный браузер помогает заниматься интернет-серфингом как начинающим пользователям ПК, так и продвинутым юзерам. Сегодня мы постараемся выяснить, как сохранить открытые вкладки в «Мозиле».
Что потребуется для реализации поставленной задачи?
Способы сохранения
Для начала несколько слов о том, как в целом можно воплотить задумку в жизнь. Сохранение открытых страниц может осуществляться по-разному.
Вот возможные методы решения задачи:
- добавление веб-сервисов в закладки;
- сохранение закладок на съемный носитель;
- создание из имеющихся закладок документ для выгрузки в другие браузеры.
Если говорить только о создании закладок, можно действовать так:
- воспользоваться функциональным меню интернет-обозревателя;
- осуществить операцию при помощи специальных кнопок;
- добавить страницу в меню «Закладки» при помощи настроек браузера;
- воспользоваться «горячими» клавишами.
Вот и все. Далее поговорим обо всех этих приемах более подробно
Заострим внимание на сохранение открытых страничек в закладки интернет-обозревателя
Кнопки в браузере
Начнем с самого простого и наиболее распространенного приема. Как сохранить открытые вкладки в «Мозиле»? Можно воспользоваться специализированной кнопкой в интернет-обозревателе.
Для этого потребуется действовать так:
Открыть страницу, которую хочется запомнить.
Навести курсор на изображение звезды в правой части адресной строки.
Кликнуть по соответствующей картинке левой кнопкой мыши.
Подтвердить процедуру.
После проделанных действий страница появится в пункте меню «Закладки» в «Библиотеке» обозревателя. Какие еще варианты развития событий встречаются на практике?
Функциональное меню
Как в «Мозиле» сохранить открытые вкладки? Следующий прием — это работа с функциональным меню интернет-обозревателя. Данный вариант развития событий встречается не слишком часто.
Задумываясь над тем, как сохранить открытые вкладки в «Мозиле», юзер может:
Открыть желаемую страницу и кликнуть ПКМ по панели вкладок.
Выбрать в появившемся меню опцию «Закрепить». После этого в браузере открытый сайт будет открываться постоянно в виде «зафиксированной» странички.
Нажать в открытом функциональном меню на строчку «Добавить все закладки во вкладки». Эта опция сохранит все имеющиеся на панели вкладок веб-ресурсы в браузере. В любой момент можно открыть закладку в Firefox.
Но и на этом возможные приемы не заканчиваются. Каждый пользователь может справиться с поставленной задачей при помощи настроек браузера или «горячими» клавишами.
Настройки в помощь
Как в «Мозиле» сохранить открытые вкладки? Инструкция по реализации поставленной задачи через меню браузера выглядит так:
Открыть вкладки в интернет-обозревателе Mozilla Firefox.
Нажать на кнопку с изображением трех точек или линий в правом верхнем углу программы.
Кликнуть по строчке «Библиотека».
Нажать на опцию «Закладки».
Выбрать пункт «Добавить».
Этот прием помогает сохранять открытые странички без особых проблем. Что еще осталось освоить пользователям?
Клавиши в помощь
Речь идет об использовании «горячих» клавиш. Как сохранить в «Мозиле» открытые вкладки? Чтобы справиться с поставленной задачей, потребуется нажать на активной странице Ctrl + D. Это сочетание сохранит веб-ресурс в меню «Закладки».
Больше ничего делать не потребуется. Можно заглянуть в настройки обозревателя и в меню «При запуске» выставить опцию «Показывать окна, открытые в прошлый раз».
Сохранение на ПК
Мы выяснили, как сохранить открытые в «Мозиле» вкладки в закладки. Теперь поговорим о подготовке файла с сохраненными страничками.
Алгоритм действий будет таким:
Осуществить вход в браузер.
Зайти в главные настройки обозревателя.
Выбрать «Библиотека»-«Закладки»-«Показать все».
Кликнуть по надписи «Управление».
Щелкнуть по опции «Экспорт в html».
Выбрать место сохранения документа и подтвердить операцию.
Можно отыскать закладки и пароли «Мозилы» на ПК. Для этого придется пройти по пути:
C:UsersИмя пользователяAppDataRoamingMozillaFirefoxProfiles
В папке с именем профиля необходимо посмотреть документы boormarks (с резервными копиями закладок) и places (с паролями, закладками и логинами).
Источник
Определение наличия создания Firefox нового профиля
Вы можете открыть Менеджер профилей, чтобы посмотреть, существуют ли другие профили, которые могут содержать ваши утерянные закладки, следующим образом:
Введите about:profiles в адресную строку Firefox и нажмите клавишу Enter Return . В результате откроется страница О профилях.
Эта страница будет содержать список из хотя бы одного профиля, а может содержать несколько. У профиля, который Firefox использует в настоящий момент, будет следующая надпись: Этот профиль сейчас используется и не может быть удалён.
Если у вас есть другой профиль, перечисленный на этой странице, он может содержать ваши утерянные закладки. Вы можете щёлкнуть по кнопке Запустить ещё один браузер с этим профилем , чтобы открыть другое окно Firefox с использованием этого профиля. Если он содержит ваши утерянные закладки, вы можете установить его в качестве профиля, который Firefox будет открывать по умолчанию. Вы можете щёлкнуть по кнопке Запустить ещё один браузер с этим профилем , чтобы открыть другое окно Firefox с помощью этого профиля. Если оно содержит ваши утерянные закладки, вы можете установить его в качестве профиля, которые Firefox будет открывать по умолчанию. Щёлкните по кнопке Установить как профиль по умолчанию для этого профиля и Firefox будет использовать его автоматически, начиная со следующего запуска Firefox.
- https://beginpc.ru/internet/kak-vosstanovit-znachok-zvezdochka-paneli-adresa-firefox
- https://yanbrowser.ru/faq/how-to-move-back-star-button-in-yandex-browser
- http://rg-gaming.ru/kompjutery/kak-vosstanovit-zvezdochku-zakladok
Что такое визуальные закладки Яндекс и где их скачать
Для браузеров, таких как Mozilla Firefox, Google Chrome, Opera, Internet Explorer, требуется дополнительная установка. Простым способом является посещение портала Яндекс (yandex.ru), где будет предложено установить дополнительные расширения или плагины под используемый вами браузер. Увидеть предложение вы сможете на верхней части экрана, находясь на главной странице Яндекс.
Как установить для Google Chrome
Во время установки панели браузера Хром, потребуется применение Элементов Яндекс, о самом простом способе его поиска уже говорилось. Нажав кнопку «установить» (в верхней части монитора, по центру), вы сможете открыть следующее окно, на котором нужно нажать «установить» под надписью «Визуальные закладки». В появившемся всплывающем окне нажмите «Установить расширение».
После проведения этой операции, при открывании новой вкладки данного браузера, вы сможете выбирать «иконку» полюбившегося ресурса. Если вы хотите видеть в Google Chrome существующие страницы без использования сторонних расширений, то нажмите правую клавишу мыши на свободном поле, чуть ниже адресной строки, и поставьте в конце появившегося списка галочку возле пункта «Показывать панель закладок». После выполнения этого несложного действия они будут размещены под адресной (поисковой) строкой.
В Mozilla Firefox
Добавить страницу в закладки браузера Mozilla Firefox вы сможете как минимум четырьмя различными способами. Все они приведут к единому правильному результату. Выбирайте для себя тот, который показался более простым и доступным.
Первый из них состоит в том, чтобы, находясь на странице, адрес которой хотелось бы сохранить на будущее, вы должны нажать «Добавить страницу в закладки» (кнопка выглядит как белая пятиконечная звезда и находится вверху справа от адресной строки). Звездочка поменяет цвет, станет синей и «прыгнет» на соседнюю кнопку. Там храниться ваша заметка. Чтобы ее посмотреть, нажмите на соседний правый решетчатый квадрат и найдите строку «неподшитые» – это место, где собраны ваши важные страницы.
- Эту операцию выполните одновременным нажатием клавиш Ctrl+D (данное сочетание клавиш применимо ко всем версиям любых браузеров, работающих с операционной системой Windows). После нажатия на звездочку и добавления страницы в избранный список, этот значок меняет свой цвет.
- Способ возможен при использовании контекстного меню. Необходимо навести курсор мыши на ссылку – это может быть отдельное слово, часть текста, картинка. Внешне курсор изменится и будет выглядеть не как стрелка, а рука с вытянутым указательным пальцем. После наведения требуется нажать на ссылке правой клавишей мыши – появится контекстное меню с возможными вариантами действий. Необходимо выбрать пункт «Добавить ссылку в закладки», в открывшемся окне подтвердить сохранение.
- Для последнего варианта добавления страниц необходимо использовать меню «Вид» (находится на самой верхней части экрана, между меню «Журнал» и «Инструменты»). Выбираем пункт «Добавить страницу», текущая сохраняется и остается доступной при последующих сеансах работы с компьютером.
Для этого вам необходимо выполнить следующую несложную операцию: на самой верхней части экрана находим меню «Вид», нажимаем на него, выбираем первый пункт «Панели инструментов». Вместе с этим откроется еще одно боковое дополнительное меню, где должна стоять галочка напротив пункта «Панель закладок». Убедившись, что нужные страницы сохранены правильно, вы всегда сможете воспользоваться ими, в любое удобное для вас время.
Для Internet Explorer
Процесс создания закладок в браузере Internet Explorer похожий по своим возможностям на рассмотренный ранее браузер Мазила. Отличием является то, что в Internet Explorer визуальные закладки обозначаются кнопкой «Избранное». Чтобы воспользоваться Яндекс закладками, их необходимо изначально установить. Самым доступным и быстрым способом является использование ресурсов портала Яндекс (element.yandex.ru).
После нажатия кнопки «Установить», на экране появится панель с запросом действия. Загрузка установщика приложения начнется после команды операции «Выполнить». После окончания процесса, необходимо нажать кнопку «Установить». Начнется выполнение поставленной задачи. Может потребоваться дополнительное подтверждение прав пользователя на установку приложения.
После окончания установки приложения, вы сможете пользоваться всеми доступными функциями. По окончании процесса установки появится маленькое окно, сообщающее об этом. Необходимо нажать кнопку «Готово». Возможна настройка приложения под свои предпочтения, как изменение основного фона, где мозаикой располагаются сохраненные страницы.
Как пользоваться
Важно: страница, на которую Вы хотите добавить закладку, должна быть открыта!
Google Chrome
Нажимаем на звездочку в конце адресной строки (вверху справа).

Открывается небольшое окошко. В верхней его части написано название, которое Google Chrome собирается дать для страницы. Зачастую оно слишком длинное. Но его можно и изменить — просто напечатать другое.
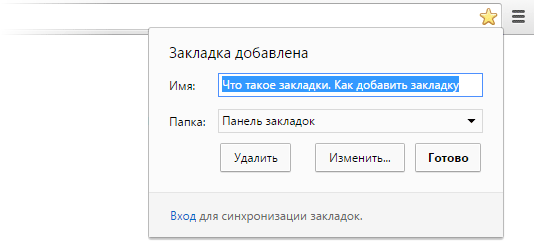
Чуть ниже в окошке программа предлагает место в браузере для сохранения.
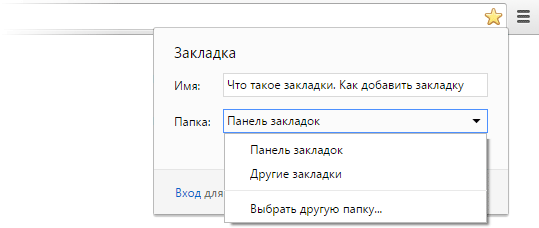
«Панель закладок» — это верхняя часть Хрома, а «Другие закладки» — отдельная папка в конце этой панели.
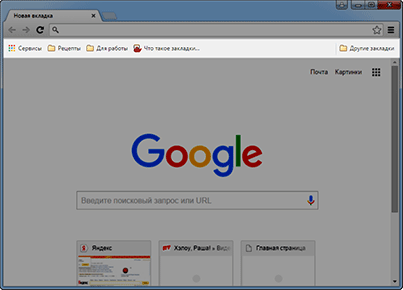
А если Вы хотите создать новую папку на панели, то укажите в списке «Выбрать другую папку».
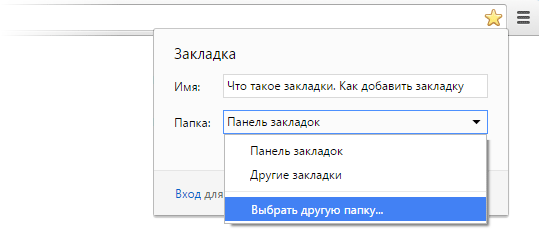
Убрать закладку с панели или из какой-то папки можно нажав по ней правой кнопкой мышки и выбрав «Удалить».
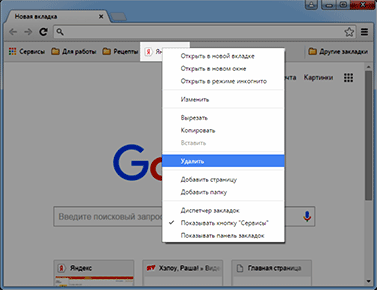
Яндекс
В браузере Yandex в конце адресной строки есть специальная звездочка для добавления информации в память программы. Нажали — и данные сразу же сохранились. Можно поменять название и выбрать папку, если нужно.
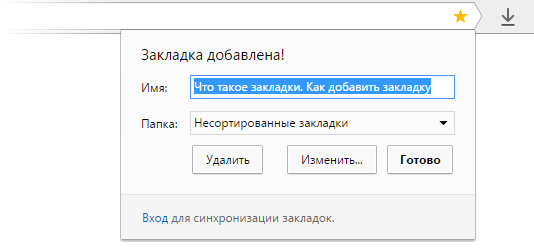
Потом чтобы открыть записанную страницу, нужно нажать на маленькую кнопку с горизонтальными стрелками справа вверху и из списка выбрать «Закладки».
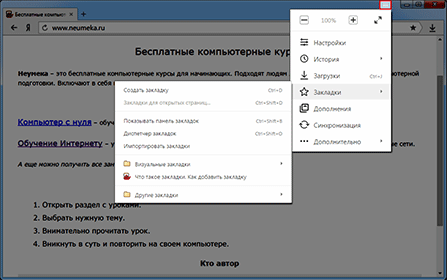
Там же можно включить показ добавленных страниц в верхней части Яндекс браузера, нажав на «Показывать панель». Тогда вверху программы, прямо под адресной строкой, будет показана вся записанная информация.
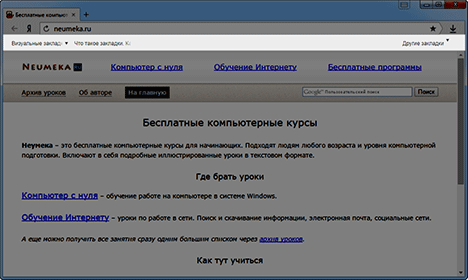
Здесь же ею можно и управлять — удалять, создавать папки, перетаскивать куда надо.
Mozilla Firefox
Сохранить страницу в Mozilla Firefox можно нажав на маленькую кнопку со звездочкой в верхней правой части программы.

Информация сразу же помещается в специальное место рядом со звездочкой. Вот на этот значок и нужно нажимать, чтобы ее открыть.
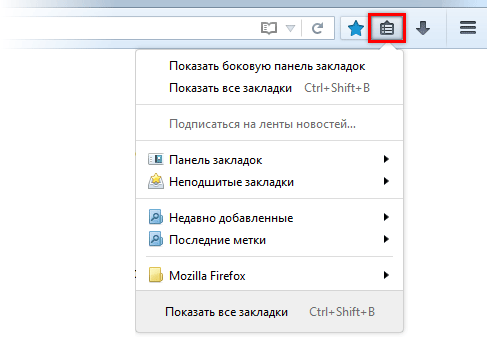
Opera
В браузере Opera для сохранения сайта нужно нажать на сердечко в конце адресной строки.

Страница сразу же добавляется, ничего дополнительно нажимать не нужно. Вот только по умолчанию она записывается в место под названием «Несортированные».
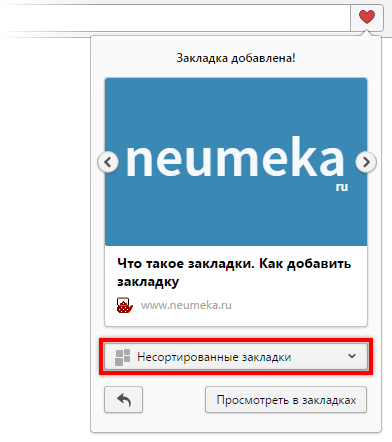
И чтобы ее найти, нужно открыть новую вкладку (Экспресс-панель) и нажать на сердечко внизу или сбоку.
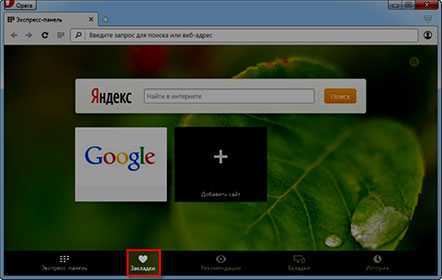
Откроются добавленные страницы. Их можно всячески сортировать. Для этого с левой стороны есть категории.
Кстати, при добавлении сайта можно сразу же указать, куда он должен записаться — в Экспресс-панель или в какую-то папку. Для этого просто выбрать из списка нужное место.
Internet Explorer
В браузере Internet Explorer закладки называются «Избранное». Чтобы занести туда информацию, нужно нажать на изображение звездочки в верхней правой части программы.
![]()
Откроется окошко, внутри которого будут показаны уже добавленные страницы и папки для них. Чуть выше находится кнопка для занесения в Избранное. Она так и называется «Добавить в Избранное».
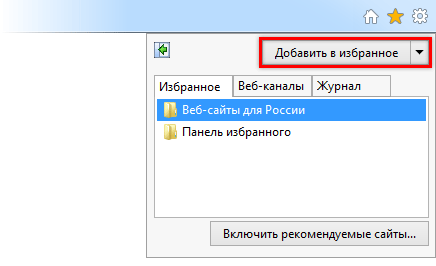
После нажатия на нее откроется новое маленькое окошко в центре браузера. В нем можно поменять название для страницы, а можно оставить его таким, как есть. Также указана папка, в которую отправится закладка. Можно выбрать какую-нибудь из списка, а можно создать свою собственную.
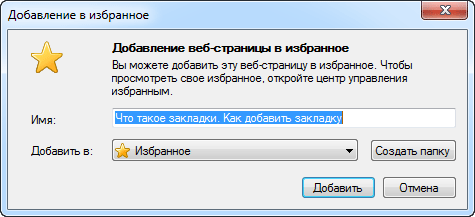
Искать добавленную информацию нужно под звездочкой, через которую мы ее записывали.
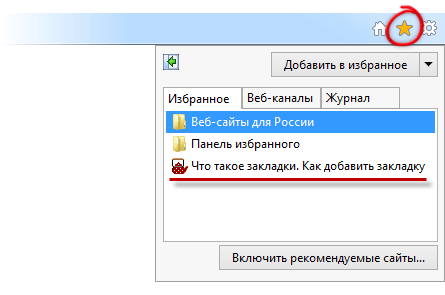
Как перенести вкладки и закладки с ПК на смартфон и наоборот
Существующие вкладки с закладками можем «перемещать» между разными устройствами, если они синхронизированы с одним и тем же аккаунтом.
Как открыть вкладки с телефона на компе:
- Жмём на меню и открываем «Настройки».
- Идём на вкладку «Другие устройства».
- Выбираем элементы из графы «Открытые сайты». Один клик приведёт к открытию сайта.
На телефоне всё работает по аналогичному принципу:
- Нажимаем на квадрат с цифрой внутри (количество вкладок).
- Посередине нижнего меню жмём на изображение монитора с телефоном.
- Открываем список «Компьютер» (может называться иначе) и одним касанием вкладки открываем её.
Перенос закладок со смартфона на ПК:
- Открываем «Диспетчер закладок» комбинацией Ctrl + Shift + O.
- В меню слева выбираем «Смартфон» или другой соответствующий пункт.
- Запускаем сайт кликом левой кнопки мыши.
Как посмотреть и запустить закладки с компьютера на телефоне:
- Жмём на кнопку с цифрой слева от троеточия в «Умной строке».
- Выбираем значок звезды – крайний элемент слева.
- В разделе «Компьютер» доступны все сохранённые закладки.
Вывод прост – в Yandex браузере есть все необходимые функции, чтобы сохранить закладки и вкладки на любой случай жизни. Создание закладки вообще не должно вызывать трудностей, но и на эти случаи здесь есть решение. Всех доступных возможностей веб-обозревателя от Яндекса достаточно, чтобы перенести закладки и вкладки на другое устройство, зарезервировать в файле или просто сохранить от потери навсегда. Осталось только подобрать сценарий, применимый в конкретном случае и воспользоваться им.
Помогла ли вам эта статья?29 апреля 2017
Работая в интернете, каждый регулярно посещает одни и те же сайты, которые регулярно нужны, например, сайты по своей работе, учёбе, сервис электронной почты, какие-то блоги, форумы. Всё время находить эти сайты через поисковые системы или же вводить их адреса вручную через адресную строку браузера неудобно. Гораздо удобнее заносить такие сайты в так называемые закладки браузера или по-другому — в избранное браузера.
При таком подходе нужные вам сайты можно будет легко найти, быстро открывать и вы их уже не потеряете. Особенно это касается тех сайтов, которые вы нашли где-то и они вам очень нужны (пусть даже временно), но если их куда-то не сохранить, вы уже можете снова их не найти или потратите лишнее время на поиск. В таких случаях эти сайты также удобно добавить в закладки браузера и оттуда они уже никуда не денутся, если, конечно, сами не удалите их оттуда случайно
В данной статье я расскажу и покажу, как пользоваться закладками (избранным), как туда добавлять сайты, быстро их открывать, на примере нескольких самых популярных браузеров.
Капля дождя
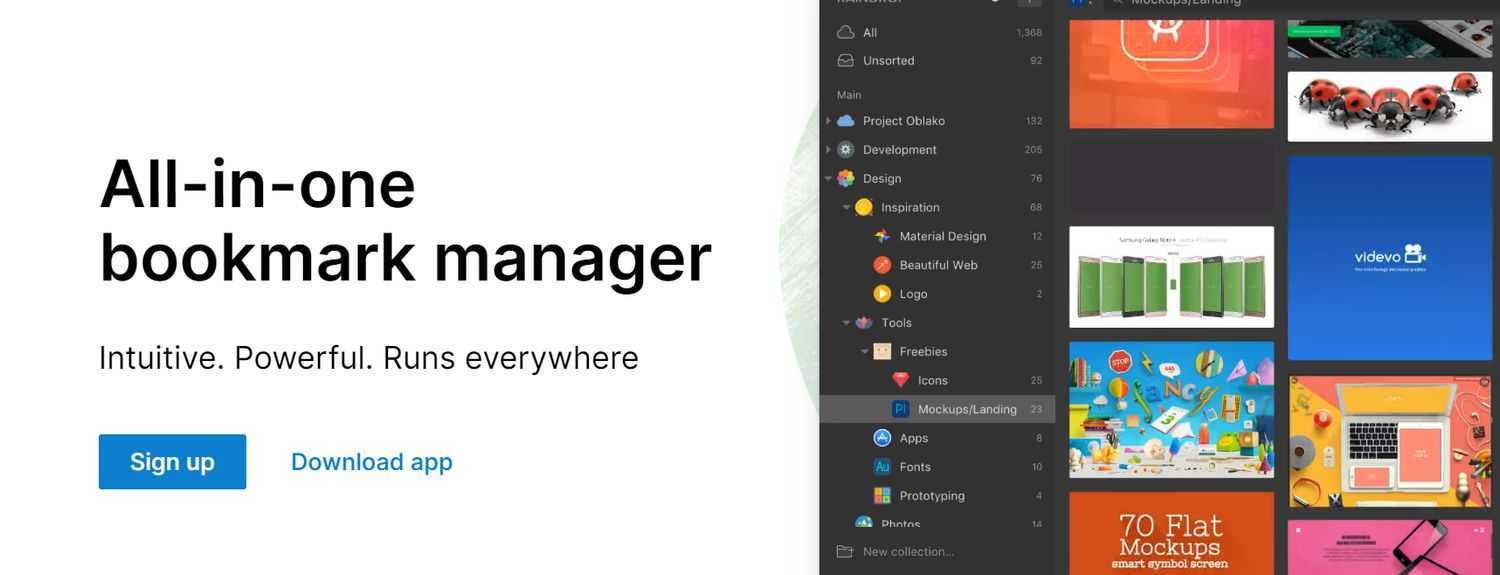
Капля дождя это мощный менеджер закладок для организации всех ваших любимых ссылок, постов, видео, песен и многого другого. Это полезный менеджер закладок с этими функциями.
Особенности дождевой капли
- Простой и удобный пользовательский интерфейс
- Создание папок и подпапок
- Он поставляется с несколькими представлениями
- Выделите текст в закладках
- Постоянные копии закладок
- Облачная архитектура, защищенная виртуальным частным облаком
Преимущества дождевых капель
- Теги и фильтры: они помогают вам в работе.
- Папки. Вы можете создавать коллекции, используя папки и вложенные коллекции, и быстро находить что угодно.
- Веб-аннотации. Это позволяет легко вернуться и прочитать важные отрывки позже.
- Облачное резервное копирование. Raindrop создает для вас облачную резервную копию, что означает, что если какая-либо страница будет удалена, вы все равно сможете получить доступ к ее копии.
- Лучше всего для совместной работы: предоставьте своей команде доступ, чтобы они могли видеть ваши коллекции. Кроме того, вы можете установить разрешения, чтобы ограничить доступ к каждой коллекции.
- Нет рекламы или трекеров
- Сочетания клавиш: это делает этот инструмент очень удобным.
Расширение Google Chrome, Mozilla Firefox, Safari и Edge поддерживает Raindrop и может использоваться как браузер или веб-приложение.
Переустанавливаем Яндекс.Браузер с сохранением закладок
Сегодня вы можете переустановить браузер от Yandex, сохранив закладки, тремя методами: с помощью экспорта закладок в файл, через функцию синхронизации либо перетаскиванием файла. Более развернуто о них и пойдет речь ниже.
Способ 1: Экспорт и импорт закладок
Данный способ примечателен тем, что вы можете сохранить закладки в файл, а затем использовать его не только для переустановленного Yandex, но и для любого другого веб-обозревателя, имеющегося в системе.
- Прежде чем вы удалите Yandex.Браузер, следует осуществить экспорт закладок. Чтобы это сделать, откройте меню и перейдите в раздел «Закладки» > «Диспетчер закладок». То же самое окно открывается сочетанием клавиш Ctrl + Shift + O.
В правой области найдите кнопку с тремя точками и нажатием на нее разверните подменю, а затем щелкните по кнопке «Экспорт закладок в файл HTML».</li>
В открывшемся Проводнике следует указать конечное месторасположение для файла с вашими закладками.</li>
С текущего момента вы можете приступать к переустановке Yandex, которая начинается с его удаления. Об этом мы рассказывали в другой статье.</li>
Подробнее: Как удалить Яндекс Диск с компьютера
Выполните его повторную установку привычным способом или по нашей инструкции.</li>
Подробнее: Как установить Яндекс.Браузер на компьютер
Снова откройте «Диспетчер закладок» и через это же меню выберите пункт «Импорт закладок из файла HTML».</li>
Отобразится Проводник Windows, в котором на этот раз потребуется выбрать ранее сохраненный файл с закладками, после чего они будут добавлены в браузер.</li>
Способ 2: Настройка синхронизации
Подробнее: Как настроить синхронизацию в Яндекс.Браузере
Последовательность действий ясна: вы активируете функцию синхронизации, удаляете браузер, устанавливаете его заново и снова включаете синхронизацию. Ссылки на статьи по правильному удалению и установке Yandex вы найдете в предыдущем способе.
Способ 3: Перенос файла с закладками
Не самый удобный вариант, однако может здорово выручить в ситуациях, когда Яндекс.Браузер не открывается из-за ошибки, а значит провести экспорт или включить синхронизацию в нем не удастся. Он заключается в ручном копировании файла с закладками из папки браузера, его переустановка, а затем подмена вновь созданного файла старым. Рассмотрим порядок действий:
- Перейдите по пути
- Если вы не видите папку «AppData», это значит, что в системе не было включено отображение скрытых файлов и папок. Включите их видимость по следующей инструкции.
Подробнее: Как показать скрытые файлы и папки в Windows 7 / Windows 10
Перейдите в папку «Default». Учтите, что эта папка отвечает за профиль по умолчанию. Если в браузере есть два или более профилей, каждая новая папка будет обозначаться именем «Profie 1», «Profile 2» и так далее. Их нумерация зависит от последовательности, в которой были созданы профили.</li>
Найдите файл «Bookmarks» и скопируйте его куда-нибудь в другое место, например, на Рабочий стол.</li>
Теперь переустановите браузер (ссылки на инструкции по грамотному удалению/установке найдете в Способе 1).</li>Снова зайдите в папку «Default» или «Profile №» и вставьте туда этот файл, заменив им тот, что был создан вместе с установкой свежего веб-обозревателя.</li></ol>Три способа сохранения закладок позволяют не потерять их и безболезненно переустановить Яндекс.Браузер – вам лишь остается определиться, какой из них будет предпочтительнее.
Мы рады, что смогли помочь Вам в решении проблемы.
Опишите, что у вас не получилось.
Помогла ли вам эта статья?
Навигация:
В случае переустановки операционной системы или обновления компьютерного парка возникает потребность в сохранении ссылок браузера на часто используемые ресурсы сети интернет. Данный материал поможет разобраться, как экспортировать закладки из Яндекс Браузера на новый компьютер, или сохранить их при переустановке Windows.
Где находятся закладки в Яндекс.Браузере
Многие пользователи, добавляя какой-то интересный ресурс в избранное, потом не могут его найти. Проблема особенно выражена, если таких сохраненных страниц в браузере оказывается много и они не сортированы по папкам и категориям. В обозревателе нет функции автоматической сортировки, кроме как по датам и имени. Папки с категориями создавать нужно вручную. Ниже мы расскажем, как это делать.
Сами ссылки на страницы сохраняются и в браузере и на ПК в специальном файле, чтобы при переезде в другой браузер или ПК или при переустановке их можно было легко восстановить.
В браузере
Многих неопытных пользователей интересует, где хранится избранное в Яндекс Браузере. Сами ссылки находятся на технической странице — это «Диспетчере закладок». Однако туда можно попасть и другими способами:
- Откройте меню, в выпадающем списке наведите курсор на пункт «Закладки».
- Рядом отобразится ещё одно всплывающее окно, в котором расположились следующие пункты:
- Создать закладку — отвечает за добавление страницы в избранное.
- Закладки для открытых страниц — все открытые на данный момент страницы в браузере будут добавлены в избранное. Вам будет предложено создать для всех этих вкладок (а их может быть и пару десятков) отдельную папку или выбрать из уже имеющихся.
- Показывать панель закладок — открывает и скрывает панель под умной строкой, на которой размещаются часть страниц или папок. Остальные можно развернуть, кликнув на стрелочку справа в конце панели.
- Диспетчер закладок — переход на техническую страницу для работы с избранными сайтами.
- Импортировать закладки — можно выгрузить все страницы избранного из другого браузера, который поддерживается Яндекс.Браузером.
Дальше сплошным списком отображаются все сохраненные страницы. Если их много, то с помощью колесика мыши можно прокрутить список, чтобы найти нужную ссылку на сайт или папку.
В последних версиях Яндекс.Браузера уже нельзя просто так добавить страницу в избранное, так как теперь эта функция совмещена с коллекциями. О них мы подробней поговорим позже. Для добавления страницы в коллекции обязательно требуется регистрация или авторизация в Яндексе.
На компьютере
На ПК файл с закладками хранится по пути:
Для доступа к папкам пользователя на ПК должна быть настроена функция видимости скрытых файлов и папок.
Здесь среди прочих файлов и папок находится файл Bookmarks. Он не имеет расширения и его нельзя открыть никакой программой на ПК. Он нужен браузеру. Файл постоянно перезаписывается при добавлении сайта в избранное. Если этот файл сохранить на ПК в другом месте, а потом передать его на другой компьютер и добавить к установленному браузеру, то можно восстановить все сохраненные страницы.
Горячие клавиши
Многие пользователи больше предпочитают работать с горячими клавишами, это быстрее и удобнее. Единственное условие запомнить часто используемые сочетания:
- Ctrl + D — добавляет активную страницу в избранное;
- Ctrl + Shift + D — все активные страницы будут добавлены в отдельную папку в коллекциях;
- Ctrl + Shift + B — показать/скрыть «Панель закладок»;
- Ctrl + Shift + O — переход в «Диспетчер закладок».