Где находится буфер обмена на компьютере и в телефоне
Вам интересно, где можно найти скопированные ранее в буфер обмена текст, ссылку, таблицу, фото, файлы и другие данные? Если да, то вам стоит знать, что для хранения этой информации в операционной системе существует особый файл. Он является системным и располагается в специально отведённом месте.
На компьютерах с операционной системой Windows этот файл называется «clipbrd.exe» или «clip.exe», а находится он в папке «System32». В ранних версиях системы, до Windows XP включительно, этот файл можно было открыть и посмотреть его содержимое. В более поздних версиях для этих целей вам потребуются специальные программы.
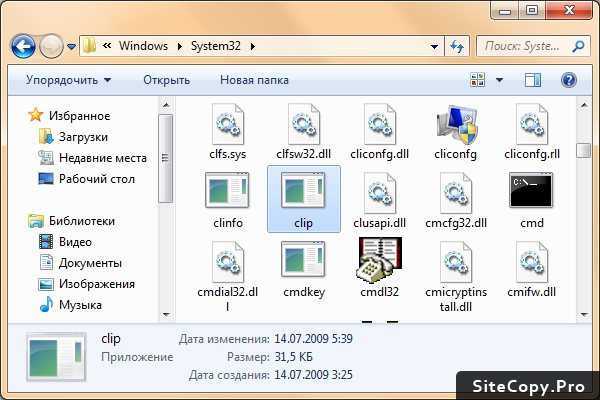
Что касается телефона, то на смартфонах с операционной системой Андроид буфер обмена находится в специальной области оперативной памяти. К сожалению, в большинстве случаев получить доступ к этому участку памяти у вас не получится. Правда есть модели, например у Samsung, где всё-таки можно посмотреть буфер обмена.
Кстати, для того чтобы очистить буфер с данными вам не потребуются знать специальные операции. Информация в нем располагается, как в стеке, то есть идёт друг за другом. Поэтому копирование в него новой информации, автоматически сдвигает старую. А это в свою очередь приводит к тому, что прежние данные удаляются.
Работа с буфером обмена
Где он находится и как узнать, что в нем
Многие пользователи считают, что буфер обмена – это какой-то файл, который можно найти в определенном каталоге и открыть его . Это не так!
Буфер обмена располагается в оперативной памяти устройства. Предназначен для временного хранения различных файлов: картинок, текста, видео и пр. Например, когда вы смотрите онлайн-видео – то оно сначала подгружается в буфер, а затем воспроизводится у вас в медиаплеере.
Также буфер задействуется при выделении и копировании какого-нибудь текста. Отмечу, что если вы никуда не сохраните его, то после выключения аппарата (или при добавлении другой информации в буфер) – этот скопированный участок пропадет!
Рассмотрю на примере как им пользоваться.
И так, допустим вы читаете какую-нибудь заметку в браузере. На определенном месте находите интересный участок, который необходим для дальнейшей работы.
Чтобы сохранить его в текстовый документ (например), сначала необходимо выделить этот участок (нажав на нужный участок текста и подержав палец 3-4 сек.) , и в появившемся контекстном меню выбрать «Копировать» (см. пример ниже). Всё, этот участок текста был помещен в буфер обмена!
Далее, открыв любой блокнот (например, я воспользовался Google-документами) , и, так же нажав и подержав палец 3-4 сек. на пустом месте, появится в меню из которого можно вставить информацию из буфера обмена. И только после сохранения этого документа, эта информация уже никуда не денется. Пример ниже.
Текст из буфера был вставлен в документ
Таким образом, чтобы узнать, какой блок текста находится в буфере телефона: достаточно открыть любой текстовый документ и выполнить операцию вставки.
Отмечу, что этот способ далеко не самый лучший, и для работы с буфером гораздо удобнее пользоваться спец. приложением. О нем пару строк ниже.
Как расширит буфер до нескольких элементов, и как очистить его
Представьте, если вам нужно прочесть десяток веб-страничек и сохранить из них все самые важные участки (мысли). Можно, конечно, каждый раз сворачивать/разворачивать несколько приложений и переносить через копировать/вставить. Но согласитесь это не есть удобно?!
Гораздо лучше установить спец. приложение, которое позволяет копировать в буфер обмена не один участок текста, а 10-15!
Простое и удобное приложение для работы с буфером обмена. Позволяет расширить его, сохраняя в памяти несколько скопированных ранее участков текста (что очень удобно при работе с документами). Кроме того, в приложении можно создавать заметки.
Из доп. функций: быстрая очистка буфера обмена и корзины, есть функция избранного, все заметки можно «раскидать» по категориям.
Аналоги этого приложения: Clip Stack, Clipper – Clipboard Manager, My Clipboard и пр.
После установки приложения «Менеджер буфера обмена» , вы также можете привычным образом копировать любые участки текста. Однако, теперь ни один из них не пропадет – все они будут храниться в специальном разделе.
Например, вы скопировали 5-6 участков текста, теперь хотите создать из них один документ. Как это сделать? Да очень просто: открываете этот менеджер, в разделе «Буфер обмена» увидите все свои скопированные участки (см. стрелки-3 на скрине ниже).
Тот участок, который хотите вставить в документ – скопируйте, а после откройте блокнот (например) и нажмите «вставить» (стрелка-4) . Операция выполнена!
Добавление 5-элементов (вместо 1) в буфер обмена
Чтобы очистить буфер обмена , достаточно в приложении выделить те строки, которые вам больше не нужны и нажать на значок корзины. Всё, буфер чист! Удобно?!
На некоторых аппаратах, где представлены инструменты для более детального контроля за буфером обмена (например, от Samsung, LG и ряда других производителей) можно просмотреть и очистить весь буфер даже без спец. приложений.
Для этого достаточно открыть какой-нибудь блокнот, далее нажать пальцем на любой пустой участок документа и подождать 3-4 сек.: после нажать на меню из «трех точек» и выбрать «буфер обмена». Затем можно будет удалить все, что в нем находится (пример ниже).
Удалить все из буфера обмена
Просто скопируйте в буфер обмена какой-нибудь небольшой участок текста – например, одну-две цифры. В результате у вас «старая» информация из буфера будет удалена и заполнена менее 1 КБ данных*. Чем не очистка? (работает на тех аппаратах, где нет расширенной работы с буфером обмена)
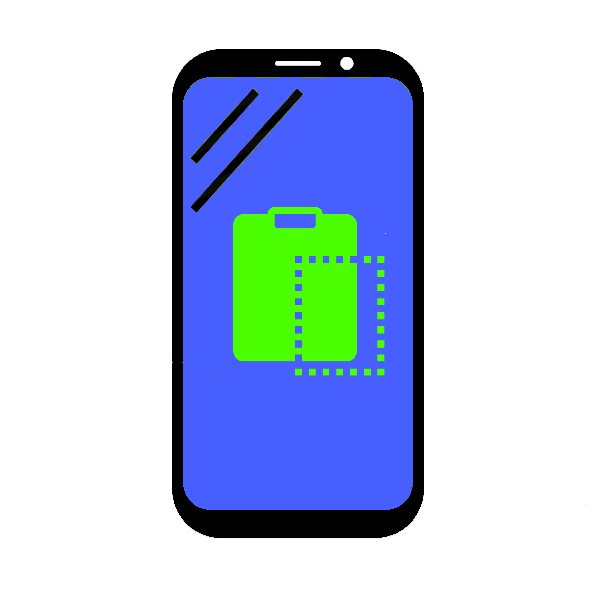
Современный девайс под управлением Andro >
Где находится буфер обмена на Андроиде, как им пользоваться и как очистить
Чтобы иметь возможность перемещать информацию в разных частях одного приложения или же осуществлять обмен между разными, вам нужно лишь освоить опции «Копировать» и «Вставить». Для этого следует зайти в браузер или программу, в которой есть текстовое поле и выполнить простые действия.
- Зажать палец на необходимой части текста до появления двух ползунков.
- С помощью ползунков выделить желаемую область текста (установить границы начала и конца для копирования).
Нажать на клавишу «Копировать». На различных устройствах кнопка отображается по-разному. На примере — это иконка вверху, с изображением двух наложенных листов (выделено красным). В некоторых приложениях доступна также кнопка «Вырезать». Используйте её только в том случае, если часть текста не будет вам нужна в этом документе/файле/программе/папке. После этой процедуры информация поместится в буфер.
-
Откройте документ/файл/программу/папку, в который нужно поместить скопированное. Зажмите палец на экране в графе для ввода текста. Появится окно с кнопкой «Вставить». Нажмите на неё. Текстовая информация размещена — процесс завершён.
Так как хранилище самоочищается, там не могут долго оставаться данные. Но если вы постоянно пользуетесь хранилищем, есть возможность создание истории копирования. Для этого существуют специальные приложения. Одно из самых удобных Clipper. Его меню состоит из двух вкладок. Одна хранит недавнюю историю копирования, вторая сниппеты — шаблоны. Они не вытесняются иными фрагментами. Использовать Clipper легко и удобно. Есть возможность повторно скопировать любой из тех фрагментов, что зафиксированы в истории. Встроена также опция закрепления: часто используемый текст будет размещён выше других. Также он не будет удалён из перечня до момента открепления. Доступно также изменение сохранённого фрагмента.
Очистка буфера обмена
Специфика работы буфера в том, что он помещает в оперативную память определенный объем данных, которые впоследствии переносятся на другой носитель или адрес.
Поэтому на слабых или перегруженных ПК нередко возникают ситуации, когда после копирования особо объемного файла, система начинает тормозить.
В таком случае единственный выход – это очистить временное хранилище информации.
На компьютере
1. По сути, самый верный метод почистить хранилище данных – это перезагрузить или выключить компьютер. Тогда все данные из оперативной памяти сотрутся автоматически.
К сожалению, при этом потеряется и другая не сохраненная информация, поэтому данный способ не очень хорош.
2. В операционной системе Windows XP можно зайти в саму утилиту, управляющую буфером обмена, и там нажать на кнопку «Очистить». Окно станет белым и чистым, а все данные из ОЗУ сотрется.
3. Временный склад информации очищается, если просто скопировать одну любую букву. Прошлая информация удалится, а новая будет весить не так много – устройство перестанет тормозить.
4. Опять же – можно использовать сторонние дополнительные утилиты. В Clipboard Viewer имеется функция, которая позволяет очистить временное хранилище данных.
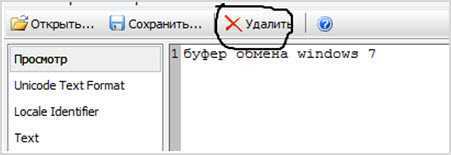
На телефоне
Схожие проблемы с тормозами встречаются и на телефонах. В данном случае возможности по очистке временного хранилища у них поскромнее.
1. Перезагрузка. Аналогично первому случаю, буфер полностью очистится вместе и со всей остальной информацией. Это поможет, если телефон внезапно завис и не может работать.
2. Копирование одной буквы. Хранилище информации сотрет большое количество данных и заменит их меньшим.
В новых моделях телефонов это особенно удобно еще и потому, что предыдущее копирование сохранится в истории и его можно будет потихоньку восстановить.
3. Использование сторонних программ. Мобильное приложение Clipboard Manager позволяет взаимодействовать с буфером обмена на устройстве Андроид, в том числе и очищать его.
Помимо этого, история сохранений будет сохраняться, а значит ее можно будет достать позднее.
Вот и все, что можно рассказать про временное хранилище данных.
Эта, казалось бы, небольшая программа, делает работу на ПК более удобной и быстрой, помогая решать многие проблемы работы с информацией.
А какие утилиты для работы с буфером обмена используете вы?
При работе с устройством на платформе Android, пользователь может скопировать ссылку или текст и получит следующее уведомление: «Скопировано в буфер обмена». Что такое буфер обмена в телефоне, где находится и как с ним работать я расскажу подробно в этой статье.
III. Советы по безопасности при использовании буфера обмена
Хотя использование диспетчера буфера обмена — это хороший способ отслеживать все, что вы копируете, оно также сопряжено с определенными рисками для безопасности.
Поскольку вся скопированная информация хранится в одном месте, любой, у кого есть доступ к вашему телефону, может получить к ней доступ. Итак, если вы беспокоитесь о конфиденциальности, мы рекомендуем вам не использовать менеджер буфера обмена.
Вы никогда не должны хранить конфиденциальную информацию, такую как пароли, номера кредитных карт или что-либо еще, что может быть использовано во вред вам каким-либо образом.
Кроме того, убедитесь, что вы даете разрешения только тем приложениям, управляющим буфером обмена, которым вы доверяете. Были случаи, когда вредоносные приложения использовали буфер обмена для сбора пользовательских данных без их ведома.
Как посмотреть данные, которые сейчас находятся в буфере обмена
Расскажем о стороннем приложении для управления буфером и встроенном инструменте для показа его содержимого.
Сторонний менеджер буфера обмена
Один из популярных менеджеров буфера для «Андроида» — программа Clipper:
- Загрузите программу с «Плей Маркета» (найдите её вручную с помощью строки поиска вверху) либо перейдите сразу со смартфона по этой ссылке.
- Откройте утилиту и ознакомьтесь с руководством по работе с приложением.
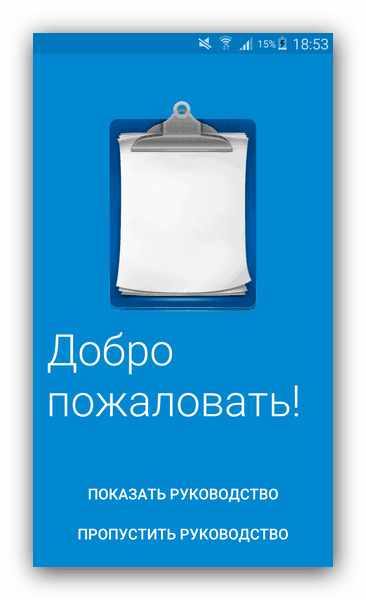
Просмотрите, если нужно, инструкцию по работе с программой
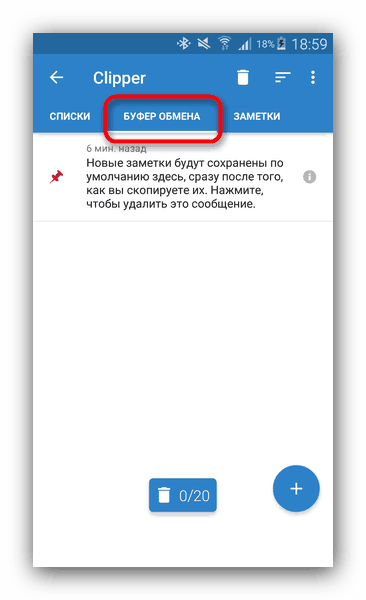
Ознакомьтесь со списком фрагментов, которые сейчас находятся в буфере
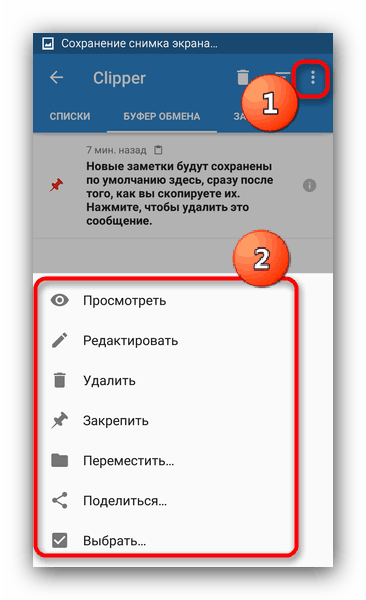
Через меню программы вы можете удалить всё из буфера в пару кликов
Эта программа бесплатная, но с рекламой. Если вы хотите от неё избавиться, нужно купить подписку.
Системные инструменты «Андроида»
Встроенная функция по управлению буфером обмена есть в некоторых прошивках «Андроида» выше версии 2.3 Gingerbread. Если у вас нет такой опции, нужно будет скачивать приложение выше, чтобы просматривать буфер и управлять им. Как работать со штатным инструментом:
- Запустите любую программу, в которой присутствуют поля для ввода текста. Например, блокнот или приложение для заметок.
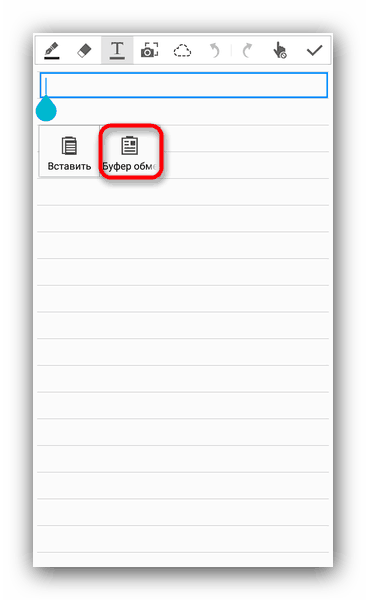
Зажмите строку для ввода текста
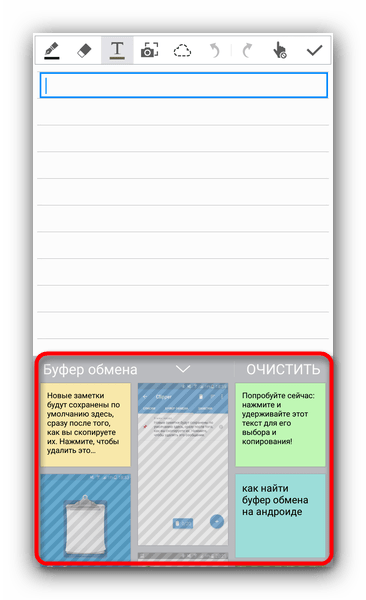
Ознакомьтесь с фрагментами, которые вы ранее скопировали в буфер
Посмотрите сначала, есть ли в вашем смартфоне возможность просматривать содержимое буфера без сторонних утилит. Если её нет, скачайте удобную программу Clipper — она бесплатная. И в том, и в другом случае вы сможете быстро очистить буфер с помощью специальной кнопки (в меню программы либо на самой панели с содержимым буфера).
Буфер обмена
Что такое буфер обмена? Это своего рода промежуточное хранилище данных, целью которого является перенос или копирование информации между различными приложениями, используя при этом стандартные функции операционной системы Windows — «Копировать» (Ctrl + C), «Вырезать» (Ctrl + X), «Вставить» (Ctrl + V).
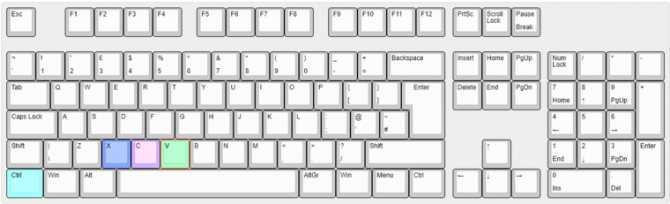
При использовании обычного буфера обмена вы можете вставить только последние скопированные данные. Те данные, которые вы копировали ранее, не хранятся в буфере обмена. Но если вы пользователь Windows 10, то можете воспользоваться расширенным буфером обмена, также его называют мультибуфером обмена. По умолчанию функция отключена.
Чтобы воспользоваться функционалом, нажмите на кнопку «Пуск». В «Параметрах» надо выбрать кнопку «Система», а в ней — «Буфер обмена». Переведите ползунок в положение «Вкл». Там же можно настроить синхронизацию с другими устройствами, где активирована ваша учетная запись Microsoft. Для этого надо залогиниться под тем аккаунтом, который вы хотите использовать, и включить автоматическую синхронизацию.
Вы также можете включить буфер обмена быстрой комбинацией клавиш «Win + V».
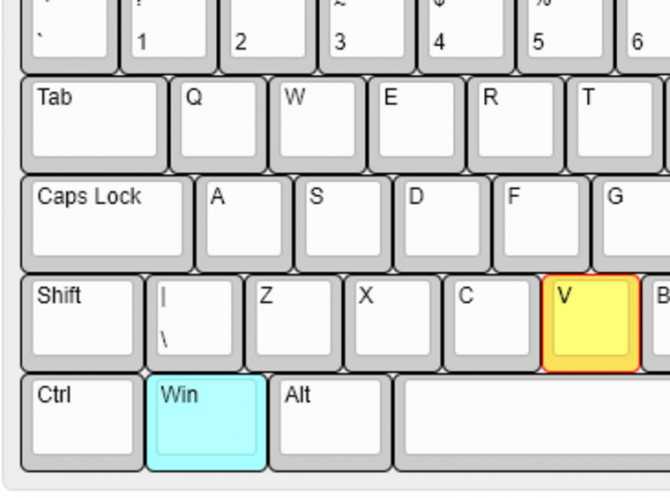
Если ранее у вас не был активирован расширенный буфер обмена, система сообщит вам об этом в отдельном окне и предложит включить данный функционал.
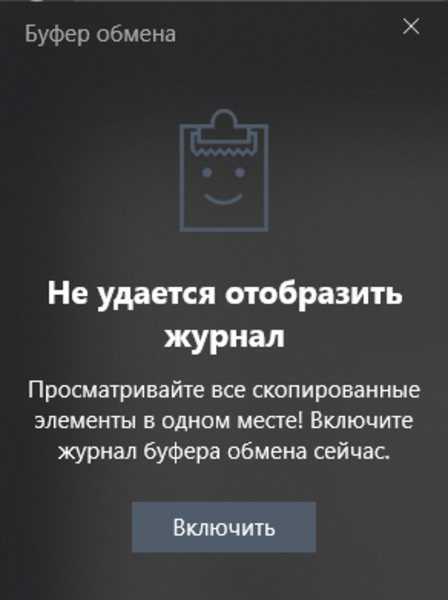
После нажатия на кнопку «Включить» в окне появятся ранее скопированные данные, если таковые были, либо буфер будет чист.
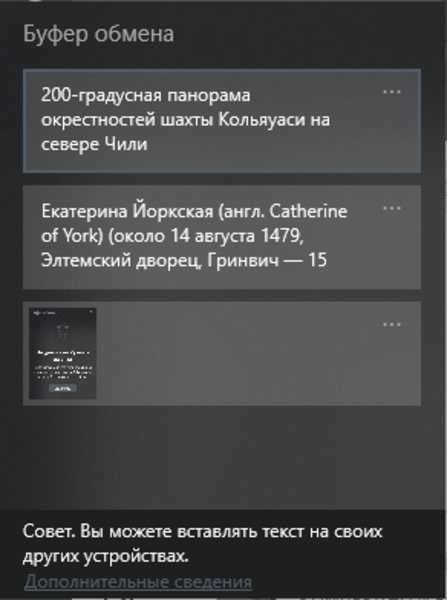
В буфере обмена вы можете видеть все скопированные данные, включая изображения. Использовать их можно в любое время и в любом порядке. Размер файла в буфере (текст, HTML и изображения) ограничен 4 МБ. Стоит помнить, что буфер обмена очищается при выключении/перезапуске ПК. В этом случае в нем останутся только закрепленные блоки данных. Кроме того, при переполнении буфера (если в нем окажется более 25 элементов) журнал очищается автоматически, удаляя в первую очередь самые старые данные, если они не были закреплены.
Для выбора необходимых данных достаточно найти их в буфере и выбрать левой кнопкой мыши. У каждого элемента есть меню, в которое можно попасть, нажав на «. » в соответствующем блоке.
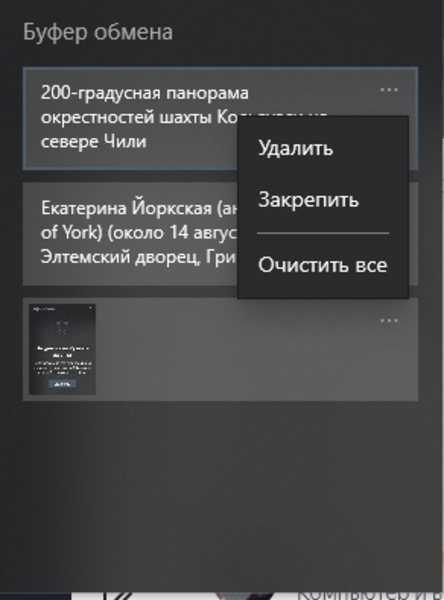
Меню дает возможность удалить сохраненные ранее данные или закрепить для того, чтобы информация всегда находилась в начале списка мультибуфера. Это удобно, когда у вас много скопированной информации и не хочется искать необходимую для вставки.
Способы чистики буфера обмена
Есть несколько способов, как можно очистить БО на телефоне. Каждый из них удобен в зависимости от обстоятельств.
Перезагрузка устройства
Это самый простой способ очистки. Необходимо перезагрузить устройство долгим нажатием на кнопку блокировки. После запуска телефона данные включенных приложений и временное хранилище будет полностью очищено.
Важно! Перезагрузка устройства может занять много времени, если перед этим было открыто несколько приложений. После перезагрузки телефона в БО могут сохраниться сведения, которые изначально были закреплены
Настроить данную функцию можно в настройках приложения
После перезагрузки телефона в БО могут сохраниться сведения, которые изначально были закреплены. Настроить данную функцию можно в настройках приложения.
Настройка клавиатуры
Для очистки необходимо активировать клавиатуру телефона и перейти в раздел буфера обмена. На экране появятся все фрагменты временного хранилища. Следует выбрать раздел, который нужно удалить, с помощью длинного нажатия. Появится контекстное меню с несколькими функциями, в том числе — удаление данных.
После очистки на несколько секунд появится окно для отмены действия. Оно исчезнет с экрана, если после удаления данных будут выбраны другие функции.
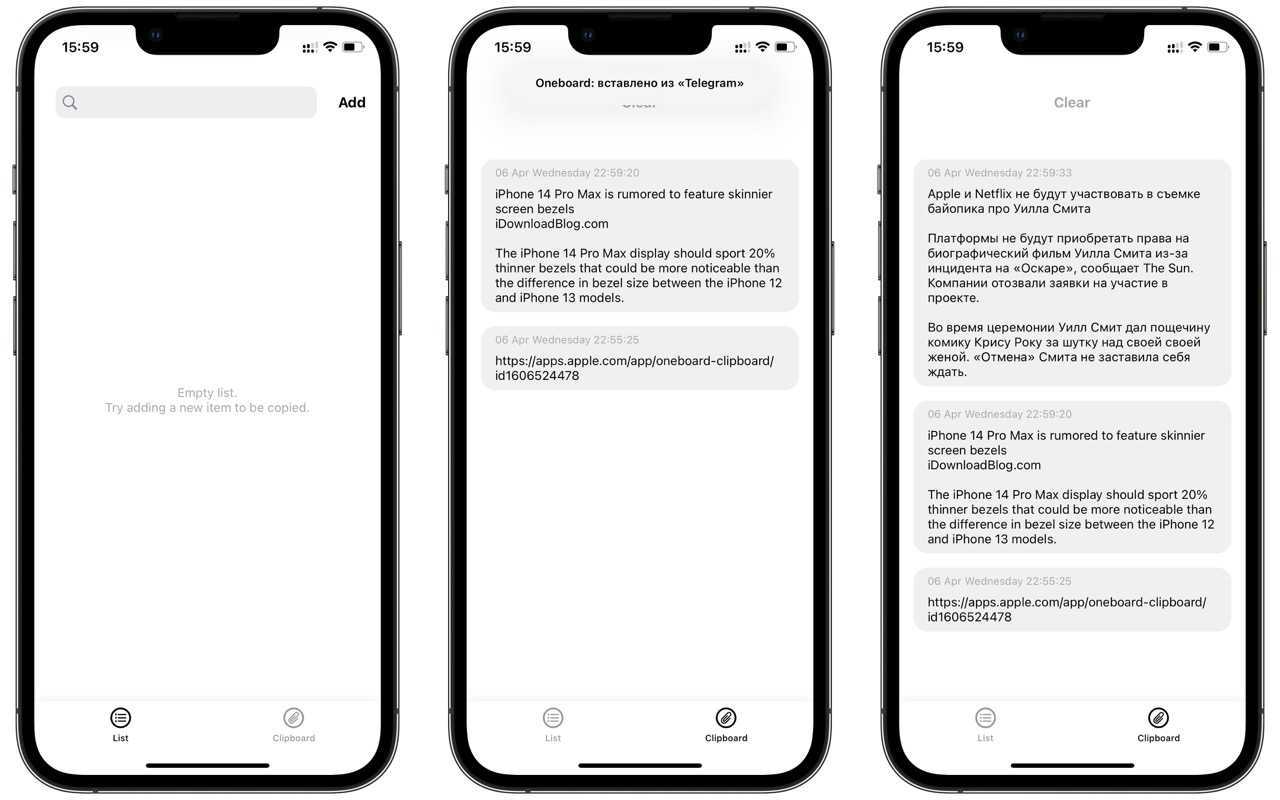
Сторонние приложения
Скачанные приложения для работы с буфера обмена также можно использовать для очистки хранилища. Преимуществом такого способа является выборочное удаление. С помощью приложения можно создавать и очищать отдельные фрагменты хранилища.
Для этого необходимо зайти в приложение. На главной странице появятся фрагменты памяти. При долгом нажатии можно выделить несколько элементов. После выделения в верхней строке появится иконка мусорного бочка (стандартный внешний вид кнопки удаления). На экране появится окно с вопросом, действительно ли пользователь хочет удалить выбранные заметки.
Замена данных
Буфер обмена занимает небольшой объем оперативной памяти. Очистка может понадобиться, например, если пользователь создал несколько заметок во временном хранилище.
Когда в буфер обмена записывается новая информация, предыдущие данные автоматически стираются без возможности восстановления (только если данная функция не предусмотрена в специальном приложении).
Также замена информации происходит при создании скриншота. Даже если предыдущие данные были в виде текста, они будут удалены. В верхней строке клавиатуры появится миниатюрное изображение скриншота или скопированной картинки.
Если приложение можно настроить на отдельное хранение текстовой и графической информации, БО будет разделен на разные сегменты по типу данных. Это особенно полезно при общении с большим количеством людей или работе с текстами.
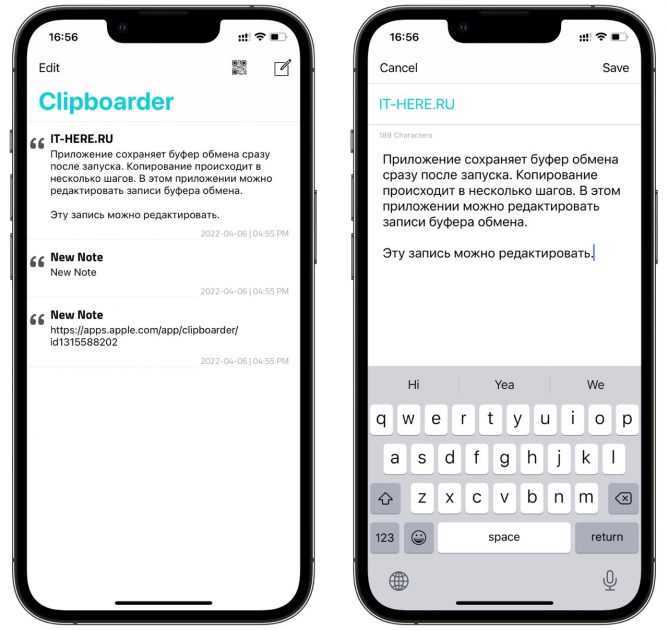
Автоматическая очистка
Временное хранилище периодически очищается автоматически. Это происходит, если пользователь длительное время не использовал данные из БО или не копировал новую информацию.
Обратите внимание! Если необходимо сохранить отдельные заметки на длительное время, стоит воспользоваться функцией в стороннем приложении
Использование программы Kingo Android Root
Данный способ очистки наиболее сложный, и его могут использовать только пользователи, имеющие навыки в программировании. Основой метода является получение root-прав. С помощью Kingo Android Root можно получить доступ к корневой папке Android. Для этого необходимо сделать следующее:
- Открыть менеджер файлов (приложение может называться по-другому в зависимости от марки и модели телефона).
- Зайти в корневой каталог Android.
- Перейти в папку data/clipboard и очистить ее.
- В меню устройства выбрать «Настройки — Приложения» и открыть вкладку «Все».
- Выбрать приложение TestService.
- Нажать кнопки «Остановить» и «Очистить».
- Перезагрузить устройство.
Получение доступа к root-правам возможно только при подключении к компьютеру. Такой способ чистки БО используется в случаях, если другие методы невозможно реализовать, например, при сбое операционной системы устройства.
Kingo Android Root — бесплатное приложение доступное для скачивания в Google Play. Использовать программу можно только на базе операционной системы Android.
Буфер обмена — удобный инструмент для хранения, копирования и перемещения сведений в телефоне. Физически БО не отделен от оперативной памяти, он занимает только небольшую ее часть. Для очистки временного хранилища можно использовать встроенные функции или сторонние приложения.
Буфер обмена — вспомнить все!

Обычно буфер обмена хранит только последнюю скопированную информацию. Как только вы скопировали что-то другое, предыдущая информация удаляется из буфера обмена. Что надо сделать, чтобы ваш компьютер помнил все?
Не знаю, сталкивались ли с проблемой, когда надо восстановить предыдущие сохраненные в буфере обмена данные, но я столкнулась. Я купила лицензию на платную программу, не дешевую, в которой лицензия давало право пользоваться данной программой на трех компьютерах, мне пришел код активации, я успешно его скопировала из выпавшего окошка, подумала, что данные все равно, как обычно это происходит, должны прийти на почту.
Через какое-то время я вернулась к странице, чтобы сохранить данные, и так как перевод моих данных был сделан некорректно (сервис, где я покупала был англоязычный), я нажала на кнопку «Показать оригинал». Но так как бывает на многих ресурсах, при бездействии, ты автоматически выходишь из аккаунта, так произошло и здесь, эта страница исчезла, и по этому адресу была вновь ссылка на покупку.
Письмо не приходило, хотя уже прошло несколько часов. Я написала в службу поддержки, ответа тоже не было. Программа то работала, но я хотела ее установить со временем на другой компьютер. Да и мало ли чего, а вдруг придется переустанавливать систему, как потом опять активировать программу? Обидно, досадно, ведь это мой недочет, так как я обычно сразу копирую подобного рода информацию, а тут…
Устанавливала различные программы на компьютер, которые восстанавливают ключи установленных на компьютере программ, действительно, ключи нашлись, но не от той программы, что мне было надо.
Я просидела в поиске чего либо, что могло бы мне помочь в поиске утраченной информацией почти до утра, так и не найдя ничего, я легла спать, надеясь, что все таки придет ответ со службы поддержки.
На утро пришел ответ, что письма на русском языке они не рассматривают. Но утром пришло также письмо, которое подтверждало мою покупку с лицензионным ключом! Наконец-то! А сколько было потрачено времени!
На компьютере есть такой файл, которых хранит данные буфера обмена, простых пользователей он скрыт…
В ходе поиска я нашла несколько программ, которые позволяют сохранять данные из буфера обмена, и восстановить информацию очень просто, заглянув в журнал посещений. Их установка меня не спасла, так как в момент потери информации подобной программы у меня не было.
Из нескольких установленных программ я оставила одну, которая мне показалась попроще и поудобнее, и только со временем я еще больше оценила ее значимость. Например, я копировала какие-то данные, когда набирала документ, в какой-то момент компьютер завис, решила его перезагрузить, не сохранив тот документ. Вспомнила, когда уже было поздно…
Но заглянув в программу, я увидела все свои скопированные данные, которые мне были нужны. Хотя, после перезагрузки буфер обмена, как правило, пуст. Эта программа будет хранить столько данных, которые попадали в буфер обмена, сколько вы укажете!
Назвается она Clipdiary:
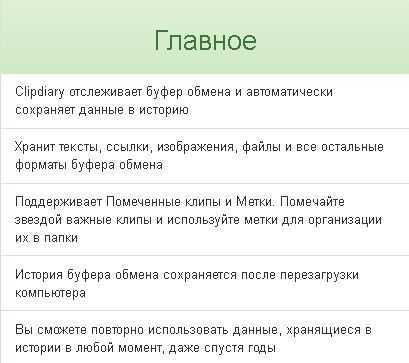
Скачать программу можно на официальном сайте — https://clipdiary.com/rus/ (скопируйте и вставьте в адресную строку).
В статьях на компьютерную тематику часто можно встретить такой термин как буфер обмена. Обычно авторы используют его, даже не задумываясь о том, что часть читателей может не понимать, что такое буфер обмена и где он находится в компьютере. Если вы также столкнулись с данным термином, то предлагаем ознакомиться с нашей статьей.
Расширенный буфер обмена Windows 10
У буфера обмена в Windows 7, Windows 8, Windows 8.1, и в ранних версиях Windows 10 есть серьезное ограничение: после помещения туда новой порции данных, старая информация автоматически удаляется.
К сожалению, поэтому не получается использовать буфер обмена в качестве «копилки», складывая туда файлы, а затем вставляя в нужные места все сразу или по отдельности. Эта функция работает только в приложениях Microsoft Office, где можно сохранить до 20 фрагментов текста.
Другой вариант решения проблемы: использование дополнительных программ, которые могут сохранять данные из буфера обмена. О некоторых приложениях вы найдете информацию в статье о том, где найти буфер обмена Windows.
В настоящее время буфер обмена Windows 10 позволяет работать с большим количеством файлов некоторых форматов. Есть возможности для использования облачного буфера обмена. В этом случае, содержимое буфера обмена синхронизируется с другими устройствами, работающими в вашей учетной записи, поэтому информация из буфера обмена станет доступной на другом компьютере или телефоне.
Обмен некоторыми данными организован при помощи системного средства, которое использует «Журнал буфера обмена Windows 10». Эта возможность доступна пользователям, начиная с версии ОС Windows 10 1809.
Работа с буфером обмена Windows 10 в расширенном режиме проходит со следующими особенностями:
- Используйте учетную запись Майкрософт, которая связана с облаком, для синхронизации данных между своими устройствами.
- Размер объекта, помещаемого в журнал буфера обмена, не должен превышать 4 МБ.
- Поддерживаются текст, HTML и растровые изображения.
- Существует ограничение — лимит на не более 25 скопированных записей.
Все остальные объекты в Windows 10, например, папки или файлы других типов перемещаются на компьютере при помощи буфера обмена в обычном режиме. Информация стирается из буфера обмена после добавления туда нового объекта.
Сейчас посмотрим, где буфер обмена Windows 10 включается и как пользоваться этим инструментом.
Возможные трудности с доступом к буферу
На некоторых устройствах при внутреннем сбое могут появляться трудности, из-за которых невозможно включить опцию буфера обмена или посмотреть его содержимое. Например, если пользователю требуется скопировать часть документа, но контекстное меню не появляется, поэтому перемещение в буферную зону невозможно.
В этом случае рекомендуется воспроизвести следующие действия:
- первоначально скачивают рут-права, которые можно найти только на сторонних источниках, в Play Market они не расположены;
- очищают оперативную память на случай, если там появились вредоносные программы, блокирующие доступ.
Если методика скачивания Root прав не помогает, рекомендуется сбросить настройки телефона до заводского уровня. Но этот способ несет в себе определенные опасности. В первую очередь пользователи потеряют всю информацию, которая хранилась у него на смартфоне. Поэтому предварительно сбрасывают содержимое на компьютер, флеш-карту, чтобы не потерять ее.
Для сбрасывания настроек до заводского уровня последовательно переходят по следующим папкам: «Настройки» — «Система» — «Сброс».
Так как после отката до заводских настроек теряется содержимое телефона, этот метод рекомендуется только на крайний случай.
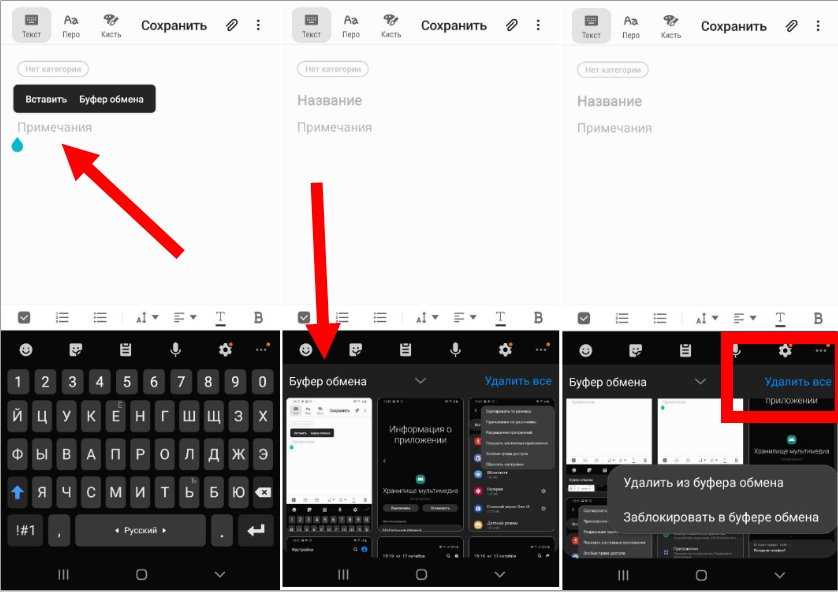 Действия поэтапно
Действия поэтапно
Буфер обмена — полезная опция, которая содержится на любых смартфонах. Она хранится в разных участках оперативной памяти, в зависимости от даты выпуска устройства. Попасть внутрь сложно, но для этого выделяют разные методы. Пользователь может повторно скопировать информацию, удалить или изменить ее.
Последнее обновление — 12 июля 2022 в 08:02
Сторонние приложения для управления буфером обмена iPhone
Существует огромное количество различных приложений выполняющих функции менеджера буфера обмена iPhone. Некоторые из них предлагают использовать сторонние клавиатуры. Использование таких приложений для некоторых может сразу отпадать, не всем хочется заменять знакомую iOS-клавиатуру (или одну из ваших любимых сторонних клавиатур).
В некоторых приложениях нужно выполнять слишком много действий просто для того, чтобы сохранить буфер обмена. Нужно, сперва что-то скопировать в буфер обмена, затем открыть это приложение, затем нажать + вставить содержимое буфера обмена и только после этого сохранить. То есть по сути эти приложения нечто иное как обычный блокнот.
Наконец, существует несколько приложений, которые выполняют свою задачу без лишних действий. Вам достаточно просто открыть приложение и буфер обмена автоматически выгрузится в это приложение. Вам не нужно дополнительно нажимать никаких кнопок. К сожалению из-за ограничений конфиденциальности iOS вам придется открывать такие приложения, для выгрузки буфера обмена. В этих приложениях, как правило почти нет рекламы даже в бесплатных версиях.
На примере приложения Oneboard разберем, как работает буфер обмена с сохранением предыдущих копирований и как можно просматривать все записи буфера.
2) Скопируйте любой текст, чтобы он сохранится в буфер обмена iOS.
3) Откройте Oneboard и перейдите на вкладку «Clipboard». Приложение автоматически сохранит все содержимое вашего текстового буфера обмена.
4) В будущем, когда будете копировать какой-то важный текст на iPhone, сразу открывайте приложение Oneboard, и оно автоматически сохранит содержимое буфера обмена. Вы увидите, что ваш прошлый буфер обмена также сохранен. Повторяйте эти шаги, для дальнейшего сохранение буфера обмена.
5) Чтобы получить доступ к истории буфера обмена, запустите Oneboard и откройте нужную запись. Запись мгновенно скопируется и вы сможете вставить ее куда угодно.
Для того, чтобы удалить или поделиться записью из буфера обмена, выполните долгое удержание по записи и выберите необходимую опцию.
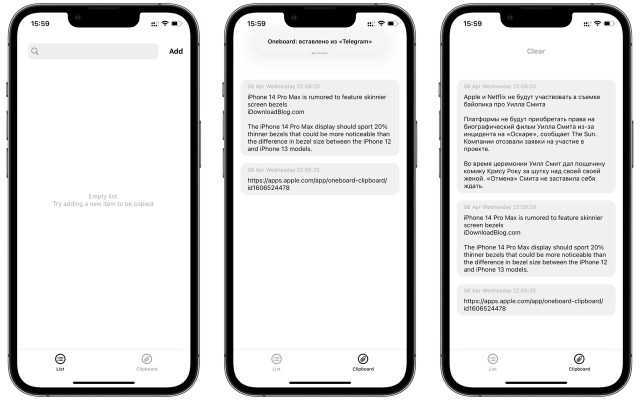
Примечание. Если приложение сразу не выгрузило ваш буфер, откройте вкладку «List», а затем снова вернитесь на вкладку «Clipboard».
Другие приложения для буфера обмена iPhone
Вот еще три приложения для управления буфером обмена iOS, которые позволят сохранять текущий буфер обмена, вести историю и просматривать прошлые записи буфера обмена.
Приложение сохраняет ваш буфер обмена, сразу после открытия. Но чтобы скопировать сохраненную запись буфера обмена, вам необходимо тапнуть по записи, а затем выбрать «Copy». Для сравнения в Oneboard достаточно одного касания записи.
Для сохранения буфера вам нужно открыть приложение и нажать «Save». Копирование записей буфера происходит одним касанием по записи. Уникальная фишка этого приложения в том, что в нем есть поддержка виджетов экрана сегодня. Через виджеты вы можете быстро получить доступ к сохраненным записям буфера обмена и мгновенно копировать их оттуда без необходимости открывать приложение.
Приложение сохраняет буфер обмена сразу после запуска. Копирование происходит в несколько шагов. В этом приложении можно редактировать записи буфера обмена.
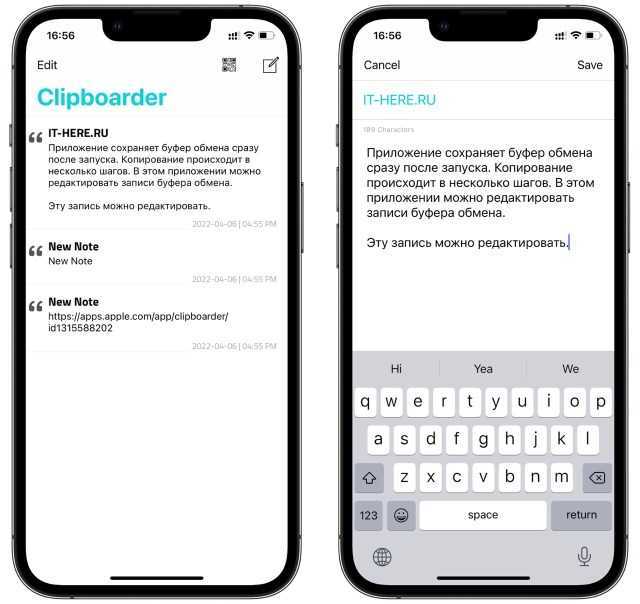
Заключение
С помощью сторонних менеджеров для буфера обмена вы всегда сможете вести историю своих копирований, просто запуская одно приложение. Через такие приложения вы сможете удобно копировать, редактировать и очищать записи буфера
В общем такие приложения полезны, они подстрахуют вас от потери важной информации
Не рекомендуем хранить в таких приложения данные ваших платежных карт, пароли и другую конфиденциальную информацию. Для хранения паролей и данных банковских карт, используйте стандартное iOS-приложение Пароли и функцию автозаполнения в Safari. В таком случае данные очень удобно и быстро автоматически подставляются на сайтах в Safari.
Error happened.
Программа Punto Switcher
Эта бесплатная, многофункциональная и очень удобная программа доступна для скачивания с сайта Яндекса – её производителя. Рассмотрим её основную функцию и работу с буфером обмена.
Основная функция
Главная функция этой программы – автоматическое переключение раскладки клавиатуры при наборе текста на компьютере. Punto Switcher следит за набором текста, и автоматически переключает раскладку клавиатуры вместо пользователя, если в тексте встречается слово на альтернативном основному языке клавиатуры. Обычно речь идёт о русском тексте, в котором время от времени встречаются английские слова.
Следующие три скриншота наглядно представляют, как это происходит.
- Я начинаю набирать (пока по русской раскладке) слово Punto.
- После набора третьей русской буквы программа, «поняв», что таких русских слов не бывает, автоматически переключается на английскую раскладку клавиатуры.
- После словосочетания Punto Switcher русское слово «сделает» набирается было в английской раскладке, но после пробела происходит автоматический возврат к русской клавиатуре.
Очень редко распознавание принадлежности набираемого на клавиатуре слова тому или иному языку бывает ошибочным. Обычно этому способствуют орфографические ошибки, допущенные пользователем при наборе текста.
Для отмены ошибочного переключения раскладки клавиатуры по умолчанию служит клавиша Break.
Буфер обмена
Главные начальные настройки программы представлены на скриншоте.
Оптимально настроенная программа Punto Switcher обладает широкими возможностями работы с буфером обмена. Для этого на вкладке «Дополнительные» Настроек нужно активировать слежение за БО и сохранение его истории после выключения/перезагрузки Windows.
После этого просмотреть эту самую историю можно в контекстном меню значка-флага программы, щёлкнув соответствующий пункт выпадающего списка «Буфер обмена».
Она имеет следующий вид, включающий последние 30 элементов БО.
Щелчок на любом элементе-строке приведёт к его вставке в место нахождения курсора открытой на компьютере программы, в частности, Word.
В этой статье узнаете как полностью удалить программу с компьютера, если она вам не подошла.

























![7 способов очистить буфер обмена в windows 10 [how to] - xaer.ru](http://robotrackkursk.ru/wp-content/uploads/9/e/b/9eb0b535bde107ec9084a578c82ff4e3.png)








