Ограничить максимальный объем памяти сервера MS SQL Server.
Необходимо ограничить максимальный объем памяти, потребляемый MS SQL Server, особенно это критично, если роли сервера 1С и сервера СУБД совмещены. Максимальный объем памяти, рекомендуемый для MS SQL Server, можно рассчитать по следующей формуле:
Память для MS SQL Server = Память всего – Память для ОС – Память для сервера 1С
Например, на сервере установлено 64 ГБ оперативной памяти, необходимо понять, сколько памяти выделить серверу СУБД, чтобы хватило серверу 1С.
Для нормальной работы ОС в большинстве случаев более чем достаточно 4 ГБ, обычно – 2-3 ГБ.
Чтобы определить, сколько памяти требуется серверу 1С, необходимо посмотреть, сколько памяти занимают процессы кластера серверов в разгар рабочего дня. Этими процессами являются ragent, rmngr и rphost, подробно данные процессы рассматриваются в разделе, который посвящен кластеру серверов. Снимать данные нужно именно в период пиковой рабочей активности, когда в базе работает максимальное количество пользователей. Получив эти данные, необходимо прибавить к ним 1 ГБ – на случай запуска в 1С «тяжелых» операций.
Чтобы установить максимальный объем памяти, используемый MS SQL Server, необходимо:
-
Запустить Management Studio и подключиться к нужному серверу
-
Открыть свойства сервера и выбрать закладку Память
-
Указать значение параметра Максимальный размер памяти сервера
Последние публикации
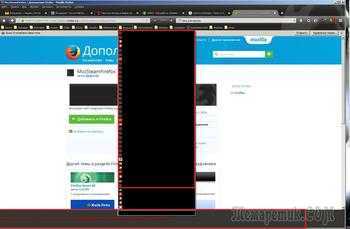
Последняя версия mazilla
После запуска последней версии мазиллы начались непонятные штучски1.Часто стал падать плагин flech addobe2.Выпадающий лист закладок стал черным3.Внизу…
6 лет назад
1137
Светлана
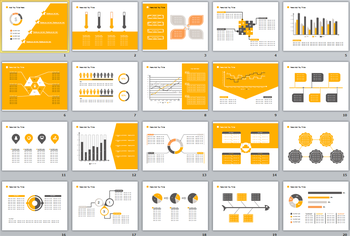
Бесплатные шаблоны для презентации Powerpoint
Создать уникальную и запоминающуюся презентацию помогут бесплатные шаблоны для презентации Powerpoint.
В Интернете можно найти сотни сервисов, предлаг…
6 лет назад
17569
Юрий

«Настольный ПК в корпусе мобильного ПК»
Новый Razer Blade Pro предлагает экран 4K, видеокарту GeForce GTX 1080, механическую клавиатуру и огромную батарею, но стоит целых $3700В 2013 году св…
6 лет назад
3170
Юрий

Как удалённо управлять компьютером с любого устройства?
Наверняка не каждый пользователь ПК (особенно новичок) знает, что компьютером можно спокойно управлять на расстоянии, причём полноценно! Т.е. так, буд…
6 лет назад
16201
Юрий

Как управлять онлайн дисками через мобильные приложения?
Сейчас я расскажу как работать с облачными хранилищами через мобильные приложения на примере 2-х основных сервисов: Яндекс-Диск и Google-Диск. Работа…
6 лет назад
4730
Юрий

Восстановление данных с компьютера при помощи R.Saver!
Каждый из нас, думаю, хотя бы раз терял на компьютере какие-либо документы, например, при случайном их удалении, форматировании жёсткого диска, послед…
6 лет назад
10575
Юрий

Lightshot — удобная программа для быстрого создания и оформления скриншотов с заг…
Недавно взял на вооружение ещё одну очень удобную, простую и бесплатную в использовании программу для создания, оформления и загрузке скриншотов на се…
6 лет назад
7180
Юрий

Самые популярные программы для чистки компьютера и оптимизации Windows
В ролике рассмотрены все лучшие программы-оптимизаторы для компьютера на базе ОС Windows. Чтобы нагляднее показать различия в функционале и предназнач…
6 лет назад
10064
Вовка

Три способа сбросить БИОС на ноутбуке
Сброс БИОСа на ноутбуке иногда может служить радикальным методом против неполадок на портативном компьютере.Иногда при сбоях системы помогает только п…
6 лет назад
200026
Юрий
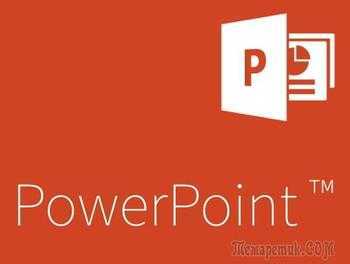
Большая статья про Powerpoint – работа с базовыми функциями программы
PowerPoint – самая популярная среди пользователей программа для создания профессиональных презентаций и демонстраций. Приложение входит в официальный …
6 лет назад
9901
Юрий

Как скачать видео из соцсети?
Здравствуйте! Помогите скачать видео из соцсети. По существу: мне в личной переписке прислали видеоматериал. Как мне его сохранить на флешке? И как ег…
6 лет назад
2238
Дрон

Как посмотреть сохранённые пароли в браузере Google Chrome (Хром)
Пользователи интернета ежедневно посещают десятки или даже сотни различных сайтов. Большинство ресурсов требуют регистрации, поэтому нам становится оч…
6 лет назад
6986
Юрий

Как записать LiveCD на флешку – несколько вариантов
Как записать LiveCD на флешку? Для этого можно использовать различные способы.LiveCD на внешнем жестком диске даёт возможность восстанавливать Windows…
6 лет назад
8447
Юрий

Топ-5 самых популярных планшетов Lenovo – модели на любой вкус
5 планшетов Lenovo, представленных в обзоре – 5 самый популярных моделей производителя, каждая из которых по-своему хороша и отличается от собратьев.К…
6 лет назад
3848
Юрий

Как выбрать материнскую плату: самые важные правила
Как выбрать материнскую плату – вопрос, которым пользователи чаще всего задаются при сборке нового компьютера. Иногда её выбирают для уже готового ПК,…
6 лет назад
15370
Юрий

Внешняя звуковая карта для ноутбука USB: как выбрать?
Установленная внешняя звуковая карта для ноутбука USB даёт возможность значительно улучшить качество звука – тем более, что производители переносных к…
6 лет назад
21227
Юрий

Как удалить открытый файл – все способы
Бывают ситуации, когда пользователь хочет закрыть или удалить какой-то файл, но не может этого сделать, так как он «открыт в другой программе» и тогда…
6 лет назад
48419
Юрий

Как скачать видео с YouTube в 4К качестве
Как скачать видео с YouTube в 4К качествеВ данном видео я покажу и расскажу как скачать любое видео с youtube в 4К качестве при помощи бесплатной прог…
6 лет назад
1385
Александра Смирнова
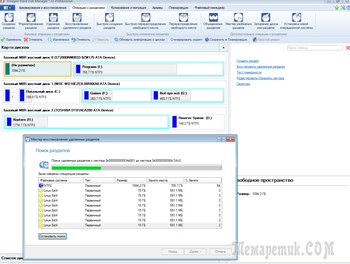
Файловая система на жёстком диске
Последнее время мне вообще-то не совсем нравится отношение пользователей. Это все-таки компьютерная помощь, значит если можешь помоги, но не обсирай д…
6 лет назад
2960
Виталий Копцев

Проблема с памятью на Android
Всем привет!Сразу оговорюсь-тема,которую хочу прояснить,наверняка у многих вызывала проблему и наверняка не раз уже здесь затрагивалась,но…я вот всё…
6 лет назад
4919
Сергей Приварский
Использование Центра поддержки Windows 8.1
Центр поддержки в Windows 8.1 является центральным расположением для всех важных системных сообщений и инструментов. Доступ к нему можно получить щелчком по белому значку флага с правой стороны панели задач Windows.
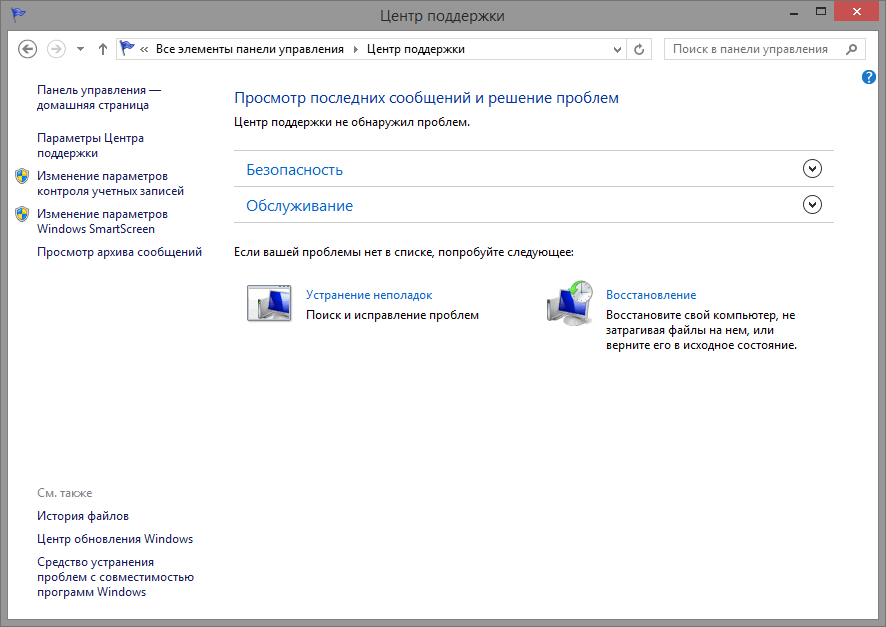
Центр разделен на категории — безопасность и обслуживание, а предупреждения или оповещения автоматически выделяются желтым или красным цветом.
И хотя разворачивающиеся списки этих категорий предоставляют достаточно много полезной информации о системе, вам может потребоваться настроить получаемые сообщения. Например, если вы используете резервное копирование от стороннего производителя, центр по-прежнему будет предупреждать вас о необходимости резервного копирования файлов.
Работаем с быстродействием Windows 10
Создатели Windows учитывали все предпочтения при разработке системы и дали пользователям инструментарий, который позволяет настраивать визуальное оформление Windows и, соответственно, менять требовательность к ресурсам.
Делаем следующее:
- Кликаем правой кнопкой по значку «Пуск» и выбираем пункт «Система».
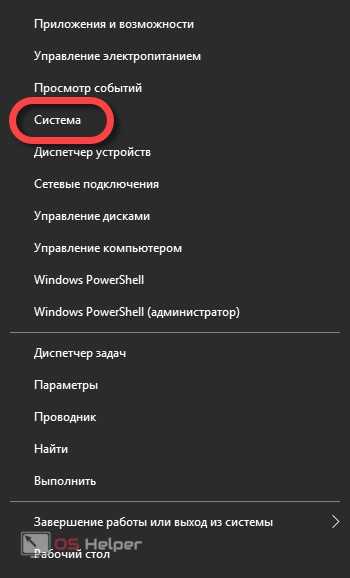
- Далее – пункт «Сведения о системе».
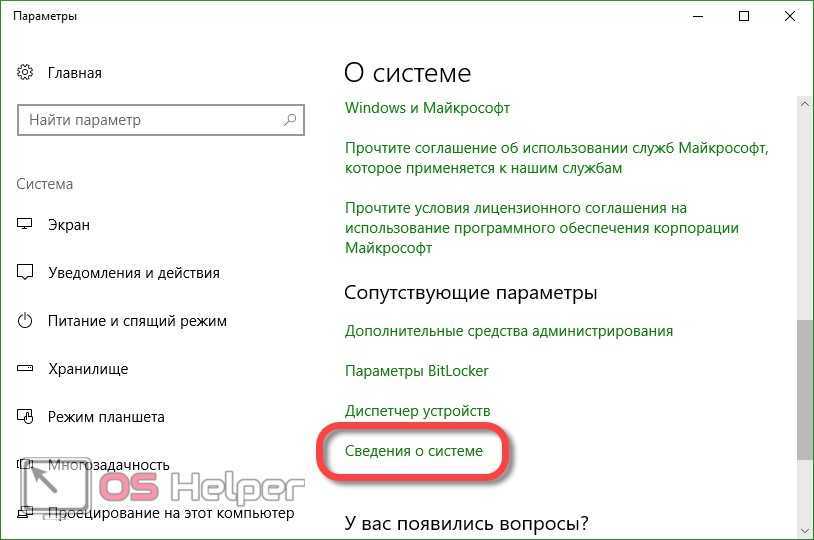
- Переходим в меню «Дополнительные параметры системы».
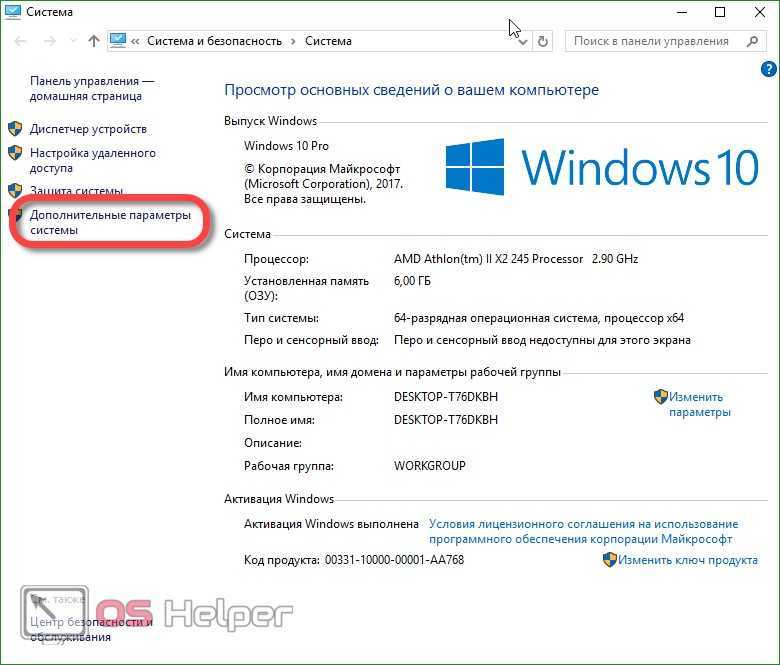
- Во вкладке «Дополнительно» жмем клавишу «Параметры».
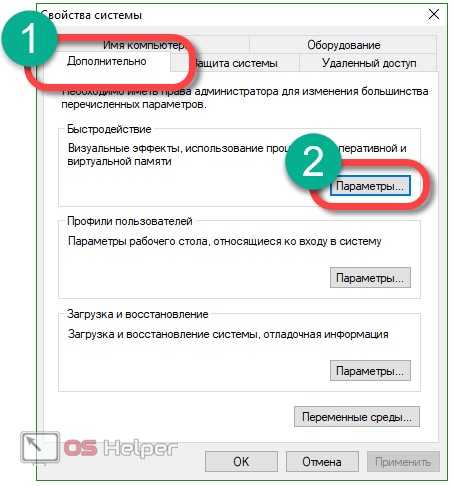
- Далее просто переключаем триггер в положение «Обеспечить наилучшее быстродействие» и жмем «ОК».
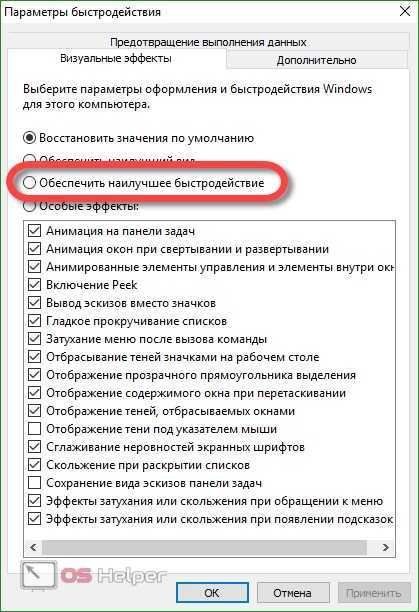
После этого все анимации, эффекты и прочие красивости будут отключены, что значительно сэкономит использование оперативной памяти и ресурсов центрального процессора.
Способ 3: Обновление системы
Windows 11 относительно недавно вышла в релиз, поэтому работа некоторых служб и компонентов операционной системы может быть нестабильной, тем самым снижая производительность всего компьютера. По этой причине рекомендуется следить за обновлениями, выпускающимися разработчиками, и устанавливать их в кратчайшие сроки после выпуска. Сделайте следующее:
- Раскройте окно параметров посредством горячих клавиш Win + I. После этого перейдите, воспользовавшись боковой панелью слева, в раздел «Центр обновления Windows» и кликните по кнопке «Проверить наличие обновлений».
- Ожидайте завершения анализа внутренней базы данных Microsoft. Если апдейты будут обнаружены, начнется их автоматическая установка с предварительной загрузкой. За ходом выполнения операции можно следить непосредственно в меню параметров.
- По завершении процедуры следует выполнить перезагрузку компьютера, чтобы окончательно инсталлировать обновления. Поэтому нажмите по появившейся кнопке «Перезагрузить сейчас».
Выше был описан метод установки основных обновлений, критически необходимых операционной системе, но помимо них есть еще необязательные, которые тоже способны улучшить работу компьютера.
- Находясь в разделе «Центр обновления Windows», чуть ниже на странице откройте меню «Дополнительные параметры».
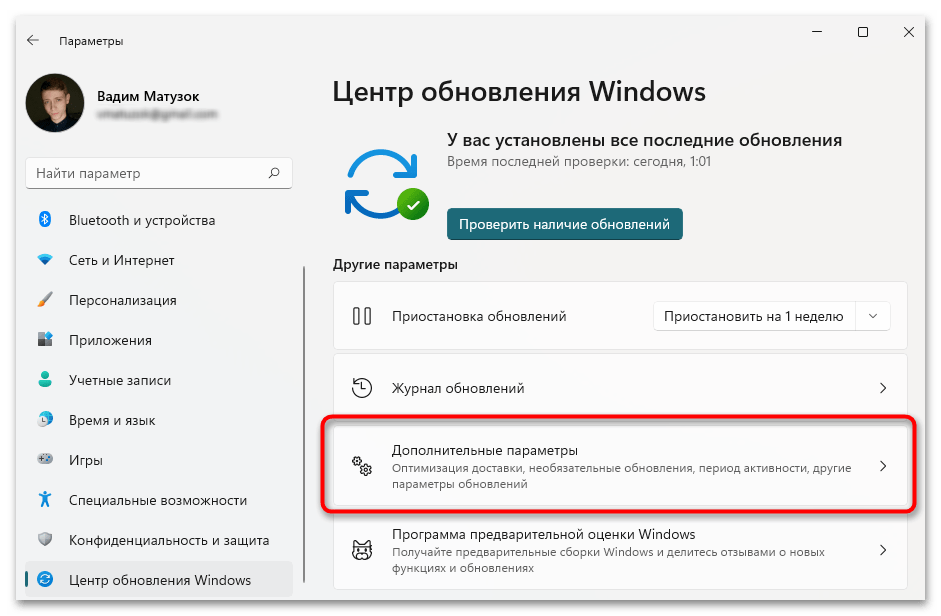
Найдите пункт «Необязательные обновления» и нажмите по нему левой кнопкой мыши, чтобы перейти в соответствующий раздел.
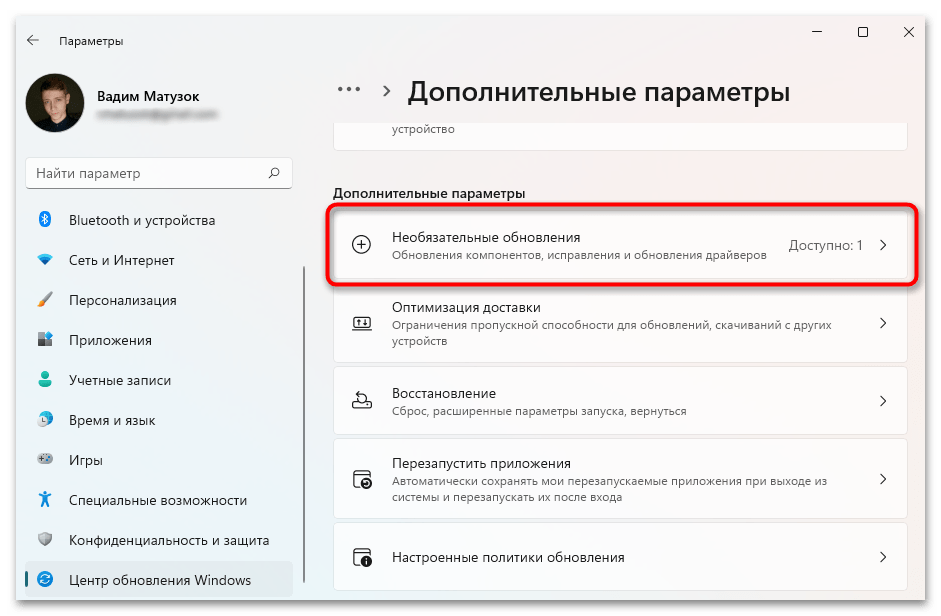 На открывшейся странице раскройте доступные выпадающие списки, после чего установите отметки напротив всех имеющихся пунктов. В завершении кликните по кнопке «Скачать и установить».
На открывшейся странице раскройте доступные выпадающие списки, после чего установите отметки напротив всех имеющихся пунктов. В завершении кликните по кнопке «Скачать и установить».
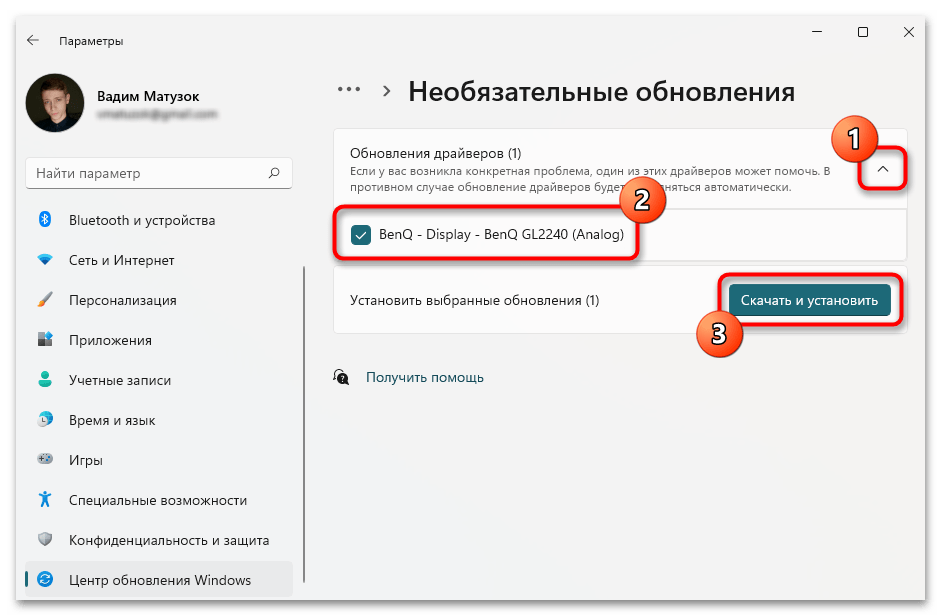
Реестр
Дальнейшее ускорение работы Windows 7 заключается в чистке реестра. Многие программы и драйверы оставляют после своей деинсталляции ключи (записи) в системной базе данных. Если хотите ускорить ноутбук, от таких ключей следует избавиться. Увы, но инструменты и настройки Windows 7 не предусматривают очистку системного реестра, поэтому на помощь придёт программа по оптимизации ОС, такая как CCleaner. Это лучшая утилита для удаления ненужных записей реестра и временных файлов в Windows.
- В окне установщика выбираем языковый файл и жмём «Настроить».
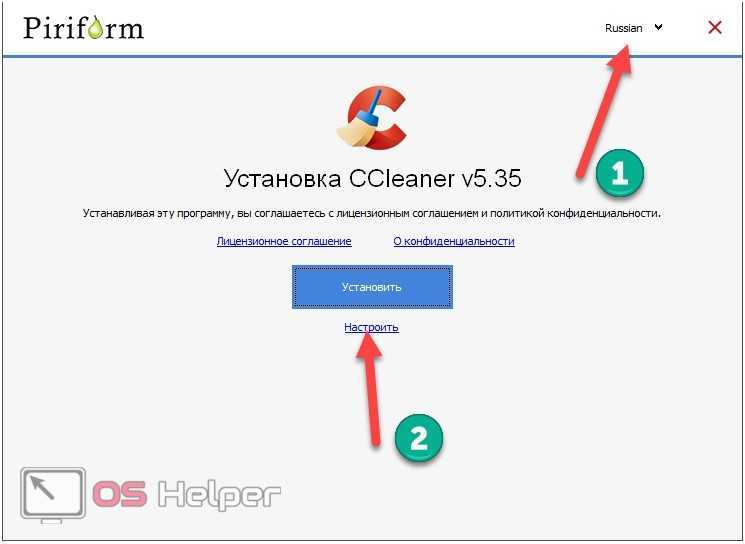
- Снимаем ненужные флажки и щёлкаем «Установить».
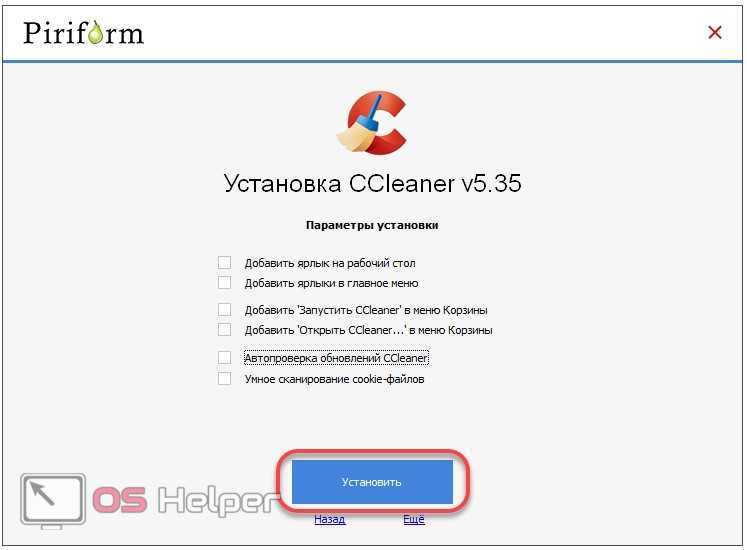
- Запускаем ускоритель Windows 7 прямо из окна инсталлятора.
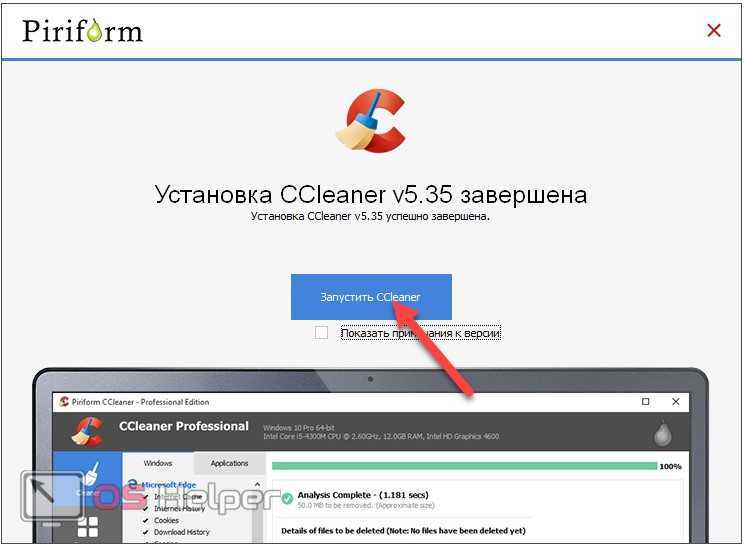
- Кликаем «Реестр» и запускаем процесс поиска ненужных ключей
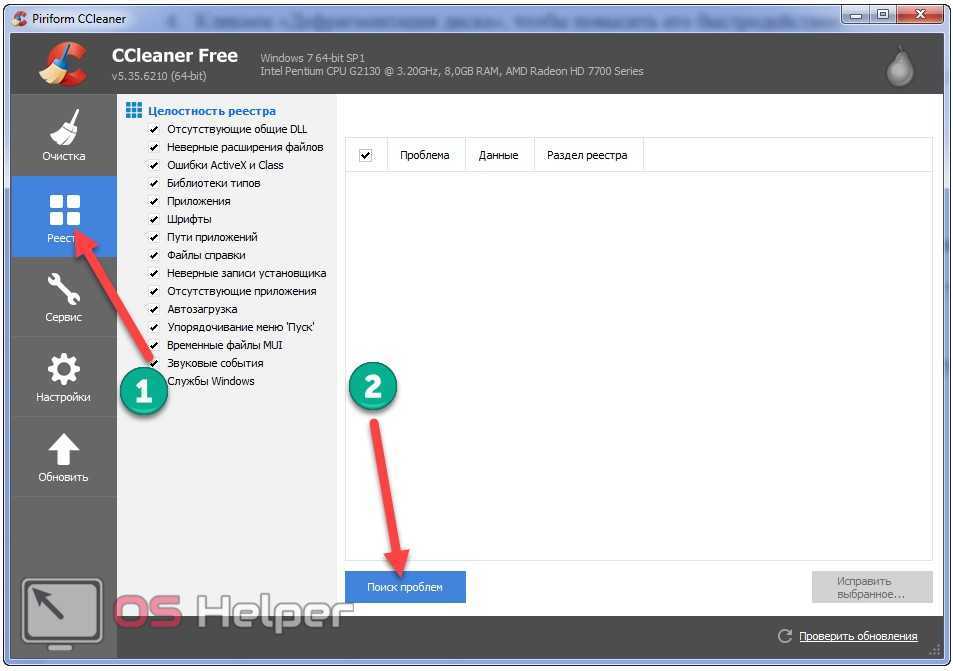
- Активируем кнопку «Исправить выбранное…» и жмём «Да», чтобы создать резервную копию удаляемых записей.
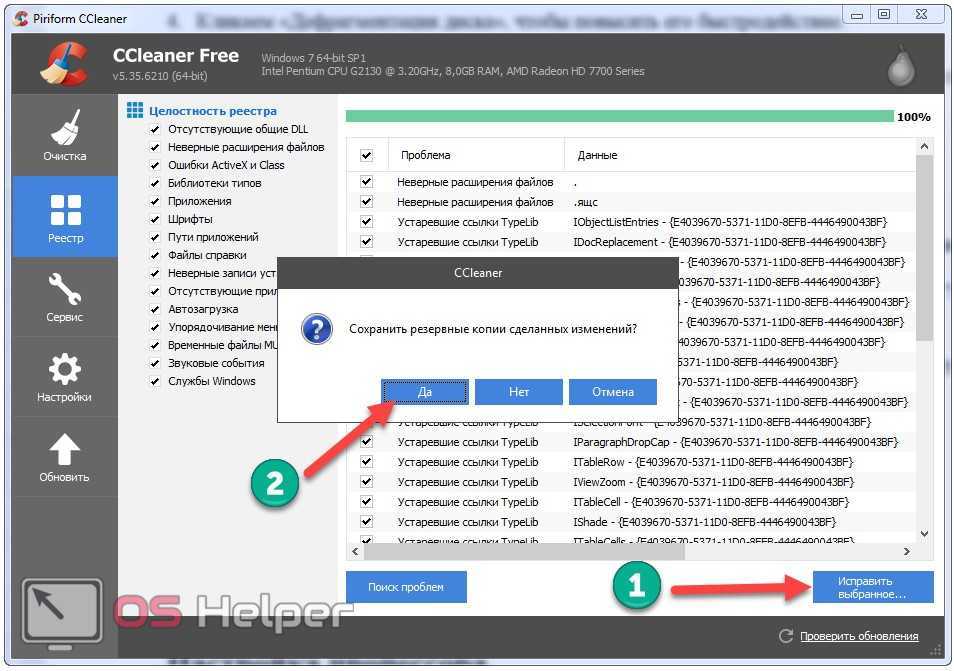
Как показывает практика, увечий системе утилита не причиняет, поэтому резервирование ключей не обязательно.
- Вводим название резервной копии и сохраняем файл в любой удобный каталог.
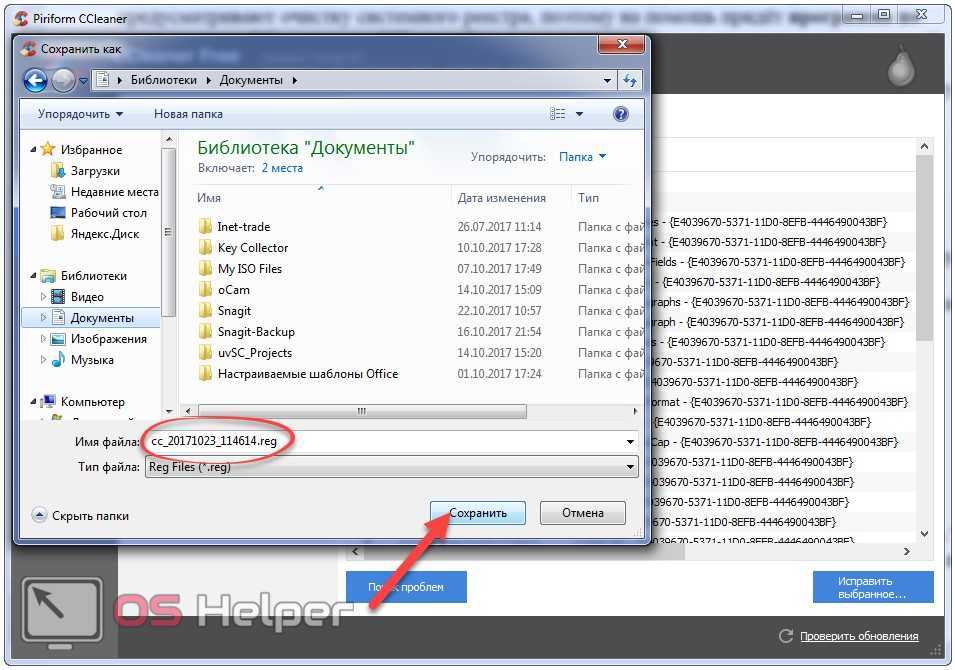
- Исправляем отмеченные проблемы.
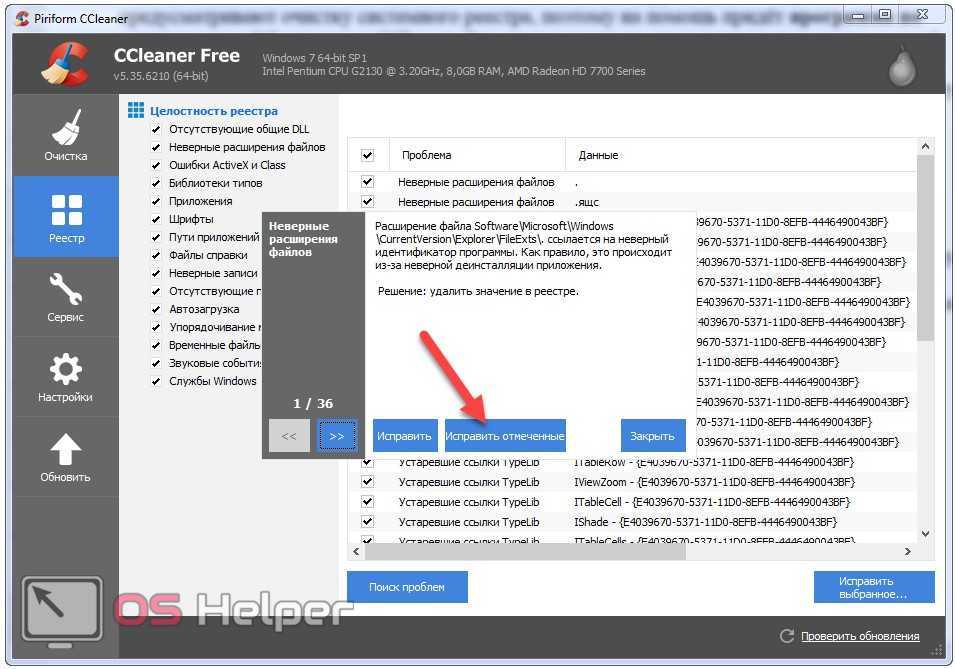
Максимальная производительность работы с файлами реестра достижима после его дефрагментации. Простой дефрагментатор не сможет справиться с заданием, ведь файлы реестра постоянно используются системой, поэтому их оптимизация проводится только до момента загрузки Windows 7.
- Устанавливаем и запускаем Wise Registry Cleaner.
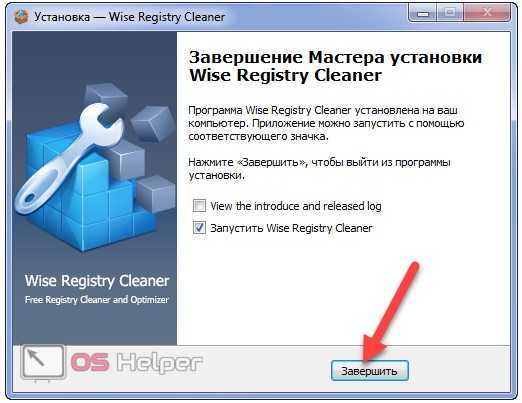
- Соглашаемся на резервирование всей системной базы данных и дожидаемся завершения операции.
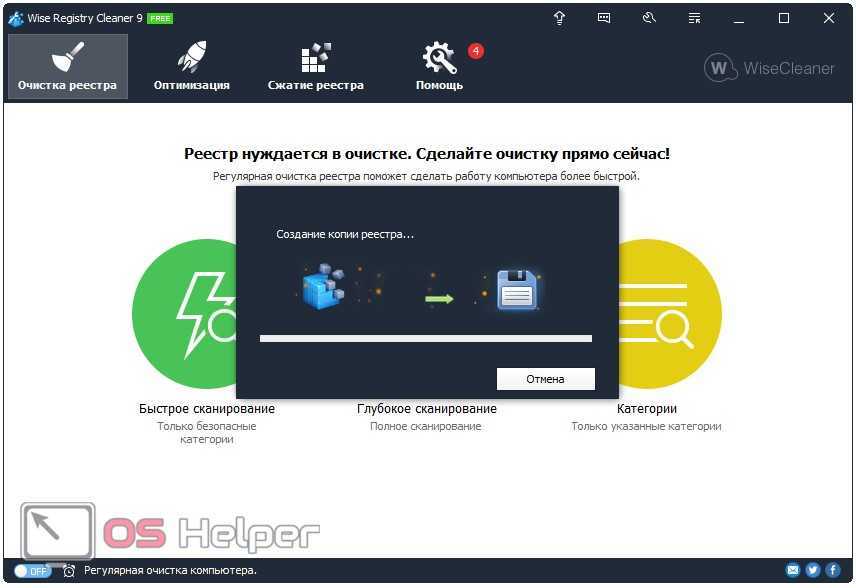
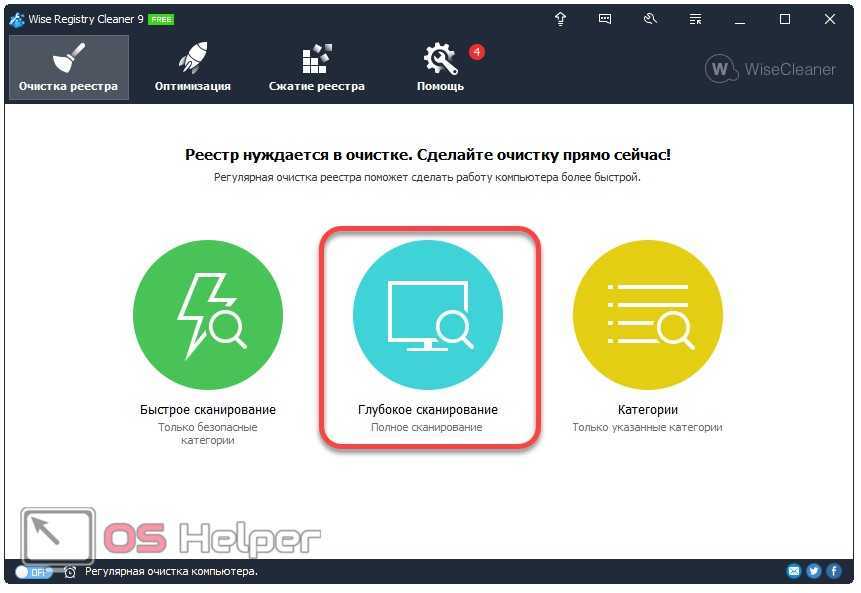
- Щёлкаем по вкладке «Сжатие …».
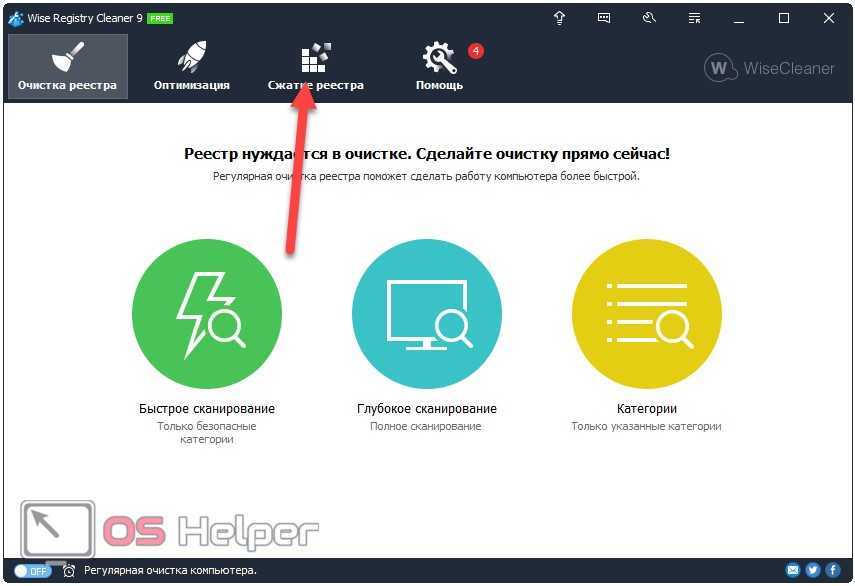
- Закрываем все приложения и кликаем «Анализ».
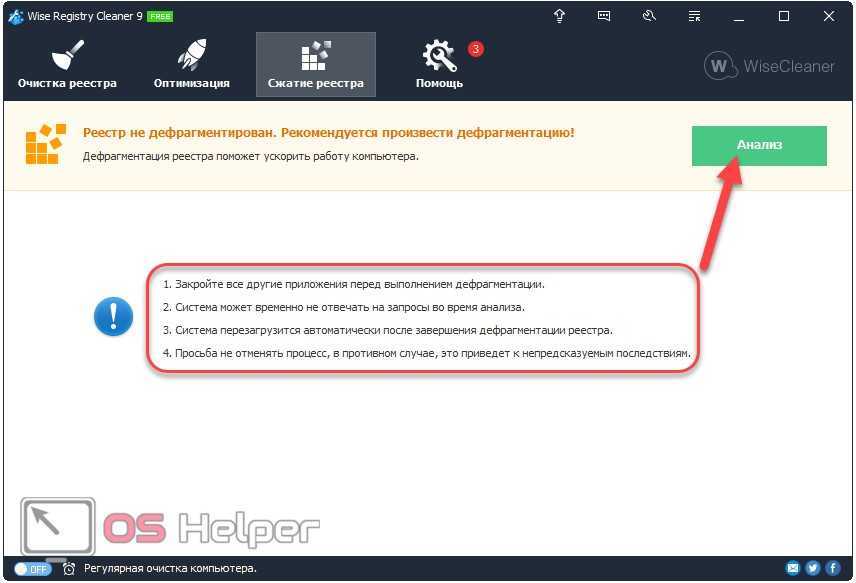
- Ничего не трогаем до перезагрузки компьютера.
После перезапуска, если всё прошло успешно, загрузка операционной системы будет происходить заметно быстрее, но это ещё не всё.
Настраиваем конфиденциальность компьютера
Многие пользователи отключают многие настройки конфиденциальности при установке Windows. Откройте «Конфиденциальность» для проверки и отключения параметров.
В разделе «Общие» отключите все настройки.
В разделе «Голосовые функции» должна быть отключена опция распознавания голоса в сети.
В разделе «Персонализация рукописного ввода и ввода с клавиатуры» выключите опцию «Знакомство с вами».
Откройте раздел «Диагностика и отзывы», в параметрах отправки диагностических данных включите пункт «Основные: отправлять только сведения о вашем устройстве, его настройках, возможностях и исправности».
Отключите все опции в этом разделе, нажмите на кнопку «Удалить» для удаления диагностических данных. В опции «Частота формирования отзывов» выберите «Никогда», а в параметре «Рекомендованные способы устранения неполадок» установите «Спрашивать меня перед устранением неполадок».
Эти настройки нужно выполнить в соответствующих разделах параметра «Конфиденциальность»:
- В разделе «Журнал действий» отключите все галки и переключатели, а затем очистите журнал действий.
- В разделе «Расположение» проверьте, чтобы все было выключено.
- Войдите в раздел «Камера», если на вашем ПК нет камеры, отключите все настройки.
- В разделе «Микрофон» проверьте приложения, которые имеют доступ к микрофону.
- Отключите все параметры в разделе «Голосовая активация».
Запретите приложениям доступ к данным в следующих разделах:
- «Сведения об учетной записи»;
- «Контакты»;
- «Календарь»;
- «Телефонные звонки»;
- «Журнал вызовов»;
- «Электронная почта»;
- «Задачи»;
- «Обмен сообщениями»;
- «Радио»;
- «Другие устройства»;
- «Диагностика приложения»;
- «Документы»;
- «Изображения»;
- «Видео».
Спорные методы оптимизации
В интернете многие рекомендуют спорное решение — отключение системных служб Windows. Отключение служб не окажет практически никакого влияния на быстродействие Windows.
На этом изображении вы видите пример из подобных рекомендаций, какие службы можно отключить в ОС Windows 7.
Отключение части этих служб может привести к проблемам в работе системы. Например, на компьютере возникли серьезные неполадки в работе Windows, а для решения проблемы нужно выполнить восстановление системы. Сделать это не получиться, потому что на устройстве отключена защита системы, не работают службы «Программный поставщик теневого копирования (Microsoft)» и «Теневое копирование тома».
Совет отключить службу «Дефрагментация диска» просто вреден. При дефрагментации выполняется оптимизация дискового пространства, оказывающая благотворное влияние на быстродействие системы.
Еще нужно учитывать, что многие службы отключены или не работают в обычном режиме работы Windows, потому что они запускаются вручную самим пользователем по мере надобности из параметров ОС, при выполнении различных операций.
Предлагают еще один неочевидный метод — дефрагментация реестра. Сама по себе эта процедура не нанесет вреда вашей системе. Реестр будет сжат, что предполагает более быстрое обращение к этим данным.
Вполне возможно, что этот совет был актуальным до времен Windows XP. На практике, после дефрагментации реестра ускорения работы системы не происходит, или вы его не заметите.
Чистка реестра
Большое количество ненужных файлов может очень серьезно тормозить работу вашего устройства, если уже на протяжении длительного времени не проводилась его чистка.
Немногие ведь знают, что версиях Windows имеется свой чистильщик, качество которого ставится под сомнение из-за непрофессиональности, скорости.
Программ для чистки вашего компьютера сейчас существует огромное множество. Но одна из лучших — CCleaner.
Программа бесплатна для всех пользователей, позволяет удалять с вашего компьютера различные временные файлы.
Она может устранять ошибки в реестре, чистить кэш в браузерах. На платформе Windows 10 утилита работает хорошо.
Закрытие программ в области уведомлений, запущенных при запуске
Если запуск устройства занимает много времени, одной из причин может быть большое количество запускаемых приложений или несколько приложений, которые имеют большое влияние на время запуска.
Некоторые из этих программ добавляют значок в область уведомлений на панели задач, чтобы показать, что они выполняются при запуске.
Чтобы остановить автоматический запуск программы с одним из этих значков при запуске, выполните следующие инструкции:
- Наведите указатель мыши на каждый значок в области значков, чтобы увидеть имя программы.
- Чтобы убедиться, что вы видите значки для всех запущенных программ, проведите пальцем от правого края экрана (при использовании мыши, наведите указатель мыши на правый верхний угол экрана и переместите указатель мыши вниз) и коснитесь или выберите пункт «Поиск».
- В поле поиска введите отображение скрытых значков .
- Коснитесь или выберите «Показать или скрыть неактивные значки» на панели задач.
- Установите флажок «Всегда показывать все значки и уведомления» на панели задач.
Примечание.
Необходимо открыть любую программу, которую вы не хотите запускать при запуске, и изменить параметр.
Усовершенствования программного обеспечения Windows 10
9. RAM-накопитель
Из всех приложений, которые утверждают, что повышают производительность, ни одна программа не делает это лучше, чем RAM-накопитель. Программа RAM drive создает виртуальный диск, используя физическую оперативную память, которая работает неприлично быстро. Затем пользователи перемещают части основного программного обеспечения на диск RAM, что приводит к значительному увеличению скорости.
Однако я рекомендую использовать RAM-диск только тем, кто хочет повысить производительность одного приложения. Наиболее важными примерами программного обеспечения, которое использует диски с оперативной памятью, являются Photoshop, браузеры и программы для редактирования видео.
Давайте рассмотрим, как объединить RAM-диск с браузером Chrome. Во-первых, я рекомендую иметь как минимум 1 ГБ свободной оперативной памяти. В идеале пользователи должны иметь не менее 8ГБ оперативной памяти для 64-разрядной системы и не менее 4ГБ оперативной памяти для 32-разрядной системы. Но вам может подойти и меньший объём ОЗУ.
Существует множество программ для оперативной памяти. Популярный фаворит не является бесплатным: SoftPerfect RAM Disk.
Однако, если вы просто хотите немного увеличить скорость работы системы, попробуйте использовать RamDisk от DataRAM. Размер бесплатной версии ограничен 1 ГБ. Но если у вас есть система на базе AMD, вместо этого вы получаете максимум 4 ГБ.
Как настроить RAM-накопитель
Для настройки RAM-диска требуется просто загрузить и установить программное обеспечение. После запуска программного обеспечения необходимо настроить его со следующими параметрами:
Выберите максимальный размер диска RAM, который составляет около 1 ГБ. Вы можете использовать любой размер, но меньшая емкость ограничивает его полезность.
Установите флажок «Установить метку диска». Таким образом, вы сможете идентифицировать диск на следующем шаге. Затем выберите «Запустить RAMDisk». Настройте свой браузер на чтение и запись файлов кэша на RAM-диск и обратно.
Щелкните правой кнопкой мыши ярлык вашего браузера Chrome и выберите «Свойства» в контекстном меню. В Windows 10 доступ к ярлыку браузера стал проще, чем когда-либо. Вы можете сделать это прямо с панели задач.
В разделе Свойства выберите вкладку Ярлык. Затем в поле ввода Target: text добавьте следующий код в конец текста, где «R» — это ваша собственная буква диска RAM:
—disk-cache-dir=R:\
Полная строка кода должна выглядеть примерно так:
«C:\Program Files (x86)\Google\Chrome\Application\chrome.exe» —disk-cache-dir=R:\
Ваш собственный код может отличаться в зависимости от конфигурации Chrome.
Наконец, нажмите кнопку ОК и перезапустите браузер. Отныне Chrome будет считывать и записывать файлы кэша на оперативный диск.
Хотя некоторые считают, что RAM-накопители неосуществимы, критики делают хорошие замечания. Один из самых больших недостатков заключается в том, что накопители оперативной памяти могут замедлять работу вашего компьютера. А поскольку они работают в фоновом режиме, старые компьютеры могут не очень хорошо справляться с дополнительными мощностями.
Скачать: DataRAM RamDisk | Windows (бесплатно)
10. Сканер вредоносных программ
Я не зря писал о сканерах вредоносных программ: большинство проблем с производительностью возникают из-за того, что вредоносные программы работают в фоновом режиме. Некоторые из лучших бесплатных сканеров вредоносных программ включают Malwarebytes, SUPERAntiSpyware, ClamWin, Касперский или ESET. Выбираем понравившийся антивирус, и сканируем компьютер на предмет вредоносного ПО.
11. Очиститель реестра
В реестре Windows есть все настройки для Windows и других программ. Установка программного обеспечения изменяет реестр. Однако, иногда при удалении программы эти изменения удалить не удается.
Со временем тысячи и тысячи изменений реестра снижают производительность системы. Программа очистки реестра удаляет эти изменения и другие остатки удаленных программ.
Однако, средства очистки реестра иногда вызывают больше проблем, чем решают. Хотя вы можете заметить незначительное улучшение производительности, по большей части вы, вероятно, увидите сбои в работе ОС после запуска программы очистки реестра.
Лучшая программа для очистки реестра — CCleaner. Однако компания Piriform, производитель CCleaner, столкнулась с нарушением безопасности, которое позволило хакерам внедрить вредоносный код в две версии CCleaner. Текущие продукты CCleaner не содержат вредоносных программ.
Дефрагментация жесткого диска
Одним из лучших способов повышения производительности устройства является оптимизация жесткого диска. Оптимизируйте диски, ранее известный как Дефрагментатор дисков, — это функция Windows, которая помогает оптимизировать диски различных типов. Эта функция запускается автоматически по еженедельному расписанию, но вы также можете запускать оптимизируйте диски вручную.
Чтобы выполнить оптимизацию дисков вручную, выполните следующие инструкции:
- Проведите пальцем от правого края экрана (при использовании мыши укажите на правый верхний угол экрана и переместите указатель мыши вниз).
- Коснитесь или выберите «Поиск».
- Введите компьютер в поле поиска.
- Коснитесь или выберите этот компьютер под полем поиска .
- Нажмите и удерживайте или щелкните правой кнопкой мыши диск, который требуется восстановить, а затем выберите пункт «Свойства».
- Коснитесь или выберите вкладку «Сервис «.
- Коснитесь или выберите «Оптимизация » в разделе «Оптимизация и дефрагментация диска».
- В разделе «Состояние» коснитесь или выберите диск, который требуется оптимизировать. ( Столбец «Тип носителя » указывает, какой тип диска вы оптимизируете.)
-
Чтобы определить, требуется ли оптимизировать диск, коснитесь или выберите » Анализ».
Примечание.
При появлении запроса введите пароль администратора или подтверждение.
- После того как Windows завершит анализ диска, проверьте столбец » Текущее состояние», чтобы узнать, нужно ли оптимизировать диск. Если диск фрагментирован более чем на 10 %, его следует оптимизировать.
- Коснитесь или выберите «Оптимизировать».
Примечание.
- Оптимизация диска может занять от нескольких минут до нескольких часов в зависимости от размера диска и требуемой степени оптимизации. Вы по-прежнему можете использовать устройство в процессе оптимизации.
- Если диск используется другой программой или отформатирован с помощью файловой системы, отличной от NTFS, FAT или FAT32, его нельзя оптимизировать.
- Сетевые диски нельзя оптимизировать.
- Если диск не отображается в optimize Drives, возможно, он содержит ошибку. Сначала попробуйте восстановить диск, а затем вернитесь к функции оптимизации дисков, чтобы повторить попытку.
Чтобы изменить расписание оптимизации, выполните следующие инструкции:
-
Проведите пальцем от правого края экрана (при использовании мыши укажите на правый верхний угол экрана и переместите указатель мыши вниз).
-
Коснитесь или выберите «Поиск».
-
Введите компьютер в поле поиска.
-
Коснитесь или выберите этот компьютер под полем поиска .
-
Нажмите и удерживайте или щелкните правой кнопкой мыши диск, который требуется восстановить, а затем выберите пункт «Свойства».
-
Коснитесь или выберите вкладку «Сервис «.
-
Коснитесь или выберите «Оптимизация » в разделе «Оптимизация и дефрагментация диска».
-
Коснитесь или выберите пункт «Изменить параметры». При появлении запроса введите пароль администратора или подтверждение.
-
Выберите один из приведенных ниже параметров:
- Чтобы отключить плановую оптимизацию, снимите флажок «Выполнить по расписанию «.
- Чтобы изменить частоту запланированной оптимизации, коснитесь раскрывающегося списка рядом с параметром «Частота», а затем выберите «Ежедневно», «Еженедельно» или «Ежемесячно». Расписание по умолчанию для оптимизации выполняется еженедельно и выполняется во время автоматического обслуживания.
- Чтобы выбрать диски, которые вы хотите включить или исключить в плановую оптимизацию, коснитесь или выберите » Выбрать рядом с дисками». Установите или снимите флажки рядом с дисками, а затем нажмите кнопку «ОК» или нажмите кнопку «ОК». Можно также снять флажок «Автоматически оптимизировать новые диски», если вы не хотите, чтобы новые диски добавлялись в плановую оптимизацию. Если Windows не может оптимизировать диск, он не будет предлагаться в качестве параметра для автоматического обслуживания.
-
Нажмите кнопку » ОК» или нажмите кнопку «ОК».
Турбо-компьютер
Открою ещё один секрет — Windows может работать до 30 раз быстрее! И даже может стать абсолютно бессмертным, т.е. после перезагрузки система становится чистой, даже если вирус как следует позабавился и удалил системные папки! Я сам пробовал скачать и запустить пару десятков вирусов, пока мышка могла шевелиться, удалял системные файлы, пока не получил синий экран. Потом перезагрузил Windows, и он загрузился как ни в чём ни бывало
Вы тоже можете сделать так же, есть даже 12 бесплатных видеоуроков https://it-like.ru/link/turbo. С сегодняшнего дня Windows больше никогда нельзя будет назвать тормознутой и убогой! Насколько мне известно, это единственный проект в мире, позволяющий самостоятельно сделать компьютер по настоящему быстрым и бессмертным.
В этой статье мы разобрали основные методы как увеличить быстродействие компьютера
Я надеюсь эта статья вам помогла сэкономить самое важное в нашей жизни – это время, которое должно использоваться продуктивно, каждый час и каждая минута, а не растрачиваться впустую. В следующих статьях я ещё не раз затрону тему увеличения производительности компьютера, подпишитесь на обновления блога
Интересное видео на сегодня — невероятный пинг-понг!
 Посмотреть это видео на YouTube
Посмотреть это видео на YouTube
Как запустить?
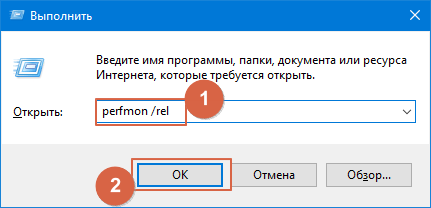
Второй метод — через панель управления: открываем с помощью поиска, затем выбираем режим просмотра «Категория», кликаем по пункту «Система и безопасность», далее — «Центр безопасности и обслуживания» — в новом окне слева — «Просмотр архива…». Вот скриншоты с пошаговым руководством:
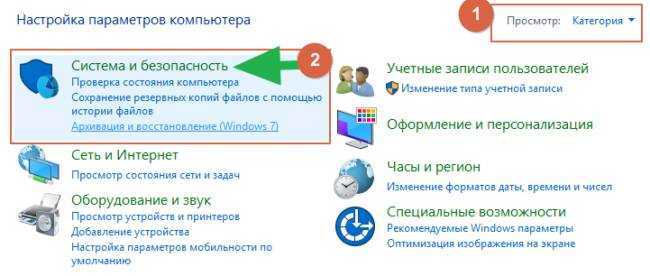
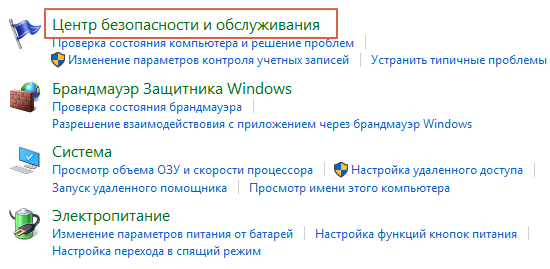
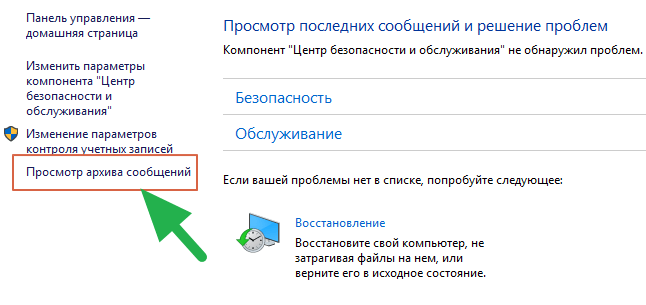
Чтобы каждый раз не проходить этот путь, реально добавить значок быстрого запуска на рабочий стол ярлык: кликаем правой кнопкой мыши в свободном месте, в меню выбираем «Создать» — «Ярлык».
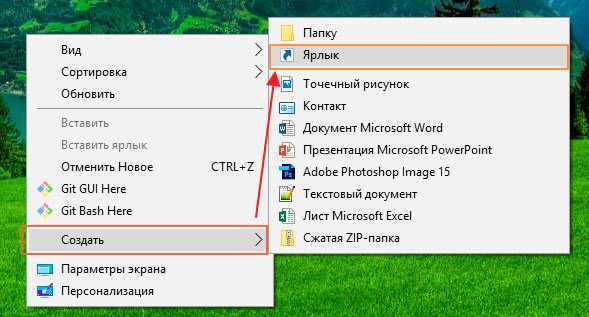
Указываем в поле ввода команду:
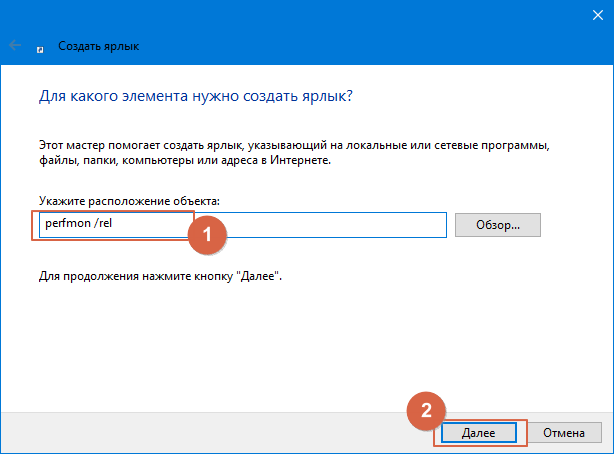
На следующем шаге присваиваем любое название. В итоге появляется красивая иконка, чтобы запустить мониторинг стабильности.
Отключение гибернации
Гибернация – это некий умный режим сна, в котором операционная система задействует минимум ресурсов, потребляя минимальное количество электроэнергии для поддержания работы. На деле этот режим полезен только для владельцев ноутбуков – и то не всегда. А вот взамен – резервирует для себя большое количество дискового пространства и, естественно, тоже немного грузит систему. Проще всего гибернацию отключить через командную строку. Для этого нужно через комбинацию «Win+R» вызвать приложение «Выполнить», ввести в поле cmd и нажать ввод. Откроется командная строка, в которой необходимо ввести команду:
powercfg –h off
и нажать «Enter».
Удаление дополнительных антивирусных программ
Если вы одновременно используете несколько антивирусных программ или антивирусных программ, на вашем устройстве может снизиться производительность, станет нестабильной или неожиданно перезапуститься. Чтобы устранить эту проблему, необходимо выбрать одну программу безопасности Интернета для запуска на устройстве. Затем удалите другие программы.
Осторожностью
Перед удалением других программ безопасности убедитесь, что на устройстве запущена программа безопасности Интернета.
Некоторые приложения для обеспечения безопасности Интернета не полностью удаляют. Возможно, вам потребуется скачать и запустить программу очистки для предыдущего приложения безопасности, чтобы полностью удалить его.
Если вы используете другую программу защиты от вредоносных программ вместе с Microsoft Security Essentials, рекомендуется отключить сканирование в режиме реального времени в другой программе. Дополнительные сведения см. в документации, предоставленной этой программой защиты от вредоносных программ.
Чтобы удалить антивирусную программу или антивирусную программу, выполните следующие инструкции:
- Проведите пальцем от правого края экрана (при использовании мыши укажите на правый верхний угол экрана и переместите указатель мыши вниз).
- Коснитесь или выберите «Поиск».
- Введитеappwiz.cpl в поле поиска.
- Коснитесь или выберитеAppwiz.cpl под полем поиска .
- В списке установленных программ удалите не нужные программы безопасности Интернета.
- Перезагрузите устройство.
Ускорьте работу Windows 10, удалив плохие приложения
Многие пользователи устанавливают ужасное программное обеспечение, думая, что оно им нужно. В большинстве случаев — это потенциально нежелательная программа (PUP), которая замедляет работу вашего компьютера.
Некоторые из самых злостных нарушителей включают программы для чтения PDF, проигрыватели музыки и видео, браузеры и программное обеспечение BitTorrent. К счастью, существует множество отличных альтернатив. Процесс прост. Во-первых, удалите программное обеспечение и, во-вторых, установите лучшую программу.
Вот несколько альтернатив, которые вы можете рассмотреть.
- Программа для чтения PDF-файлов Sumatra;
- Видеоплеер VLC;
- Браузер Google Chrome или Mozilla Firefox;
- Торрент программа – qBittorrent.
Замена программы чтения PDF: Sumatra PDF
Многие пользователи Интернета считают, что Adobe Acrobat PDF Reader — единственная программа, способная читать файлы PDF. Это миф. Поскольку Adobe Acrobat может распространять вредоносные программы, вам может понадобиться альтернатива.
Sumatra PDF Reader — лучшая альтернатива Adobe. Я рекомендую Суматру всем. Программа не только имеет открытый исходный код, но и читает комиксы (файлы CBZ или CBR), блокирует потенциально вредоносные скрипты и работает на старых системах.
Все современные браузеры могут читать PDF-файлы. Возможно, вам даже не понадобится специальная программа для чтения PDF-файлов.
Скачать: Sumatra PDF Reader для Windows (бесплатно)
Проигрыватели музыки и видео: VLC Player
VLC Player входит в тройку лучших медиаплееров, когда-либо созданных.
Вы могли бы привести аргумент, что существуют более совершенные музыкальные плееры. Но, для видео немногие плееры могут превзойти VLC. Кроме того, он имеет открытый исходный код, поддерживает сочетания клавиш, воспроизводит практически любой видеофайл и ничего не стоит.
Скачать: VLC Player для Windows | Mac | Linux | Android | iOS (бесплатно)
Замена браузера: Браузер Chrome или Яндекс
Chrome, пожалуй, самая быстрая альтернатива браузерам Microsoft Edge или Internet Explorer. Она поставляется как в стандартных 32-разрядных, так и в 64-разрядных версиях. Google даже создает версию Chrome с открытым исходным кодом, которая называется Chromium.Этот же исходный код имеет и Яндекс Браузер.
В целом, Chrome предлагает все, чего нет в Edge: расширяемость, безопасность и скорость. Если вы часто пользуетесь Интернетом, Chrome входит в число первых приложений, которые следует установить. Однако Firefox предлагает ту же степень расширяемости и на 100% открытый исходный код.
Кроме того, ознакомьтесь с оптимизированным для Windows браузером на базе Firefox под названием Pale Moon. Pale Moon работает со многими расширениями Firefox и поставляется с 64-разрядными версиями.
Также, как я уже объяснил, устанавливаем отечественный Яндекс Браузер. Он довольно быстр, имеет много функций и отлично подходил для рунета.
Скачать Яндекс Браузер (бесплатно)
Скачать браузер Google Chrome (бесплатно)
Скачать браузер Mozilla Firefox (бесплатно)
Замена BitTorrent: qBittorrent
Для тех из вас, кто использует ужасный вредоносный клиент BitTorrent, есть надежда. Ознакомьтесь с открытым исходным кодом qBittorrent. В отличие от кроссплатформенного BitTorrent client Deluge, он регулярно получает обновления. Кроме того, qBittorrent является более полнофункциональным и включает в себя все дополнительные функции своих конкурентов, без сумасшедших вредоносных программ.
Скачать: qBittorrent для Windows | LinuxMac (бесплатно)
Отключение ненужных программ
Одной из актуальных причин замедления работы на Windows XP при запуске отметим наличие программ, которые загружаются автоматически.
Обычно это элементы приложений, которые можно заметить внизу на правой панели.
Конечно, некоторые из них нужны, но от некоторых вы избавляетесь, закрывая из вручную.
Кто сталкивался с такой проблемой, спрашивал: а нельзя ли их просто отключить? Можно и основными шагами при этом будут:
В меню Пуск открыть нужно вкладку «Все программы». В выплывающем меню появится строка «Автозагрузка».
Строка «Автозагрузка»
То, что будет высвечиваться при втором выплывающем меню, вы все можете удалять.
Если же вы сделали эти действия, но компьютер все равно не работает быстро, то тогда следует воспользоваться другим способом:
В меню ПУСК выбирается строка «Выполнить».
Строка «Выполнить»
-
В появившемся окне пишется
, нажимается клавиша ENTER.
- Далее появляется окно «Настройки системы», где опять есть вкладка с автозагружаемыми программами. Убираются отметки на тех программа, которые вы не хотите видеть при запуске. И дело сделано.
Периодическое выключение ПК
Часть пользователей использует функции гибернации или сна на своих компьютерах, чтобы быстро переходить к незаконченным делам. Это экономит время, которое бесполезно тратится на загрузку операционной системы.
В тоже время данные сохраняются в оперативной памяти. В памяти ПК накапливаются ошибки, различные сбои процессов и служб. С течением времени, из-за этого замедляется работа компьютера.
Перезапуск Windows поможет устранить некоторые проблемы. Чтобы очистить память и завершить работу всего программного обеспечения, необходимо время от времени отключать компьютер от электрической сети.

































