Инструкция: как добавить элемент в исключения антивируса Avast
- Откройте интерфейс антивируса, щёлкнув по иконке программы Avast в системной трее (в правом нижнем углу экрана рядом с панелью выбора языка)
- Перейдите в Настройки, нажав на соответствующий значок в правом верхнем углу
- Во вкладке Общие пролистайте чуть ниже, пока не увидите пункт Исключения. Разверните его
В случае, если вы хотите добавить в исключения программу или файл, нажмите Обзор во вкладке Путь к файлам, укажите папку, где находится необходимый элемент, поставьте галочку и нажмите OK. Не указывайте общую папку, в которой помимо этого, находятся другие программы (например, если вы хотите исключить игру и на вашем диске есть одноимённая папка, не исключайте её всю, укажите конкретное место файла, выбрав папку с названием самой игры).
Следует отметить, что необходимо указывать путь, где находится сам исполняемый файл, а не его ярлык, который может находится и на рабочем столе.
Для внесения в список какого-либо сайта, перейдите во вкладу URL-адреса, введите адрес нужного вам портала и нажмите OK.
Таким же способом можно исключить те или иные файлы из проверки CyberCapture и Усиленным режимом.
Вы можете исключать файлы не из всех компонентов безопасности антивируса (к которым в бесплатной версии относятся Экран файловой системы, почты и веб-экран), а только из некоторых. Для этого в Настройках перейдите во вкладку Компоненты, нажмите на кнопку Настройки, находящуюся около интересующего вас Экрана, в открывшемся окне перейдите к пункту Исключения, добавьте нужный элемент и нажмите OK. При возникновении проблем с оповещениями антивируса при стандартном способе, описанном выше, рекомендуем попробовать данный метод и исключить файлы из Экрана файловой системы.
Будьте осторожны при внесении исключений, так как любая ошибка может поставить безопасность компьютера под угрозу.
Обновлено: мы постоянно работаем над развитием своих продуктов, в том числе и над интерфейсом антивируса. Полные и новые инструкции по добавлению исключений вы всегда можете найти .
Для чего нужен Защитник Windows
В версиях Винды до 2021 года существовало несколько блоков, исполняющих функцию защиты встроенных программ и приложений, которые находятся на персональном компьютере (ноутбуке или стационарном устройстве). Последние обновления объединили разделы в один – Защитник Windows. Сюда входят Брандмауэр, производительность и работоспособность, иные элементы.

Основными задачами консоли считаются:
- сканирование файлов (в полном объеме или частичное), выполняется по требованию собственника профиля или в автоматическом режиме;
- сохранение данных по проведенным анализам данных приложений, которые запускаются, если зайти в операционную систему после включения компьютера, а также программ, которые пользователь запускает самостоятельно в процессе работы;
- проверка характеристик безопасности, сканирование плагинов ПК для Microsoft Edge;
- анализ действий, которые осуществляются драйверами и службами, которые активирует пользователь персонального устройства;
- проверка и контроль работы встроенных системных элементов, специализированных компонентов операционной системы, которые регулируют регистрацию и активацию приложений на жестких носителях ПК.
Программа Защитника в Винде десятой версии с последними обновлениями считается аналогом стандартных антивирусных приложений, которую не нужно скачивать – достаточно включить, если она неактивна.
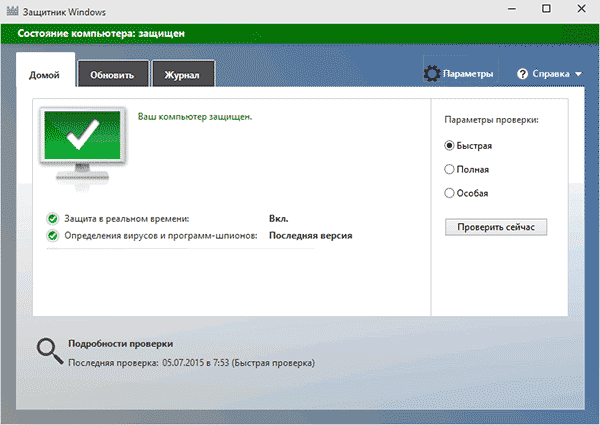
С помощью реестра
Редактор файлового реестра – это встроенный инструмент операционки, который работает с оболочкой файлов и процессов. Внести изменения может только профиль с расширенным доступом – правами Администратора. Чтобы настроить нужные характеристики процессов, нужно выполнить следующие шаги:
запустить дополнительное окно «Выполнить», нажав одновременно комбинацию горячих клавиш «Win» и «R»; в пустое поле ввести команду «regedit», подтвердить запрос кнопкой «ОК» или «Enter»
Внимание! Переда началом работы с файловым редактором рекомендуют создать резервную копию операционки персонального компьютера (стационарного, портативного). Если корректировки окажутся некорректными, возникнут неисправности и сбои, которые можно будет устранить с помощью последней точки восстановления;
на мониторе персонального устройства появится отдельное окно с двумя раздельными полями, с левой стороны необходимо пройти по пути: «Hkey Local Machine, Software, Microsoft, Windows Defender и Exlusions»;
- на последнем этапе пользователь должен увидеть раскрывающийся перечень вариантов – «Extensions» (тип добавляемого файла), «Paths» (наименование файла), «Processes» (название процесса), некоторые другие;
- для добавления файла в исключения юзеру необходимо кликнуть по пустому месту в правой части работающего окна, чтобы отобразилось контекстное меню;
- в выпавшем списке функций требуется нажать пункт «Создать», чтобы появилась дополнительная панель настроек;
- затем нужно скорректировать два установленных параметра – путь нужного раздела, начиная с наименования жесткого диска (можно уточнить через Проводник), значение выставить «0» (что означает отсутствие элемента);
подтвердить корректировки кнопкой «ОК» или «Enter», закрыть рабочее окно инструмента.
Внимание! По завершении настроек персональное устройство рекомендуется перезагрузить в принудительном режиме (нажать «Пуск», значок выключения, строка «Перезагрузка»). Чтобы убедиться в правильности внесенных изменений, необходимо заново зайти в Редактор и проверить сохранение данных
2Как добавить файл в исключения компонентов антивируса
Может понадобиться и отдельное добавление файлов, папок и сайтов в исключения только некоторых компонентов. Для этого вам нужно открыть антивирус и зайти в раздел “Компоненты”. В некоторых утилитах встречается формулировка “Экраны”.
Отыщите только тот компонент, в котором вам нужно добавить исключение, нажмите “Настройки”.
В появившемся окне найдите пункт “Исключения” и перейдите в него.
Однако, в пункте “Сканирование при выполнении” вы можете настроить сценарий сканирования и просто убрать тот сектор, который не должен попадать под сканирование сигнатур.
Здесь вы увидите три галочки:
- R – только чтение файла;
- W – запись файла;
- X – выполнение.
Вы можете комбинировать их, либо отметить все. Нажав на кнопку “Обзор” вы сможете выбрать папку или файл на вашем компьютере, также можно прописать путь вручную.
После этого нажмите “Ок” и перезагрузите компьютер, чтобы изменения вступили в силу. Учтите, что различные антивирусы могут иметь немного другой интерфейс, а значит и названия вкладок и папок. Например, настройку антивируса Касперского можно выполнить через интернет или чужой компьютер, когда у вас не получается сделать это дома.
Настройка списка исключений на основе имени папки или расширения файла
Для определения исключений для антивирусной программы Microsoft Defender можно выбрать один из нескольких методов.
См. следующие статьи:
- Настройка параметров ограничений устройств в Microsoft Intune
Использование групповая политика для настройки исключений расширений папок или файлов
Примечание.
Если указать полный путь к файлу, то исключается только этот файл. Если папка определена в исключении, то все файлы и вложенные каталоги в ней исключаются.
-
Для этого на компьютере, управляющем групповыми политиками, откройте Консоль управления групповой политикой, щелкните правой кнопкой мыши нужный объект групповой политики и выберите Изменить.
-
В редакторе управления групповая политикаперейдите в раздел Конфигурация компьютера и выберите Административные шаблоны.
-
Разверните дерево, чтобы открыть компоненты> Windows Microsoft Defender Исключения антивирусной программы>.
-
Откройте параметр Исключения пути для редактирования и добавьте исключения.
- Задайте для параметра значение Включено.
- В разделе Параметры выберите Показать.
- Укажите каждую папку в отдельной строке в столбце Имя значения .
- Если вы указываете файл, обязательно введите полный путь к файлу, включая букву диска, путь к папке, имя файла и расширение.
- Введите в столбце Значение .
-
Нажмите кнопку OK.
-
Откройте параметр Исключения расширений для редактирования и добавьте исключения.
- Задайте для параметра значение Включено.
- В разделе Параметры выберите Показать.
- Введите расширение каждого файла в отдельной строке в столбце Имя значения .
- Введите в столбце Значение .
-
Нажмите кнопку OK.
Использование PowerShell для добавления или удаления исключений для файлов на основе расширения, расположения или имени файла требует использования сочетания трех командлетов и соответствующего параметра списка исключений. Все командлеты находятся в модуле Defender.
Для командлетов используется следующий формат:
В следующей таблице перечислены командлеты, которые можно использовать в части командлета PowerShell:
| Действие конфигурации | Командлет PowerShell |
|---|---|
| Создание или перезапись списка | |
| Добавить в список | |
| Удаление элемента из списка |
В следующей таблице перечислены значения, которые можно использовать в части командлета PowerShell:
| Тип исключения | Параметр PowerShell |
|---|---|
| Все файлы с указанным расширением | |
| Все файлы в папке (включая файлы во вложенных каталогах) или определенный файл |
Важно!
Если вы создали список с помощью или , с помощью командлета будет перезапись существующего списка.
Например, следующий фрагмент кода приведет к исключению любого файла с расширением Microsoft Defender антивирусной программы:
Совет
Дополнительные сведения см. в разделах Использование командлетов PowerShell для настройки и запуска антивирусной программы в Microsoft Defender и Командлеты антивирусной программы в Microsoft Defender.
Используйте методы Set, Add и Remove класса MSFT_MpPreference для следующих свойств:
Использование команд Set, Add и Remove аналогично их аналогам в PowerShell: , и .
Совет
Дополнительные сведения см. в разделе API Защитник Windows WMIv2.
Microsoft Edge
Новый Microsoft Edge, основанный на Chromium, блокирует загрузки потенциально нежелательных приложений и связанные URL-адреса ресурсов. Эта функция предоставляется через фильтр SmartScreen в Microsoft Defender.
Хотя защита от потенциально нежелательных приложений в Microsoft Edge (на основе Chromium, версия 80.0.361.50) отключена по умолчанию, ее можно легко отключить в браузере.
-
В браузере Microsoft Edge выберите многоточие и затем выберите Параметры.
-
Выберите Конфиденциальность, поиск и службы.
-
В разделе Безопасность включите Блокировка потенциально нежелательных приложений.
Совет
Если вы работаете в Microsoft Edge (на основе Chromium), вы можете безопасно изучить функцию блокировки URL-адресов защиты от потенциально нежелательных приложений, протестировав ее на одной из наших демонстрационных страниц фильтра SmartScreen в Microsoft Defender.
Блокировка URL-адресов с помощью фильтра SmartScreen в Microsoft Defender
В Edge на основе Chromium с включенной защитой от потенциально нежелательных приложений фильтр SmartScreen в Microsoft Defender защищает вас от URL-адресов, связанных с потенциально нежелательными приложениями.
Администраторы безопасности могут настраивать совместную работу Microsoft Edge и фильтр SmartScreen в Microsoft Defender для защиты групп пользователей от URL-адресов, связанных с потенциально нежелательными приложениями. Существует несколько исключительно для фильтра SmartScreen в Microsoft Defender, в том числе . Кроме того, администраторы могут в целом, используя параметры групповой политики, чтобы включить или отключить фильтр SmartScreen в Microsoft Defender.
Несмотря на то что Microsoft Defender для конечной точки имеет собственный список блокировок на основе набора данных, управляемом Майкрософт, вы можете настроить этот список на основе собственной аналитики угроз. При создании и управлении индикаторами на портале Microsoft Defender для конечной точки, SmartScreen в Microsoft Defender учитывает новые параметры.
Добавляем файл в исключения
Чтобы добавить папку в исключения антивируса, нужно немного покопаться в настройках. Также, стоит учитывать, что у каждой защиты свой интерфейс, а это значит, что путь добавления файла может отличатся от других популярных антивирусов.
Kaspersky Anti-Virus
Kaspersky Anti-Virus обеспечивает своим пользователям максимальную безопасность. Конечно, у пользователя могут быть такие файлы или программы, которые считаются данным антивирусом опасными. Но в Kaspersky настроить исключения довольно просто.
- Перейдите по пути «Настройки» — «Настроить исключения».
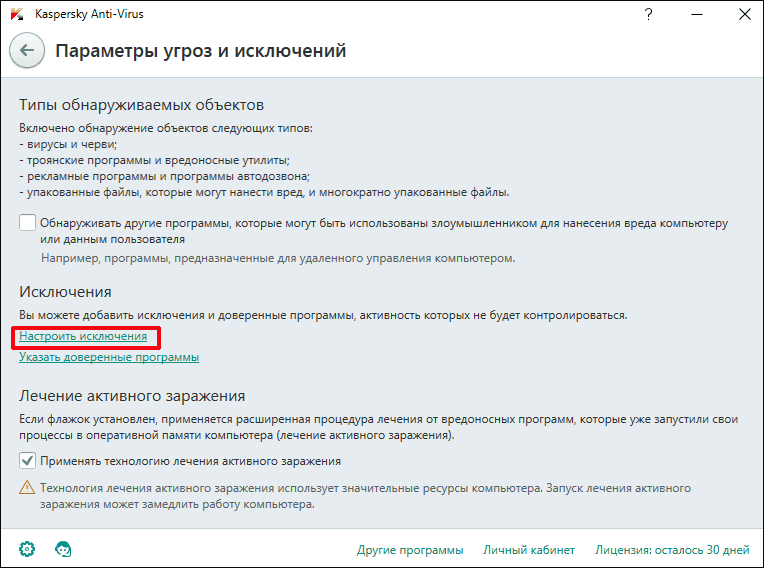
В следующем окне, вы можете добавить любой файл в белый список антивируса Касперского и они не будут больше сканироваться.
Подробнее: Как добавить файл в исключения Антивируса Касперского
Avast Free Antivirus
Avast Free Antivirus имеет яркий дизайн и множество функций, которые могут пригодиться любому юзеру для защиты своих и системных данных. В Avast можно добавлять не только программы, но и ссылки сайтов, которые по вашему мнению безопасны и заблокированы несправедливо.
- Для исключения программы перейдите по пути «Настройки» — «Общие» — «Исключения».
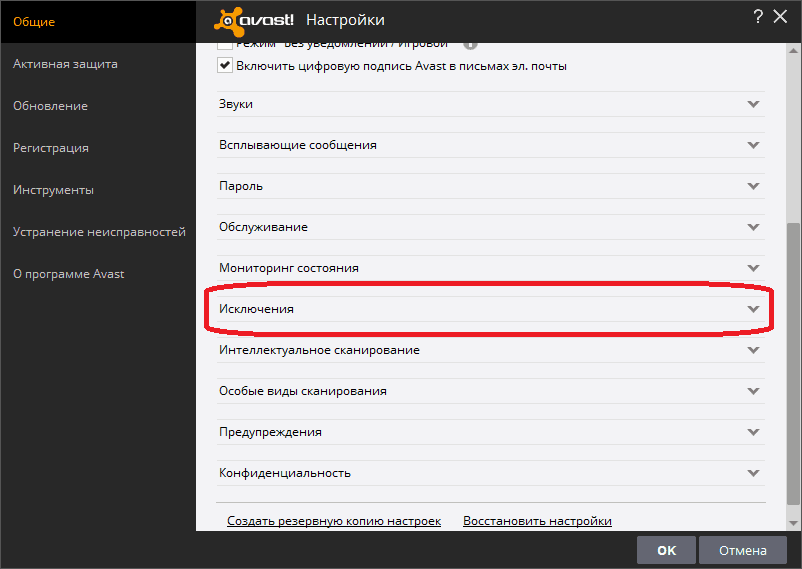
Во вкладке «Путь к файлам» кликните на «Обзор» и выберите директорию вашей программы.
Подробнее: Добавление исключений в антивирусе Avast Free Antivirus
Avira
Avira — антивирусная программа, которая завоевала доверие большого количества пользователей. В данном софте доступно добавление в исключение программ и файлов в которых вы уверены. Вам просто нужно зайти в настройки по пути «System Scanner» — «Настройка» — «Поиск» — «Исключения», а после указать путь к объекту.
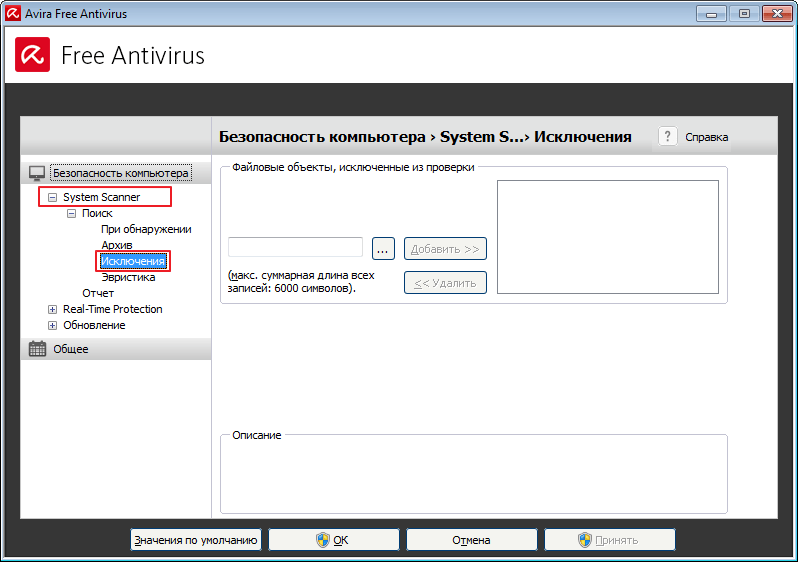
Подробнее: Добавляем элементы в список исключений Avira
360 Total Security
Антивирус 360 Total Security многим отличается от других популярных защит. Гибкий интерфейс, поддержка русского языка и большое количество полезных инструментов доступны вместе с эффективной защитой, которую можно настроить под свой вкус.
- Зайдите в 360 Total Security.
- Нажмите на три вертикальных полоски, которые расположены сверху, и выберите «Настройки».
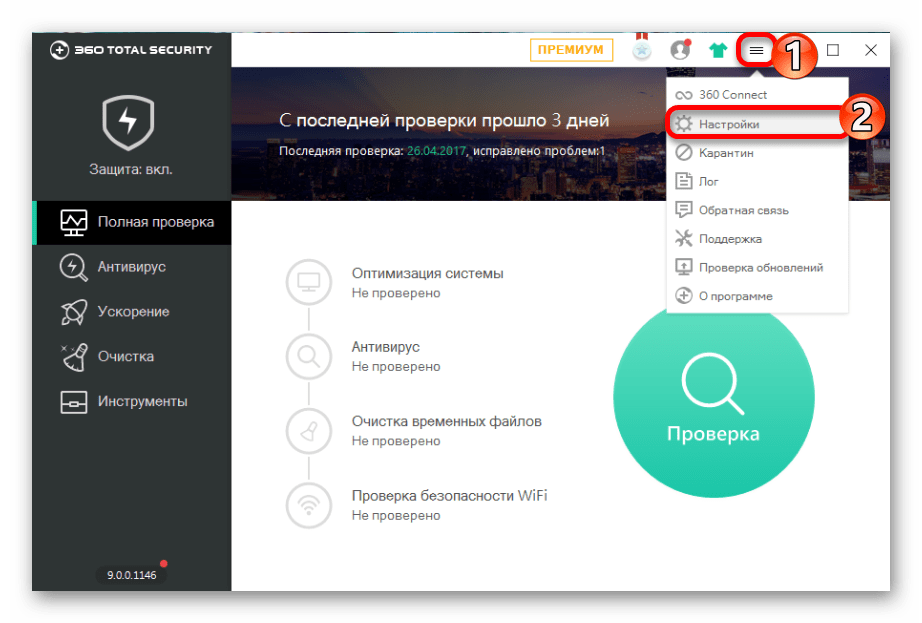
Теперь перейдите во вкладку «Белый список».
Вам будет предложено добавить любой объект в исключения, то есть, 360 Total Security больше не будет сканировать объекты, добавленные в данный список.
Чтобы исключить документ, изображение и так далее, выберите «Добавить файл».
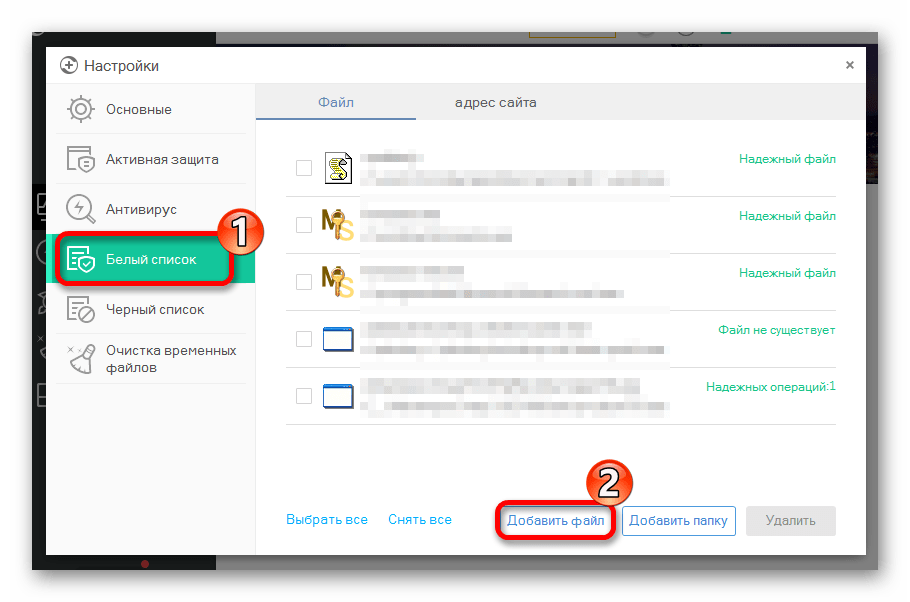
В следующем окне выберите нужный объект и подтвердите его добавление.
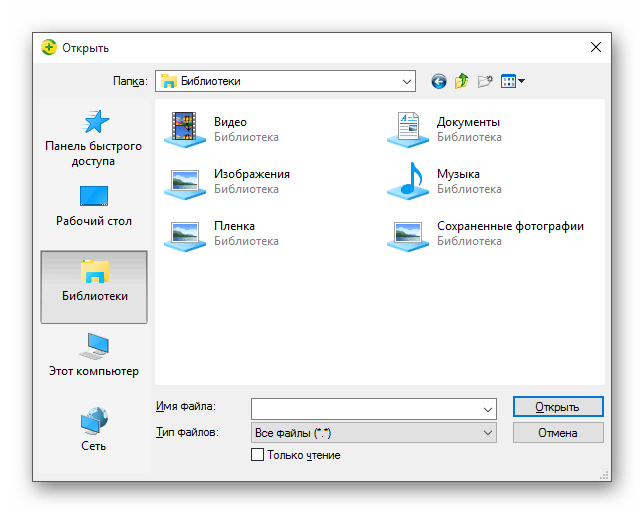
Теперь он не будет тронут антивирусом.
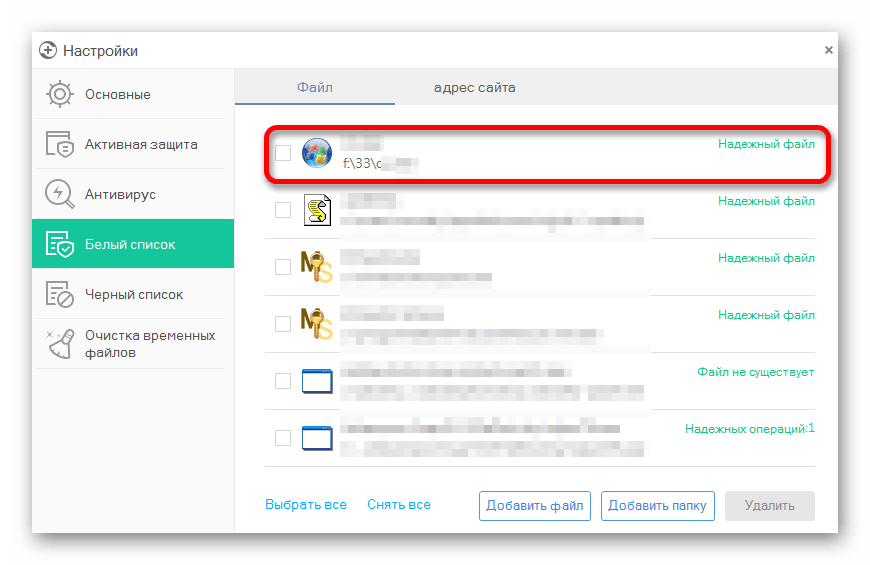
Так же делается и с папкой, но для этого выбирается «Добавить папку».
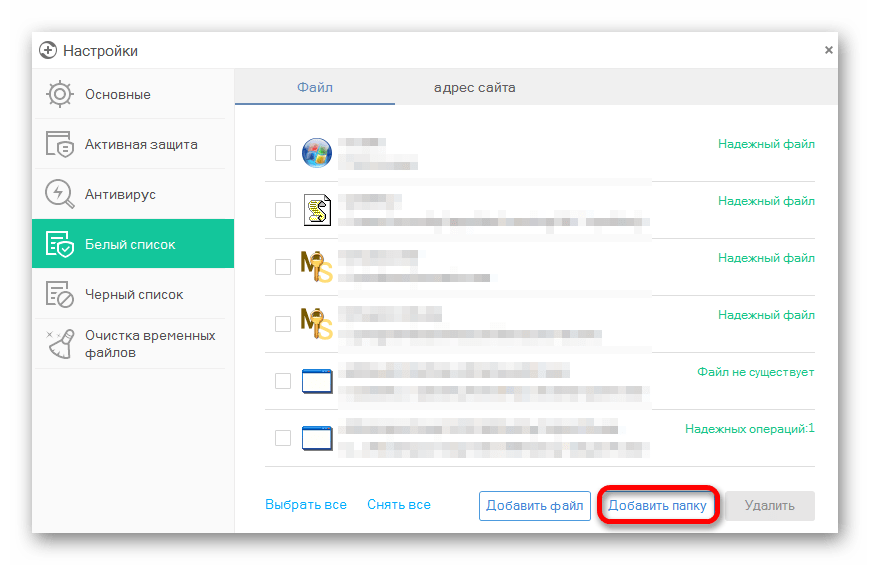
Вы выбираете в окне то, что вам нужно и подтверждаете. Так можно поступить и с приложением, которое вы хотите исключить. Просто укажите его папку и она не будет проверяться.
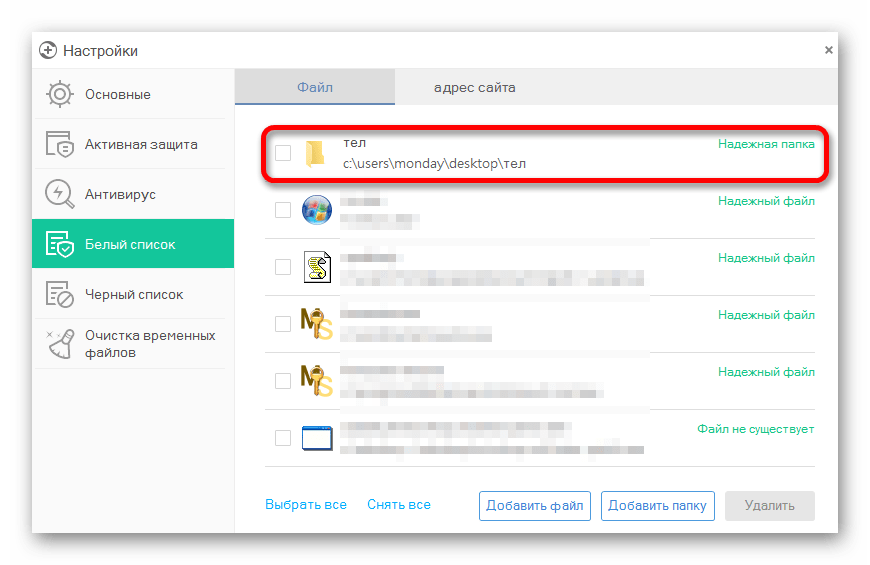
ESET NOD32
ESET NOD32, как и другие антивирусы, имеет функцию добавления папок и ссылок в исключение. Конечно, если сравнивать легкость создания белого списка в других антивирусах, то в НОД32 всё довольно запутанно, но в то же время есть больше возможностей.
- Чтобы добавить в исключения файл или программу, перейдите по пути «Настройки» — «Защита компьютера» — «Защита файловой системы в режиме реального времени» — «Изменить исключения».
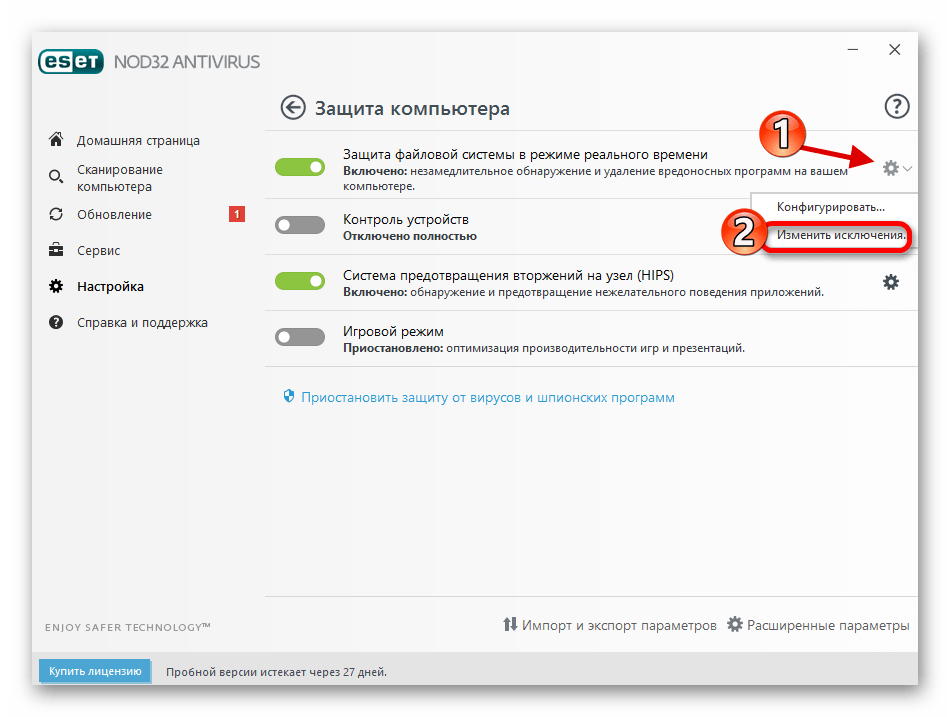
Далее вы можете добавить путь к файлу или программе, которую хотите исключить из сканирования NOD32.
Подробнее: Добавление объекта в исключения в антивирусе NOD32
Защитник Windows 10
Стандартный для десятой версии антивирус по большинству параметров и функциональных возможностей не уступает решениям от сторонних разработчиков. Как и все рассмотренные выше продукты, он тоже позволяет создавать исключения, причем внести в этот список можно не только файлы и папки, но и процессы, а также конкретные расширения.
- Запустите Защитник и перейдите к разделу «Защита от вирусов и угроз».
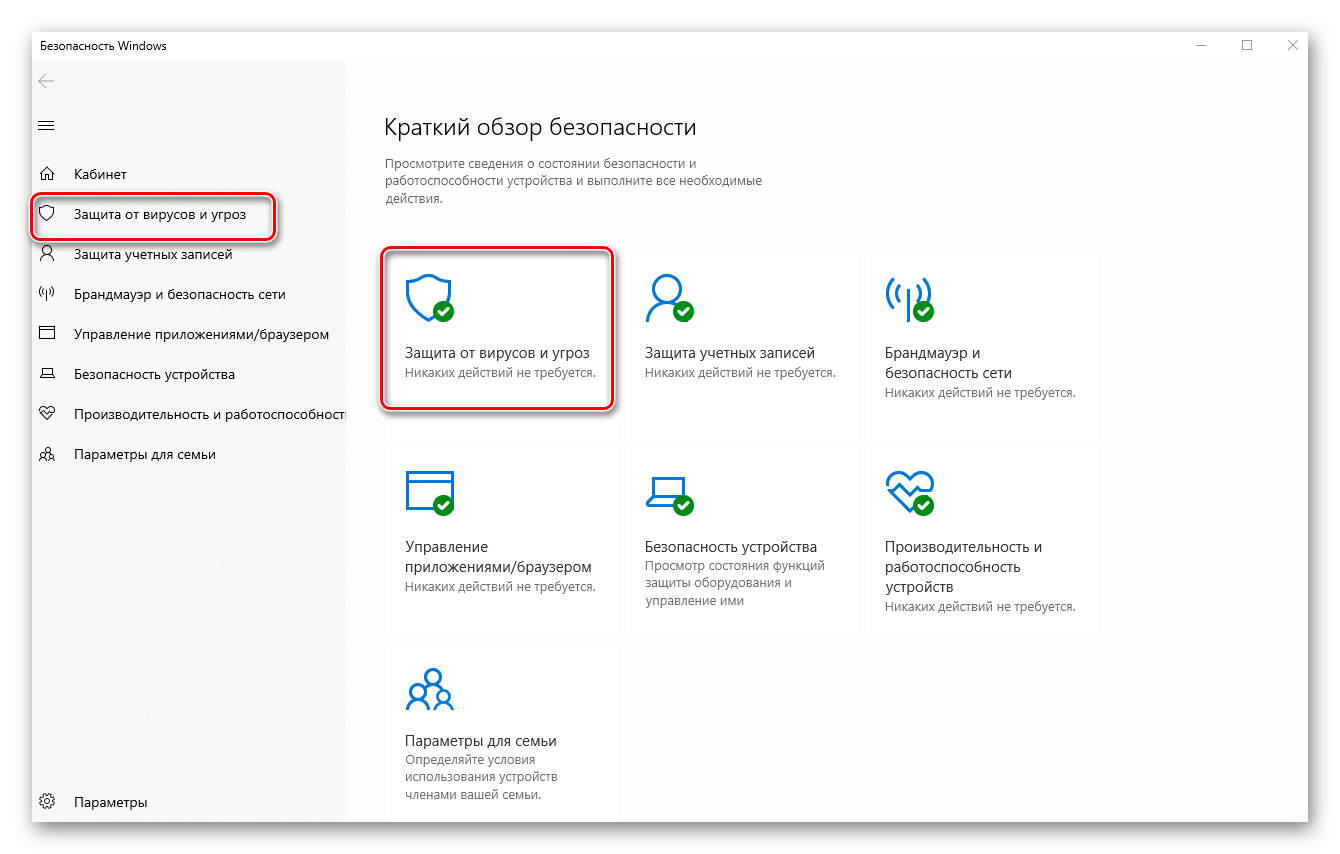
Далее воспользуйтесь ссылкой «Управление настройками», расположенной в блоке «Параметры защиты от вирусов и других угроз».
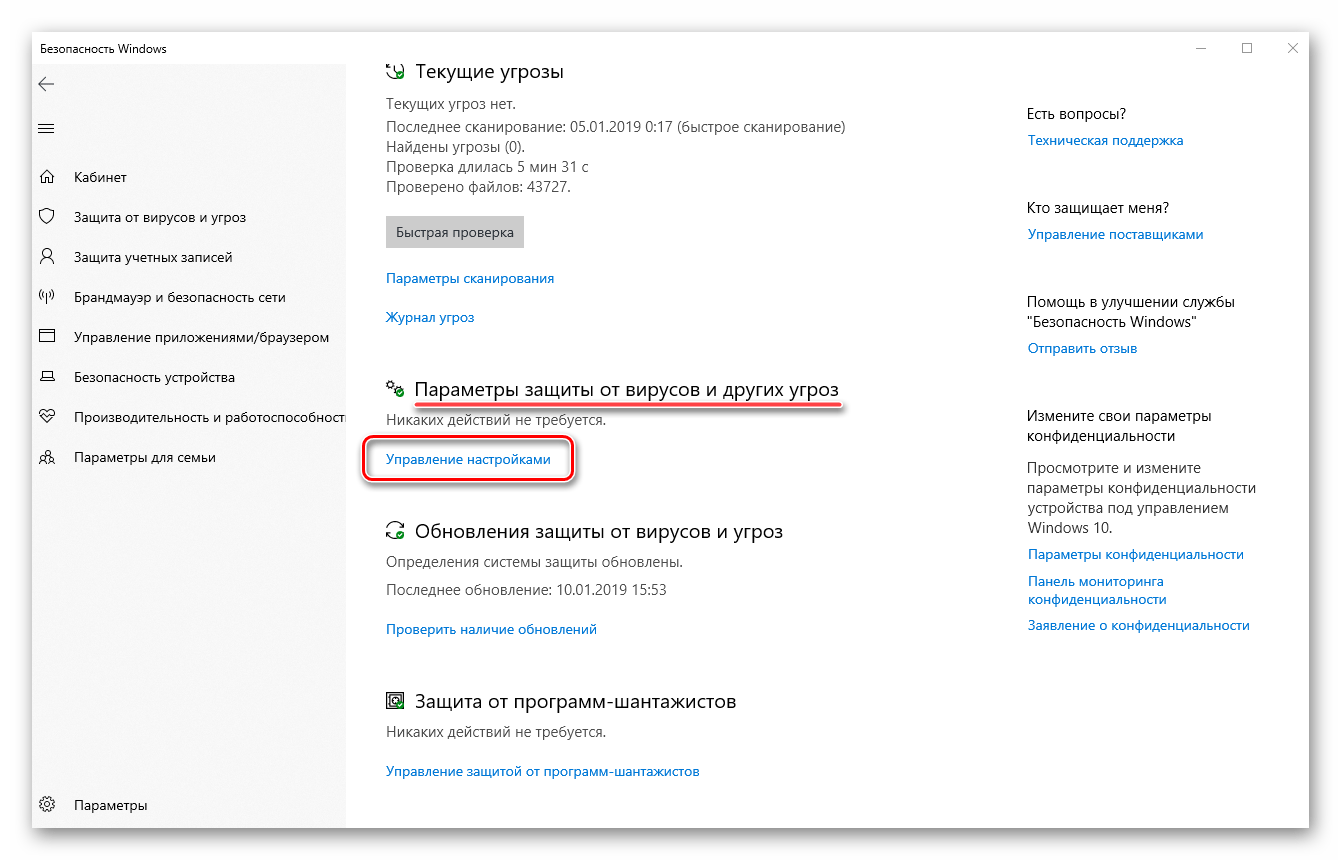
В блоке «Исключения» нажмите на ссылку «Добавление или удаление исключений».
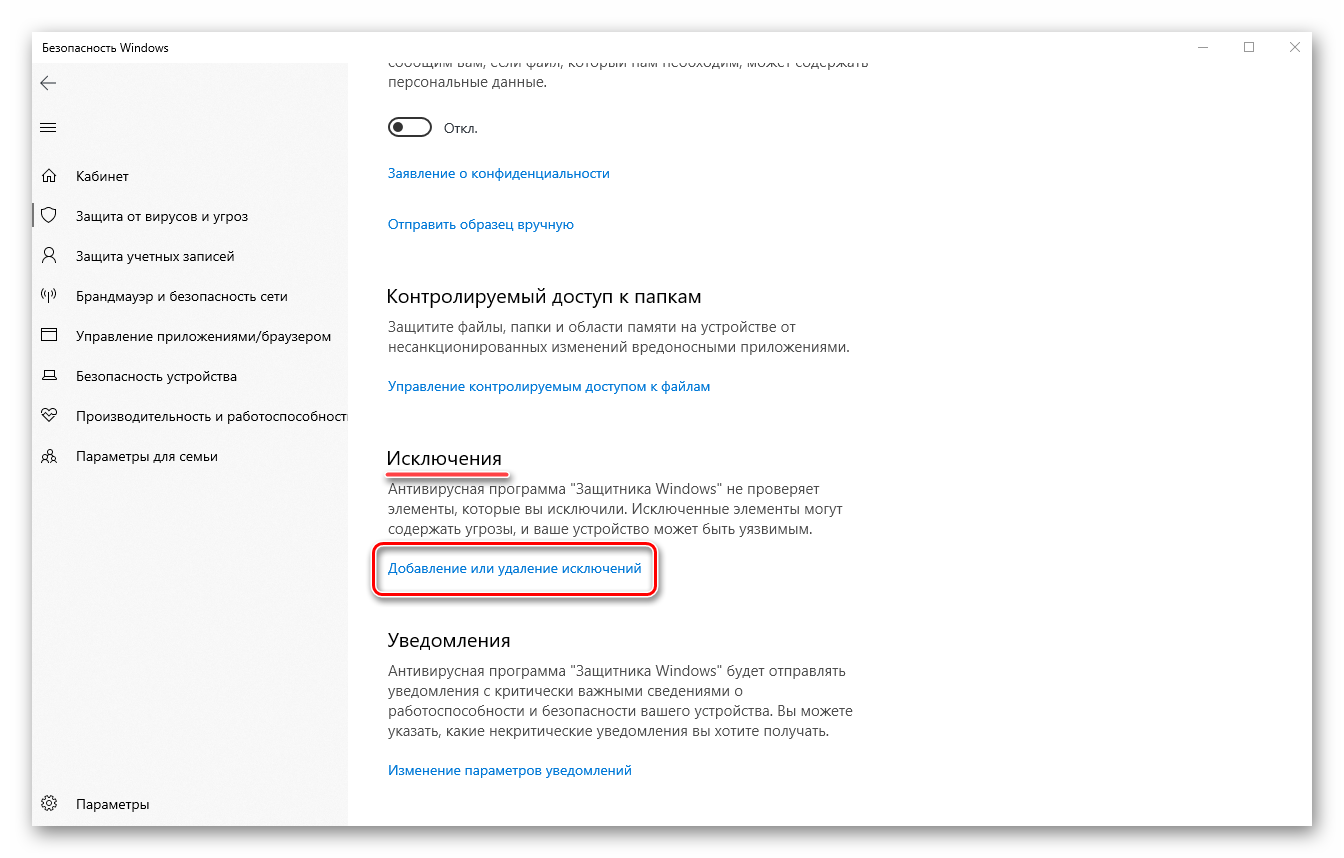
Нажмите по кнопке «Добавить исключение»,определите в выпадающем списке его типи, в зависимости от выбора, укажите путь к файлу или папке
либо введите имя процесса или расширение, после чего нажмите по кноке, подтверждающей выбор или добавление.
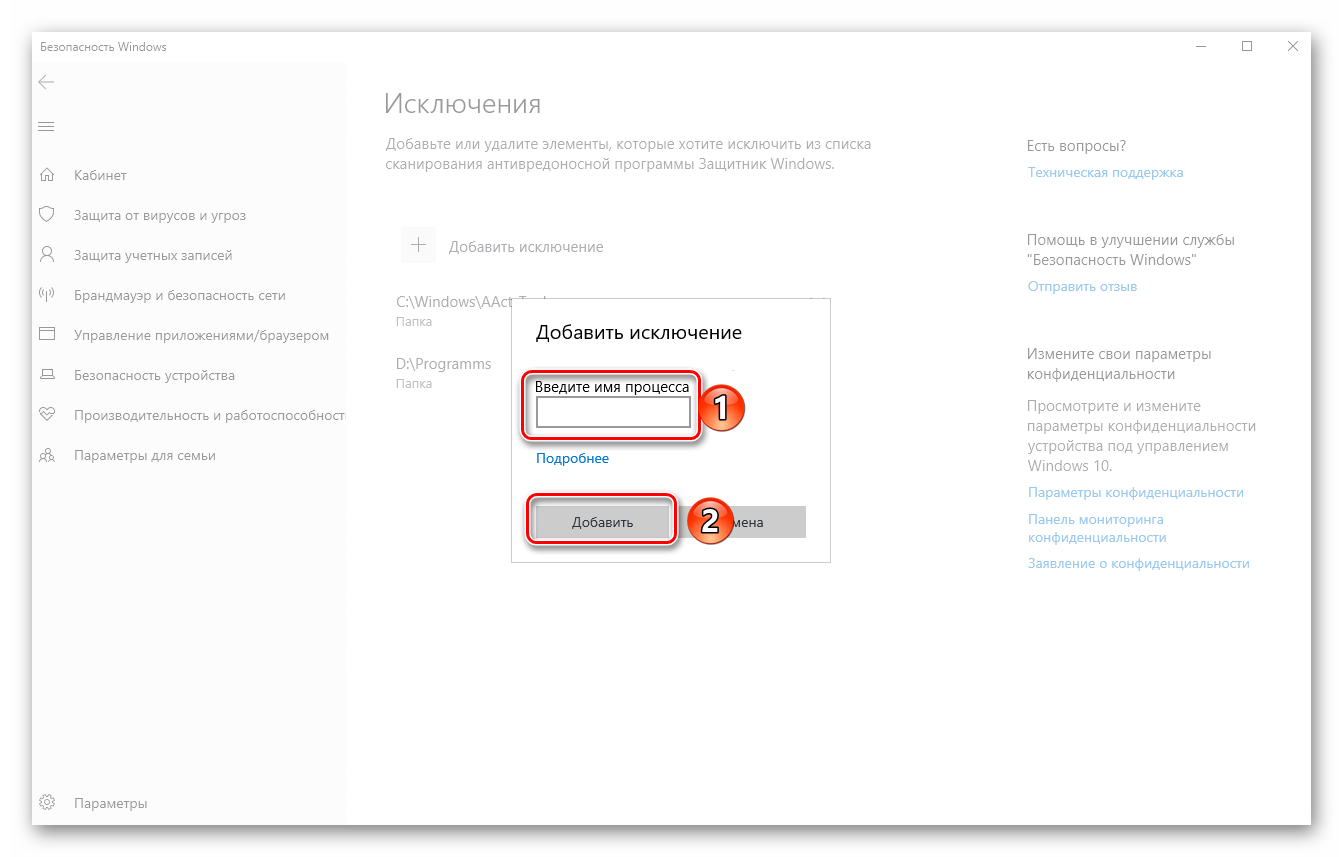
Подробнее: Добавление исключений в Защитнике Windows
Теперь вы знаете, как добавить файл, папку или процесс в исключения, вне зависимости от того, какая антивирусная программа используется для защиты компьютера или ноутбука.
Как добавить исключение с помощью командной строки или PowerShell
Также вы можете добавить игру или программу в исключение Брандмауэра Windows 10 с помощью командной строки. Для этого вам нужно открыть командную строку с правами администратора и выполнить следующую команду:
netsh advfirewall firewall add rule name=»Program name» dir=in action=allow program=»C:pathprogram.exe» enable=yes
Обратите внимание, «Program name» — это название программы, которую вы хотите добавить в исключения, а «C:pathprogram.exe» — это путь к exe-файлу данной программы. При необходимости, с помощью командной строки можно и заблокировать программу в Брандмауэре
Для этого нужно изменить «action=allow» на «action=block»:
При необходимости, с помощью командной строки можно и заблокировать программу в Брандмауэре. Для этого нужно изменить «action=allow» на «action=block»:
netsh advfirewall firewall add rule name=»Program name» dir=in action=block program=»C:pathprogram.exe» enable=yes
Для того чтобы удалить программу или игру из списка исключений Брандмауэра Windows 10 используйте команду:
netsh advfirewall firewall Delete rule name=»Program name»
При желании, аналогичные действия можно выполнить и с помощью PowerShell. В этом случае для добавления исключения в Брандмауэр Windows 10 нужно использовать вот такую команду:
New-NetFirewallRule -DisplayName «Program name» -Direction Inbound -Program «C:pathprogram.exe» -Action Allow
Как и в предыдущем случае, данная команда включает название программы, которую нужно добавить в исключения, а также путь к exe-файлу этой программы. Блокирование программы выполняется схожей командой:
New-NetFirewallRule -DisplayName «Program name» -Direction Inbound -Program «C:pathprogram.exe» -Action Block
А для удаления исключения используется команда:
Remove-NetFirewallRule -DisplayName «Program name»
Как видите, существует не мало разных способов, для того чтобы добавить программу или игру в список исключений Брандмауэра Windows 10, и вы можете выбрать то, что вам более удобно.
После перехода на обновленную операционную систему от Microsoft Windows 10 можно вовсе забыть об стороннем программном обеспечении. Антивирусная программа Защитник Windows отлично справляется с угрозами различного типа. Пользователю остается только вовремя устанавливать последние обновления операционной системы. А также есть возможность, как и во всех современных антивирусных программах, добавить программы в исключения.
Данная статья расскажет как добавить программу, папку или процесс в исключения Защитника Windows 10. Такая возможность действительно была начиная с предыдущей версии операционной системы Windows. Добавить исключение Защитника в Windows 10 можно используя службу безопасности Windows, ранее центр безопасности, или путём внесения изменений в реестр.
С помощью командной строки или PowerShell
Консоль, открытая через профиль Администратора, способна творить любые чудеса. В том числе и настроить по нужным параметрам исключения брандмауэра.
Чтобы сделать ПО уникальным, нужно ввести: netsh advfirewall firewall add rule name=» …» dir=in action=allow program=»C…\program.exe» enable=yes. Где вместо точек вписать имя игры, а после диска С указан путь к exe-файлу.
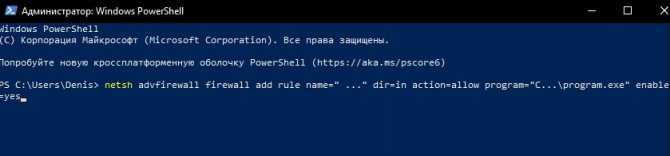
Если нужно стереть игру из перечня, тоже есть способ: netsh advfirewall firewall Delete rule name=»…».
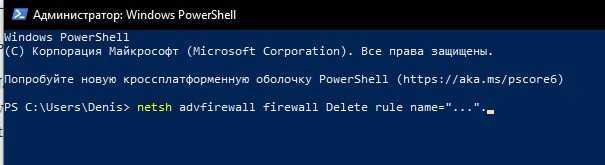
Или вообще заблокировать ПО внутри файрвола. Для этого повторяем директиву из первого пункта, но меняем action на allow.
Идентичные возможности доступны и в Пауэр Шелл, только пользоваться стоит следующими путями:
New-NetFirewallRule -DisplayName «…» — Direction Inbound -Program «C:\…\program.exe» -Action Allow. Пропущенные значения заменяются идентично.
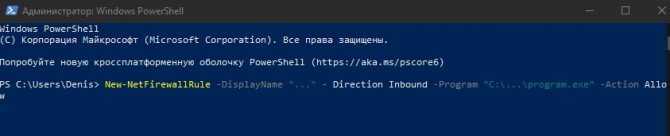
Что бы убрать из реестра: Remove-NetFirewallRule -DisplayName «…».
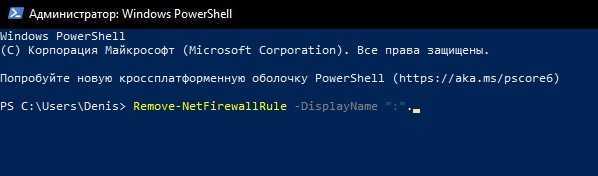
Для блокировки игры: New-NetFirewallRule -DisplayName «…» -Direction Inbound -Program «C:\…\program.exe» -Action Block.
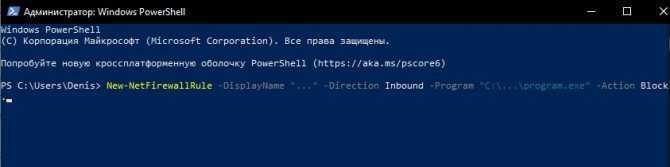
Исключения Защитника Windows не работают
Если исключения Защитника Windows не работают, выполните следующие действия:
- Держите предмет в целости
- Проверьте настройку групповой политики
- Проверьте значения реестра
- Перезапустите антивирусную службу Microsoft Defender.
- Разрешить Защитнику Windows сканировать архивные файлы
Чтобы узнать больше об этих шагах, продолжайте читать.
Программы для Windows, мобильные приложения, игры — ВСЁ БЕСПЛАТНО, в нашем закрытом телеграмм канале — Подписывайтесь:)
1]Сохраните товар в целости и сохранности
Когда вы добавляете файл или процесс в список исключений в системе безопасности Windows, файл извлекается по пути. Например, если путь к файлу изображения с именем my-image.png следующий: C:\Users\user-name\Desktop\my-image.png, и вы добавили файл в список исключений, вы не сможете переименовать файл или изменить путь к файлу.
Если вы измените путь к файлу, вам необходимо обновить список вручную. В противном случае Windows Security снова просканирует файл в новом расположении.
2]Проверьте настройку групповой политики.
Если вы включили какой-либо параметр групповой политики для управления безопасностью Windows на вашем компьютере, рекомендуется немедленно отключить его. Иногда причиной этой ошибки может быть неправильная настройка. Поэтому выполните следующие действия, чтобы проверить все параметры групповой политики, касающиеся безопасности Windows:
- Нажмите Win+R > введите gpedit.msc > нажмите кнопку Enter.
- Перейдите по этому пути: Конфигурация компьютера > Административные шаблоны > Компоненты Windows > Антивирусная программа Microsoft Defender > Исключения
- Если какой-либо параметр включен, дважды щелкните по нему.
- Выберите вариант «Не настроено».
- Нажмите кнопку ОК.
Затем перезагрузите компьютер и проверьте, решает ли он проблему или нет.
3]Проверьте значения реестра
Те же вышеупомянутые настройки можно изменить и с помощью редактора реестра. Если вы включили какой-либо такой параметр через реестр Windows, вы можете выполнить следующие действия для проверки:
- Нажмите Win + R> введите regedit> нажмите кнопку ОК.
- Нажмите кнопку Да.
- Перейдите по этому пути: HKEY_LOCAL_MACHINE\SOFTWARE\Policies\Microsoft\Windows Defender\Exclusions.
- Если вы найдете какое-либо значение REG_DWORD со значением 1, дважды щелкните его.
- Введите данные значения как 0.
- Нажмите кнопку ОК.
- Закройте все окна и перезагрузите компьютер.
4]Перезапустите антивирусную службу Microsoft Defender.
Чтобы перезапустить антивирусную службу Microsoft Defender, выполните следующие действия.
- Найдите службы в поле поиска на панели задач.
- Нажмите на отдельный результат поиска.
- Дважды щелкните антивирусную службу Microsoft Defender.
- Нажмите кнопку «Стоп».
- Нажмите кнопку «Пуск».
- Нажмите кнопку ОК.
Примечание. Если вы не можете остановить или запустить эту службу, ничего здесь менять не нужно.
5]Разрешить Защитнику Windows сканировать архивные файлы
Можно разрешить или запретить безопасности Windows сканирование архивных файлов. Если вы включили этот параметр, это может создать беспорядок на вашем компьютере. Поэтому выполните следующие действия, чтобы отключить этот параметр в редакторе локальной групповой политики:
- Найдите gpedit.msc и нажмите на результат поиска.
- Перейдите по этому пути: «Конфигурация компьютера» > «Административные шаблоны» > «Компоненты Windows» > «Антивирус Microsoft Defender» > «Сканировать».
- Дважды щелкните параметр Сканировать архивные файлы.
- Выберите вариант «Не настроено».
- Нажмите кнопку ОК.
После этого перезагрузите компьютер и проверьте, сработали ли эти решения для вас или нет.
Читать: Defender Injector добавляет пункт контекстного меню «Добавить исключение» для Защитника Windows.
Как добавить исключения в конечную точку в Microsoft Defender?
Чтобы добавить файл или папку в список исключений в Microsoft Defender или Windows Security, вы можете следовать этой статье. Для этого вам нужно зайти в Защита от вирусов и угроз раздел и нажмите на Добавить или удалить исключения. Затем вы можете выбрать файл или папку в соответствующем списке.
Как внести программу в белый список в Защитнике Windows?
Чтобы внести программу в белый список Защитника Windows, необходимо добавить ее в список исключений. Для этого откройте Безопасность Windows и переключитесь на Защита от вирусов и угроз вкладка Затем нажмите на Добавить или удалить исключения вариант. Отсюда вы можете добавить программу в список.
Прочтите: действия запуска Защитника Windows не работают.
Программы для Windows, мобильные приложения, игры — ВСЁ БЕСПЛАТНО, в нашем закрытом телеграмм канале — Подписывайтесь:)
Как добавить файл, папку, процесс в исключения «Защитника» в Windows 10
В исключения можно включить отдельный файл, процесс, папку или приложение. Рассмотрим подробно процедуру добавления:
- Откройте панель задач Windows. Нажмите на белый щит на маленькой панели.
Вы можете быстро открыть «Защитник» через лоток - Перейдите в режим блокировки, чтобы защитить свой компьютер от угроз.
Нажмите на первую плитку. - Щелкните синюю ссылку для управления настройками.
Нажмите «Управление настройками». - Перейдите в раздел, чтобы добавить и удалить исключения из списка.
Перейти в раздел с исключениями. - Щелкните значок плюса «Добавить».
Нажмите наверху. - В маленьком сером меню укажите, что именно вы хотите добавить.
Выберите тип объекта. - Например, вы выбрали папку. Запустится проводник Windows. Найдите и выделите необходимый каталог, который антивирус должен игнорировать. Щелкните «Выбрать папку».
Выберите папку или файл в проводнике. - Если вы выбрали отдельный файл, укажите на него в «Проводнике». Далее вам нужно будет вручную указать расширение файла и нажать «Добавить».
При желании укажите тип файла. - Если вам нужно добавить процесс в белый список, вам нужно ввести его точное имя. Также нажимаем на «Добавить». Исключение появится в списке разделов.
Введите имя для процесса. - Если вам нужно внести программу в белый список, добавьте в исключения целую папку, посвященную этой программе. Обычно все утилиты устанавливаются на системный диск в каталоге Program Files, поэтому ищите там проблемное приложение.
Как добавить исключения в брандмауэр и защитник Windows 10
При установке программного обеспечения либо игр для компьютера, встроенные системы безопасности, такие как брандмауэр и защитник windows пытаются закрыть доступ к некоторым файлам, которые по их мнению являются опасными для нашего компьютера. Существует немало нужных файлов, для программ или игр, которые не принимают защитники нашей системы по той или иной причине и для этого нам нужно уметь добавлять такие файлы в исключение наших защитников,
чтобы установленные нами приложения работали без сбоев. Давайте же посмотрим как добавить файлы в исключения и начнем с брандмауэра. Я работю в Windows 10, в других системах добавления в исключения брандмауэра выполняется таким же образом. В брандмауэр можно зайти несколькими способами, я буду заходить через поиск. В поиске пишу брандмауэр и нажимаю на найденный объект.
В открывшемся окне, в правой колонке, находим пункт под название разрешение взаимодействия с приложением или компонентом в брандмауэре Windows и жмем на него.
Мы видим список программ которые уже внесены в исключения, для добавления новой программы или игры нам нужно нажать на вкладку разрешить другое приложение но эта вкладка может быть недоступна, а для получения доступа к ней нужно нажать на вкладку изменить параметры, где после нажатия мы получаем права администратора на добавления нового исключения. После вкладка разрешить другое приложение должна стать активной, жмем на неё.
В окне добавления приложения жмем кнопку обзор.
В проводнике windows находим тот файл который нас интересует и нажимаем открыть.
Видим наш файл в окне добавление приложения, выбираем его и нажимаем добавить.
В окне разрешенные программы и компоненты видим, что наш файл успешно добавлен в исключения. Нажимаем кнопку OK.
Защитник Windows
Давайте теперь добавим исключения в защитник windows. В поиске пишем защитник и нажимаем на найденную вкладку.
Открылось окно программы в котором мы нажимаем на вкладку параметры.
Далее находим пункт добавить в исключения и жмем на него.
Как видим в открывшемся окне, мы можем добавить не только файл, но и папку и даже можем исключить расширение файла. Но мы работаем с файлом, так что нажимаем на знак + который расположен под пунктом под пунктом файлы.
В открывшемся проводнике windows находим и выбираем тот файл, который хотим добавить в исключения и жмем исключить этот файл.
И как видно в окне исключений, наш файл успешно добавлен.
Оставляйте своё мнение о данной статье, ну и конечно же задавайте свои вопросы если у вас что то вдруг пошло не так.
Спасибо за внимание!
Как добавить файл или папку в исключения Касперского
Периодически антивирус определяет вредоносными системные или исполнительные файлы безопасных программ, текстовые документы с подозрительными фрагментами. Чтобы антивирус перестал проверять конкретный файл или папку, включите панель управления. Она запускается автоматически при включении компьютера, если параметры автозапуска не изменялись. Если панели не видно, нажмите на иконку с изображением красной толстой стрелки в нижней правой части экрана. Перейдем к тому, как добавить папку в исключения антивируса Касперкого.
- В нижней левой части экрана нажмите на иконку «Шестеренка», чтобы попасть в меню «Настройки».
- Там во вкладке «Дополнительно» выберите пункт «Угрозы и исключения».
- На открывшейся странице ссылку «Настроить исключения» в центральной части экрана.
- В появившемся окне нажмите «Добавить» и напротив поля «Файл или папка» используйте «Обзор..».
- В открывшемся меню найдите папку или файл, которые нужно исключить из проверки.
- Измените параметры исключения, если нужно, включите режим «Активно» и нажмите «Добавить».
Теперь файл или папка проверяться не будут.
Редактор групповой политики
Некоторые пользователи Windows не могут поменять параметры службы windefend. Вы можете увидеть сообщение «Эта программа заблокирована групповой политикой».

Если вы также столкнулись с этой проблемой, необходимо изменить параметры групповой политики. Для разных версий ОС существуют разные методы.
Решение для пользователей 8 и 10 версий
- Вызовите диалоговое окно «Выполнить». Это делается с помощью сочетания клавиш Win + R.
- В открывшемся небольшом окошке введите «gpedit.msc» и нажмите Enter.
- Откройте раздел «Конфигурация компьютера».
- Перейдите в папку «Административные шаблоны», а затем – «Компоненты Windows».
- Найдите раздел «Endpoint protection» (или «Защитник Windows»).
- Откройте «Защита в режиме реального времени».
- Дважды кликните по записи «Выключить защиту в реальном времени».
- Если напротив пункта «Включен» установлена отметка, ее требуется поставить на «Отключен» или «Не задано».
Решение для пользователей 7 версии
Перед выполнением дальнейших действий следует сделать резервную копию реестра.
- Запустите программу «Выполнить», например, с помощью Win + R
- Наберите «regedit», затем нажмите Enter
- Найдите HKEY_LOCAL_MACHINE\Software\Policies\Microsoft\Windows Defender
- Удалите значение для параметра DisableAntiSpyware.
- Закройте реестр и перезагрузите систему.
Дополнительные сведения по настройкам Защитника в реестре можете почерпнуть здесь: https://support.microsoft.com/ru-ru/kb/927367


































