Ручное обходное решение для исправления ошибки «Не удалось создать файл данных Outlook»
Что ж, здесь мы упомянули все возможные решения, которые помогают исправить ошибку «что-то пошло не так, мы не смогли создать файл данных Outlook» в Outlook 2019, 2016, 2013, 2010, 2007, 2003 и т. Д.
1. Отключить упрощенное создание учетной записи через редактор реестра
Вы можете решить проблему, отключив функцию «Подключить Outlook к Office 365» (при подключении учетной записи Office 365 в Outlook) и разрешив пользователю добавить учетную запись обычным способом.
1: Нажмите Windows + R, чтобы открыть диалоговое окно «Выполнить».
2: Введите regedit и нажмите ОК.
Перейдите по пути, чтобы открыть страницу редактора реестра.HKEY_CURRENT_USER SOFTWARE Microsoft Office 16.0 Outlook установка
3: Перейдите в папку Setup и щелкните правой кнопкой мыши пустую панель справа.
4: Щелкните Создать ≫ Значение DWORD (32-бит).
5: Введите имя как DisableOffice365SimplifiedAccountCreation и нажмите Enter.
6: Выберите и щелкните правой кнопкой мыши это имя и выберите параметр «Изменить».
7: В открывшемся диалоговом окне Edit DWORD (32-bit) Value введите значение 1 и нажмите OK.
Таким образом, функция упрощенного создания учетной записи отключена. Теперь вы можете настроить свою учетную запись в приложении Outlook.
2: Способы добавления новой учетной записи
I. Использование параметра «Управление профилями»
Следуйте инструкциям, чтобы добавить новую учетную запись в Outlook с помощью функции управления профилями.
1: Запустите приложение Microsoft Outlook.
2: Перейдите в меню «Файл»> «Управление профилями».
3: Щелкните Да, чтобы продолжить. На экране появится диалоговое окно «Настройка почты», выберите параметр «Учетные записи электронной почты».
4: Нажмите «Создать», чтобы создать новую учетную запись электронной почты.
5: Добавьте данные желаемой учетной записи.
6: Теперь следуйте инструкциям на экране, чтобы завершить процесс.
II. Использование почты в панели управления
Другой способ добавить учетную запись — использовать панель управления. Посмотрите на шаги:
1: Перейдите в Панель управления и выберите опцию Почта.
2: Откроется диалоговое окно «Настройка почты». Выберите параметр «Учетные записи электронной почты» (продолжайте так же, как в предыдущем способе из шага 2).
Это все о ручных методах, которые вы можете выбрать, чтобы избавиться от этого «мы не смогли создать файл данных Outlook, убедитесь, что диск».
Однако, если проблема не решена с помощью любого из вышеупомянутых методов, это может быть случай повреждения файла данных Outlook (PST). Но не волнуйтесь, у нас тоже есть решение.
Microsoft предоставляет встроенную утилиту под названием Scanpst.exe, которая помогает восстанавливать поврежденные и поврежденные файлы PST.
Хотя это бесплатное решение, с помощью которого вы можете восстановить поврежденные файлы PST, оно не идеально подходит для больших и сильно поврежденных файлов PST. Итак, в следующем разделе мы представили лучшее решение, которое может решить все эти технические проблемы.
Инструмент восстановления данных Outlook PST — это профессиональный инструмент, который помогает в решении проблем, связанных с PST, включая повреждение, повреждение, потерю данных и т. Д. Утилита способна восстанавливать удаленные данные и восстанавливать их в форматах файлов PST, EML, MSG, PDF, HTML. . Кроме того, программное обеспечение поддерживает иерархию папок и сохраняет нетронутыми метаданные.
Подведение итогов
На этом статья подошла к концу. Вы поняли, почему пользователи Outlook получают это сообщение об ошибке «Не удалось создать файл данных Outlook». Кроме того, мы подробно описали ручные методы устранения проблемы в Outlook 2019, 2016, 2013, 2010, 2007 и т. Д.
В случае, если ваша проблема не решена с помощью ручных обходных путей, существует вероятность повреждения файла PST. Таким образом, вы выбрали автоматический инструмент для исправления ошибок.
Как исправить ошибку «Набор папок не открывается» в Outlook
⇒ Важное примечание : Создайте резервную копию данных Outlook , прежде чем применять решения, указанные ниже
Запустить Outlook в безопасном режиме
Нажмите клавиши Windows и R, чтобы открыть новое окно Выполнить . Затем введите Outlook.exe/safe и нажмите ОК.
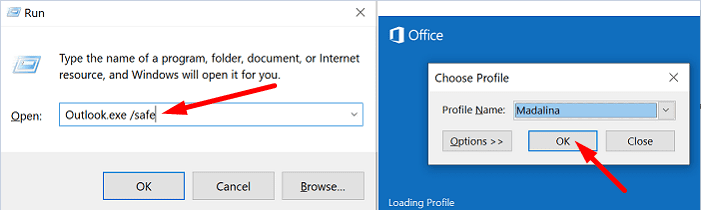
Если проблема исчезла в безопасном режиме, скорее всего, виноваты ваши надстройки. Перейдите к следующему шагу и отключите надстройки.
Отключите надстройки
- Запустите Outlook и перейдите в Файл .
- Выберите Параметры и нажмите Надстройки .
- Нажмите Управление и нажмите кнопку Перейти .
- Выберите надстройки, которые нужно отключить, и сохраните изменения.
Не забудьте обновить версию Outlook. Нажмите Файл , выберите Учетная запись Office и перейдите в Обновление Office . Нажмите Параметры обновления и выберите Обновить сейчас , чтобы обновить почтовый клиент.
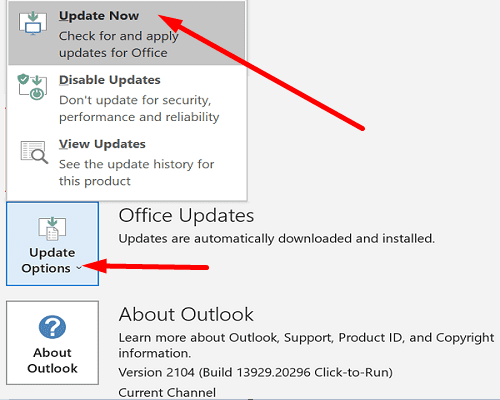
Восстановите свой профиль электронной почты
Некоторым пользователям удалось исправить эту ошибку, воссоздав свои профили электронной почты.
- Введите regedit в строке поиска Windows и запустите редактор реестра.
- Затем перейдите к Компьютер\HKEY_CURRENT_USER\ SOFTWARE\Microsoft\Office\16.0\Outlook\Profiles
- Удалите все папки, перечисленные в разделе Профили
Примечание . В зависимости от версии Office вам может потребоваться перейти в папку Computer \ HKEY_CURRENT_USER \ SOFTWARE \ Microsoft \ Office \ 15.
.
- Перезапустите Outlook и заново создайте свой профиль электронной почты.
- Перейдите в Файл , выберите Настройки учетной записи и нажмите Управление профилями .
- Затем перейдите в Показать профили и нажмите кнопку Добавить .
- Введите все необходимые данные в поле”Имя профиля”и сохраните изменения.
Кроме того, если вам неудобно пользоваться редактором реестра, вы можете только выполнить шаги с 5 по 8, чтобы создать новый профиль.
Если вы не можете создать новый профиль с помощью Outlook, перейдите в Панель управления → Почта → Показать профили → Добавить.
Ремонтный офис
- Перейдите в панель управления и выберите Программы .
- Нажмите Программы и компоненты и выберите пакет Office.
- Нажмите кнопку Изменить и запустите инструмент Быстрое восстановление .
- Если ошибка повторяется и вы по-прежнему не можете использовать Outlook должным образом, запустите также инструмент Онлайн-ремонт .
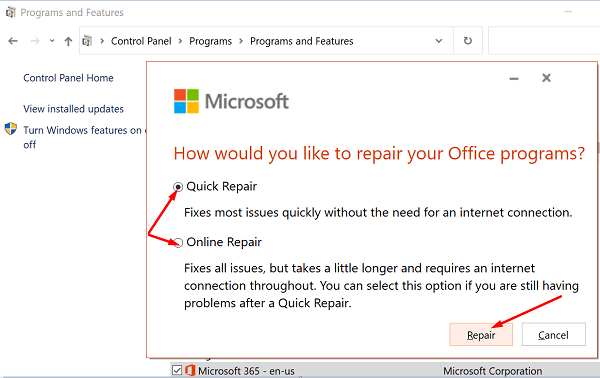
Восстановить Outlook
- Перейдите в Настройки и выберите Приложения .
- Затем нажмите Приложения и функции и выберите Outlook (или интеграция с Outlook Desktop).
- Перейдите в Дополнительные параметры и нажмите кнопку Восстановить .
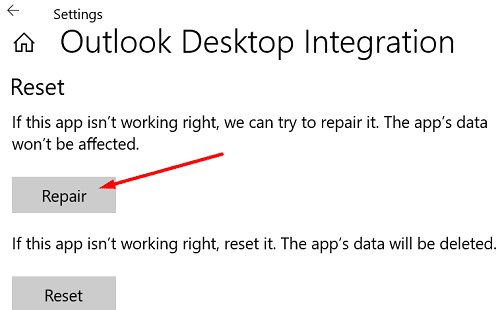
Вы также можете восстановить файл данных Outlook (PST-файл) напрямую.
- Закройте Outlook и перейдите к Outlook 2016/2019: C: \ Program Files (x86) \ Microsoft Office \ root \ Office16 или Outlook 2013: C: \ Program Files (x86). \ Microsoft Office \ Office15 (в зависимости от версии Office).
- Найдите и запустите SCANPST.EXE .
- Нажмите Обзор , чтобы выбрать файл данных Outlook (.pst).
- Нажмите кнопку Пуск и выберите вариант Восстановить .
Запустите Помощник по поддержке и восстановлению Microsoft
Есть еще один удобный инструмент, который можно использовать для восстановления Outlook. Помощник по поддержке и восстановлению Майкрософт может быстро найти и исправить различные проблемы с Office и Outlook. Загрузите инструмент из Microsoft , установите его на свой компьютер и следуйте инструкциям на экране, чтобы восстановить Outlook.
Уменьшить размер данных Outlook
Открытие больших почтовых ящиков может занять очень много времени. Кроме того, они могут вызывать различные ошибки при загрузке. Уменьшите размер почтового ящика и файлов данных Outlook и проверьте, сохраняется ли ошибка.
- Запустите Outlook, нажмите Файл , выберите Инструменты и нажмите Очистка почтового ящика .
- Выберите элементы, которые хотите удалить, и подтвердите свой выбор.
- Чтобы уменьшить размер файла данных, очистите папку Удаленные .
- Затем нажмите Файл и выберите Настройки учетной записи .
- Перейдите на вкладку Файлы данных и выберите файл, который нужно сжать.
- Перейдите в Настройки и нажмите Сжать сейчас .
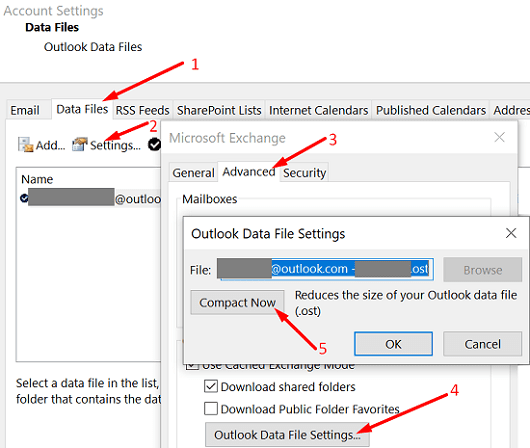
Пользователи Exchange и Outlook.com должны нажать Настройки → Дополнительно → Настройки файла данных Outlook .
Переустановите Outlook
Если вы используете автономное настольное приложение, удалите его и перезагрузите компьютер. Затем снова загрузите Outlook (64-разрядная версия). Если ошибка не исчезнет, перейдите в Панель управления и выберите Удалить программу . Затем удалите пакет Office, снова перезагрузите компьютер и переустановите Office. Проверьте результаты.
Восстановление из корзины
Проще всего восстановить письма, отправленные в корзину. Процесс восстановления можно выполнить прямо через интерфейс Microsoft Outlook.
В списке папок аккаунта электронной почты, из которого было удалено письмо, ищем раздел «Удаленные». Кликаем по нему.
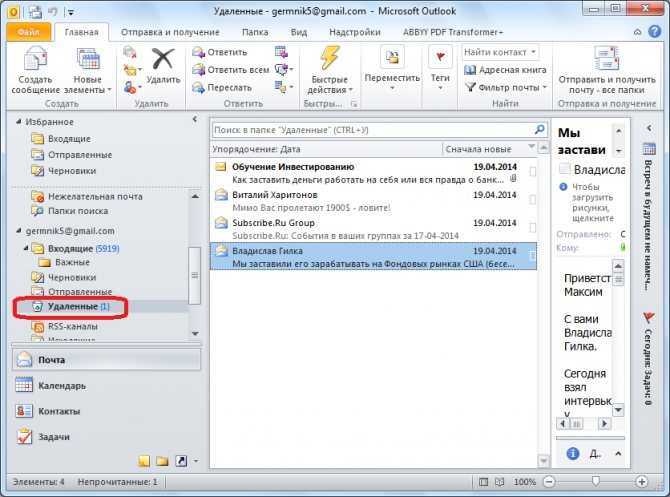
Перед нами открывается список удаленных писем. Выбираем то письмо, которое нужно восстановить. Кликаем по нему правой кнопкой мыши. В появившемся контекстном меню последовательно выбираем пункты «Переместить» и «Другая папка».
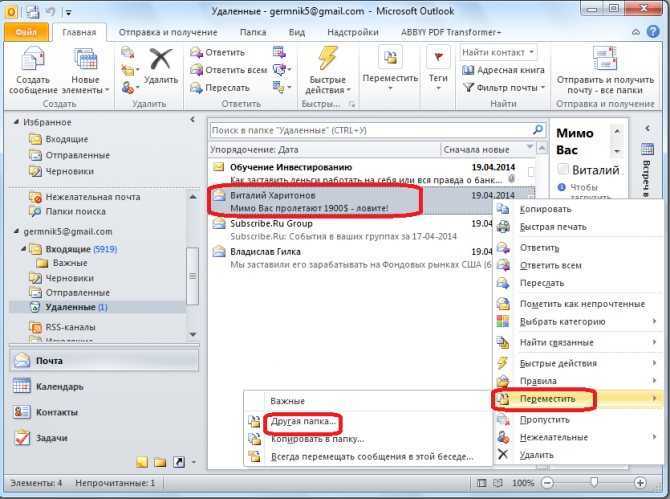
В появившемся окне выбираем изначальную папку расположения письма до его удаления, или любую другую директорию, куда вы хотите его восстановить. После выбора, жмем на кнопку «OK».
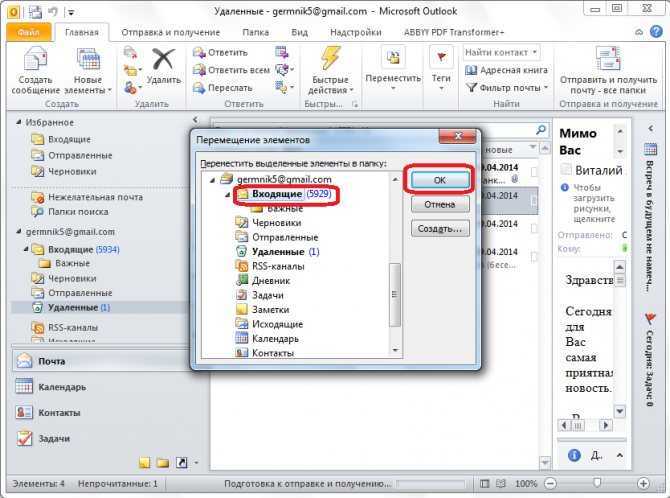
После этого, письмо будет восстановлено, и доступно для дальнейших манипуляций с ним, в той папке, которую пользователь указал.
Восстановление файлов
- Войдите в «Панель управления» – «Установка и удаление программ» (в Windows 10 это гораздо удобнее сделать через поиск, просто впишите туда последнюю фразу).
- Вам открылся список, выберите «Outlook 2021» (или вашу версию, или весь пакет Microsoft, если вы устанавливали всё вместе) и щёлкните по нему. В новом интерфейсе Windows непосредственно под выделенным названием появляются кнопки «Удалить» и «Изменить», в классическом они располагаются вверху списка.
- Кликните «Изменить» – система автоматически обнаружит неполадки и устранит их.
- Перезагрузите компьютер и проверьте, помог ли этот способ.
Что такое UAC и зачем он нужен
Если у пользователя возникает рассмотренная ошибка, то на его компьютере отключен UAC. Многие это делают, так им не нравится подтверждать каждое значительное действие на ПК.
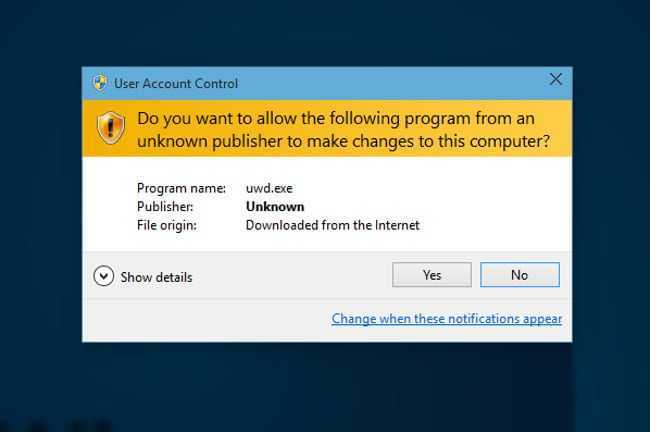
Сообщение UAC в Windows 10
Однако функция UAC является крайне полезной. Она защищает компьютер и данные, хранящиеся на нем, от несанкционированного использования. То есть благодаря ей значительно снижается риск установки вредоносного программного обеспечения.
В виду этого всем пользователям Windows настоятельно рекомендуется держать соответствующий стандартный компонент операционной системы во включенном состоянии.
Окончательное решение проблемы «Перетаскивание в Outlook не работает»
Приведенные выше пять исправлений должны восстановить ваш Outlook и решить все проблемы. Однако иногда причина проблемы может быть глубже. Если файл PST / OST поврежден или поврежден, Outlook будет работать неправильно. Вы можете решить все проблемы с MS Outlook, используя надежный инструмент под названием aFoneSoft ScanOutlook. Он работает со всеми версиями Outlook и быстро устраняет проблемы с Outlook. Узнайте больше о ScanOutlook ниже.
5,000,000+ Загрузки
Основные характеристики aFoneSoft ScanOutlook:
- Ремонт Outlook перетаскивание не работает, независимо от причины.
- Он может восстанавливать или восстанавливать файлы OST и PST.
- Вы не испытаете потери данных в процессе восстановления.
- Ваши данные Outlook остаются на 100% безопасными с ScanOutlook.
- Вы также можете использовать ScanOutlook для восстановления потерянных элементов Outlook, таких как электронные письма и контакты, календарь, журналы и т. Д.
Как перетаскивать файлы из Outlook с помощью ScanOutlook?
Шаг 1. Выберите файлы Outlook для восстановления.
Шаг 2. Нажмите кнопку «Восстановить», чтобы начать операцию.
Шаг 3. После завершения сканирования вы можете предварительно просмотреть найденные файлы.
Шаг 4. После предварительного просмотра элементов выберите те, которые вы хотите восстановить, и нажмите «Экспортировать выбранные».
Шаг 5. Затем выберите формат и каталог, в котором вы хотите сохранить элементы. Наконец, нажмите «Экспорт», чтобы начать.
У outlook нет доступа к интернету
Бывает и такое. Первым делом стоит проверить подключение к сети: а есть ли интернет на вашем компьютере вообще. Если есть, то, скорее всего, Outlook работает в автономном режиме. Проверить это можно в меню Outlook: если там стоит флажок «Автономная работа», значит, надо его снять. После этого доступ должен появиться.
Помимо этого, стоит проверить, не запрещает ли файервол вход в интернет почтовому клиенту. Если это так — доступ ему нужно дать. Иногда добавление в исключения не спасает, и приходится отключать файервол вообще, но такие ситуации единичны.
Если используется стандартный брандмауэр Windows, инструкция по добавлению программы в исключения типовая. Для сторонних файерволов (например, встроенных в крупные антивирусы) рекомендации другие и уникальны для каждого продукта: в таком случае рекомендуется найти инструкцию в документации.
- Перейдите по пути «Пуск» — «Панель управления» — Брандмауэр Windows.
- Найдите слева пункт меню «Разрешение взаимодействия с приложением…» и щёлкните по нему.
- В открывшемся списке найдите Outlook и разрешите ему взаимодействие, отметив галочкой.
- Нажмите ОК и выйдите из программы.
Удаление профиля в приложении Microsoft Outlook
Иногда в Outlook невозможно открыть набор папок из-за некорректного введения данных, иными словами, проблема возникает по вине самого пользователя, который неправильно ввёл информацию в профиле. Избавиться от сложившейся проблемы поможет удаление профиля, с последующим созданием учётной записи, которая будет содержать исключительно верные данные. Однако, несмотря на полезность этих советов, иногда не удаётся создать новую запись, ведь приложение, по сути, не запускается полностью, что образует замкнутый круг. Помочь пользователю может закрытый Outlook. Изначально стоит обратиться к Панели управления ОС посредством кнопки «Пуск».
На экране монитора появится окно, в представленном списке следует найти строку «Учётные записи», нажав на которую следует перейти в раздел «Почта». Как только это будет сделано, обладатель приложения сможет самостоятельно редактировать настройки почты. Перейдя в раздел «Учётные записи», нужно удалить каждую из них. Как только список будет пуст, пользователь сможет создать в приложении новые учётные записи.
Методы исправления ошибки «Невозможно открыть набор папок» в Outlook 2016
Либо если есть проблема с сетью, либо сервер Exchange находится в нерабочее время для обслуживания, сначала необходимо проверить сетевое соединение и доступ к серверу почтовых ящиков. Если все в порядке, перейдите к решениям, указанным ниже.
Важная заметка: Вместо ручного решения Inbox Repair tool можно использовать Инструмент восстановления Outlook 2016 к восстановить поврежденный файл PST в MS Outlook 2016, 2019 и более ранних версиях. Наиболее важным фактором является то, что утилита исправляет проблемы с файлами PST и восстанавливает из них отсутствующие элементы данных без потери данных. Это дает 100% гарантию целостности и сохранности данных.
Метод 1: использование Scanpst.exe для открытия Outlook
Повреждение Outlook PST — одна из основных причин появления этого сообщения об ошибке. Можно легко восстановить поврежденный файл PST, используя Scanpst.exe, которая представляет собой встроенную утилиту восстановления, предлагаемую Microsoft. Выполните следующие действия, чтобы решить проблему «невозможно открыть набор папок в Outlook 2016»:
Примечание: Вы можете найти Scanpst.exe в следующих местах:
- Для Outlook 2016/2019
- В x64 Office — C: Program Files Microsoft Office корень Office16
- В x86 Office — C: Program Files (x86) Microsoft Office корень Office16
- Прежде всего, закрыть outlook.exe и все другие задачи, использующие PST
- Затем запустите Scanpst.exe инструмент и нажмите Просматривать добавить поврежденный файл PST
- Местоположение PST по умолчанию: C: Documents and Settings % username% Local Settings Application Data Microsoft Outlook
- В конце концов, нажмите Начинать кнопка
Метод 2: создание нового профиля Outlook
- Сначала откройте Панель управления на вашем локальном компьютере
- Здесь нажмите на Учетные записи пользователей >> Почта
- Затем нажмите на Показать профили кнопка и выберите профиль Outlook. Нажмите Удалять
- Теперь в Мастер почтовых профилей, ударь Добавлять кнопка и введите имя для нового профиля Outlook. Нажмите Ok применить изменения
- Выберите Автоматическая настройка учетной записи / Ручная настройка вариант и следуйте инструкциям, чтобы завершить процедуру
После создания новой учетной записи Outlook проблема будет решена, и Outlook начнет нормально работать.
Метод 3: запустите Outlook в безопасном режиме
- Держи ‘Клавиша Windows + R‘одновременно, и откроется мастер запуска. Здесь введите outlook.exe / сейф и нажмите Войти
- После этого вам будет предложено выбрать профиль для входа в систему. В случае, если профиль один, то он будет выбрано по умолчанию. Нажмите Ok
- Если Outlook теперь работает нормально, возможно, в надстройках есть конфликты или повреждения. Так, отключить надстройки и запустите приложение Outlook, чтобы подтвердить
- Если это работает для вас, последовательно включите надстройку, чтобы узнать, какая из них останавливала Outlook.
- Чтобы отключить надстройки, нажмите Файл >> Параметры >> Надстройки >> Надстройки COM >> Управление >> Перейти
- Затем снимите флажки со всех элементов данных в Надстройки список и нажмите Ok кнопка
- Если MS Outlook по-прежнему не работает, нажмите ‘Windows + R‘ключи и тип appwiz.cpl и ударил Ok кнопка.
- Найдите следующие приложения и удалите их:
ABBYY FineReader, Broadcom Send-to-Bluetooth Intel Send-to-Bluetooth KingSoft’s PowerWord
Метод 4: включение режима кэширования данных Exchange
- Открыть Панель управления и нажмите Почта >> Файлы данных
- Выберите свой Счети нажмите Настройки
- Теперь проверьте все три варианта: Использовать режим кэширования Exchange, Скачать общие папки, и Скачать избранное общедоступной папки
- Закройте окно и попробуйте открыть приложение Outlook
Вывод
В этой статье объясняются все простые методы исправления ошибки «Не удается открыть набор папок Outlook 2016» и обеспечения нормальной работы приложения Outlook. Есть много ошибок Outlook, например, проблема с файлом Outlook PST не может быть найдена и т. Д
Решение проблемы с файлом MS Outlook PST очень важно для его правильной работы. Теперь пользователи могут выбрать подходящее решение в соответствии со своими текущими предпочтениями и требованиями
Ручные методы исправления ошибки MS Outlook 0x800ccc0e не удается подключиться к серверу
Здесь мы упомянули некоторые ручные методы, которые помогают пользователям устранить ошибку 0x800ccc0e Outlook 2016 IMAP. Давайте исследуем одно за другим.
Метод 1 # Изменить номер порта
Иногда вы получаете код ошибки 0X800CCC0E в Outlook из-за неправильных номеров портов. Таким образом, вы можете решить проблему, изменив входящий сервер (IMAP) на 143. Для этого выполните следующие действия:
- Откройте Outlook, нажмите «Инструменты» в строке меню.
- Теперь нажмите Настройки учетной записи >> Вкладка Электронная почта и выберите учетную запись электронной почты.
- Откроется окно учетной записи электронной почты. Теперь перейдите на вкладку дополнительных настроек.
- Откроется новое окно. Откройте настройки электронной почты в Интернете.
- Щелкните вкладку «Дополнительно» и установите номер порта сервера входящей почты на 143 (если включен SSL) или 993 (если включен SSL / TLS). Теперь нажмите кнопку ОК, чтобы сохранить настройки.
Метод 2 # Включите SMTP-аутентификацию
- Откройте Outlook.
- Щелкните Файл >> щелкните Учетная запись> Настройки учетной записи.
- В окне «Параметры учетной записи» щелкните вкладку «Электронная почта».
- Выберите учетную запись электронной почты и нажмите кнопку «Изменить».
- В окне «Добавить учетную запись» нажмите кнопку «Дополнительные настройки».
- В окне настроек электронной почты в Интернете щелкните вкладку Сервер исходящей почты.
- Установите флажок «Мой сервер исходящей почты (SMTP) требует аутентификации».
- Нажмите ОК и перезапустите приложение Outlook.
Метод 3 # Восстановить поврежденный файл
Если вышеупомянутые подходы не помогли исправить ошибку, это означает, что ваши файлы личной папки повреждены и повреждены. Microsoft предоставляет встроенный инструмент, известный как Inbox Repair Tool, который поможет вам исправить незначительные проблемы с повреждением файла.
Чтобы восстановить поврежденный файл PST, выполните следующие действия:
- Прежде всего, закройте Outlook и найдите файл scanpst.exe.
- Нажмите кнопку обзора, чтобы вставить поврежденный файл PST.
- Теперь нажмите кнопку «Пуск», чтобы отсканировать файл.
- Если инструмент обнаружил какие-либо ошибки, нажмите кнопку «Исправить».
Ограничение инструмента восстановления папки «Входящие»
- Этот инструмент не может исправить ваши PST-файлы, если они сильно повреждены.
- Вся процедура занимает очень много времени, так как сканирование состоит из 8 этапов.
- Если вы пропустите какой-либо шаг, высока вероятность потери данных.
Что делать, если ручным способом не удалось исправить ошибку Outlook 0x80040115?
Как мы уже упоминали, scanpst.exe устранит только незначительные повреждения. И если это не сработает для вас, это явно означает, что ваши файлы PST сильно повреждены.
Для немедленного восстановления этих сильно поврежденных файлов .pst мы представили усовершенствованное программное обеспечение, известное как мастер восстановления DataHelp PST. Инструмент представляет собой профессиональное программное обеспечение, которое может легко исправить ошибку Outlook 0x800ccc0e, вызванную сильно поврежденным файлом данных.
Программное обеспечение обеспечивает быстрый и расширенный режим сканирования, который выполняет глубокое сканирование файла данных Outlook. Кроме того, он может восстанавливать все ваши навсегда удаленные контакты, сообщения, расписание, журналы, заметки, вложения, календари, задачи и т. Д. Из Outlook 2007, 2010, 2013, 2016, 2019 и более ранних версий.
Кроме того, инструмент совместим с ОС Windows 10 (32/64 бит) и более ранними версиями.
Давайте погрузимся в работу инструмента!
Автоматическое решение для исправления кода ошибки Outlook 0x800ccc0e
Выполните следующие шаги, чтобы немедленно устранить ошибку:
Шаг 1: Установите и запустите программное обеспечение.
Шаг 2: Нажмите кнопку «Добавить файл», чтобы вставить поврежденные файлы PST.
Шаг 3: Теперь выберите вариант быстрого или расширенного сканирования, чтобы исправить повреждение.
Шаг 4: Когда сканирование будет завершено, просмотрите восстановленные элементы данных.
Шаг 5: Нажмите кнопку «Экспорт», чтобы получить доступ к восстановленным данным в желаемом формате.
Окончательный вердикт
Код ошибки Outlook 0x800ccc0e — одна из частых ошибок при отправке или получении электронных писем. Если сразу не устранить проблему, это приведет к нескольким воздействиям на файл Outlook PST.
Итак, в этой статье мы упомянули несколько ручных подходов к устранению ошибки Outlook 0x800ccc0e. Однако, если проблема все еще сохраняется в Outlook, пользователи могут выбрать профессиональное программное обеспечение. Это лучший и эффективный способ исправить ошибку Outlook 0x800ccc0e без каких-либо проблем.
Просмотр вложений без открытия
Если в полученном сообщении содержится вложение, содержимое которого нужно быстро просмотреть без его открытия, вложение можно просмотреть в области чтения или в открытом сообщении. По умолчанию в Выпуск 2007 Office средства просмотра вложений включены.
Примечание. Чтобы просмотреть вложенный файл, созданный в приложении Выпуск 2007 системы Microsoft Office, необходимо, чтобы соответствующее приложение выпуска 2007 системы Office было установлено на компьютере. Например, для просмотра файла вложения, созданного в приложении Word, требуется соответствующее приложение, установленное на компьютере. Соответственно, чтобы просмотреть файл вложения, созданный в приложении Excel, необходимо, чтобы это приложение было также установлено на компьютере.
Возможность просмотра вложения поддерживается для сообщений в формате HTML и формате обычного текста, однако недоступна для сообщений в формате RTF. Кроме того, эта функция доступна только для полученных сообщений и не может использоваться в процессе создания сообщений.
Дополнительные сведения о средствах просмотра вложений
Средства просмотра вложений, которые содержит Выпуск 2007 Office, позволяют просматривать в Microsoft Office Outlook 2007 следующие файлы:
- элементы Microsoft Office Outlook 2007;
- документы Microsoft Office Word 2007;
- презентации Microsoft Office PowerPoint 2007;
- листы Microsoft Office Excel 2007;
- документы Microsoft Office Visio 2007;
- рисунки и текстовые файлы.
Поставщики стороннего программного обеспечения могут предлагать средства просмотра, поддерживающие дополнительные типы файлов вложений. Дополнительные сведения о таких средствах просмотра можно найти в Интернете. При наличии таких средств загрузите и установите их, чтобы просматривать в Outlook другие типы файлов.
Важно. Для защиты от вредоносных программ внедренное содержимое вложений (включая сценарии, макросы и элементы управления ActiveX) отключается во время предварительного просмотра. Не следует осуществлять предварительный просмотр или открывать вложения, полученные из ненадежных источников
Включение и отключение средств просмотра вложений
Средства просмотра вложений, которые поддерживает Выпуск 2007 Office, по умолчанию включены. Если нет необходимости использовать некоторые средства просмотра, отключите их, выполнив указанные ниже действия.
- В меню Сервис выберите команду Центр управления безопасностью, а затем перейдите на страницу Обработка вложений.
- Выполните одно из следующих действий:
- Чтобы отключить все средства просмотра вложений, установите флажок Отключить просмотр вложений.
- Для отключения определенного средства просмотра нажмите кнопку Средства просмотра документов и вложений, снимите флажок этого средства и нажмите кнопкуОК.
Чтобы включить средства просмотра, снимите флажок Отключить просмотр вложений или настройте параметры конкретного средства просмотра.
Просмотр вложений
Предварительный просмотр вложения в области чтения
- В списке сообщений выберите сообщение с вложением, которое требуется просмотреть.
- В области чтения (Область чтения. Окно программы Outlook, в котором может выполняться предварительный просмотр тех или иных элементов, не открывая их. Чтобы отобразить элемент в области чтения, щелкните его.) щелкните вложение. Если в сообщении содержится несколько вложений, найдите нужное вложение с помощью горизонтальной прокрутки.
Примечание. При просмотре не всегда отображаются самые последние обновления содержимого файла. Чтобы увидеть содержимое файла со всеми обновлениями, файл следует открыть. Например, можно дважды щелкнуть вложение с расширением DOCX, чтобы открыть это вложение в Microsoft Word.
- Чтобы вернуться в текст сообщения, нажмите кнопку Сообщение.
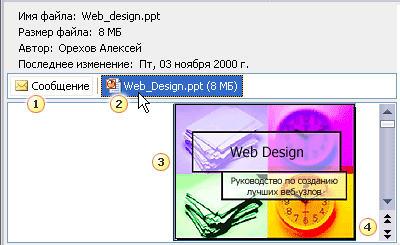
- Щелкните для просмотра сообщения
- Щелкните для просмотра вложения
- Предварительный просмотр вложения
- Щелкните слайд PowerPoint для просмотра следующего слайда в презентации
Предварительный просмотр вложения в открытом сообщении
- Откройте сообщение, которое содержит вложение. Сообщения, содержащие вложения, помечены значком скрепки в списке сообщений.
- В открытом сообщении щелкните значок вложения для его просмотра.
- Чтобы вернуться в текст сообщения, нажмите кнопку Сообщение.
Как исправить ошибки «Не удается создать файл»
Исправлено – «Не удается создать файл», щелкните правой кнопкой мыши папку
Решение 1. Измените реестр .
По словам пользователей, эта ошибка возникает, когда у вас нет необходимых разрешений для папки временных файлов Интернета, хранящейся на сервере. Из-за этой проблемы вы не сможете открыть или сохранить вложение электронной почты, но вы сможете исправить эту проблему, внеся определенные изменения в свой реестр.
Изменение реестра может быть потенциально опасным, если вы не сделаете это правильно, поэтому мы рекомендуем вам быть особенно осторожными и создать резервную копию реестра, прежде чем вносить какие-либо изменения. Чтобы отредактировать реестр, сделайте следующее:
- Нажмите Windows Key + R и введите regedit . Нажмите ОК или нажмите Enter .
- Когда откроется редактор реестра, на левой панели перейдите к HKEY_CURRENT_USERSoftwareMicrosoftOffice14.0OutlookSecurity .
- На правой панели дважды нажмите OutlookSecureTempFolder .
- В поле Значение данных введите C: temp0 и нажмите ОК .
- После внесения этих изменений закройте редактор реестра и перезагрузите компьютер.
После перезагрузки компьютера проверьте, устранена ли проблема. Это решение должно работать для всех современных версий Outlook, хотя путь в Шаг 2 может немного измениться в зависимости от используемой версии.
Альтернативный способ решить эту проблему – создать новый раздел реестра для OutlookSecureTempFolder. Вы можете сделать это, выполнив следующие действия:
Решение 2. Пустая папка Outlook Secure Temp
Эта проблема может затронуть практически любую версию Outlook, и для ее устранения необходимо удалить все файлы из папки Outlook Secure Temp. Вы можете сделать это, выполнив следующие действия:
- Откройте редактор реестра и перейдите к ключу HKEY_CURRENT_USERSoftwareMicrosoftOffice15.0OutlookSecurity на левой панели. Этот путь может немного отличаться в зависимости от используемой версии Outlook.
- Откройте OutlookSecureTempFolder в правой панели, чтобы просмотреть его свойства.
- Скопируйте расположение файла из поля Значение данных и вставьте его в адресную строку проводника.
- После того, как вы откроете эту папку, удалите все файлы из нее.
Если проверка реестра и удаление этих файлов слишком сложны для вас, вы также можете использовать такие инструменты, как OutlookTempCleaner и OutlookTools , чтобы быстро и легко очистить папку Outlook Secure Temp.
Исправлено – «Не удается создать файл», если этот файл уже существует
Решение 1. Проверьте свой синтаксис
Пользователи сообщали об этой ошибке при попытке создать ссылку с помощью команды mklink. Эта команда может быть очень полезной, но для ее использования необходимо убедиться, что ваш синтаксис правильный. Если ваш синтаксис неправильный, вы, скорее всего, получите сообщение Невозможно создать файл об ошибке . Если вы используете команду mklink, обязательно используйте следующий синтаксис: mklink .
Решение 2. Переместите файлы из ссылки в целевую папку .
Как мы уже объясняли в нашем предыдущем решении, синтаксис mklink должен выглядеть следующим образом: mklink .Чтобы решить эту проблему, вам нужно вручную переместить файлы из каталога Link в каталог Target.
После этого удалите папку Link и попробуйте снова запустить команду. Помните, что удаление определенных каталогов может привести к проблемам, поэтому может быть лучше просто переименовать их.
Решение 3. Удалите каталог Tvsuinstaller
Пользователи сообщали об этой ошибке при попытке установить обновления системы, и, по-видимому, эту проблему можно устранить на ноутбуках Lenovo, удалив один каталог. Просто перейдите в C: ProgramDataLenovo и удалите папку Tvsuinstaller . После удаления попробуйте выполнить обновление системы еще раз.
Невозможно создать файл обычно возникает при попытке просмотра вложений Outlook или при создании ссылок на вашем компьютере, но, как вы можете видеть, эту проблему можно легко решить с помощью одного из наших решения.
Исправьте подключение к серверу, обновив Outlook
И последнее, но не менее важное: вы должны постоянно обновлять приложение Outlook на своем компьютере, чтобы у вас были самые последние исправления ошибок. Например, ваш Outlook, не подключающийся к серверу, может быть вызван ошибкой приложения, которую вы можете исправить, установив последнюю версию приложения
Microsoft упрощает обновление всех приложений пакета Office, включая Outlook. Вот как это сделать.
- Откройте Outlook и выберите «Файл» > «Учетная запись Office».
-
Выберите «Параметры обновления» > «Обновить сейчас» на правой панели.
- Следуйте инструкциям на экране, чтобы завершить обновление Outlook.


































