О Bodhi Linux
Enlightenment — это композитный оконный менеджер и оболочка рабочего стола. Он радикально отличается от других облегченных интерфейсных оболочек, таких как Xfce и LXDE. Корни дистрибутива уходят в 1996 год, когда начинался как проект по созданию Window Manager для X11.
Впоследствии, он развивался для удовлетворения требований к мобильному и телевизионному пользовательскому интерфейсу.
По словам разработчиков Bodhi, выпуск E19 (Enlightenment 19) относительно тяжелый и не подходит для более старого оборудования. Это дало начало Мокше, которое активно поддерживалось и обновлялось новейшими библиотеками Enlightened.
Бодхи — это модульный дистрибутив, с высоким уровнем настройки и выбора тем.
Текущий рабочий стол Moksha отображает улучшения по сравнению с предыдущими выпусками. Например, у него есть новые обои по умолчанию, новые темы для последовательности входа в систему и загрузки, а также популярная тема Arc GTK под брендом Bodhi.
Графическая система
Далеко не каждый Linux снабжен графической системой или вообще нуждается в ней — очень многие действия здесь можно делать и из командной строки. Однако современный рабочий стол — это все же иконки и окошки.
Чтобы работать с графикой, в Linux должны присутствовать сервер дисплея X.Org (традиционный вариант) либо новомодный композитор Wayland, на который сейчас переходят наиболее передовые дистрибутивы. Плюс требуется оконный менеджер — программа, которая отвечает за то, как выглядят и работают элементы интерфейса.
Впрочем, это всё довольно низкоуровневые подробности, нырять в которые с ходу не обязательно. Куда скорее тебе придется задуматься о выборе рабочей среды (Desktop Environment, DE). Это совокупность оконного менеджера и разного рода программ, мелких (например, рисующих разные панели, рабочий стол, виджеты) и крупных — вроде файлового менеджера. Сюда же обычно входит и набор базового софта: календарь, почтовик и прочее в таком духе.
Самые известные оконные среды — это GNOME и KDE. Но в реальности их список гораздо длиннее. Любители минимализма могут присмотреться к Xfce или LXDE, а Ratpoison, dwm, i3 и xmonad предоставляют среду с неперекрывающимися окнами, что некоторые находят удобным.
А еще от GNOME отвалились проекты MATE и Cinnamon — их разработчикам не понравился интерфейс GNOME 3, и они продолжили развивать вторую ветку. А в elementary OS используется своя среда под названием Pantheon, которую не встретишь больше нигде. В общем, разнообразие огромно!
Создатели дистрибутивов, в которые входит графическая среда, обычно выбирают одну или несколько сред, которые будут поддерживать официально. Но при этом тебе ничто не мешает поменять DE или установить одновременно больше одной, чтобы переключаться между ними или использовать программы одной среды из другой. Пробуй, экспериментируй, и сам поймешь, что тебе ближе.
Создайте USB-накопитель Bodhi Linux для компьютеров на базе UEFI
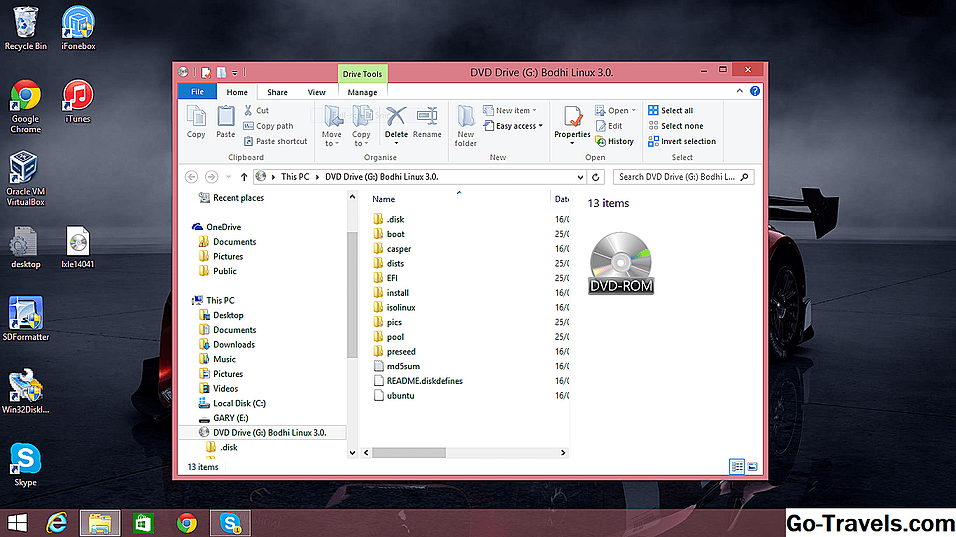
Первое, что вам нужно сделать, это загрузить Bodhi Linux.
Нажмите здесь, чтобы перейти на страницу загрузки Bodhi.
Доступны 32-разрядные, 64-разрядные, устаревшие и Chromebook.
Если вы устанавливаете на компьютер с загрузчиком UEFI (вероятно, это произойдет, если ваш компьютер работает под управлением Windows 8). вам нужно будет выбрать 64-битную версию.
После того, как вы загрузили 64-битный ISO, нажмите эту ссылку для руководства по созданию загрузочного USB-диска UEFI для Linux. Руководство работает для всех производных Ubuntu, а Bodhi — это производная Ubuntu.
По существу все, что вам нужно сделать, это вставить чистый USB-накопитель, открыть ISO в проводнике Windows и извлечь файлы на USB-накопитель.
Следующие шаги покажут, как создать загрузочный USB-накопитель Linux для компьютера со стандартным BIOS.
Другой вариант — установить Bodhi Linux в качестве виртуальной машины.
Нажмите здесь, чтобы посмотреть, как установить Oracle Virtualbox в Windows. Он включает в себя шаги для создания виртуальной машины.
Если у вас установлен дистрибутив Linux на основе GNOME, вы также можете попробовать Bodhi Linux с помощью GNOME Boxes.
Themes
Moksha Themes
Moksha themes control the appearance of your desktop and its various components, including shelves, menus, icons, and dialog boxes. If you wish to change the Moksha theme that greets you on a new installation, open the Theme Selector, which can be achieved using a number of methods:
- Quick Launcher: open the Quick Launcher (<superkey>+<space>), type then press <Enter>
- Main Menu: go to Main Menu > Settings > Theme
With the Theme Selector open, if the window is not maximized, maximize it now, then click the System radio button. A list of themes available on your system will be displayed – in a new Bodhi Linux 6.x installation, the only themes are default and MokshaArcGreen.
Tip: more Moksha themes are available for download/installation via the AppCenter – when you download these, they will be automatically added to the System category in the Theme Selector
To try a theme, simply highlight it in the list and click Apply, then check how the Shelf and the Menus look. Try others! When you have made your final choice click OK.
Tip: a visualization of this step can be seen within the wiki page: Changing Themes
Note: Moksha themes do not control the appearance of application windows, i.e. such things as their scroll bars and menus; GTK themes control these (see below)
GTK Themes
The GTK theme is the overall theme that handles items such as the panel color, the backgrounds for windows and tabs, how an application will look when it is active vs. inactive, buttons, check-boxes, etc.. Ideally, you should select a GTK theme that matches your chosen Moksha theme. To do this, open the Application Theme:
- Quick Launcher: (<superkey>+<space>), type then hit <Enter>
- Main Menu: Menu > Settings > Settings Panel > Look > Application Theme
With the Application Theme window open (on the GTK Applications tab), make your choice. For example, if you have chosen the Radiance Moksha theme, choose the GTK theme of the same name.
Tip: a visualization of this step can be this wiki page: Changing Themes
If you wish to try other GTK themes to see how they look, select them at this dialog box, click Apply, then open an application (such as your file manager) and check the appearance of its scroll bars and menus. Click OK at your final choice.
Icon Themes/Sets
Icons Themes (or Icon Sets, if you prefer), can be changed away from the icons bundled within your Moksha Theme (see above for more detail on Moksha Themes). This will change all display icons, such as those found on Shelves and in Menus, File Manager, etc.. If you wish to change your Icon Set, open the Application Theme Settings, this can be achieved using a number of methods:
- Quick Launcher: (<superkey>+<space>), type and hit <Enter>
- Main Menu: Menu > Settings > Settings Panel > Look > Application Theme
With the Application Theme Settings window open (on the Icons tab) make your choice from the list of icon sets and click Apply.
Tip: a visualization of this can be seen in the wiki page named: Changing Icon Themes
More Icon Sets are available for download/installation via the AppCenter. When you download and install these, you will have to close and reopen Application Theme Settings to view/select.
Guest Additions
VirtualBox Guest Additions provide better performance and additional functionality to a guest virtual machine. These improvements include the following and more:
- Improved Mouse integration
- Shared folders
- Shared clipboard
- Full-screen capacity
- Better video support
VirtualBox Guest Additions are available for virtual machines running Windows, Linux, Solaris, or OS/2. The Guest Additions are designed to be installed inside a virtual machine after the guest operating system has been installed and are provided as a CD-ROM ISO file which is called VBoxGuestAdditions.iso. As the VirtualBox package in Bodhi’s repos does not include the Guest Additions they must be downloaded separately to be made available to your virtual machines. There are several ways of doing this but it is advised to install the guest additions on the Host system (Bodhi) using the repos. Open a terminal on the Host and execute:
sudo apt-get update sudo apt-get install virtualbox-guest-additions-iso
In Bodhi, the VBoxGuestAdditions.iso will be downloaded to /usr/share/virtualbox/VBoxGuestAdditions.iso
To install the Guest Additions for a particular virtual machine, you mount the ISO file in your virtual machine as a virtual CD-ROM and install it from there. The particular details of how you install the VirtualBox Guest Additions depends upon the Operating System installed in your virtual machine. Consult the documentation of this Operating System for the details.
Установка Bohdi Linux
При запуске живого диска вы увидите рабочий стол Bohdi Linux. Вы также увидите веб-браузер с руководством, в котором рассказывается все, что вам нужно знать о Бохди. Не стесняйтесь закрыть этот веб-браузер, так как он нам не понадобится во время установки. Чтобы начать процесс установки, посмотрите на панель с логотипом Bodhi Linux и щелкните по нему.
На первой странице установщик предлагает пользователю прочитать примечания к выпуску. Примечания к выпуску охватывают все новые функции и улучшения, поэтому неплохо их проверить. Когда вы закончите смотреть на них, выберите правильный язык на боковой панели и нажмите «продолжить», чтобы продолжить.
На второй странице установщика Bohdi спрашивает, хотите ли вы «загружать обновления» во время процесса установки. Это не обязательно, но позволит сэкономить много времени, поэтому мы рекомендуем установить этот флажок. Кроме того, выберите «Установить стороннее программное обеспечение», чтобы убедиться, что все ваши устройства имеют необходимые драйверы. Установив оба флажка, нажмите «Продолжить», чтобы перейти к третьей странице.
Третий шаг требует выбора типа установки для Bohdi. Вариантов много, но обычно лучше всего выбирать первый вариант. Это связано с тем, что установщик может обнаружить и решить, что именно нужно вашему ПК.
Например: если вы загрузите Bohdi на компьютер с Windows, он предложит вам установить его вместе. Если других операционных систем нет, в первом варианте будет сказано «Стереть диск и установить Bodhi» и так далее.
Выбрав нужный тип установки, нажмите кнопку «Установить сейчас», чтобы начать. Установщик начнет перемещать файлы прямо на жесткий диск и приступит к настройке. Пока все устанавливается, вам нужно будет настроить такие вещи, как имя пользователя, часовой пояс, пароли, автоматический вход и т. Д.
Пройдите диалоги и заполните все. Когда вы закончите заполнять все, операционная система отобразит на экране сообщение о том, что установка завершена.
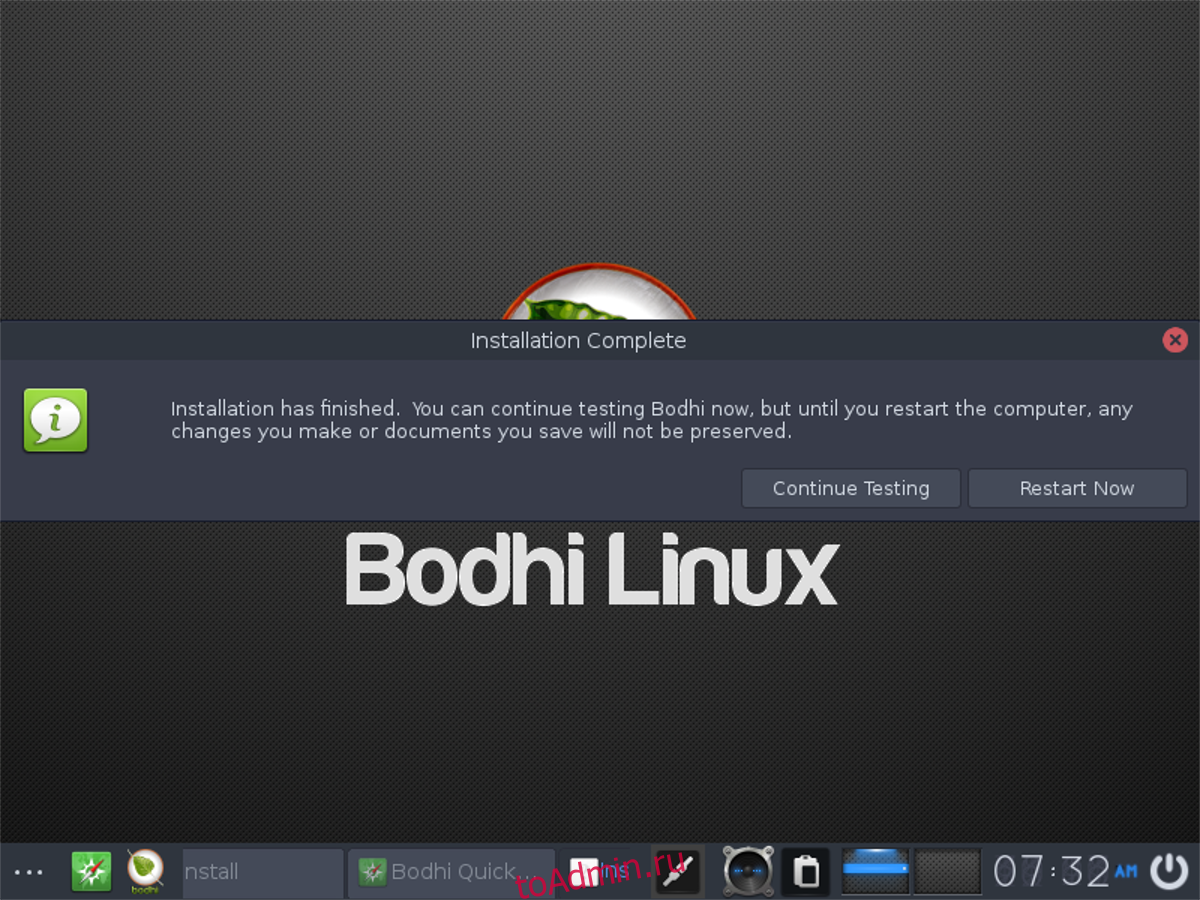
Чтобы выйти из живого диска Bodhi, нажмите «перезагрузить» в сообщении о завершении. Это перезагрузит ваш компьютер. Когда он завершит перезагрузку, выньте USB-накопитель и используйте ключ ввода для загрузки новой установки.
Установка приложений
Это всегда была моя любимая часть Bodhi Linux.
Если вы когда-либо читали какие-либо из моих предыдущих обзоров, вы оцените, насколько это меня раздражает, когда менеджер пакетов не включает все приложения в репозитории. Странная вещь заключается в том, что так работает Бодхи.
Центр приложений — это веб-приложение (серия веб-страниц со ссылками?), Разделенное на категории следующим образом:
- Инструменты для записи дисков
- Редактирование изображений
- Читатели PDF
- Чат-клиенты
- Просмотр изображений
- Системные инструменты
- Почтовые клиенты
- Математика и наука
- Текстовые редакторы
- Файловые менеджеры
- мультимедиа
- Темы
- Игры
- Мультимедийное производство
- Торрент-клиенты
- Наборы значков
- Офисное ПО
- Веб-браузеры
Вместо того, чтобы иметь десятки приложений в каждой категории, команда Bodhi выбрала только несколько действительно полезных приложений. Для пользователей, которые являются новичками в Linux, это отличная идея, потому что иногда в жизни меньше действительно больше.
Например, категория «Веб-браузеры» просто включает в себя «Chromium» и «Firefox». Есть буквально десятки других вариантов, которые могли бы быть добавлены, но большинство пользователей согласятся либо с Chromium, либо с Firefox.
Чтобы немного надавить на точку дома, инструменты для записи дисков включают в себя XFBurn, K3B и Brasero, раздел мультимедиа включает VLC, Clementine, Handbrake, qAndora (интернет-радио) и SMPlayer.
Центр приложений — это почти программный центр «Лучший из Linux». Очевидно, люди не согласятся с некоторыми вариантами, но в целом я считаю это позитивным.
То, что я также считаю позитивным, заключается в том, что разработчики не просто выбрасывали это прямо в исходный ISO. Это зависит от вас, как пользователя, независимо от того, устанавливаете ли вы каждый выбор приложения.
При нажатии на ссылку в Центре приложений открывается приложение eSudo, в котором показано краткое описание приложения и кнопка установки для установки приложения.
Единственное странное упущение — Steam. Почему это странно, что вы можете спросить? Ну, альтернативным графическим инструментом для установки программного обеспечения является Synaptic (который вы должны установить из App Center). Если вы ищете Steam в Synaptic, элемент возвращается не только для Steam, но и для Bodhi Steam, что означает, что некоторые усилия должны были сделать специальный пакет для Steam Launcher.
Как уже было сделано, чтобы упаковать Steam Launcher, почему бы не добавить его в App Center?
Если вы предпочитаете использовать командную строку для установки программного обеспечения, вы можете использовать эмулятор терминала Terminology и apt-get.
Создание Live Disk
Установка этой операционной системы начинается с загрузки нескольких вещей. Начать, возьмите последний образ ISO. Вам также необходимо получить образ USB-диска размером около 1 ГБ и инструмент для прошивки Etcher USB.
Примечание: при загрузке последней версии ISO-файла Bohdi Linux обязательно нажмите «Торрент», если можете себе это позволить. Использование этого вместо прямой загрузки позволяет разработчикам сэкономить на полосе пропускания.
Когда все будет загружено, подключите USB-накопитель к компьютеру и откройте Etcher. Для прошивки нажмите «Выбрать образ» и найдите ISO-файл, который вы загрузили на компьютер, на котором выполняется установщик USB. Затем нажмите «Выбрать диск» и выберите USB-накопитель, на который хотите записать образ. Запустите процесс создания живого диска, выбрав «Flash!».
Помните, что запись живых дисков занимает некоторое время. Наберитесь терпения и дождитесь его завершения. По завершении Etcher отображает сообщение.
Загрузка Live Disk
Перезагрузите компьютер, на котором вы делаете live disk Bohdi, и загрузите его в раздел BIOS. Используя интерфейс BIOS, перейдите в настройки загрузчика. Измените настройки так, чтобы BIOS на вашем ПК сначала загружал только что созданный USB-накопитель, а затем все остальные устройства
Это очень важно, потому что, если этого не сделать, интерактивная программа установки не загрузится
Поймите, что каждый ПК индивидуален, и для открытия BIOS требуется определенный ключ. Некоторые производители используют клавишу F2. Другие используют клавишу удаления или выхода. Лучше всего заглянуть в руководство к вашему компьютеру и точно выяснить, какая комбинация клавиш должна загружаться в BIOS.
Настройки BIOS перед установкой системы
Для входа в BIOS или UEFI нажмите клавишу или комбинацию клавиш. В различных моделях настольных компьютеров и ноутбуков чаще всего применяются:
- «Delete» («Del»)
- «F2»
- «F10»
Возможны и другие варианты. Подсказка будет показана в нижней части экрана перед загрузкой ПК.
Интерфейсы UEFI или BIOS разных моделей отличаются друг от друга. Необходим пункт «Boot» (или тот, название которого подобно по смыслу).
Определите приоритеты загрузки с дисков так, чтобы на первом месте был загрузочный накопитель Debian. «F10» на клавиатуре — для подтверждения изменений.
Далее:
- Кнопка «ОК».
- «Enter» на физической клавиатуре.
Вступление
Bodhi Linux — действительно хороший дистрибутив, основанный на Ubuntu, но сосредоточенный на том, чтобы быть легким и незабвенным.
До тех пор, пока последняя версия Bodhi не была разработана поверх рабочего стола Enlightenment и версии 3.0, поставляемой с E19.
Из-за проблем с базой E19 разработчики Bodhi сделали то, что, должно быть, было трудным решением развить кодовую базу E17 и разработать ее как новую среду рабочего стола под названием Moksha.
Существующие пользователи Bodhi вряд ли будут видеть изменения в данный момент времени, потому что на этом этапе между Moksha и E17 очень мало различий.
Как выглядит последняя версия? Читайте дальше и узнавайте.
Первые впечатления
Если вы закроете окно браузера, у вас останутся темные обои с одной панелью внизу.
На панели есть значок меню в левом нижнем углу, рядом с которым находится значок браузера Midori . В правом нижнем углу есть ряд значков для настроек звука, настроек беспроводной сети, селектора рабочей области и старых добрых часов.
Вы можете вызвать меню, нажав на значок меню на панели или щелкнув левой кнопкой мыши на рабочем столе.
Рабочий стол Moksha, как и рабочий стол Enlightenment, требует некоторого привыкания. Сам Бодхи довольно прямолинеен, но в настоящее время документация для рабочего стола в некоторой степени отсутствует, и есть функции, которые просто не имеют никакого объяснения относительно того, что они делают, особенно когда речь идет о настройке рабочего стола с помощью панели настроек.
Установка Bodhi Linux 6.0
1. Сначала перейдите на официальную страницу Bodhi Linux и скачайте Bodhi Linux 6.0.0 для своей системной архитектуры. Теперь создайте загрузочный UDB-диск с помощью Unetbotoin или команды dd, далее перезагрузите систему.
2. После перезагрузки системы вам будет представлено меню загрузки Bodhi Linux.
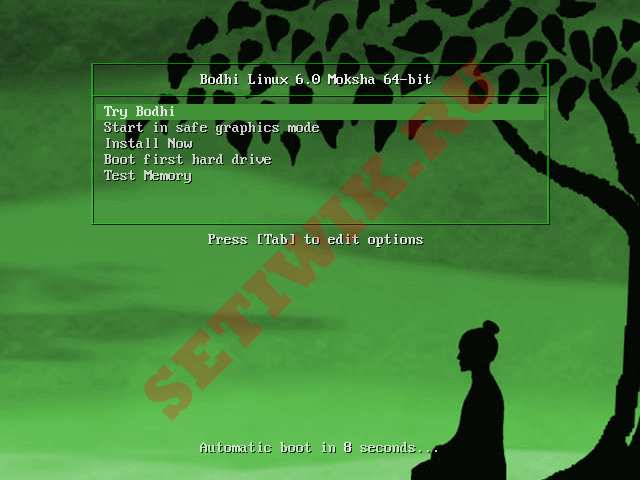
Меню загрузки Bodhi Linux
3. Загрузка Bodhi Linux.

Запуск Bodhi Linux
4. Выберите нужный язык и нажмите кнопку Продолжить.
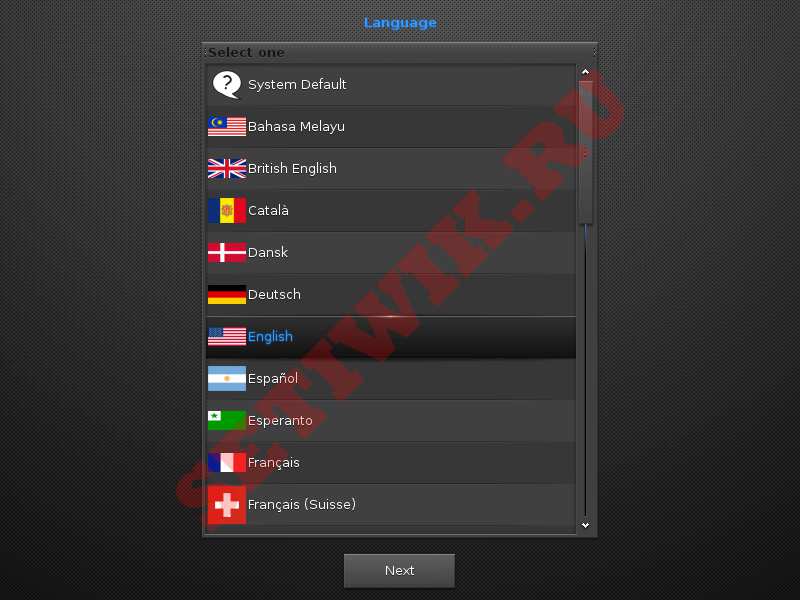
Выбор языка при установке Bodhi Linux
5. Рабочий стол по умолчанию. Среда рабочего стола.

Рабочий стол Bodhi Linux
6. На главном рабочем столе Bodhi Live найдите и нажмите кнопку Установить Bodhi Linux (Install Bodhi Linux). Затем выберите нужный вам язык и нажмите кнопку Продолжить
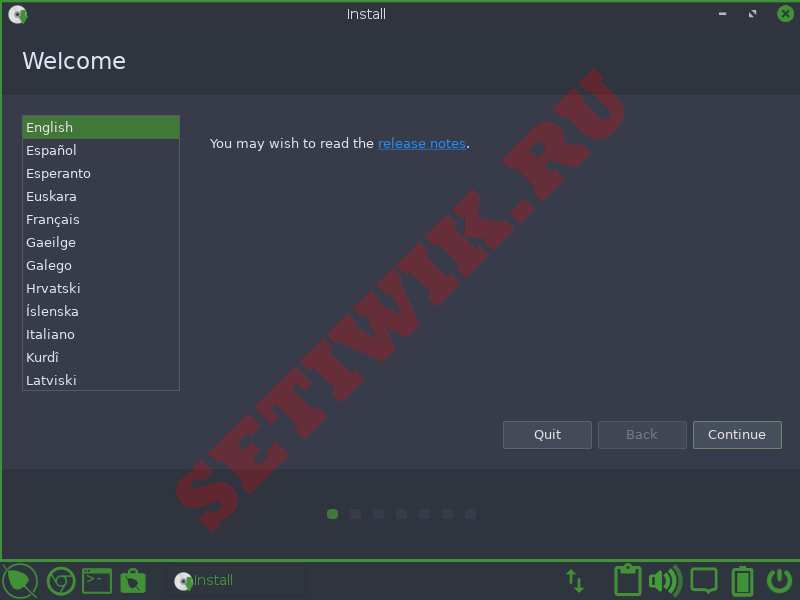
Выберите язык Bodhi Linux
7. Выберите раскладку клавиатуры из списка слева, затем выберите конкретную раскладку из списка справа.
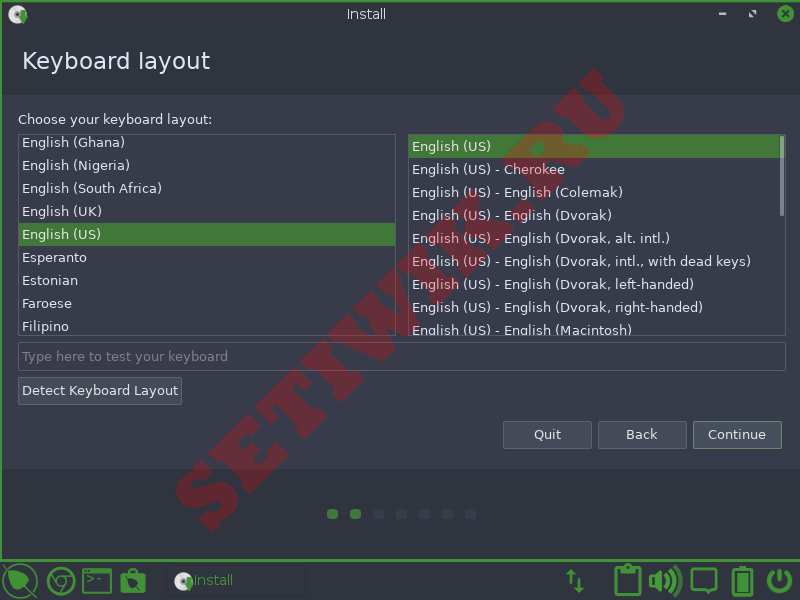
Выбор раскладки клавиатуры Bodhi Linux
8. Далее вам нужно установить настройки обновления программного обеспечения:
- Загружайте обновления во время установки Bodhi (по умолчанию: выбрано).
- Установите сторонние обновления программного обеспечения для видеокарт и оборудования Wi-Fi (по умолчанию: не выбрано).
Внимание:
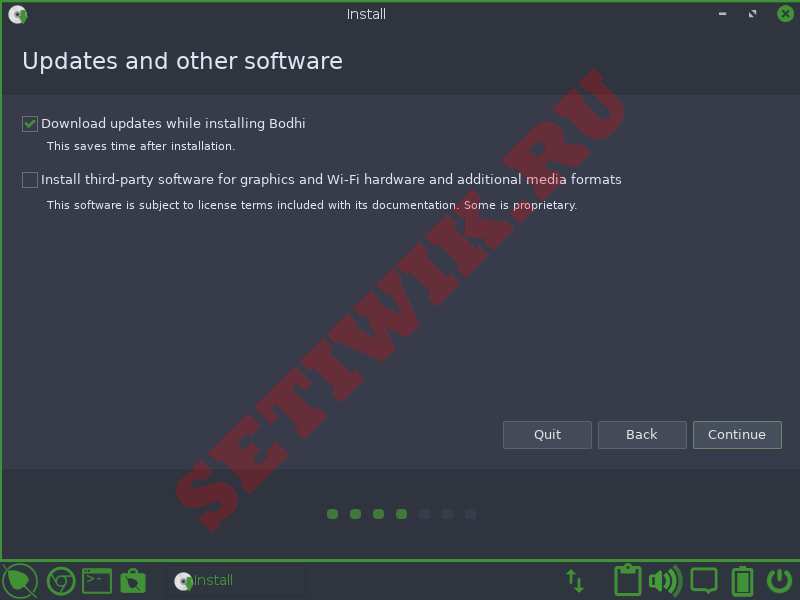
Выберите Обновления Bodhi Linux
9. Далее выберите Тип установки Bodhi Linux:
- Если вы устанавливаете Bodhi Linux на машину, где это будет единственная операционная система, выберите Стереть диск и установите Bodhi.
- Если установщик обнаружит другую ОС, вы увидите опции “установить вместе…”. Например, установите Bodhi вместе с Windows.
- Если вы хотите получить полный контроль над установкой, то выберите опцию пункт “Что-то еще“.
Я выбрал Стереть диск и установить Бодхи.
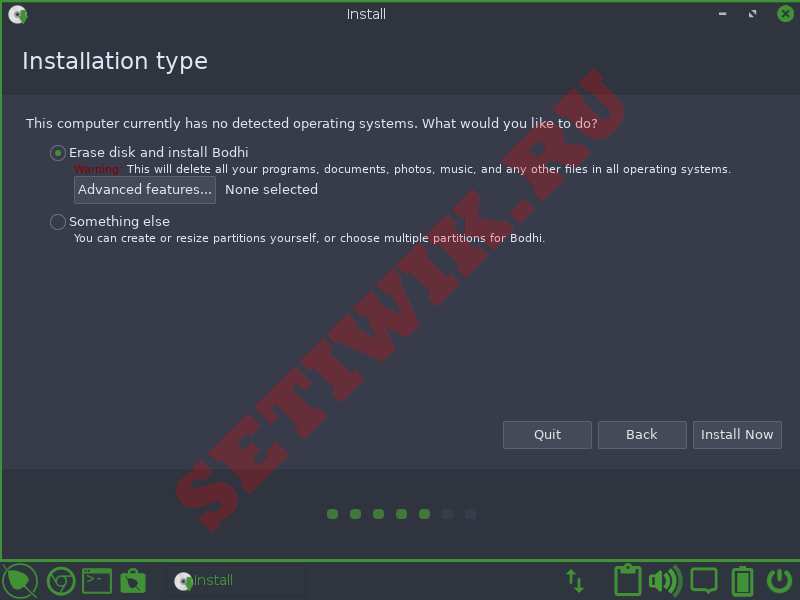
Выберите Тип Установки Bodhi Linux
10. Записать изменения на диск?: Какой бы вариант вы не выбрали, вы получите этот экран подтверждения. Вернитесь назад, если вы не уверены в своих изменениях; в противном случае нажмите кнопку «Продолжить».
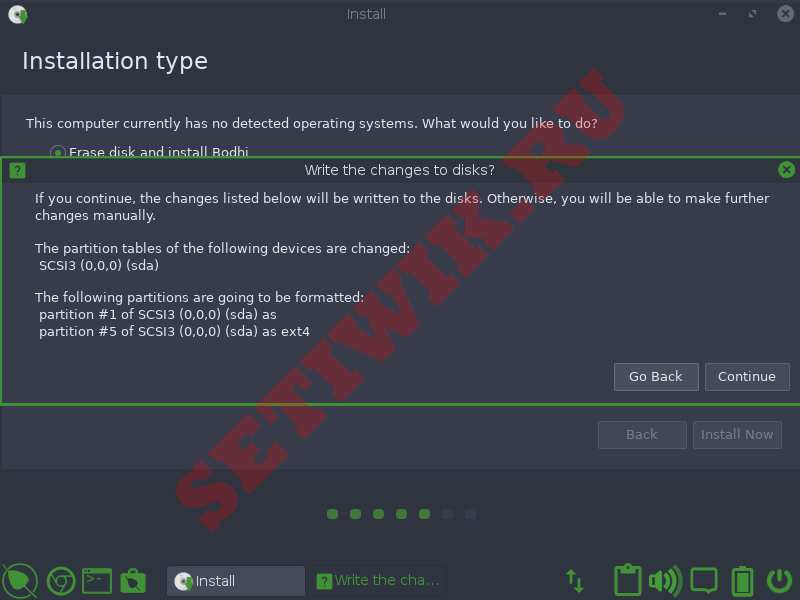
Записать изменения Bodhi Linux на диск
11. Теперь выберите часовой пояс в зависимости от вашего географического положения.
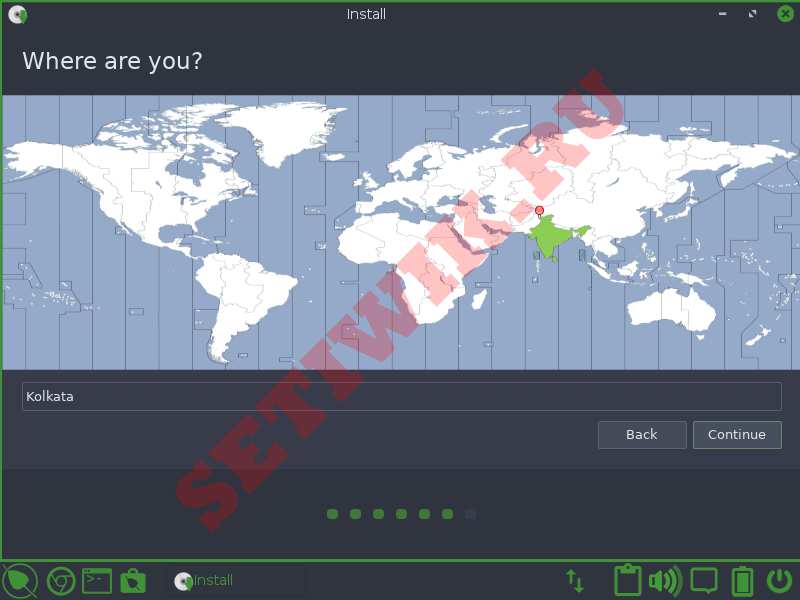
Выберите часовой пояс Bodhi Linux
12. Создайте новую учетную запись пользователя, введя свое имя, имя компьютера, имя пользователя и пароль. Вы можете войти в систему автоматически.
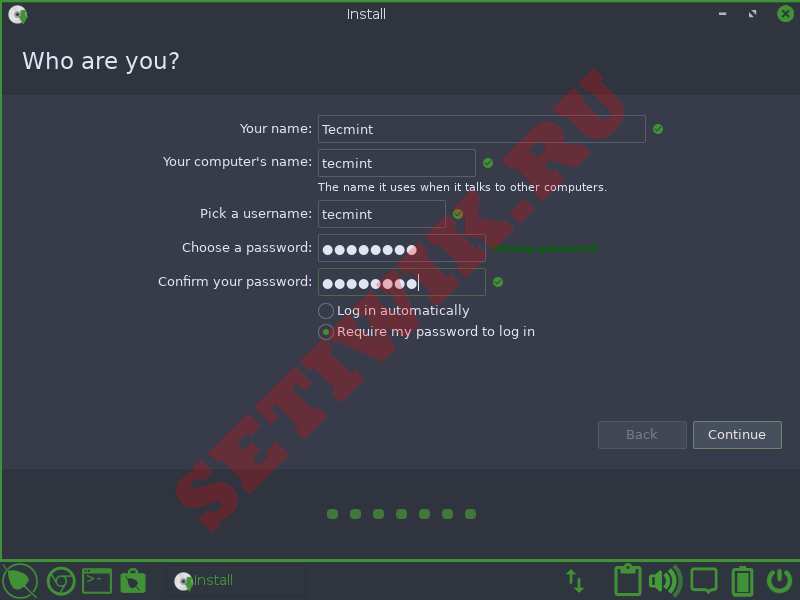
Учетная запись Bodhi Linux
13. Копирование файлов займет некоторое время в зависимости от параметров вашего компьютера.
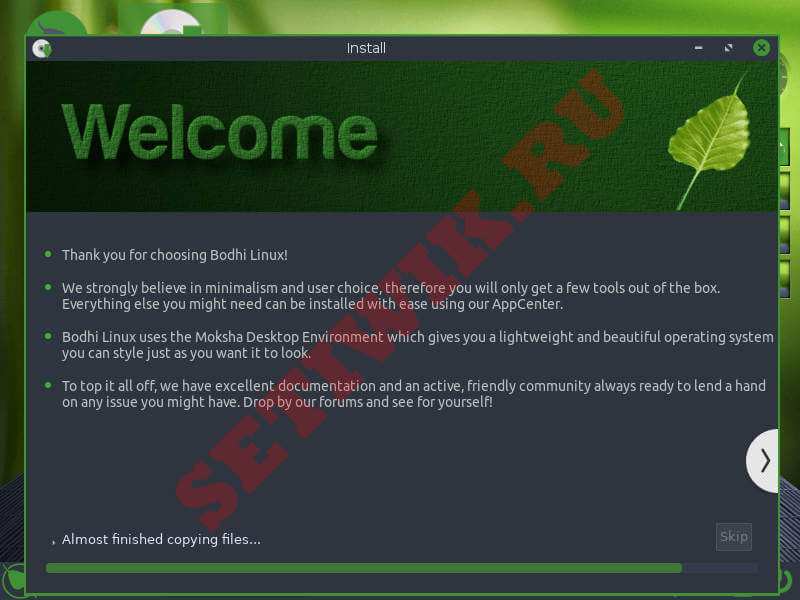
Копирование Установочных Файлов Bodhi
14. Наконец, установка закончена. Пора перезагрузить машину. Вы можете продолжить тестирование и выбрать перезагрузку позже.
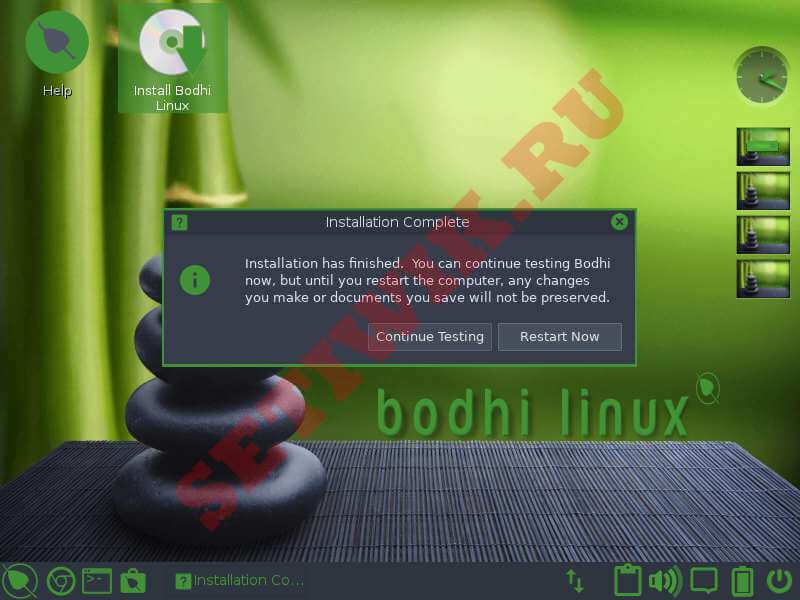
Установка Bodhi Linux Завершена
15. Экран входа в систему. Введите свой пароль.
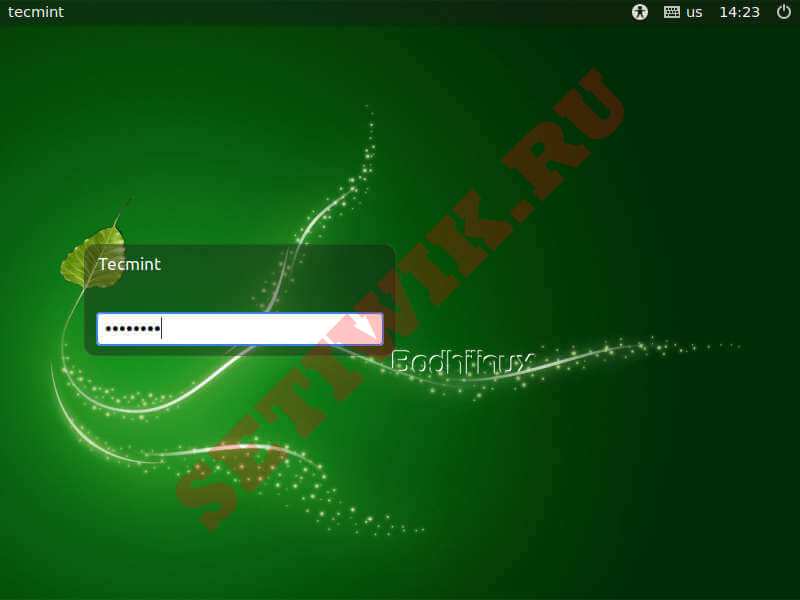
Вход в систему Bodhi Linux
16. Наконец — то интерфейс рабочего стола Bodhi Linux.

Рабочий стол Bodhi Linux
Подключение к интернету
Краткое руководство содержит инструкции по подключению к Интернету.
Мы обнаружили, что когда мы выбрали беспроводную сеть, она не подключалась. Нам пришлось нажать на пункт меню «Изменить подключение», а затем ввести ключ безопасности. После этого мы смогли нажать на беспроводную сеть, и она правильно подключилась.
Это поведение отличается от того, как оно работало в версии 3.0 и в большинстве других дистрибутивов. В других дистрибутивах запрашивается пароль безопасности, когда вы нажимаете на беспроводную сеть, а затем подключаетесь без необходимости редактировать подключения.
Пакетный менеджер
Любой Linux состоит из тысяч мелких компонентов — программ, библиотек и ресурсов (например, файлов конфигурации, наборов иконок и так далее). Распространяются они в виде пакетов (package).
Пакетный менеджер — это специальная программа, которая выполняет установку, настройку, удаление, а также обновление как отдельных приложений, так и всей системы в целом или ее компонентов.
Очень часто один пакет требует для работы наличия других, и следить за этими зависимостями вручную на современной системе невозможно. Поэтому основа каждого дистрибутива — это пакетный менеджер, который рулит установкой и обновлением софта. В дистрибутивах, основанных на Debian, он называется APT, в Red Hat — DNF, а в Arch — pacman.
Пакеты менеджер берет из репозитория — большого склада, куда создатели дистрибутива загружают их. Репозиториев зачастую можно подключить сразу несколько. Например, в Ubuntu есть четыре основных: Main (поддерживаемый разработчиками), Universe (поддерживаемый сообществом), Restricted (с проприетарным ПО) и Multiverse (с ПО, на которое действуют несвободные лицензии).
Поскольку вскоре после установки Linux ты обнаружишь необходимость в драйверах для железа, дополнительных шрифтах, кодеках и тому подобных вещах, скорее всего, понадобится разрешить системе доступ к запятнанным коммерцией репозиториям. В Ubuntu это делается в меню «Программы и обновления».
Создайте загрузочную флешку
Для создания загрузочного USB-накопителя используйте Universal USB Installer. На сайте программного инструмента загрузите версию для операционных систем Windows в формате EXE.
Подключите чистый флеш-накопитель к USB-порту ПК. Откройте EXE-файл утилиты. После ознакомления с условиями лицензионного соглашения примите его. Для этого нужно щелкнуть по кнопке «I Agree». Программа не нуждается в установке.
Необходимые действия в приложении:
В окне утилиты:
- Укажите дистрибутив: Debian.
- Нажмите «Browse» и выберите на диске ISO-образ дистрибутива.
- Определите букву накопителя.
- Щелкните по «Create» и подождите, пока программа создаст загрузочную флешку.
Извлеките накопитель из разъема. Выключите компьютер. Вновь подключите к нему флешку и включите ПК.
Подключение к Интернету
Руководство по быстрому запуску содержит инструкции по подключению к Интернету.
Я обнаружил, что когда я выбрал беспроводную сеть, он не подключился. Мне нужно было щелкнуть по меню меню редактирования соединения, а затем ввести ключ безопасности. После этого я смог щелкнуть по беспроводной сети и правильно подключиться.
Такое поведение отличается от того, как оно работает в версии 3.0 и даже в других дистрибутивах. Другие дистрибутивы запрашивают пароль безопасности, когда вы нажимаете на беспроводную сеть, а затем подключаетесь без необходимости выбора подключений редактирования.
Как установить Bodhi Linux в 13 простых шагов
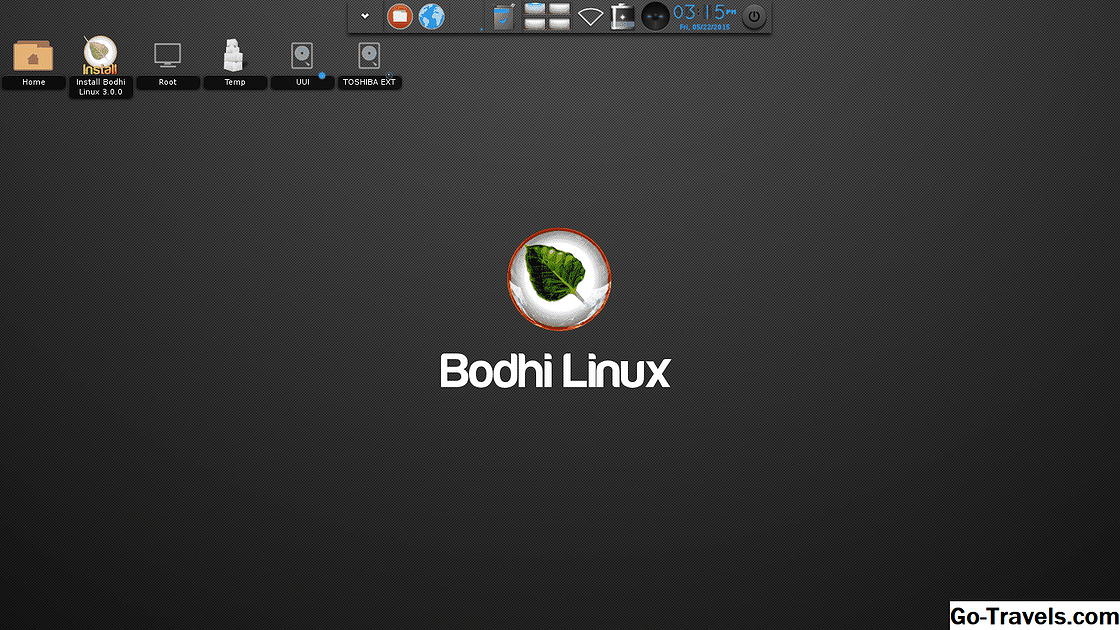
Прежде чем я начну показывать вам, как установить Bodhi Linux, вам может быть интересно, что такое Bodhi Linux.
Bodhi Linux — это минималистский дистрибутив, целью которого является расширение возможностей пользователя, предоставляя достаточно приложений для того, чтобы обойтись без раздувания их системы с помощью приложений, которые им не нужны.
Есть две основные причины, по которым я решил написать это руководство сейчас:
- Я не смотрел на Бодхи какое-то время
- Он использует рабочий стол Просвещения
Рабочая среда Enlightenment чрезвычайно легкая, что дает вам больше возможностей для обработки ваших приложений.
Я пробовал другие дистрибутивы, которые включают рабочий стол Enlightenment, но Bodhi — это тот самый дистрибутив, который на протяжении многих лет действительно обнимал его.
Нажмите здесь, чтобы узнать больше о Bodhi Linux.
Там, где вы решили установить Bodhi Linux, зависит от вас. Из-за легкого характера вы можете установить его на старые машины с низкой вычислительной мощностью или на более современных ноутбуках.
Первые впечатления
Когда Bodhi загружается в первый раз, веб-браузер Midori загружается с помощью краткого руководства по началу работы. Руководство содержит разделы об использовании рабочего стола Moksha, установке программного обеспечения, инструмента «Запустить все» и «Часто задаваемые вопросы».
Если вы закроете окно браузера, вы останетесь с темными обоями с одной панелью внизу.
На панели есть значок меню в левом нижнем углу с иконкой для браузера Midori рядом с ним. В правом нижнем углу есть серия значков для настроек звука, настроек беспроводной сети, селектора рабочего пространства и старых старомодных часов.
Вы можете вызвать меню, нажав на значок меню на панели или щелкнув левой кнопкой мыши на рабочем столе.
Рабочий стол Moksha, как и рабочий стол Enlightenment, привыкает. Сам Bodhi довольно прямолинейный, но документация на рабочем столе в настоящее время немного отсутствует, и есть функции, которые просто не имеют никакого объяснения относительно того, что они делают, особенно когда речь заходит о настройке рабочего стола с помощью панели настроек.
Установка Bodhi Linux
Установка этого дистрибутива очень похожа на установку Ubuntu, но есть несколько небольших отличий.
Сразу же после перезагрузки вы увидите такое меню:
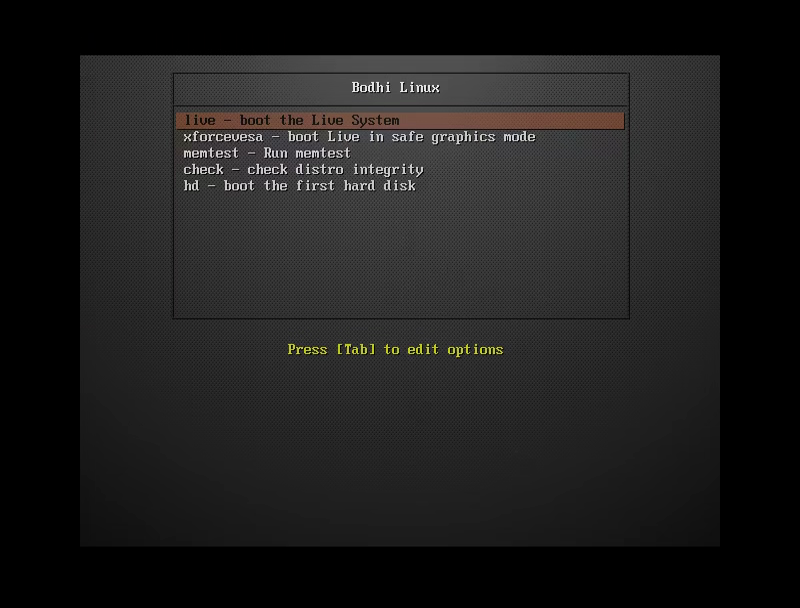
В нем выберите первый пункт для запуска Live образа.
Дождитесь завершения загрузки:
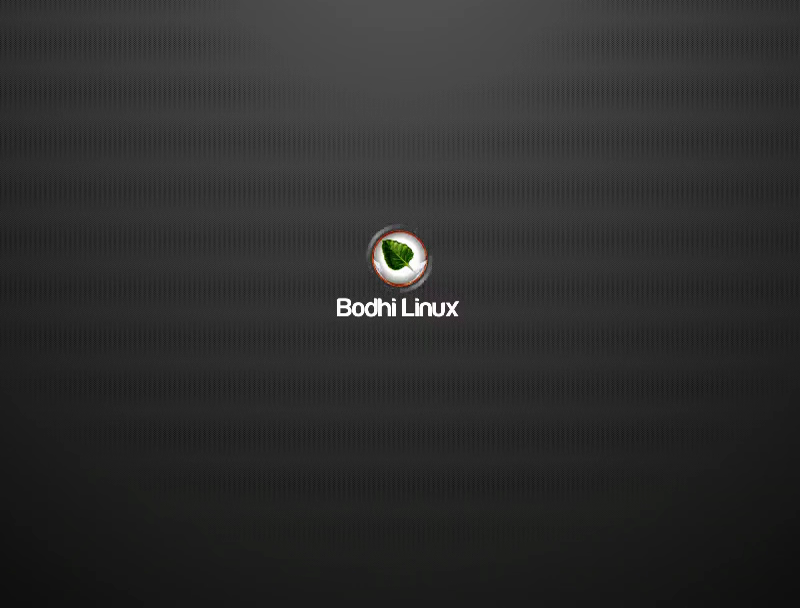
Шаг 7. Запуск установщика
После завершения загрузки вы окажитесь в полноценной системе, полностью готовой для использования. Но все внесенные изменения сохранятся только до перезагрузки. Чтобы установить Bodhi linux на компьютер кликните по зеленому значку на панели около кнопки меню:
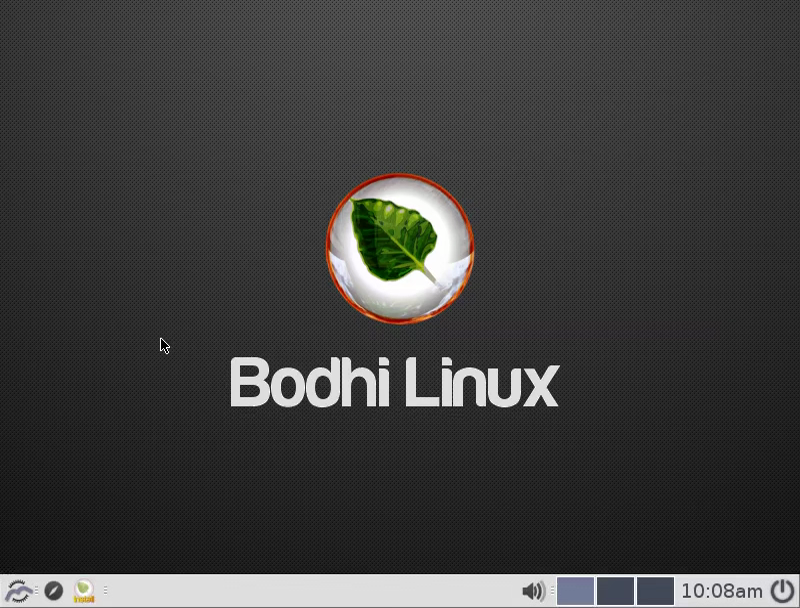
На первом шаге установщика выберите язык, на котором вы хотите использовать систему:
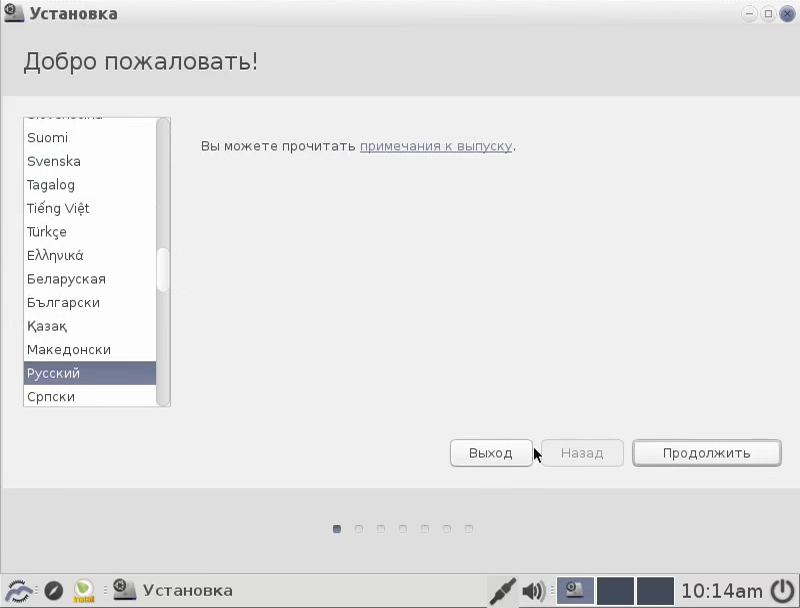
Шаг 9. Установка дополнительного ПО
Если нужно, установите галочки, чтобы обновить систему до последней версии во время установки и установить дополнительные проприетарные кодеки:
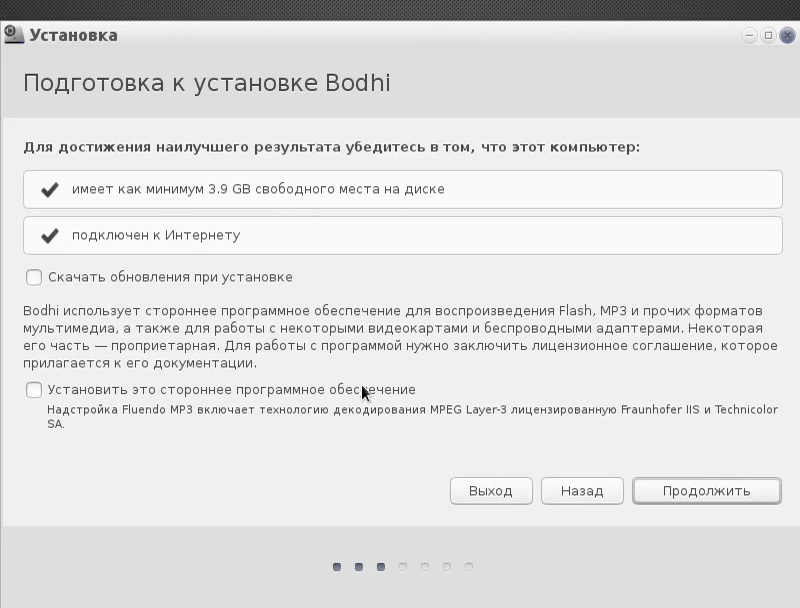
Шаг 10. Способ разметки
Также как и в Ubuntu вы можете выбрать один из вариантов разметки. Либо разметить диск автоматически, либо настроить все вручную. Мы рассмотрим ручной вариант:
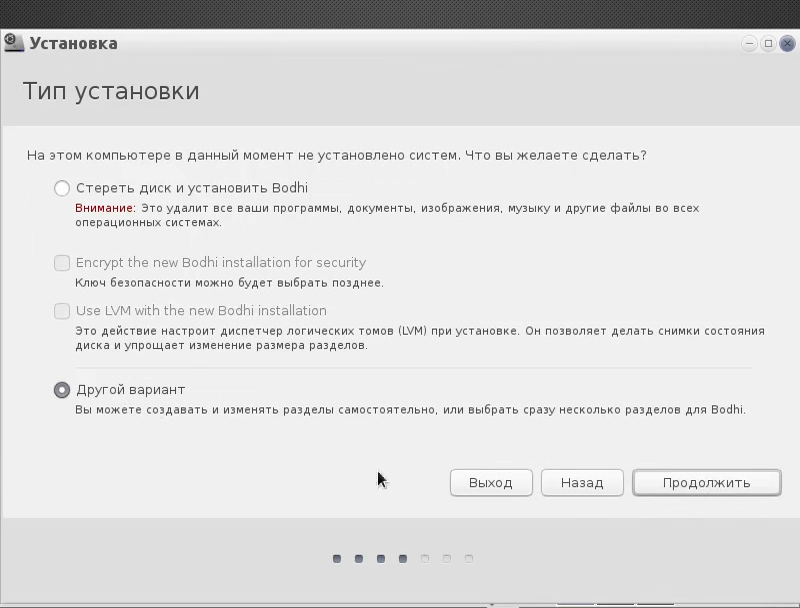
Шаг 11. Таблица разделов
Если у вас чистый жесткий диск, сначала нужно создать новую таблицу разделов, для этого нажмите кнопку с таким же названием:
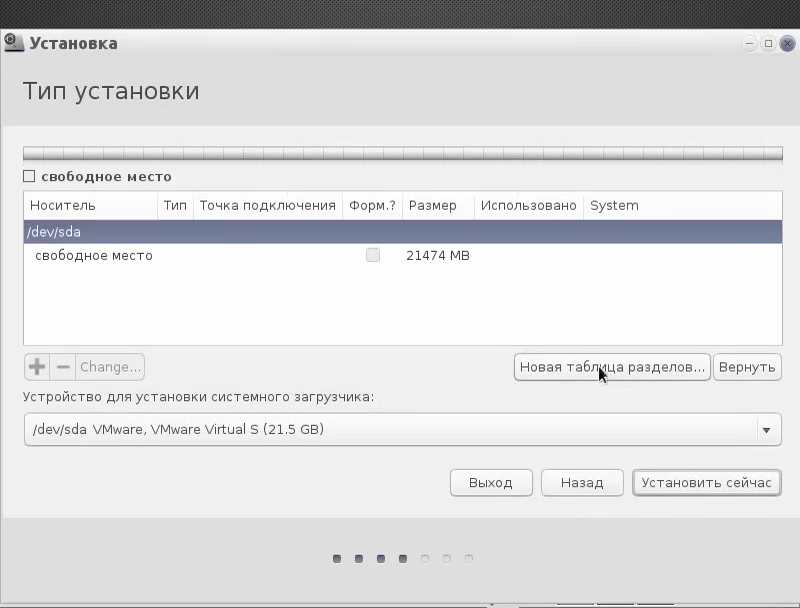
Затем подтвердите:
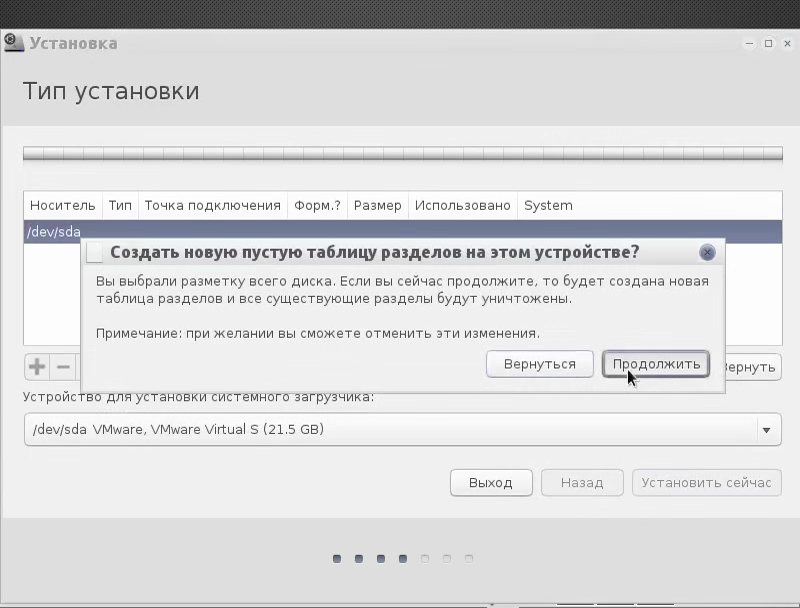
Шаг 12. Раздел подкачки
Дальше, с помощью кнопки со знаком «+» создайте новый раздел, перед этим кликнув по пункту свободное место. Раздел должен занимать столько же, сколько у вас оперативной памяти, а также иметь файловую систему раздел подкачки:
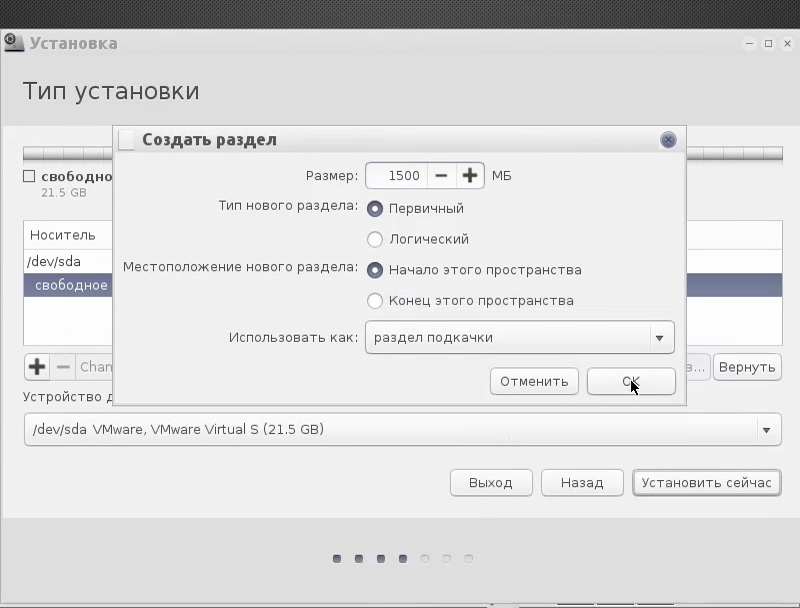
Шаг 13. Системный раздел
Системный раздел создается аналогично, только размер лучше сделать не меньше 10 Гб чтобы точно хватило на все программы, которые вы собираетесь устанавливать. Файловая система ext4, точка монтирования — /:
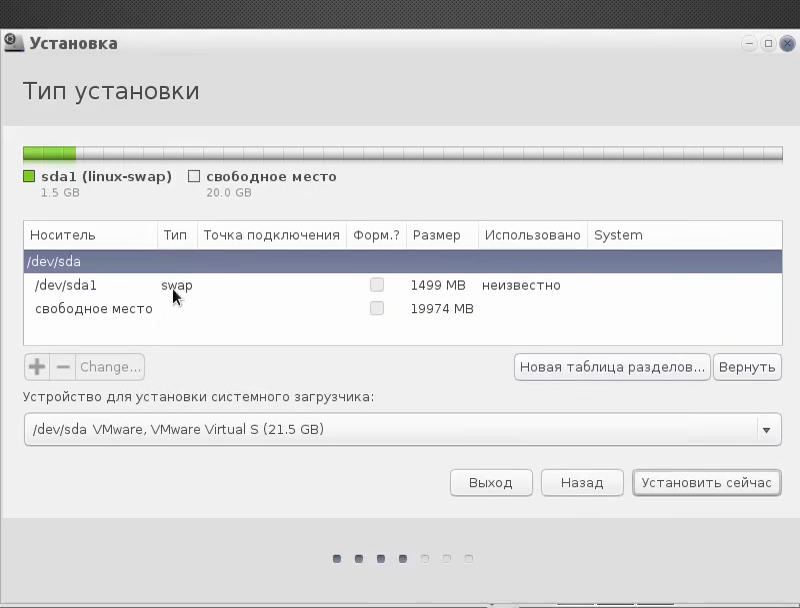
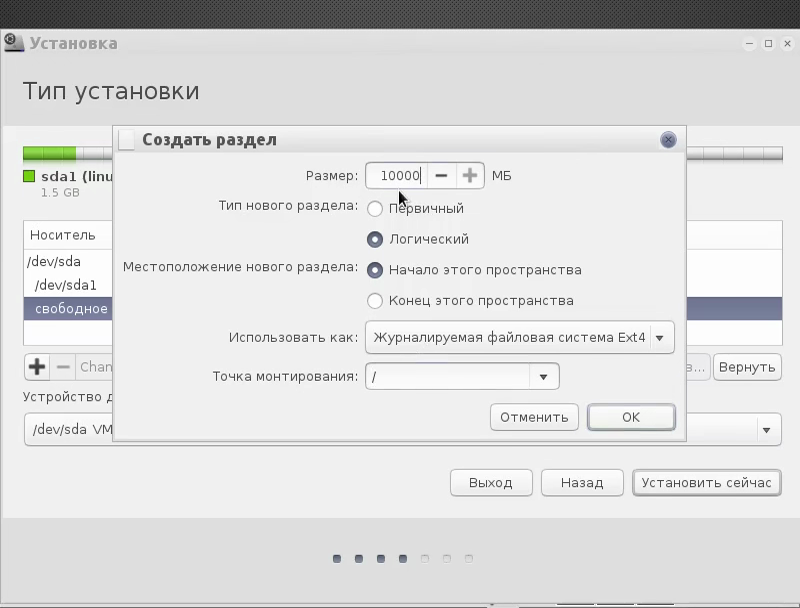
Шаг 14. Домашний раздел
Дальше осталось создать домашний раздел. Для него выделите все доступное место, файловую систему можно использовать любую, кроме fat и ntfs, но если вы новичок, то желательно ext4, чтобы избежать проблем. Точка монтирования — /home:
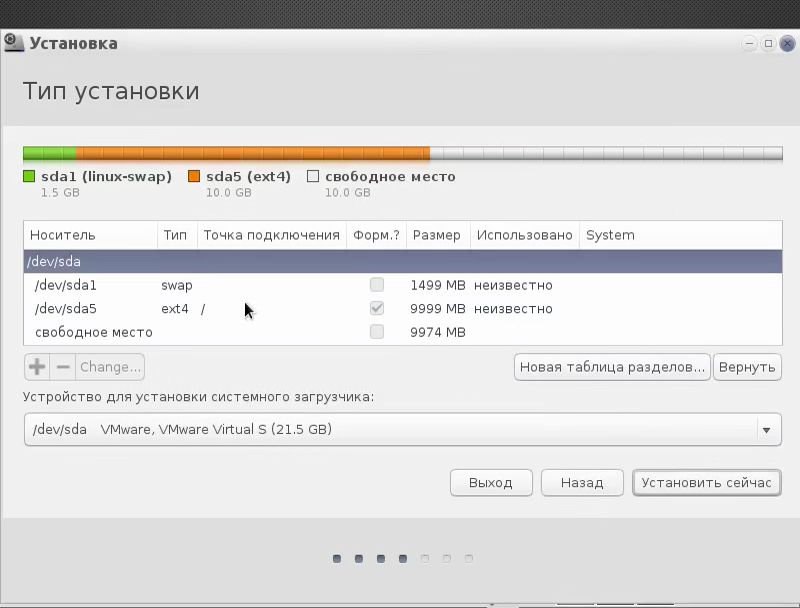
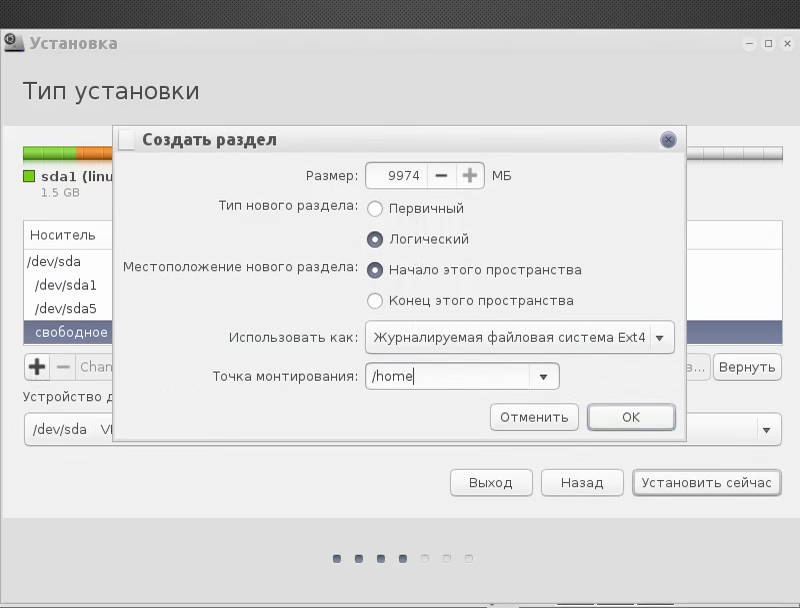
Чтобы перейти к установке нажмите Установить сейчас:
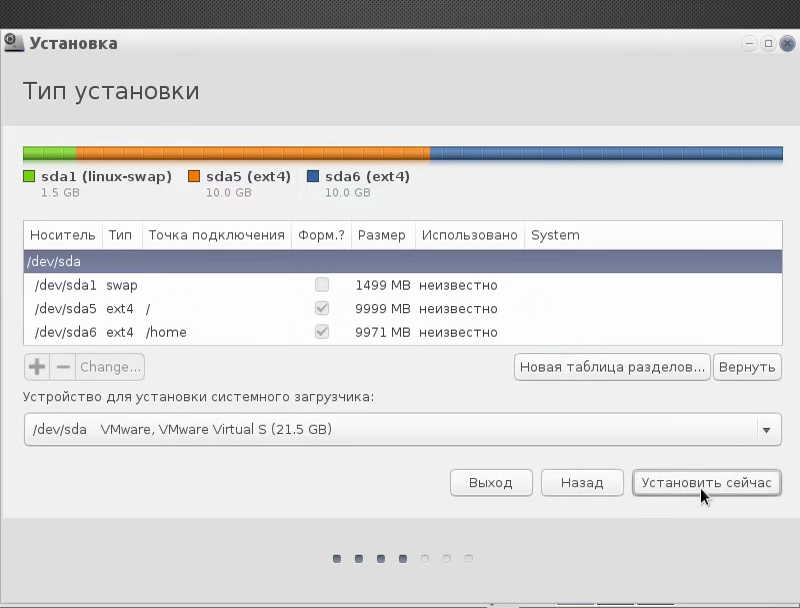
Затем подтвердите, что все сделано правильно:
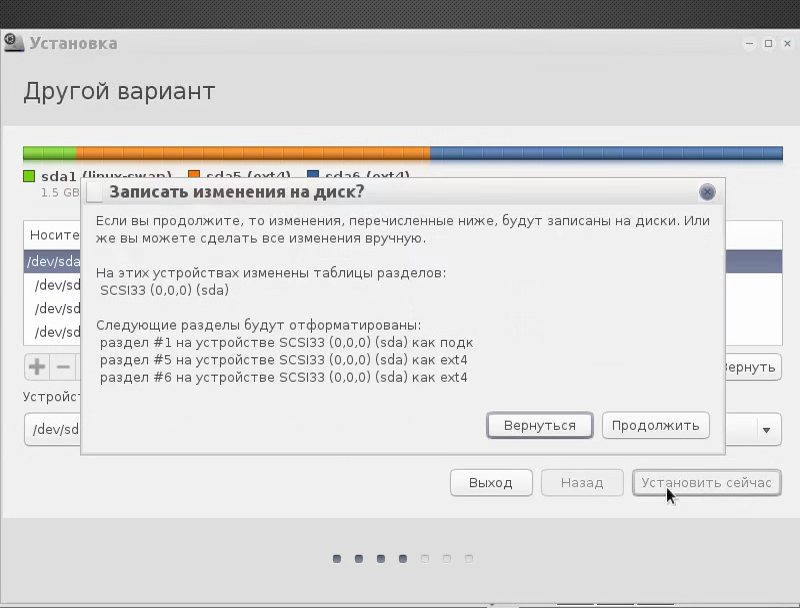
Выберите свой часовой пояс:
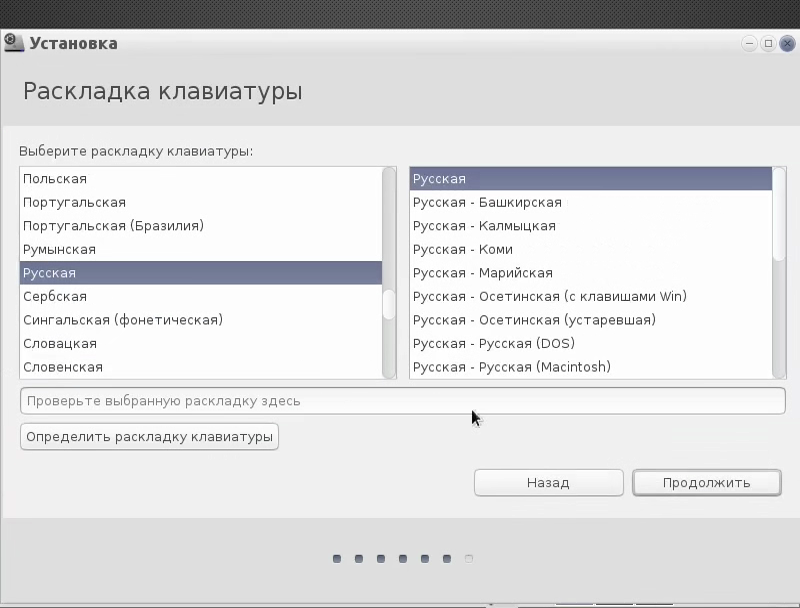
Выберите раскладку клавиатуры:
Шаг 18. Пользователь
Дальше вам нужно создать пользователя, от имени которого вы будете использовать систему. Заполните логин и пароль. Также здесь вы можете установить галочку, чтобы входить в систему автоматически:
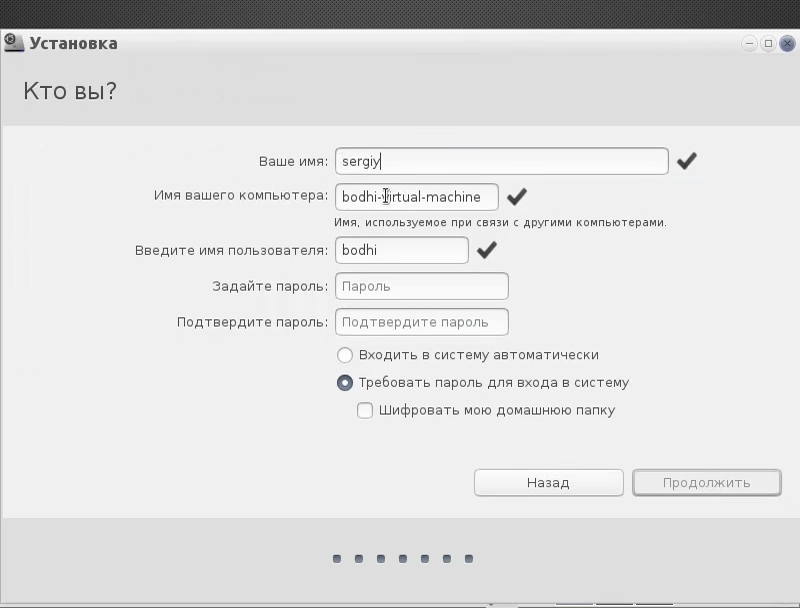
Шаг 19. Завершение установки
Дальше вашего вмешательства больше не потребуется и вам остается только дождаться пока установщик сделает все необходимые действия:
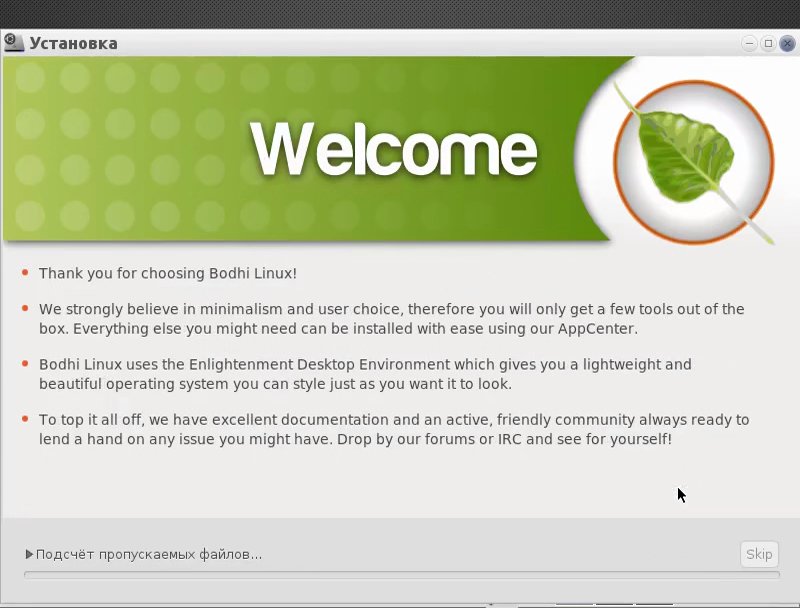
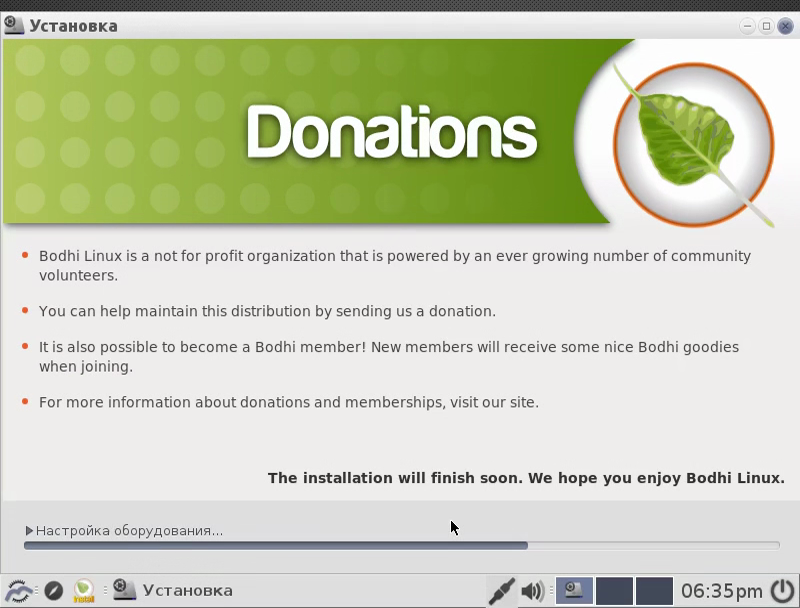
Когда установка будет завершена, нажмите перезагрузить:
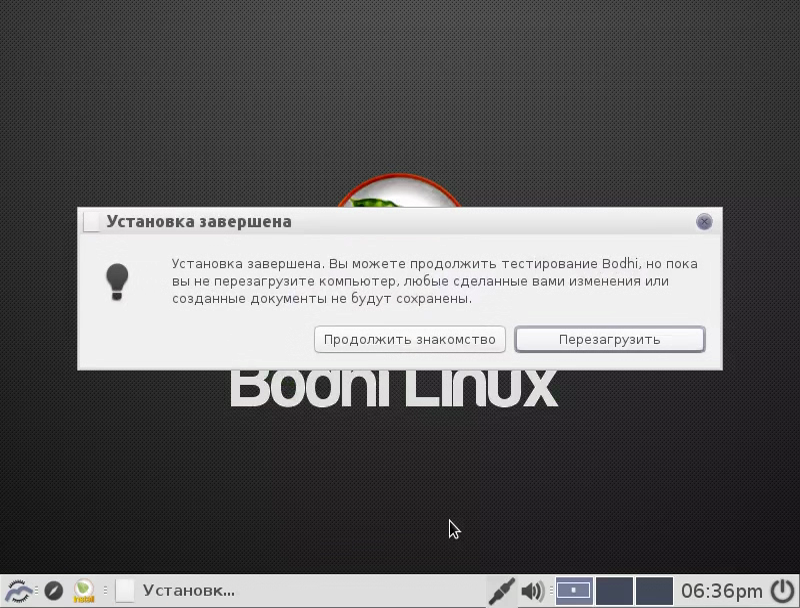
Выберите первый пункт загрузчика Gurb, чтобы запустить операционную систему в нормальном режиме:
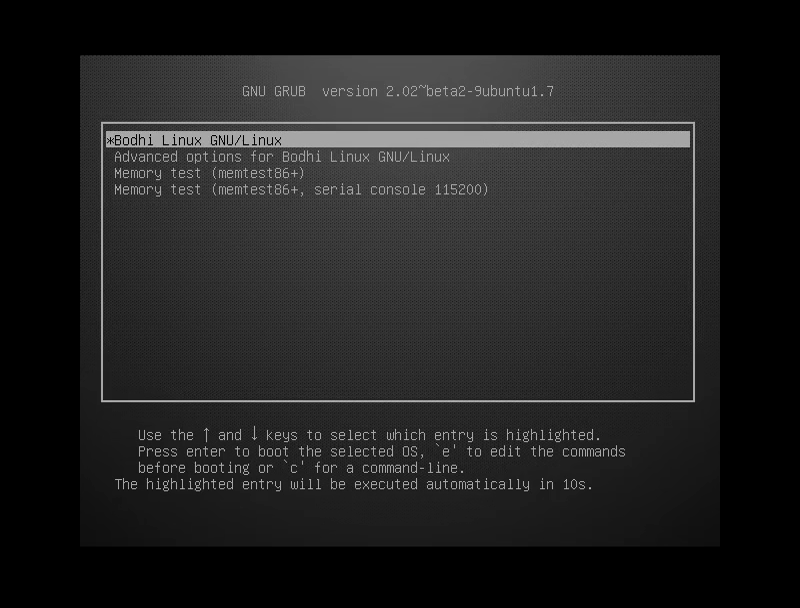
Введите логин и пароль который вы указали при создании пользователя:
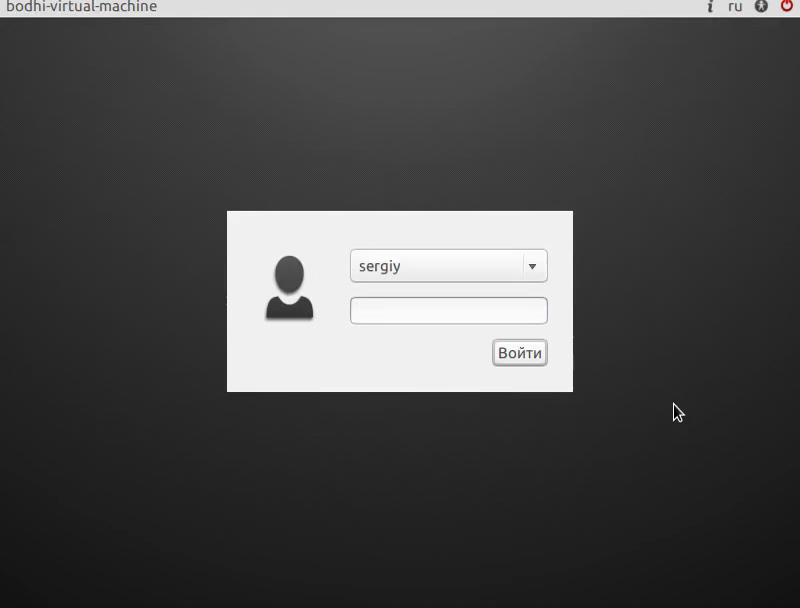
Шаг 23. Готово
Вот и все, установка Bodhi Linux завершена и теперь вы можете перейти к настройке этой операционной системы, установке программ и другим действиям:
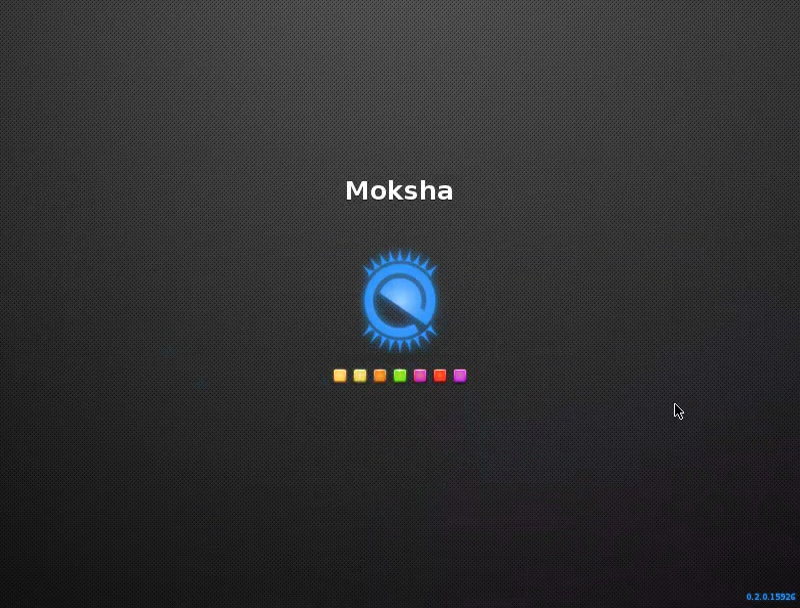
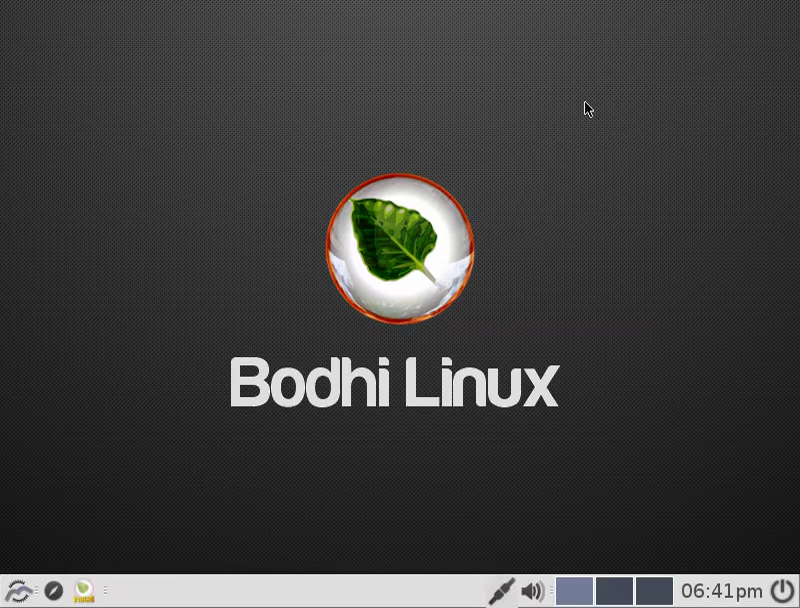
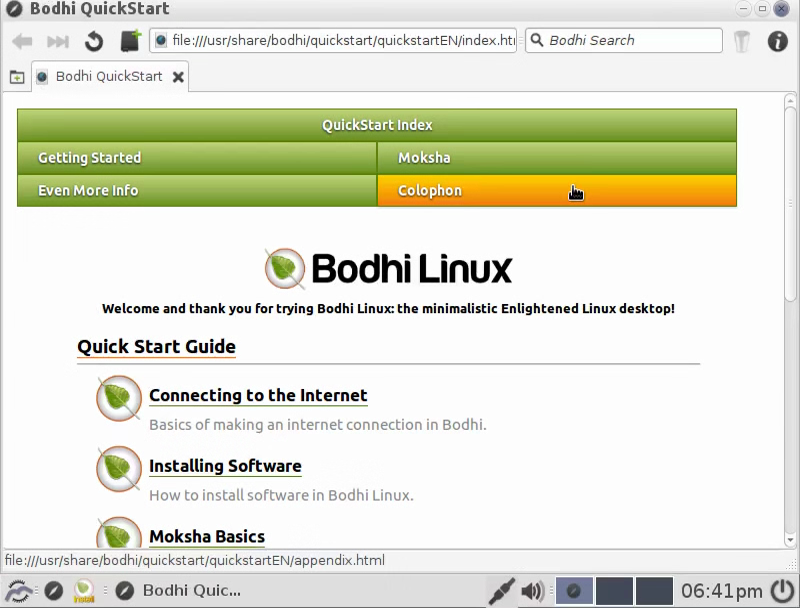
×

































