Запись файлов ISO на DVD и CD в Linux
Большинство настольных систем по-прежнему оснащены записывающим устройством DVD, но не все. Если вы используете KDE Plasma, у вас есть K3B. Использовать Gnome? Brasero — это инструмент, который нужно использовать. XFCE? Попробуйте XfBurn. О чем еще? У вас может не быть записывающего инструмента. В этом случае установите либо Brasero, K3b или же Xfburn поскольку все они работают очень хорошо.
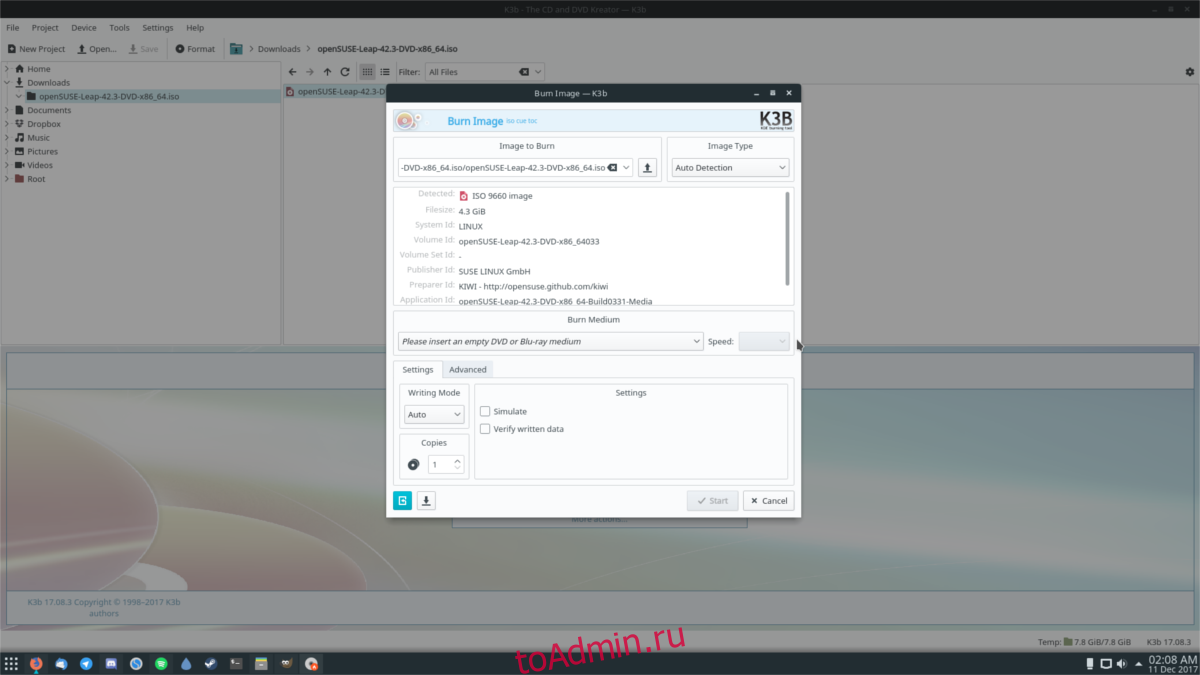
Чтобы записать CD или DVD в Linux, выполните следующие действия.
Шаг 1: Вставьте чистый диск в дисковод и закройте его.
Шаг 2: Откройте программу для записи дисков.
Шаг 3. Используйте инструмент для записи, чтобы найти файл ISO, который вы хотите записать. Либо найдите ISO-образ в файловом менеджере, щелкните его правой кнопкой мыши и выберите параметр, чтобы открыть его с помощью инструмента записи.
Шаг 4: Нажмите кнопку «записать» и дождитесь, пока программа запишет данные на диск.
Как установить / смонтировать CD-ROM в Linux
CD и DVD используют файловую систему ISO9660. Цель ISO9660 — предоставить стандарты обмена данными между различными операционными системами. Следовательно, любая операционная система Linux может работать с файловой системой ISO9660. В этом руководстве описывается, как установить / удалить файловую систему ISO9660 в Linux, чтобы пользователи могли читать данные с CD или DVD.
Обнаружение привода CD / DVD-ROM
Во-первых, нам нужно найти пригодное для использования устройство, которое может читать данные ISO9660. Другими словами, нам нужно найти доступный привод CD / DVD в системе Linux. Для этого мы можем использовать команду «wodim» и ее параметр —devices. wodim просканирует и выведет символьные имена устройств в каталог / dev / *:
Если в вашей системе нет команды wodim, убедитесь, что в вашей системе установлен пакет cdrecord. Debian или ubuntu могут использовать следующие команды:
RedHat, Fedora, CentOS:
После выполнения команды wodim и наличия некоторого оборудования для CD / DVD в системе вы должны увидеть вывод, подобный следующему:
Из вышеприведенного вывода мы можем определить, что к нашему приводу CDROM / DVDROM можно получить доступ по расположению символа / dev / scd0.
Кроме того, следует отметить, что разные системы могут вести себя по-разному. Например, в Debian Linux пользователь, выполняющий команду wodim, должен принадлежать к группе cdrom, в противном случае команда wodim завершится ошибкой с сообщением об ошибке, подобным следующему:
Создать точку монтирования
Ваша система Linux могла создать для вас точку монтирования, которая обычно похожа на / cdrom, / media / cdrom, / media / cdrom0 или / mnt / cdrom. Если это не так, вы можете создать свою собственную точку монтирования. Точка монтирования абсолютно необходима! Точка монтирования укажет место, где пользователь может получить доступ к данным на CD или DVD.
Загрузить CDROM
Если вы не принадлежите к группе cdrom и, следовательно, не имеете разрешения на монтирование CDROM, переключитесь на пользователя root и выполните следующую команду:
Теперь ваш CDROM смонтирован и доступен из каталога / media / cdrom. На этом этапе просто перейдите в этот каталог, чтобы получить доступ к своим данным.
Установить аудио компакт-диск
Иногда вы хотите послушать свою любимую музыку. Когда вы пытаетесь установить музыкальный компакт-диск с помощью указанной выше команды, вы можете столкнуться со следующими проблемами:
Это связано с тем, что музыкальные компакт-диски не содержат стандартной файловой системы iso9660. На самом деле, легче использовать истории с музыкальными CDROM, чем с CDROM с данными, которые используют файловую систему iso9660.
Чтобы слушать музыкальные компакт-диски, все, что вам нужно сделать, это вставить музыкальный компакт-диск (Compact Dics) в привод CD-ROM / DVD-ROM и запустить ваш любимый музыкальный проигрыватель компакт-дисков
Единственное, на что вам может потребоваться обратить внимание, это установили ли вы пакет KDE «kdemultimedia-kio-plugins» или пакет оконного менеджера gnome «gnome-media». Эти пакеты позволяют прослушивать музыкальные компакт-диски
Если вы хотите просмотреть содержимое музыкального компакт-диска или преобразовать некоторые музыкальные треки в формат MP3 / OGG, просто запустите «KONQUEROR» и введите местоположение:
Войдите в панель навигации Konqueror.
Разрешить пользователям устанавливать CDROM
Вы также можете разрешить пользователям устанавливать систему на CD или DVD. Для этого отредактируйте файл / etc / fstab и добавьте строку, подобную следующей:
Удалите и извлеките компакт-диск
Есть несколько способов удалить / размонтировать CDROM.
Или вы можете просто запустить:
Если вы не можете удалить ранее установленный CDROM, убедитесь, что вы не находитесь в каталоге, в котором установлен CDROM, или какое-то другое приложение его не использует.
Если вы по-прежнему не можете размонтировать CDROM-носитель, вы можете использовать команду fuser для завершения всех связанных процессов, использующих ваше устройство.
Примечание. Если вы не уверены в операции, которую хотите выполнить, не используйте приведенные выше команды на устройстве, на котором выполняются операции чтения / записи.
Запись
Вставить в привод чистый CD-RW, CD-R, DVD-R, DVD+R, DVD+RW
или DVD-RW диск и когда
Наутилус выдаст запрос «Создание CD DVD»
нажать кнопку «Отменить»:
Далее запустить программу
Brasero через меню «Приложения —
Аудио и видео — Приложение Brasero»:
Когда откроется окно программы «Brasero»
в этом окне
нажмите кнопку «Диск с данными»:
В следующем окне нажмите кнопку «+»:
В окне выбора файлов укажите файлы, которые вы хотите
записать на аудио диск:
После этого снова будет активно окно программы «Brasero»
уже с добавленными файлами. Вы можете изменить порядок
распложения файлов, просто перетаскивая их мышью вверх или вниз, в также
указать название диска. В самом низу этого окна вам нужно выбрать направление
записи — или в файл-образ или сразу на лазерный диск. Для начала записи
нужно нажать кнопку «Записать»:
Примечание.
Для лучшей совместимости с бытовыми плеерами имена
mp3 файлов лучше конвертироваться в короткие и без пробелов. Это
следует сделать потому, что не все бытовые mp3
плееры понимают длинные имена файлов и особенно имена с пробелами. В именах папок и файлов не должно быть русских
букв. Не все бытовые mp3 плееры могут читать файлы если те размещены в
папках. Поэтому, для лучшей совместимости с бытовыми mp3 плеерами лучше
добавлять файлы без папок.
После этого нужно указать настройки записи
Обратите внимание на
то, что опция «Оставить диск открытым …» должна быть отключена:
Далее нужно дождаться окончания записи.
Что такое Proxmox?
Proxmox VE «Virtual Environment» — это мощная платформа виртуализации корпоративного уровня, на 100% бесплатная и неограниченная в использовании.
Конечно, у нее есть лицензия, которая позволяет получить дополнительные функции, облегчающие ее администрирование. Но в целом, мы можем использовать ее во многих наших проектах бесплатно.
Proxmox — это по сути, Debian, в который добавлена виртуализация KVM и виртуализация на основе контейнеров. Поэтому вся база является бесплатной, что позволяет конечному продукту быть бесплатным. Как он поддерживается? Бизнес-модель proxmox основана на обучении, сертификации, поддержке и как я уже говорил, корпоративной лицензии.
Одним из главных преимуществ Proxmox является то, что он имеет веб-интерфейс построенный на JavaScript. Также он имеет интуитивно понятный дизайн, где отображаются все клиенты KVM, контейнеры Linux, устройства хранения и кластеры.
Итак, давайте приступим к установке Proxmox.
Установить воображение
Программное обеспечение Imagination DVD доступно в большинстве современных репозиториев программного обеспечения Linux. В этом разделе руководства мы рассмотрим, как установить его в Ubuntu, Debian, Arch Linux, Fedora и OpenSUSE. Запустите окно терминала и следуйте инструкциям, которые соответствуют вашей операционной системе, чтобы установить Imagination.
Arch Linux
Инструмент создания слайд-шоу Imagination доступен для установки пользователям Arch Linux благодаря AUR. Чтобы установить его, следуйте пошаговым инструкциям ниже!
Шаг 1. Установите пакеты Base-devel и Git, чтобы ваша система Arch Linux могла взаимодействовать с AUR и моментальным снимком Imagination PKGBUILD.
sudo pacman -S base-devel git
Шаг 2. Клонируйте последний снимок Imagination AUR на свой компьютер с помощью команды git.
git clone https://aur.archlinux.org/imagination.git
Шаг 3: Переместите сеанс терминала из домашнего каталога в только что клонированную папку воображения.
cd imagination
Шаг 4: Создайте новый пакет Arch Linux с помощью команды makepkg.
makepkg -sri
Fedora
Пользователи Fedora имеют доступ к программному обеспечению слайд-шоу Imagination DVD, если они включили источники программного обеспечения RPM Fusion.
Чтобы получить RPM Fusion, перейдите в терминал и установите эти файлы RPM.
Примечание: замените X в командах на версию Fedora Linux, которую вы используете в данный момент.
sudo dnf install https://download1.rpmfusion.org/free/fedora/rpmfusion-free-release-X.noarch.rpm sudo dnf install https://download1.rpmfusion.org/nonfree/fedora/rpmfusion-nonfree-release-X.noarch.rpm
Когда RPM Fusion работает, можно безопасно установить Imagination на ваш компьютер с Fedora Linux.
sudo dnf install imagination -y
OpenSUSE
Инструмент для создания слайд-шоу Imagination DVD доступен пользователям OpenSUSE Linux через репозиторий программного обеспечения Packman All. Откройте терминал и введите команду ниже, чтобы настроить репозиторий программного обеспечения Packman All.
LEAP 15.0
sudo zypper addrepo https://packman.inode.at/suse/openSUSE_Leap_15.0/ packman
LEAP 42,3
sudo zypper addrepo https://packman.inode.at/suse/openSUSE_Leap_42.3/ packman
Перекати-поле
sudo zypper addrepo https://packman.inode.at/suse/openSUSE_Tumbleweed/ packman
Установите Imagination с помощью:
sudo zypper install imagination
Общий Linux
Исходный код Imagination находится на GitHub. Перейдите на страницу, загрузите код и прочтите прилагаемый файл «README», чтобы узнать, как заставить его работать.
Часть 3: Как записать ISO на DVD в Linux
Linux является операционной системой с открытым исходным кодом. Многие люди предпочитают Linux, так как они могут настроить систему по своему желанию. Кроме того, он содержит множество утилит, которые помогут вам выполнять различные задачи. Например, в Ubuntu Brasero — это предварительно установленное устройство записи ISO на DVD. Конечно, вы можете выполнить командную строку для записи вашего ISO на оптический диск.
Способ 1: записать ISO на DVD в Ubuntu
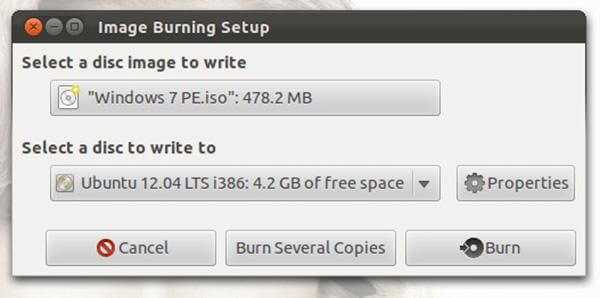
Шаг 1: Вставьте пустой диск в дисковод DVD, найдите ISO-образ, который вы хотите записать на DVD, и дважды щелкните по нему.
Шаг 2: Выберите «Записать на диск», чтобы открыть Brasero. Файл ISO должен появиться в Выберите образ диска для записи поле. Выберите свой DVD из выпадающего списка Выберите диск для записи.
Шаг 3: Один раз нажмите Гореть Кнопка, Ubuntu немедленно начнет записывать ISO на DVD.
Способ 2: записать ISO на DVD с помощью командной строки
Поскольку большинство пользователей Linux разбираются в технологиях, язык программы может быть простым способом записи ISO на DVD. Командная строка wodim dev = / dev / cdrw -v -data cd_image.iso, Замените / dev / cdrw на путь вашего оптического привода, а cd_image.iso — на путь и имя нужного файла ISO. Например, чтобы записать ISO-файл с именем image.iso со своего рабочего стола, введите wodem dev = / dev / cdrw -v -data /home/username/Desktop/image.iso.
Дополнительная конфигурации Proxmox
После нажатия кнопки Далее (Next) необходимо выбрать местоположение и часовой пояс. Итак, выберите страну, часовой пояс и раскладку клавиатуры.
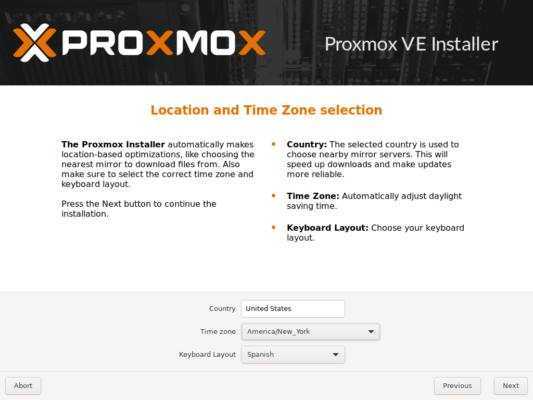
Установка местоположения и часового пояса
Далее необходимо создать пользователя и пароль. Также необходимо указать действующий адрес электронной почты для оповещений.
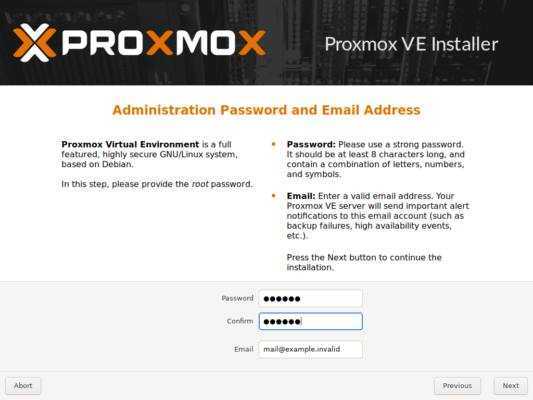
Создайте учетную запись администратора
Следующим шагом является настройка сети. Этот шаг также очень важен, поскольку именно он может гарантировать связь в кластерах. Задайте имя хоста, а также используемый выделенный сетевой интерфейс, IP-адрес, шлюз и DNS-сервер.
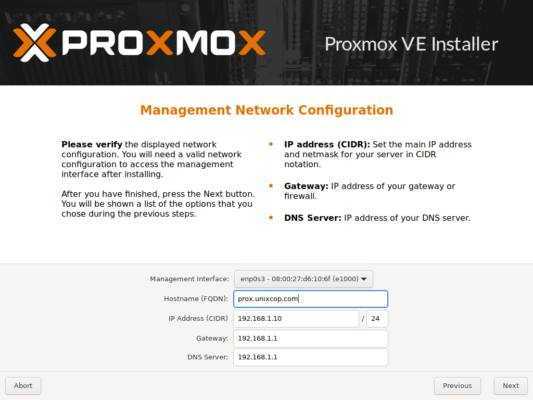
Настройка сети для установки Proxmox
В конце вы увидите краткую информацию об установке.
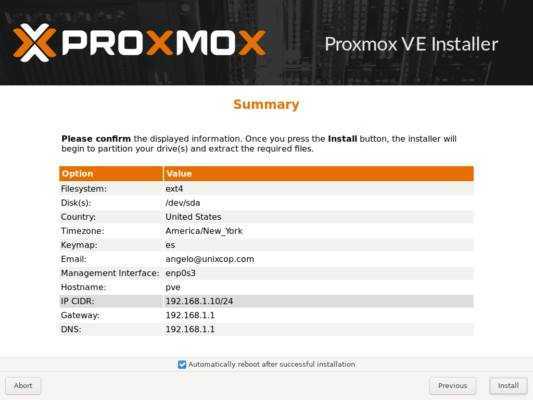
Краткое описание установки
Если вы уверены во всех параметрах, нажмите на кнопку Установить (Install).
По окончании процесса машина перезагрузится.
При запуске вы увидите консоль Linux, в которую можно войти, как в обычную систему.
Там же вы увидите IP-адрес, на который нужно будет зайти через браузер, чтобы увидеть веб-интерфейс приложения.
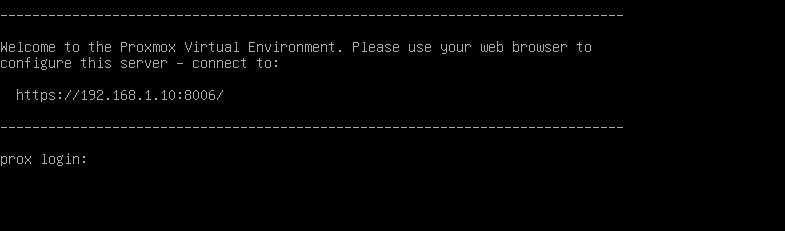
Консоль Proxmox
Доступ к интерфейсу Proxmox
В веб-браузере на компьютере, который находится в одной сети с сервером Proxmox, зайдите на сайт https://ip-адрес-сервера:8006
Сначала вы увидите предупреждение ssl проигнорировав его вы можете продолжить.
Когда вы это сделаете, вы увидите следующее окно.
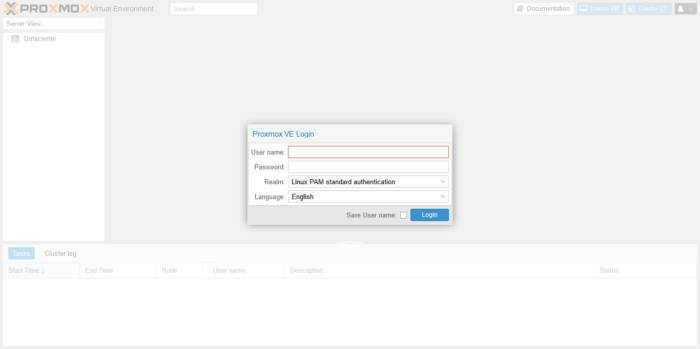
Доступ к Proxmox
Здесь вам нужно будет выбрать язык и ввести учетные данные, которые вы создали ранее. Помните, что пользователь — root и пароль, который вы указали при установке.
Далее появится предупреждение о том, что у вас нет подписки.
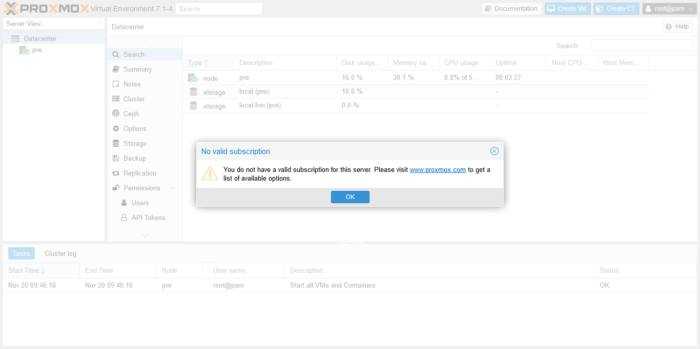
Оповещение о подписке на Proxmox
Поздравляю, установка Proxmox завершена и готова к бою!
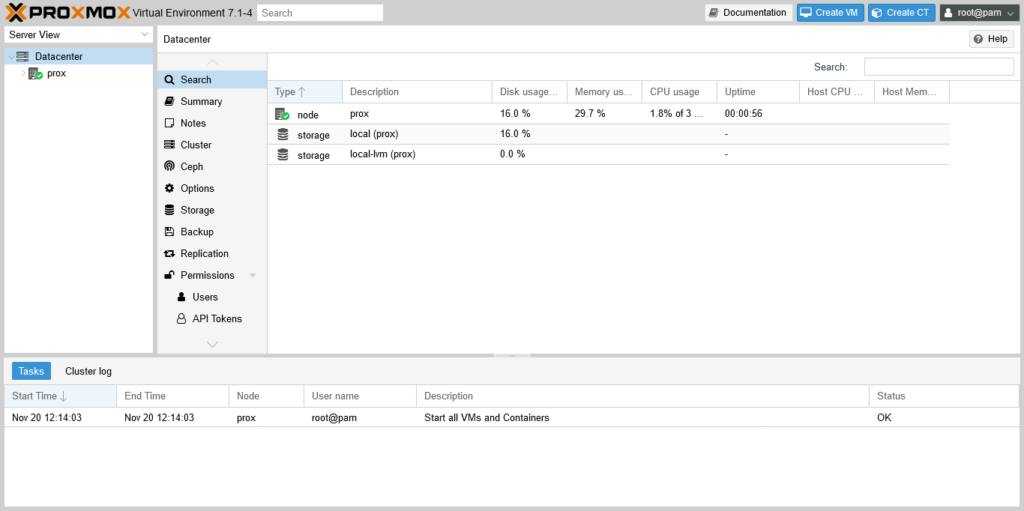
Proxmox установлен
Сделайте слайд-шоу с Imagination
Откройте Imagination и нажмите кнопку меню «Слайд-шоу». Внутри меню «Слайд-шоу» найдите «Новый» и выберите его мышью, чтобы создать новый проект.
Когда вы нажимаете кнопку «Создать» в Imagination, чтобы начать новое слайд-шоу, вы увидите окно «Создать новое слайд-шоу». Область «Создать новое слайд-шоу» позволяет пользователю настраивать технические характеристики слайд-шоу DVD со всем, от видеоформата (DVD / VOB, FLV или 3GP), разрешения экрана (480p, 576p, 720p, 1080p) и фоновый цвет.
Для начала перейдите в раздел «Формат видео» и щелкните раскрывающееся меню. Просмотрите различные доступные видеоформаты и выберите опцию «DVD». Затем, после того как формат установлен для нового проекта, перейдите к разделу «Размер видео».
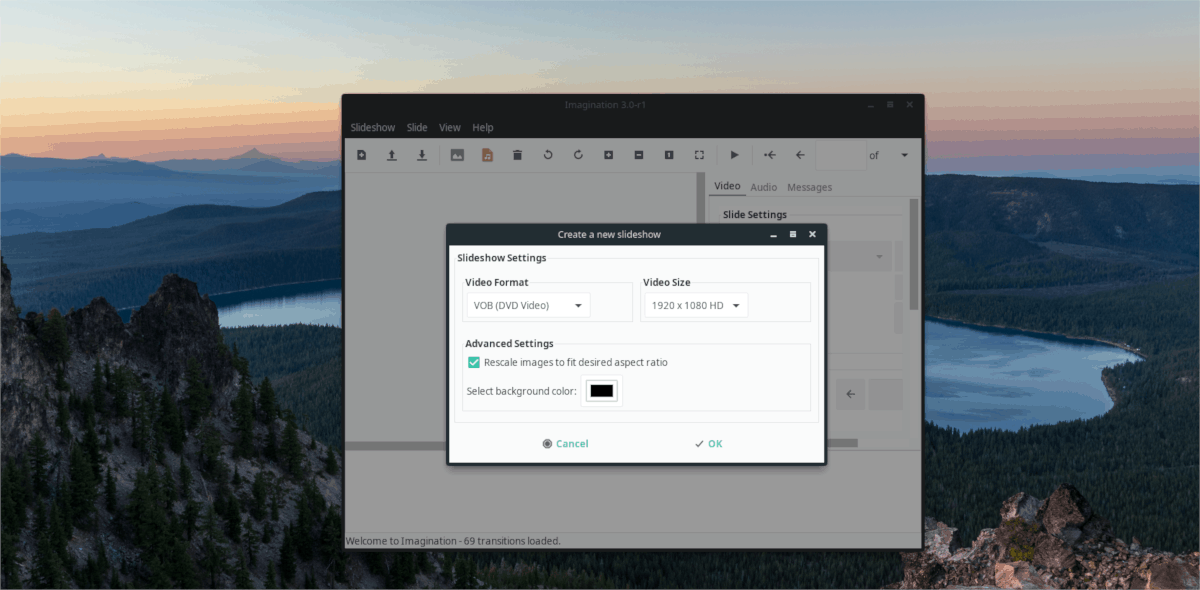
Нажмите на раскрывающееся меню под «Размер видео» и выберите лучшее разрешение для телевизора, на котором вы хотите его воспроизвести. В идеале выберите 1080p или 720p, поскольку это то, с чем в наши дни может справиться большинство современных телевизоров.
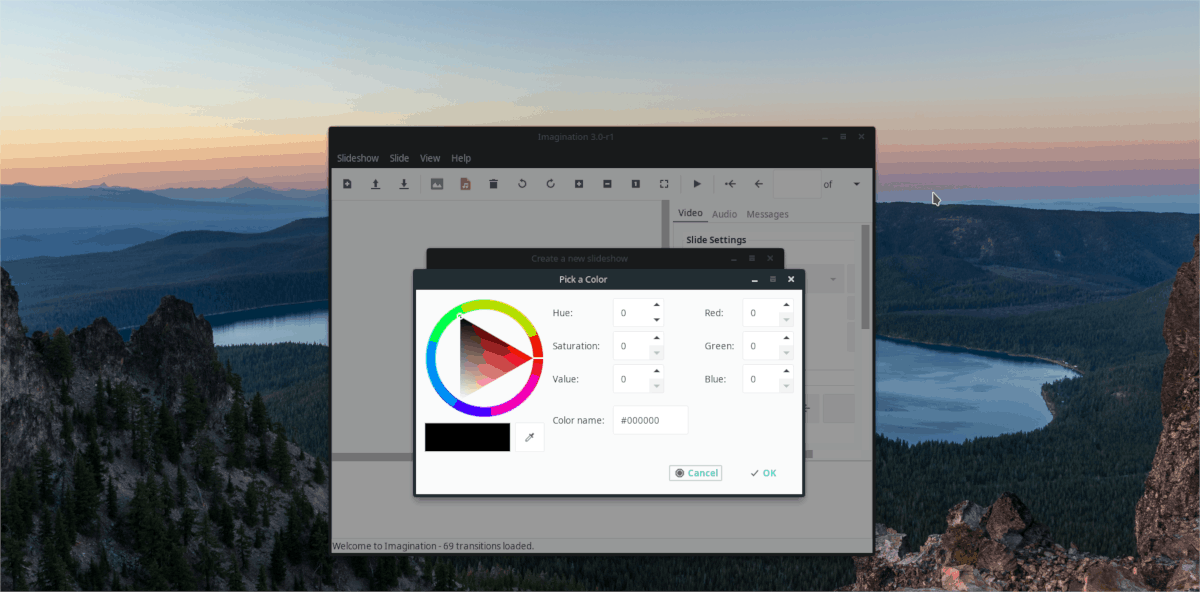
После установки формата и разрешения все, что осталось на этапе настройки, — это установить цвет фона слайд-шоу. По умолчанию используется черный цвет, но если этот цвет не подходит для вашего проекта, вы можете его изменить. Чтобы изменить его, щелкните квадрат черного цвета и выберите новый цвет. Когда все настройки проекта настроены по своему вкусу, нажмите кнопку «ОК».
Добавление фотографий
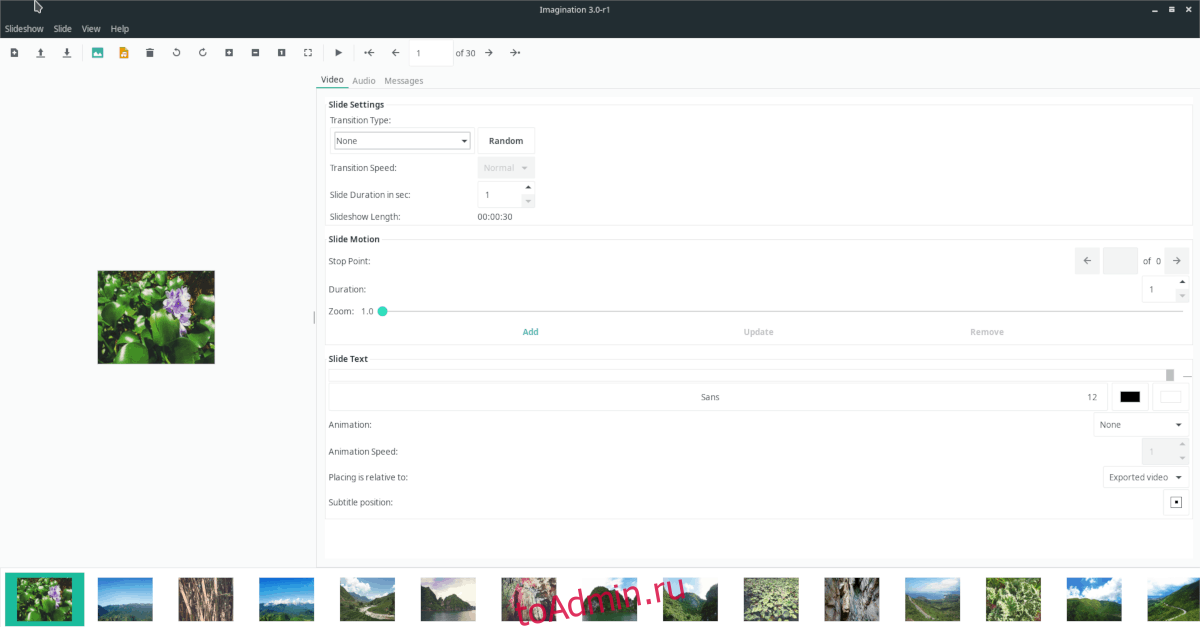
Добавьте фотографии в свой проект слайд-шоу Imagination DVD, нажав «Слайд-шоу», затем «Импортировать изображения». При нажатии кнопки импорта открывается окно браузера файлов. Используйте его, чтобы добавить свои изображения в проект слайд-шоу.
Примечание: чтобы добавить сразу несколько изображений, перейдите к папке в файловом браузере, затем нажмите Ctrl + A, чтобы выбрать все. Импортируйте, нажав кнопку «открыть».
Позвольте картинкам импортировать в Imagination. Когда процесс импорта будет завершен, проявите воображение, выберите каждую фотографию и установите параметры перехода (находятся во вкладке Видео).
Добавление текста в слайд-шоу
Воображение позволяет пользователю добавлять текст в проекты слайд-шоу. Для этого выберите изображение на шкале времени проекта. Затем перейдите на вкладку «Видео» и напишите текст в поле «Текст слайда».
Написав сообщение в поле «Текст слайда», вы можете приступить к настройке. Просмотрите и выберите шрифт, цвет, размер, анимацию и т. Д., Используя параметры настройки под полем слайда.
Добавление фоновой музыки
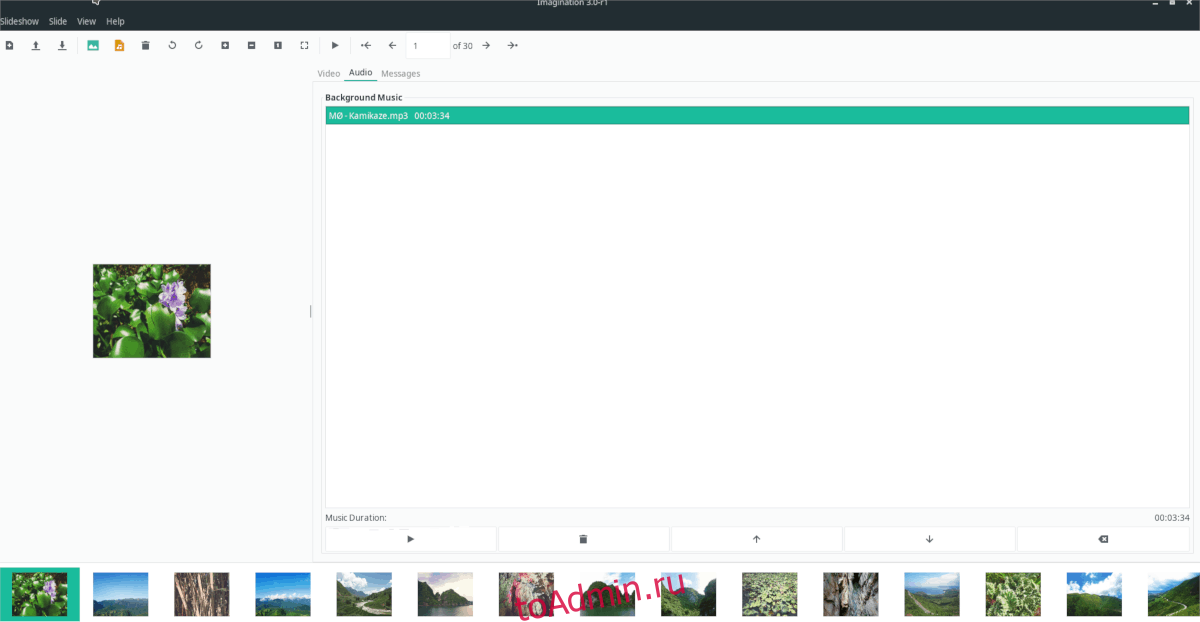
Вы можете добавить в свой проект немного музыки, чтобы сделать его более интересным. Для этого нажмите меню «Слайд-шоу», затем нажмите кнопку «Импортировать музыку», чтобы открыть браузер импорта. Используйте меню браузера импорта, чтобы добавить музыку в проект слайд-шоу.
Чтобы настроить воспроизведение музыки, выберите вкладку «Аудио».
Как записать музыку на диск в формате MP3 на ОС Linux
На операционной системе Linux записать диск в формате mp3 можно при помощи
нескольких программ. В ОС Linux используются различные графические оболочки
пользователя. И для каждой оболочки есть свой набор прикладных программ, в
том числе и программ для записи дисков.
Самая распространенная GUI (графическая оболочка пользователя) Linux,
называется GNOME. Под эту оболочку есть бесплатная программа для записи mp3
диска под названием Бразеро (Brasero).
Далее будут показаны скриншоты для этой программы. Однако для большинства
других программ, не только для Linux, но и для
Windows, последовательность действий и настройки
записи будут такими же.
Для начала нужно вставить в привод чистый CD-R диск и затем запустить
программу Brasero. В стартовом окне программы нужно выбрать тип
записи диска — «Диск с данными«:
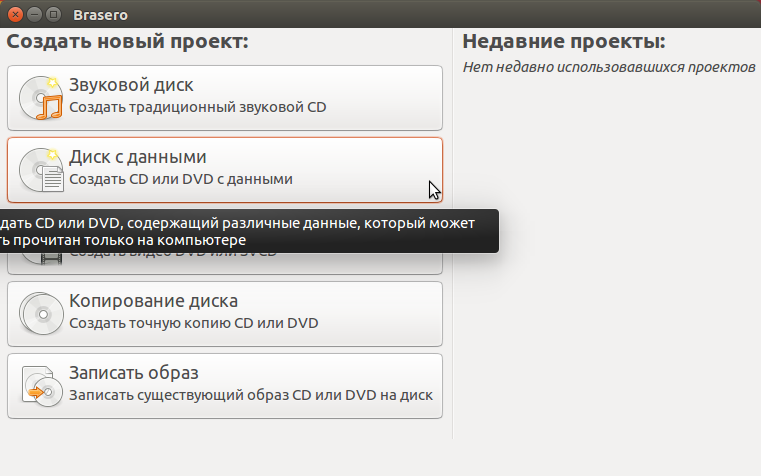
Далее, в следующем окне, нужно выбрать файлы для записи на диск. Нажать
кнопку «Добавить»:
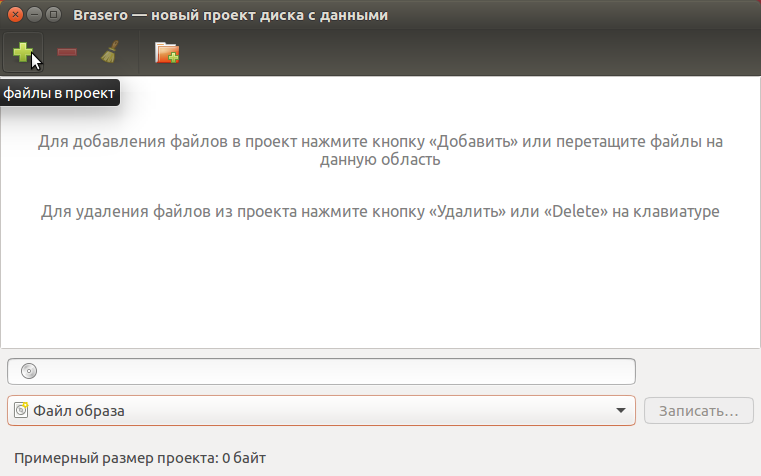
Затем найти и выделить нужные файлы и нажать кнопку «Добавить»:
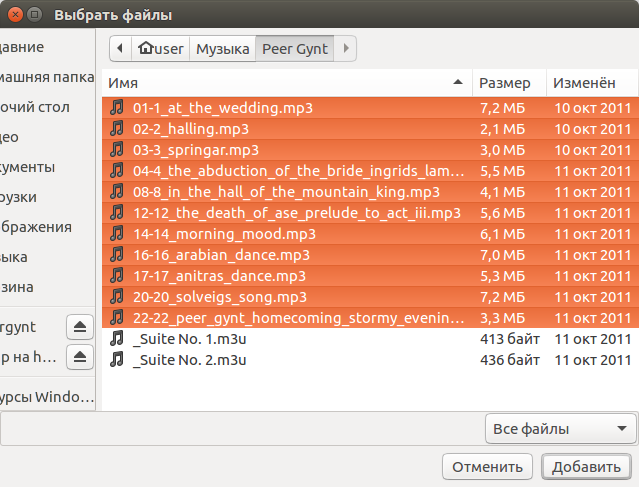
В следующем окне, нужно написать метку диска и выбрать источник записи. Дело
в том, что по умолчанию Бразеро предлагает запись в ISO-файл.
Нужно указать привод с чистым диском:
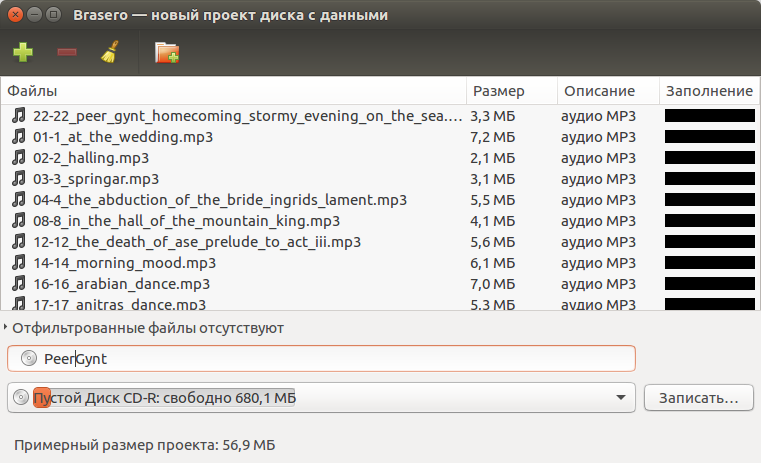
В следующем окне, нужно указать скорость записи
Обратите внимание на опцию
«Оставить диск открытым …», она должна быть отключена:
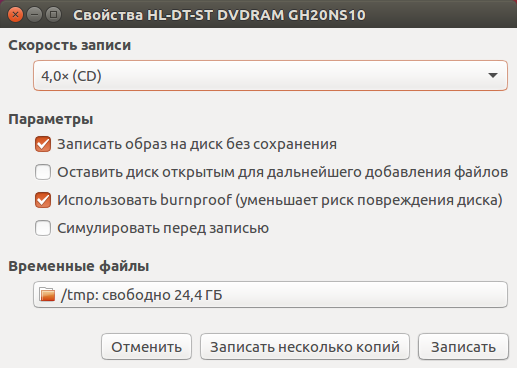
Затем нужно ждать пока запись завершится:
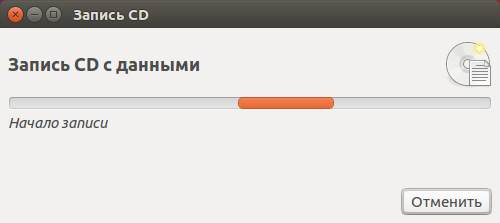
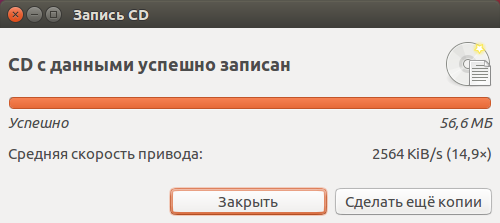
Все, диск в формате MP3 записан.
Установка Proxmox
Первое, что нам нужно сделать, это скачать ISO-образ Proxmox с сайта проекта. В моем случае я выбрал вариант Proxmox VE 7.1 ISO Installer (BitTorrent).
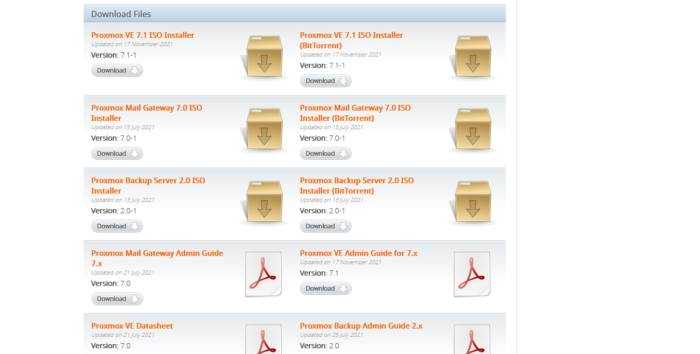
Скачайте ISO образ Proxmox
После загрузки ISO образа его необходимо записать на диск или USB флешку и заставить сервер загрузиться с ним.
Когда вы это сделаете, вы увидите следующий экран приветствия.
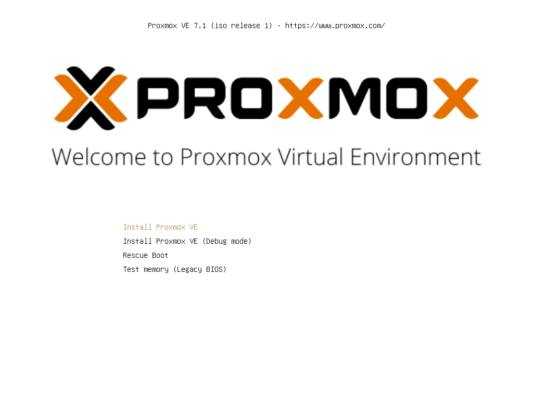
Экран приветствия Proxmox
Для начала установки необходимо выбрать опцию Install Proxmox VE, которая является первой в списке.
Далее вы увидите лицензионное соглашение. Если вы согласны, нажмите на кнопку I Agree.
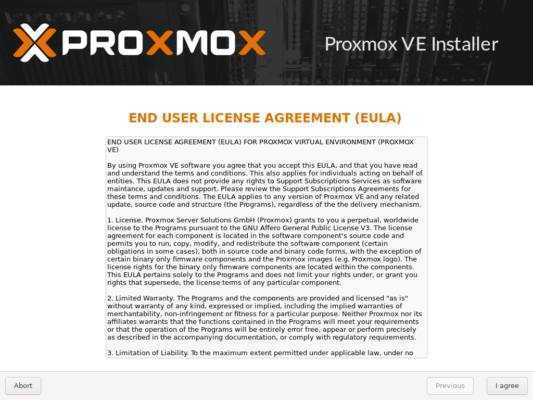
Лицензионные условия
На следующем экране нас попросят проверить жесткий диск, на который он будет установлен Proxmox. Помните, что я использую виртуальную машину, но реальный сервер будет иметь много жестких дисков. Поэтому выберите, на какой из них он будет выполнена установка.
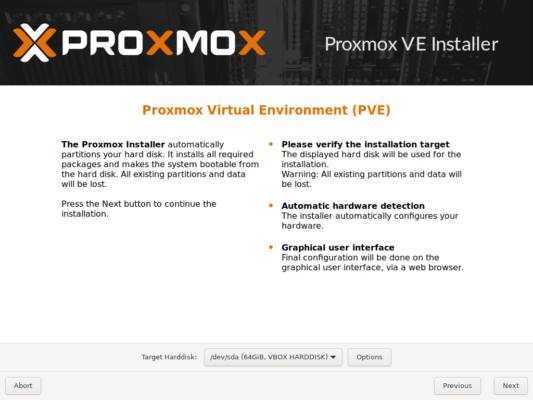
Выберите диск для установки
Если вы нажмете на кнопку Options, вы увидите варианты как можно разбить его. Так как это чистый диск, я оставил все без изменений, чтобы программа установки смогла бы сделать то, что считает нужным.
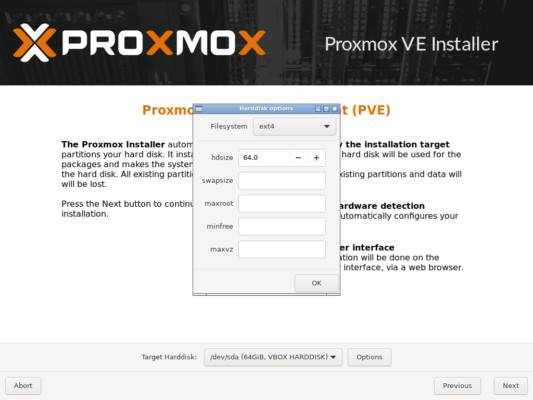
Параметры диска
Часть 4. Часто задаваемые вопросы о записи ISO на DVD в Windows?
1. Есть ли в Windows 10 встроенное программное обеспечение для записи дисков?
На самом деле, на компьютере Windows нет встроенного программного обеспечения для записи дисков ISO на DVD, но вы можете загрузить бесплатное программное обеспечение для записи из Магазина Windows, а затем бесплатно создать ISO для DVD на компьютере с Windows 10.
2. Как записать Windows 7 ISO на DVD загрузочный?
Создаете ли вы ISO-образ для загрузочного DVD на Windows 7 или Windows 10, вам понадобится создатель DVD. Windows 10 позволяет получить бесплатное программное обеспечение для записи DVD-дисков из Магазина Windows, а пользователи Windows 7 могут взять AnyMP4 DVD Copy для создания загрузочного DVD-диска.
3. Могу ли я копировать DVD в ISO Windows 10?
Конечно вы можете. Для копирования DVD в ISO в Windows 10 вам понадобится профессиональное программное обеспечение для копирования DVD. Для подробных шагов конвертирование DVD в ISO на компьютере с Windows вы можете проверить это здесь.
Заключение
Теперь вы должны понимать, как записать файл образа ISO на DVD в Windows 10/8/7, Mac OS X / 11 и Linux. Прежде всего, в операционных системах есть встроенные функции, которые позволяют бесплатно записывать файл образа диска на DVD. Если вам нужен более простой способ сделать это, AnyMP4 DVD Copy — хороший вариант. Это не только удобно, но и ускоряет процесс. Возникли другие проблемы при записи ISO на DVD? Пожалуйста, не стесняйтесь оставлять сообщение под этой статьей.
Что вы думаете об этом посте.
Прекрасно
Рейтинг: 4.8 / 5 (112 голосов)
Создание файла ISO в Linux
Чтобы создать ISO-файл в Linux, откройте терминал и используйте команду mkdir для создания каталога. Этот каталог важен, так как он будет основой файла ISO. Все, что вы хотите добавить в файл ISO, попадает в эту папку. В этом примере мы сделаем папку прямо в домашнем каталоге.
mkdir ~/iso-files
Отсюда используйте команду MV, чтобы поместить отдельные файлы и папки в каталог iso-файлов.
mv ~/Documents/file.a ~/iso-files mv ~/Downloads/file.b ~/iso-files mv -R ~/Home/Pictures/* ~/iso-files
Со всеми файлами и каталогами внутри исходной папки мы можем создать файл ISO. Это делается с помощью инструмента mkisofs.
mkisofs -o testiso.iso ~/iso-files
Запуск mkisofs может занять некоторое время. Когда это будет сделано, на вашем ПК с Linux будет записанный (и обновляемый) образ ISO.
Монтирование ISO-файла в Linux
Файлы ISO широко используются, потому что это простой способ перенести большой объем данных из образа на загрузочный USB-накопитель, CD или DVD. Проблема в том, что из-за того, как эти файлы созданы, пользователи не могут просто «дважды щелкнуть» по ним и получить доступ к файлам внутри. Вместо этого, если вы хотите получить доступ к данным из ISO, вам необходимо «смонтировать» их, аналогично тому, как вы монтируете жесткий диск или USB-накопитель. Чтобы смонтировать файл ISO, откройте терминал и выполните следующие действия.
Шаг 1: создайте папку для ISO-файла, в который нужно монтировать
Это важно, потому что если ISO некуда будет идти, содержимое файла будет везде. Например, если вы смонтируете testiso.iso в / home / username /, содержимое файлов будет везде в вашей домашней папке
Вместо этого используйте команду mkdir, чтобы создать новую папку для подключения.
mkdir ~/iso-mount
Шаг 2: После создания папки все, что осталось сделать, это смонтировать файл как петлевое устройство.
sudo mount -o loop testiso.iso ~/iso-mount
Имейте в виду, что из-за особенностей работы файлов ISO некоторые из них могут отказаться от монтирования в Linux как «чтение / запись» и перейти в «режим только для чтения». Это связано с тем, что некоторые файлы ISO не позволяют пользователям изменять файлы на нем.
Чтобы размонтировать ISO из папки, выполните:
sudo umount ~/iso-mount


































