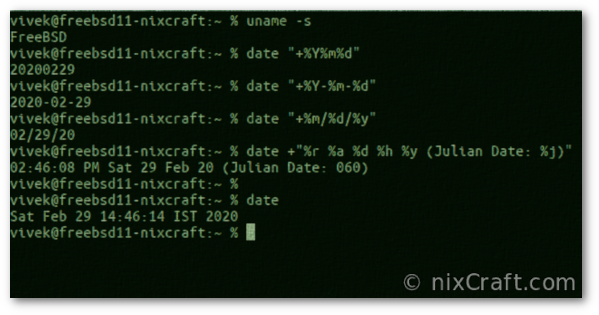Смотрим информацию о системе в Linux
Сегодня мы предлагаем ознакомиться с двумя различными методами поиска требуемой системной информации. Оба они работают по немного отличающимся алгоритмам, а также имеют разную концепцию. Из-за этого каждый вариант будет максимально полезен разным пользователям.
Способ 1: Hardinfo
Метод с применением программы Hardinfo подойдет начинающим юзерам и всем тем, кто не желает связываться с работой в «Терминале». Все же, даже инсталляция дополнительного софта не обходится без запуска консоли, поэтому придется обратиться к ней ради одной команды.
- Запустите «Терминал» и введите там команду .
- Введите пароль для подтверждения рут-доступа (вводимые символы при этом отображаться не будут).
- Подтвердите добавление новых файлов, выбрав соответствующий вариант.
- Осталось только запустить программу через команду .
- Теперь откроется графическое окно, разделенное на две панели. Слева вы видите категории с информацией о системе, пользователях и компьютере. Выберите подходящий раздел и справа появится сводка обо всех данных.
- С помощью кнопки «Создать отчет» вы можете сохранить копию сведений в любом удобном виде.
- Например, готовый файл формата HTML потом с легкостью открывается через стандартный браузер, в текстовом варианте отображая характеристики ПК.
Как видите, Hardinfo является некой сборкой всех команд из консоли, реализованных через графический интерфейс. Именно поэтому такой метод значительно упрощает и ускоряет процедуру поиска нужных сведений.
Способ 2: Терминал
Встроенная в Ubuntu консоль предоставляет неограниченные возможности для пользователя. Благодаря командам можно совершать действия с программами, файлами, управлять системой и многое другое. Существуют утилиты, позволяющие узнать интересующую информацию через «Терминал». Рассмотрим все по порядку.
Откройте меню и запустите консоль, также вы можете это сделать, зажав комбинацию клавиш Ctrl + Alt + T.
Для начала достаточно прописать команду , а затем нажать на Enter, чтобы отобразилось имя учетной записи.
Пользователи ноутбуков также часто связываются с надобностью определения серийного номера или точной модели своего девайса. Помогут отыскать нужную информацию три команды:
Для сбора сведений обо всем подключенном оборудовании не обойтись без дополнительной утилиты. Установить ее можно путем ввода .
По завершении установки напишите .
После небольшого сканирования вы получите список всех активных устройств.
Что касается модели процессора и других данных о нем, здесь проще всего воспользоваться
Вы сразу же получите все необходимое для ознакомления.
Плавно переходим к другой очень важно детали — оперативная память. Определить количество свободного и используемого места поможет
Сразу же после ввода команды вы увидите соответствующие строки в консоли.
Более сжатая информация предоставляется в следующем виде:
— память в мегабайтах;
— гигабайтах;
— в упрощенном читабельном виде.
За файл подкачки отвечает . Вы сможете узнать не только о самом существовании такого файла, но и увидите его объем.
Если вас интересует текущая версия дистрибутива Ubuntu, используйте команду . Вы получите справку о версии и узнаете кодовое имя с описанием.
Однако существуют дополнительные команды, позволяющие получить более детальные данные об операционной системе. Например, отображает версию ядра, — архитектуру, а — общую информацию.
Пропишите , чтобы увидеть список всех подключенных жестких дисков и активных разделов. Кроме этого, здесь отображается и сводка об их объемах.
Чтобы детально изучить разметку диска (количество секторов, их размер и тип), следует прописать , где sda — выбранный накопитель.
Обычно к компьютеру подсоединяются дополнительные девайсы через свободные USB-разъемы или посредством технологии Bluetooth. Просмотр всех устройств, их номера и идентификатора выполняется с помощью .
Пропишите или , чтобы вывести сводку об активном графическом драйвере и использующейся видеокарте.
Конечно, на этом список всех доступных команд не заканчивается, однако выше мы постарались рассказать о самых основных и полезных, которые могут пригодиться обычному пользователю. Если вас интересуют варианты получения специфических данных о системе или компьютере, обращайтесь к официальной документации используемого дистрибутива.
Вы можете подобрать наиболее подходящий метод поиска системной информации — задействовать классическую консоль, либо же обращаться к программе с реализованным графическим интерфейсом. Если в вашем дистрибутиве Linux возникают какие-либо проблемы с софтом или командами, внимательно изучите текст ошибки и найдите решение или подсказки в официальной документации.
Команды Linux окружения пользователя
29. su / sudo
Su и sudo — это два способа выполнить одну и ту же задачу: запустить программу от имени другого пользователя. В зависимости от вашего дистрибутива вы, наверное, используете одну или другую. Но работают обе. Разница в том, что su переключает вас на другого пользователя, а sudo только выполняет команду от его имени. Поэтому использование sudo будет наиболее безопасным вариантом работы. Я писал про права суперпользователя в этой статье.
30. date
В отличие от time, делает именно то, чего вы от неё и ожидаете: выводит дату и время в стандартный вывод. Его можно форматировать в зависимости от ваших потребностей: вывести год, месяц, день, установить 12-ти или 24-ти часовой формат, получить наносекунды или номер недели. Например, date +»%j %V», выведет день в году и номер недели в формате ISO.
31. alias
Команда создаёт синонимы для других команд Linux. То есть вы можете делать новые команды или группы команд, а также переименовывать существующие. Это очень удобно для сокращения длинных команд, которые вы часто используете, или создания более понятных имен для команд, которые вы используете нечасто и не можете запомнить. Здесь собрано несколько полезных алиасов.
32. uname
Выводит некую основную информацию о системе. Без параметров она не покажет ничего полезного, кроме строчки Linux, но, если задать параметр -a (All), можно получить информацию о ядре, имени хоста и узнать архитектуру процессора.
33. uptime
Сообщает вам время работы системы. Не очень существенная информация, но может быть полезна для случайных вычислений или просто ради интереса, чтобы узнать, как давно был перезагружен сервер.
34. sleep
Вам, наверное, интересно как же её можно использовать. Даже не учитывая Bash-скриптинг, у неё есть свои преимущества. Например, если вы хотите выключить компьютер через определенный промежуток времени или использовать в качестве импровизированной тревоги.
Команда pwd
Команда обозначает печать рабочего каталога. Это одна из самых основных и часто используемых команд в Linux. При вызове команда печатает полный путь текущего рабочего каталога.
это оболочка, встроенная в большинство современных оболочек, таких как bash и zsh. Его поведение немного отличается от автономного исполняемого файла. Вы можете использовать команду для отображения всех мест, содержащих :
Как видно из вывода ниже, встроенная оболочка имеет приоритет над автономным исполняемым файлом и используется всякий раз, когда вы печатаете . Если вы хотите использовать автономный двоичный файл pwd, введите полный путь к файлу
№ 10: pmap – использование процессами оперативной памяти
Команда pmap выдает данные о распределении памяти между процессами. Использование этой команды позволит найти причину узких мест, связанных с использованием памяти.
# pmap -d PID
Для того, чтобы получить информацию об использовании памяти процессом с pid # 47394, введите:
# pmap -d 47394
Пример вывода данных:
47394: /usr/bin/php-cgi Address Kbytes Mode Offset Device Mapping 0000000000400000 2584 r-x-- 0000000000000000 008:00002 php-cgi 0000000000886000 140 rw--- 0000000000286000 008:00002 php-cgi 00000000008a9000 52 rw--- 00000000008a9000 000:00000 0000000000aa8000 76 rw--- 00000000002a8000 008:00002 php-cgi 000000000f678000 1980 rw--- 000000000f678000 000:00000 000000314a600000 112 r-x-- 0000000000000000 008:00002 ld-2.5.so 000000314a81b000 4 r---- 000000000001b000 008:00002 ld-2.5.so 000000314a81c000 4 rw--- 000000000001c000 008:00002 ld-2.5.so 000000314aa00000 1328 r-x-- 0000000000000000 008:00002 libc-2.5.so 000000314ab4c000 2048 ----- 000000000014c000 008:00002 libc-2.5.so ..... ...... .. 00002af8d48fd000 4 rw--- 0000000000006000 008:00002 xsl.so 00002af8d490c000 40 r-x-- 0000000000000000 008:00002 libnss_files-2.5.so 00002af8d4916000 2044 ----- 000000000000a000 008:00002 libnss_files-2.5.so 00002af8d4b15000 4 r---- 0000000000009000 008:00002 libnss_files-2.5.so 00002af8d4b16000 4 rw--- 000000000000a000 008:00002 libnss_files-2.5.so 00002af8d4b17000 768000 rw-s- 0000000000000000 000:00009 zero (deleted) 00007fffc95fe000 84 rw--- 00007ffffffea000 000:00000 ffffffffff600000 8192 ----- 0000000000000000 000:00000 mapped: 933712K writeable/private: 4304K shared: 768000K
Последняя строка очень важна:
- mapped: 933712K общее количество памяти, отведенного под файлы
- writeable/private: 4304K общее количество приватного адресного пространства
- shared: 768000K общее количество адресного пространства, которое данный процесс использует совместно другими процессами.
Ссылки:
Системная информация
-
отобразить архитектуру компьютера:
-
отобразить используемую версию ядра
-
показать аппаратные системные компоненты — (SMBIOS / DMI)
-
вывести характеристики жесткого диска
-
отобразить информацию о процессоре
-
показать прерывания
-
проверить использование памяти
-
показать файл(ы) подкачки
-
вывести версию ядра
-
показать сетевые интерфейсы и статистику по ним
-
отобразить смонтированные файловые системы
-
показать в виде дерева PCI устройства
-
показать в виде дерева USB устройства
-
вывести системную дату
-
вывести таблицу-календарь 2011-го года
-
установить системные дату и время ММДДЧЧммГГГГ.СС
-
сохранить системное время в BIOS
Основные команды
Простая команда «history» выводит список всех команд, введенных с момента начала сеанса. Синтаксис:
Пример:
Команда «help» поможет вам узнать обо всех встроенных командах.
Синтаксис:
Пример:
man
Команда «man» означает руководство и используется для отображения руководства пользователя любой встроенной команды Linux. Синтаксис:
Пример:
Эта команда отображает руководство пользователя встроенной команды Linux «vim».
dir
Команда «dir» означает каталог и используется для отображения списка всех каталогов или папок в текущем каталоге.
Синтаксис:
Пример:
ls
Команда «ls» выводит список всех каталогов, папок и файлов, присутствующих в текущем каталоге.
Синтаксис:
Команда отображает имена каталогов, папок и файлов.
Команда отображает имена каталогов, папок, файлов с соответствующими именами владельцев, групп и правами, которые имеет пользователь.
Пример:
cd
Команда «cd» означает change directory и используется для изменения текущего каталога, в котором работает пользователь через терминал.
Синтаксис:
для перехода вперед от текущего каталога к следующему каталогу внутри текущего каталога
для перемещения назад в предыдущую директорию из текущей директории
pwd
Команда «pwd» выводит путь к текущему каталогу, в котором работает пользователь, через Терминал.
Синтаксис:
Пример:
Команда «clear» предназначена для очистки экрана Терминала.
Синтаксис:
whereis
Команда «whereis» не требует пояснений, поскольку она показывает путь, где находится пакет для конкретной встроенной команды Linux.
Синтаксис:
Пример:
whatis
Команда «whatis» также не требует пояснений, поскольку отображает краткое описание функциональности конкретной встроенной команды Linux.
Синтаксис:
Пример:
На этом мы желаем вам удачи в вашем путешествии с Ubuntu! Поначалу ОС покажется вам сложной, однако с помощью команд и инструкций, приведенных выше, вы сэкономите много времени. Уверенное владение терминалом Linux — это то, что делает пользователя доминирующим над системой.
Документация к командам
Зная название команды, можно попытаться поискать к ней документацию. Для этого есть различные инструменты.
Команда справки help
Для внутренних команд bash можно запросить справку через команду help. Для этого после команды help следует через пробел указать имя интересуемой команды, по котой требуется справка. Почитаем информацию о команде pwd.
|
1 |
~]$ help pwd pwd: pwd Print the name of the current working directory. Options: -L print the value of $PWD if it names the current working directory -P print the physical directory, without any symbolic links By default, `pwd’ behaves as if `-L’ were specified. Exit Status: Returns 0 unless an invalid option is given or the current directory cannot be read. ~]$ |
Параметр справки
Многие программы поддерживают ключ . При его использовании, программа выводит описание, доступные параметры и ожидаемые аргументы. Запросим справку у команды mkdir.
|
1 |
GNU coreutils home page: <http://www.gnu.org/software/coreutils/> |
К сожалению, некоторые программы не поддерживают параметр . Но имеет смысл попытаться таким образом получить информацию о программе, если иных возможностей нет. В большинстве случаем, когда ключ не распознан программой, программа выведет сообщение об ошибке и отобразит информацию по её использованию, которая нас интересует.
Страницы руководства
Большинство программ, предназначенных для работы с интерфейсом командной строки, снабжены формальной документацией, называемой руководством по использованию. Для её поиска и просмотра в Linux присутствует специальная программа man. Чтобы получить информацию по интересуемой нас программе или файлу, после команды man следует указать имя команды или файла. Для отображения самой документации программа man запускает инструмент просмотра файлов (обычно это знакомая нам программа less). Почитаем руководство по использованию команды rmdir (для выхода из less после окончания чтения нажмем на клавиатуре клавишу «q»).
|
1 |
~]$ man rmdir |
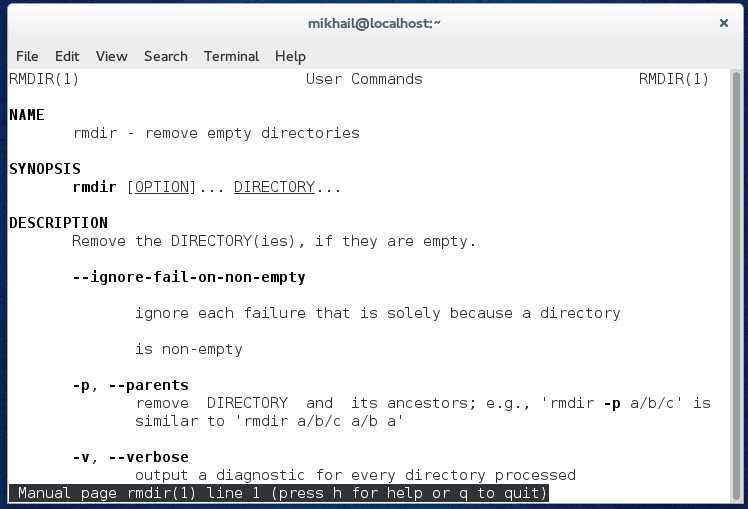
Теперь мы знаем где искать информацию по незнакомым и знакомым командам
А пока вновь заморозим виртуальную машину и дадим ей отдохнуть немножко.
Pwd Command in Linux (Current Working Directory)
7 Января 2020
|
Терминал
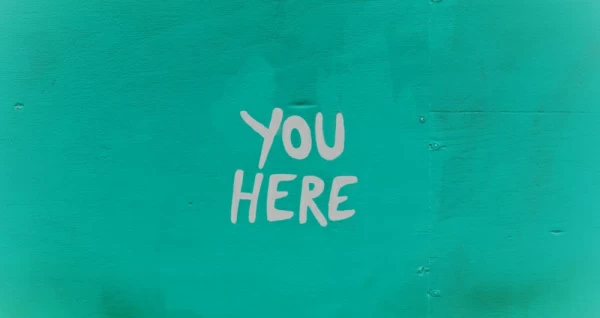
Текущий рабочий каталог — это каталог, в котором в данный момент работает пользователь. Каждый раз, когда вы взаимодействуете с командной строкой, вы работаете в каталоге.
По умолчанию, когда вы входите в систему Linux, текущим рабочим каталогом становится ваш домашний каталог. Чтобы изменить рабочий каталог, используйте команду.
Например, чтобы изменить текущий рабочий каталог , введите:
Если у вас есть настроенный или приглашение, путь к текущему рабочему каталогу может быть показан в приглашении оболочки.
Команда pwd
Команда обозначает печать рабочего каталога. Это одна из самых основных и часто используемых команд в Linux. При вызове команда печатает полный путь текущего рабочего каталога.
это оболочка, встроенная в большинство современных оболочек, таких как bash и zsh. Его поведение немного отличается от автономного исполняемого файла. Вы можете использовать команду для отображения всех мест, содержащих :
Как видно из вывода ниже, встроенная оболочка имеет приоритет над автономным исполняемым файлом и используется всякий раз, когда вы печатаете . Если вы хотите использовать автономный двоичный файл pwd, введите полный путь к файлу
Чтобы узнать, в каком каталоге вы сейчас находитесь, введите в свой терминал:
Вывод будет выглядеть примерно так:
Что делает, это печатает переменную среды .
Вы получите тот же вывод, если вы наберете:
Команда может принимать только два аргумента:
- ( ) — Не разрешать символические ссылки.
- ( ) — Показать физический каталог, без каких-либо символических ссылок.
По умолчанию id опция не используется, ведет себя так, как будто опция указана.
Чтобы лучше проиллюстрировать, как работает эта опция, давайте создадим каталог и символическую ссылку, указывающую на каталог:
Теперь, если вы перейдете в каталог и введете свой терминал:
Вывод покажет, что ваш текущий рабочий каталог :
Если вы запускаете ту же команду, используя опцию:
Команда выведет каталог, на который указывает символическая ссылка:
Команда используется для отображения текущего рабочего каталога.
Управление процессами в Linux.
ps
ps —help Список всех процессов, запущенных в системе:ps -e — выдаст список процессов с идентификаторами
( PID ) и их именами
или:ps -eF — выдаст тот же список процессов, но с полной строкой запуска
список задач, порожденных пользователем user:ps -U user
список задач, связанных с текущим терминалом:ps -T
список задач, связанных с терминалом N:ps t ttyN
Если список задач большой, а нас интересует состояние одной или нескольких
задач, можно воспользоваться grep:ps -U root | grep ppp — выдать список задач, содержащих «ppp» в имени
Для получения сведений об использовании ресурсов компьютера можно
воспользоваться командой top
В верхней части окна выводятся суммарные данные о состоянии системы —
текущее время,
время с момента загрузки системы, число пользователей в системе,
число процессов в разных состояниях,
данные об использовании процессора и памяти.
Ниже выводится таблица, характеризующая отдельные процессы.
Число строк, отображаемых в этой таблице, определяется размером окна.
Содержимое окна обновляется каждые 3 секунды. Нажатие клавиши h
выводит справку по командам, которые позволяют изменить формат отображаемых данных
и управлять некоторыми параметрами процессов в системе:
s или d — изменить
интервал обновления окна.
z — цветное/черно-белое отображение
n или # — количество отображаемых
процессов
Можно отсортировать список процессов по использованию ресурсов процессора
(P), памяти (M),
времени выполнения (T) и т.п.
В среде утилиты top также существуют подкоманды, которые позволяют управлять процессами в интерактивном режиме:
k — снять ( kill ) задачу. По этой команде будет
запрошен идентификатор процесса ( PID ), после ввода которого, процесс будет
завершен.
r — изменить текущий приоритет задачи (renice).
Как и при выполнении предыдущей команды, будет запрошен PID, и затем, новое значение
приоритета (отображается в колонке NI). Диапазон значений приоритетов — от минус 20
(наивысший) до плюс 19. Отрицательные значения и 0 может устанавливать только
пользователь root.
Для выхода из top нажмите q
Эти же действия (принудительное завершение процесса и изменение его приоритета)
можно выполнить и без команды top.
Процессы в Linux имеют возможность обмениваться
так называемыми «сигналами» с ядром и другими процессами. При получении сигнала
процессом, управление передается подпрограмме его обработки или ядру, если такой подпрограммы не существует. В Linux имеется команда kill, которая позволяет послать заданному процессу любой сигнал. Список сигналов можно получить по команде:kill -l
В результате выполнения этой команды вы увидите список номеров и названий сигналов.
Для того, чтобы послать определенный сигнал выбранному процессу, нужно ввести:kill номер PID выбранного процесса
Например, нам нужно завершить работу приложения Midnight Commander (mc).
Определим идентификатор процесса mc:ps -e | grep mc
Пусть PID= 11597.
Предисловие
Об этом руководстве
Добро пожаловать в первую из четырех частей обучающего руководства по основам Linux, разработанного чтобы подготовить вас к сдаче экзамена Linux Professional Institute 101. В нем вы познакомитесь с bash (стандартной оболочкой командного интерпретатора в Linux), узнаете о большинстве возможностей таких стандартных команд Linux, как ls, cp и mv, разберетесь в инодах, жестких и символьных ссылках, и многом другом. К концу этого руководства у вас сформируется некий фундамент знаний, и вы будете готовы к изучению основ администрирования Linux. К концу всего курса (8 частей), у вас будет достаточно навыков, чтобы стать системным администратором Linux и пройти сертификацию LPIC Level 1 от Linux Professional Institute, если конечно захотите.
Данная первая часть руководства отлично подходит для новичков в Linux, а также для тех пользователей, кто хочет освежить или улучшить свое понимание фундаментальных концепций Linux, таких, как копирование и перемещение файлов, создание символических и жестких ссылок, а также стандартных команд обработки текста, включая конвейеры и перенаправления. По ходу мы также дадим множество советов, подсказок и трюков, что делает это руководство насыщенным и практичным, даже для тех, кто уже имеет солидный опыт работы с Linux. Для начинающих большая часть этого материала будет новой, но более продвинутые пользователи Linux найдут это руководство отличным средством, чтобы разложить свои фундаментальные навыки по полочкам у себя в голове.
Тем, кто изучал первую версию этого руководства с целью, отличной от подготовки к экзамену LPI, возможно, что вам не нужно его перечитывать. Однако, тем же, кто планирует сдавать экзамены, стоит обязательно просмотреть данную исправленную версию.
Команды Linux, для работы с файлами
Эти команды используются для обработки файлов и каталогов.
33. ls
Очень простая, но мощная команда, используемая для отображения файлов и каталогов. По умолчанию команда ls отобразит содержимое текущего каталога.
34. pwd
Linux pwd — это команда для показывает имя текущего рабочего каталога. Когда мы теряемся в каталогах, мы всегда можем показать, где мы находимся.
Пример ример ниже:
35. mkdir
В Linux мы можем использовать команду mkdir для создания каталога.
По умолчанию, запустив mkdir без какой-либо опции, он создаст каталог в текущем каталоге.
36. cat
Мы используем команду cat в основном для просмотра содержимого, объединения и перенаправления выходных файлов. Самый простой способ использовать cat— это просто ввести » имя_файла cat’.
В следующих примерах команды cat отобразится имя дистрибутива Linux и версия, которая в настоящее время установлена на сервере.
37. rm
Когда файл больше не нужен, мы можем удалить его, чтобы сэкономить место. В системе Linux мы можем использовать для этого команду rm.
38. cp
Команда Cp используется в Linux для создания копий файлов и каталогов.
Следующая команда скопирует файл ‘myfile.txt» из текущего каталога в «/home/linkedin/office«.
39. mv
Когда вы хотите переместить файлы из одного места в другое и не хотите их дублировать, требуется использовать команду mv. Подробнее можно прочитать ЗДЕСЬ.
40.cd
Команда Cd используется для изменения текущего рабочего каталога пользователя в Linux и других Unix-подобных операционных системах.
41. Ln
Символическая ссылка или программная ссылка — это особый тип файла, который содержит ссылку, указывающую на другой файл или каталог. Команда ln используется для создания символических ссылок.
Команда Ln использует следующий синтаксис:
42. touch
Команда Touch используется в Linux для изменения времени доступа к файлам и их модификации. Мы можем использовать команду touch для создания пустого файла.
44. head
Команда head используется для печати первых нескольких строк текстового файла. По умолчанию команда head выводит первые 10 строк каждого файла.
45. tail
Как вы, возможно, знаете, команда cat используется для отображения всего содержимого файла с помощью стандартного ввода. Но в некоторых случаях нам приходится отображать часть файла. По умолчанию команда tail отображает последние десять строк.
46. gpg
GPG — это инструмент, используемый в Linux для безопасной связи. Он использует комбинацию двух ключей (криптография с симметричным ключом и открытым ключом) для шифрования файлов.
50. uniq
Uniq — это инструмент командной строки, используемый для создания отчетов и фильтрации повторяющихся строк из файла.
53. tee
Команда Linux tee используется для связывания и перенаправления задач, вы можете перенаправить вывод и/или ошибки в файл, и он не будет отображаться в терминале.
54. tr
Команда tr (translate) используется в Linux в основном для перевода и удаления символов. Его можно использовать для преобразования прописных букв в строчные, сжатия повторяющихся символов и удаления символов.
Другие полезные команды
-
вывести список комманд, которые так или иначе относятся к ключевым словам. Полезно, когда вы знаете что делает программа, но не помните команду
-
вызов руководства по работе с программой, в данном случае, — ping
-
отображает описание действий указанной программы
-
создаёт загрузочный флоппи-диск
-
зашифровать файл file1 с помощью GNU Privacy Guard
-
дешифровать файл file1 с помощью GNU Privacy Guard
-
загружает рекурсивно содержимое сайта http://www.example.com
-
загрузить файл http://www.example.com/file.iso с возможностью останова и продолжения в последствии
-
начать закачку в указанное время
-
вывести список библиотек, необходимых для работы ssh
-
назначить алиас hh команде history
Установка и удаление пакетов
Диспетчер пакетов – это инструмент, который позволяет устанавливать, обновлять, удалять и иным образом управлять пакетами программного обеспечения, специфичными для дистрибутива.
Различные дистрибутивы Linux имеют разные менеджеры пакетов и форматы пакетов.
Только root или пользователь с привилегиями sudo может устанавливать и удалять пакеты.
Ubuntu и Debian (команда apt)
Advanced Package Tool или APT – это система управления пакетами, используемая дистрибутивами на основе Debian.
Есть несколько инструментов управления пакетами из командной строки в дистрибутивах Debian с apt и apt-get является наиболее используемыми из них.
Прежде чем устанавливать новый пакет, вам необходимо обновить индекс пакета APT:
apt update
Индекс APT – это база данных, в которой хранятся записи доступных пакетов из репозиториев, включенных в вашей системе.
Чтобы обновить установленные пакеты до их последних версий, выполните:
apt upgrade
Установить пакеты так же просто, как запустить:
apt install package_name
Чтобы удалить установленный пакет , введите:
apt remove package_name
CentOS и Fedora (команда dnf)
RPM – это мощная система управления пакетами, используемая Red Hat Linux и его производными, такими как CentOS и Fedora. RPM также относится к команде rpm и формату файла .rpm.
Для того, чтобы установить новый пакет на основе дистрибутивов Red Hat, вы можете использовать либо команду yum или команду dnf:
dnf install package_name
Начиная с CentOS 8 yum заменен на dnf в качестве менеджера пакетов по умолчанию. dnf обратно совместим с yum.
Чтобы обновить установленные пакеты до их последних версий, введите:
dnf update
Удаление пакетов так же просто, как:
dnf remove package_name
Синтаксис утилиты pwd
Итак, давайте для начала рассмотрим синтаксис утилиты pwd, он весьма простой, вводим название утилиты, а затем, задаем при необходимости опцию:
pwd опция
К примеру, основные опции, которые можно задать:
-L (–logical) Указывает утилите pwd выводить директорию из окружения переменной, включая символические ссылки. Если параметр не указан, pwd предполагает -L.
-P (–physical) Выводит каталог без каких-либо символьных ссылок, а если они имеются, то будут преобразованы в названия исходных директорий, на которые они ссылаются.
–version Выводит версию утилиты pwd, которая предустановлена у вас в системе.
Ну и последняя опция, которая доступна в утилите pwd –help, как не сложно догадаться, выводит справку по работе с данной утилитой.















![[в закладки] bash для начинающих: 21 полезная команда / хабр](http://robotrackkursk.ru/wp-content/uploads/1/4/e/14eb43031e5f81412fcd2159ebac1aac.jpeg)








![[в закладки] bash для начинающих: 21 полезная команда](http://robotrackkursk.ru/wp-content/uploads/2/a/9/2a9fe1656bcc7d742bb4f612788f54e9.png)