Удаление файлов в linux через терминал
C навигацией разобрались, теперь научимся создавать, удалять, копировать, перемещать файлы и директории (каталоги) в терминале Linux.
Создание файлов и директорий в терминале Linux.
Создание текстовых файлов в терминале Linux.
Текстовый файл в терминале Linux можно создать тремя способами.
1. С помощью команды touch:
Вводим команду touch, затем путь и название нового файла.
Например, создадим текстовый файл в текущей директории с именем file.txt:
2. С помощью перенаправления стандартного потока вывода любой команды.
О перенаправлении стандартных потоках вывода в файл более подробно будет рассказано в одной из следующих статей о терминале Linux.
Создать файл можно также перенаправлением вывода любой команды в файл.
В общем виде команда будет следующей:
То есть, команда с выводом, затем галочка вправо >, означающая перенаправление вывода команды в файл и путь к файлу.
Например, перенаправим вывод справки команды ls в файл, который будет создан (а если такой файл есть, то он будет полностью перезаписан):
Но это мы создали не пустой файл, а если хотим создать пустой, то воспользуемся командой echo c переданной ей пустой строкой (две одинарных ковычки) и перенаправим это в файл:
3. С помощью любого текстового редактора, консольного или с графическим интерфейсом.
Передаем команду запуска любого текстового редактора и путь к файлу.
Самый простой консольный текстовый редактор это nano:
Или с помощью текстового редактора с графическим интерфейсом, который установлен в Gnome по умолчанию:
Про манипуляции с текстом более подробно в одной из следующих статей о терминале Linux.
Создание директорий (каталогов) в терминале Linux.
Создание каталогов выполняется командой «mkdir» (от англ. make directory):
Создать директорию с именем «dir1»:
Создать две директории одновременно:
Создать дерево директорий:
Удаление файлов и директорий в терминале Linux.
Удаление директорий (каталогов) в терминале Linux.
Для удаления директорий используется команда «rmdir» (от англ. remove directory):
Удаляются директории аналогично, как и создаются. Такие же команды.
Удаление файлов в терминале Linux.
Для удаления файлов используется команда «rm» (от англ. remove).
Работает очень просто, пишете команду rm и путь к файлу, который хотите удалить:
Удалить файл с именем «file1»:
Но команда «rm» позволяет удалять не только файлы, но и директории (каталоги) вместе с их содержимым.
Удалить директорию с именем «dir1» и рекурсивно всё её содержимое:
Удалить две директории и рекурсивно их содержимое:
Также можно добавить параметр -f, который означает, что при удалении не будет запрашиваться подтверждение на удаление. Команды будут выглядеть так:
Перемещение и переименование файлов и директорий в терминале Linux.
Для перемещения и переименовывания файлов и директорий (каталогов) используется команда «mv» (от англ. move).
Всё очень просто. Чтобы переименовать файл, выполняем команду:
Чтобы переместить файл:
Копирование файлов и директорий в терминале Linux.
Для копирования используется команда «cp» (от англ. copy).
Скопировать файл file1 и назвать его file2:
Копировать директорию dir1 в директорию dir2:
Копировать файл с именем file1 в директорию c именем dir1:
Справка о командах.
У каждой команды присутствует множество параметров, чтобы узнать их, просто наберите команду и параметр —help:
Удаление через rm
Для удаления файла, необходимо ввести команду rm и название документа.

Данная команда удалит dokument, с некоторыми особенностями:
- Интерпретатор запросит подтверждение на операцию.
- В примере предполагается, что dokument находится в домашнем каталоге как и пользователь (/root/).
Удалим файл «newfile» из каталога /usr/games.
![]()
Удалить все файлы в папке.
Ключ «-f» даст возможность не выводить запрос на подтверждение операции. Однако, команда выше очистит только все файлы из каталога «games» не трогая директории.
Если нужно очистить систему от всех файлов, которые заканчиваются «.doc», следует приписать в самом конце команды символ «*», без пробела.
Чтобы подобный казус не случился, рекомендуется совершать удаление файлов при помощи стандартной программы rm с добавлением опции -i. Она станет некой перестраховкой в данном вопросе – система начнет запрашивать подтверждение пользователя перед удалением файлов из каталога. Как это выглядит на практике:
Если пользователю не нужен запрос на подтверждение, и он на 100% уверен в правильности своих дальнейших действий, можно вписать в команду опцию с противоположным воздействием на процесс (-f).
Удаление через find
Для реализации задуманного можно воспользоваться еще одной альтернативной программой find. Кроме того, она пригодится даже там, где rm не осилит поставленную задачу. Её синтаксис выглядит следующим образом:
К примеру, пользователю нужно очистить текущий каталог от всех файлов с названием «file». Их можно найти и уничтожить следующим способом:
Чтобы удалить устаревшие логи (то есть, файлы старше конкретного срока), используйте специальную команду в виде:
Исходя из заданной команды, можно понять, что Линукс удалит из текущего каталога все файлы, «возраст» которых превышает 5 дней. Вот видите, как легко управлять устройством посредством терминала!
Иногда в Linux наличествуют файлы, восстановление которых не имеет ни малейшей актуальности посте чистки ПК. То есть, от них нужно избавиться раз и навсегда. Если использовать ранее упомянутую программу rm, то ничего не получится, поскольку она удаляет лишь ссылку на файл, сохраняя при этом его содержимое в памяти устройства. Он все еще будет поддаваться восстановлению, ровно до того момента, пока Линукс не перезапишет его иной информацией.
Через shred
Чтобы очистить систему от документа без возможности его дальнейшего восстановления, нужно использовать специальную команду под названием «shred». Как только срабатывает команда, файл удаляется, и система неоднократно перезаписывает его место на диске. Как это выглядит на практике:
Что происходит далее? Система перезаписывает место на диске 3 раза (по умолчанию), но это количество поддается коррективам. Используйте опцию -n, если нужно что-то поменять. Добавление опции -z также повлияет на итоговый результат. С ней система запишет место на диске нулями, чтобы никто не мог догадаться о том, что определенный файл был уничтожен пользователем.
Существует множество разных дистрибутивов Linux, какой лучше всего подойдет мне как начинающему пользователю?
Действительно, выбор дистрибутивов Linux огромен, но вам, как начинающему нужен именно тот, который даст наилучшее представление об этой системе. Таковым сегодня является Linux Ubuntu, точнее, его десктопная версия. Он является наиболее популярным, по сравнению с другими дистрибутивами на него имеется больше всего документации, он отличается высокой стабильностью, поддержкой широкого круга оборудования и программного обеспечения. Ubuntu также даст вам в достаточной мере прочувствовать разницу между интерфейсами настольных Линукс и Windows, впрочем, если вы хотите начать с чего то уж совсем похожего на Windows, можем порекомендовать Linux Mint.
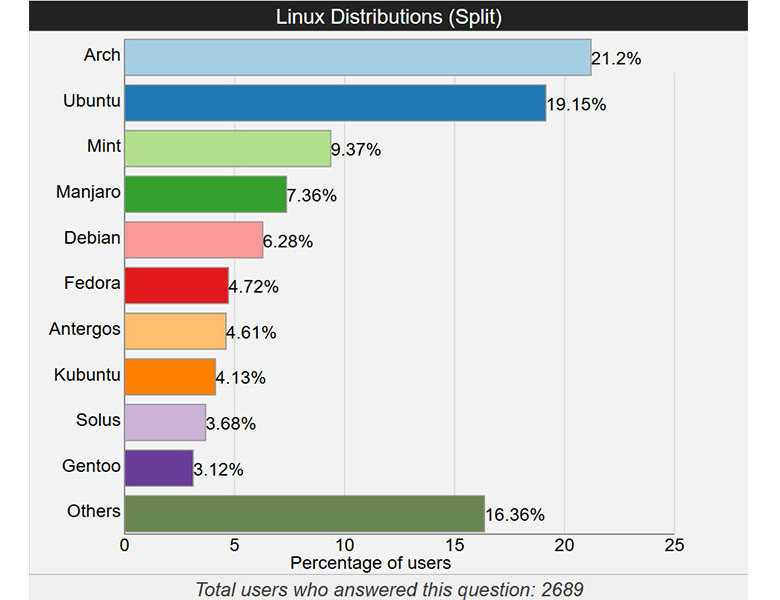
Команда rm
Команда rmdir отлично подходит для безопасного удаления неиспользуемых и пустых каталогов. Если вы хотите удалить файл или каталог, содержащий файлы, вам придётся использовать команду rm.
Синтаксис этой команды похож на rmdir:
rm ИмяФайла
Как Удалить Файл в Linux с Помощью Команды rm
Давайте используем команду rm, чтобы удалить файл с именем article.txt:
rm article.txt
Допустим, у нас есть каталог с именем Dir1, содержащий подкаталоги и файлы, чтобы удалить его, нам понадобится модификатор -r. Команда будет выглядеть так:
rm -r Dir1
Опция -r рекурсивно удаляет каталоги и их содержимое.
Ещё одна полезная опция -i. Она попросит вас подтвердить удаление каждого отдельного файла, благодаря чему вы сможете избежать любых неприятных ошибок.
Вы также можете удалить пустые каталоги, используя опцию -d. Следующая команда удалит пустую папку с именем Dir1:
rm -d Dir1
Вы можете использовать подстановочный знак (*) и обычные расширения для сопоставления нескольких файлов. Например, следующая команда удалит все файлы PDF в текущем каталоге.
rm *.pdf
Вы можете использовать вариации всех перечисленных выше команд для удаления файлов с другими расширениями, такими как .txt, .doc, .odt и другими.
Опция -f позволяет принудительно удалить всё, что находится в каталоге. Команда будет выглядеть так:
rm -rf Dir1
Приведённая выше команда рекурсивно и принудительно удалит всё, что находится в каталоге Dir1, не запрашивая подтверждения в терминале.
Вы также можете удалить несколько папок за раз. Следующая команда удалит три каталога Dir1, Dir2 и Dir3.
rm -rf Dir1 Dir2 Dir3
Поздравляем, вы успешно освоили основные функции команд rm и rmdir, позволяющие удалить файл или папку в Linux!
Команда rmdir
Команда, используемая, чтобы удалить пустую папку в Linux через командную строку — это rmdir.
Основной синтаксис этой команды довольно простой. Вот пример:
rmdir НазваниеПапки
- rmdir — это команда
- — опциональный модификатор, который изменяет поведение команды
- НазваниеПапки — каталог, который вы хотите удалить
Если опция не указана, rmdir просто удаляет каталог, имя которого указано в качестве места назначения. Перед использованием этой команды вам нужно будет войти на сервер VPS через SSH. Вот статья, которая поможет вам это сделать.
Удаление Папки в Linux с Помощью Команды rmdir
Перед использованием команды rmdir мы рекомендуем вам проверить список файлов в каталоге с помощью команды ls. В нашем случае у нас есть каталог с названием Dir1.
rmdir Dir1
Эта команда удалит пустой каталог с именем Dir1. Довольно просто, правда?
Вы также можете удалить несколько каталогов, разделив их имена пробелами. Например:
rmdir Dir1 Dir2 Dir3
После выполнения этой команды каталоги с именами Dir1, Dir2 и Dir3 будут удалены.
Допустим, у нас есть папка Dir3. Dir3 содержит подкаталоги и файлы. Теперь, если мы используем команду:
rmdir Dir3
То получим ошибку:
rmdir: failed to remove ‘dir3’: Directory not empty
Как вы уже могли догадаться, rmdir работает только с пустыми каталогами.
Rmdir — умная утилита, которая позволяет удалять только пустые папки. Таким образом, она защищает данные от случайной потери. Помните, что удалённые данные в любом дистрибутиве Linux практически невозможно восстановить.
Опция -p позволяет удалить папку через командную строку, а также её родительские каталоги.
rmdir -p Dir1/Dir2/Dir3
Эта команда удалит Dir3 и его родительские каталоги Dir2 и Dir1.
Опция -v выводит диагностический текст для каждого обработанного каталога. Использование этой опции выведет подтверждение со списком всех каталогов, которые были удалены.
Как удалить файл через терминал Linux
Эта небольшая заметка ориентирована на совсем начинающих. Сегодня мы рассмотрим как удалить файл linux через терминал. Для более опытных пользователей это элементарная задача, но новичкам надо с чего-то начинать
Знать как работать с файлами в консоли очень важно
К тому же удаление из консоли дает много преимуществ и большую гибкость. Например, с помощью специальной команды вы можете полностью стереть файл с жесткого диска, так что его уже ни за что невозможно будет восстановить или одной командой с помощью специальных символов, условий или регулярных выражений удалить сотни ненужных файлов в одном каталоге или подкаталогох соответствующих определенному критерию.
В Linux для удаления файлов предусмотрена стандартная утилита rm. Как и все остальные, стандартные утилиты в имени rm тоже заложена определенная идея. Это сокращение от английского слова Remove.
Использование BleachBit anchor link
Нажмите на иконку BleachBit в панели «Избранное», располагающейся в левой части экрана.
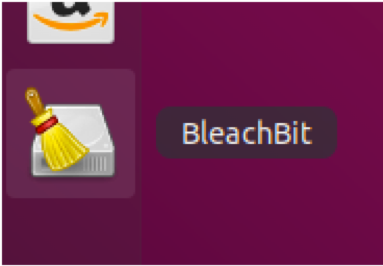
Откроется главное окно BleachBit и вам будет представлен обзор настроек. Мы рекомендуем отметить настройку «Overwrite contents of files to prevent recovery» (Перезаписывать содержимое файла для предотвращения восстановления).
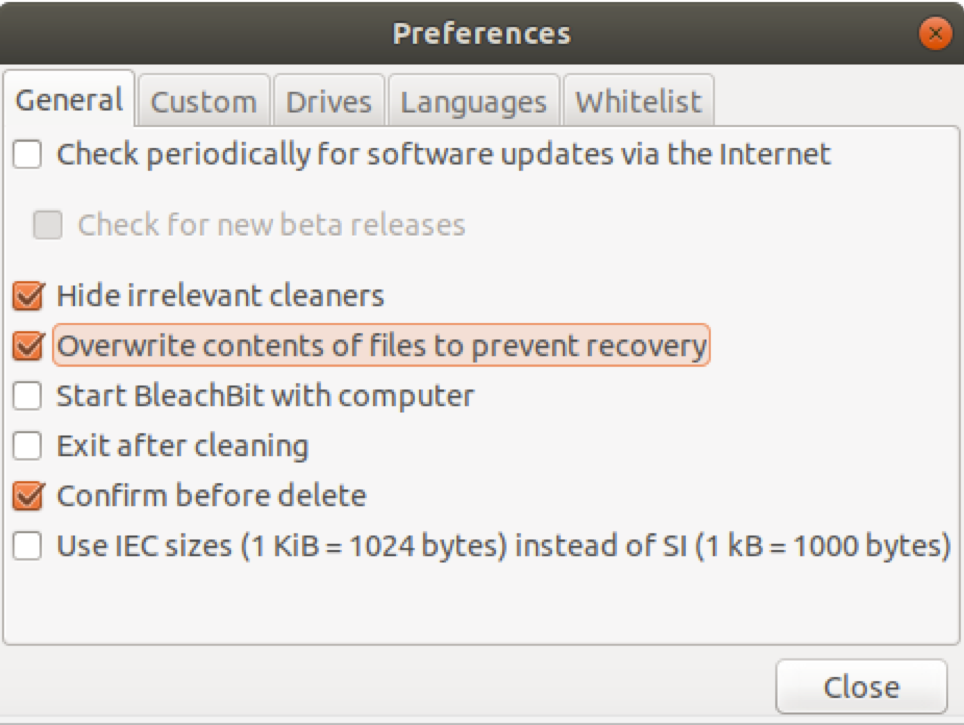
Нажмите кнопку «Close» (Закрыть).
BleachBit определит некоторые распространённые установленные приложения и предложит особые настройки для каждого в отдельности.
Использование предварительных настроек
Некоторые приложения оставляют подробные записи о своей работе. Яркими примерами этой широко распространённой практики стали папка «Недавние документы» и история браузера. Приложение, отслеживающее документы, которые вы редактировали недавно, записывает и хранит названия файлов, с которыми вы недавно работали, даже если сами файлы уже были удалены. Браузеры обычно записывают подробную информацию о том, какие сайты вы посещали и даже сохраняют кэшированные копии этих страниц с изображениями (это делается для увеличения скорости загрузки при следующем открытии).
В приложении BleachBit имеются предварительные настройки, способные удалить некоторые из подобных записей. Эти настройки основаны на изысканиях, проведённых авторами BleachBit, в результате которых было определено расположение на вашем компьютере тех записей, которые могут многое рассказать о вашей недавней деятельности за компьютером. Мы опишем использование только двух предварительных настроек, чтобы дать общую картину их работы.
Отметьте галочкой «System»
Обратите внимание, что этим вы отметите все пункты категории «System». Уберите галочку с пункта «System» и отметьте только пункты «Recent document list» (Список недавних документов) и «Trash» (Корзина)
Нажмите кнопку «Clean» (Очистить).
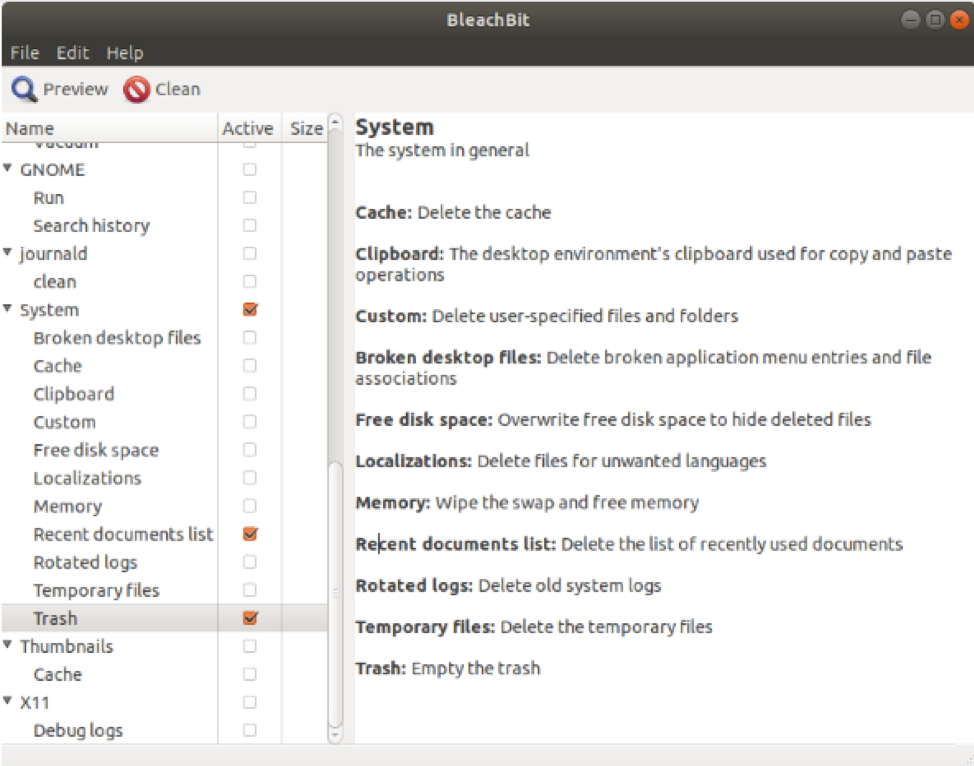
BleachBit запросит у вас подтверждение. Нажмите на кнопку «Delete» (Удалить).
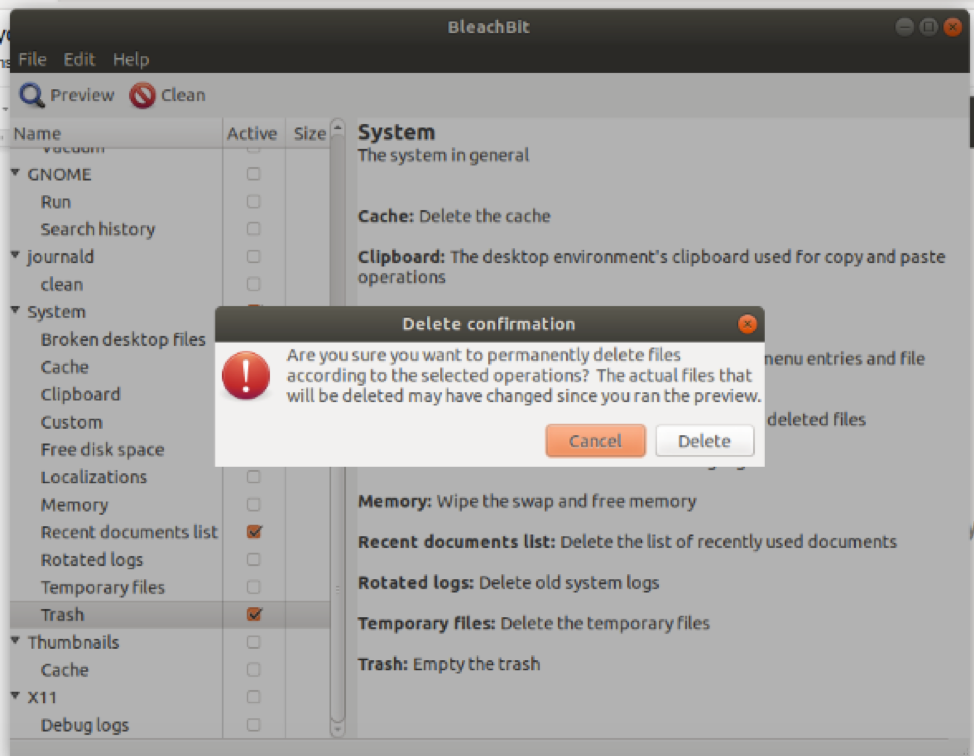
Начнется удаление определённых файлов, при этом будет отображен процесс удаления.
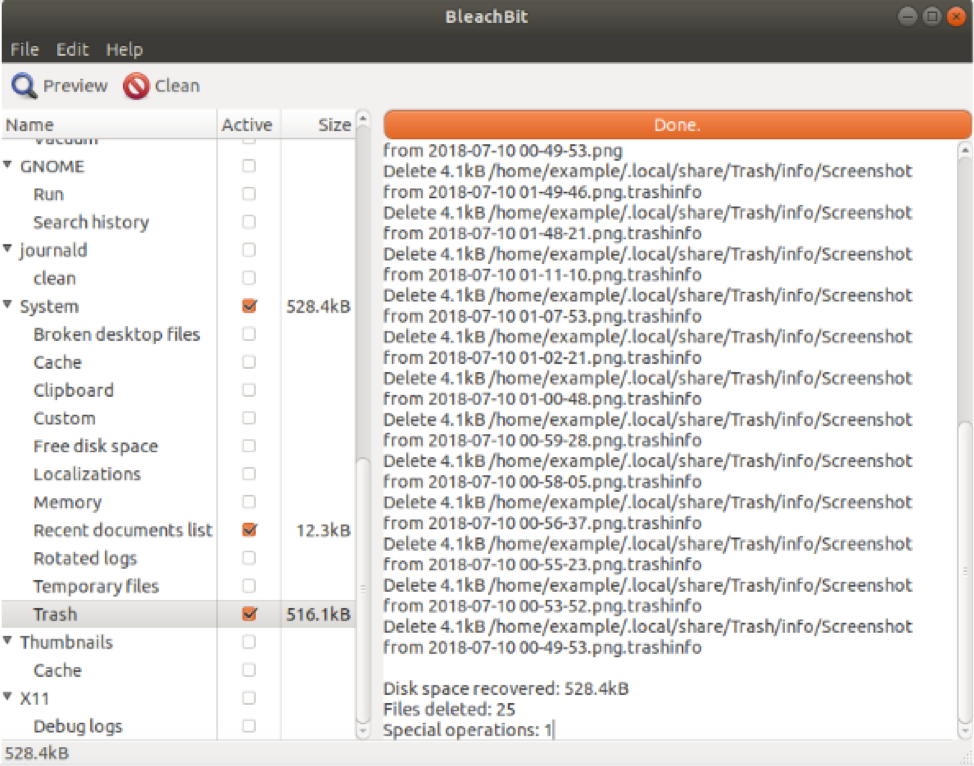
Как надёжно удалить папку
Нажмите меню «File» (Файл) и выберите пункт «Shred Folders» (Удалить папку навсегда).
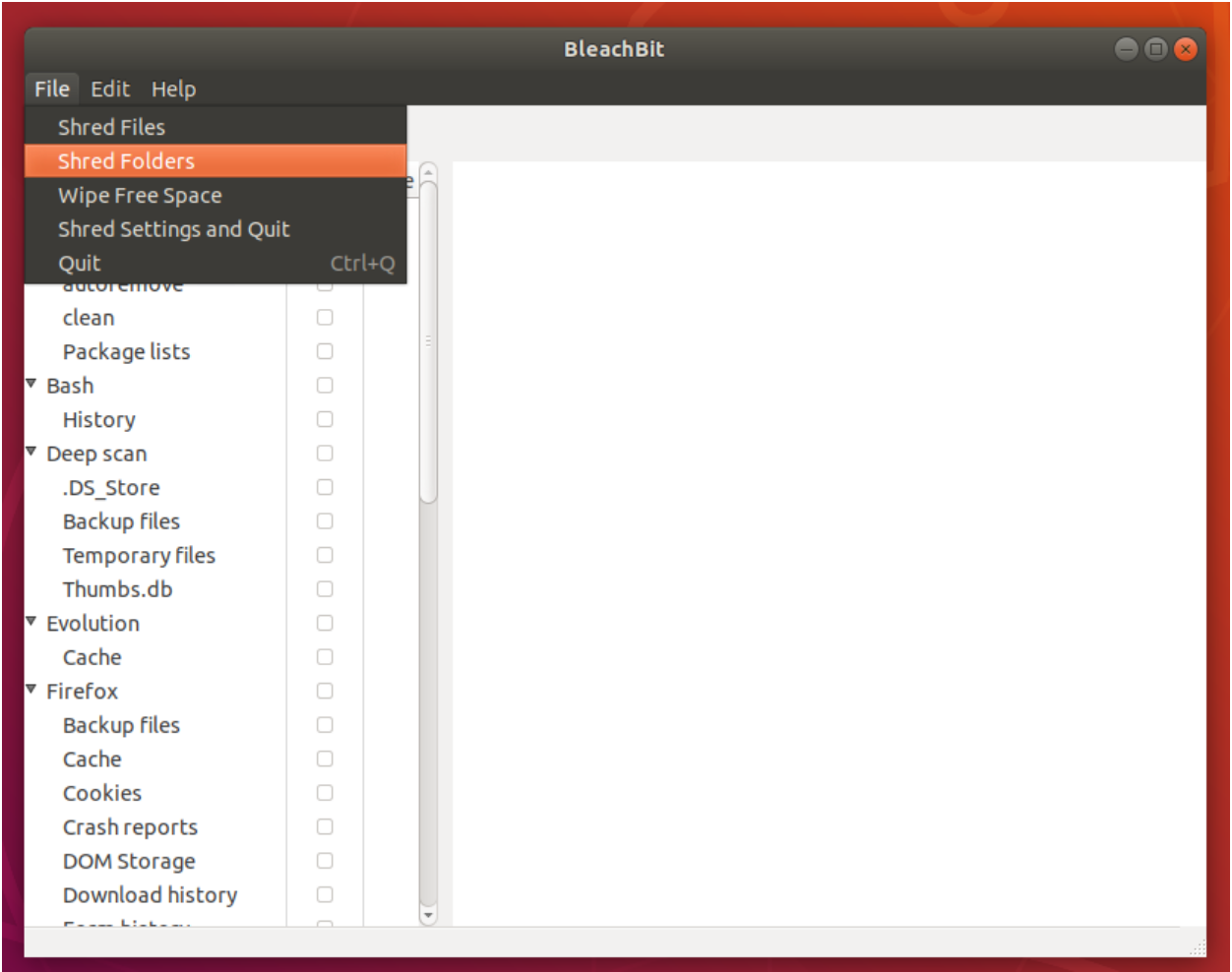
Откроется небольшое окно. Выберете папку, которую вы хотите надёжно удалить.
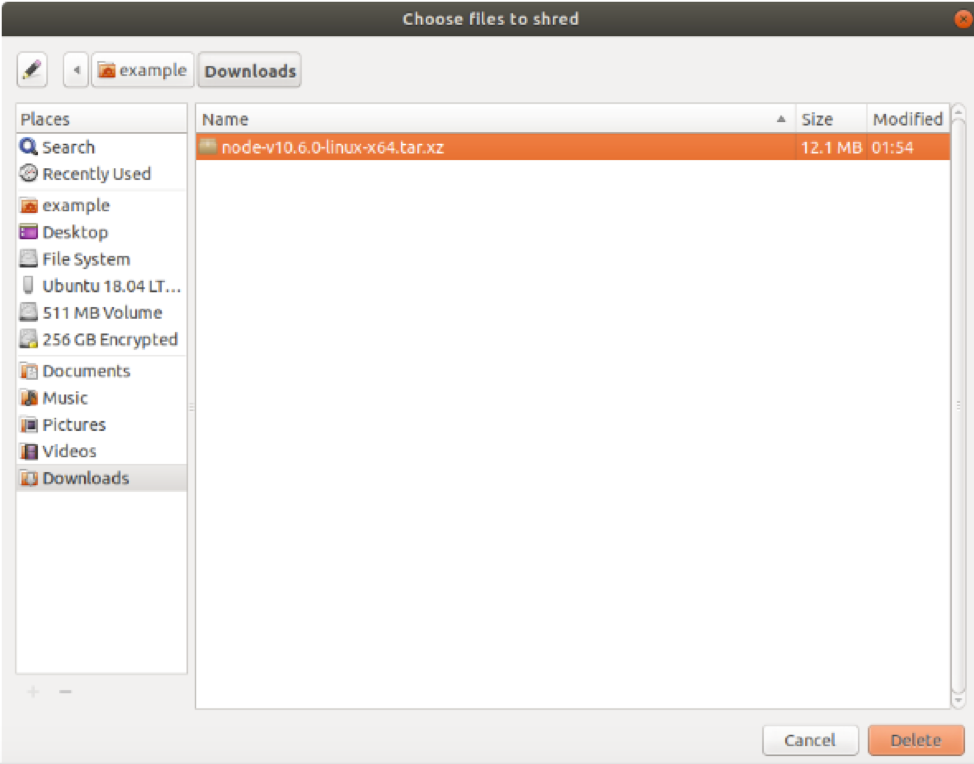
BleachBit запросит у вас подтверждение проведения операции, в результате которой выбранные файлы/папки будут безвозвратно удалены. Нажмите кнопку «Delete» (удалить).
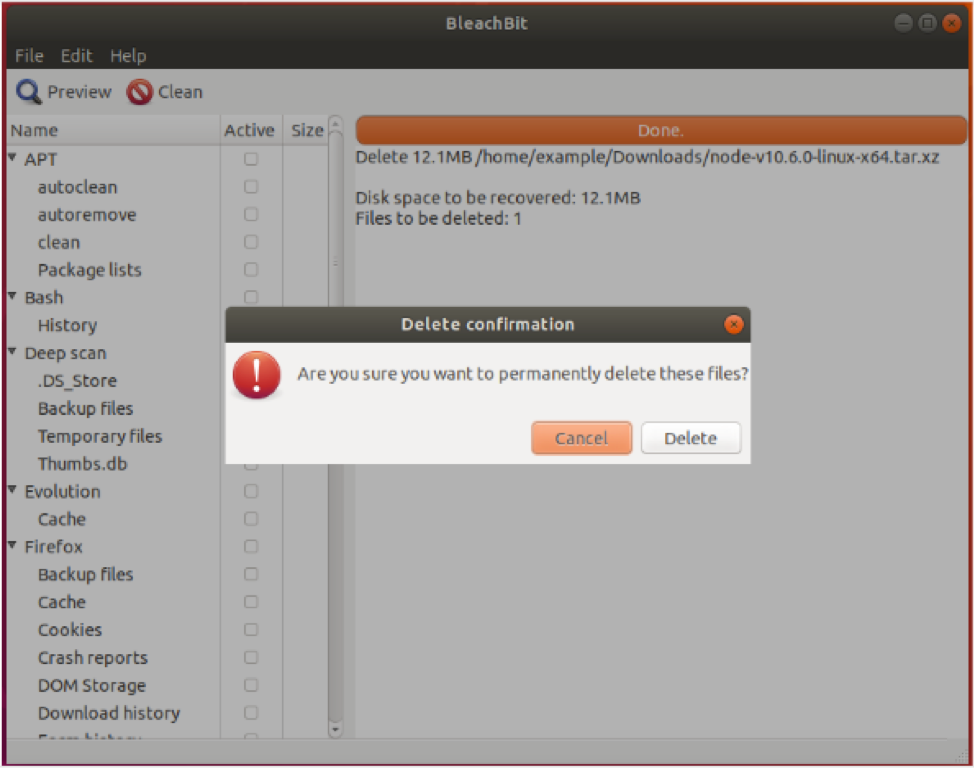
BleachBit отобразит названия удалённых файлов
Обратите внимание на то, что BleachBit надёжно удаляет сначала каждый файл в папке, а затем и саму папку
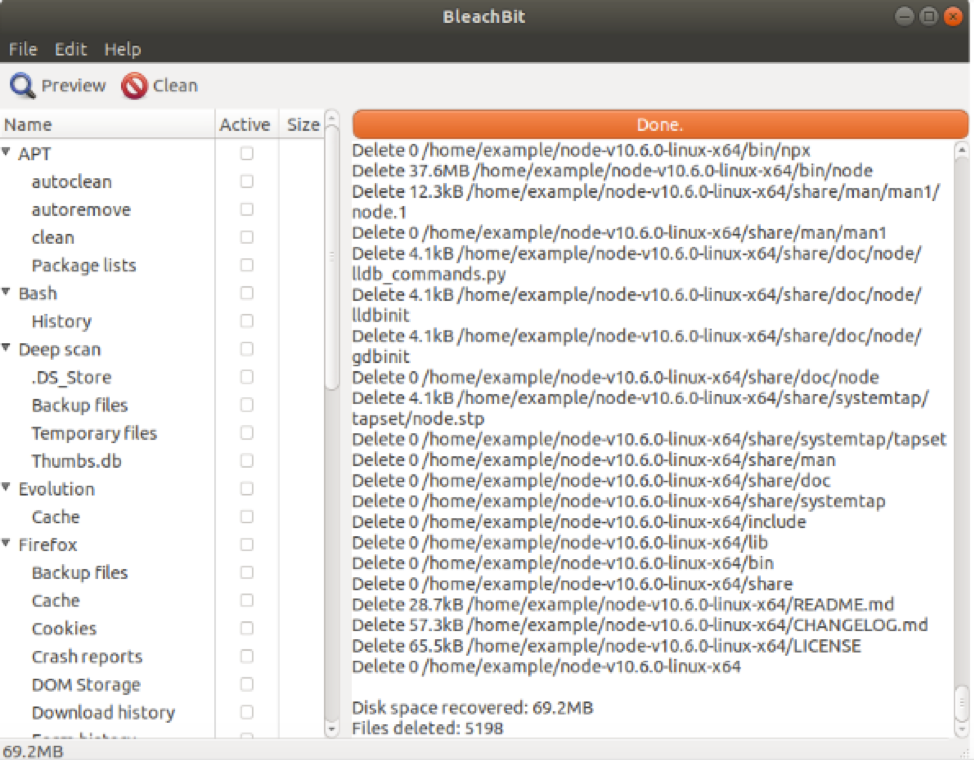
Удаление файлов в Linux: особенности работы с командой «rm
В зависимости от того, хотите ли вы удалить один или несколько файлов Linux или непосредственно все файлы определенного типа. Вам придется использовать команду «rm» следующими способами:
Удаление одного файла Linux
С помощью команды «rm«, за которой следует имя файла, отдельные файлы могут быть быстро и легко удалены с помощью терминала.
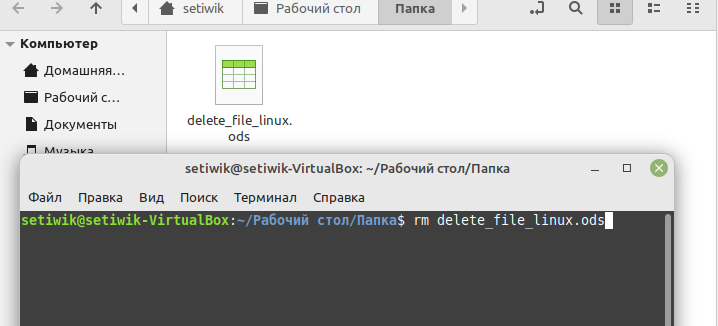
С помощью команды «rm«, за которой следует имя файла, вы можете быстро удалить отдельные файлы в Linux.
Удаление нескольких файлов в Linux
Чтобы удалить несколько файлов, пропишите все имена файлов, разделенные пробелом, после команды «rm».
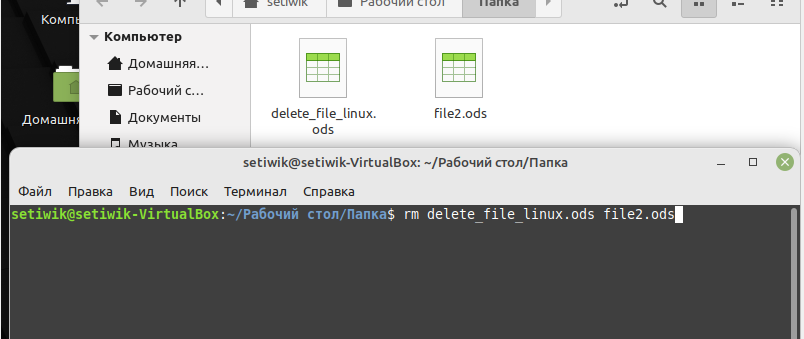
Команда «rm», за которой следует имя файла, удаляет все файлы из списка.
Удаление файлов Linux определенного формата
Помимо удаления одного или нескольких файлов из Linux, можно удалять конкретные файлы с определенным именем:
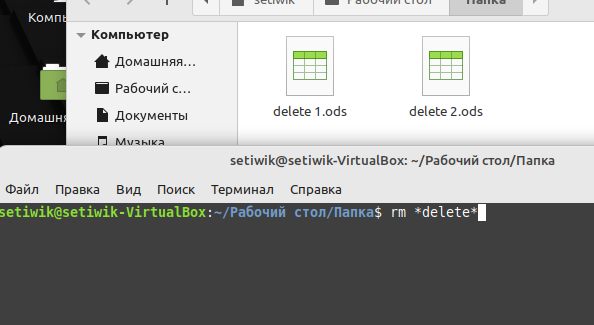
Эта команда удаляет все файлы, в имени которых есть слово между звездочками.
Удаление определенных типов файлов
Если в папке находятся файлы разных типов и вы хотите удалить все файлы с определенным расширением (например, .pdf, .ods или .doc), введите следующее после команды «rm»:
В этом случае все файлы с расширением .ods будут удалены.
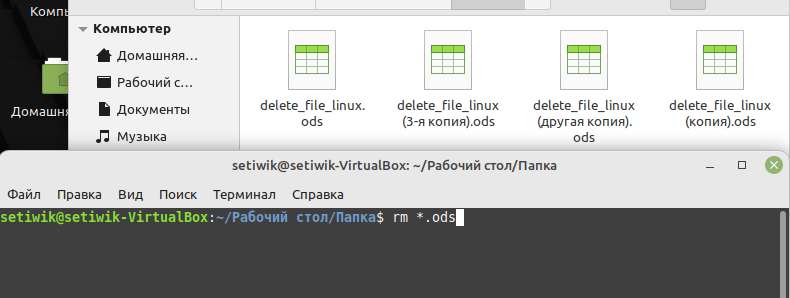
Используйте звездочки и соответствующее расширение файла, чтобы удалить все файлы этого типа.
Удалить все файлы в заданной папке
Если вы хотите удалить файлы и вложенные папки из определенной папки, введите в терминале следующую команду:
В этом случае будут удалены все файлы в папке «Папка», но не сама папка. Также можно удалить каталог Linux, включая все содержащиеся в нем файлы.
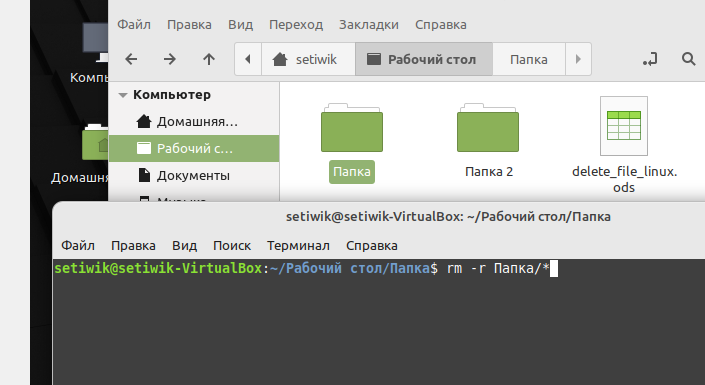
Данная команда удалит все вложенные папки и файлы в заданной папке.
Ну вот и все, теперь вы можете удалить файл в терминале Linux.
Установка BleachBit anchor link
Установка с помощью приложения Ubuntu Software
Вы можете установить BleachBit на Ubuntu, используя приложение Ubuntu Software. Если оно находится в избранных приложениях, то вы можете нажать мышкой в левом краю экрана.
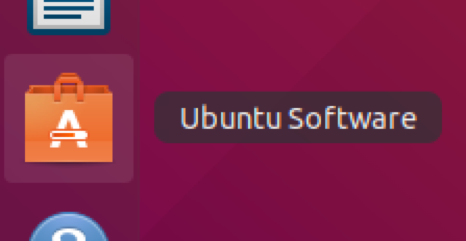
В противном случае, нажмите на кнопку «Application» в нижней левой части экрана и используйте поле поиска.
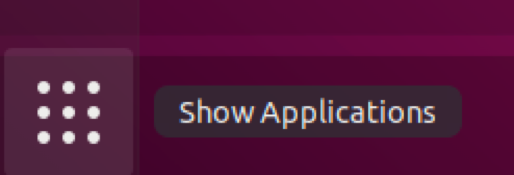

Напишите “software” в поле поиска и нажмите на иконку Ubuntu Software.
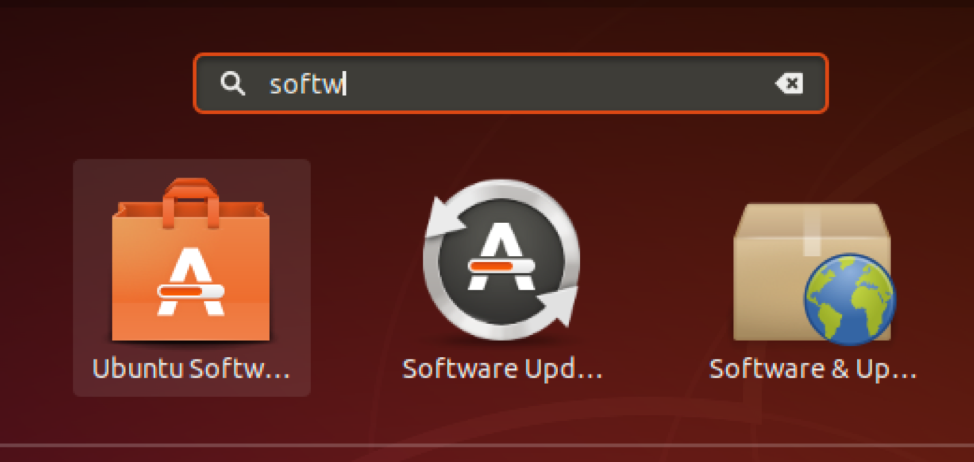
По умолчанию BleachBit не будет указан в списке. Для того, чтобы это приложение появилось в списке, необходимо включить поддержку пакетов, поддерживаемых сообществом. Нажмите на надпись «Ubuntu Software» в верхней части меню и выберите пункт «Software & Updates» (ПО и обновления).
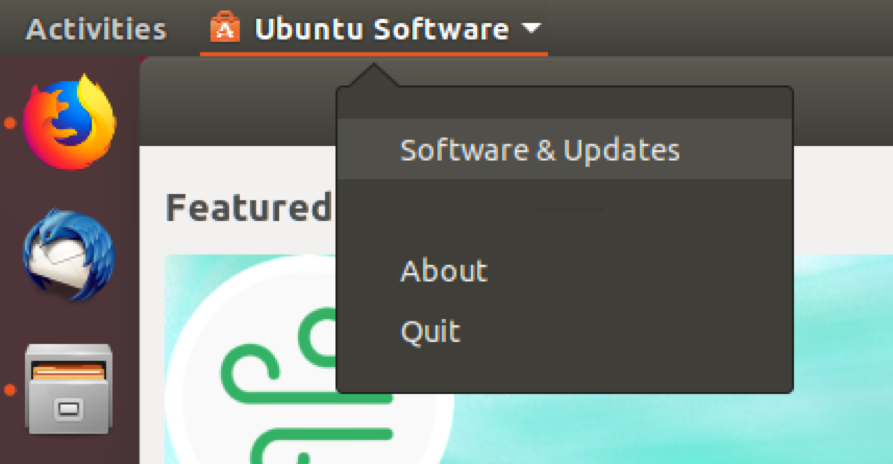
В открывшемся окне установите галочку напротив пункта «Community-maintained free and open-source software (universe)» (Поддерживаемое сообществом бесплатное ПО , основанное на открытом исходном коде), затем нажмите «Close» (Закрыть) и «Reload» (Перезагрузить). Если галочка уже установлена, можете просто нажать «Close» (Закрыть).
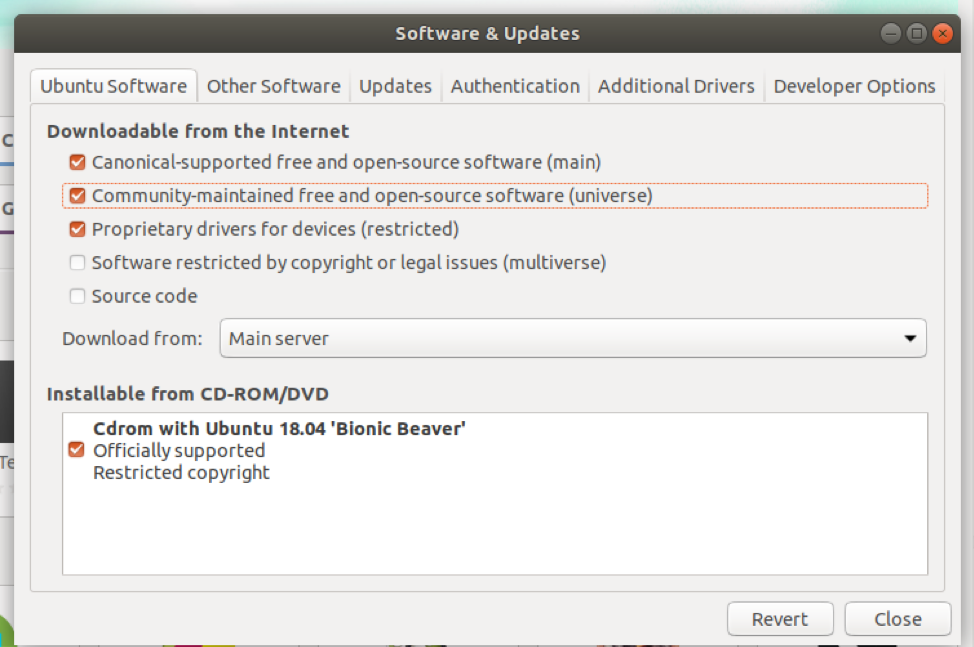
Теперь вы можете найти BleachBit в приложении Ubuntu Software с помощью поиска (нажмите на значок с изображением увеличительного стекла в верхнем правом углу окна).
Введите «BleachBit» в поле поиска.
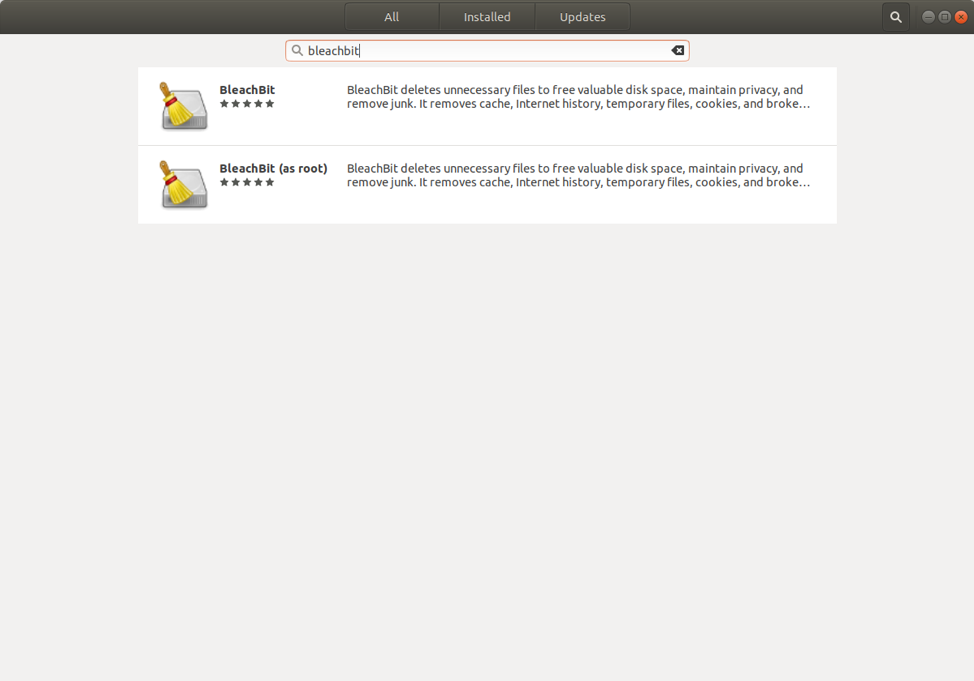
Нажмите на BleachBit и затем на кнопку «Install» (Установить).
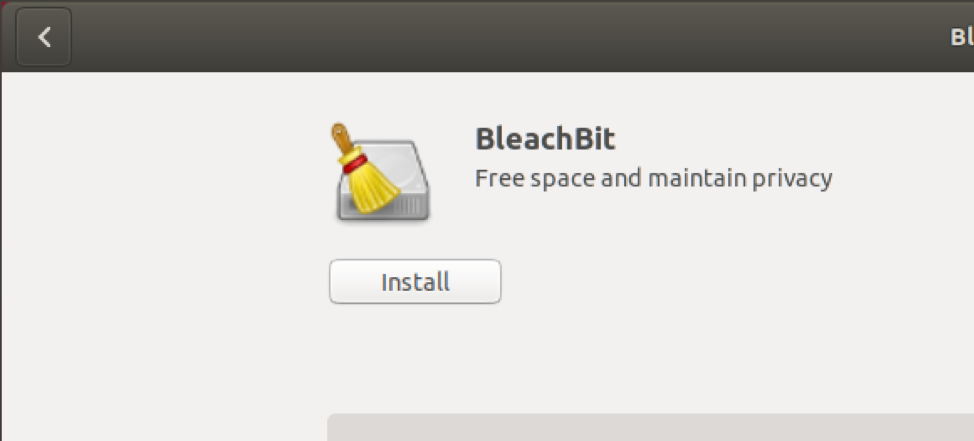
Приложение Ubuntu Software запросит у вас пароль для разрешения установки. Введите свой пароль и нажмите на кнопку «Authenticate» (Аутентификация).
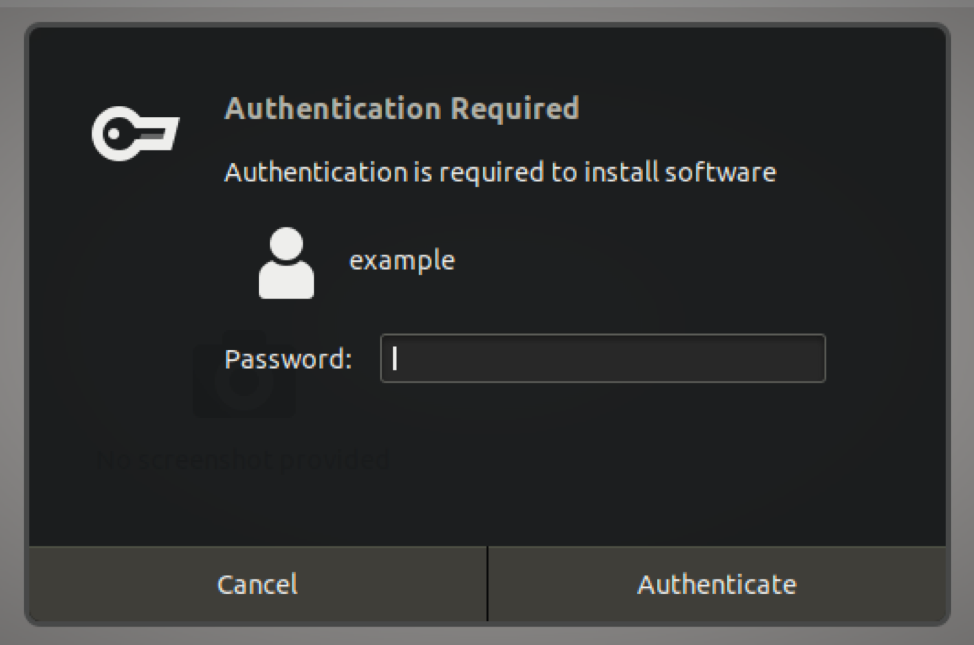
Ubuntu Software Center начнёт установку BleachBit и отобразит небольшой индикатор установки. По завершению установки вы увидите кнопки «Launch» (Запустить) и «Remove» (Удалить).
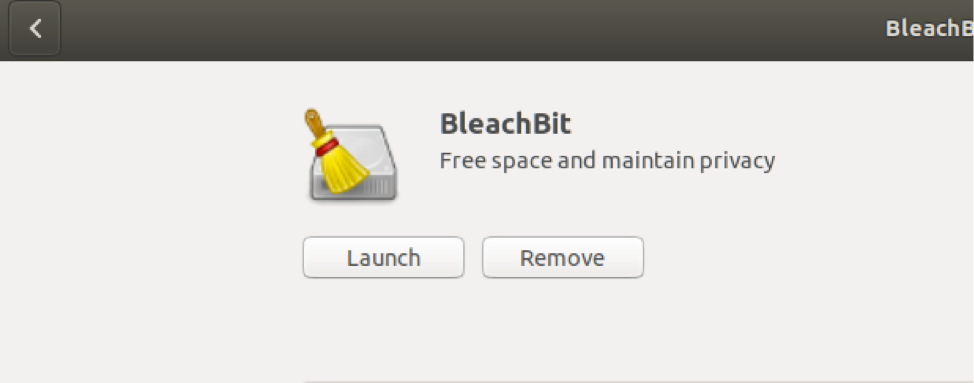
Установка с помощью окна Терминала
Также вы можете установить BleachBit на Ubuntu, используя Терминал. Нажмите на кнопку «Application» в нижней левой части экрана и используйте поле поиска.
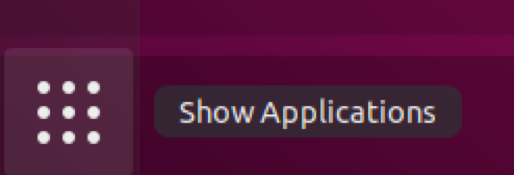

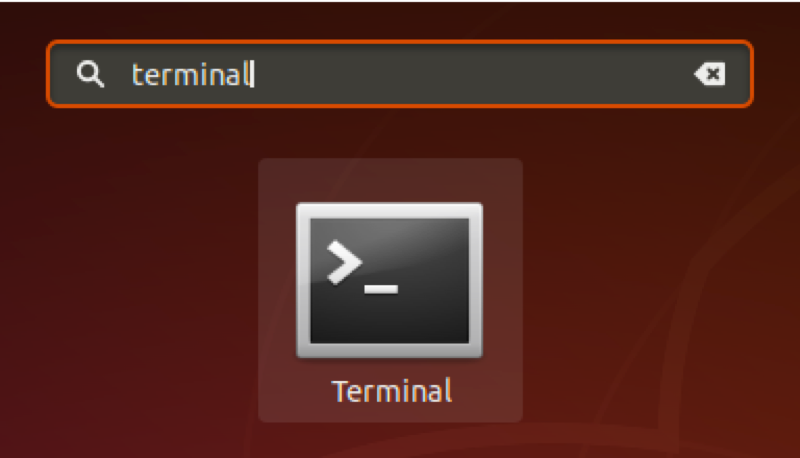
В командной строке напишите «sudo apt-get install bleachbit» и нажмите Enter.
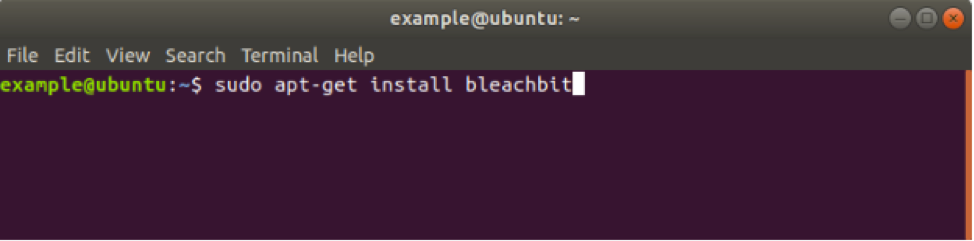
Вас попросят ввести свой пароль для подтверждения установки приложения BleachBit. Введите свой пароль и нажмите Enter.
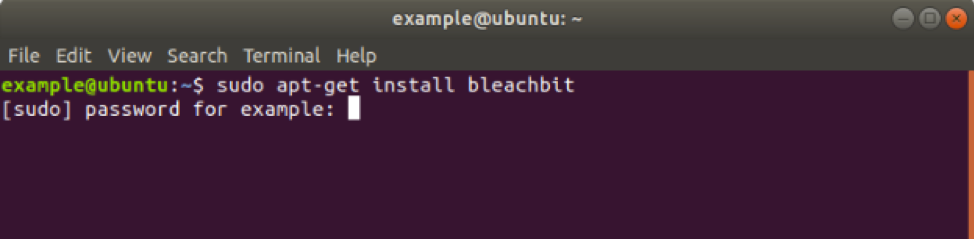
Вы увидите процесс установки BleachBit, по завершению которой вы вернетесь к управлению командной строкой.
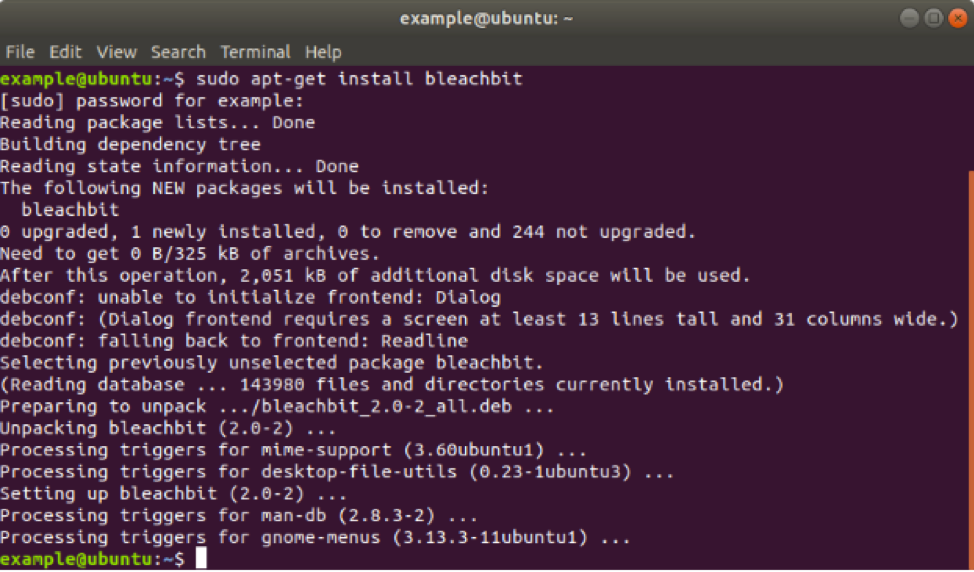
Добавление BleachBit в боковую панель
Нажмите на кнопку «Application» в нижней левой части экрана и используйте поле поиска.
Напишите «bleach» в поле поиска, появятся два варианта: «BleachBit» и «BleachBit (as root)».
Используйте «BleachBit (as root)» только если вы уверены в том, что делаете, поскольку можно нанести непоправимый вред при использовании данного приложения для удаления файлов, необходимых для работы операционной системы.
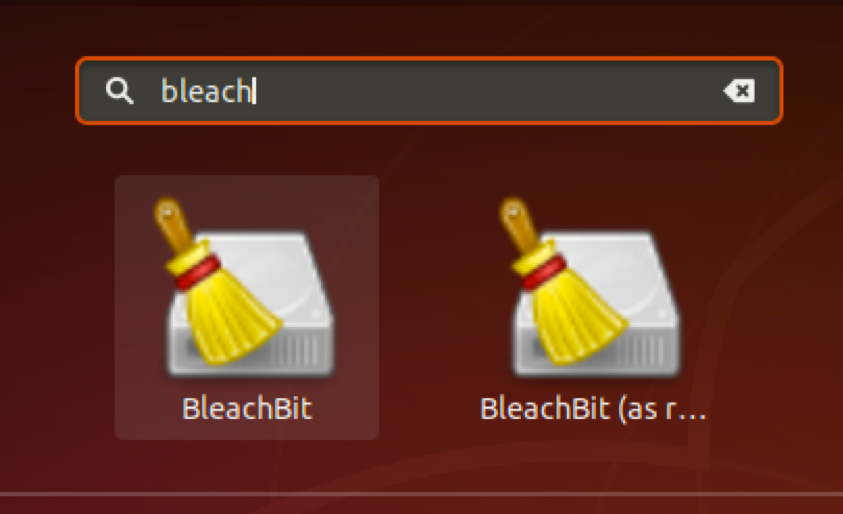
Правой кнопкой мыши нажмите на BleachBit и выберите «Add to Favorites» (Добавить в Избранное).
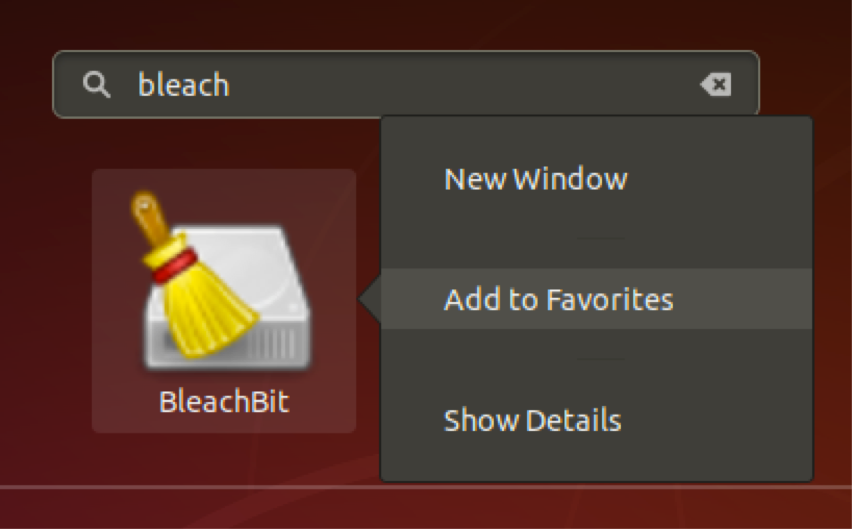
Как удалить файлы с помощью rm
Самый простой случай — это удаление одного файла в текущем каталоге. Введите команду rm, пробел, а затем имя файла, который вы хотите удалить.
Если файл не находится в текущем рабочем каталоге, укажите путь к местоположению файла.
Вы можете передать более одного имени файла в rm. При этом удаляются все указанные файлы.
Подстановочные знаки могут использоваться для выбора групп файлов, которые будут удалены. Знак * представляет несколько символов, а символ ? представляет один символ. Эта команда удалит все файлы изображений png в текущем рабочем каталоге.
Эта команда удалит все файлы с одним символьным расширением. Например, это удалит File.1 и File.2, но не File.12.
Если файл защищен от записи, вам будет предложено удалить файл. Вы должны ответить с помощью y или n и нажать «Enter».
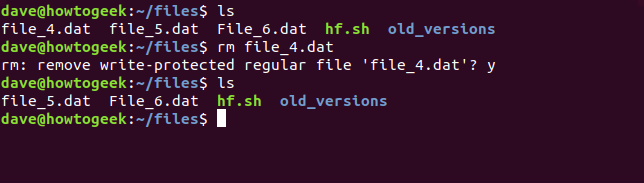
Чтобы снизить риск использования rm с подстановочными знаками, используйте параметр -i (интерактивный). Для этого необходимо подтвердить удаление каждого файла.
Опция -f (сила) противоположна интерактивной. Он не запрашивает подтверждение, даже если файлы защищены от записи.
Удаление файлов в Linux. Как удалять файл через терминал Linux?
Удаление файлов в Linux — задача, которая не вызывает затруднений у опытных пользователей. Наша же статься ориентирована, скорее, на начинающих. В ней вы сможете посмотреть, как удалить файлы через терминал, и какие команды лучше всего при этом использовать.
Почему лучше удалять файлы из консоли? Дело в том, что это даёт ряд преимуществ и бо́льшую гибкость. К примеру, используя специальную команду, вы легко и полностью удалите файл с жёсткого диска без возможности восстановления. Или всего одной командой и с помощью определённых символов, условий либо регулярных выражений удалите сотни не нужных вам файлов в каталоге либо подкаталогах, отвечающих некоторому критерию.
4) scrub
Команда scrub может использоваться для перезаписи данных с использованием шаблонов.
Команда по умолчанию недоступна, ее необходимо установить в вашей системе Linux.
Синтаксис
# scrub <target>
Чтобы очистить жесткий диск, вы можете сделать так, как показано ниже.
# scrub /dev/sda5 scrub: using NNSA NAP-14.1-C patterns scrub: please verify that device size below is correct! scrub: scrubbing /dev/sda5 1071644672 bytes (~1022MB) scrub: random |................................................| scrub: random |................................................| scrub: 0x00 |................................................| scrub: verify |................................................|
Scrub использует некоторые методы для работы на дисках.
Вы можете использовать метод dod для очистки дисков.
# scrub -p dod /dev/sda5 -f scrub: using DoD 5220.22-M patterns scrub: please verify that device size below is correct! scrub: scrubbing /dev/sda5 1071644672 bytes (~1022MB) scrub: random |................................................| scrub: 0x00 |................................................| scrub: 0xff |................................................| scrub: verify |................................................|
И есть еще
Просмотрите страницу руководства по ls, есть еще много вариантов. Некоторые из них удовлетворяют несколько неясным вариантам использования, но время от времени вы будете рады, что узнали о них.
Вам нужно видеть временные метки файлов с максимальной точностью, которую может предоставить Linux? Воспользуйтесь опцией очного обучения:
ls --full-time
Возможно, вы хотите увидеть номера inode файлов? Используйте опцию inode:
ls -i
Вы работаете с монохромным дисплеем и хотите исключить риск спутать файлы с каталогами и ссылками? Используйте опцию classify, и ls добавит один из них к каждой записи списка:
/: Каталог.@: Символическая ссылка.|: Именованный канал.=: Сокет.*: Исполняемые файлы
ls -F
Покопайся. Вы обнаружите, что ls — богатая жила, и будете продолжать находить драгоценные камни.
Поддерживает ли Linux установку программ Windows?
Если программа написана для Windows, установить ее в Linux напрямую нельзя, исключения составляют кроссплатформенные приложение, но они, как правило, представлены отдельными установщиками либо устанавливаются из репозитория. Тем не менее, со значительной долей Windows-программ вы сможете работать в Linux, используя специальное приложение Wine, позволяющее запускать Windows-программы в среде Linux, подменяя вызовы библиотек Windows на системные вызовы Linux. Wine работает подобно виртуальной машине или эмулятору, но не является ни тем, ни другим.
Wine — это скорее альтернативная реализация Windows API. В качестве дополнения к Wine в Linux можно использовать графическую оболочку PlayOnLinux, значительно упрощающую работу с Wine и установленными Windows-приложениями. Использование Wine в Linux имеет свои ограничения, поэтому некоторые Windows-программы в ней могут работать некорректно. Кроме того, используя Wine, вы снижаете уровень безопасности системы. Так, во избежание проблем с работающими под Windows вирусами настоятельно не рекомендуется устанавливать и запускать в Wine программы с правами суперпользователя.
Удаление файлов из Linux с помощью файлового менеджера
В зависимости от среды рабочего стола, вы можете найти в своей системе Nautilus, Dolphin или другие файловые менеджеры для Linux. С помощью этих стандартных файловых менеджеров вы можете удалять файлы в Linux всего за несколько шагов.
1. Через файловый менеджер зайдите в файлы, которые вы хотите удалить.
2. Удерживая нажатой левую кнопку мыши, отметьте файлы, которые нужно удалить.
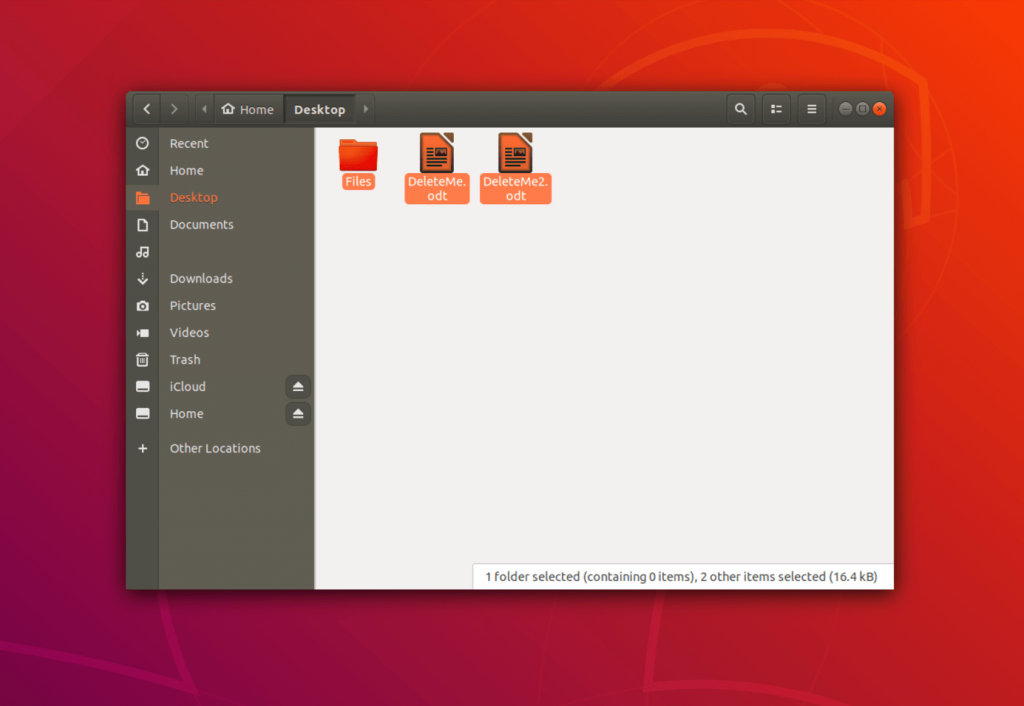
При нажатой левой кнопке мыши выберите файлы, которые необходимо удалить.
3. Щелчок правой кнопкой мыши на одном из файлов вызовет контекстное меню. В зависимости от среды рабочего стола вы найдете опцию «Отправить в корзину«, «Удалить файлы» или «Удалить«.
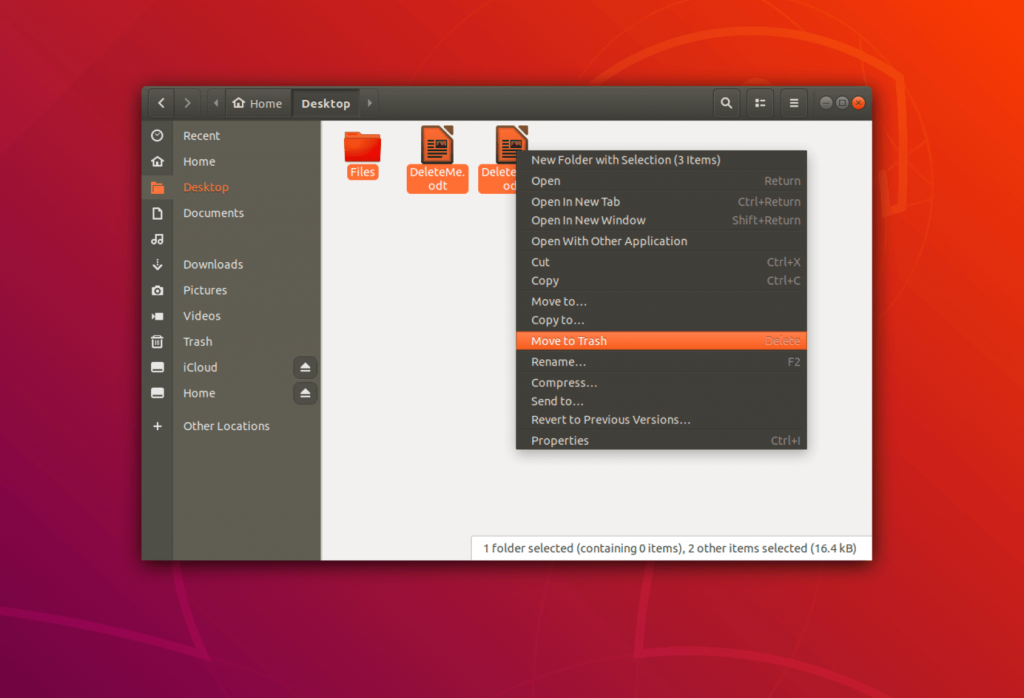
Через контекстное меню можно удалить файлы Linux.

































