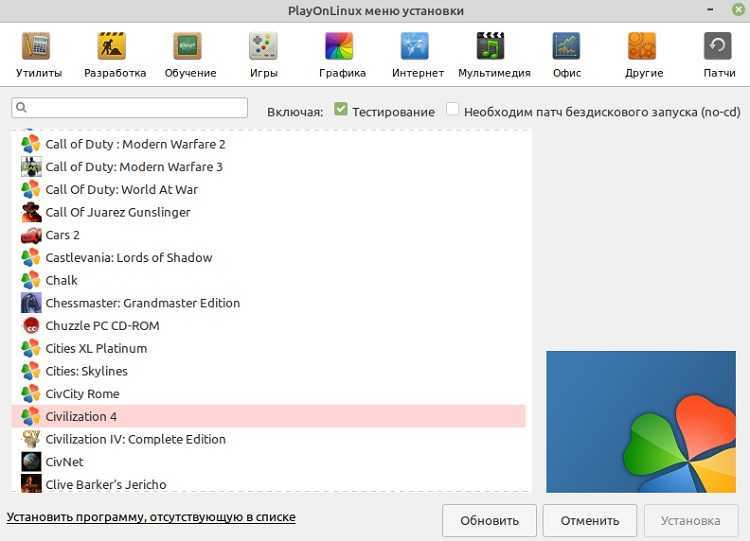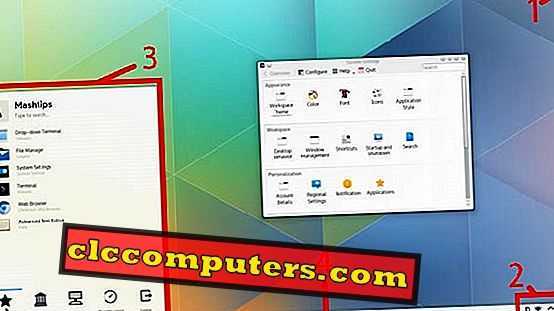🔥 СЛЁРМ: Базовое администрирование Linux-серверов
Бесплатные курсы по администрированию Linux 15
Спикеры курса: Александр Шишкин и Данил Громович — Системные администраторы FirstVDS.
Курс идеально подходит для начинающих системных администраторов, которые хотят освоить Linux. В ходе курса вы приобретёте важные для начинающего админа навыки, разберетесь с реальными кейсами с которыми приходится сталкиваться системным администраторам Linux серверов. Курс поможет прокачать навыки по работе с Linux и крайне рекомендуется нашими пользователями.
Программа курса:
- Знакомство со спикерами и курсом.
- SSH — Как работает? Как подключаться?
- Знакомство с консолью, инструменты работы в терминале, навигация по системе, управление файлами и директориями, структура файловой системы, управление правами и пользователями.
- Разбор системных служб, процессов и прочее.
- Основы сети: модель OSI, стек TCP/IP, основы работы DNS, типы и различия IP адресов, работа с сетью в OS Linux.
- Установка необходимого ПО, пакетные менеджеры, работа с репозиториями.
- Веб сервер на Linux с помощью LAMP, переход на LEMP, создание виртуальных хостов, деплой сайта или разворачивание CMS, установка SSL (Lets Encrypt).
Выполняем обновление системы и всего сопутствующего
В терминале (Вы ведь уже умеете его запускать? ![]() ) выполняем следующие команды:
) выполняем следующие команды:
Что значительно поспособствует дальнейшей комфортной работе.
Наводим красоту. Например, устанавливаем шрифт «Tahoma»Многих, кто решил мигрировать с Windows на Linux, порой не устраивают шрифты. Пользователи скучают, скажем, по любимому шрифту Tahoma. Давайте установим его в Mint, что послужит примером для установки других шрифтов.
Делается это тоже довольно легко, а именно, в терминале мы переходим в директорию “Загрузки” следующей командой:
Далее мы скачиваем шрифт следующей командой:
И распаковываем архив с перемещением шрифта в нужную нам папку:
После чего обновляем кэш шрифтов (или же банально и долго перегружаем компьютер, если Вам лень вводить очередную команду :))
Вуаля. Почти готово. Теперь переходим по пути «Меню -> Центр управления -> Внешний вид -> Вкладка -> Шрифт, где и меняем все шрифты на установленный только что «Tahoma». В строке Моноширинный шрифт необходимо указывать Monospace, так как терминал по умолчанию использует данный шрифт, и при изменении оного у вас появятся проблемы с отображением букв в терминале.
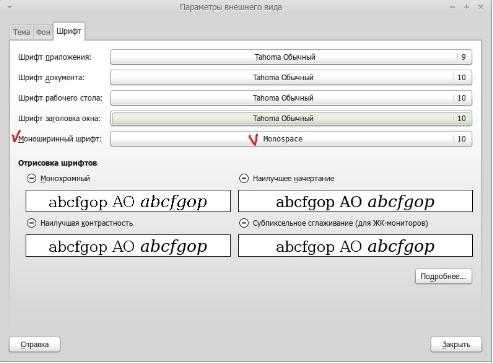
Идем дальше, к остальным вкусностям.
Работа с файлами в Linux Mint. Устанавливаем файловый менеджер
С оптимизацией расправились. Давайте обустраиваться дальше.
Предлагаю вашему вниманию файловый менеджер под названием krusader. Он достаточно прост, нагляден и при этом поддерживает, в общем-то, всё необходимое. В версии Linux Mint 16 (petra) этот самый krusader включен в официальные репозитории (о репозиториях и прочем читайте в статье «Репозитории, пакеты, менеджеры пакетов и зависимости в Linux»), так что давайте поэтому просто выполним в терминале следующую команду:
После чего, дождавшись окончания процесса, переходим по пути «Меню -> Стандартные -> krusader», где видим следующее:
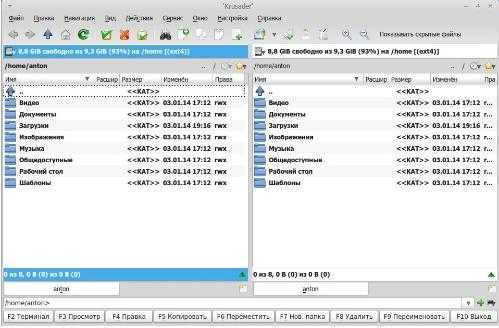
Т.е. этот самый файловый менеджер, которым, думаю, каждый из Вас сам сможет легко воспользоваться, благо ничего сложного в оном нет ![]()
Идём дальше.
Окно редактора, принципы работы
Стандартное приложение Paint является простейшим растровым графическим редактором. Запуск Paint можно осуществить на любом компьютере, работающем под управлением ОС Windows. Для запуска Paint нужно открыть в меню «Пуск» раздел «Все программы» и выбрать подгруппу «Стандартные». Окно графического редактора Paint состоит из следующих частей:
- холст – часть, в которой создается или редактируется изображение;
- панель инструментов «Главная» — содержит все основные инструменты для работы с изображением;
- панель инструментов «Вид» — позволяет включать и выключать дополнительные инструменты, такие как изменение масштаба, линейки, линии сетки и строку состояния (статусную строку);
- вертикальная и горизонтальная линейки;
- cетка;
- строка состояния (статусная строка);
- меню «Файл» (или меню «Paint»).
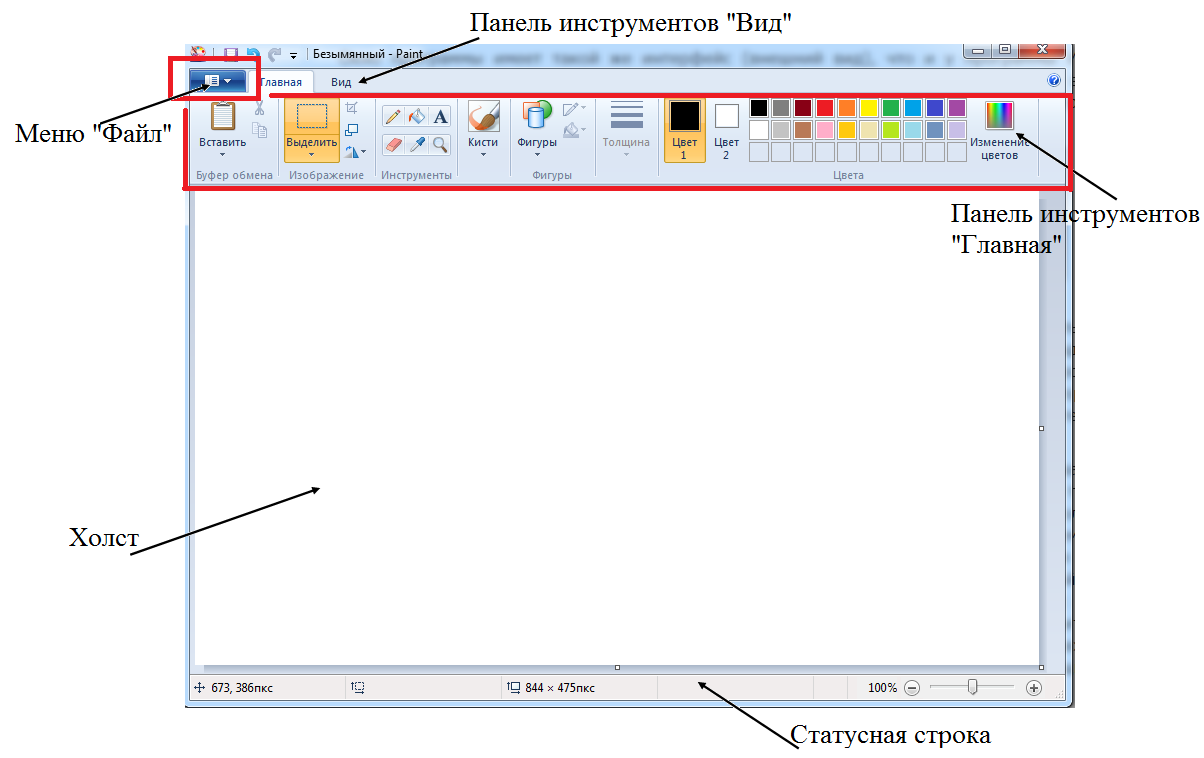
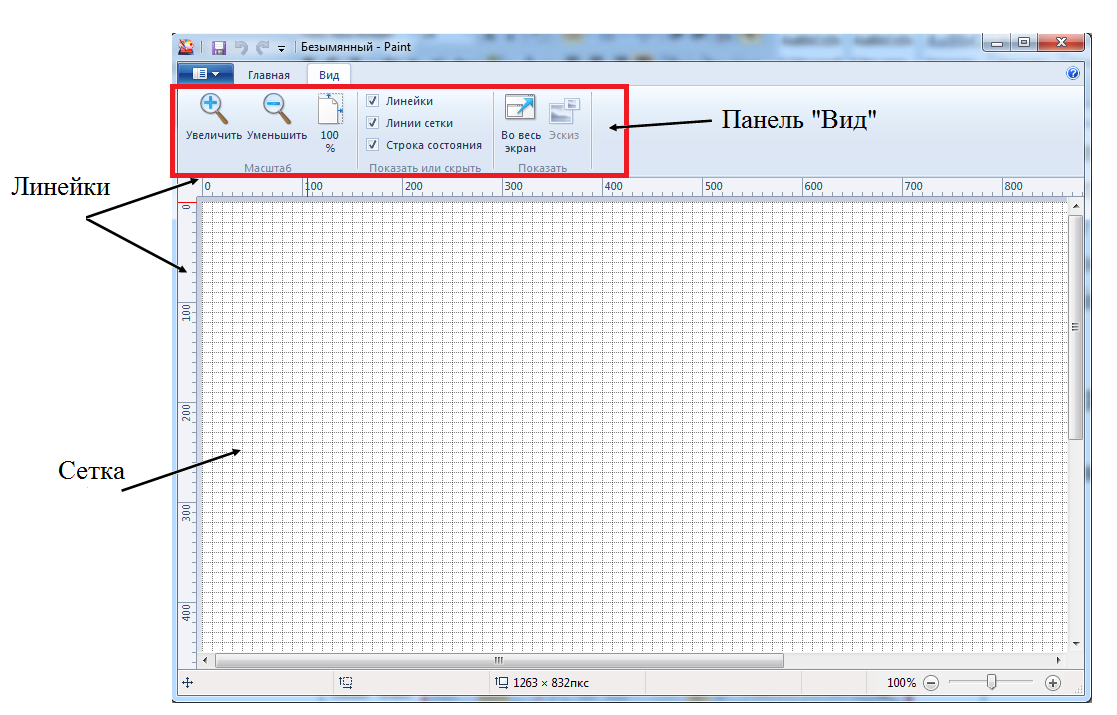
Online курс Linux для начинающих
Бесплатные курсы по администрированию Linux 19
Хороший курс основанный на практике, содержащий минимум теории, подойдет для начинающих администраторов на Linux. В ходе курса вы научитесь работать с Cent OS, пользоваться базовыми командами и утилитами, настраивать сеть, управлять пользователями и правами, устанавливать необходимое для работы ПО, а также вы сможете использовать машину в качестве шлюза — развернув на ней DHCP сервер.
Программа курса:
- Введение и установка системы на VirtualBox
- Структура файловой системы и управление
- Настройка сетевых интерфейсов
- Управление пользователями
- Установка основных пакетов
- Управление межсетевым экраном
- DHCP
- RTT и Window Size
- Работаем с WireShark
- Проблемы и кейсы
Hornil StylePix
Hornil StylePix — это мощный многофункциональный бесплатный графический редактор, в котором программисты смогли совместить такие параметры как: компактный размер, удобный интерфейс и большое количество функций. Программа не требует обязательной установки, так как имеет портативную версию, которую вы с легкостью можете разместить на любом флеш-накопители и запускать программу прямо с него. StylePix имеет большое количество функций и возможностей и является достойным конкурентом программам Paint.NET и Photoshop.
Программа послужит вам отличным помощником в редактировании фотографий. С помощью этого редактора можно исправить практически все недостатки вашего фотоснимка. К услугам творческих людей StylePix предоставляет широкий выбор кистей, клонирования, выделения, инструменты заливки, а также множество возможностей по работе с текстом.
Есть так же и платная версия Hornil StylePix. Имеет больше возможностей, таких как быстрая маска, маска слоя, изображение кисти и стили слоя для более продвинутых работ, чем StylePix.
Установка Anaconda
Для удобства запуска примеров и изучения языка Python, советуем установить на свой ПК пакет Anaconda. Этот пакет включает в себя интерпретатор языка Python (есть версии 2 и 3), набор наиболее часто используемых библиотек и удобную среду разработки и исполнения, запускаемую в браузере.
Для установки этого пакета, предварительно нужно скачать дистрибутив https://www.continuum.io/downloads.
Есть варианты под Windows, Linux и MacOS.
3.1 Установка Anaconda в Windows
1. Запустите скачанный инсталлятор. В первом появившемся окне необходимо нажать “Next”.
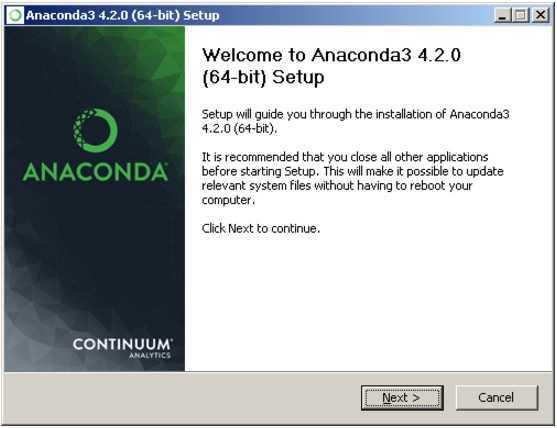
2. Далее следует принять лицензионное соглашение.
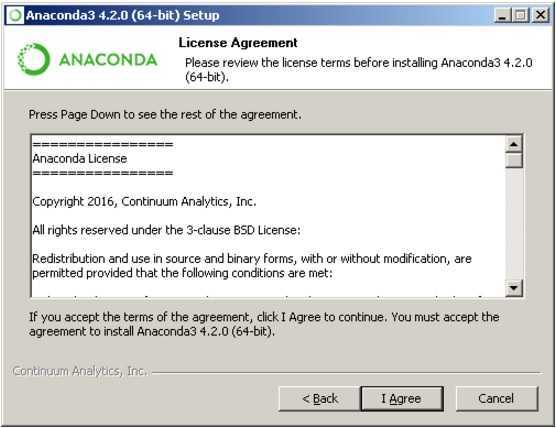
3. Выберете одну из опций установки:
- Just Me – только для пользователя, запустившего установку;
- All Users – для всех пользователей.
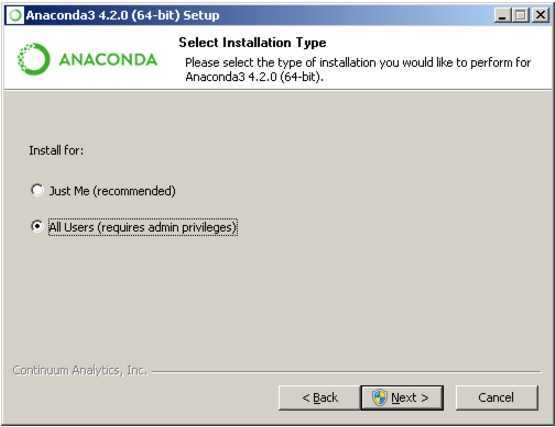
4. Укажите путь, по которому будет установлена Anaconda.
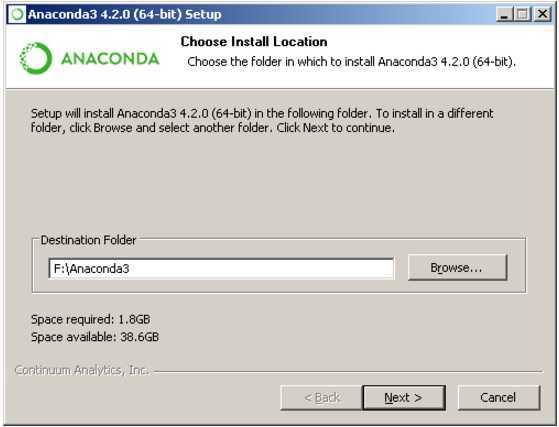
5. Укажите дополнительные опции:
- Add Anaconda to the system PATH environment variable – добавить Anaconda в системную переменную PATH
- Register Anaconda as the system Python 3.5 – использовать Anaconda, как интерпретатор Python 3.5 по умолчанию.
Для начала установки нажмите на кнопку “Install”.
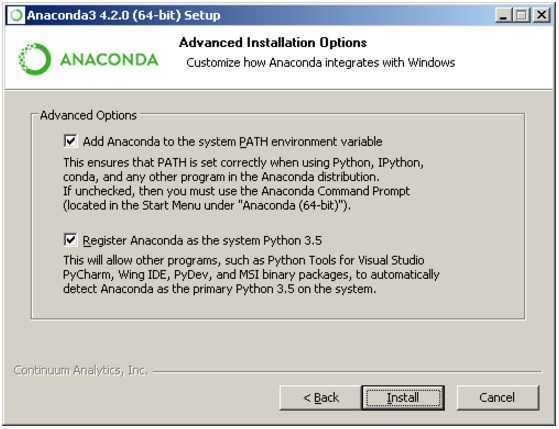
5. После этого будет произведена установка Anaconda на ваш компьютер.
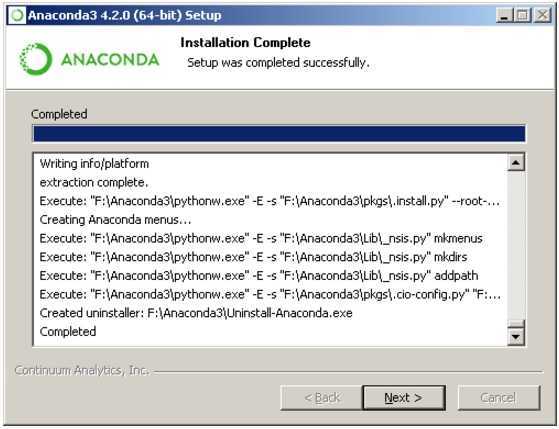
3.2 Установка Anaconda в Linux
- Скачайте дистрибутив Anaconda для Linux, он будет иметь расширение .sh, и запустите установку командой:
> bash имя_дистрибутива.sh
В результате вы увидите приглашение к установке. Для продолжения процессе нажмите “Enter”.
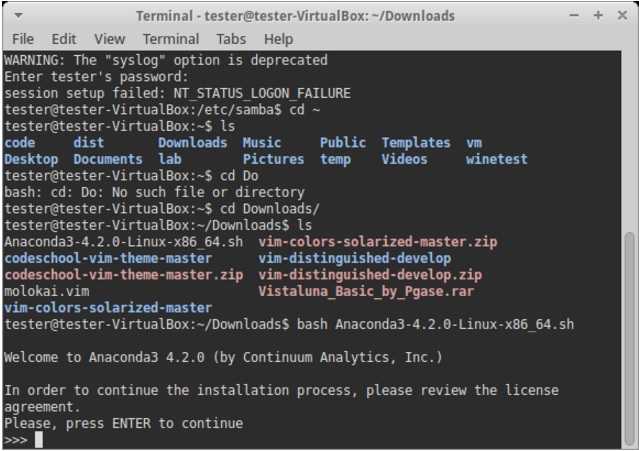
2. Прочитайте лицензионное соглашение, его нужно пролистать до конца.
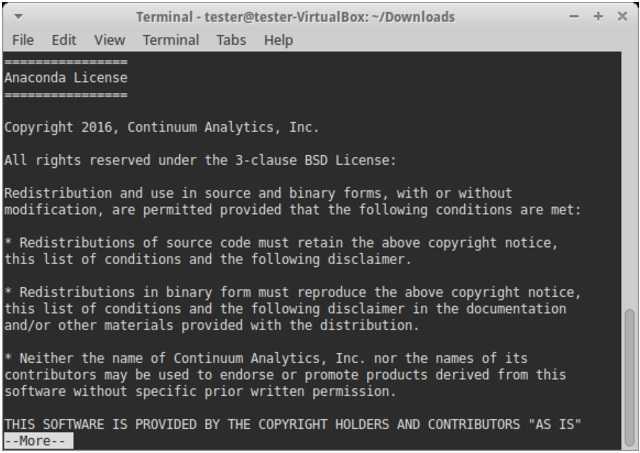
Согласитесь с ним, для этого требуется набрать в командной строке “yes”, в ответе на вопрос инсталлятора:
Do you approve the license terms?
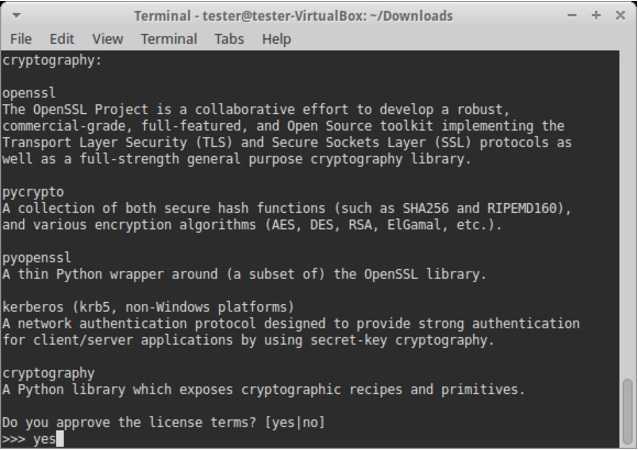
3. Выберете место установки. Можно выбрать один из следующих вариантов:
- Press ENTER to confirm the location – нажмите ENTER для принятия предложенного пути установки. Путь по умолчанию для моей машины: /home/tester/anaconda3, он представлен чуть выше данного меню.
- Press CTRL-C to abort the installation – нажмите CTRL-C для отмены установки.
- Or specify a different location below – или укажите другой путь в строке ниже.
Нажмите ENTER.
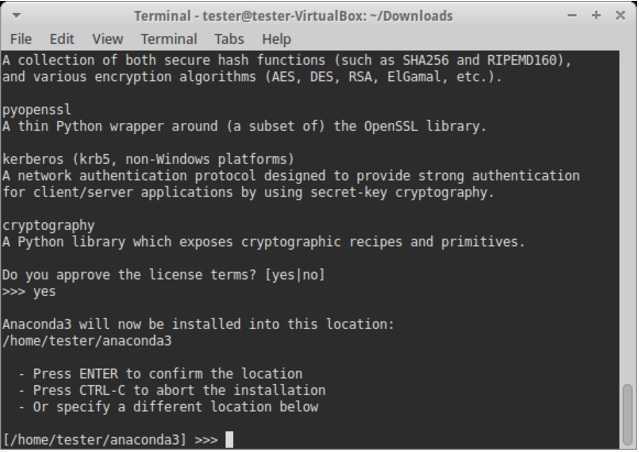
4. После этого начнется установка.
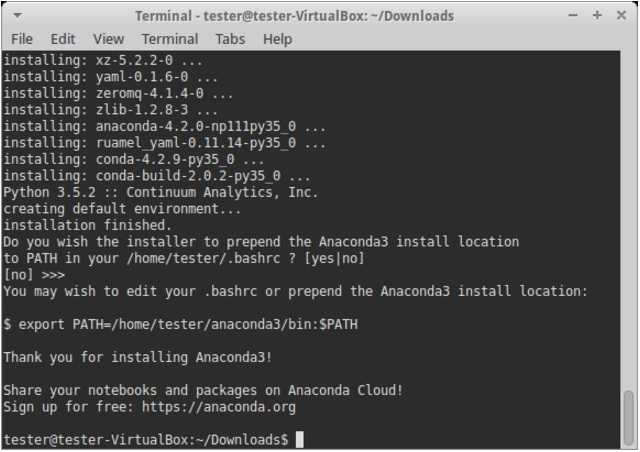
Инструменты выбора области
Раздел «Режим выбора» на панели инструментов позволяет указать параметры выделения области для соответствующих инструментов:
- Замена — при использовании инструмента выделения. Новый выбор заменит существующую выделенную область
- Добавление (объединение) — добавит к существующей выделенной области
- Вычитание — исключит новый выбор из существующей выделенной области
- Пересечение — выделяется область, являющееся пересечением существующей выделенной области и области выбора
- Инвертирование (XOR) — выделена будет область, не являющееся пересечением существующей выделенной области и области выбора
Выбор области изображения позволяет выбирать между нормальным (обычным) способом выбора, способом выбора с сохранением пропорций и выбором области фиксированного размера. Данные параметры доступны для инструмента «Выбор прямоугольной области». Последние два варианта могут быть особенно полезны, например, если нужно сделать эскиз изображения в соотношении четыре к трем, или захватить кадр фиксированного размера. И размер выделенной области, и соотношение размеров могут быть просто введены в появляющиеся в этом случае дополнительные ячейки параметров.
Настройка графического редактора
Приложение Paint.NET на русском устанавливается по умолчанию, если такой же язык задан в операционной системе. Общий вид графического редактора стандартный: верхняя панель, в которой находятся разделы с разными инструментами, рабочая область и некоторые детали. Во многом программа похожа на Adobe Photoshop.
В правой части верхней панели находятся значки инструментов «Рисование», «Журнал», «Слои» и «Палитра». Их можно убрать или, наоборот, активировать. Также есть инструмент «Параметры». В нём можно тонко настроить программу под возможности персонального компьютера, а также предпочтения пользователя.
Активируйте аппаратное ускорение для того, чтобы ускорить взаимодействия с редактором и повысить его производительность.
Среди других возможностей:
- настройки инструментов — для изменения шрифта и установки значений по умолчанию;
- обновления — для ручной проверки их наличия;
- диагностика — для выявления ошибок.
Есть ссылка на папку с отчётами об ошибках.
Настройки довольно-таки подробные, однако они затрагивают визуальную составляющую. Паинт.НЕТ станет отличной альтернативой встроенному Paint, ведь содержит фильтры и инструменты цветовой коррекции. Тем не менее, он полностью уступает другим редакторам, таким как Gimp, Krita, Adobe Photoshop.
Включение zRAM и оптимизация памяти
Если у Вас старый компьютер с небольшим количеством оперативной памяти, то можно оптимизировать его с помощью модуля ядра zRAM. Он (модуль) увеличивает производительность путем предотвращения подкачки страниц на диск, используя сжатое блочное устройство в оперативной памяти, пока не появится необходимость использовать файл подкачки на жестком диске.
Скорость обмена с оперативной памятью быстрее, чем с жестким диском, следовательно zRam позволяет Linux производить большее число операций подкачки, особенно на старых компьютерах с малым объемом оперативной памяти.
Для установки zRAM воспользуйтесь следующей командой:
А после установки перегрузите компьютер.
С памятью поработали. Перейдем, так сказать, к сердцу, а именно к процессору.
Вид
В данное меню входят следующие команды:
- Набор инструментов. Показывает или убирает панель инструментов программы;
- Палитра. Отображает или скрывает палитру.
- Строка состояния. Закрепляет видимой или же убирает строку состояния.
- Панель атрибутов текста. Отображает или скрывает данную функцию.
- Масштаб. Позволяет производить изменение размеров рисунка. Существует три категории: обычный, крупный (x4) и другой. Последняя позволяет изменять процент масштаба от 100 до 800.
- Просмотреть рисунок. Размещает рисунок на всей площади просмотра. При нажатии на любое место рисунка ЛКМ возвращает прежнее состояние. Изменение рисунка в данном режиме невозможно.
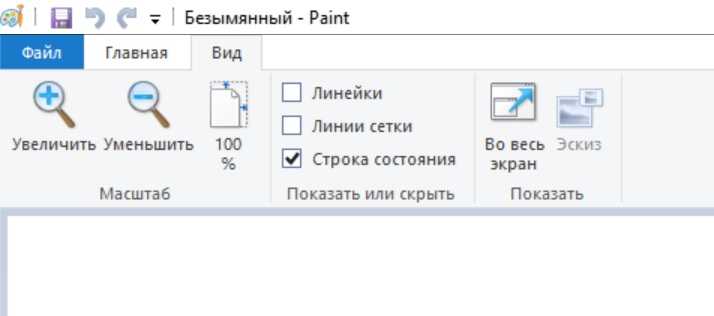
Установка Ubuntu
Установка — простой пошаговый процесс, следуйте инструкциям на экране. Установщик довольно умный. Вначале можно выбрать русский язык и дальше довериться его мудрому руководству.
По желанию перед установкой можно выбрать «Попробовать Ubuntu» — то есть поработать в этой операционке без установки. Неплохой вариант, чтобы не сжигать мосты.
Во время установки выбирайте стандартный пакет приложений. Потом можно будет доустанавливать всё необходимое.
В конце установки у вас спросят имя пользователя и пароль для входа в систему. Обязательно укажите их, не оставляйте пароль пустым.
Установка займет 15–30 минут.
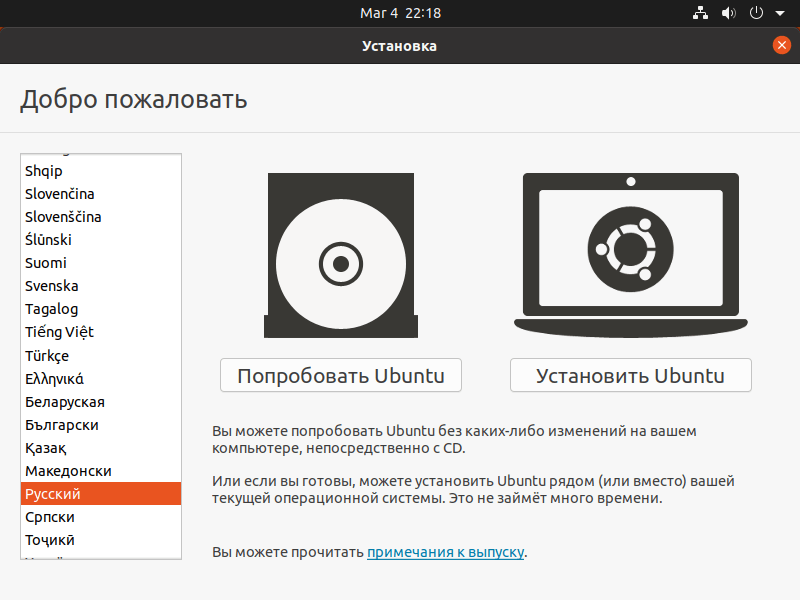
ВИНО Постановка
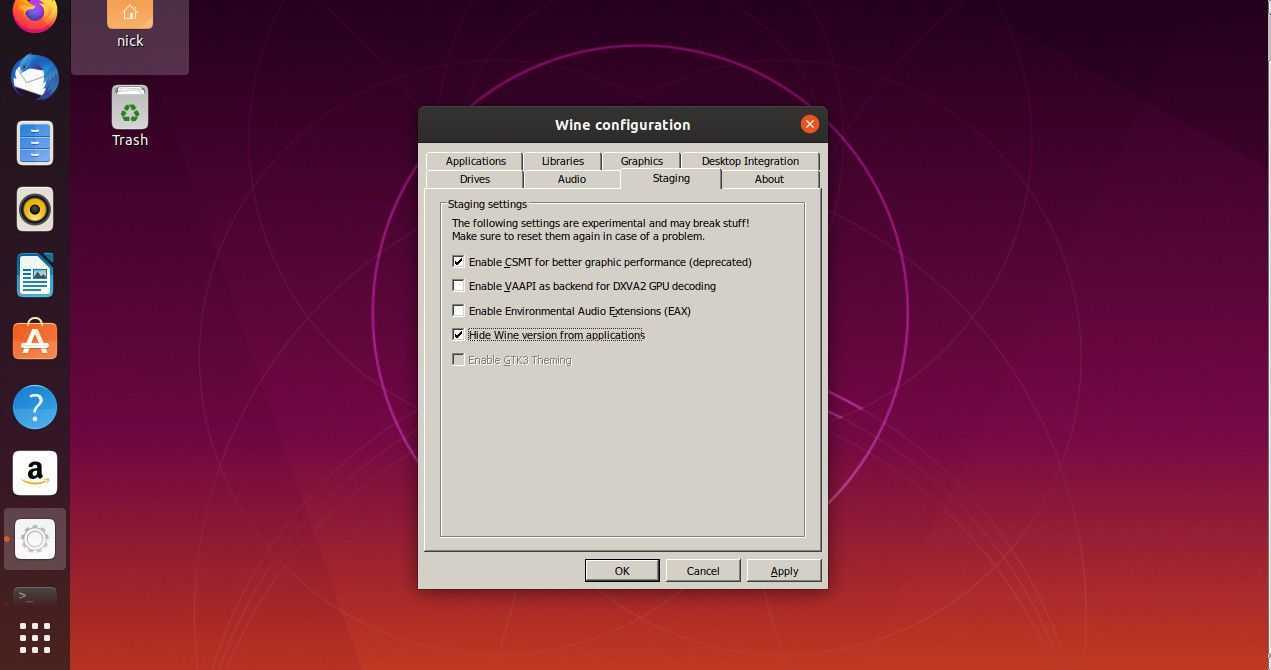 Что нам нравится
Что нам нравится
-
Более широкая совместимость приложений.
-
Лучшая производительность, чем обычное вино.
-
Частые обновления.
Что нам не нравится
-
Требуется дополнительный репозиторий в большинстве дистрибутивов.
-
Все еще нуждается в некоторой конфигурации для использования.
Следующий шаг от основного выпуска WINE — WINE Staging. Промежуточный выпуск включает исправления и улучшения, которые не считаются достаточно стабильными для включения в основной выпуск. Тем не менее, эти выпуски обычно достаточно стабильны для ежедневного использования.
Использование WINE Staging обычно обеспечивает работу большего количества приложений и повышает производительность тех, которые работают. Если вы не используете WINE для бизнес-приложений (Microsoft Office не в счет), чего не следует делать, вы, вероятно, должны выбрать WINE Staging.
WINE Staging требует от вас установки дополнительного программного репозитория в большинстве дистрибутивов , но после этого его так же просто установить, как и ванильного WINE.
Установить на Ubuntu, Debian и Linux Mint
Включить 32-битную архитектуру
Импортируйте ключ разработчика WINE:
Добавьте репозиторий. Замените eoan своей версией Ubuntu .
В Debian используйте следующий пример, заменив buster на выпуск Debian.
Обновите свои репозитории и установите WINE Staging:
Установить на Fedora
Добавьте репозиторий от разработчиков WINE. Замените 30 в адресе вашей версией Fedora.
Затем установите последнюю версию WINE Staging, используя DNF.
openSUSE имеет WINE Staging в своих репозиториях. Чтобы установить это:
GIMP
GIMP — графический редактор, который поддерживает растровую и векторную графику. Софт бесплатный, но по функционалу и возможностям он мало уступает дорогому Photoshop.
Здесь можно работать со слоями, выполнять сложную корректировку цветов и рисовать, создавая векторные картинки. Интерфейс программы продуман и прост, однако пользователи утверждают, что не каждый способен сразу к нему привыкнуть.
Достоинства:
- можно загружать чужие плагины или писать собственные;
- большой выбор пресетов;
- коллекция необычных кистей;
- есть русскоязычная версия;
- редактирования изображений с помощью RGB-каналов.
Недостатки:
- не поддерживаются плашечные цвета;
- не реализован режим работы с каналом на 16 и более цветов.
Обзор инструментов Wine, Winetricks и PlayOnLinux
Итак, если у Вас все-таки остро стоит задача запустить Windows-кую программу в Linux, то существует специальная программа под названием Wine.
Иными словами, Wine создает условия для запуска Windows-программ в Linux. При этом Wine – это не эмулятор, т.е. это не виртуальная машина, она не эмулирует оборудование, не эмулирует операционную систему, как я уже отметил, она является альтернативной реализацией Windows API, что и позволяет запускать Windows-программы в Linux.
Но как я уже отметил, совместимость программ не полная, не все программы поддерживаются, а те, которые поддерживаются, могут работать некорректно. В то же время большинство популярных программ работают в Wine очень даже неплохо, например, есть возможность запустить даже Microsoft Office.
Для упрощения установки и запуска Windows-программ в Linux разработчики также придумали специальные вспомогательные инструменты, которые упрощают всю эту работы.
К таким инструментам относится скрипт Winetricks.
Winetricks – скрипт для загрузки и установки различных распространённых библиотек, необходимых для запуска некоторых программ в Wine. Winetricks автоматически создаёт для программ правильные настройки и скачивает требуемые для их работы компоненты.
Еще одним инструментом для упрощения установки Windows-приложений в Wine является программа – PlayOnLinux. Она создана для автоматизации установки программ и игр, созданных для Windows в Linux, т.е. она может автоматически скачать и установить некоторые программы (игры). Также PlayOnLinux в случае необходимости может скачать специальную версию Wine вместе с настройками для конкретной программы, и даже применять к программе некоторые исправления для того, чтобы добиться более стабильной работы.
По факту PlayOnLinux – это что-то вроде менеджера программ с графическим интерфейсом, в котором уже по умолчанию отображаются программы, которые можно установить, т.е. Вы просто выбираете программу и запускаете установку. И тем самым по сути, если программа есть в списке PlayOnLinux, то Вы сможете установить ее и запустить в Linux, для этого выполнив всего несколько простых шагов мастера.
Однако работа с PlayOnLinux и, в частности, с Wine непредсказуемая, иными словами, стандартного сценария установки программ нет, в процессе установки любой программы могут (и, наверное, будут) появляться различные ошибки, например, отсутствие какого-нибудь пакета или еще что-нибудь.
Поэтому установка Windows-приложений в Linux — это дело индивидуальное, и рассчитывать на стандартный способ установки не приходится. А лучше вообще использовать приложения на той платформе, для которой они были разработаны, т.е. Windows-приложения на Windows, а Linux-программы на Linux.
Но, как говорится, если Вы не ищете легких путей, то можете установить Wine или PlayOnLinux, и пробовать устанавливать различные Windows-приложения.
Манипуляции с фрагментами изображения
Перед тем, как производить манипуляции с фрагментом изображения, нужно выделить нужный фрагмент. Для этого используется инструмент «Выделить». Выделение фрагмента можно осуществить двумя способами:
- прямоугольной областью;
- произвольным контуром.
Выделенный фрагмент может иметь прозрачный или непрозрачный фон.
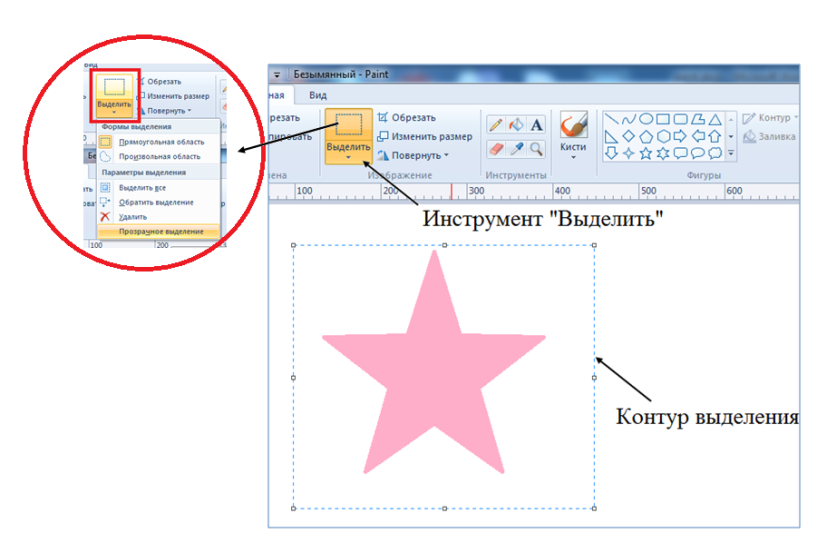
Как только вокруг фрагмента сформировался пунктирный контур, с фрагментом можно производить манипуляции. Удерживая левую кнопку мыши выделенный фрагмент можно перемещать по холсту, копировать в буфер обмена, вырезать и удалять. Часто требуется выполнить дублирование фрагмента. Для этого нужно выделить фрагмент, нажать на панели инструментов кнопку «Копировать», нажать на панели инструментов кнопку «Вставить».
Непрозрачное выделение при вставке создаст эффект перекрывания фоном того изображения, которое находится на заднем плане. При прозрачном выделении изображение, находящееся на заднем плане, будет видно через прозрачный фон.
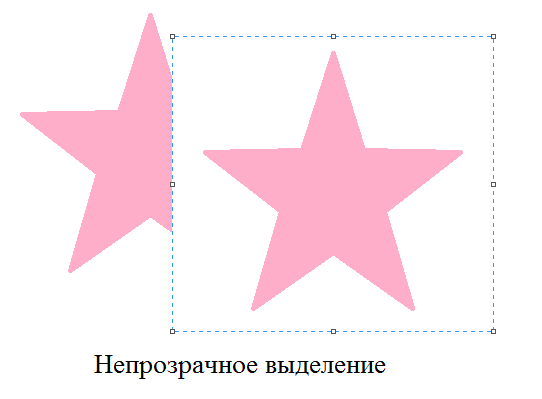
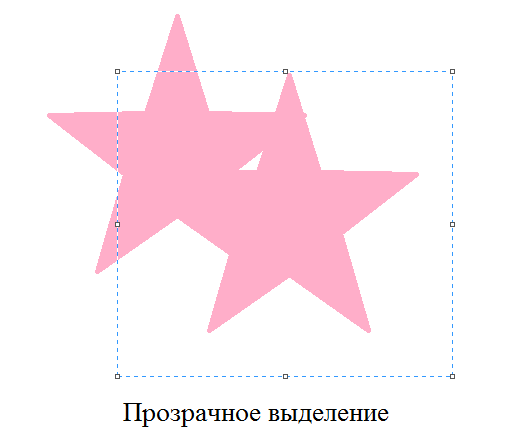
Командный интерпретатор
Пользователи Windows привыкли к тому, что в этой операционной системе имеется стандартный интерпретатор команд , который принято называть командной строкой. В последних версиях винды его органично дополнил PowerShell, однако этими двумя средами ассортимент командных интерпретаторов в Windows исчерпывается.
В Linux командных интерпретаторов существует множество, и, если для Windows они лишь вспомогательное средство администрирования, здесь это один из основных и очень мощных инструментов работы с системой.
Собственно, сама история Linux началась именно с командной строки, точнее терминала или даже телетайпа. Графический интерфейс к нему приделали уже значительно позже. Именно поэтому командную строку в Linux часто называют «эмулятор терминала», а процессы с ними носят префикс (teletype).
Как ты знаешь, с использованием команд в Windows можно писать скрипты, автоматизирующие какие‑либо действия: пакетные файлы (batch files) были в ходу еще со времен MS-DOS, а PowerShell заметно расширил и углубил эту технологию. В Linux можно делать то же самое: собранный в файл набор команд интерпретатора может работать как сложная программа, а сами команды являются по большому счету языком программирования.
Наборы команд, сохраненные одним файлом, принято называть сценариями или скриптами. Все скрипты в Linux начинаются с символов (это сочетание называется «шебанг») и пути к интерпретатору — команде, которая будет исполнять скрипт.
Стандартным командным интерпретатором в Linux является bash — обновленная и модернизированная версия командной оболочки Bourne shell, которая была изобретена Стивеном Борном в 1978 году и использовалась еще в классическом Unix.
Прожженные линуксоиды предпочитают ставить вместо bash более продвинутый интерпретатор — Z shell (ZSH), обратно совместимый с bash, но имеющий по сравнению с ним множество улучшений. Для этой оболочки сообществом был разработан специальный открытый и бесплатный фреймворк Oh My ZSH, который содержит множество плагинов для автоматизации работы с командами и скриптами. Как минимум Oh My ZSH позволяет использовать красивые темы оформления окна командной строки, благодаря которым окружающие точно сочтут тебя гениальным хакером.
info
Подробнее о ZSH и Oh My ZSH читай в статье «Прокачай терминал! Полезные трюки, которые сделают тебя гуру консоли».
Предупредим о проблеме, с которой моментально сталкивается каждый новый пользователь Linux. Если ты зайдешь в какой‑то каталог и попытаешься написать название исполняемого файла, чтобы запустить его, то ничего не получится. Почему?
Причина в том, что интерпретатор ищет файлы только в каталогах, которые указаны в переменной окружения . То есть тебе нужно либо задать полный путь к исполняемому файлу, либо явно указать на текущий каталог. Как ты знаешь, родительский каталог отмечается двумя точками (), а чтобы указать на текущий, нужно писать То есть вместо пиши , и все получится!
И еще один очень важный момент. В Windows тип файла определяется его расширением — в зависимости от него командный интерпретатор и оболочка решают, как они будут обрабатывать файл. В Linux все устроено немного по‑другому: у bash полностью отсутствует какое‑либо уважение к расширениям файлов. Исполняемый файл отличается от обычного не расширением, а наличием права на его исполнение: если оно есть, система считает такой файл программой (или скриптом) и пытается выполнить. О правах на файлы мы подробнее поговорим чуть дальше в соответствующем разделе.
Photoscape
Photoscape — потрясающий бесплатный редактор фотографий. Эта программа содержит такое количество фильтров, инструментов и специальных эффектов, что даже трудно поверить в ее бесплатность.


Photoscape имеет практически все необходимое для просмотра, оптимизации, редактирования, печати и развлечений с фотографиями. Это настолько полнофункциональное приложение, что многие считают его бесплатной альтернативой пакета Photoshop. Конечно, уровень Photoshop все-таки выше, однако программа действительно является отличной альтернативой флагману Adobe и превращает редактирование фотографий в очень увлекательное занятие.
Что это за программа?
Microsoft Paint – достаточно простой графический редактор. Является одной из обязательных программ. Идет в комплекте с операционной системой Microsoft Windows. Графический редактор Paint предназначен для создания и редактирования рисунков различной цветовой гаммы и чертежей. Выполненные в этом редакторе работы называются растровыми.
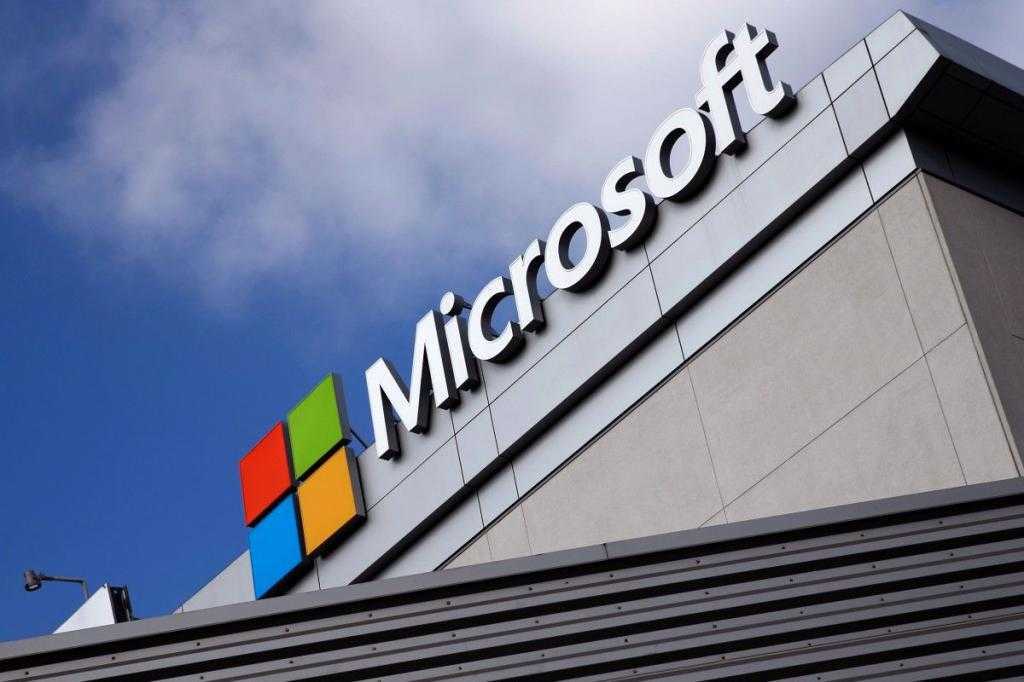
Под растровой графикой подразумевается совокупность строк, состоящих из пикселей. Их набор образует двумерный массив, именуемый растр. Стоит отметить, что у данного редактора есть один важный минус – плохое масштабирование. Подобное построение приводит к тому, что при увеличении или уменьшении размера файла происходит искажение рисунка.
Проверка работоспособности
Теперь проверим работоспособность всего того, что мы установили.
5.1 Проверка интерпретатора Python
Для начала протестируем интерпретатор в командном режиме. Если вы работаете в Windows, то нажмите сочетание Win+R и в появившемся окне введите python. В Linux откройте окно терминала и в нем введите python3 (или python).
В результате Python запустится в командном режиме, выглядеть это будет примерно так (картинка приведена для Windows, в Linux результат будет аналогичным):
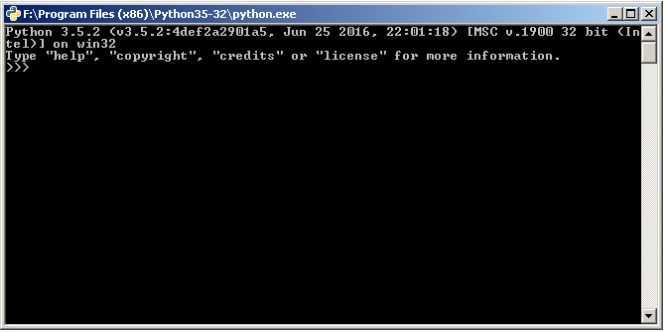
В окне введите:
print("Hello, World!")
Результат должен быть следующий:
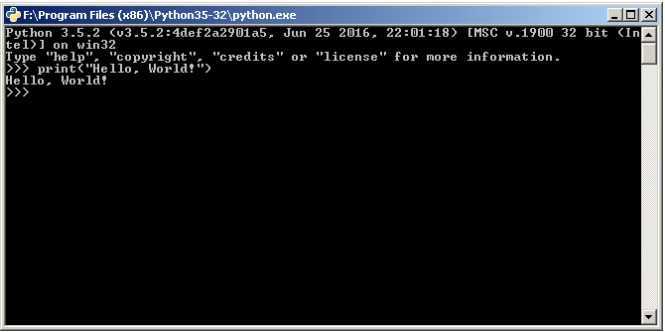
5.2 Проверка Anaconda
Здесь и далее будем считать, что пакет Anaconda установлен в Windows, в папку C:\Anaconda3, в Linux, вы его можно найти в каталоге, который выбрали при установке.
Перейдите в папку Scripts и введите в командной строке:
ipython notebook
Если вы находитесь в Windows и открыли папку C:\Anaconda3\Scripts через проводник, то для запуска интерпретатора командной строки для этой папки в поле адреса введите cmd.
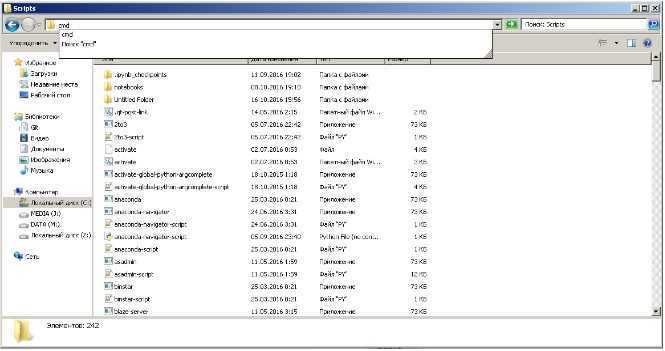
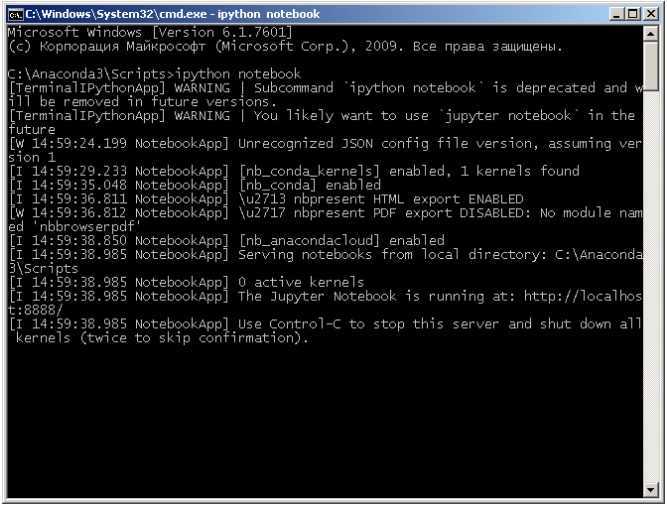
В результате запустится веб-сервер и среда разработки в браузере.
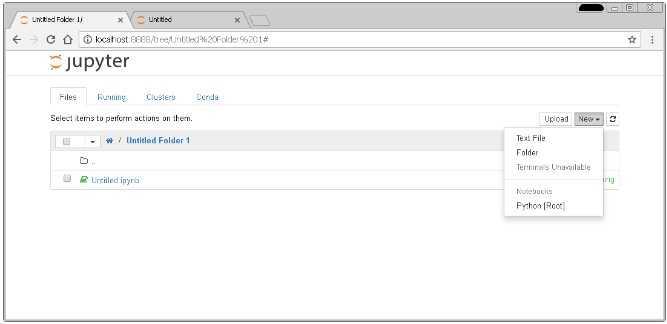
Создайте ноутбук для разработки, для этого нажмите на кнопку New (в правом углу окна) и в появившемся списке выберете Python.
В результате будет создана новая страница в браузере с ноутбуком. Введите в первой ячейке команду
print("Hello, World!")
и нажмите Alt+Enter на клавиатуре. Ниже ячейки должна появиться соответствующая надпись.
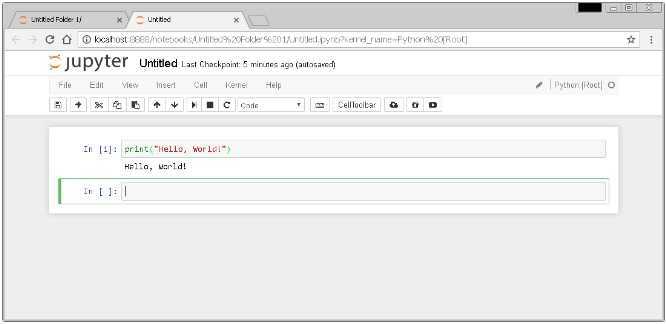
5.3 Проверка PyCharm
Запустите PyCharm и выберете Create New Project в появившемся окне.
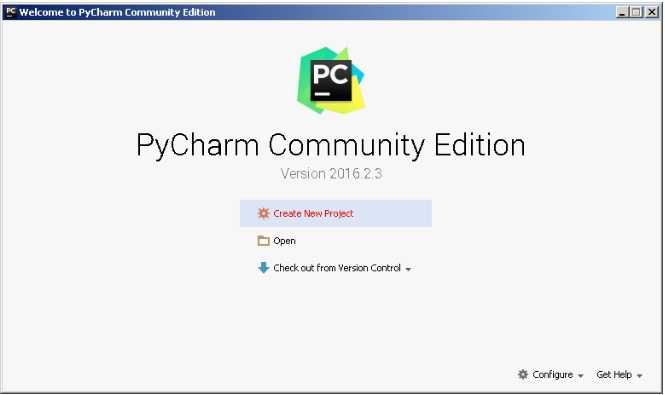
Укажите путь до проекта Python и интерпретатор, который будет использоваться для запуска и отладки.
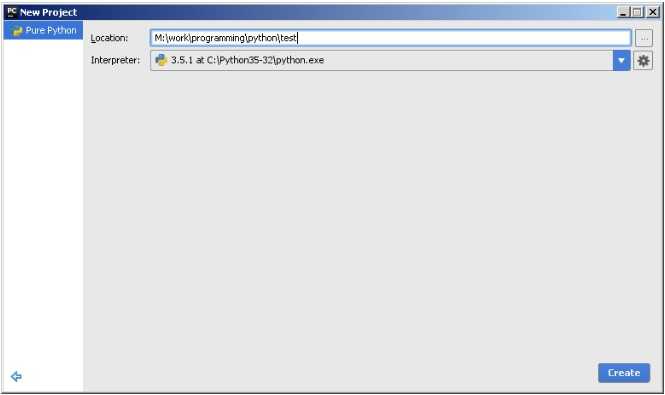
Добавьте Python файл в проект.
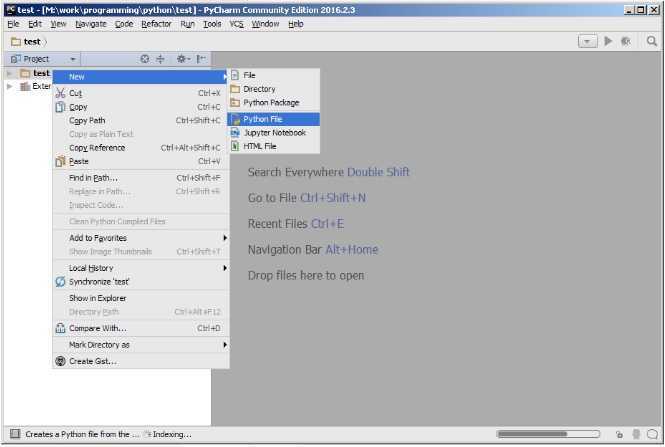
Введите код программы.
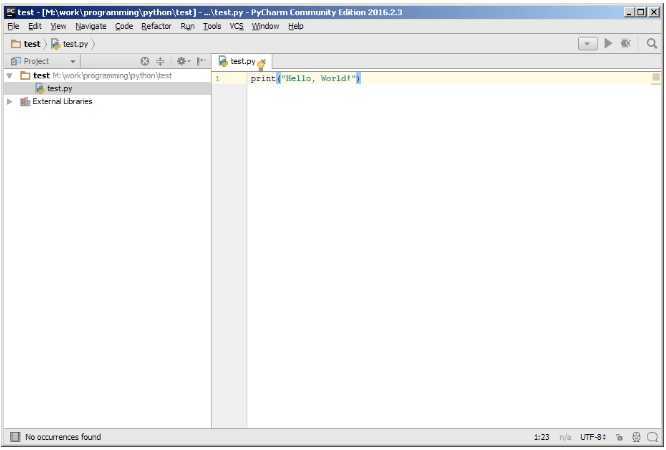
Запустите программу.
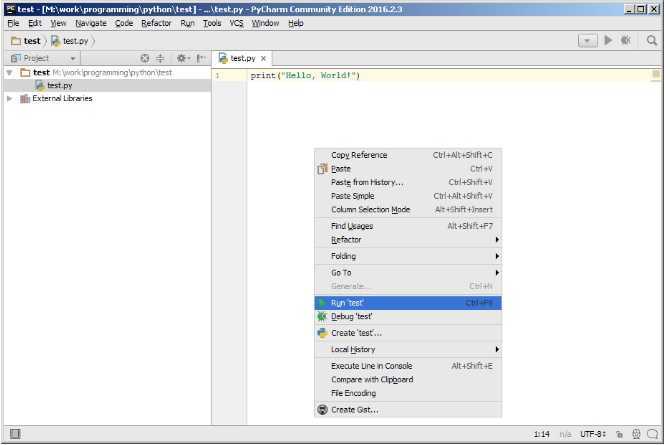
В результате должно открыться окно с выводом программы.
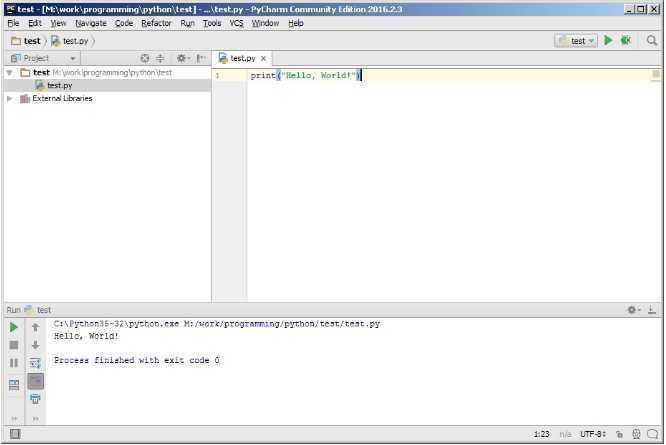
На этом первый урок закончен.
Что делать, если программы Paint нет на компьютере
Если у вас по какой-то причине не установлена программа Пейнт, вы можете ее скачать и установить. Для этого переходите на сайт программы «paint-net.softok.info» и нажимаете «Скачать». Далее кликните еще раз «Скачать» в разделе «Стандартный установщик». После этого следуйте инструкции мастера установки программы.
Программа Paint для рисования используется не только в качестве программы. В Интернете есть специальные сервисы, которые дополняют Пейнт:
- paint-online.ru;
- paintnet-download.ru/paint-online/;
- другие сервисы.
Перечисленные ресурсы используются бесплатно, как и программа.
Волшебная палочка, заливка, замена цвета
Параметр «Заполнение» доступен только для инструментов «Волшебная палочка» и «Заливка». Когда выбирается значение «Замкнутая область», заливка будет осуществляться из того места, на котором вы применяете данный инструмент. Закончится он там, где находится цвет, который не попадает в пределы параметра «Чувствительность». Если значение этого параметра установить как «Весь текущий слой», тогда заливка будет произведена для всех точек в пределах параметра «Чувствительность», вне зависимости от того, в каком месте изображения вы щелкнули указателем мыши.
Параметр «Чувствительность» влияет на анализ цвета при использовании таких инструментов, как
- Волшебная палочка
- Заливка
- Замена цвета
Этот параметр определяет, какие цвета считать аналогичными выбранному цвету, а какие нет. Если установить этот параметр в 0%, тогда изменения коснутся только одного конкретного цвета, но, если установить этот параметр в 100%, все цвета будут считаться аналогичными выбранному цвету. Значение параметра «Чувствительность» по умолчанию установлена 50%. Примеры с применением данного параметра можно так же найти в нашей статье, для того, чтобы понимать принцип действия более наглядно.
Linux с нуля до DevOps / DevNet инженера 2022
Бесплатные курсы по администрированию Linux 24
Курс по линуксу предназначенный для Devops и системных администраторов, но подойдет абсолютно для всех. 7 видео уроков, доступны на Ютубе. Курс свежий, от сентября 2022 года.
Пройти курс linux с нуля
Бесплатные курсы по Linux

Бесплатные курсы по Линуксу для начинающих с нуля. Вы можете освоить востребованную операционную систему и устроиться на высокооплачиваемую работу.
Автор курса: Organization
Название поставщика курса: TOP-PROF
URL автора курса: https://top-prof.ru/free-linux
Рейтинг редакторов:4.8
- Бесплатное обучение
- Множество отличных курсов
- Быстрое и информативное обучение
Вставка текста
Часто требуется добавить на холст текст. Для этого нужно использовать инструмент «Текст». Включение этого инструмента открывает панель «Текст» и прямоугольную область на холсте. В образовавшейся прямоугольной области можно набирать текст и применять к нему все команды форматирования, которые доступны на панели «Текст».
После того как форматирование текста окончено, нужно щелкнуть мышью вне прямоугольной области, чтобы зафиксировать изменения. После этого с текстом возможны такие же манипуляции, как и с любым фрагментом изображения. Но следует помнить, что Paint сохраняет текст в растровом формате, поэтому любая попытка увеличить или уменьшить размер уже готового текста будет создавать сильные искажения и зернистость.
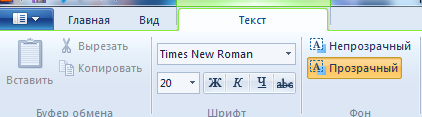
Установка PyCharm
IDE доступна для Windows, Linux и MacOS. Существуют два вида лицензии PyCharm – это Professional и Community. Мы будем использовать версию Community, так как она бесплатна и её функционала более чем достаточно для наших задач.
4.1 Установка PyCharm в Windows
1. Запустите скачанный дистрибутив PyCharm.
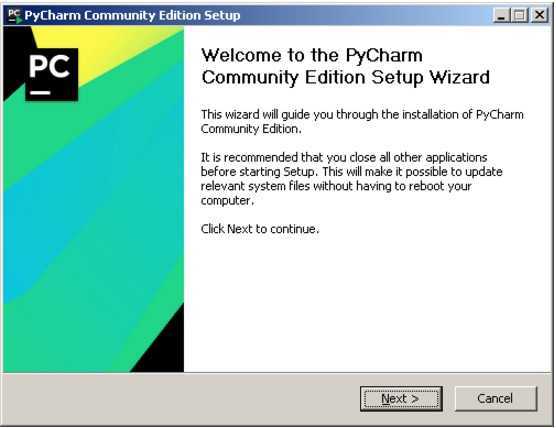
2. Выберете путь установки программы.
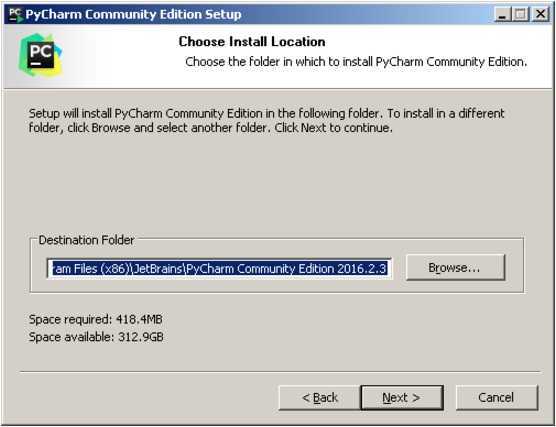
3. Укажите ярлыки, которые нужно создать на рабочем столе (запуск 32-х и 64-х разрядной версии PyCharm) и отметить опцию из блока Create associations если требуется связать файлы с расширением .py с PyCharm.
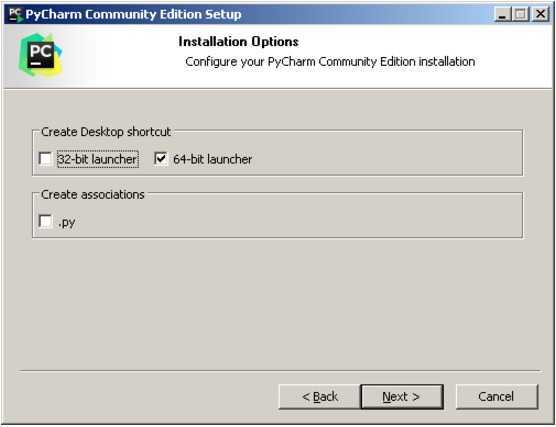
4. Выберете имя для папки в меню Пуск.
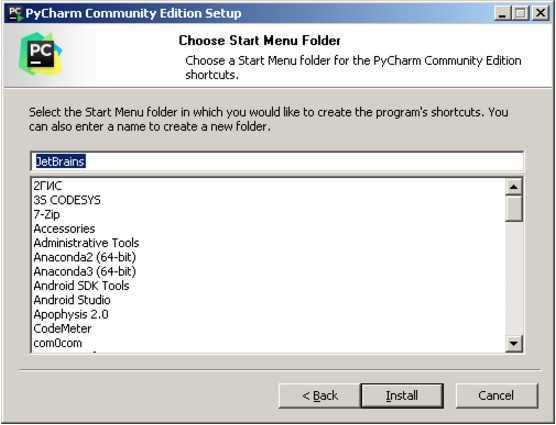
5. Далее PyCharm будет установлен на ваш компьютер.
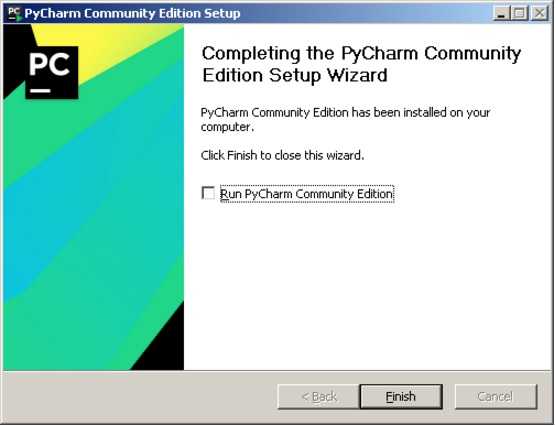
4.2 Установка PyCharm в Linux
1. Скачайте с сайта дистрибутив на компьютер.
2. Распакуйте архивный файл, для этого можно воспользоваться командой:
> tar xvf имя_архива.tar.gz
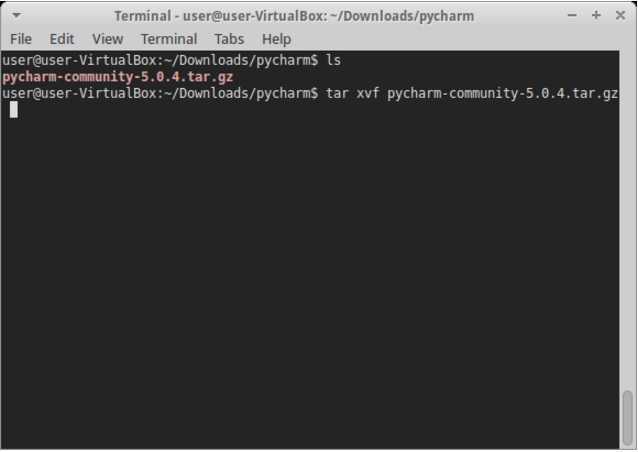
Перейдите в каталог, который был создан после распаковки дистрибутива, найдите в нем подкаталог bin и зайдите в него. Запустите pycharm.sh командой:
> ./pycharm.sh
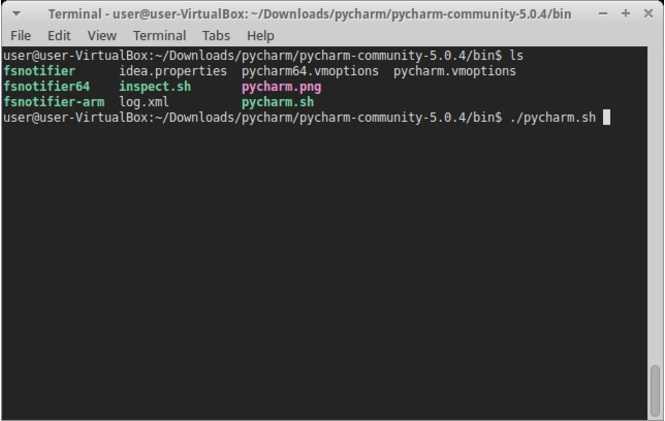
В результате должен запуститься PyCharm.
Программа Paint для рисования, как пользоваться
Итак, чтобы пользоваться программой Paint на компьютере, сначала ее нужно найти и запустить. Для этого в поиске Windows вводите запрос – Paint и находите программу (скрин 1).
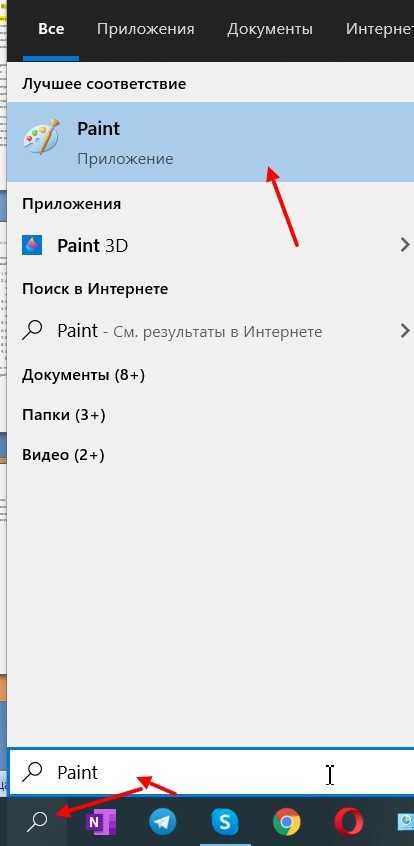
Затем нажимаете левой кнопкой мыши по программе и далее увидите окно этой утилиты (скрин 2).
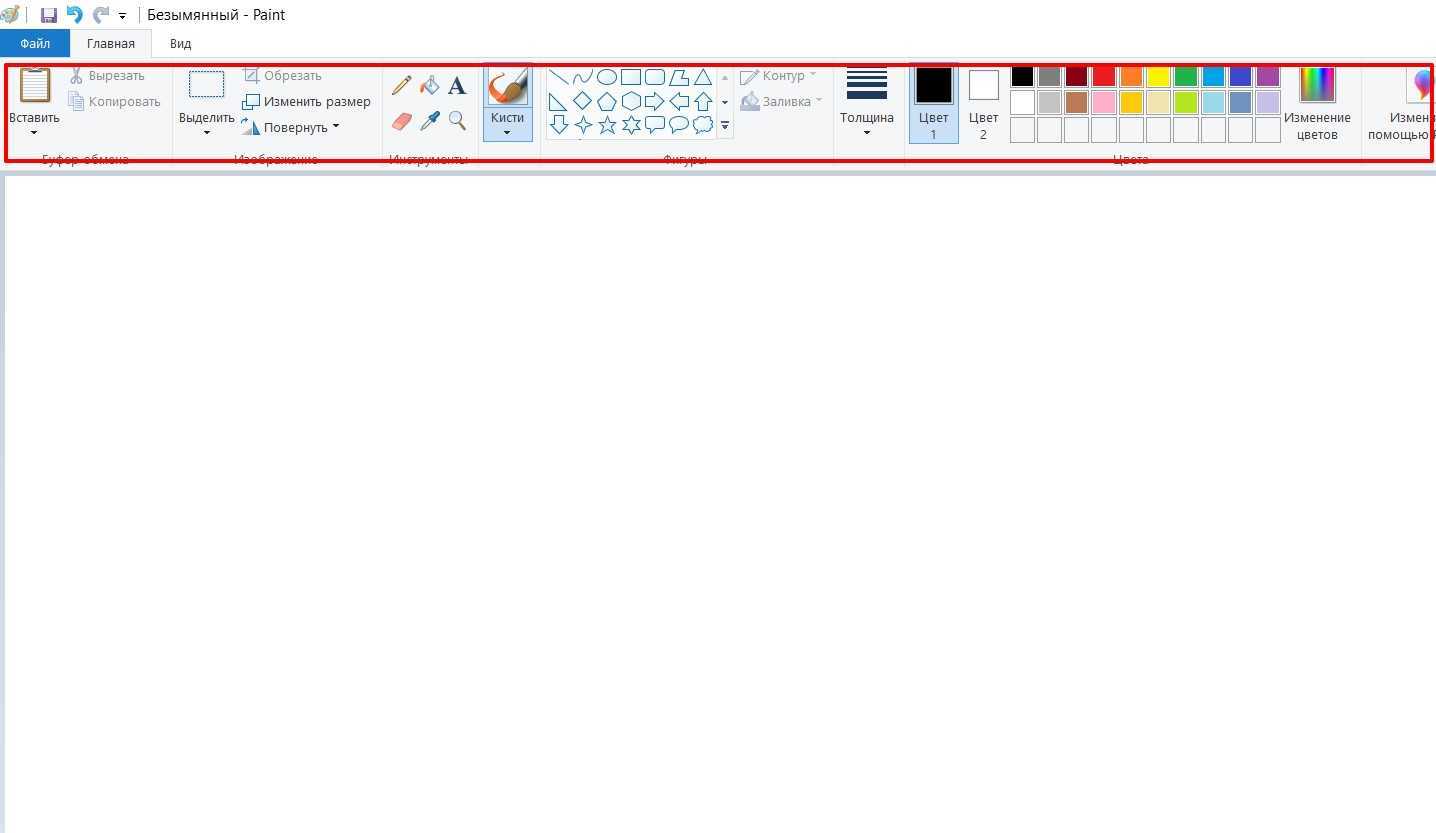
Рассмотрим, как создать небольшой рисунок из фигур. Выбираете, например, в разделе «Фигуры» – звезду. Далее левой кнопкой мыши увеличиваете ее размеры, проводя за углы в различные стороны (скрин 3).
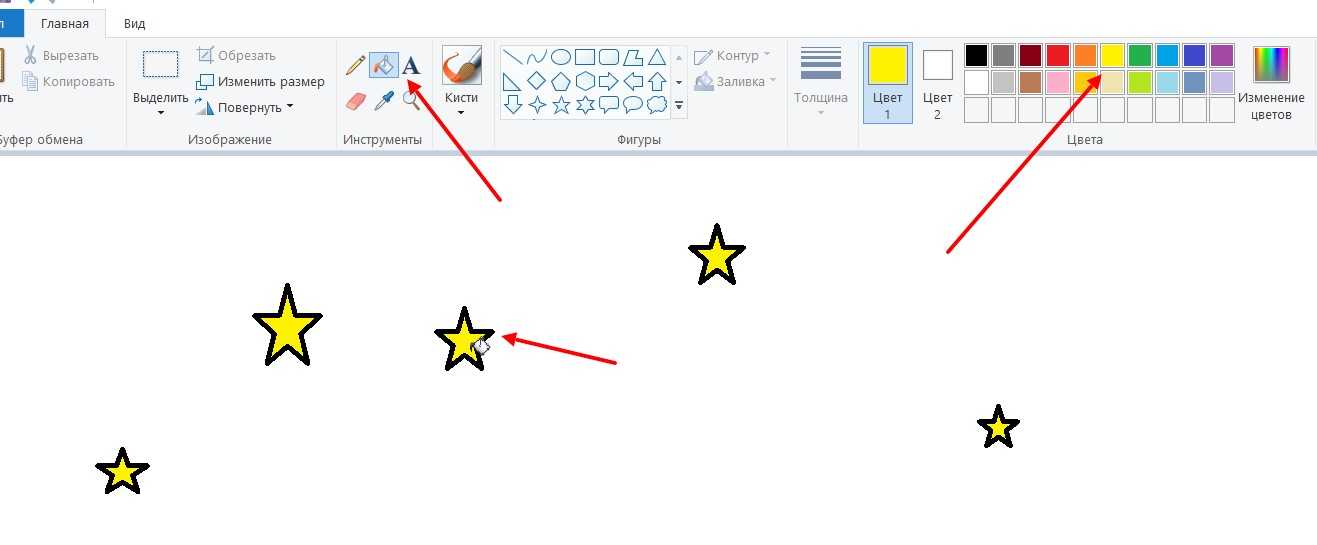
Теперь, чтобы залить данную фигуру, нажмите по функции «Заливка» и выберите необходимый цвет из палитры. Далее кликните по пустому полю в звезде, и она преобразится в другой цвет.
Далее нарисуем что-нибудь карандашом. Нажимаете левой кнопкой мыши по функции «Карандаш» слева от палитры. Затем создаете с помощью карандаша фигуру (скрин 4).
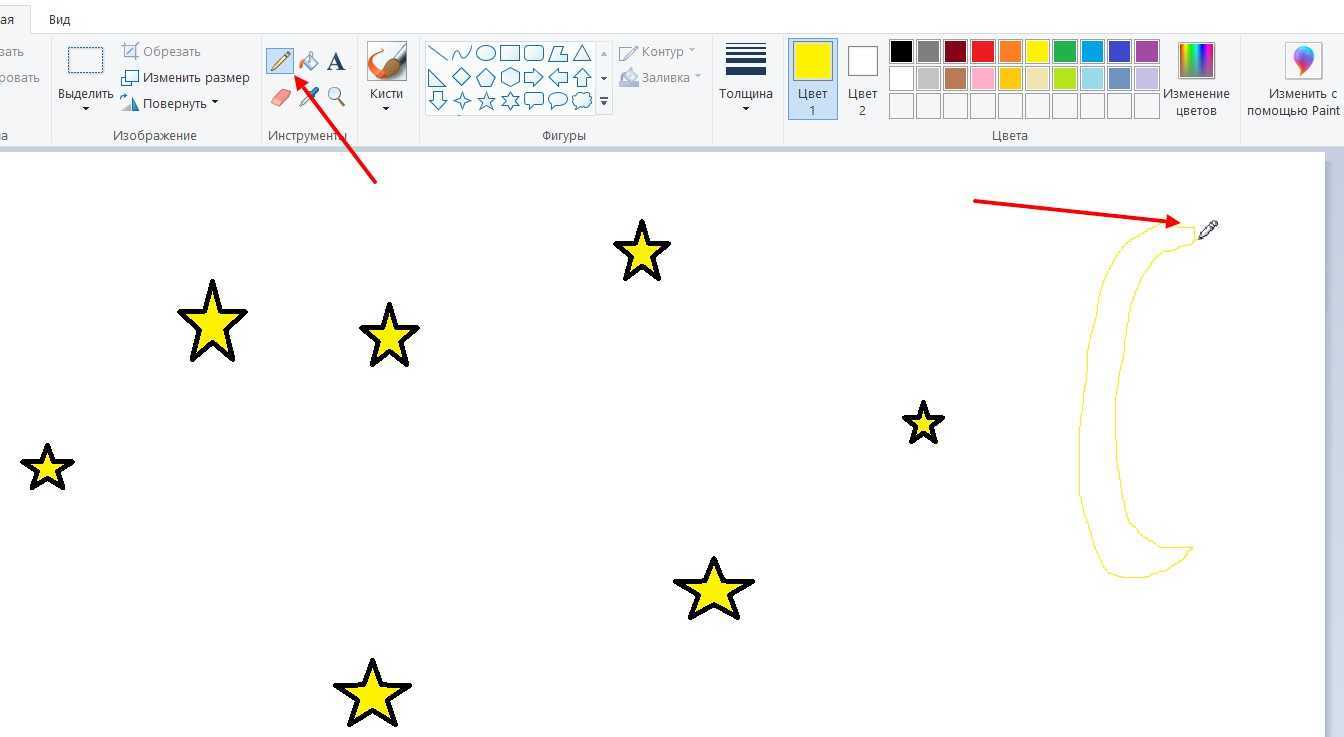
Далее ее так же можно залить цветом, как и полностью фон картинки.
Для того, чтобы скачать картинку на компьютер, нажмите вверху «Файл», далее «Сохранить как». Затем выбираете, например, формат картинки jpg и устанавливаете место для сохранения файла. Ниже справа нажимаете кнопку «Сохранить» и изображение сохранится на компьютере.