Решение проблем
Пустой экран с курсором, но без экрана приветствия
Проверьте свободное дисковое пространство с помощью команды . В случае его отсутствия экран приветствия аварийно завершает работу.
Зависания после входа
Попробуйте удалить файл и перезайти в систему без перезагрузки. Перезагрузка до повторного входа в систему пересоздаст данный файл и проблема сохранится.
/etc/sddm.conf.d/tty.conf
MinimumVT=7
Один или более пользователей не отображаются на экране приветствия
Важно: Пользователи в меньшем или большем диапазоне , как правило, не должны отображаться на экранном менеджере.
По умолчанию, SDDM отображает только тех пользователей, чей UID находится в диапазоне от 1000 до 65000. Если UID нужных вам пользователей ниже данного значения, вам потребуется изменить этот диапазон. Например, для пользователя с UID равным 501 файл конфигурации будет выглядеть следующим образом:
/etc/sddm.conf.d/uid.conf
HideShells=/sbin/nologin,/bin/false # Скрытые пользователи. Это для того, если какие-либо системные пользователи попадают в ваш диапазон. Смотрите /etc/passwd в вашей системе. HideUsers=git,sddm,systemd-journal-remote,systemd-journal-upload # Максимальный user id для отображаемых пользователей MaximumUid=65000 # Минимальный user id для отображаемых пользователей MinimumUid=500 #Мой UID равен 501
Аватары пользователей не отображаются на экране приветствия
Иконки пользователей не отображаются на экране приветствия, если количество пользователей превышает значение параметра DisableAvatarsThreshold или аватары совсем отключены параметром EnableAvatars. Данное поведение настраивается следующей конфигурацией SDDM:
/etc/sddm.conf.d/avatars.conf
EnableAvatars=true # Включение иконок пользователей DisableAvatarsThreshold=7 # Задание лимита количества пользователей, при котором аватарки отображаются
SDDM загружает только английскую (US) раскладку клавиатуры
SDDM загружает раскладку клавиатуры, заданную в файле . Вы можете сгенерировать этот конфигурационный файл командой . Смотрите Keyboard configuration in Xorg (Русский) для дополнительной информации.
Слишком низкое разрешение экрана
Если же решение выше не помогает, можно попробовать задать размер экрана в файле конфигурации Xorg. Например:
/etc/X11/xorg.conf.d/90-monitor.conf
Section "Monitor"
Identifier "<default monitor>"
DisplaySize 345 194 # in millimeters
EndSection
Долгая загрузка с домашней директорией на autofs
По умолчанию, SDDM пытается отобразить аватарки пользователей считывая файл . Если ваша домашняя директория имеет тип файловой системы autofs, например, в случае использования Dm-crypt (Русский), придётся ждать 60 секунд, пока autofs не сообщит, что директория не может быть смонтирована.
Вы можете отключить отображение аватарок отредактировав :
/etc/sddm.conf
EnableAvatars=false
Install and Configure KDE Plasma Desktop in Arch Linux
You need the following packages for a fully functional KDE Plasma system in Arch Linux.
- plasma (~590 mb) – basic plasma packages
- kde-applications (~800 mb) – additional KDE native applications (Konsole, etc)
- xorg – display server
- sddm – display manager
These four packages are necessary. However, you can optionally install plasma-wayland-session if you want to use the Wayland display server.
1. Install packages
Open a terminal and run the following command to install those packages.
When asked to select a package, press enter for default selection. If you are unsure, choose the following options when asked on the screen.
pipewire-media-sessionphonon-qt5-gstreamerpyside2cronietesseract-data-eng (for english)
Wait for the installation to finish.
2. Enable display server and network
Now it’s time to enable the display manager and network; otherwise, you will not be able to log in. Run the following commands after the above commands are complete.
3. Configure sddm and reboot
One last configuration you need for the KDE Plasma desktop is related to the login screen. By default, sddm uses its own failsafe login screen, which is not the typical KDE Plasma “breeze” login screen. A small tweak is needed for a KDE Plasma login screen.
Open the file from the terminal.
Change the theme section as per below.
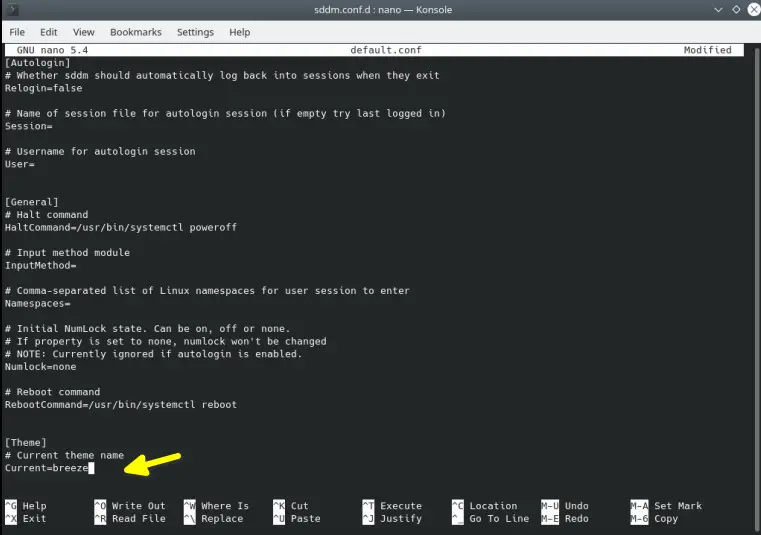
Modify the sddm configuration to accept breeze theme
Press and to save and exit the nano editor. Now you can restart your Arch system using the below command:
And you should be greeted with a nice KDE Plasma login screen and a desktop.
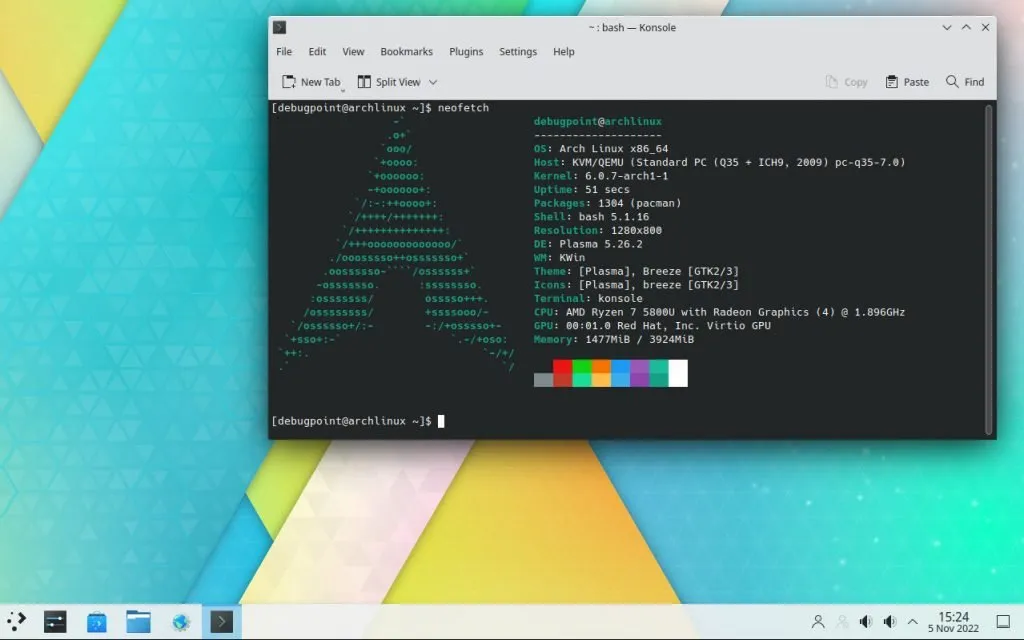
Arch Linux Running KDE Plasma Desktop
That wraps up the steps for KDE Plasma desktop installation in Arch Linux. I hope you get all the steps correctly and can install them. If you face any errors, comment below.
What’s next? You may want to check out other Arch Linux guides, Or browse the website for a more interesting read.
Инструкции по установке Debian
В Debian Linux есть несколько способов установки KDE Plasma 5. Вы можете выбрать Plasma в качестве одного из вариантов рабочего стола во время первоначального процесса установки или установить его после этого в виде пакета.
Для установки после процесса установки вам нужно будет открыть окно терминала. Чтобы открыть окно терминала на рабочем столе Debian, нажмите Ctrl + Alt + T на клавиатуре. Или найдите «Терминал» в меню приложения и запустите его таким образом.
В открытом окне терминала вам необходимо установить пакет «kde-full» с помощью команды apt-get install. В пакете kde-full есть абсолютно все, что вам нужно для полноценной работы с Plasma на рабочем столе.
Используя приведенную ниже команду apt-get install, установите KDE Plasma 5 в Debian Linux.
sudo apt-get install kde-full
После ввода приведенной выше команды Debian попросит вас ввести пароль. Используя клавиатуру, введите пароль своей учетной записи. Затем нажмите клавишу Enter, чтобы ввести пароль. Затем нажмите Y, чтобы начать установку.
Установка KDE Plasma 5 займет совсем немного времени, так как нужно загрузить и настроить множество пакетов. Когда процесс будет завершен, перезагрузите компьютер. После включения вы сможете выбрать KDE Plasma 5 в меню входа в Debian.
Инструкции по установке Fedora
Если вы используете Fedora Linux и вам нужно чтобы установить KDE Plasma 5, вам нужно использовать команду dnf install с группой «kde-desktop». Эта группа содержит все, что нужно пользователям Fedora для запуска среды рабочего стола KDE Plasma 5.
Откройте окно терминала, нажав Ctrl + Alt + T на клавиатуре, или найдите «Терминал» в меню приложения и запустите его таким образом. После открытия окна терминала используйте команду dnf install ниже, чтобы настроить рабочий стол KDE Plasma в Fedora.
sudo dnf install @ kde-desktop
После ввода команды введите свой пароль, используя свою учетную запись пользователя. Затем позвольте Fedora собрать все пакеты и подготовить их к установке. Затем нажмите Y , чтобы начать установку.
По завершении установки перезагрузите компьютер с Fedora. Когда перезапуск будет завершен, рабочий стол KDE Plasma 5 будет доступен в качестве сеанса на экране входа в систему. Просто выберите его и авторизуйтесь!
Conclusion
Most of the other KDE Plasma installs that I have seen, come with a ton of ‘useful’ software pre-installed. These bloat.. ahem ‘useful’ software fill the storage space and can be a pia to remove and can cause problem if forcefully removed (dependency errors).
When we skip the package, we can reduce the size of installation and number of total programs installed by quite a bit.
Now go ahead and start installing your favorite packages. Apart from the essential packages that I have mentioned, you might want to install some other programs that you will need.
Here are my recommendations:
Video Player : mpv (a simple, multi-platform video player)
Photo Viewer : nomacs (a little heavy but supports most of the image formats out there)
Text Editor : kate (works good on kde and has multi-tab support)
AUR Helper : yay/pamac (for cli, yay and for GUI pamac. Pamac can also be used as a software manager for normal package)
Thanks for reading, do leave your feedback, suggestions, and questions in the comments down below.
Параметры системы
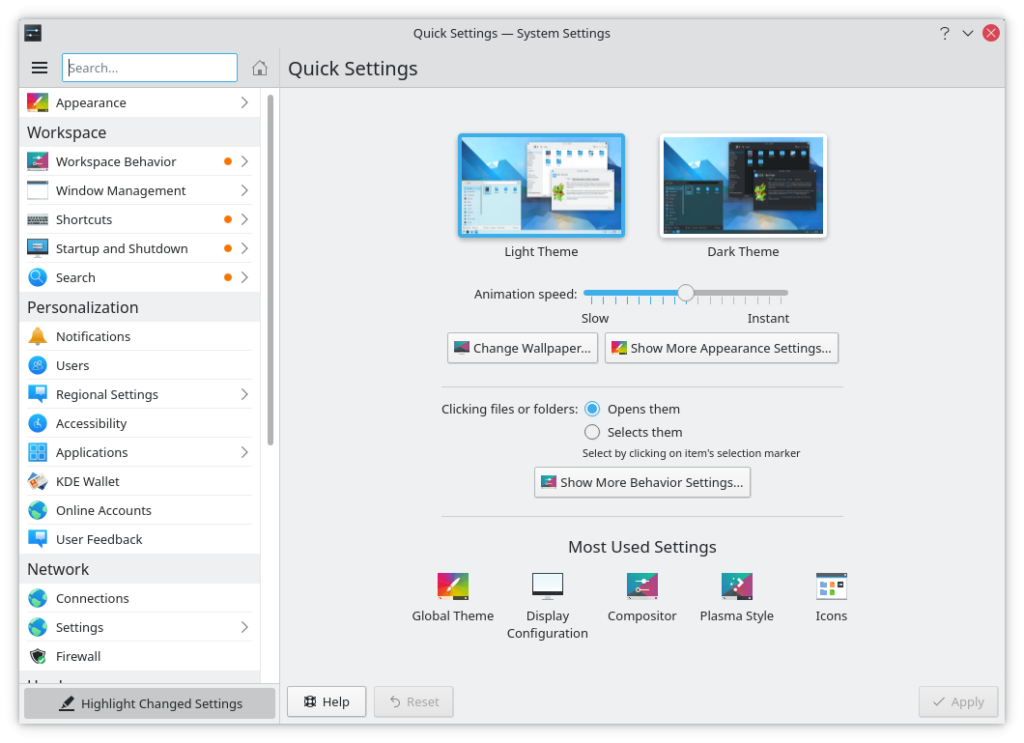
Для адаптации системы под свои нужды служит приложение Параметры системы. В Plasma 5.22 это приложение при запуске открывается на странице Быстрого доступа, которая предоставляет доступ к наиболее популярным и последним часто используемым параметрам. На этой странице также расположена ссылка, перейдя по которой возможно изменить обои рабочего стола и другие параметры общего вида Plasma.
Уведомления
Виджет Уведомления использует небольшие всплывающие сообщения для информирования обо всем, что происходит на рабочем столе: от входящих сообщений до аппаратных событий.
Улучшено поведение виджета уведомлений в сеансах Wayland в Plasma 5.22: появилась возможность автоматически подавлять вывод уведомлений, чтобы они не отвлекали во время трансляции или записи экрана для онлайн-презентации, обучения или видео. При обнаружении выполняющейся записи или трансляции экрана виджет Уведомления автоматически перейдёт в режим «Не беспокоить» до окончания процесса.
Также улучшена работа виджета с браузером: теперь при прерывании загрузки будет показано соответствующее уведомление. При завершении загрузки возможно настроить уведомление об этом с предложением выбора приложения для открытия загруженного файла.
… И много исправлений ошибок и улучшений. Вы можете прочитать весь журнал изменений здесь.
Скачать KDE Plasma 5.22
Если вы используете предыдущую версию KDE Plasma 5.21 с версией KDE Neon, вы можете открыть Discover и нажать update. Или откройте Konsole из меню приложения и запустите —
Для новой установки, скачайте KDE Neon User edition по приведенной ниже ссылке, которая включает последнюю версию KDE Plasma 5.22.
После загрузки установите его на свой компьютер или протестируйте на виртуальной машине.
Установить KDE Plasma 5.22 в Fedora / Ubuntu
В Ubuntu 18.04 / 20.04 / 20.10 / 21.04 откройте терминал и введите следующие команды::
В Fedora 34 вы можете выполнить следующие команды после создания резервных копий.
Вывод
На мой взгляд, это один из тех важных выпусков, в которых вы можете не увидеть каких-то революционных или инновационных улучшений. Тем не менее это делает Plasma более привлекательной для начинающих, продвинутых и серьезных пользователей, которые хотят выполнять продуктивную работу. А KDE Plasma всегда предоставляет вам инструменты по умолчанию, настройки, чтобы сделать вашу работу более продуктивной, вместо того, чтобы тратить время на настройку настроек, поиск приложений для ваших нужд и т.д.
Like224
Dislike28
163572cookie-checkРелиз Plasma 5.22 (Как установить в Ubuntu/Fedora)
Тепловой монитор
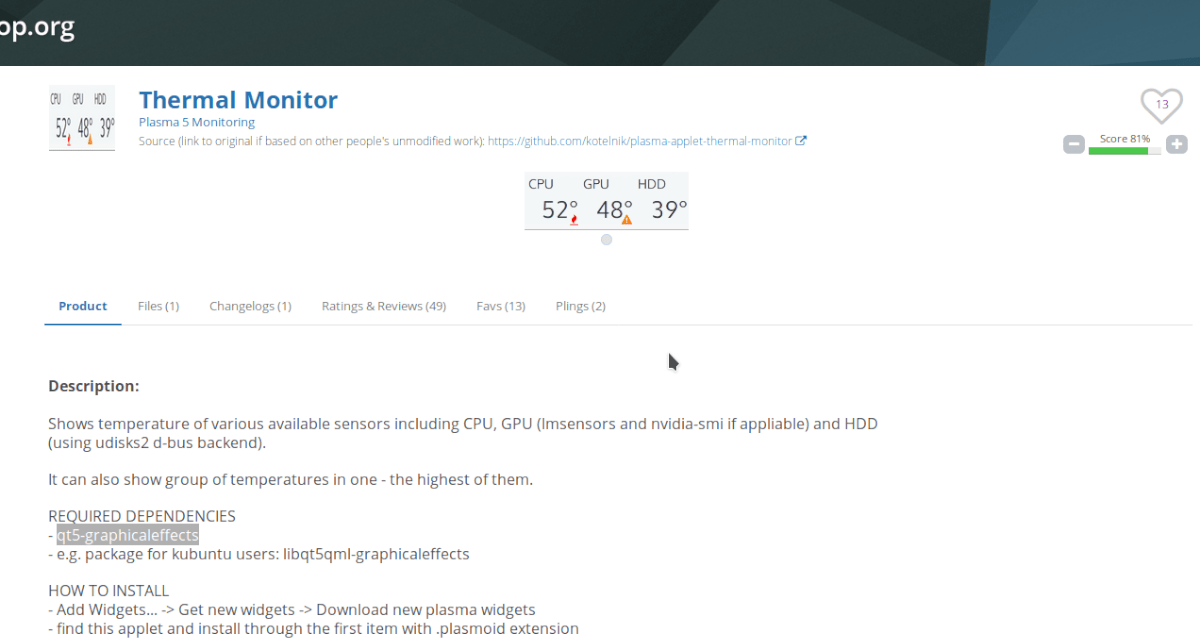
Окружение рабочего стола KDE, как известно, очень интенсивно графически, а иногда и тяжеловесно. Хотя он не такой медлительный, как Gnome Shell, он не совсем легкий и быстрый на компьютерах с минимальными ресурсами, поэтому, если вы настаиваете на использовании его на компьютере, который с трудом справляется с этим, вам нужно следить за своей температурой.
Отличный способ отслеживать температуру вашего ПК с Linux при использовании KDE Plasma 5 — это установить виджет Thermal Monitor. Он использует датчики на вашем компьютере, чтобы точно отображать, насколько нагреваются ваш процессор, графический процессор и жесткие диски во время использования.
Установка — Тепловизор
Когда виджет завершит загрузку, загрузите его на рабочий стол KDE Plasma, выполнив приведенные ниже команды в окне терминала.
Примечание: вместе с установкой файла плазмоида Thermal Monitor вы должны установить пакет qt5-graphicaleffects на свой компьютер с Linux.
cd ~/Downloads plasmapkg -u plasma-applet-thermal-monitor.plasmoid
Внешний вид
Окружение Gnome очень сильно напоминает MacOS. Здесь панель с главным меню и различными значками расположена вверху экрана как и в Mac OS, все элементы интерфейса стремятся быть простыми и плавными. Боковую панель со значками приложений можно перенести в низ, чтобы она выглядела как док. Отличается от Mac здесь только главное меню, оно открывает во весь экран список установленных приложений разбитых по категориям, позволяет искать по ним и добавлять их на боковую панель. Файловый менеджер и другие приложения Gnome выглядят довольно просто, можно сказать даже минималистично, в интерфейсе нет ничего лишнего. На рабочем столе не так то просто создать ярлык или разместить какой-либо виджет. Декоратор окон максимально простой и поддерживает только базовые эффекты.
Окружение KDE стремиться быть похожим на Windows. Здесь панель размещена внизу экрана. Главное меню напоминает меню Пуск из Windows. На рабочем столе можно создавать не только ярлыки, но и расположить множество различных виджетов. Приложения KDE содержат в своём интерфейсе множество мелких элементов и огромное количество различных кнопок и настроек, которые в большинстве случаев не нужны. Декоратор окон поддерживает различные эффекты прозрачности, а также эффекты для перемещения, сворачивания и разворачивания окон.
Интерфейс XFCE очень простой. Окружение пытается быть похожим на Gnome, но из-за экономии ресурсов всё выглядит угловатым и не очень красивым, по крайней мере по умолчанию. Панель здесь тоже расположена вверху экрана, а в низу экрана есть док панель. Декорации и другие эффекты будут зависеть от того, какой декоратор окон вы будете использовать. Что касается внешнего вида приложений, то единого стиля нет, так как здесь используются программы как из Gnome, так и из KDE.
Выбор серверов-зеркал
Во время установки из интернета скачиваются пакеты. Пакеты размещаются на серверах-зеркалах.
Можно выбрать географически ближайший к вам сервер, чтобы загрузка пакетов происходила быстрее. Для этого нужно отредактировать файл /etc/pacman.d/mirrorlist. В этом файле представлен список серверов. Чем выше в списке расположен сервер, тем выше его приоритет, поэтому ближайший к вам сервер желательно переместить наверх списка.
Во время установки этот файл будет скопирован в вашу систему, и список серверов из файла будет использоваться при установке новых пакетов или при обновлении системы.
Откройте файл /etc/pacman.d/mirrorlist для редактирования:
Мы открыли файл в консольном редакторе nano. Я перенес сервер от Яндекс (это строка «Server = http://mirror.yandex.ru/archlinux/$repo/os/$arch») наверх списка.
Чтобы это сделать, найдите в списке сервер от Яндекса и поставьте на эту строку курсор. Нажмите сочетание клавиш Ctrl+K чтобы вырезать строчку. Теперь переместите курсор в самый верх файла и нажмите сочетание Ctrl+U, чтобы вставить строчку.
Сохраните изменения в файле и закройте редактор. Для этого нажмите Ctrl+X, нажмите y, а затем Enter.
Установка sudo
Установим sudo и позволим нашему пользователю использовать sudo.
Для установки sudo выполните команду:
Теперь разрешим пользователям группы wheel использование sudo. Когда мы создавали пользователя, то мы добавили его в группу wheel, поэтому он сможет пользоваться sudo. Выполняем команду:
Откроется редактор Vi с файлом настроек sudo.
Найдите строку «# %wheel ALL=(ALL) ALL» (перемещайте курсор вниз клавишей Стрелка Вниз. Строка закомментирована (перед ней стоит символ решетки #).
Нам нужно раскомментировать ее (то есть удалить символ решетки). Поместите курсор на символ решетки и нажмите клавишу x. Также можно удалить пробел, который стоял после решетки.
Теперь нужно сохранить изменения и закрыть редактор. Для этого нажмите двоеточие «», в нижней части экрана появится строка для ввода символов. Введите wq и нажмите Enter. Если вдруг вы не хотите сохранять изменения, а хотите просто закрыть редактор, то вместо wq введите q!.![]()
Установите Konsole в Linux
Терминальное приложение Konsole является частью среды рабочего стола KDE, поэтому его легко запустить практически в любой операционной системе Linux. Чтобы начать установку, нажмите Ctrl + Alt + T или Ctrl + Shift + T. При нажатии этой комбинации клавиш откроется приложение терминала по умолчанию. Оттуда вы можете следовать приведенным ниже инструкциям командной строки, чтобы настроить Konsole в вашей системе.
Ubuntu
Используете Ubuntu Linux? Вы можете установить приложение Konsole на свой компьютер с Ubuntu с помощью команды Apt.
sudo apt install konsole
Debian
В Debian вы сможете настроить эмулятор терминала Konsole с помощью следующей команды Apt-get.
sudo apt-get install konsole
Arch Linux
Эмулятор терминала Konsole доступен в Arch Linux через программный репозиторий «Extra». Чтобы установить его, убедитесь, что «Extra» включен в файле конфигурации Pacman. После этого установите приложение с помощью следующей команды Pacman.
sudo pacman -S konsole
Fedora
В Fedora Linux эмулятор Konsole доступен в основных источниках программного обеспечения как для 32-разрядных, так и для 64-разрядных версий. Чтобы установить его в вашей системе, используйте команду Dnf ниже.
sudo dnf install konsole
OpenSUSE
Пользователи OpenSUSE Linux, желающие получить Konsole, смогут получить его прямо из репозитория всего программного обеспечения OSS. Чтобы установить его в вашей системе, используйте следующую команду Zypper.
sudo zypper install konsole
Общий Linux
Хотите установить эмулятор терминала Konsole на свой ПК с Linux, но еще не используете одну из операционных систем Linux, которые в настоящее время рассматриваются в этой статье? Тебе повезло! Konsole является частью KDE — одной из наиболее часто используемых сред рабочего стола в Linux. В результате вы сможете установить Konsole даже на самые малоизвестные ОС Linux.
3. Виджет мест
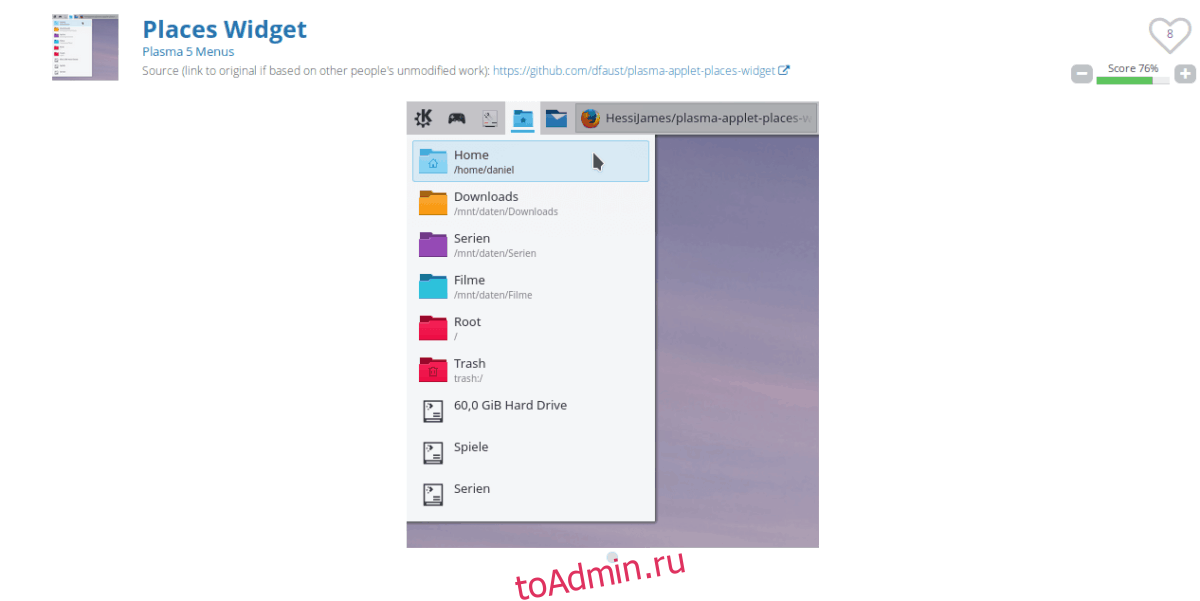
Одна вещь, которая очень раздражает в KDE Plasma 5, заключается в том, что в меню нет встроенного ярлыка, который дает вам легкий доступ к закладкам вашей папки прямо с рабочего стола.
К счастью, виджет Places существует, и с его помощью вы сможете быстро получить доступ к любой папке, которую захотите, если она добавлена в «Места» в файловом менеджере Dolphin.
Установка — виджет мест
Перейдите на страницу виджета «Места» OpenDesktop.org.. Затем щелкните вкладку «Файлы» и скачайте виджет Places версии 1.2. Затем установите виджет в KDE с помощью:
cd ~/Downloads plasmapkg -u places-widget-1.2.plasmoid
Подключение к интернет
При установке я использовал проводное подключение по Ethernet. В моем случае установщик автоматически запустил службу dhcpcd и интернет заработал.
Чтобы проверить соединение, попробуйте, работает ли ping:
Если вы подключаетесь к интернет по WiFi, то нужно подключиться к вашей WiFi-сети. Я не пробовал устанавливать ArchLinux на компьютере с WiFi, но приведу выдержки из руководства (отпишитесь, пожалуйста, в комментариях, работает ли этот способ). Сначала необходимо определить название WiFi интерфейса, для этого выполняем команду:
Затем воспользуемся утилитой wifi-menu:
Installation
First, make sure that your Arch Linux install is up-to-date by using the command:
Next, download the plasma-desktop package.
It may ask you to choose providers for some packages, just press enter to choose the default ones and continue with the installation. It will also install the xorg display server automatically so you don’t need to worry about that.
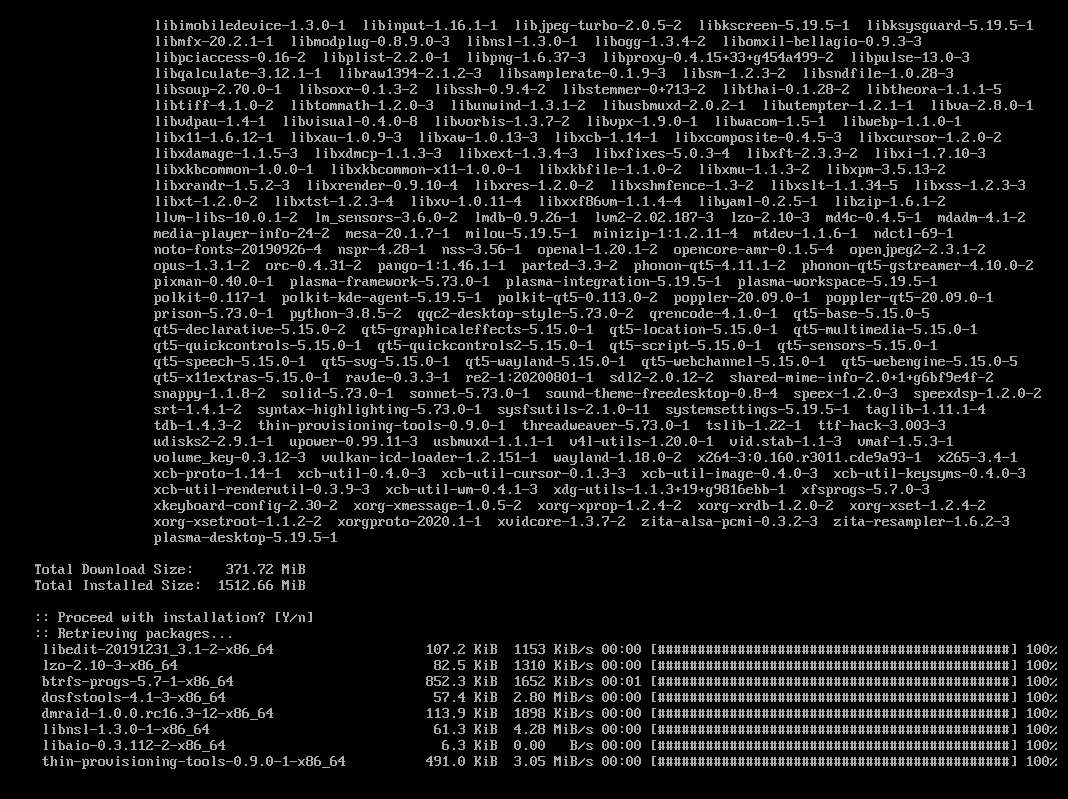
Once the plasma-desktop finishes installing, we can now proceed to install a display manager. A display manager is a GUI that allows us to login into our desktop environment. We will be using sddm here as it the default Display Manager for KDE Plasma.
To install sddm, type:
You are now pretty much ready to go. But if you start sddm and log into your plasma session, what you will see is blank desktop with no web browser, no network manager, no audio controls, no file manager, not even a terminal app.
We will need to fix that and install some essential utilities. Here are the ones I have chosen:
Web Browser: For web browser we will be using good old firefox here.
Network Manager: Kde has a package named plasma-nm that we can install and use to connected to a network (Wifi/Ethernet).
Audio: For audio, we will install plasma-pa, which is PulseAudio integrating for Plasma desktop.
File Manager: Dolphin is the file manager that we are going to install.
Terminal: As for terminal, we will be installing Konsole. It is the default terminal app for KDE.
I have also chosen to install the kdeplasma-addons package. It provides some extra widgets for your status bar such as Caps lock indicator, Microphone indicator, Night color switcher, etc.
GTK Styling: Some apps on KDE look a bit off (in terms of styling) without this. To configure this, after install, go to Settings>Appearance>Application Style> GNOME/GTK Application Style.
Again, these are the ones I have chosen to install as they work great with KDE Plasma, as long as you know what you are doing, you can replace them with other utilities of your liking.
Now to install them, use command:
Once the installation finishes, use these two commands (case-sensitive) to start and enable network manager.
Optional Packages:
powerdevil: If you are installing kde plasma on a device like a laptop or notebook, you might want to install powerdevil. Powerdevil will show you device’s battery percentage in the system tray and also grant you controls to adjust screen brightness. It also provides settings like lid close action, screen timeout, sleep settings, low-battery action etc.
kscreen: This package will allow you to configure your monitor/s. If you want to change orientation, resolution, scaling, & refresh rate of your monitor then you will need this app. kscreen is also recommended for setups with multiple monitors.
We can now go ahead and log into the KDE Plasma Desktop. First, lets enable sddm so it gets started on boot.
Now enter the command below to start sddm
Once you type the above command, you should see a login screen, enter your details there and login.
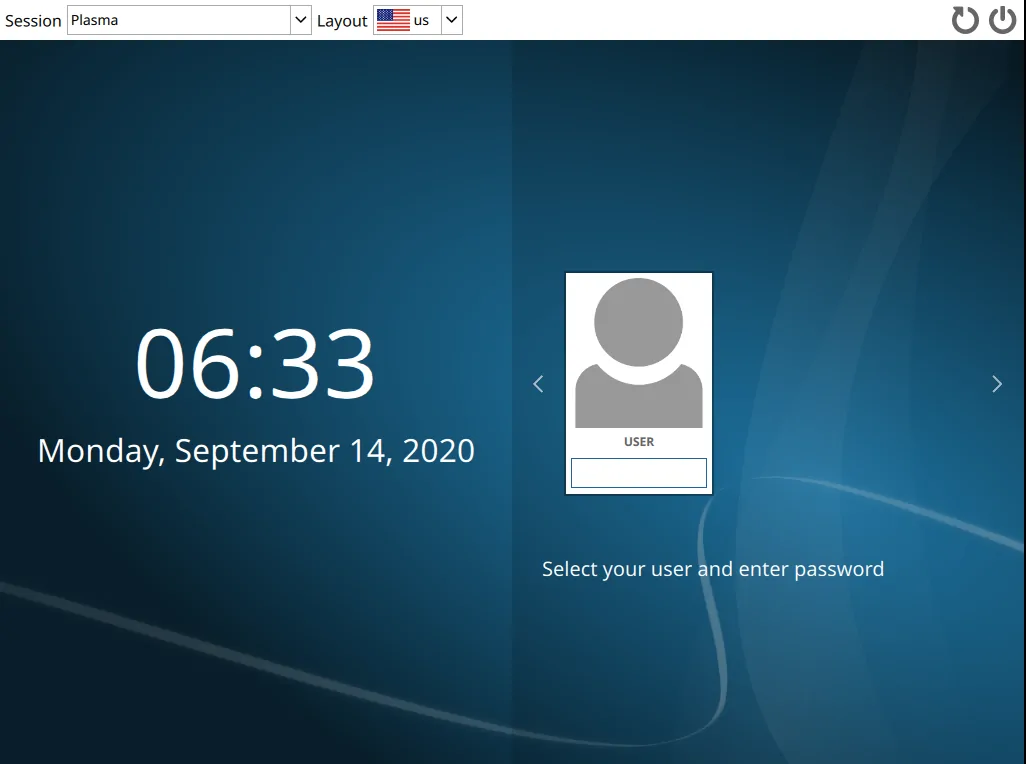
Voilà, you are now running a minimal plasma desktop in Your Arch Linux.
Подготовка
Если у вас на диске уже установлена какая-то операционная система, и вы собираетесь устанавливать ArchLinux на тот же диск, то создайте свободный раздел, на который будет выполняться установка.
- В Windows это можно сделать, используя программу Управление компьютером. Обычно ее можно найти через Панель управления: Панель управления→Администрирование→Управление компьютером→Управление дисками.
- В MacOS можно воспользоваться штатным приложением Дисковая утилита.
- В Linux можно воспользоваться программой GParted.
Минимальный размер дискового пространства, которое требуется чтобы установить систему, около 1Gb. Конечно, этого будет недостаточно для полноценной установки. Для комфортного пользования рекомендуется, чтобы у вас было около 20Gb свободного места.
Обязательно создайте резервную копию ваших данных.
Installation#
Installing kde on Arch is pretty straightforward. I would recommend going through this article on Arch Wiki: https://wiki.archlinux.org/index.php/KDE
Step 1: Updating your system
Before we start, you must make sure your system is up to date.
If any updates show up, install them and reboot your system.
Step 2: Installing a video driver
Before we proceed, we have to make sure that a video driver is installed for installing a desktop environment.
After installing reboot your system once with the reboot command.
Step 3: Installing xorg
Xorg is the most popular display server used for Linux. This is very old especially as compared to the new Wayland server however is more stable and has much more support.
To install xorg simply type:
Press Enter twice to accept defaults and install all packages.
Step 4: Installing Plasma Desktop
Now to install the actual plasma desktop package. I will be installing plasma using the plasma-meta package however if you want a more minimalist install, you can go for the plasma-desktop packages. Refer the Arch Wiki article shared above to know more.
You will be asked to choose system fonts and your default video player to install. I choose ttf-dejavu and photon-qt5-vlc .
Step 5: Installing KDE applications
KDE also makes amazing applications that go well with it’s desktop. We can install these by installing the kde-applications group.
I would highly recommend against installing all of the applications as you definitely won’t use some of them ever. I would recommend lokking each one up and choosing for yourself which ones you want to install and which you don’t. However if you’re not sure, you can install the following:
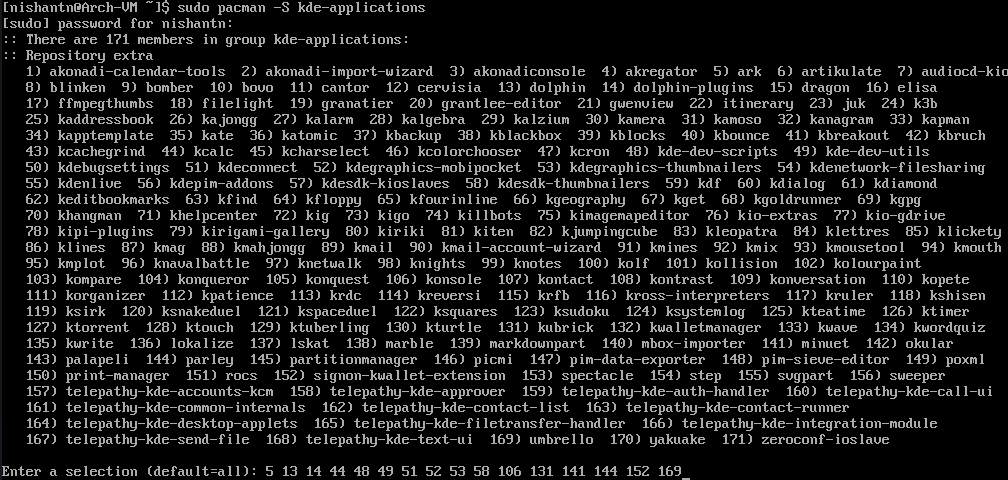
If you ever need anything more, you can always install it later.
Step 6: Enabling SDDM
Sddm is KDE’s display manager (the package that handles logins). Sddm comes with plasma meta so we do not need to install it seperately however we do need to enable it.
After doing this, reboot your system.
Step 7: Rebooting into KDE
If all went well, you should see something like this:
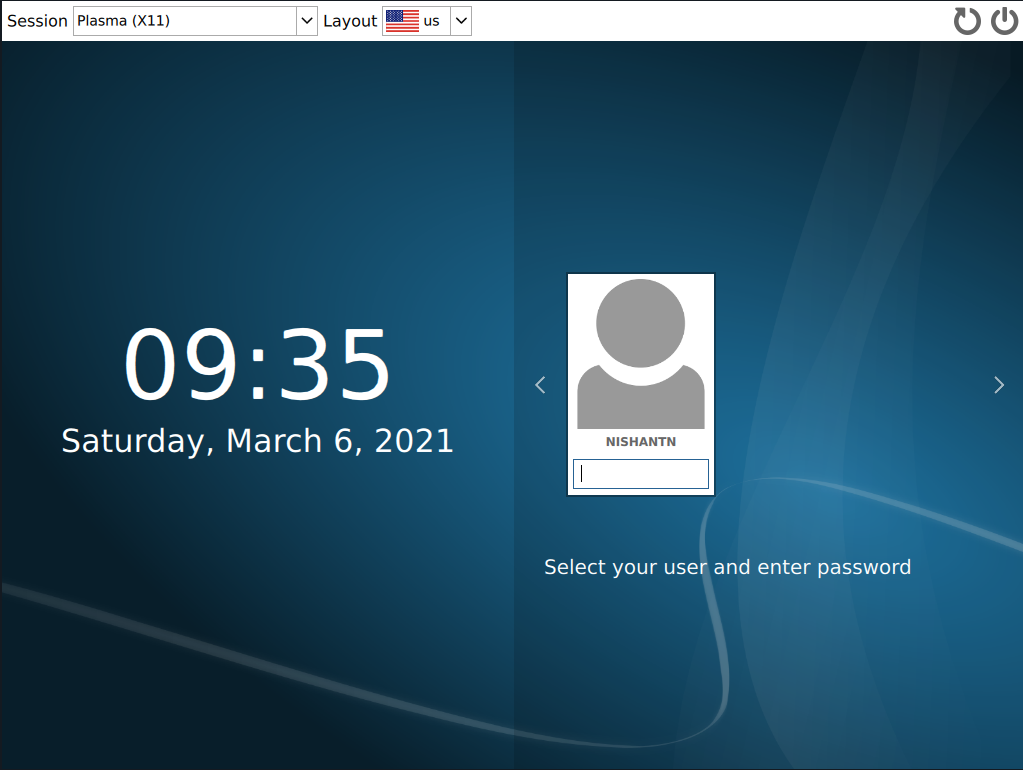
Don’t worry, you can easily change the way your login screen looks in settings and make it look much better.
After logging in, you should see this:
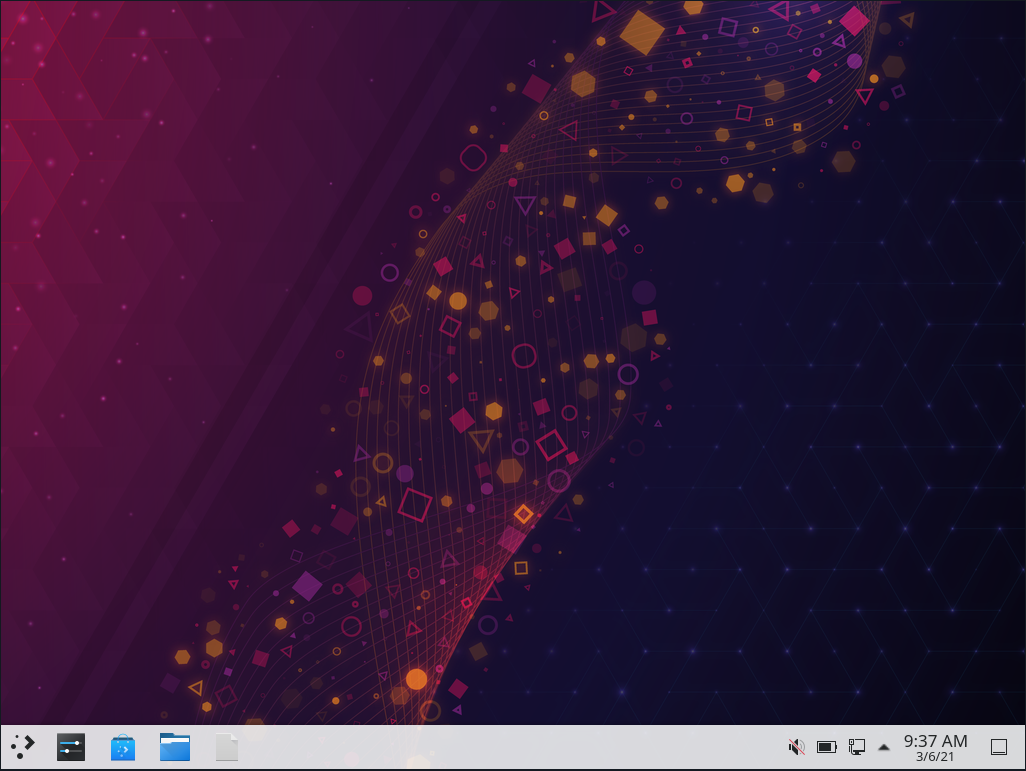
Congratulations, you have finished full Arch Install!
Знакомство с интерфейсом
Когда вы впервые загрузитесь в KDE Plasma, вы заметите нечто, похожее на рабочий стол Windows. Вскоре вы заметите все, что отличается, например, огромные часы в системном трее, несколько дополнительных значков, таких как буфер обмена, и кнопка меню в правом верхнем углу.
На самом деле он называется инструментарием рабочего стола и, возможно, является самой бесполезной функцией, когда-либо изобретенной в среде рабочего стола Linux. Нажав на него, вы получите меню, которое вы также можете получить, щелкнув правой кнопкой мыши на рабочем столе.
Плазмоиды / Виджеты
Вместо меню «Пуск» находится меню KDE, которое представляет собой панель запуска приложений, как и меню «Пуск» в Windows. Это выглядит довольно по-разному, и все приложения подразделяются на разные категории. На самом деле это средство запуска приложений — это виджет, виджет KDE Plasma или Plasmoid. Это материал, из которого состоит KDE Plasma.
Есть панели, и есть плазмоиды (виджеты). Панель — это панель задач, похожая на белую полосу, которую вы видите внизу, в которой размещен виджет запуска приложений, системный трей, который также является виджетом, часы и т. Д. Это даже не единственные виджеты, доступные в KDE. Щелкните правой кнопкой мыши в любом месте на рабочем столе, выберите «Добавить виджеты», и у вас будет выбор из целого мира виджетов.
Вы можете добавить их на рабочий стол, например, виджеты, или добавить их на нижнюю панель, чтобы они были более интегрированными.
Панели
По умолчанию у вас есть только одна нижняя панель, но вы можете добавить больше, и вы можете добавить много. Как правило, нет предела, но пара панелей или даже три или четыре, если вы решили сойти с ума, должно быть достаточно. Чтобы добавить панель, просто щелкните правой кнопкой мыши в любом месте на рабочем столе, выделите Добавить панель и выберите один из доступных параметров.
Панель по умолчанию или Панель по умолчанию Kubuntu, как следует из названия, — это панель по умолчанию, которая уже есть на вашем рабочем столе. Это для случая, когда вы удалили панель по умолчанию и сожалеете об этом. Строка меню приложения — это панель, похожая на macOS, которая содержит глобальное меню для любого выбранного окна приложения. И Пустая панель — это просто панель, она пуста, потому что там написано Пустая панель.
настройки
Именно здесь происходит настоящее волшебство после того, как вы закончите добавлять все те панели и виджеты, которые желает ваше сердце. Именно в Настройках вы можете создавать темы для этих панелей и виджетов, применять пакеты значков, изменять цветовые схемы, шрифты, как выглядят окна и даже сколько кнопок и где вы видите кнопки в окне.
Все это можно настроить в разделе « Внешний вид » настроек. Например, у меня обычно есть шесть кнопок управления окном сверху, как вы можете видеть на скриншоте ниже.
Справа налево они позволяют мне держать окно над всем остальным, держать его под всем остальным, прикреплять его так, чтобы оно было видно на всех рабочих столах (виртуальных рабочих столах), а также обычное сворачивание, развертывание и закрытие.
Кнопки управления окнами, внешний вид или тема окон приложений и самих приложений можно настроить в стиле приложения . Значки, шрифты и цвета довольно понятны, а тема рабочего пространства позволяет изменять тему элементов рабочего стола, таких как панели, контекстные меню и т. Д.
Здесь есть много вариантов, кроме настройки внешнего вида. Было бы невозможно охватить все настройки, поэтому вам, возможно, придется исследовать окрестности.
Login as USER
Enable Multilib Repo (optional)
Edit & uncomment the below two lines.
MESA Libraries (32bit)
This package is required by Steam if you play games using Vulkan Backend.
KDE Plasma & Applications
| Packages | Description |
|---|---|
| plasma | KDE Plasma Desktop Environment. |
| konsole | KDE Terminal. |
| dolphin | KDE File Manager. |
| ark | Archiving Tool. |
| kwrite | Text Editor. |
| kcalc | Scientific Calculator. |
| spectacle | KDE screenshot capture utility. |
| krunner | KDE Quick drop-down desktop search. |
| partitionmanager | KDE Disk & Partion Manager. |
Audio Utilities & Bluetooth
| Packages | Description |
|---|---|
| alsa-utils | This contains (among other utilities) the and utilities. |
| bluez | Provides the Bluetooth protocol stack. |
| bluez-utils | Provides the utility. |
Enable Bluetooth Service
My Required Applications
You can install all the following packages or only the one you want.
| Packages | Description |
|---|---|
| firefox | Mozilla Firefox Web Browser. |
| openssh | Secure Shell access server. |
| qbittorrent | A BitTorrent Client based on Qt. |
| audacious | Qt based music player. |
| wget | Wget is a free utility for non-interactive download of files from the Web. |
| screen | Is a full-screen window manager that multiplexes a physical terminal between several processes, typically interactive shells. |
| git | Github command-line utility tools. |
| neofetch | Neofetch is a command-line system information tool. |
The Conclusion
Now everything is installed and after the final , you will land in you GUI Login Screen ready to use your system. You can also do some extra steps mentioned below to further improve your experience. I’ll recommend you to install & .
- Yay will provide your packages from AUR (Arch User Repository), which are not available in the Official Repo.
- Paccache can be used clean pacman cached packages either manually or in an automated way.
Цветовой акцент и обои
Теперь цвет цветового акцента может быть выбран на основе обоев рабочего стола. Основной цвет обоев будет использован, в качестве цвета выделения (цветовой акцент).
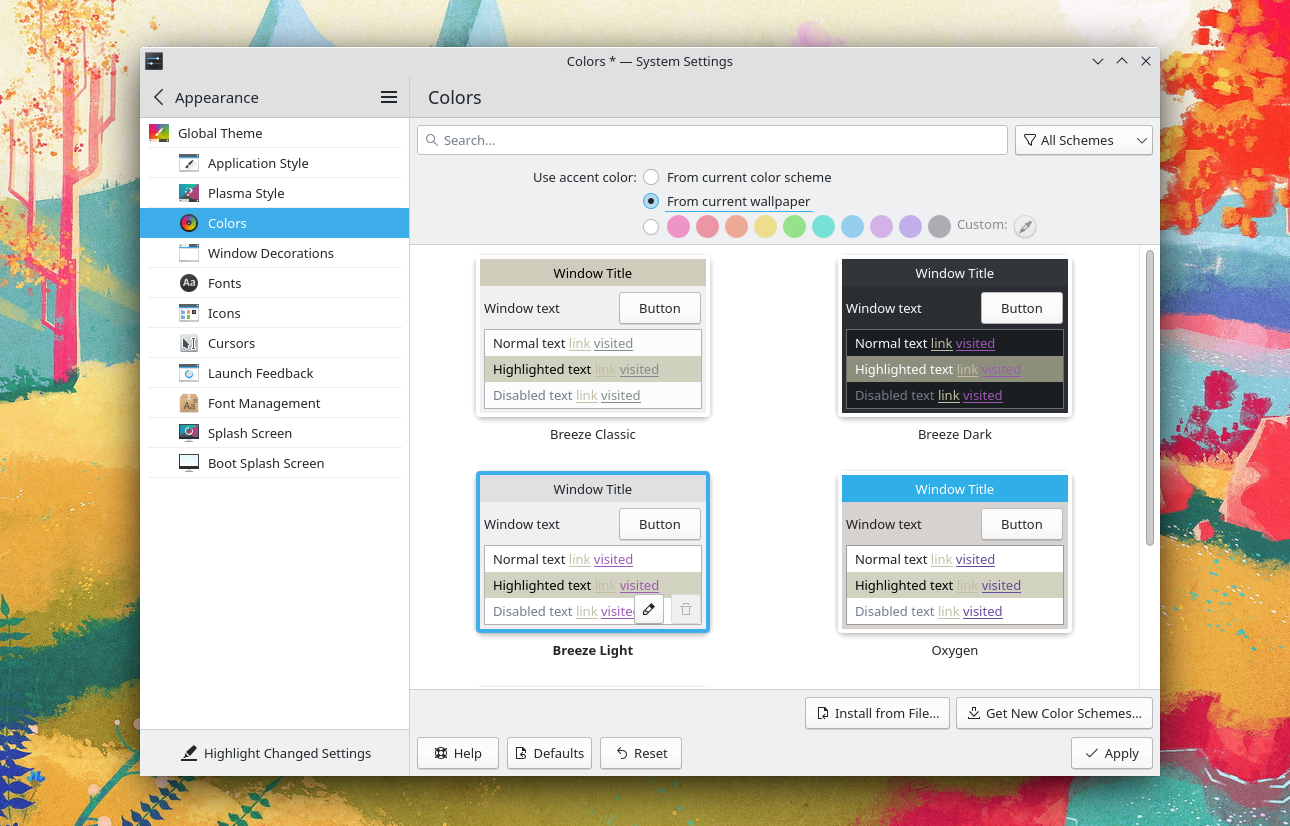 Настройки Цветового акцента
Настройки Цветового акцента
Если для обоев рабочего стола выбран режим Слайд-шоу, то цветовой акцент будет меняться при каждой смене обоев.
Добавлена возможность изменения цвета окон и их заголовков в соответствии с цветовым акцентом. При его активации, если, например, в качестве цветового акцента выбран синий цвет, то заголовки окон и сами окна будут отдавать в синеву (подкрашиваться синим цветом). Степень влияния цвета (эффект тонирования) на цвет окон можно настроить.
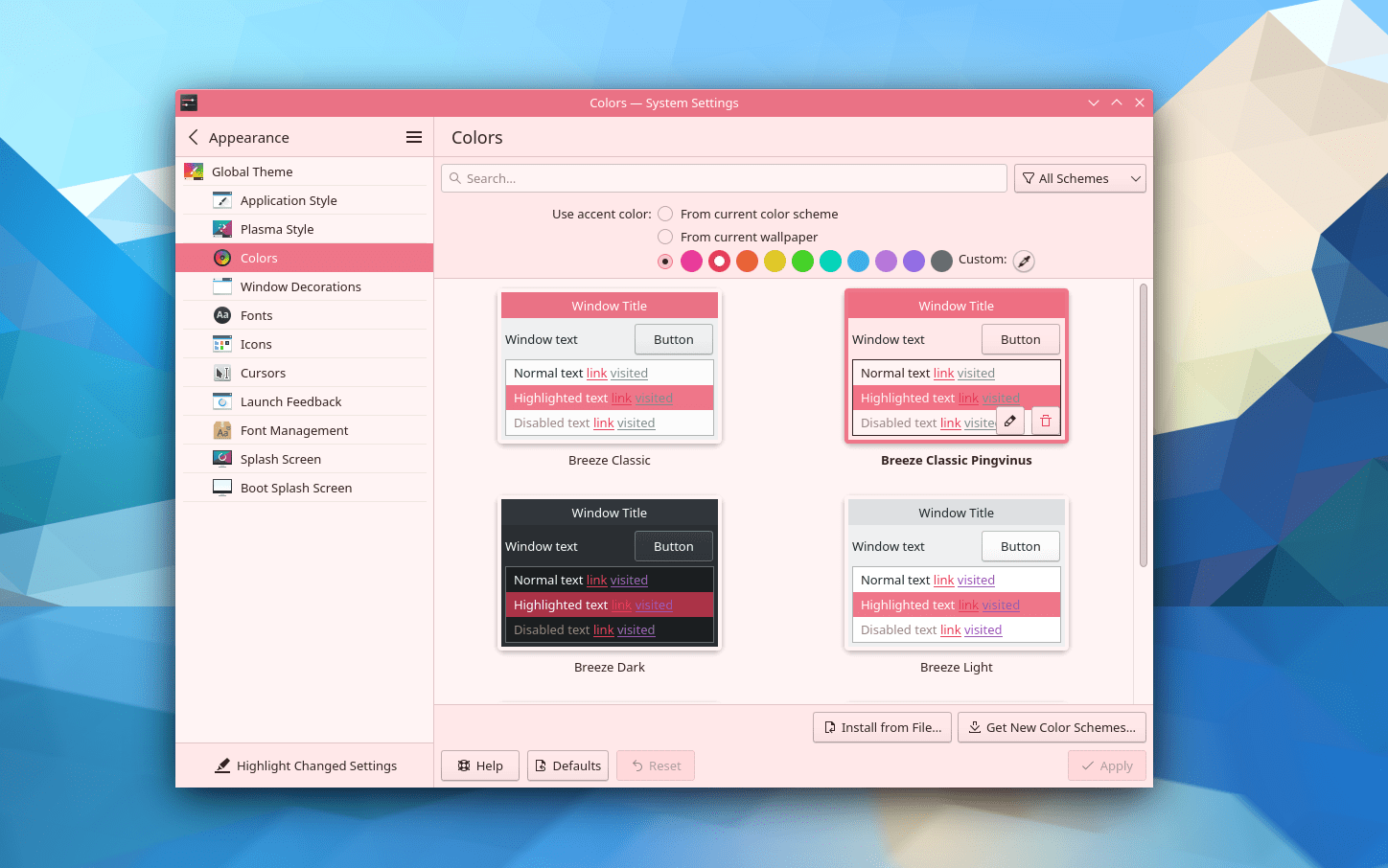 Пример использования окрашивания окна и заголовка в соответствии с цветовым акцентом
Пример использования окрашивания окна и заголовка в соответствии с цветовым акцентом

















![How to install kde plasma in arch linux [complete guide]](http://robotrackkursk.ru/wp-content/uploads/6/7/3/673ae955222a0b2f967635247060c140.jpeg)












