Install GUI on Ubuntu Server
With a display manager installed, proceed to install a GUI. The sections below contain instructions for the most common Linux desktop environments.
Ubuntu Desktop
The default Ubuntu Desktop is a modified version of the GNOME desktop environment.
1. Install Ubuntu Desktop by running the following command:
Note: if asked, confirm slim as the default desktop manager.
2. Reboot the system when the installation finishes by typing:
Note: If you do not wish to reboot immediately, type the following command to start SLiM:
sudo service slim start
After the system reboots, a graphical login screen appears. The default display manager generates this screen.
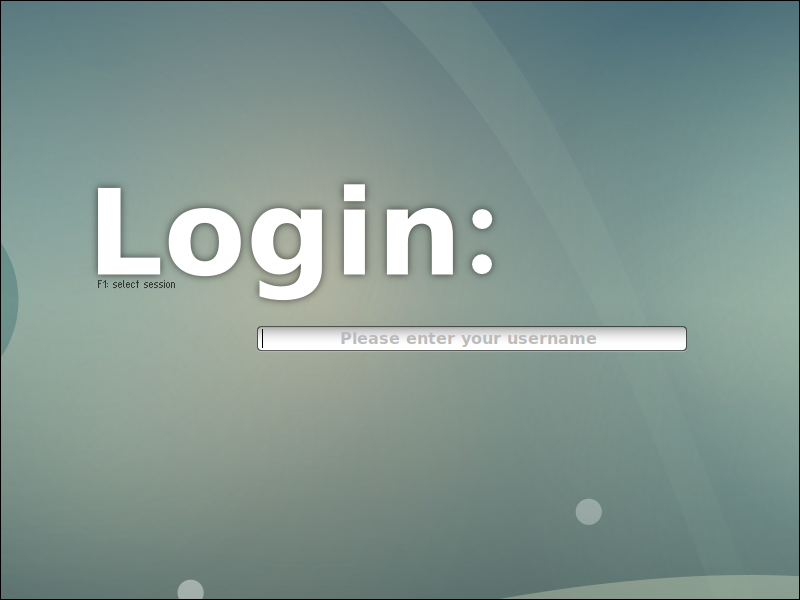
3. Type your username in the field and press Enter to reveal the password field. Enter your password to access the desktop environment.
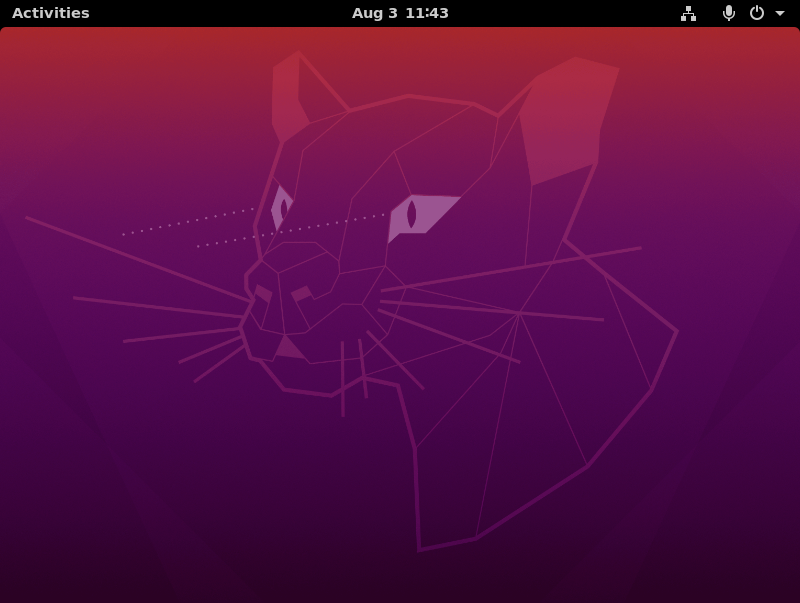
Note: For the vanilla GNOME experience, install the following packages:
sudo apt install vanilla-gnome-desktop vanilla-gnome-default-settings
KDE Plasma
KDE Plasma is a flexible and customizable desktop environment that provides visual consistency and style while remaining fast and responsive. To install KDE Plasma, use the following command:
Reboot the system and log in to access the KDE environment.
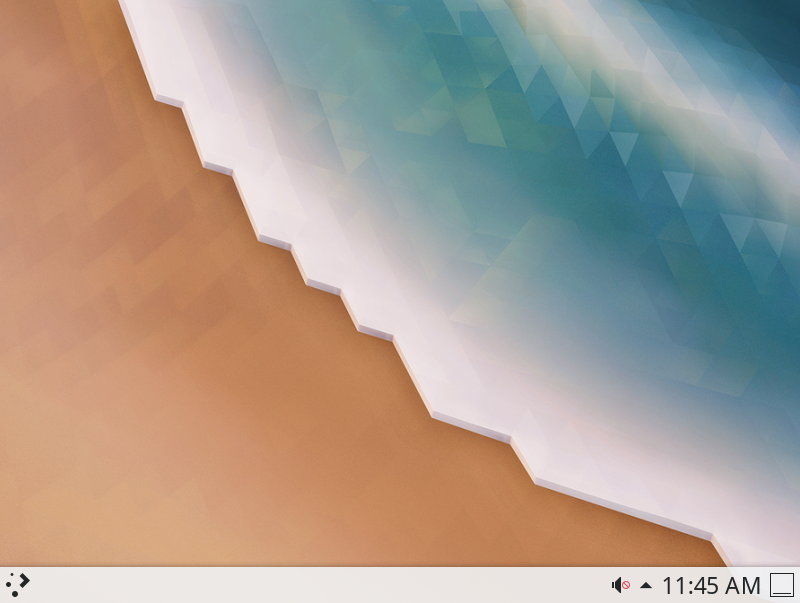
XFCE
The XFCE desktop environment is designed to be lightweight and user-friendly. The main package, , provides a bare-bone environment. If you want the full experience, install the package as well.
Install the packages with the following command:
After you reboot the system and log in, the XFCE desktop appears.
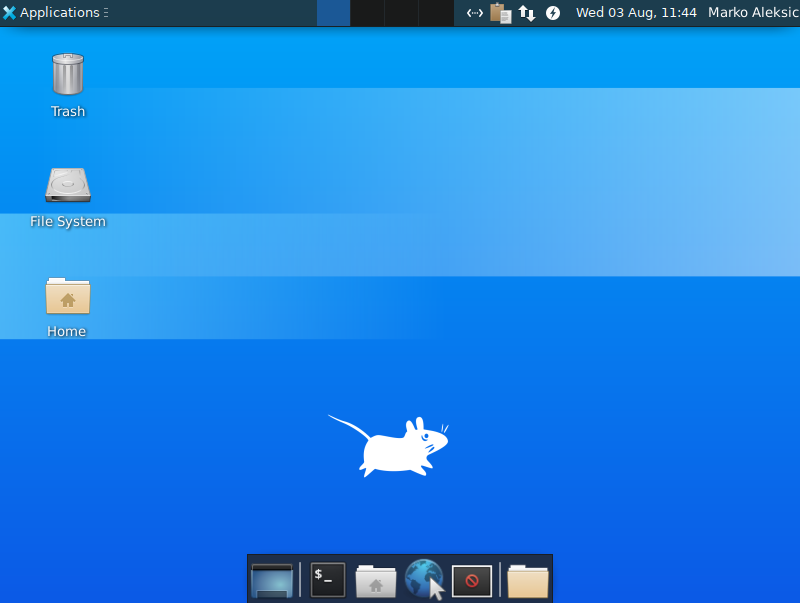
MATE
MATE is a fork of GNOME 2 and a popular graphical interface designed to be light on resource consumption. Install it by executing the following command:
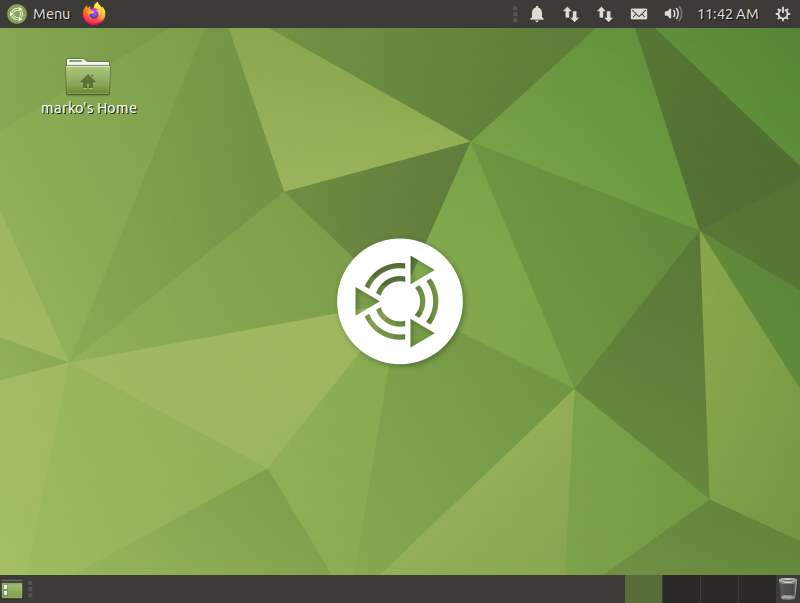
LXDE
LXDE is a desktop environment with a very lightweight GUI. Use LXDE if you need a graphical interface but want to minimize the impact on system memory and CPU.
To install LXDE on Ubuntu, use the following command:

Uninstall KDE Desktop Environment on Ubuntu
Now, if you didn’t like KDE or want to remove this environment for any reason then follow these steps to uninstall KDE on Ubuntu:
1. Remove the KDE package you installed.
Replace kde-standard with the version of kde you installed.
2. Remove the dependencies.
3. Reboot the system
Note: Some of the apps installed while installing KDE package shall have to be removed manually. Apps like (Konsole, Konqueror etc.)
After rebooting, if you’re greeted with a CLI login screen then don’t panic.
This is because you had set SDDM as default display manager and now you removed it. So, let’s set gdm3 as default.
1. Login using the username and password.
2. Start the gdm3 service:
Now, your GUI should be back again.
3. Set gdm3 as default.
4. Reboot the system and check if everything is working properly.
First Look & Verifying KDE Desktop
Once you have restarted your Ubuntu system, you will first come to a new login screen that is entirely different from a lovely new login screen theme courtesy of SDDM.
Example:
In the future, you can easily swap back to Ubuntu display manager and the default Gnome by clicking the Session box window.
Example:
Once logged in, you will notice quite a few UI changes besides the apparent color and background changes. The taskbar is now similar to a more windows type of taskbar, along with more integrations in the top right-hand corner of services where the time display is.
Example:
To confirm the installation, you can find your “System Information” to confirm the details of the KDE and Ubuntu 20.04 system. Another handy package to install is Screenfetch. To install this package, use the following command in your terminal.
Once installed, run the following command in your terminal.
Example output:
As the above output has shown, you have successfully installed KDE Plasma on Ubuntu 20.04 Focal Fossa.
Step 2: Install Kubuntu Desktop
Now that you have tasksel installed on your system, please enter the following command as sudo in order to install the Kubuntu Desktop:
$ sudo tasksel install kubuntu-desktop
The installation and package configuration procedure will begin as follows:
This process will take some time, depending on your Internet speed and you will be able to see the following output at the end of the installation:
Meanwhile, the system will, ideally, start the configuration process for sddm as follows:
The sddm display manager is the default one for KDE Plasma desktop. Hit Enter for Ok. The system will then offer you to make a selection for configuring sddm as follows:
You can see that my system has two display managers installed on it; gdm3(default for Ubuntu 18.04 LTS) and sddm. Since I have to select sddm, I will use the keyboard down arrow to select it and then hit Enter for Ok.
Workaround if the configuration choice is not presented to you
On some systems, this configuration choice is not presented by itself. For those systems, you manually need to install sddm by using the following apt command as sudo:
$ sudo apt install sddm
Even if that does not initiate the configuration process, it means that like us sddm was already installed on your system. In that case, simply run the following command to manually configure the already installed sddm display manager:
$ sudo dpkg-reconfigure sddm
This command will open the Package Configuration manager as follows:
Use the keyboard down arrow to select sddm and then hit Enter for Ok.
Install KDE Desktop
KDE can be installed in three variations. Either three can be installed, it is a personal choice to which suits your needs the best.
KDE Full
The first option is to install the complete package of KDE. This comes complete with all packages and the core KDE Plasma Desktop. This is an excellent option for higher-end systems that can afford to install all the goodies and dependencies since their system can handle it. The package is around 3.4GB in size.
To install KDE Full, use the following terminal command:
KDE Plasma
The third option is to install KDE Plasma, the minimal default package with just the core KDE and the minimal applications installed. Overall, the size is just under 1.2GB.
Desktop Installation Procedure
Once you have chosen which branch you will install, the following steps will be similar, if not the same as below. For the tutorial, KDE Desktop Full will be used as an example.
The first screen you will come across is a prompt about configuring SDDM, which is short for Simple Desktop Display Manager, which is Display Manager for KDE Desktop.
Example:
As mentioned, you will need to choose “ssdm”. Press the “TAB KEY” to select <Ok> and press your “ENTER KEY” to proceed.
Example:
Once complete, you will need to reboot your system for the new changes to take effect.
Note, a nasty bug can occur when returning to the SDDM display manager login screen on Ubuntu 20.04. This is more prominent with virtual environments such as VirtualBox and VMWARE.
Before you reboot, open the following file to see if it exists.
Next, confirm if not add the following:
Example:
Save the file (CTRL+O), then exit (CTRL+X).
Restart by typing the following command:
Removing the GUI and Display Manager
To revert to the command line interface and remove the packages related to the display manager and the desktop environments:
1. Open the terminal, and enter:
For example, to remove SLiM and LXDE, type:
2. Reboot the system and log back in.
3. Finish by removing orphaned or unnecessary dependencies with :
Note: Deploy and manage physical servers in a cloud-like environment with Bare Metal Cloud. To find out more, read about phoenixNAP’s cloud-native dedicated servers.
Conclusion
If you’ve worked extensively with conventional operating systems, it can be challenging to have to work in a command-line interface. Fortunately, Ubuntu — like many Linux systems — is open-source, so there are many available GUIs to install.
After completing this tutorial, you should know how to install a display manager and a desktop environment on your Ubuntu Server.
Установите KDE Plasma Desktop на Ubuntu Linux
Рабочий стол Plasma очень хорошо работает с Ubuntu Linux, фактически у Canonical даже есть официальная версия Ubuntu под названием Kubuntu. Если это не было очевидно, Kubuntu — это просто Ubuntu, но вместо обычного рабочего стола GNOME он поставляется с KDE Plasma в качестве рабочего стола по умолчанию. Не волнуйтесь, вы все равно можете установить рабочий стол KDE Plasma, даже если у вас есть другие версии или версии Ubuntu.
Естественно, KDE Plasma также может быть установлен на другие дистрибутивы Linux, основанные на Ubuntu, такие как Linux Mint, Elementary OS и т. Д. Он также работает на других дистрибутивах Linux, но мы сосредоточимся здесь на Ubuntu, поскольку это самый популярный десктоп Linux.
В отличие от обычных приложений, окружение рабочего стола больше похоже на пакет из нескольких приложений и другого внутреннего кода. Это довольно сложно найти в Центре программного обеспечения, то есть. Установка проще и на самом деле удобнее через Терминал. Мы говорим здесь обо всей среде рабочего стола, поэтому она довольно большая по размеру, и установка может занять довольно много времени.
Добавить PPA
Во-первых, вам нужно добавить PPA в вашу систему, что можно сделать с помощью этой команды.
sudo add-apt-repository ppa: kubuntu-ppa / backports
Обновление системы
Затем необходимо обновить систему, чтобы она знала о недавно добавленном PPA и пакетах, которые в нем содержатся. Этот шаг не является обязательным для Ubuntu 18.04 и выше, поскольку ОС автоматически выполняет эту функцию, как только добавляется новый PPA.
обновление sudo & ap & обновление sudo apt
Установить KDE Plasma
Теперь, чтобы фактически установить рабочий стол KDE Plasma, выполните следующую команду.
sudo apt устанавливает kubuntu-рабочий стол
В какой-то момент во время установки вы увидите экран, аналогичный показанному выше. Здесь вам придется выбрать менеджер входа по умолчанию, потому что в KDE Plasma есть собственный менеджер входа, который называется sddm . Скорее всего, ваш текущий менеджер входа — gdm3, который также отлично работает с KDE Plasma, поэтому вам не обязательно переключаться. Однако, если вам нужен полный опыт работы с KDE, вы можете переключиться. Независимо от вашего выбора, выделите его с помощью клавиш со стрелками на клавиатуре и нажмите Enter .
Войти в KDE Plasma
После завершения установки перезагрузите систему. Простой выход из системы также обычно работает, но перезагрузка намного безопаснее, поскольку она также позволяет перезапустить менеджер входа в систему. В зависимости от того, какой менеджер входа вы выбрали во время установки, у вас будет один из двух экранов входа, показанных ниже.
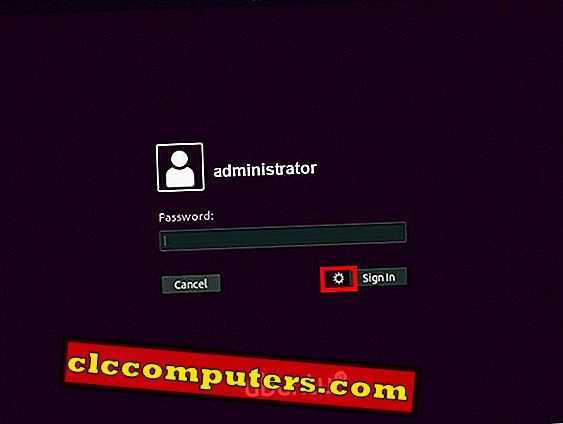
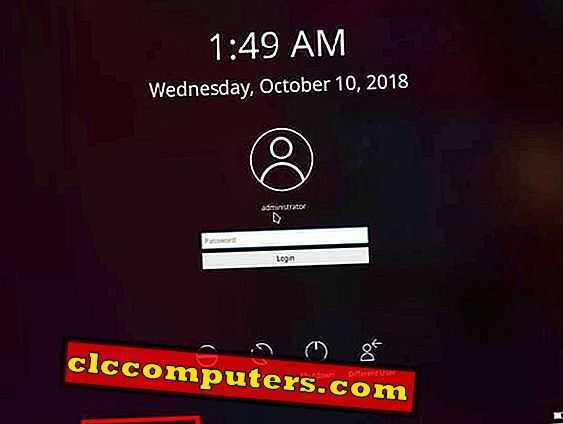
В gdm3 вы можете выбрать KDE Plasma, нажав на значок шестеренки рядом с кнопкой « Вход», в то время как на sddm аналогичный раскрывающийся список доступен в левом нижнем углу экрана.
Тема и внешний вид рабочего окружения
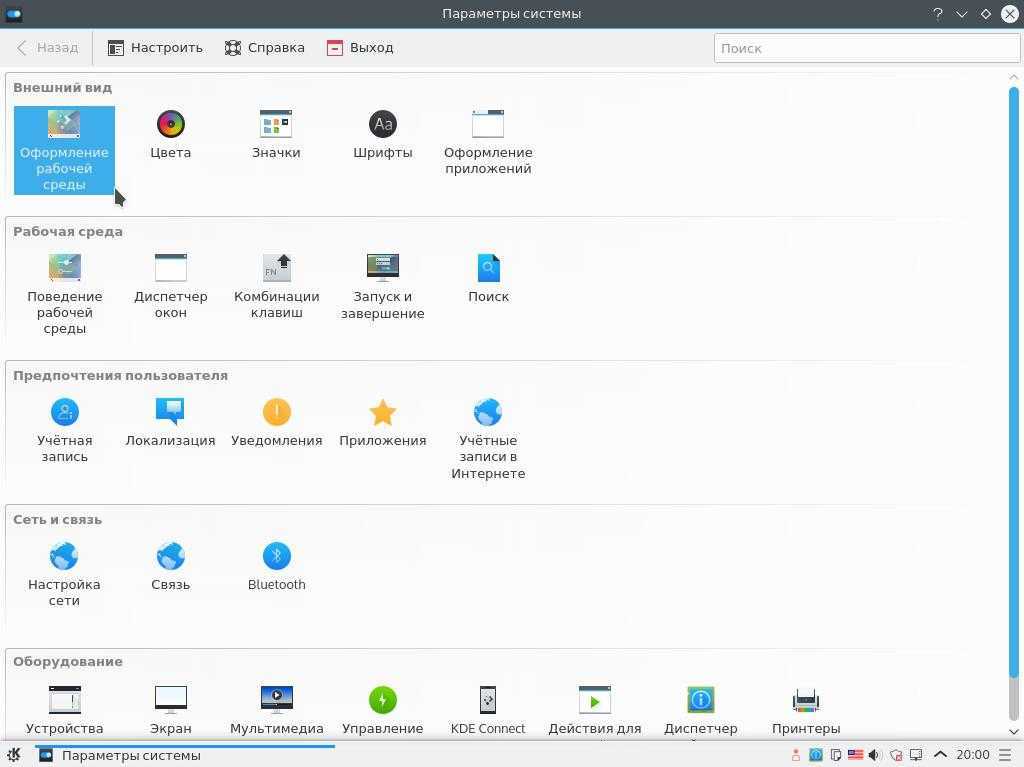
Здесь можно настроить как тему полностью, так и ее элементы по отдельности — отдельно вид окон, курсоры, заставку:
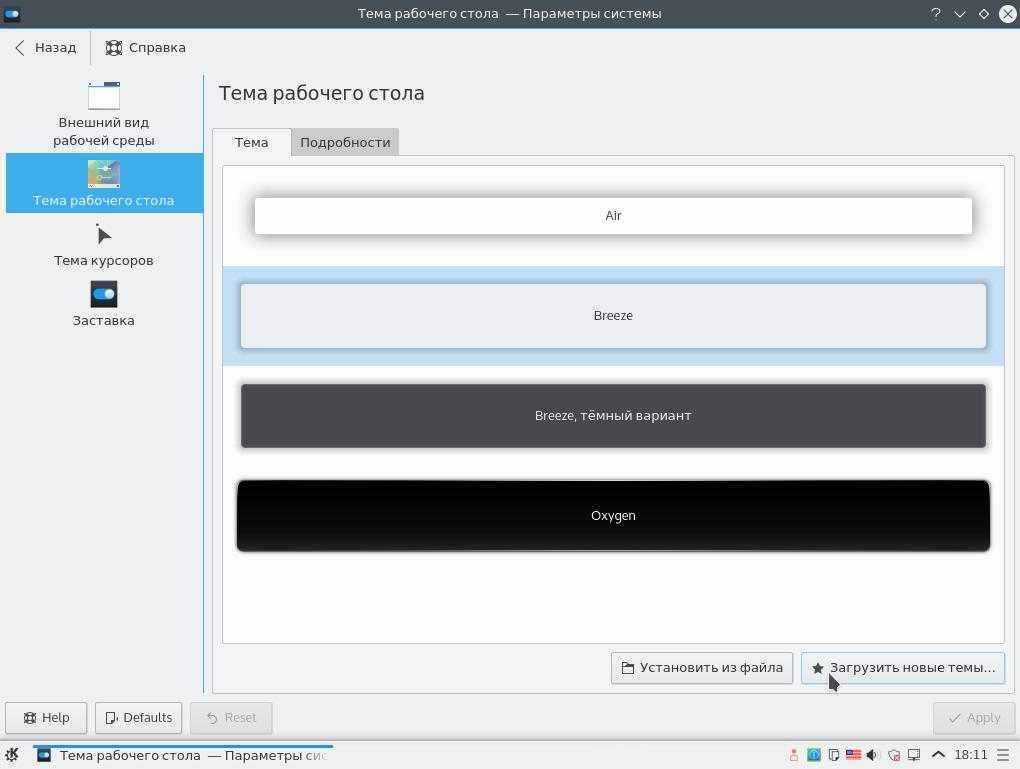
Дополнительные темы можно установить из интернета, нажав кнопку «Загрузить новые темы», или установить из файла уже сохраненного в вашей файловой системе:
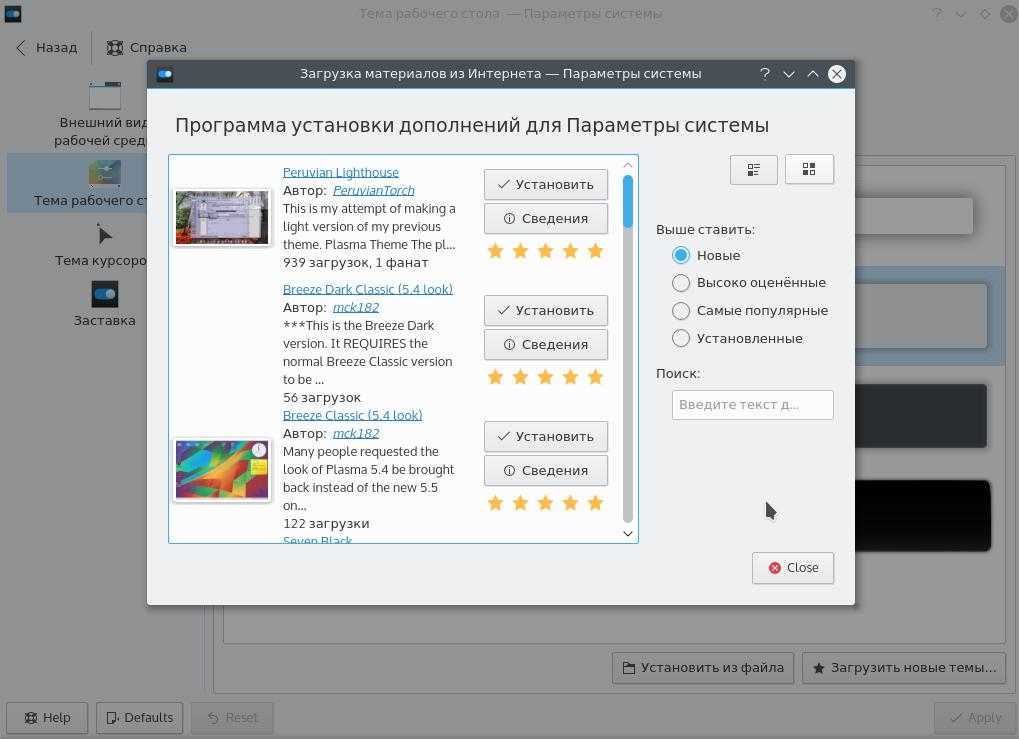
В каталоге тем KDE есть темы на любой вкус, здесь есть функция поиска, а также сортировка по новизне, популярности, рейтингу и количеству загрузок.
Кстати, возможно, вас заинтересует статья Лучшие темы для KDE Plasma.
В разделе Цвета, можно настроить цветовую схему темы, или даже создать свою цветовую схему:
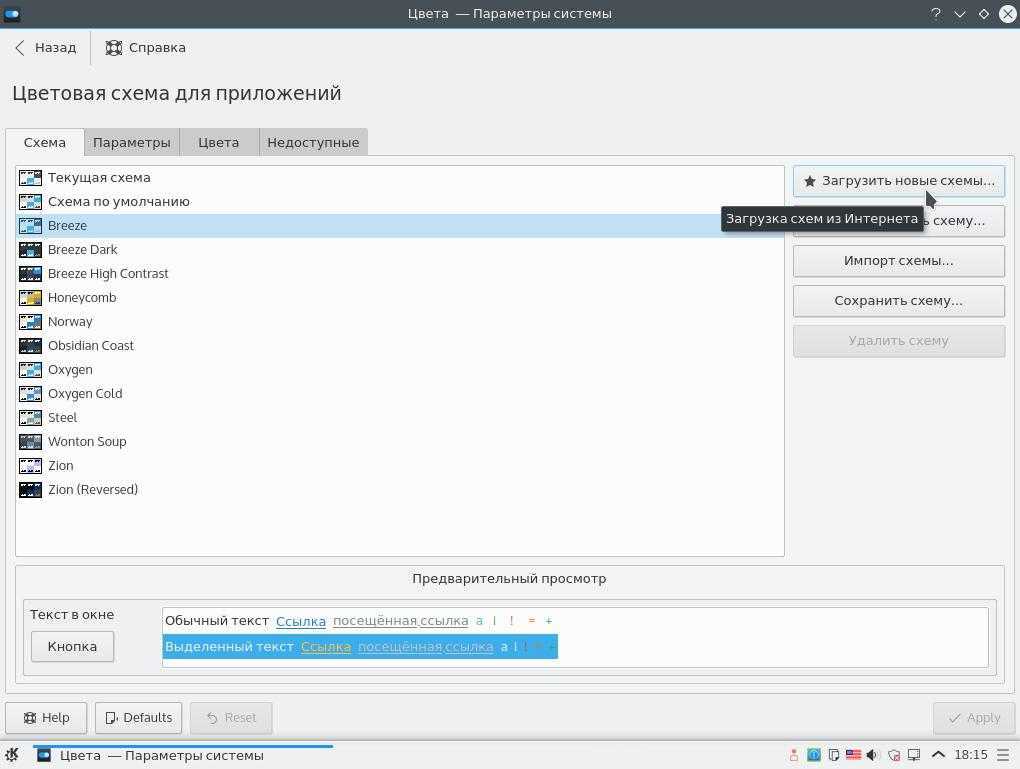
А раздел Значки позволяет выбрать тему значков для приложений, можно оставить новый, современный набор значков Breeze или, например, вернуть старый набор Oxygen также можно скачать дополнительные наборы значков из интернета:
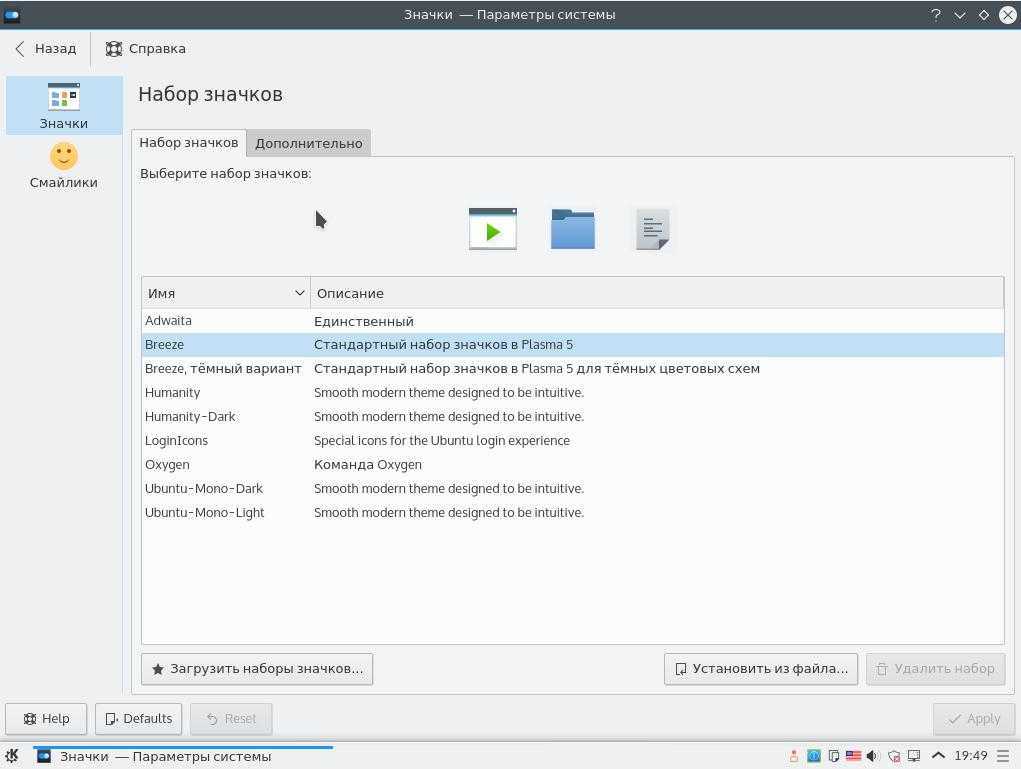
Компоненты DE
Компоненты DE: кнопка «Пуск» и «Панель задач»
- Бывает в виде кнопки «Пуск» на классической (во всю длину одного из краёв экрана) «Панели задач»:
○ xfce4-panel,
○ mate-panel/gnome-panel,
○ vala-panel,
○ tint2. - Также можно отдельно выделить «MacOS-образные панели задач» (не на всю длину края экрана), хотя многие панели задач могут отображаться в обоих вариантах. Тут скорее главное отличие чисто визуальное — наличие «эффекта увеличения пиктограмм при наведении».
○ docky,
○ latte-dock,
○ cairo-dock,
○ plank. - И/Или службы, запускающей приложения при нажатии «горячих клавиш» (во многих средах рабочего стола аналогичный компонент обязательно присутствует и позволяет настроить свои собственные горячие клавиши):
○ sxhkd. - Также имеются различные меню-образные «лаунчеры» (от англ. Launch (запускать)):
○ dmenu-run,
○ rofi -show drun,
○ albert,
○ grun.
Компоненты DE: WM (Window Manager)
Подробнее на русскомПодробнее на английском
- перемещений окон по рабочему столу (в том числе стандартное с зажатием клавиши Alt за любую часть окна, а не только за заголовок);
- изменение размеров окон, например, перетаскивая за «рамку окна»;
- добавляет к интерфейсу окна «заголовок (title)» и кнопки сворачивания/разворачивания/закрытия приложения;
- понятие, какое приложение находится в «фокусе».
- mutter (GNOME3),
- (Mate),
- metacity (GNOME2),
- (Cinnamon),
- kwin (KDE),
- (XFCE),
- twm.
- IceWM,
- WindowMaker,
- openbox, blackbox, fluxbox, fvwm,
- …
тайловые WM
- i3,
- ratpoison,
- awesome,
- DWM,
- Xmonad,
- qtile,
- bspwm,
- herbstluftwm,
- …
- twin,
- sway.
Compiz Wayfire
статье-сравнении
Компоненты DE: остальные
- clock/sound/network/battery/printer/… — часы, регулятор громкости, отображение состояния сетевых подключений, отображение заряда аккумулятора, очередь принтера;
- Calendar, screensaver — оповещалки по времени, скринсейвер;
- Systray, notify, OnScreenDisplay — системный трей, который также может быть использован различными приложениями для отображения своего состояния (например, состояние записи у утилиты скринкастинга), всплывающие оповещения на экране;
- FileManager — файловые менеджеры;
- Terminal — терминал для работы в командной строке;
- editor/viewer — различные типы редакторов/просмотрщиков (для текстовых файлов, картинок, видео, pdf и т. д.), часто поставляются как часть среды рабочего стола.
DE (Desktop Environment)
Подробнее на английском
- GNOME_3,
- KDE_5,
- Xfce,
- Enlightenment_17,
- …
- Cinnamon (форк GNOME_3),
- Mate (форк GNOME_2),
- Pantheon (на основе GNOME),
- Trinity (форк KDE_3.5),
- Budgie (форк GNOME_3),
- Moksha (форк Enlightenment_17),
- …
- LXQt,
- Deepin,
- Fly (в ⊚AstraLinux),
- …
статье Википедии
Многообразие DE
Project_Looking_Glassвидео
Xfce
Enlightenment
Moksha
GNOME
GNOME_ShellДополнение:Рекомендую к просмотру очень хорошую ретроспективу «как менялся внешний вид и функционал оболочки GNOME»: История GNOME (Видео)
MATE
Cinnamon
Budgie
KDE_PlasmaДополнение:Рекомендую к просмотру ретроспективу «как менялся внешний вид и функционал оболочки KDE»: История KDE (Видео)
Trinity
Fly
LXQtздесь«Сетевую Академию ЛАНИТ»
Знакомство с интерфейсом
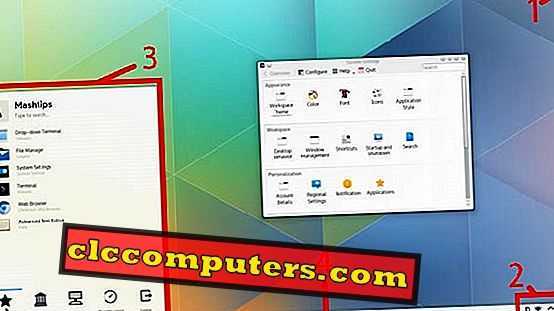
Когда вы впервые загрузитесь в KDE Plasma, вы заметите нечто, похожее на рабочий стол Windows. Вскоре вы заметите все, что отличается, например, огромные часы в системном трее, несколько дополнительных значков, таких как буфер обмена, и кнопка меню в правом верхнем углу.
На самом деле он называется инструментарием рабочего стола и, возможно, является самой бесполезной функцией, когда-либо изобретенной в среде рабочего стола Linux. Нажав на него, вы получите меню, которое вы также можете получить, щелкнув правой кнопкой мыши на рабочем столе.
Плазмоиды / Виджеты
Вместо меню «Пуск» находится меню KDE, которое представляет собой панель запуска приложений, как и меню «Пуск» в Windows. Это выглядит довольно по-разному, и все приложения подразделяются на разные категории. На самом деле это средство запуска приложений — это виджет, виджет KDE Plasma или Plasmoid. Это материал, из которого состоит KDE Plasma.
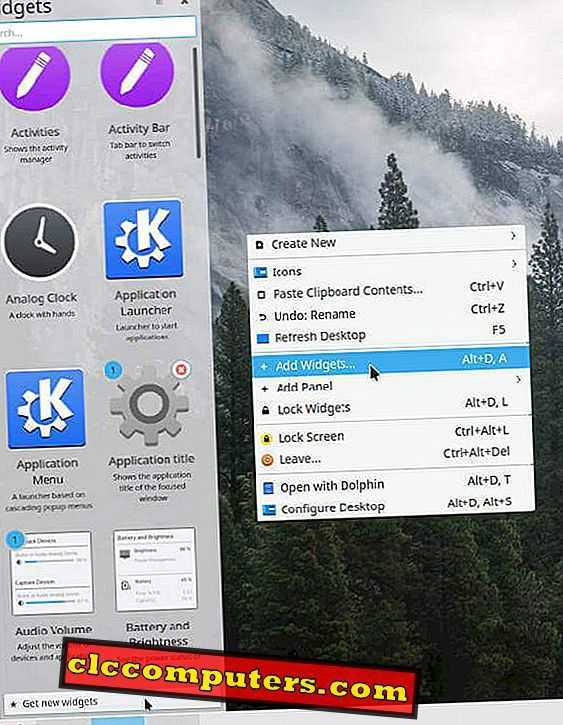
Есть панели, и есть плазмоиды (виджеты). Панель — это панель задач, похожая на белую полосу, которую вы видите внизу, в которой размещен виджет запуска приложений, системный трей, который также является виджетом, часы и т. Д. Это даже не единственные виджеты, доступные в KDE. Щелкните правой кнопкой мыши в любом месте на рабочем столе, выберите «Добавить виджеты», и у вас будет выбор из целого мира виджетов.
Вы можете добавить их на рабочий стол, например, виджеты, или добавить их на нижнюю панель, чтобы они были более интегрированными.
Панели
По умолчанию у вас есть только одна нижняя панель, но вы можете добавить больше, и вы можете добавить много. Как правило, нет предела, но пара панелей или даже три или четыре, если вы решили сойти с ума, должно быть достаточно. Чтобы добавить панель, просто щелкните правой кнопкой мыши в любом месте на рабочем столе, выделите Добавить панель и выберите один из доступных параметров.
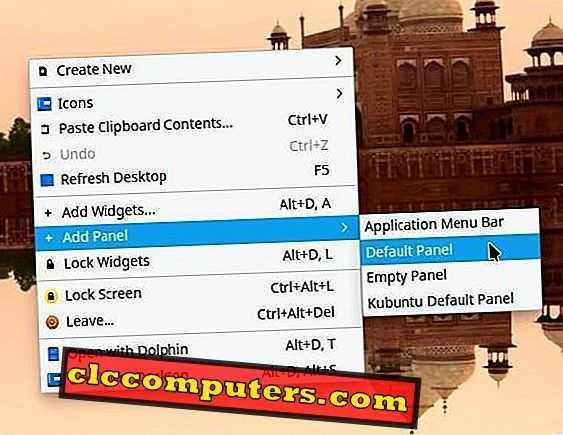
Панель по умолчанию или Панель по умолчанию Kubuntu, как следует из названия, — это панель по умолчанию, которая уже есть на вашем рабочем столе. Это для случая, когда вы удалили панель по умолчанию и сожалеете об этом. Строка меню приложения — это панель, похожая на macOS, которая содержит глобальное меню для любого выбранного окна приложения. И Пустая панель — это просто панель, она пуста, потому что там написано Пустая панель.
настройки
Именно здесь происходит настоящее волшебство после того, как вы закончите добавлять все те панели и виджеты, которые желает ваше сердце. Именно в Настройках вы можете создавать темы для этих панелей и виджетов, применять пакеты значков, изменять цветовые схемы, шрифты, как выглядят окна и даже сколько кнопок и где вы видите кнопки в окне.
Все это можно настроить в разделе « Внешний вид » настроек. Например, у меня обычно есть шесть кнопок управления окном сверху, как вы можете видеть на скриншоте ниже.
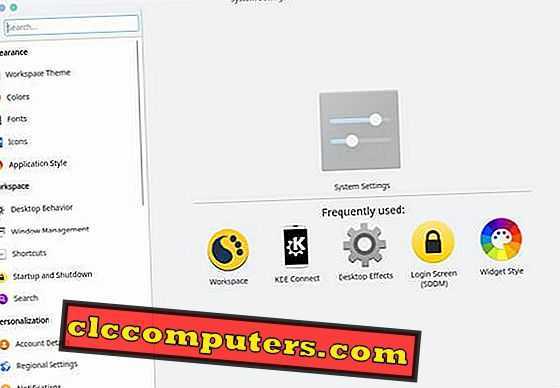
Справа налево они позволяют мне держать окно над всем остальным, держать его под всем остальным, прикреплять его так, чтобы оно было видно на всех рабочих столах (виртуальных рабочих столах), а также обычное сворачивание, развертывание и закрытие.
Кнопки управления окнами, внешний вид или тема окон приложений и самих приложений можно настроить в стиле приложения . Значки, шрифты и цвета довольно понятны, а тема рабочего пространства позволяет изменять тему элементов рабочего стола, таких как панели, контекстные меню и т. Д.
Здесь есть много вариантов, кроме настройки внешнего вида. Было бы невозможно охватить все настройки, поэтому вам, возможно, придется исследовать окрестности.
Резюме
На мой скептический взгляд, KDE это яркая
игрушка для энтузиастов. Если же говорить о «домохозяйках»,
то что же, можно
KDE и для домохозяйки, только вначале специалист
должен все от и до настроить, а после заблокировать возможность изменений.
Специалисту, для которого компьютер рабочий инструмент,
KDE не дает никаких преимуществ. Работу можно выполнить и в
GNOME, и в Windows. Проще,
быстрее, удобнее. Чем поможет возможность просматривать миниатюры
файлов прямо на Рабочем столе? Ведь в Проводнике это удобнее. Или часы на
Рабочем столе? Или погода? Или информация о закачке файла?
Ровно в тот момент когда нужно узнать погоду, можно открыть страницу
Гизметео в браузере. А когда файл закачается программа закачки «бибикнет».
Зачем весь этот мусор постоянно держать на Рабочем столе?
Какая разница, будет ли в панели запуска простая квадратная кнопка или это
будет движущаяся картинка с эффектом подсветки? Ведь сама программа от этого
работать лучше или быстрее не станет.
В общем, KDE яркий пример того как «маркетологи»,
с пылкими сердцами, рулят процессами там, где это должны делать инженеры с
холодными головами. Пример Apple заразителен.
Производство вещей не для чего-то, а ради внешнего эффекта. Не для того,
чтобы выполнять некую функцию, а для того чтобы производить «вау эффект».
Установка самой последней версии KDE 5 в Ubuntu
Описанным выше способом устанавливается стабильная KDE, которая находится в официальных репозиториях Ubuntu. Но если вы хотите посмотреть на эту платформу во всей красе, то есть смысл установить самую последнюю версию. В ней, скорее всего, улучшен интерфейс, исправлены некоторые баги и ошибки. Ну и выглядит она красивее. На данный момент, самая новая версия KDE — 5.7.
Установка kde 5 в Ubuntu может быть выполнена из PPA разработчиков.
Сначала добавляем Kubuntu Backports PPA в систему:
sudo add-apt-repository ppa:kubuntu-ppa/backports
Затем необходимо обновить репозитории пакетов и саму систему:
sudo apt update $ sudo apt full-upgrade
Установка kde Ubuntu выполняется командой:
sudo apt install kubuntu-desktop
Во время установки системе нужно будет настроить менеджер входа SDDM. Нажмите ОК, а в следующем окне выберите Lightdm, чтобы использовать стандартный менеджер входа Ubuntu:
После завершения установки и перезагрузки вы сможете выбрать оболочку входа:
Несколько снимков экрана kde 5.7, выглядит достаточно красиво:
Install KDE Plasma DE Minimal, Standard, or Full
KDE can be installed in three variations. Either three can be installed; it is a personal choice that best suits your needs.
Install KDE Full
The first option is to install the complete package of KDE. This comes complete with all packages and the core KDE Plasma Desktop. This is an excellent option for higher-end systems that can afford to install all the goodies and dependencies since their system can handle it. The package is around 4.1GB in size.
Install KDE Full, use the following terminal command.
KDE Plasma
The third option is to install KDE Plasma, the minimal default package with just the core KDE and the minimal applications installed. Overall, the size is just under 1.2GB.
Desktop Installation Procedure
Once you have chosen which branch you will install, the following steps will be similar, if not the same, as below.
For the tutorial, KDE Desktop Full will be used as an example.
During the installation, you will see the “Configuring sddm.”
Example:
KDE Plasma is recommended to run using sddm. To proceed, press the TAB KEY to select <Ok> and hit the ENTER KEY.
Example:
KDE Plasma DE on Virtual Machines
Note that a nasty bug can occur with virtual environment installs when rebooting the initial session login screen and only seeing a large keyboard with KDE and SDDM.
Before you reboot, open the following file to see if it exists.
Next, confirm if not, add the following:
Example:
Save the file (CTRL+O), then exit (CTRL+X).
For users who forgot to do this and get the large keyboard screen, use the following keys Ctrl+Alt+F5, which will return you to a terminal interface, log in and use the same terminal commands, then proceed to the next step.
Once complete, reboot your system, which can be done by typing the following directly into your terminal.
Step1: Install Tasksel; a prerequisite for installing Kubuntu
The tasksel command line tool for Ubuntu helps you in installing multiple related packages as a collective task. Ubuntu 18.04 LTS does not have this utility installed by default. Please use the following command as sudo in order to install it on your system as we will later be using it to install Kubuntu Desktop:
$ sudo apt install tasksel
Please note that only authorized users can add/remove and configure software on Ubuntu.
The system might ask you to provide the password for your sudo account. Please enter the password after which the installation procedure will begin. During installation, the system will prompt you with a Y/n option for installation confirmation. Please enter y and hit Enter in order to complete the successful installation of the software.
4 ответа
Я пишу ответ, потому что может кто-то искать ответ в 2015 году, и все приведенные выше ответы устарели и не будут работать над ubuntu 14.04.2 trusty tahr (я пробовал все). Друзья. Мне было интересно установить kde на моем ubuntu 14.04 и следовать почти всем онлайн-учебникам, но напрасно. Чтобы быть откровенным, я запускаю все настольные среды на моем ubuntu (это GNOME, Cinnamon, Unity, LXDE, XFCE, Compiz и т. Д.), Но я только не смог установить настольный компьютер kde. Поэтому я пришел к решению и теперь успешно установил его (Ура!). Просто откройте терминал и введите команды ниже:
И затем Logout и Re войдите в систему и выберите kde desktop. Вы настроены. Этот обновляется ppa и работает над ubntu 14.04 trusty. Я пробовал себя, и это сработало. Вы также можете посмотреть страницу ppa на ссылке Launchpad ppa.
ответ дан
24 May 2018 в 05:55
Вот как я установил KDE Plasma 5 (я использую Kubuntu, поэтому ниже приведены инструкции по установке для KDE GUI)
Убедитесь, что Muon Package Manager установлен (Muon Discover doesn ‘ t показывает, что Software Center называет «Технические пакеты», поэтому я использую Muon Pacakge Manager, который в основном Synaptic для KDE). В меню KDE запустите «Software & amp; Updates», перейдите в «Дополнительное программное обеспечение», нажмите «Добавить» и в открывшемся окне введите «ppa: neon / kf5». Нажмите «ОК» и закройте «Программное обеспечение и обновления». Вам будет предложено обновить источники программного обеспечения, поэтому согласитесь на это и дождитесь, пока это будет сделано. Запустите диспетчер пакетов Muon и найдите «project-neon5-live-session» (*). Отметьте его для установки и нажмите «Применить изменения». Подождите, пока это не будет сделано. Отключить AppArmor — я не мог заставить сеанс Plasma 5 работать с AppArmor. Вероятно, это проблема отсутствия профилей, которые будут исправлены. В то же время вам нужно открыть консоль и запустить sudo /etc/init.d/apparmor stop; sudo /etc/init.d/apparmor teardown. Нажмите меню KDE -> Оставить -> Переключить пользователя и в меню Krunner, которые открывают выбор «новый сеанс». В новом сеансе войдите в систему, выберите «Гость» и в селекторе сеанса выберите «Проект Неон 5», затем «Вход».
Текущее состояние :
Убедитесь, что Muon Package Manager установлен (Muon Discover не показывает, что Software Center вызывает «Технические пакеты», поэтому я использую Muon Pacakge Manager, который, в основном, Synaptic для KDE). Дельфин падает на все виды базовых вещей Из меню KDE запустите «Программное обеспечение и обновления», перейдите в «Дополнительное программное обеспечение», нажмите «Добавить» и в открывшемся окне введите «ppa: neon / kf5». Нажмите «ОК» и закройте «Программное обеспечение и обновления». Вам будет предложено обновить источники программного обеспечения, поэтому согласитесь на это и дождитесь, пока это будет сделано. , кроме этого, рабочий стол довольно стабилен, но все еще недостаточно стабилен, чтобы быть моим ежедневным драйвером.
*) В настоящее время это работает, хотя оно может сломаться в середине установки из-за конфликта файлов с lightdm. Если вы используете KDM, вы можете продолжить и удалить lightdm (для этого потребуется удалить kubuntu-desktop, но это всего лишь мета-пакет, вы не должны иметь проблемы с его удалением, а также с любой другой зависимостью lightdm ), после чего попытайтесь завершить установку. Если приложение GUI вас слишком раздражает, откройте консоль и запустите sudo apt-get install -f, чтобы завершить настройку. В качестве альтернативы, если вы предпочитаете lightdm в качестве диспетчера сеансов, после сбоя установки просто удалите project-neon5-sddm и его зависимости (это будет только метафайл project-neon5-live-session).
ответ дан
24 May 2018 в 05:55
Я не тестировал его, но Neon Project предлагает Ubuntu PPA с бета-версиями и RC-пакетами.
ответ дан
24 May 2018 в 05:55
Вот неустойчивые пакеты, вы найдете завтра неудобное зеркало Kde.
ответ дан
24 May 2018 в 05:55

































