Установка и настройка сервера Zabbix
Переходим к установке самого Zabbix сервера.
Установка
Сначала установим репозиторий последней версии Zabbix. Для этого переходим на страницу https://repo.zabbix.com/zabbix/ и переходим в раздел с самой последней версией пакета — затем переходим в ubuntu/pool/main/z/zabbix-release/ — копируем ссылку на последнюю версию релиза:
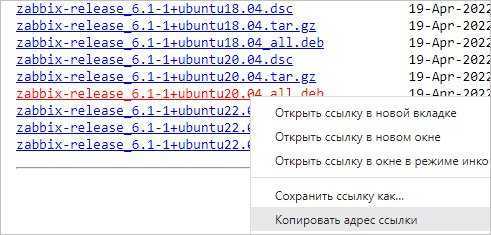
Скачиваем файл репозитория командой:
wget https://repo.zabbix.com/zabbix/6.1/ubuntu/pool/main/z/zabbix-release/zabbix-release_6.1-1%2Bubuntu20.04_all.deb
Устанавливаем его:
dpkg -i zabbix-release_*.deb
Обновляем списки пакетов:
apt update
Устанавливаем сервер, вводя команду:
apt install zabbix-server-mysql zabbix-frontend-php zabbix-get zabbix-sql-scripts
Настройка базы данных
Входим в оболочку ввода sql-команд:
mysql -uroot -p
Создаем базу данных:
> CREATE DATABASE zabbix DEFAULT CHARACTER SET utf8 DEFAULT COLLATE utf8_bin;
* мы создали базу zabbix.
Создаем пользователя для подключения и работы с созданной базой:
> GRANT ALL PRIVILEGES ON zabbix.* TO zabbix@localhost IDENTIFIED BY ‘zabbixpassword’;
* в данном примете мы создали пользователя zabbix с доступом к базе zabbix и паролем zabbixpassword.
Выходим из sql-оболочки:
> \q
В составе zabbix идет готовая схема для СУБД MySQL/MariaDB или postgreSQL. В нашем случае, нам нужен MySQL.
Для применения схемы переходим в каталог:
cd /usr/share/zabbix-sql-scripts/mysql
Распаковываем архив с дампом базы:
gunzip server.sql.gz
Восстанавливаем базу их дампа:
mysql -u root -p zabbix < server.sql
* после ввода команды система запросит пароль. Необходимо ввести пароль, который мы задали после установки mariadb.
Настройка zabbix
Открываем конфигурационный файл zabbix:
vi /etc/zabbix/zabbix_server.conf
Добавляем строку:
DBPassword=zabbixpassword
* мы настраиваем портал на подключение к базе с паролем zabbixpassword, который задали при создании базы для zabbix.
И проверяем следующие строки:
…
DBName=zabbix
…
DBUser=zabbix
…
* имя базы и пользователя должны быть zabbix (как мы и создали в mariadb).
Создаем каталог для инклудов конфигурационных файлов (по какой-то причине, он может быть не создан при установке):
mkdir /etc/zabbix/zabbix_server.conf.d
Запуск zabbix-server
Разрешаем автозапуск сервера мониторинга:
systemctl enable zabbix-server
После запускаем сам сервер zabbix:
systemctl start zabbix-server
Настройка nginx
При установке zabbix-web файлы портала копируются в каталог /usr/share/zabbix. Наш веб-сервер работает с каталогом /var/www/html.
Меняем это — открываем конфигурационный файл nginx:
vi /etc/nginx/sites-enabled/default
Редактируем параметры root и set $root_path:
…
root /usr/share/zabbix;
…
location ~ \.php$ {
set $root_path /usr/share/zabbix;
…
}
…
Перезапускаем nginx:
systemctl restart nginx
Установка портала для управления Zabbix
Открываем браузер и переходим по адресу http://<IP-адрес сервера>/ — откроется страница установки Zabbix Web.
Выбираем нужный язык установки и кликаем по Next Step:
В следующем окне внимательно смотрим на результаты проверки нашего веб-сервера — справа мы должны увидеть все OK. Если это не так, проверяем настройки и исправляем предупреждения и ошибки, после перезапускаем страницу F5 для повторной проверки настроек.
Когда все результаты будут OK, кликаем по Next Step:
В следующем окне мы оставляем настройки подключения к базе как есть — дополнительно прописываем пароль, который задали при создании пользователя zabbix. После нажимаем Next Step:
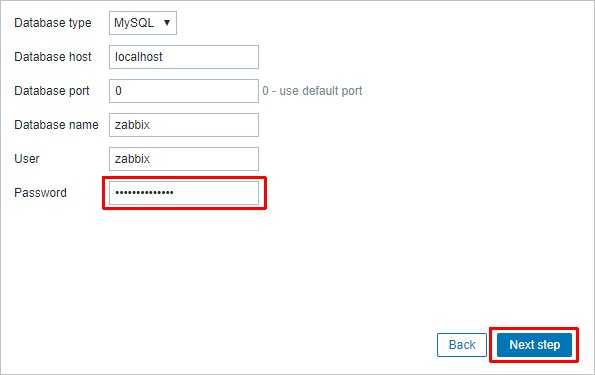
* в нашем случае, пароль был zabbixpassword;
В следующем окне оставляем все как есть:
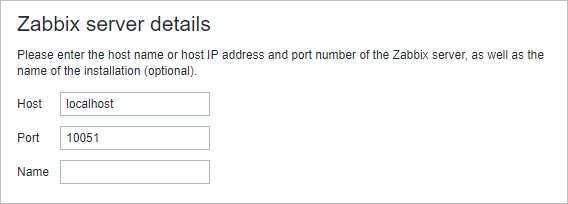
… и нажимаем Next Step.
В последнем окне мы проверяем настройки и кликаем Next Step.
Установка завершена — нажимаем Finish:
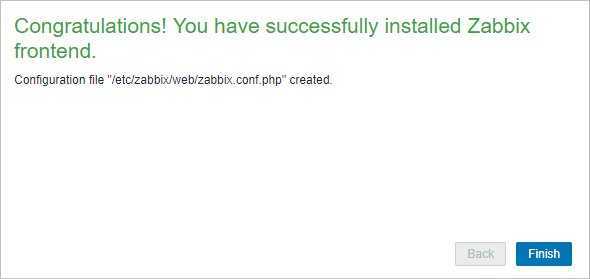
В открывшемся окне вводим логин Admin и пароль zabbix (по умолчанию) — откроется окно со сводной информацией по мониторингу:
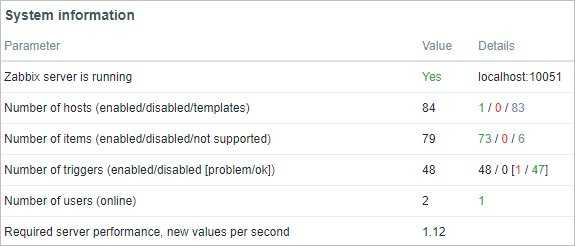
Comments and Conclusion
In the tutorial, you have learned how to install the required software dependencies and download and create the correct directories for phpMyAdmin from the source on Ubuntu 22.04 LTS.
Overall, using phpMyAdmin is an excellent tool for any database management. You can easily create databases, users, tables and perform the usual operations like deleting and modifying structures and data in a clean Web UI interface instead of the default terminal.
Please be careful with using phpMyadmin; you can do some severe damage and, if not secured, can cause a significant security problem. To find more information, visit the official documentation.
Share:
Как установить Pgadmin в Ubuntu
PGAdmin доступен для пользователей Ubuntu через репозиторий программного обеспечения Apt. Чтобы начать установку, вам сначала нужно открыть окно терминала. Чтобы открыть окно терминала на рабочем столе Ubuntu, нажмите Ctrl + Alt + T на клавиатуре. Или найдите «Терминал» в меню приложения и запустите его таким образом.
Когда окно терминала открыто, используйте команду apt install для установки программы «Curl». Чтобы получить ключ Pgadmin, необходимо установить эту программу.
sudo apt install curl
После установки приложения Curl используйте его в Ubuntu, чтобы загрузить открытый ключ Pgadmin для репозитория. Этот ключ необходим для взаимодействия с установками в репо.
sudo curl https://www.pgadmin.org/static/packages_pgadmin_org.pub | sudo apt-key add
Теперь, когда ключ добавлен в вашу систему Ubuntu, вам нужно будет добавить строку репозитория Pgadmin в ваши источники программного обеспечения. Самый простой способ сделать это — использовать команду ниже. Он автоматически запишет репо в файл, чтобы вы могли с легкостью использовать его в Ubuntu.
sudo sh -c 'echo "deb https://ftp.postgresql.org/pub/pgadmin/pgadmin4/apt/$(lsb_release -cs) pgadmin4 main" > /etc/apt/sources.list.d/pgadmin4.list"
Вам нужно будет обновить свою систему, чтобы завершить настройку репо.
sudo apt update
После того, как репо настроено в вашей системе Ubuntu, можно начинать установку Pgadmin. Используя приведенную ниже команду apt install, установите программное обеспечение.
Для всего программного обеспечения Pgadmin выполните следующую команду:
sudo apt install pgadmin4
Если вам нужна настольная версия приложения для Ubuntu, установите пакет «pgadmin4-desktop» на свой компьютер с помощью приведенной ниже команды.
sudo apt install pgadmin4-desktop
Наконец, если вам нужна только веб-версия Pgadmin в вашей системе Ubuntu, используйте команду ниже, чтобы установить пакет «pgadmin4-web», используя команду ниже.
sudo apt install pgadmin4-web
Как установить Pgadmin в Fedora
Pgadmin3 доступен в официальных репозиториях программного обеспечения Fedora Linux. Однако этот выпуск устарел, и, хотя он хорошо работает, на официальном сайте есть Pgadmin4 для Fedora и других дистрибутивов на основе RPM.
Чтобы начать процесс установки, вы должны добавить официальное репо в Fedora. Для этого загрузите официальный RPM репо, используя команду ниже.
sudo rpm -i https://ftp.postgresql.org/pub/pgadmin/pgadmin4/yum/pgadmin4-fedora-repo-2-1.noarch.rpm
Когда пакет будет установлен, вы сможете установить программу Pgadmin в Fedora.
Для режима рабочего стола Fedora установите пакет «pgadmin4», используя команду dnf ниже.
sudo dnf install pgadmin4-desktop
Для веб-версии Pgadmin установите пакет «pgadmin4-web».
Настройка phpMyAdmin в Ubuntu
Теперь phpMyAdmin будет доступен по адресу ip_вашего_сервера/phpmyadmin. Вы можете проверить, всё ли работает, просто открыв этот адрес в браузере:
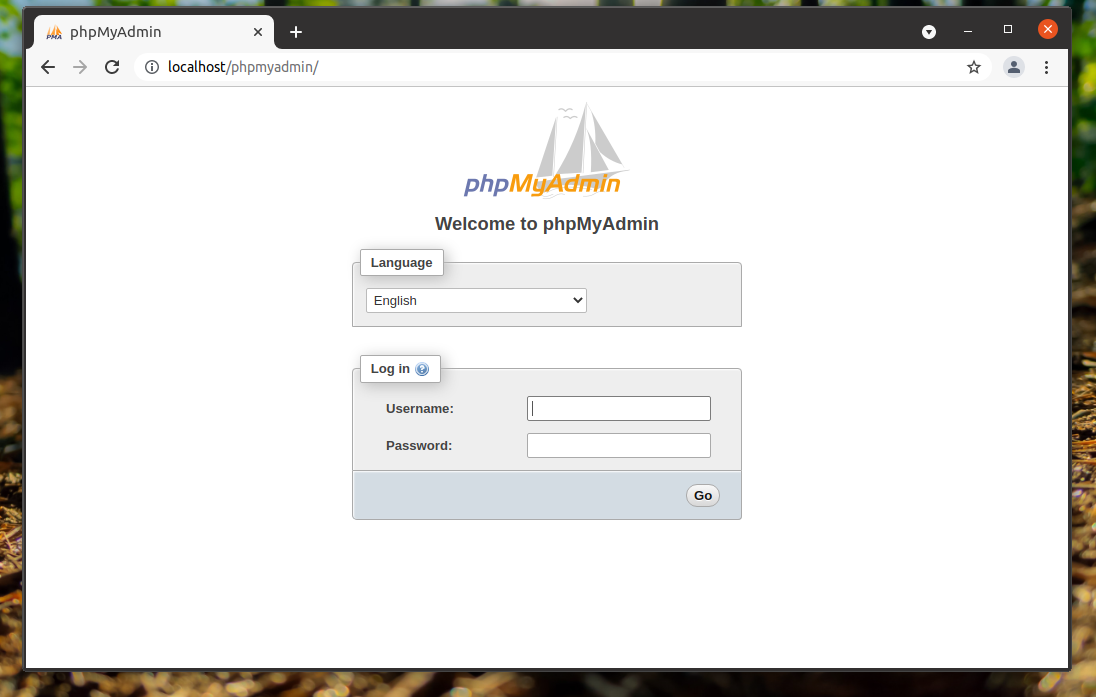
1. Создание пользователя для phpMyAdmin
По умолчанию, вы не сможете авторизоваться в phpMyAdmin от пользователя root, потому что по умолчанию данная особенность отключена. В целях безопасности включать данную опцию не рекомендуется. В данном случае необходимо создать нового пользователя и наделить его полномочиями root. Для создания нового пользователя перейдите в консоль MySQL введя команду в терминале:
После ввода пароля root пользователя MySQL, введите следующие команды:
При помощи первых двух команд был создан новый пользователь с именем test, ему был присвоен пароль и предоставлены все возможные привилегии (такие как создание, удаление, редактирование баз данных, таблиц и т.д.). Третья команда обновляет заданные ранее привилегии.
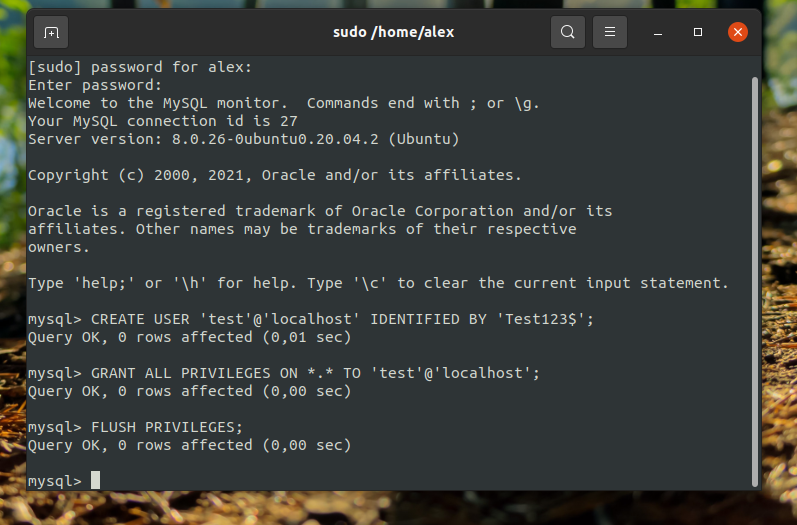
Теперь необходимо авторизоваться в phpMyAdmin при помощи созданного пользователя:
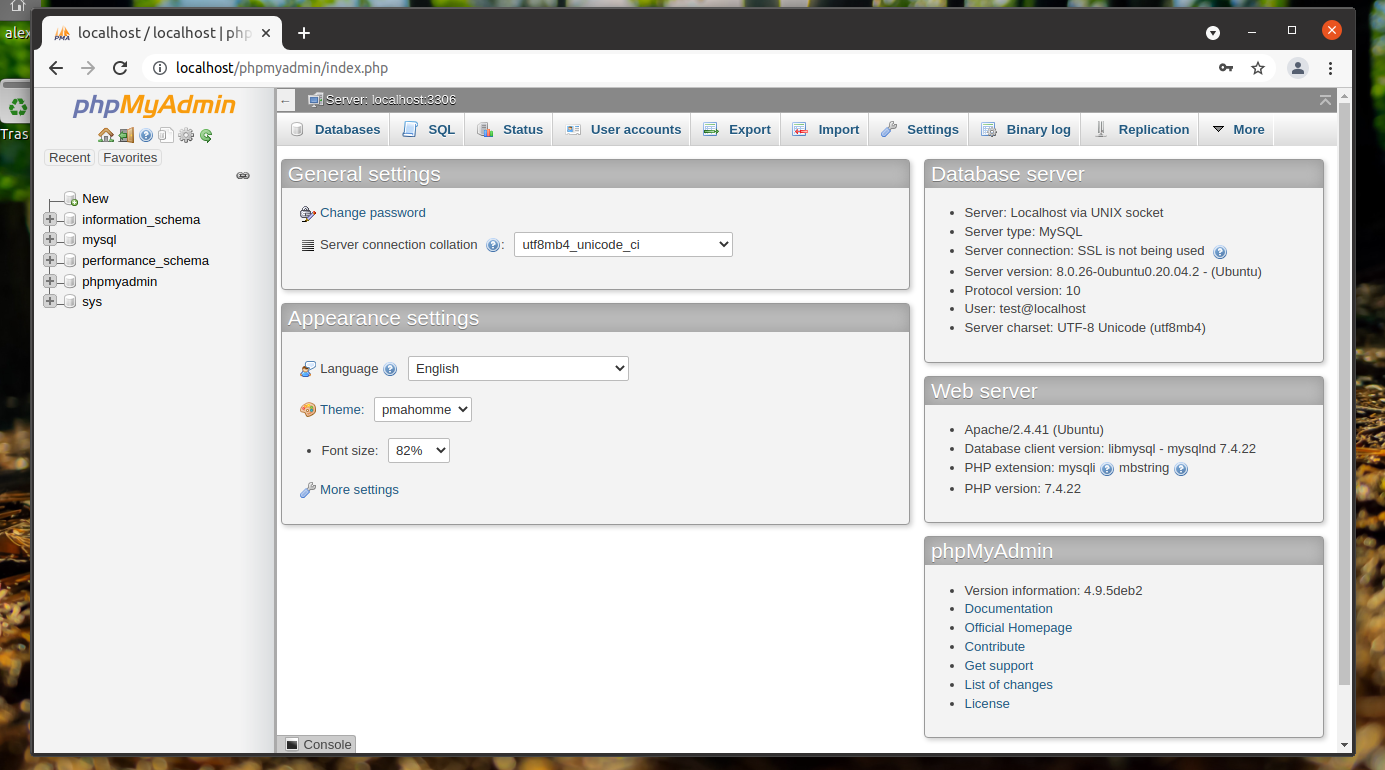
2. Защита phpMyAdmin
Если phpMyAdmin установлен на производственном сервере, который доступен из сети, то его необходимо обезопасить, добавив авторизацию. Для этого создайте файл /usr/share/phpmyadmin/.htaccess со следующим содержимым:
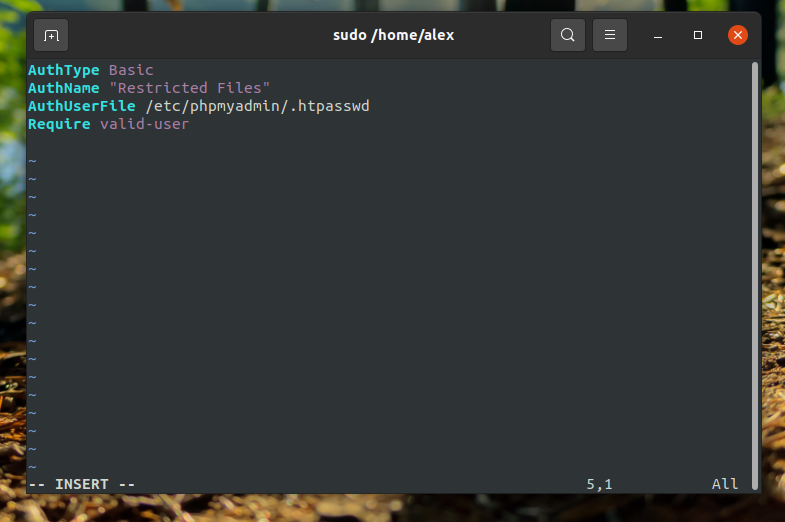
Данные строки означают:
- AuthType Basic — устанавливает тип аутентификации, мы указываем, что будем использовать пароль;
- AuthName — задает сообщение, которое будет видеть пользователь;
- AuthUserFile — файл, откуда программа будет брать имена пользователей и пароли;
- Require — указываем, что аутентификация обязательна.
Далее создайте новый пароль для своего пользователя:
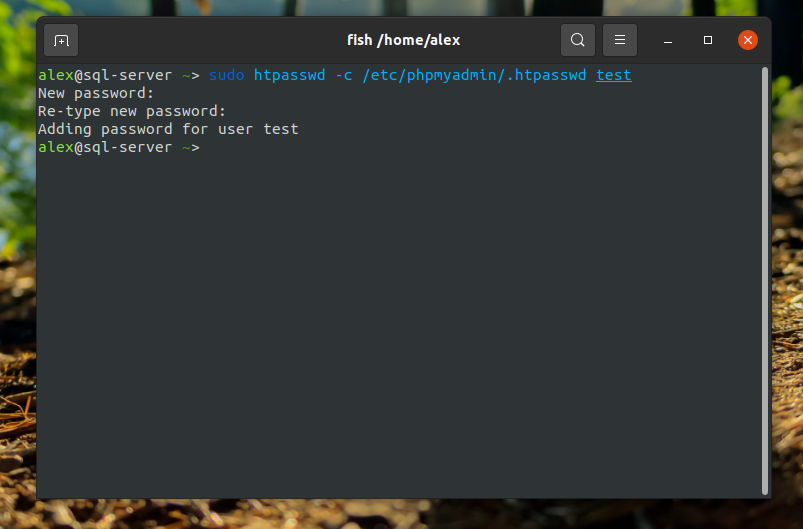
Чтобы настройки из файла .htaccess заработали в этой директории, необходимо, чтобы для неё в файле /etc/apache2/apache2.conf значение AllowOverride было All:
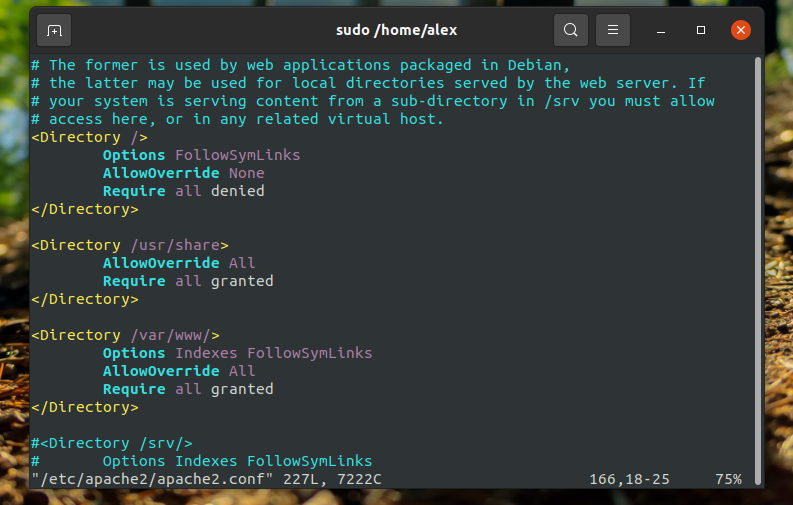
Сохраните изменения и закройте файл. Далее перезапустите apache:
Теперь, если вы попытаетесь открыть phpMyAdmin, то вам необходимо пройти авторизацию:
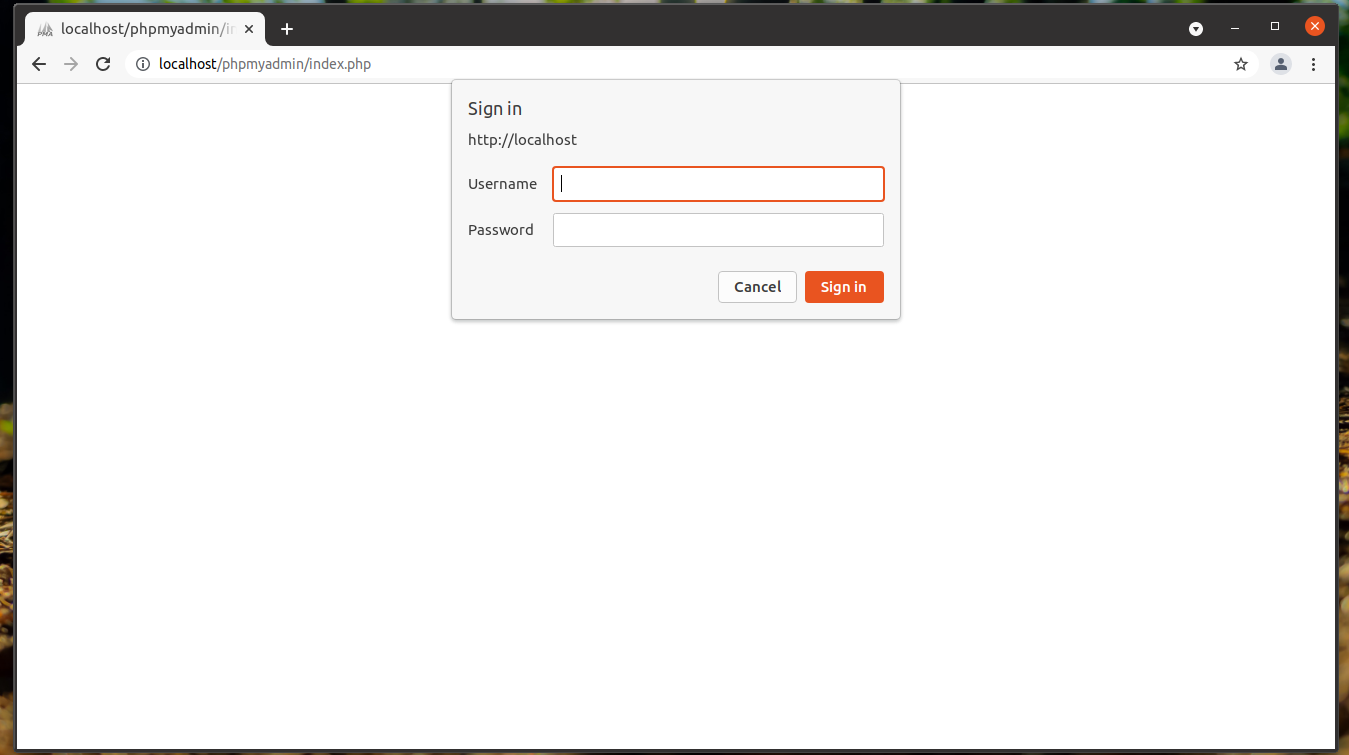
Шаг 4 — Управление процессом Apache
Теперь ваш веб-сервер запущен и работает, и настало время изучить некоторые простые команды управления, используя .
Чтобы остановить веб-сервер, введите:
Чтобы запустить остановленный веб-сервер, введите:
Чтобы остановить и снова запустить службу, введите:
Если вы просто вносите изменения в конфигурацию, во многих случаях Apache может перезагружаться без отключения соединений. Для этого нужно использовать следующую команду:
По умолчанию Apache настроен на автоматический запуск при загрузке сервера. Если вы не хотите этого, отключите такое поведение с помощью следующей команды:
Чтобы перезагрузить службу для запуска во время загрузки, введите:
Теперь Apache должен запуститься автоматически при следующей загрузке сервера.
Step 2: Accessing phpMyAdmin from a Sub-directory
When installing phpMyAdmin, a configuration file is placed at , which allows us to access phpMyAdmin via sub-directory. If you have installed other web applications like WordPress on the same Ubuntu 20.04 server, then simply add after your domain name in the browser address bar.
example.com/phpmyadmin
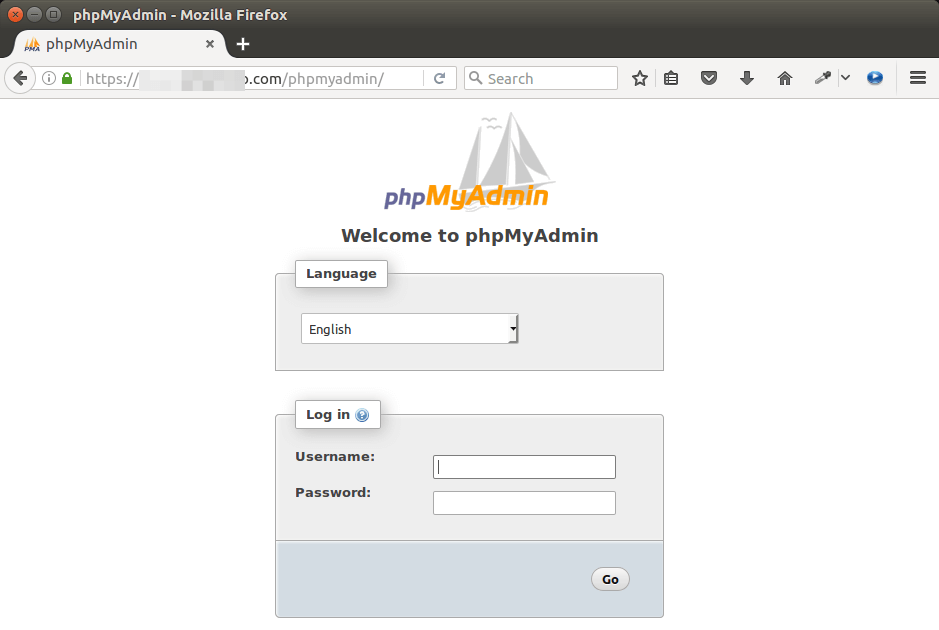
If phpMyAdmin is installed on your local Ubuntu computer, then you can access phpMyAdmin web interface by typing in the following text in the browser address bar.
localhost/phpmyadmin
If the connection is refused or failed to complete, there might be a firewall preventing HTTP requests. If you are using iptables firewall, then you need to run the following commands to open TCP port 80 and 443.
sudo iptables -I INPUT -p tcp --dport 80 -j ACCEPT sudo iptables -I INPUT -p tcp --dport 443 -j ACCEPT
If you are using UFW firewall, then run this command to open TCP port 80 and 443.
sudo ufw allow 80,443/tcp
Now You can use MariaDB/MySQL username and password to log into phpMyAdmin. If you can’t login as root, go to step 5 to troubleshoot this problem.
Installing phpMyAdmin on Ubuntu
Step 1: Add and Update Software Repositories
Some Ubuntu 18.04 installations are not configured with the software repositories for phpMyAdmin.
To add them, open a terminal window and enter the following command:
If the repository is already enabled, skip to the next step. If not, the system asks for your password – enter it, then make sure the process completes successfully. Once completed, refresh the software lists by entering the following commands:
Allow the operation to finish.
Step 2: Install phpMyAdmin
To install phpMyAdmin, enter the command:
The system asks for confirmation – press Y then Enter, and the system downloads and installs the phpMyAdmin software package.
Step 3: Configure phpMyAdmin on Ubuntu
Shortly the installation starts, the installer prompts to choose the web server to automatically configure.
Select apache2 (use spacebar to choose), press Tab to navigate to <ok> and hit Enter.
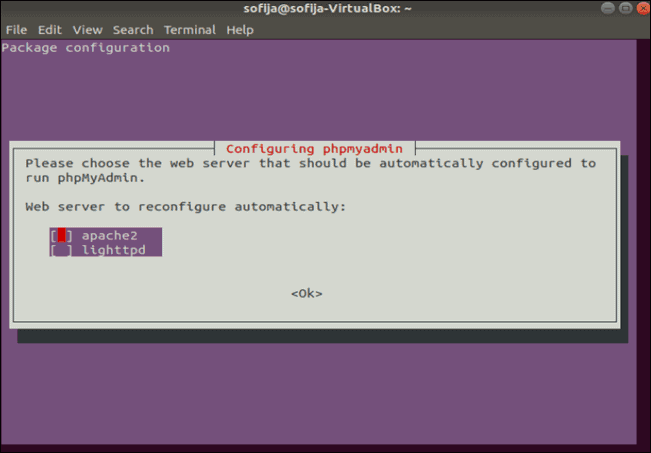
Next, the installer will notes that phpMyAdmin needs a database installed and configured before starting use. Select <Yes> and hit Enter.
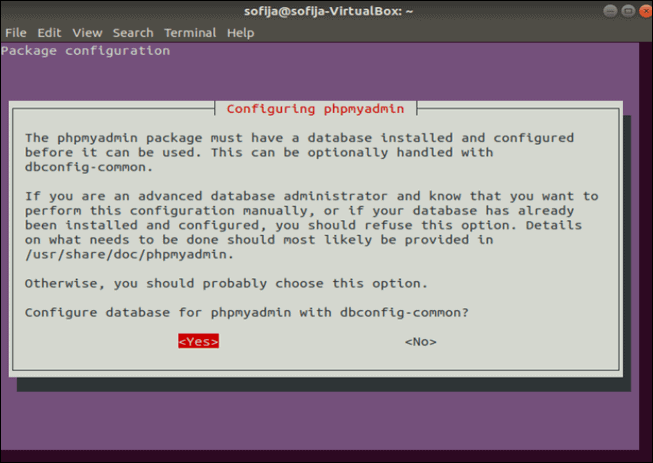
Note: If you’re an advanced user, you can manually configure the database, but doing so is outside the scope of this guide. Find more information on on Debian’s official site.
Shortly after, the installer asks to provide a password. The program creates a default user named «phpMyAdmin» and the password you type here works as an administrator password for this user.
Type a strong password and hit Enter, then confirm the password and hit Enter again.
Leaving the password field blank causes the system to generate a random password.
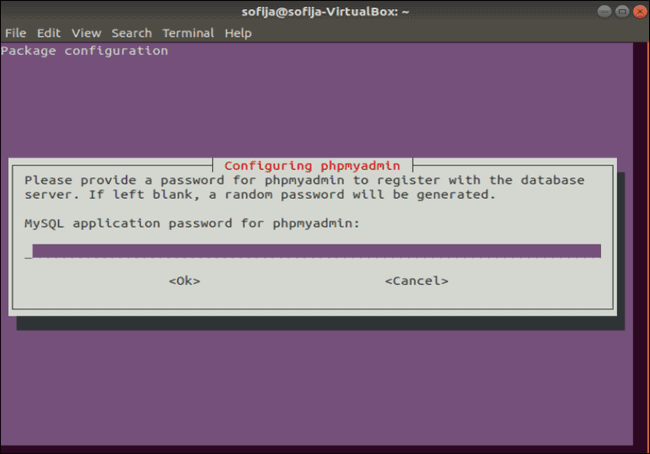
Step 4: Enable the mbstring Extension
Enter the following in your terminal to enable mbstring:
Press Enter and allow the process to finish.
Restart the Apache service to refresh the changes by entering the following in a terminal:
Step 5: Create a New MySQL Administrator Account
By default, MySQL 5.7 and later in Ubuntu, authenticate a root user using auth_socket. This compares the socket username against the name specified in the MySQL user table and is a tightly-secured authentication method. However, this makes using phpMyAdmin difficult.
It is possible to change the authentication type. However, a simpler method to avoid auth_socket is to create a new administrator account for MySQL.
Log in to the MySQL server as follows:
This changes terminal prompt to show mysql>, indicating that you’re logged into the MySQL shell.
Enter the following commands, replacing UserName with a username of your choice, and PassWord with a strong password of your choice:
Once the operation completes, exit the MySQL shell by entering:
Step 6: Test phpMyAdmin
Open up a browser window and enter localhost, your server’s IP address or domain name, followed by /phpMyAdmin:
The browser displays a screen welcoming you to phpMyAdmin, with a login field. Enter the username and password you created. The browser loads the phpMyAdmin dashboard.
Что представляет собой phpMyAdmin?
phpMyAdmin — это традиционное web-приложение с открытым исходным кодом, которое выпускается под лицензией GNU GPL. То есть каждый желающий может использовать программу для любых целей, а также изменять её код и модифицировать ПО. Приложение позволяет выполнять различные задачи по администрированию СУБД MySQL, команды языка запросов, а также просматривать базы данных. И всё это доступно прямо из браузера!
Программа действительно завоевала немалую популярность. Оно широко используется в различных свободных и коммерческих проектах, а знатоки языка PHP могут свободно встраивать в неё свою функциональность. Сейчас мы коротко рассмотрим, что сделать перед тем, как установить phpMyAdmin на Ubuntu.
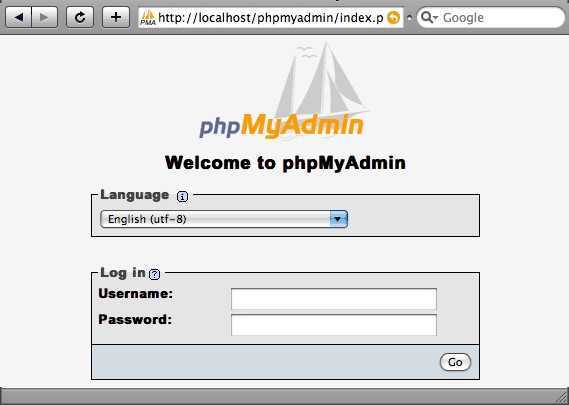
Шаг 3 — Обеспечение безопасности phpMyAdmin
Из-за своей вездесущности phpMyAdmin часто становится мишенью для атак, поэтому вам нужно дополнительно позаботиться о предотвращении несанкционированного доступа. Один из способов — это размещение шлюза перед всем приложением с помощью встроенного в Apache функционала авторизации и аутентификации через .
Чтобы сделать это, вы должны сначала активировать перезапись файла , изменив файл конфигурации Apache вашей установки phpMyAdmin.
Воспользуйтесь предпочитаемым текстовым редактором для редактирования файла , который находится в каталоге конфигурации Apache. Мы будем использовать :
Добавьте директиву в раздел файла конфигурации , например:
/etc/apache2/conf-available/phpmyadmin.conf
После добавления этой строки сохраните и закройте файл. Если вы использовали для редактирования файла, нажмите , , а затем .
Перезапустите Apache, чтобы изменения вступили в силу.
Теперь, когда вы активировали использование файлов для вашего приложения, вам нужно создать этот файл для реализации этого уровня защиты.
Чтобы этот файл мог использоваться, он должен находиться в каталоге приложения. Вы можете создать необходимый файл и открыть его в текстовом редакторе с привилегиями root с помощью следующей команды:
В этом файле введите следующую информацию:
/usr/share/phpmyadmin/.htaccess
Вот что означает каждая из этих строк:
- : эта строка указывает тип аутентификации, используемый вами. Данный тип подразумевает использование аутентификации по паролю с помощью файла пароля.
- : данная строка устанавливает сообщение для диалогового окна аутентификации. Вы должны указывать только общую информацию, чтобы неавторизованные пользователи не получили никакой информации о том, что вы защищаете.
- : указывает местоположение файла пароля, который будет использоваться для аутентификации. Он должен находиться вне обслуживаемых каталогов. Скоро мы создадим этот файл.
- : указывает, что только выполнившие аутентификацию пользователи должны иметь доступ к этому ресурсу. Благодаря этому параметру неавторизованные пользователи не смогут выполнить вход.
После завершения редактирования сохраните и закройте файл.
Вы использовали следующее местонахождение для вашего файла пароля . Теперь вы можете создать этот файл и передать его для первоначального пользователя с помощью утилиты :
Вам будет предложено выбрать и подтвердить пароль для пользователя, которого вы создаете. В результате будет создан файл с хэшированным паролем, который вы добавили.
Если вы хотите ввести дополнительного пользователя, вам нужно сделать это без флага , например:
Теперь, когда вы можете получить доступ к подкаталогу phpMyAdmin, вам будет предложено указать дополнительное имя учетной записи и пароль, которые вы только что задали:
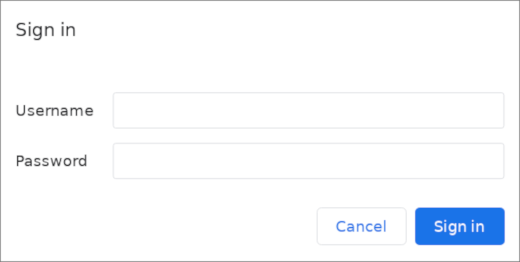
После выполнения аутентификации в Apache вы перейдете на стандартную страницу аутентификации phpMyAdmin для ввода ваших учетных данных MySQL. Добавив дополнительный набор учетных данных, не используемый MySQL, вы обеспечиваете для вашей базы данных дополнительный слой защиты. Это желательно, поскольку в прошлом phpMyAdmin часто становился объектом использующих уязвимости атак.
Перед установкой
Перед тем, как мы начнём, убедитесь, что у вас есть всё необходимое.
Прежде всего, мы будем исходить из того, что у вас есть не-рутовый (non-root) пользователь с привилегиями sudo. Настроить такую учётную запись пользователя можно следуя шагам 1-4 в статье о первичной настройке сервера на Ubuntu 16.04.
Мы также будем считать, что вы завершили настройку стека LAMP (Linux, Apache, MySQL и PHP) на вашем сервере с Ubuntu 16.04. Если вы ещё не сделали этого, вы можете ознакомиться с этим процессом в статье об установке стека LAMP на Ubuntu 16.04.
И, наконец, необходимо иметь в виду некоторые вопросы безопасности при использовании phpMyAdmin, поскольку он:
- Напрямую взаимодействует с MySQL.
- Выполняет аутентификацию использую логин и пароль MySQL.
- Выполняет и возвращает результаты произвольных запросов SQL.
По этим причинам, а также потому, что phpMyAdmin является одним из наиболее распространённых и атакуемых PHP приложений, вам не стоит запускать phpMyAdmin на удалённых машинах с простым соединением HTTP. Если у вас ещё нет домена с настроенным SSL/TLS сертификатом, рекомендуем ознакомиться со статьёй Делаем Apache безопаснее с помощью Let’ Encrypt на Ubuntu 16.04.
После выполнения описанных выше мероприятий, вы можете начать следовать шагам, указанным в этой статье.
Установка сервера 1С
Для установки сервера 1С необходимо сначала установить вспомогательные пакеты, затем сам сервис. Дистрибутив необходимо скачать с сайта 1С — личного кабинета, доступного по подписке.
И так, выполним установку следующих пакетов:
apt-get install imagemagick unixodbc ttf-mscorefonts-installer
* где:
- imagemagick — набор программ для чтения и редактирования графических файлов.
- unixodbc — диспетчер драйверов для ODBC.
- ttf-mscorefonts-installer — набор шрифтов Microsoft.
В процессе установки система запросит принять лицензионное соглашение — выбираем Yes.
Копируем на сервер архив с дистрибутивом для 1С, который был загружен с сайта 1С или получен от поставщика. Распаковываем архив командой:
tar zxvf 8.3.16.1148_deb64.tar.gz
* где 8.3.16.1148_deb64.tar.gz — имя архива с 1С версии 8.3.16. В архиве пакеты deb (для Linux на основе Debian) для 64-х разрядной системы.
Устанавливаем все пакеты, которые находились в архиве командой:
dpkg -i 1c-enterprise*.deb
Разрешаем автозапуск сервиса 1С и стартуем его:
systemctl enable srv1cv83
systemctl start srv1cv83
Необходимо убедиться, что сервис запустился:
systemctl status srv1cv83
Установка phpMyAdmin в Ubuntu 20.04
Прежде чем мы сможем установить phpMyAdmin Ubuntu, необходимо убедиться, что у вас установлено расширение php для работы с текстовыми строками в формате юникода. Для его установки выполните в терминале команду:
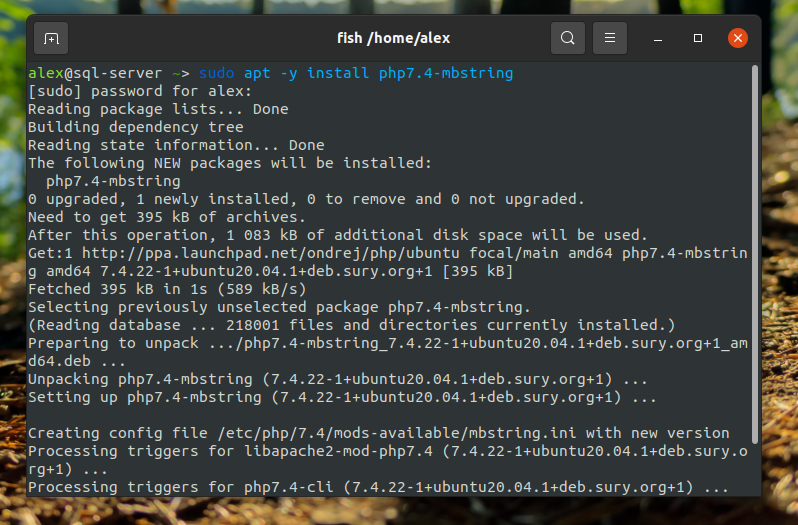
Теперь можно установить сам пакет phpMyAdmin при помощи команды:
Установщик спросит вас, какой веб-сервер будет использоваться для работы программы. Отметьте с помощью кнопки Пробел пункт apache2, а затем с помощью Tab и Enter нажмите кнопку Ок:
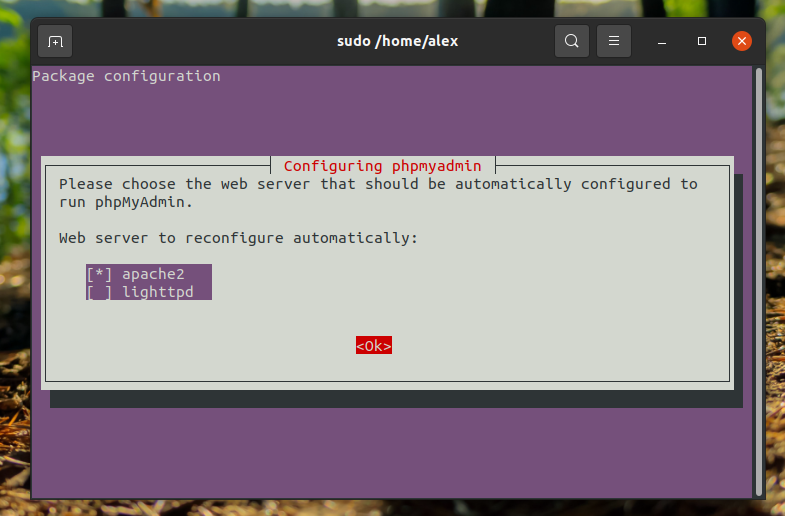
Далее установщик предложит создать базу данных для phpMyAdmin, в которой будет находиться служебная информация программы и необходимые настройки, необходимо согласиться выбрав пункт Yes:
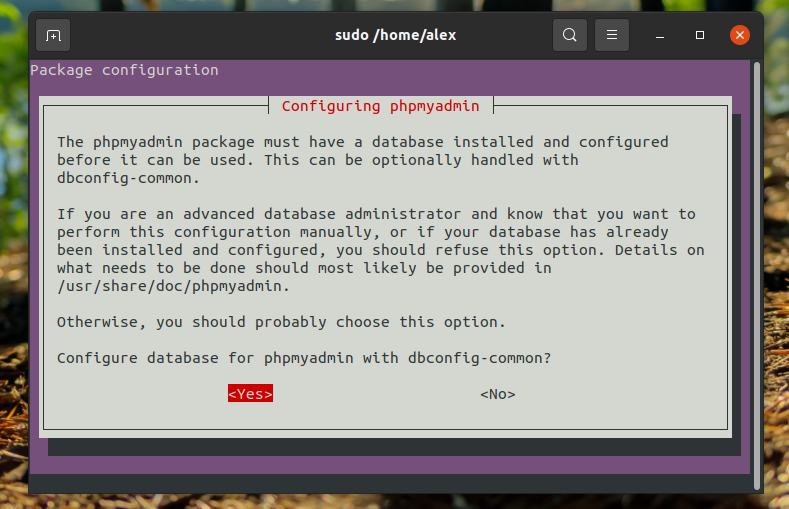
На следующем этапе необходимо придумать пароль для пользователя phpmyadmin, который будет использоваться программой для доступа к собственной базе данных:
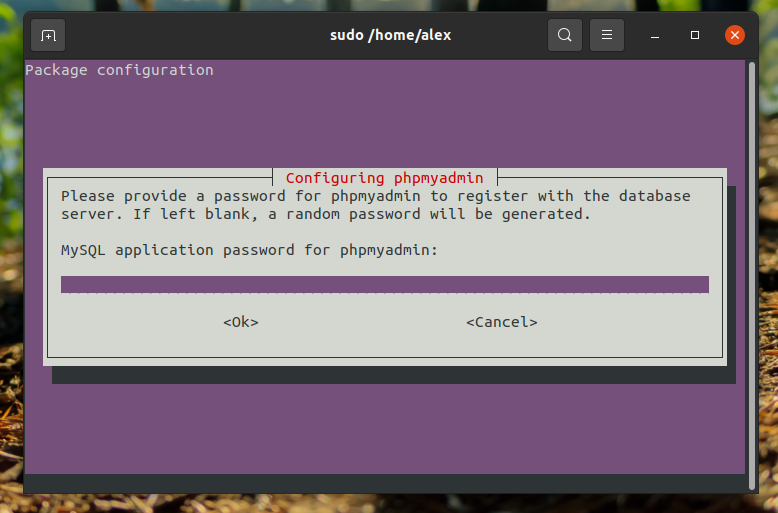
Далее программа попросит вас повторить заданный ранее пароль:
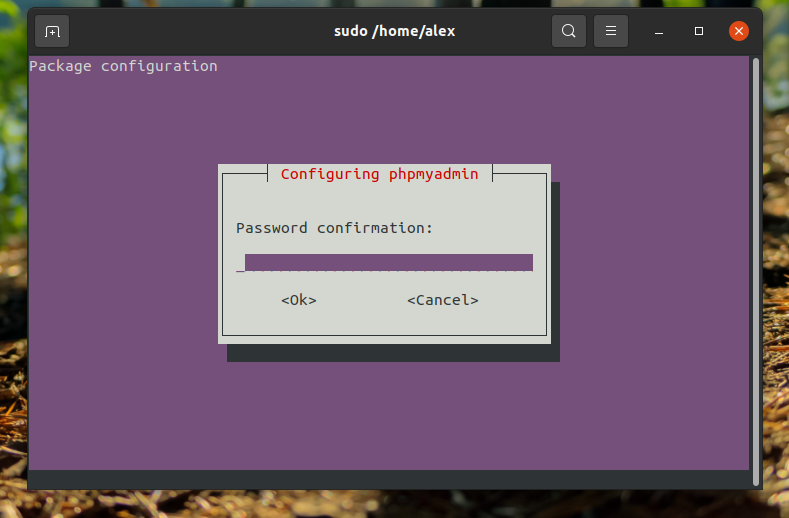
После этого установка phpMyAdmin Ubuntu 20.04 завершена.
Миграция базы на PostgreSQL
В случае, если это не первая установка и у нас уже есть база, ее нужно перенести на новый сервер. Рассмотрим 2 варианта — база была на другом сервере PostgreSQL и универсальный (файловый вариант или другая СУБД).
С PostgreSQL на PostgreSQL
В данном случае процесс переноса заключается в создании дампа (backup) и его восстановления на новом сервере (restore). Необходимо учесть, что для корректного переноса данных, версии 1С должны совпадать.
Есть несколько инструментов по созданию резервных копий PostgreSQL и их восстановлению. Их описание выходит за рамки данной статьи — подробнее читайте инструкцию Резервное копирование PostgreSQL.
Универсальный способ миграции на PostgreSQL
Данный способ также подойдет и для миграции с PostgreSQL на PostgreSQL. Для начала, открываем нашу базу в конфигураторе на старом 1С — кликаем по Администрирование — Выгрузить информационную базу:
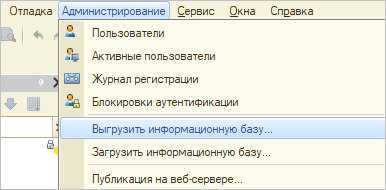
Выбираем путь для сохранения файла. Ждем окончания выгрузки и переносим полученный файл на компьютер с толстым клиентом 1С (если для нового сервера мы используем другой компьютер с 1С).
Открываем конфигуратор для созданной в PostgreSQL базы — кликаем Администрирование — Загрузить информационную базу:

… и выбираем выгруженный ранее файл. Дожидаемся его загрузки — система потребует перезапустить 1С — соглашаемся. Ждем новой загрузки. После можно пользоваться базой 1С на новом сервере.
Установка phpMyAdmin
Чтобы установить phpMyAdmin на свой сервер Ubuntu 18.04, выполните следующие действия:
-
Обновите индекс пакета и обновите системные пакеты до последних версий:
-
Установите пакет phpMyAdmin из репозиториев Ubuntu по умолчанию с помощью следующей команды:
Установщик предложит вам выбрать веб-сервер, который должен быть автоматически настроен для запуска phpMyAdmin, выберите apache, нажав а затем .
Затем вас спросят, использовать ли для настройки базы данных, выберите « и нажмите .
Введите пароль для регистрации phpMyAdmin в базе данных, выберите и нажмите .
Вам будет предложено подтвердить пароль, ввести тот же пароль, выбрать и нажать .
-
После завершения процесса установки перезапустите Apache, чтобы изменения вступили в силу:
Как установить Pgadmin в Debian
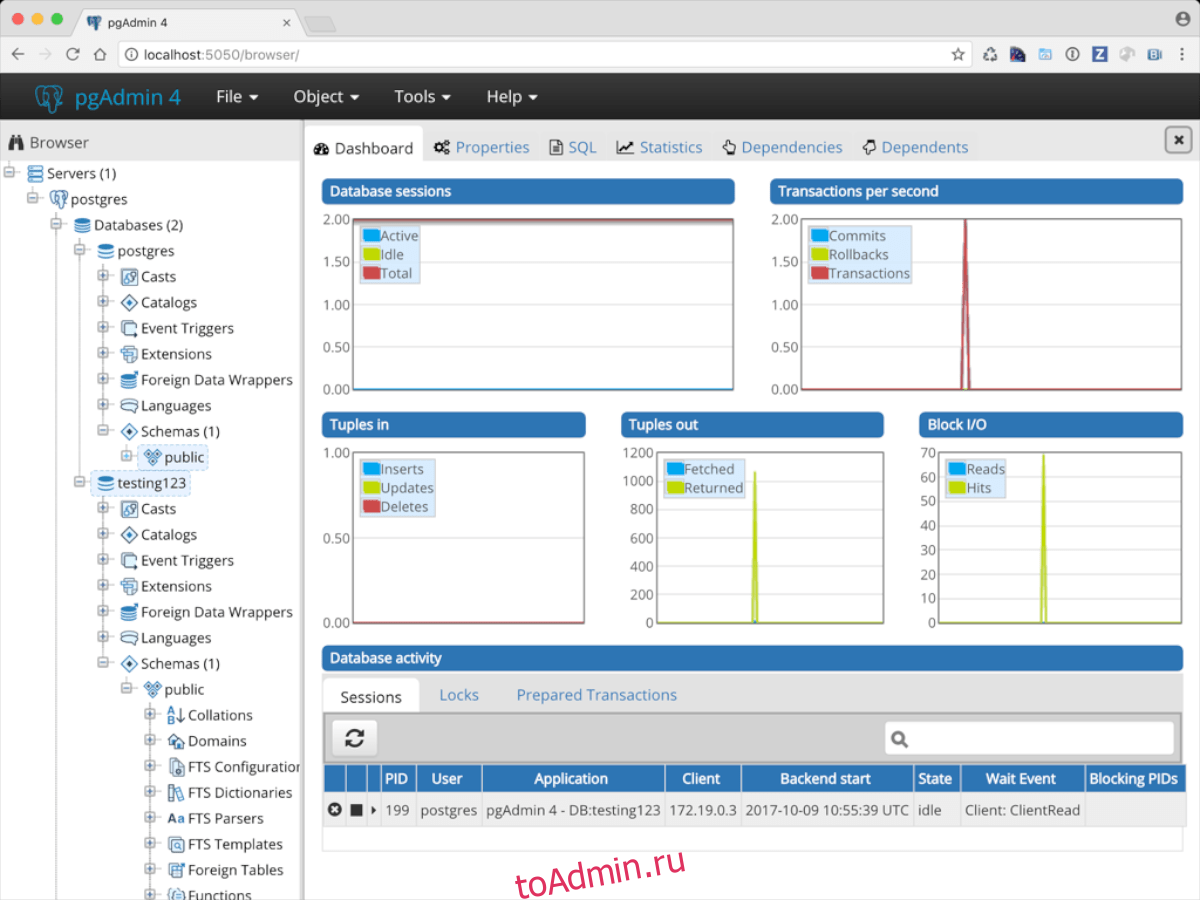
На веб-сайте Pgadmin есть логотип Ubuntu, за которым следует слово «apt» в разделе загрузки. Однако это касается не только Ubuntu, но и каждой ОС Linux, в которой Apt используется в качестве диспетчера пакетов. По этой причине мы знаем, что он будет работать в Debian.
Чтобы Pgadmin работал на вашем компьютере Debian, вам сначала нужно открыть окно терминала. Для этого нажмите Ctrl + Alt + T на клавиатуре. Или найдите «Терминал» в меню приложения.
В открытом окне терминала используйте команду apt-get install для установки инструмента Curl. Этот инструмент необходим для загрузки ключа репозитория Pgadmin.
sudo apt-get install curl
Затем вы должны загрузить ключ репозитория Pgadmin в Debian. Этот ключ позволяет использовать репозиторий Pgadmin, поэтому не пропускайте этот шаг.
sudo curl https://www.pgadmin.org/static/packages_pgadmin_org.pub | sudo apt-key добавить
Теперь вам нужно будет использовать приведенную ниже команду sudo sh, чтобы записать репозиторий Pgadmin в вашу систему Debian.
sudo sh -c 'echo "deb https://ftp.postgresql.org/pub/pgadmin/pgadmin4/apt/$(lsb_release -cs) pgadmin4 main" > /etc/apt/sources.list.d/pgadmin4.list'
Запустите команду обновления, чтобы обновить источники программного обеспечения Debian. Для этого используйте команду apt-get update.
sudo apt-get update





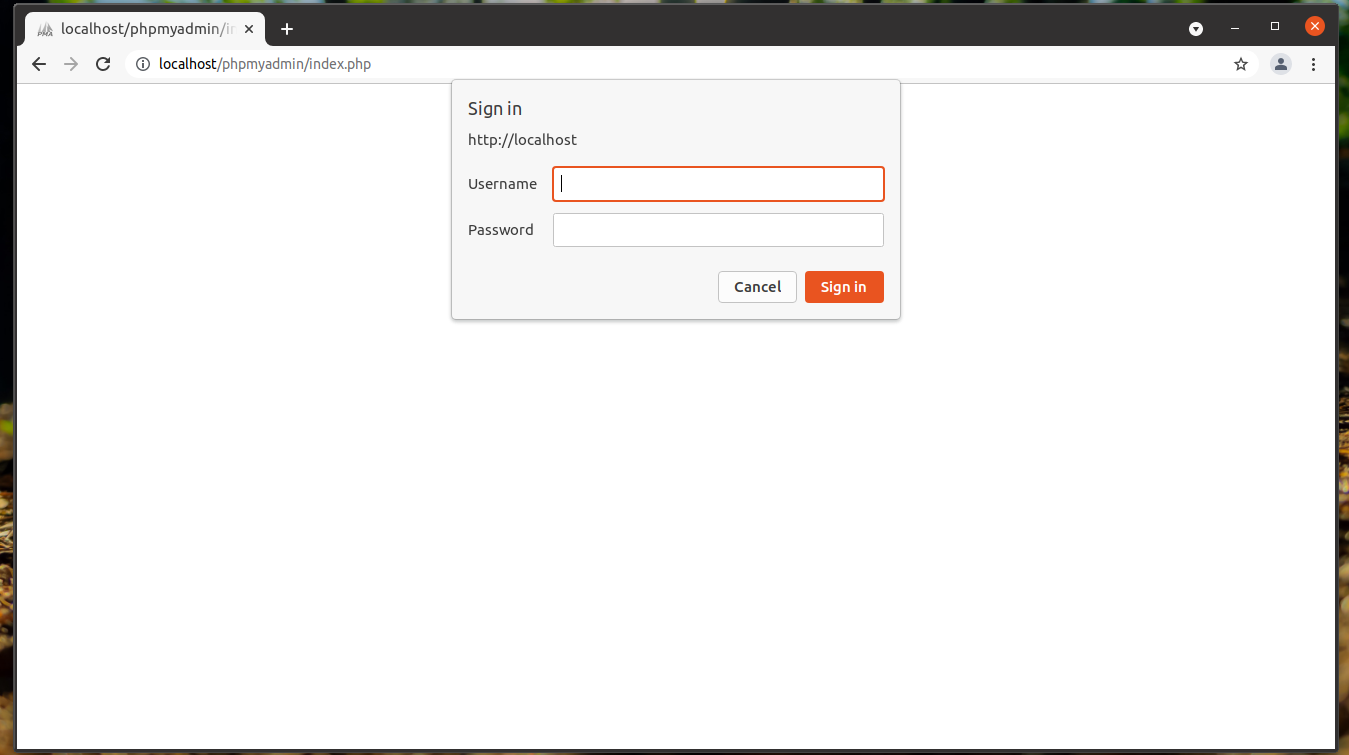












![Tutoria phppgadmin - installation on ubuntu linux [ step by step ]](http://robotrackkursk.ru/wp-content/uploads/3/1/1/31112a971ca60457f415ac028bf52fc8.jpeg)













