Программа AOMEI Partition Assistant
Альтернативный способ избавиться от Linux и вернуть загрузчик Windows для пользователей компьютеров на базе обычной BIOS может предложить функциональная программа для работы с дисковым пространством . Весь необходимый для этих целей инструментарий имеется в бесплатной редакции программы Standard Edition. В окне AOMEI Partition Assistant на боковой панели инструментов, в блоке «Операции с диском» выбираем «Восстановление MBR».
В появившемся окошке из выпадающего списка выбираем тип загрузчика для соответствующих версий Windows.
Программа предупредит о том, что после планируемой операции Linux перестанет загружаться. Жмем «Да».
Затем применяем операцию зеленой кнопкой вверху окна «Применить».
Проходим пару этапов с целью подтверждения намерений.
Все, операция применена.
Далее в окне AOMEI Partition Assistant определяем разделы Linux и с помощью контекстного меню, вызванного на этих разделах, удаляем их.
Удаление каждого из разделов подтверждаем.
А освободившееся место оформляем в раздел (или разделы) с понятной для Windows файловой системой. В контекстном меню на нераспределенном пространстве выбираем «Создание раздела».
Если для раздела отводится только часть пространства, указываем нужный размер. Жмем «Ок».
Применяем запланированные операции.
BleachBit
Благодаря множеству хороших функций для быстрого освобождения места, BleachBit пригодится, когда в вашей системе не хватает места. Вы можете удалить кеш, файлы cookie, журналы, ненужные файлы и временные файлы.
Вы можете использовать его, выполнив следующие действия:
- Загрузите последнюю версию BleachBit отсюда.
- Запустите приложение, и вы увидите два варианта: предварительный просмотр и очистка.
- Он покажет вам такие файлы, как кеши, куки, данные приложений, мусор и т. д.
- Выберите файлы, коснитесь и очистите.
- Таким образом вы сможете освободить место и быстро удалить ненужные файлы.
Как очистить Линукс c помощью Mundus?
Но мусор накапливается не только в системных файлах, но и в домашней директории. Мы устанавливаем программы, потом их удаляем, но в домашней директории остаются файлы настроек от этих программ. Как очистить систему от этого мусора?
Лицензионная Windows 10 на Алиэкспресс всего за 3$

Для этого тоже есть специальная программа, которая называется Mundus и которую можно скачать на сайте разработчиков – launchpad.net/mundus Скачиваем пакет .deb или .rpm и устанавливаем как обычно. На выходе получаем вот такую программу:
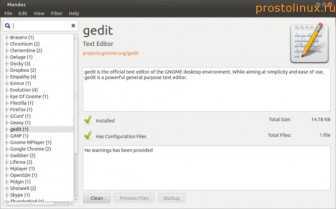
После запуска программы, она сразу начинает сканировать домашнюю папку, после чего выдаёт все конфигурационные файлы.
После этого можно вручную почистить ненужные конфиги при помощи кнопки “Clean”. Я сам только начал пользоваться этой программой, поэтому тонкости пока не изучил, но думаю ничего сложного нет.
Не нашли ответ на свой вопрос? Воспользуйтесь поиском…
Удалите старые ядра (если они больше не нужны)
Следует признать, что этот шаг нужно делать с особой осторожностью. Наличие нескольких вариантов ядра для выбора при загрузке системы может быть очень полезным, если последнее работает странно
Однако, если вы не испытываете постоянных проблем с оборудованием, плодить ядра не имеет особого смысла. Удалить ненужные ядра в Ubuntu очень просто, достаточно выполнить в терминале следующую команду:
sudo apt-get autoremove --purge
Обратите внимание, что эта команда удалит только ядра, которые больше не нужны, и которые были установлены через обновления системы Ubuntu. Если вы устанавливали ядра вручную или из сторонних архивов, вам придётся повозиться
Удаление неиспользуемых пакетов
Когда вы устанавливаете какую либо программу, то обычно помимо основного пакета программы устанавливаются еще другие пакеты, которые требуются для работы данной программы. Они называются зависимостями.
После удаления программы, зависимости не удаляются. Они могут вообще не использоваться в системе или использоваться другими программами. Если пакеты-зависимости не используются другими программами, то такие пакеты можно удалить, чтобы они не занимали место в системе.
Для удаления неиспользуемых пакетов используется команда:
Данная команда автоматически удалит неиспользуемые пакеты.
musikcube (Музыкальный проигрыватель)
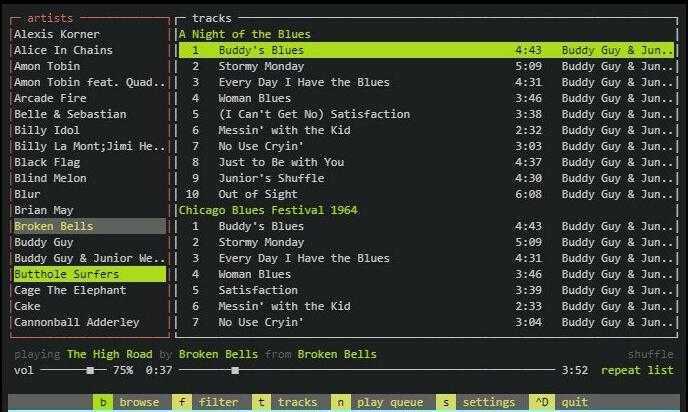
Существует целый ряд музыкальных проигрывателей для командной строки, позволяющих воспроизводить музыку из терминала, среди которых cmus, mpd и moc — самые известные и любимые.
Но есть musikcube.
Musikcube имеет пользовательский интерфейс, напоминающий полнофункциональные музыкальные проигрыватели с графическим интерфейсом, но, в отличие от них, он свободен от ненужных отвлекающих элементов. Можно просматривать всю свою библиотеку, фильтровать по исполнителям, альбомам, жанрам или плейлистам и вручную составлять очередь воспроизведения, полностью соответствующую вашему настроению, не отрывая рук от клавиатуры.
Установите приложение, сообщите ему, в какой папке (папках) находится ваша музыка, и приступайте к делу. Не нужно отвлекаться на обложки альбомов, не нужно заново редактировать несовпадающие метатеги, не нужно теряться в многооконном лабиринте. Просто добавляйте, выбирайте, проигрывайте и наслаждайтесь!
Вы можете установить musikcube на Ubuntu через Snap Store с помощью этой команды:
$ sudo snap install musikcube
Клавиатурные сокращения указаны во всем приложении, но если вам нужна помощь, нажмите клавишу ?
Немного информации:
поддержка «мыши» существует;
последняя версия может работать с Pipewire;
есть скробблинг на last.fm.
Назначение команды dd
Мы упоминали, что основная задача — обработка файлов. Но в Linux все устройства, порты, оперативная память и память с кодом процессов отображаются как файлы, а это значит, что над ними можно проводить операции в . Еще утилита позволяет осуществлять выборочное копирование файлов с диска. Например, переместить фрагмент файла определенного размера или пропустить несколько гигабайт. Эта функция также помогает считать файлы с поврежденного носителя, изменить расположение байтов в файле, создавать файлы фиксированного размера. Кроме этого в можно создать дополнительную копию загрузочного сектора жесткого диска или прочитать блоки из системных файлов.
Удалите избыточные приложения
Теперь выполните следующую команду для вывода списка установленных пакетов в системе:
sudo apt list —installed
После этого выполните команду ниже и замените package_name на имя пакета, который вы хотите удалить:
sudo apt remove package_name
Если вы хотите удалить сразу несколько пакетов, введите следующую команду и замените package_name1, package_name2 на имена пакетов, которые вы хотите удалить:
sudo apt remove package_name1 package_name2
Таким образом, вы можете сразу удалить несколько пакетов.
Если у вас закончилась емкость хранилища, удалите ненужные приложения, чтобы освободить место. У всех нас есть приложения, которые мы редко используем, и различные системные оставшиеся файлы удаленных приложений, поэтому их лучше удалить и удалить.
Выполните команду ниже, чтобы выполнить процедуру удаления файла пакета:
sudo apt-get purge package-name
Имя пакета — это имя приложения, которое вы хотите удалить. Это удалит программы вместе с файлами конфигурации, созданными во время установки.
Основное различие между apt remove и apt purge заключается в том, что apt remove удаляет двоичные файлы пакета, оставляя постоянные файлы конфигурации. С другой стороны, apt purge удаляет все файлы пакета, включая все файлы конфигурации.
Если вы используете apt remove для удаления определенного пакета и его повторной установки, этот пакет будет работать с теми же файлами конфигурации. Система попросит вас перезаписать файлы конфигурации при переустановке пакета.
Использование apt purge может удалить все, что касается конкретного пакета, и пакет создаст новые файлы конфигурации во время повторной установки.
Вы также можете использовать следующую команду для удаления всего пакета и зависимостей, которые не требуются:
sudo apt-get autoclean && sudo apt-get autoremove
Если вы хотите очистить только кеш APT, выполните эту команду:
sudo apt-get autoclean
Вы можете использовать sudo apt-get autoremove для удаления и очистки всех старых пакетов.
Дубликаты файлов
Со временем могло накопиться несколько копий одного файла в системе
Если нужна очистка памяти ubuntu, такие файлы важно найти и удалить, прежде чем они заполнят весь жесткий диск
Для решения этой задачи есть несколько утилит. Утилита FSlint позволяет найти и очистить битые символические ссылки, а также дубликаты файлов в файловой системе.
Для установки программы используйте команду:
sudo apt-get install fslint
Запустить программу можно из меню Dash. В главном окне нужно указать путь, по которому следует искать дубликаты файлов, перейти на вкладку дубли
и нажать в самом низу искать
:
Еще одним отличным решением для поиска дублей есть утилита BleachBit, кроме поиска дубликатов файлов, здесь есть специальные приложения для нахождения дублей фото и аудиофайлов по специальным алгоритмам. Подробнее о работе с программой я писал в отдельной статье — .
Ubuntu Cleaner
Ubuntu Cleaner — программа, предназначенная для очистки кешей браузеров, удаление ненужных приложений. Ubuntu Cleaner основана на разработках программы Ubuntu Tweak созданной китайским разработчиком Ding Zhou (Дин Чжоу) специально для ОС Ubuntu.
Автор проекта Ubuntu Tweak приостановил его развитие с 2014 и переключился на разработку платного аналога для Mac OS. Но как бы то ни было, Ubuntu Tweak жив и по-прежнему его можно использовать для настройки Ubuntu 16.04.
По своей сути Ubuntu Cleaner — удобная альтернатива BleachBit. Ubuntu Cleaner ориентирована на начинающих пользователей, которые мало знакомы с устройством GNU Linux систем.
Для того, чтобы установить Ubuntu Cleaner из своего собственного выделенного PPA выполните команды:
$ sudo add-apt-repository ppa:gerardpuig/ppa $ sudo apt-get update $ sudo apt-get install ubuntu-cleaner
Возможен вариант установки .deb пакета.
Программа Ubuntu Cleaner доступна по адресу: http://ubuntu-cleaner.blogspot.ru/2016/06/ppa.html
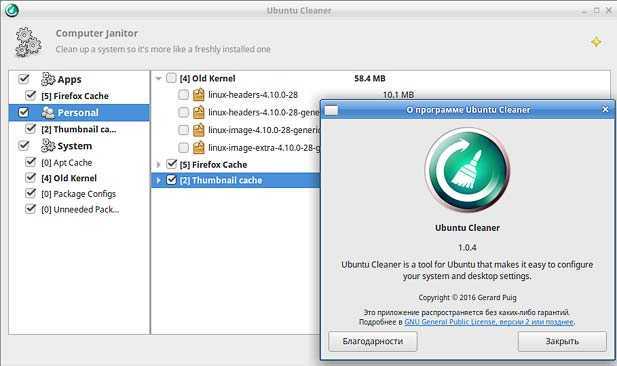
Постановка проблемы
Сегодняшние дистрибутивы Linux не только быстры, удобны и приятны глазу, но и невероятно громоздки. В стандартной комплектации большинство из них занимает больше 4 Гб. И это при том, что они способны обеспечить пользователя только одной графической средой и небольшим набором приложений (к слову сказать, нет даже кодеков для воспроизведения аудио- и видеофайлов). Куда же утекают заветные гигабайты свободного пространства?
Как это ни странно, причина прожорливости Linux скрывается в его главном достоинстве. Хороший дистрибутив Linux — очень гибкая операционная система, способная подстроиться под любого пользователя и любое оборудование. В нем есть все для того, чтобы удовлетворить потребности 99% юзеров: огромное количество драйверов, способных вдохнуть жизнь практически в любую железку; куча разных демонов, апплетов и виджетов, делающих общение с этими железками простым и понятным; набор из самых востребованных пользователями приложений; поддержка нескольких языков; различные инструменты для людей с ограниченными возможностями и многое другое. Все это может и должно занимать определенное пространство на жестком диске. Linux предоставляет не меньшую свободу выбора и программистам. Не имея какого-либо стандартизированного интерфейса общения с операционной системой в виде единого API, такого как win32 в Windows или Cocoa в Mac OS X, Linux поощряет использование любых удобных для программиста интерфейсов и сред исполнения. Разработчик волен сам выбирать библиотеки графических интерфейсов, будь то GTK, Qt или даже FLTK. Он может использовать любые подручные либы, не беспокоясь о том, что их не окажется на целевой системе, ведь менеджер пакетов все равно самостоятельно установит их. Он может писать приложения практически на любом из существующих языков программирования, и все необходимые интерпретаторы, виртуальные машины и библиотеки точно так же будут доустановлены в автоматическом режиме. Само собой разумеется, что при комплектации установочного диска все эти бесконечные зависимости будут включены в комплект, а во время установки попадут на жесткий диск пользователя. И не стоит даже надеяться на то, что разработчики дистрибутива будут подбирать софт, основываясь на его количестве зависимостей и следя за тем, чтобы они не тащили в систему ничего лишнего. Например, стандартная комплектация дистрибутива Ubuntu включает в себя простую программу для ведения заметок Tomboy, и эта небольшая программа тащит за собой весь рантайм mono, занимающий более 30 Мб дискового пространства. В устройстве Linux-дистрибутива есть еще много различных нюансов, которые делают его более тяжеловесным, но описанные выше — это основа, от которой мы будем отталкиваться, избавляя пингвина от жирового слоя.
Деинсталляция с ПК, использующего UEFI
UEFI – усовершенствованная прошивка, являющаяся альтернативой всем знакомого BIOS. Данное ПО устанавливается на многие современные ПК и позволяет более эффективно справляться с задачами загрузки ОС, создания разделов дисков большего объема по сравнению с BIOS. Кроме того, UEFI значительно быстрее грузится, обладает улучшенными механизмами защиты и графическим интерфейсом: в отличии от BIOS юзер при работе с новой прошивкой может использовать не только клавиатуру, но и мышку.
Существуют определенные особенности удаления Kali Linux и иных аналогичных систем через UEFI, при этом деинсталляция разделов происходит по стандартному механизму, свойственному BIOS. Чтобы деинсталлировать ненужную операционную систему со своего компьютера, нужно:
скачать специальную программу Bootice с проверенного ресурса;
- запустить ее и выбрать раздел «UEFI», после чего вызвать команду Edit Boot Enteries;
- в открывшемся диалоговом окне появится загрузчик Ubuntu, удалить который можно легко нажатием клавиши «Delete»;
- почистить разделы диска способом, указанным в шаге 5.
neofetch (Информация о системе)
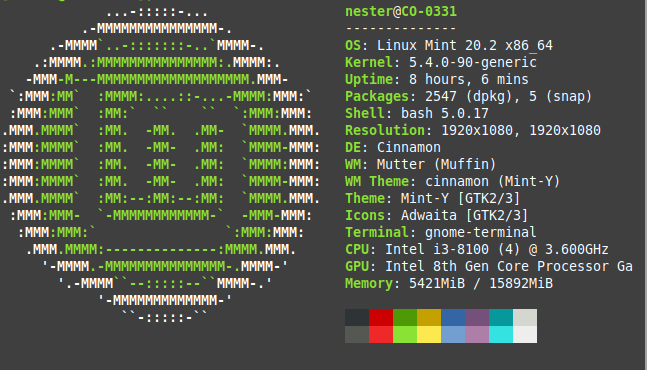
Очень часто рекомендуют такой инструмент как Neofetch system info tool, потому что он чертовски хорош в том, что делает.
Достаточно одной команды, чтобы увидеть информацию о вашей Linux-системе, от используемого дистрибутива до версии ядра, окружения рабочего стола, оконного менеджера, темы, набора иконок и многого другого.
Кроме того, он показывает большие, красочные ASCII рисунки дистрибутивов.:)
Neofetch — элегантная, стильная и, прежде всего, очень полезная программа. Вы можете установить его на Ubuntu прямо из репозитория:
$ sudo apt install neofetch
Используете Ubuntu на WSL? Вы найдете предустановленный инструмент, похожий на Neofetch. Просто откройте терминал и выполните команду wslfetch.
Удаление программ, используя Менеджер приложений
Рассмотрим самый простой способ удаления пакетов в Ubuntu — использование Менеджера приложений.
Запустите Менеджер приложений Ubuntu. Для этого откройте лаунчер, нажав сочетание клавиш Super+A (клавиша Super на клавиатурах Windows соответствует клавише Win). В лаунчере запустите программу Менеджер приложений.
 Запуск Менеджера приложений
Запуск Менеджера приложений
Перейдите на вкладку Установлено. В этой вкладке представлены программы, установленные в системе.
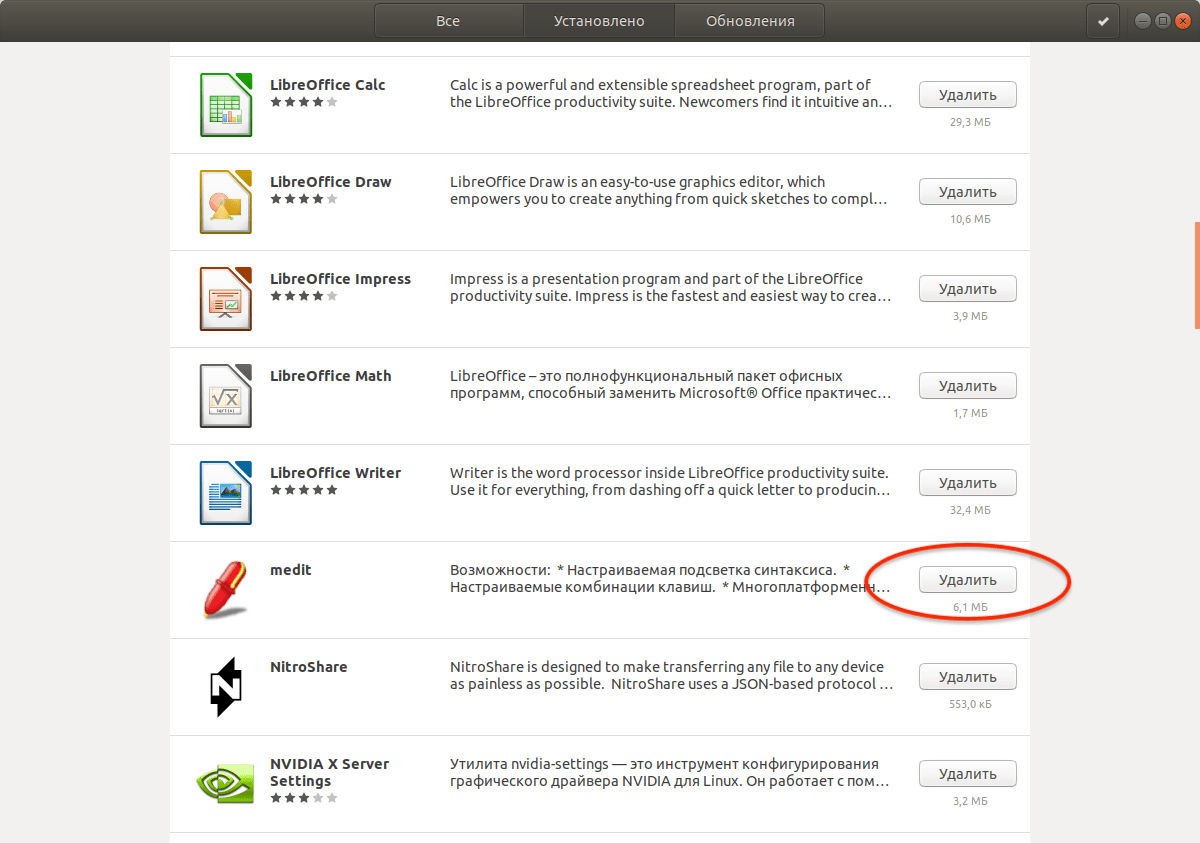 Список установленных приложений
Список установленных приложений
Напротив каждой программы есть кнопка Удалить. Нажмите на нее, чтобы удалить соответствующее приложение. После нажатия на кнопку, появится предупреждение, а также нужно будет ввести пароль.
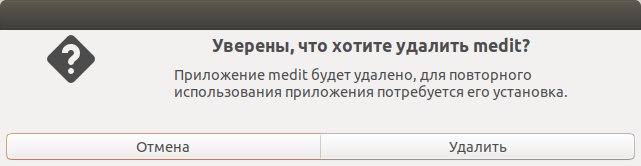 Предупреждение
Предупреждение
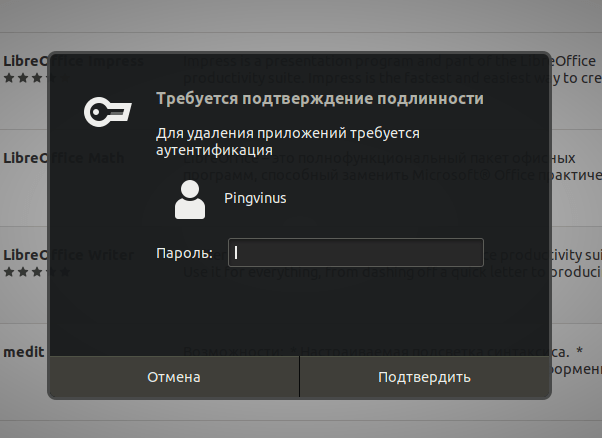 Ввод пароля
Ввод пароля
Ubuntu Cleaner
Ubuntu Cleaner — еще один инструмент с графическим интерфейсом, который помогает освободить дисковое пространство и удалить ненужные файлы, такие как кеши, ненужные пакеты, старые ядра и т. д.
Это потрясающий инструмент. Итак, если вы хотите использовать его, выполните следующие действия:
Перейдите в терминал и выполните следующую команду, чтобы установить очиститель Ubuntu.
$ sudo add-apt-repository ppa:gerardpuig/ppa$ sudo apt update$ sudo apt-install ubuntu-cleaner
- Найдите «Очиститель Ubuntu» в каталоге приложения.
- Откройте приложение, чтобы очистить систему.
- Он предлагает вам чистую панель инструментов, чтобы быстро избавиться от ненужных файлов.
Понимание состояния пакета в Ubuntu Linux и Debian
Рассмотрим следующий пример:
Shell
# dpkg —list | grep linux-image
| 1 | # dpkg —list | grep linux-image |
Пример результата команды
Shell
rc linux-image-3.13.0-62-generic 3.13.0-62.102 amd64 Linux kernel image for version 3.13.0 on 64 bit x86 SMP
rc linux-image-3.13.0-63-generic 3.13.0-63.103 amd64 Linux kernel image for version 3.13.0 on 64 bit x86 SMP
rc linux-image-3.13.0-65-generic 3.13.0-65.106 amd64 Linux kernel image for version 3.13.0 on 64 bit x86 SMP
rc linux-image-3.13.0-66-generic 3.13.0-66.108 amd64 Linux kernel image for version 3.13.0 on 64 bit x86 SMP
rc linux-image-3.13.0-67-generic 3.13.0-67.110 amd64 Linux kernel image for version 3.13.0 on 64 bit x86 SMP
ii linux-image-3.13.0-68-generic 3.13.0-68.111 amd64 Linux kernel image for version 3.13.0 on 64 bit x86 SMP
rc linux-image-extra-3.13.0-62-generic 3.13.0-62.102 amd64 Linux kernel extra modules for version 3.13.0 on 64 bit x86 SMP
rc linux-image-extra-3.13.0-63-generic 3.13.0-63.103 amd64 Linux kernel extra modules for version 3.13.0 on 64 bit x86 SMP
rc linux-image-extra-3.13.0-65-generic 3.13.0-65.106 amd64 Linux kernel extra modules for version 3.13.0 on 64 bit x86 SMP
rc linux-image-extra-3.13.0-66-generic 3.13.0-66.108 amd64 Linux kernel extra modules for version 3.13.0 on 64 bit x86 SMP
rc linux-image-extra-3.13.0-67-generic 3.13.0-67.110 amd64 Linux kernel extra modules for version 3.13.0 on 64 bit x86 SMP
ii linux-image-extra-3.13.0-68-generic 3.13.0-68.111 amd64 Linux kernel extra modules for version 3.13.0 on 64 bit x86 SMP
ii linux-image-generic 3.13.0.68.74
|
1 |
rc linux-image-3.13.0-62-generic3.13.0-62.102amd64 Linux kernel image forversion3.13.0on64bit x86 SMP rc linux-image-3.13.0-63-generic3.13.0-63.103amd64 Linux kernel image forversion3.13.0on64bit x86 SMP rc linux-image-3.13.0-65-generic3.13.0-65.106amd64 Linux kernel image forversion3.13.0on64bit x86 SMP rc linux-image-3.13.0-66-generic3.13.0-66.108amd64 Linux kernel image forversion3.13.0on64bit x86 SMP rc linux-image-3.13.0-67-generic3.13.0-67.110amd64 Linux kernel image forversion3.13.0on64bit x86 SMP ii linux-image-3.13.0-68-generic3.13.0-68.111amd64 Linux kernel image forversion3.13.0on64bit x86 SMP rc linux-image-extra-3.13.0-62-generic3.13.0-62.102amd64 Linux kernel extra modules forversion3.13.0on64bit x86 SMP rc linux-image-extra-3.13.0-63-generic3.13.0-63.103amd64 Linux kernel extra modules forversion3.13.0on64bit x86 SMP rc linux-image-extra-3.13.0-65-generic3.13.0-65.106amd64 Linux kernel extra modules forversion3.13.0on64bit x86 SMP rc linux-image-extra-3.13.0-66-generic3.13.0-66.108amd64 Linux kernel extra modules forversion3.13.0on64bit x86 SMP rc linux-image-extra-3.13.0-67-generic3.13.0-67.110amd64 Linux kernel extra modules forversion3.13.0on64bit x86 SMP ii linux-image-extra-3.13.0-68-generic3.13.0-68.111amd64 Linux kernel extra modules forversion3.13.0on64bit x86 SMP ii linux-image-generic3.13.0.68.74 |
В первой колонке указывается флаги пакета, такие как RC, II. Итак, что показывают различные DPKG флаги, ‘II’ ‘RC’ что означает?
- RC: Это означает, пакет находится в удаленном/ деинсталлированном состоянии и только конфигурационный файл существует
- II: Это означает, пакет в установке состояния, и таких должно быть 100%, установленных в системе.
Вы можете удалить все пакеты Linux-образов kernel в состоянии гс с помощью следующей команды:
Shell
# x=$(dpkg —list | grep -i linux-image | grep ^rc| awk ‘{ print $2}’)
# echo «$x»
# apt-get —purge remove $x
|
1 |
# x=$(dpkg —list | grep -i linux-image | grep ^rc| awk ‘{ print $2}’) # echo «$x» # apt-get —purge remove $x |
Неиспользуемые пакеты
Мы часто устанавливаем различные пакеты, и не все из них нам нужны долгое время. Бывает, что пакет нужен определенному приложению, но после удаления приложения он больше не используется. Или вы установили программу, попользовались ею пару раз, а потом забыли о ее существовании. Такие приложения тоже нужно найти и ликвидировать чтобы очистка ubuntu от мусора была выполнена полностью.
Для этого будет очень полезной программа GTKOrphan. Для ее установки выполните:
sudo apt-get install gtkorphan
Как обычно, открыть программу вы можете из меню Dash.
Она проанализирует систему и покажет все пакеты, которые не находятся ни у кого в зависимостях. То есть те, которые вы устанавливали сами. Теперь вы можете посмотреть какие из них вам не нужны и спокойно их удалить.
Держите свой Linux красивым и аккуратным
Очистители систем являются обязательным инструментом для современных устройств. При значительном количестве данных, поступающих и выходящих из системы, практически невозможно искать и удалять ненужные данные вручную.
Приложения для очистки автоматизируют этот процесс, а их передовая технология глубокого сканирования обнаруживает мусор в корнях вашей системы. Ручное удаление файлов может привести к повреждению вашей системы, так как вы можете случайно удалить важные системные файлы.
Эти приложения значительно повышают производительность системы и освобождают место на диске. Они облегчают системные процессы и аппаратное обеспечение для эффективной работы, чтобы вы могли наслаждаться плавным опытом работы с Linux.
Используйте системный календарь, вроде BleachBit
Описание, как чистить систему может занять в 10 раз больше времени, чем если бы вы читали про каждое приложение, кэш, логи и процессы.BleachBit экономит вам время. Он напоминает CCleaner, только для Linux. Программа может удалить практически все и всегда, но пользоваться нужно с умом.
Она может очистить кэш больше 70 популярных приложений (в том числе и браузеров); подчищает старые файлы, историю браузера; и чистит ненужные логи.
Вы можете установить BleachBit в Ubuntu 16.04 LTS прямо из центра ПО Ubuntu. Запустите и отметьте части, которые хотите почистить. Нажмите «предпросмотр» и полчите оценку того, как много места освободится, затем нажмите «очистить», чтобы удалить.
Как освободить кэш память в Linux
В каждом дистрибутиве Linux можно использовать три команды чтобы очистить кэш памяти linux. Причем вам не придется завершать никаких процессов. Сначала войдите в консоль от имени суперпользователя:
Затем выполните одну из команд. Очистка кэша PageCache:
Очистка inode и dentrie:
Очистка inode и dentrie и PageCache:
А теперь давайте рассмотрим что происходит при выполнении этих команд.
Утилита sync заставляет систему записать все кэшированные, но еще не записанные данные на диск. Это нужно чтобы освободить как можно больше памяти. По умолчанию данные после записи на диск не удаляются из кэша, это нужно для того, чтобы программа могла быстрее их считать при необходимости.
Если не выполнить команду sync мы тоже освободим немного места, но после ее выполнения результат будет лучше.
Символ разделения ; дает знать оболочке, что перед тем как выполнить другую команду, нужно дождаться завершения работы первой. Последняя команда echo 1 > /proc/sys/vm/drop_caches записывает значение 1 в файл /proc/sys/vm/drop_caches. Это дает сигнал ядру, что нужно очистить выбранный нами вид кэша.
Виды кэша в Linux
А теперь давайте рассмотрим виды кэша, которые позволяют очищать эти команды, а также как все это работает.
PageCache или страничный кэш — это место, куда ядро складывает все данные, которые вы записывали или читали из диска. Это очень сильно ускоряет работу системы, так как если программе во второй раз понадобятся те же данные, они просто будут взяты из оперативной памяти. Но по этой причине этот кэш занимает больше всего места.
Посмотреть размер страничного кэша можно с помощью утилиты free. Здесь он показан в последней колонке — cached:
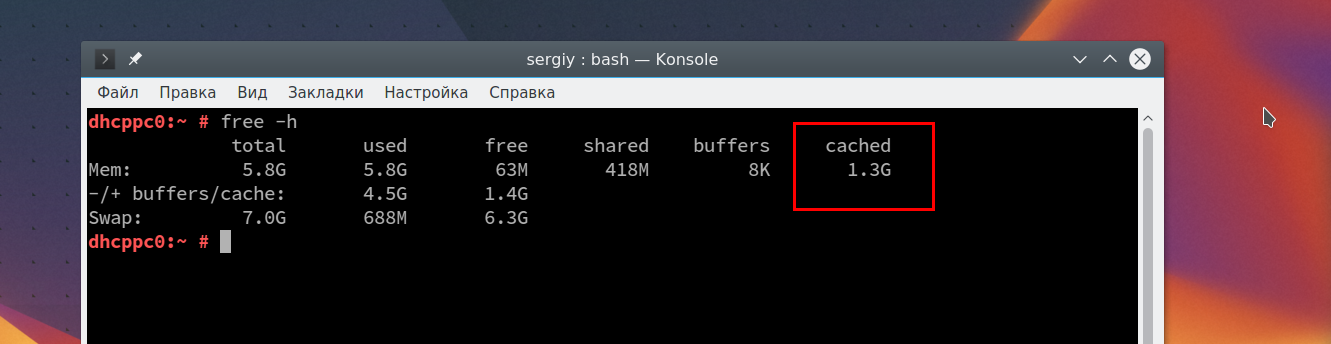
Такой кэш чистить эффективнее и безопаснее всего.
Кэш inode и dentrie тоже относится к файловой системе. Только в него записываются не сами данные, а структура файловой системы, расположение файлов и папок. При запросе расположения файла или содержимого папки ядро формирует специальные структуры, в которых есть вся эта информация. При следующем запросе структуры будут уже сохранены в памяти. Для каждой файловой системы существует свой кэш inode и общий кэш dentrie.
Этот кэш занимает очень мало памяти. Данные представлены в байтах, и как видите, это очень мало. Посмотреть его можно командой:
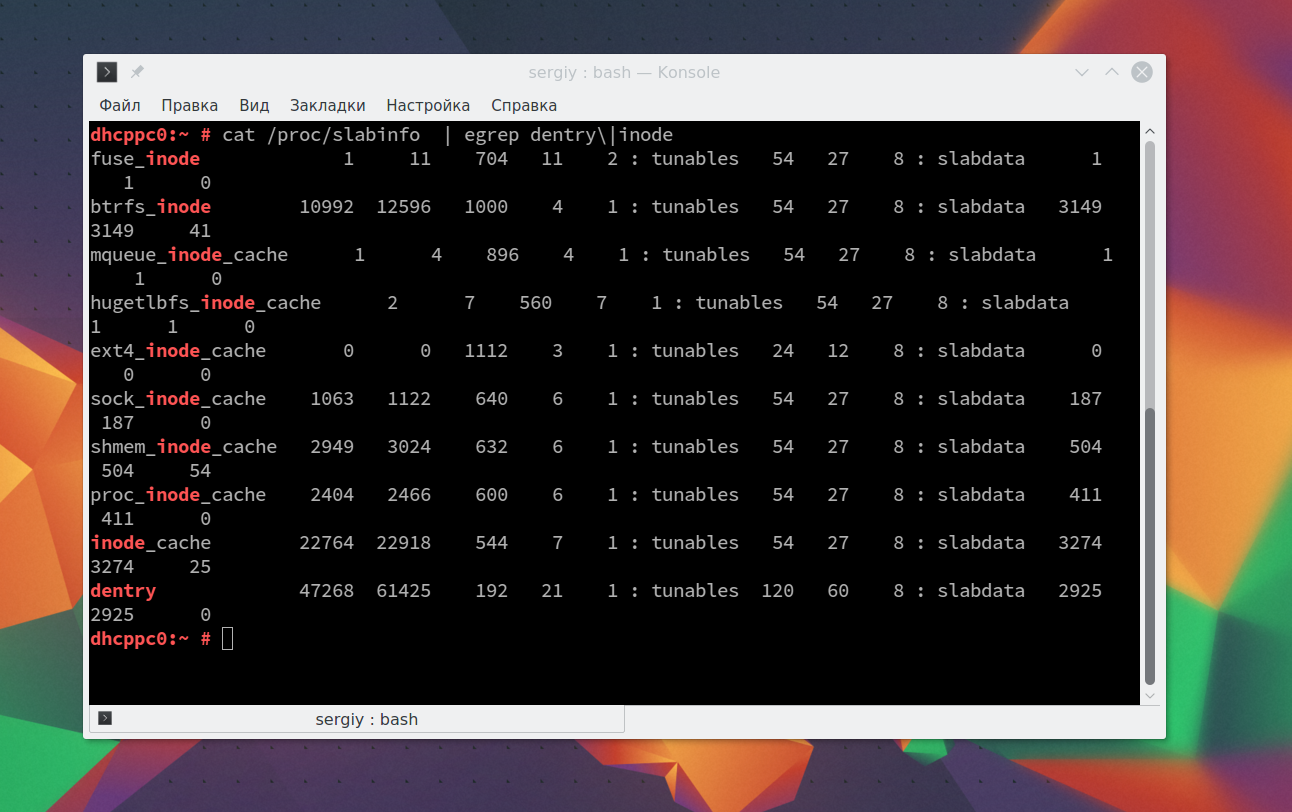
Очищать его чтобы освободить память linux не рекомендуется, так как памяти потребляется немного, а на новое сканирование файловой системы идет относительно много времени.
Нужно ли очищать кэш вообще?
Во-первых, если занято очень много памяти, вы можете очистить страничный кэш, особенно если это он занимает много памяти. Во-вторых, очистить кэш памяти linux может понадобиться, если вы изменяли какие-либо настройки файловой системы или ядра, а теперь хотите проверить как это отразилось на скорости операций чтения/записи. В таком случае можно очистить все кэши и сделать это без перезагрузки, что очень удобно.
Операционная система Linux разработана таким образом, что перед тем как обратиться к диску, будет просмотрен кэш диска, и если там есть нужные данные, к диску обращений не будет. Если очистить кэш Linux то операционная система будет работать немного медленнее, поскольку ей придется искать данные на диске.
Автоматическая очистка кэша
Давайте рассмотрим как автоматически очистить кэш памяти ежедневно в два часа ночи с помощью планировщика заданий cron.
Сначала создадим bash скрипт со следующим содержимым:
Очищать будем только страничный кэш, так как он занимает больше всего. Другие виды трогать не будем, чтобы зря не понижать производительность системы.
Дальше сделайте скрипт исполняемым:
Осталось добавить задание в планировщик cron. Для этого выполните команду:
И в открывшемся редакторе добавьте строчку:
Теперь этот скрипт будет выполняться каждую ночь и выполнять очистку памяти, чтобы сервер мог работать нормально.
Как освободить память занимаемую процессами
Если в вашей системе нет памяти и кэш здесь ни при чём, следует завершить несколько процессов, потребляющих больше всего памяти. Для этого сначала надо вычислить такие процессы. Чтобы это сделать можно воспользоваться утилитой ps:
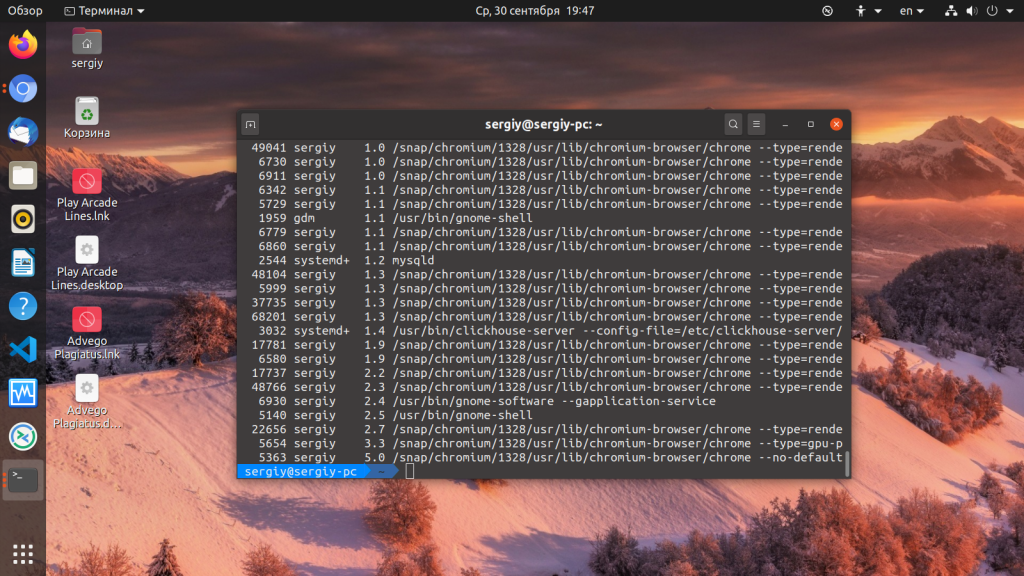
Как видите, больше всего здесь памяти занимает chromium. Теперь вам надо его завершить. Идентификатор процесса, по которому его можно завершить отображается в первой колонке. Поэтому:
×
Более подробно о том как завершить процесс читайте в этой статье. Таким образом, вы можете освободить память от процессов, которые занимают больше всего памяти, а потом уже настроить zram или swap для того, чтобы память не переполнялась.
Знакомство с интерфейсом
Когда вы впервые загрузитесь в KDE Plasma, вы заметите нечто, похожее на рабочий стол Windows. Вскоре вы заметите все, что отличается, например, огромные часы в системном трее, несколько дополнительных значков, таких как буфер обмена, и кнопка меню в правом верхнем углу.
На самом деле он называется инструментарием рабочего стола и, возможно, является самой бесполезной функцией, когда-либо изобретенной в среде рабочего стола Linux. Нажав на него, вы получите меню, которое вы также можете получить, щелкнув правой кнопкой мыши на рабочем столе.
Плазмоиды / Виджеты
Вместо меню «Пуск» находится меню KDE, которое представляет собой панель запуска приложений, как и меню «Пуск» в Windows. Это выглядит довольно по-разному, и все приложения подразделяются на разные категории. На самом деле это средство запуска приложений — это виджет, виджет KDE Plasma или Plasmoid. Это материал, из которого состоит KDE Plasma.
Есть панели, и есть плазмоиды (виджеты). Панель — это панель задач, похожая на белую полосу, которую вы видите внизу, в которой размещен виджет запуска приложений, системный трей, который также является виджетом, часы и т. Д. Это даже не единственные виджеты, доступные в KDE. Щелкните правой кнопкой мыши в любом месте на рабочем столе, выберите «Добавить виджеты», и у вас будет выбор из целого мира виджетов.
Вы можете добавить их на рабочий стол, например, виджеты, или добавить их на нижнюю панель, чтобы они были более интегрированными.
Панели
По умолчанию у вас есть только одна нижняя панель, но вы можете добавить больше, и вы можете добавить много. Как правило, нет предела, но пара панелей или даже три или четыре, если вы решили сойти с ума, должно быть достаточно. Чтобы добавить панель, просто щелкните правой кнопкой мыши в любом месте на рабочем столе, выделите Добавить панель и выберите один из доступных параметров.
Панель по умолчанию или Панель по умолчанию Kubuntu, как следует из названия, — это панель по умолчанию, которая уже есть на вашем рабочем столе. Это для случая, когда вы удалили панель по умолчанию и сожалеете об этом. Строка меню приложения — это панель, похожая на macOS, которая содержит глобальное меню для любого выбранного окна приложения. И Пустая панель — это просто панель, она пуста, потому что там написано Пустая панель.
настройки
Именно здесь происходит настоящее волшебство после того, как вы закончите добавлять все те панели и виджеты, которые желает ваше сердце. Именно в Настройках вы можете создавать темы для этих панелей и виджетов, применять пакеты значков, изменять цветовые схемы, шрифты, как выглядят окна и даже сколько кнопок и где вы видите кнопки в окне.
Все это можно настроить в разделе « Внешний вид » настроек. Например, у меня обычно есть шесть кнопок управления окном сверху, как вы можете видеть на скриншоте ниже.
Справа налево они позволяют мне держать окно над всем остальным, держать его под всем остальным, прикреплять его так, чтобы оно было видно на всех рабочих столах (виртуальных рабочих столах), а также обычное сворачивание, развертывание и закрытие.
Кнопки управления окнами, внешний вид или тема окон приложений и самих приложений можно настроить в стиле приложения . Значки, шрифты и цвета довольно понятны, а тема рабочего пространства позволяет изменять тему элементов рабочего стола, таких как панели, контекстные меню и т. Д.
Здесь есть много вариантов, кроме настройки внешнего вида. Было бы невозможно охватить все настройки, поэтому вам, возможно, придется исследовать окрестности.
Описание BleachBit
Сильные стороны BleachBit:
- Программа хорошо русифицирована и каждый пункт меню чистильщика наглядно разъяснен, что несомненно говорит о том, что приложение разрабатывалось с оглядкой на новичков.
- Чистильщик позволяет удалять неиспользуемые языки интерфейса.
- С помощью BleachBit можно очистить оперативную и виртуальную (swap) память.
- Программа способна удалять временные файлы, cookles, список закачанных файлов и паролей различных браузеров ( , Safari, Chrome, SeaMonkey, и ). Помимо этого программа оптимизирует используемые базы данных.
- Программа BleachBit поддерживает очистку временных файлов и оптимизацию баз данных таких программ как aMSN, aMule, Audacios, Beagle, Easytag, Evolution, emesene, gFTP, Gwenview, Lives, Miro, MySQL, и еще много других программ.
- Программа также чистит историю и кэш Gnome, Nautilus, Adobe Flash.
- BleachBit позволяет вычистить все файлы Thumbs.db
, которые появляются в следствии работы ОС Windows.
2. DUC
“Чувак! Где мои байты!” – Это слоган DUC – еще одного инструмента визуализации использования диска. Как и Filelight, DUC также показывает визуализацию в виде солнечных лучей.
DUC имеет некоторые уникальные особенности, например, он поставляется со специальными инструментами, которые позволяют вам запрашивать его внутреннюю базу данных дисковых данных, которые он собрал после анализа. Кроме того, он может запускаться через командную строку и может быть подключен к Интернету с помощью CGI.
Согласно документации, DUC также может работать с файловыми системами с миллионами файлов на петабайтах памяти.
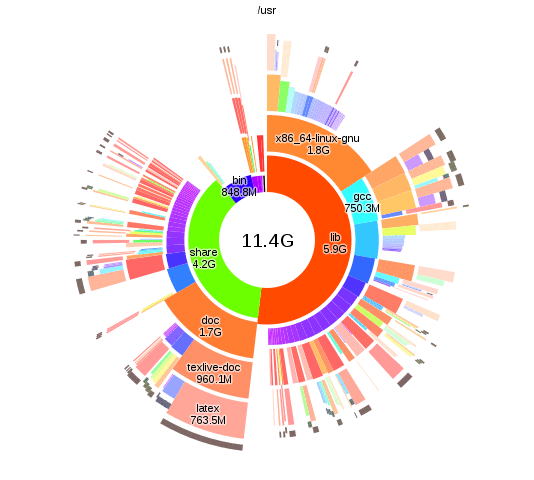 DUC
DUC
Как установить DUC
Чтобы установить DUC в Ubuntu, Linux Mint, выполните следующую команду из терминала:
sudo apt install duc
После установки DUC нуждается в настройке. Вы должны создать его собственную базу данных, выполнив приведенную ниже команду (например, если вы хотите проиндексировать каталог /usr):
duc index /usr
После завершения индексации вы можете использовать приведенные ниже команды для терминального или графического представления анализа дискового пространства.
duc gui /usr
или
duc ui /usr
6. NCDU (NCurses Disk Usage)
Если вам удобно работать в Терминале, то вам обязательно нужно попробовать NCDU. Это аббревиатура от NCurses Disk Usage, которая сканирует вашу систему и предоставляет вам отличное представление состояния дискового пространства в терминале.
Я думаю, что он идеально подходит для тех случаев, когда вам нужно удаленно войти в систему через SSH и узнать об использовании диска там, где отключен запуск иксов.
NCDU прост, быстр и может работать в любой POSIX-подобной среде.
Он доступен для всех основных дистрибутивов. Ниже команды, которые вы можете использовать для его установки.
sudo apt install ncdu
sudo dnf install ncdu
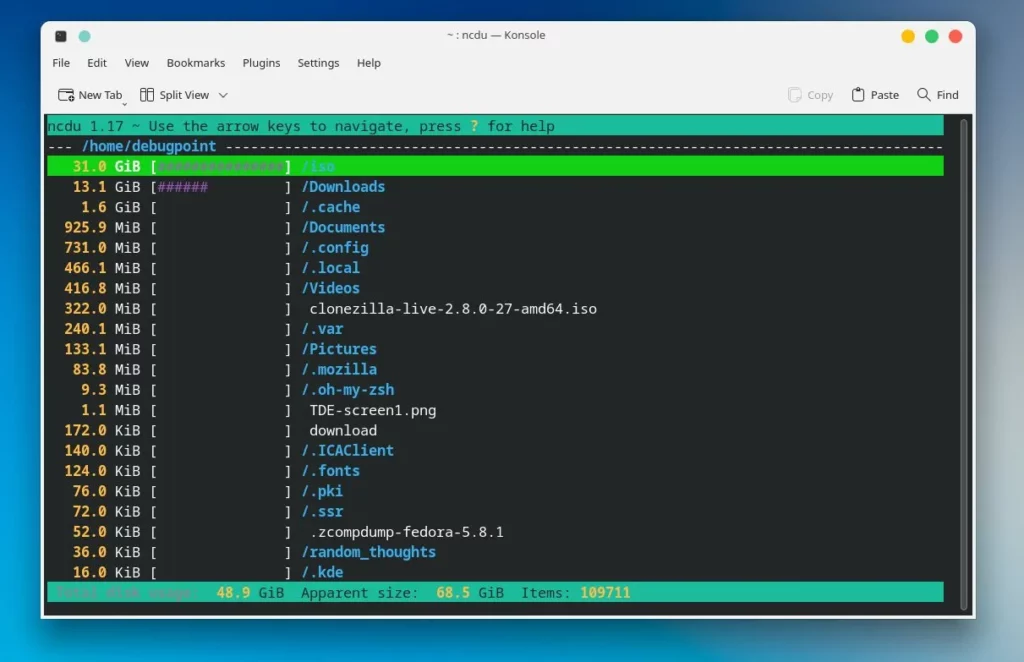 NCurses Disk Usage
NCurses Disk Usage
Выводы
BleachBit
— это программное обеспечение, которое позволяет легко и быстро очистить Вашу операционную систему от скопившегося «мусора». Основным достоинством BleachBit является то, что чистильщик является кросс-платформенным приложением, которое с легкостью можно запустить как в Linux, так и в Windows.
Такого рода программное обеспечение, в первую очередь, необходимо для любителей устанавливать и удалять много различного программного обеспечения.
Во время работы каждого пользователя накапливается много различного «мусора», в виде остатков конфигурационных файлов давно уделенных приложений, log-файлов и другой уже никому не нужной информации.


































