Способ 2. Команда hostnamectl
В новых системах на основе systemd (CentOS 7, Ubuntu 15.04 и выше) можно выполнить одну единственную команду:
hostnamectl set-hostname hostname
* перезагрузка не потребуется — новое имя начнет использоваться сразу.
Если, по каким-либо причинам, новое имя не начнет использоваться, вводим:
systemctl restart systemd-hostnamed
Подробнее, статус можно посмотреть командой:
Также, можно задать дополнительное для описания имя (прелестное):
hostnamectl set-hostname «Description Name» —pretty
В этом совете я вам расскажу как изменить hostname в Debian/Ubuntu (обычно имя компьютера в сети).
Существуют 2 способа изменения имени компьютера в Debian/Ubuntu:
( ) После перезагрузки пк, имя не изменится.
(-) А минусов тут нет смотрите ниже.
2. Многократное изменение имени.
( )Если необходимо временно сменить hostname, то это считается за
(-)После перезагрузки ПК придется снова вводить команду для изменения имени компьютера в Debian/Ubuntu.
Итак, начнем со второго(самого простого) способа.
Для того, чтобы узнать как называется наш ПК в сети, вводим команду: hostname В ответ получаем что то типа этого.
Для того, чтобы изменить имя компьютера, нужно ввести команду: hostname желаемое_имя
Например: hostname Lenny
Ну вот и изменили мы (до следующей сессии) имя hostname
Теперь приступим к первому(наиболее сложному):
Итак, рассмотрим что нужно для того чтобы однократно изменить имя компьютера в Debian/Ubuntu и больше не подходить к этому вопросу.
Системы, основанные на Debian, при загрузке читают файл /etc/hostname, чтобы установить имя компьютера. После чего, прочитанное имя устанавливается во время работы init-скрипта /etc/init.d/hostname в некоторых версиях /etc/init.d/hostname.sh. Таким образом, чтобы узнать текущее имя машины, можно в дополнение к вышеуказанному способу, так же использовать следующий подход: cat /etc/hostname
В ответ на это мы получим текущее имя компьютера.
Чтобы задать постоянное имя компьютеру, необходимо отредактировать этот файл: sudo nano /etc/hostname
После чего, необходимо перезапустить скрипт: sudo /etc/init.d/hostname или sudo /etc/init.d/hostname.sh
После активируем демона hostname: /etc/init.d/hostname start
Если вас смущают эти команды, тогда можно просто перезагрузить ПК и у вас уже будет измененное hostname.
Пока не забыл! Нам еще нужно проверить файл /etc/hosts на предмет упоминания в нем старого имени компьютера. Если оно там встречается то его так же необходимо заменить на новое имя: sudo sed -i ‘s/debian/new-lenny/g’ /etc/hosts
Главное меню » Операционная система Debian » Как изменить имя хоста в Debian 10 Linux

Имя хоста задается в тот момент, когда установлена операционная система Debian или если вы запускаете виртуальную машину, она динамически назначается экземпляру при запуске.
Как использовать редактор Nano?
В первую очередь нужно сказать, что nano — это консольный текстовый редактор, а это значит что его принято выполнять именно из терминала. Для этого применяется такой синтаксис:
$ nano опции /адрес/файла/файл
Использовать опции командной строки не обязательно достаточно только указать имя файла, но в некоторых случаях опции могут быть очень полезны. Рассмотрим их подробнее:
- +номер — указать строку в файле, с которой нужно начинать редактирование;
- -B — создавать резервную копию для файла при сохранении;
- -С — папка для резервной копии;
- -D — выводить текст жирным;
- -E — конвертировать табуляции в пробелы;
- -F — включить поддержку редактирования нескольких файлов;
- -H — сохранять историю поиска и замены;
- -I — не читать конфигурацию из файлов nanorc;
- -P — запоминать и восстанавливать позицию курсора во время последнего редактирования;
- -T — размер табуляции в пробелах;
- -m — включить поддержку мыши;
- -v — режим только для чтения, вы не можете сохранить файл.
Мы рассмотрели только самые главные опции программы, естественно, что на самом деле их намного больше, но для начала этих будет вполне достаточно. Дальше мы рассмотрим как работать с самой программой ее внешний вид и сочетания клавиш.
Чтобы открыть какой-либо файл, достаточно передать его в параметрах команде nano. Если такого файла не существует, будет создан новый. Например:
Главное окно программы выглядит очень просто, в верхней строке находится версия редактора и имя файла, а также уведомление был ли файл изменен. Дальше идет сам текст, а в самом низу опять имя файла и основные сочетания клавиш, которые вы можете использовать для работы с программой.
Для перемещения по тексту вы можете использовать мышку, стрелки на клавиатуре или специальные сочетания клавиш. В программе нет никакого меню, а все действия выполняются именно с помощью горячих клавиш. Возможно, некоторые из них будет не просто запомнить с первого раза,но после нескольких раз практики все получится. Тем более, что все самое необходимое отображается внизу экрана. Для активации того или иного действия достаточно нажать Ctrl и указанную букву. Клавиша Shift нигде не используется.
Основные комбинации клавиш
А теперь рассмотрим подробнее какие сочетания клавиш предлагает текстовый редактор nano linux. Чтобы открыть более подробную информацию о сочетаниях клавиш нажмите Ctrl+G:
Когда завершите работу с редактором и сохраните изменения нажмите Ctrl+X для выхода, если файл не был сохранен, программа предложит это сделать:
Перед тем как закрывать программу, нужно сохранить изменения в файл на диске. Для этого используйте сочетание Ctrl+O. Если вы запустили nano без параметров, вам нужно будет ввести имя файла.
Вы можете вставить содержимое другого файла на позицию курсора, для этого нажмите Ctrl+R и введите имя целевого файла:
Чтобы отменить последнее действие нажмите Alt+U. А повторить последнее действие еще раз вы можете с помощью Alt+E. Для поиска по строке или регулярному выражению нажмите Ctrl+W, вы можете использовать стандартные регулярные выражения синтаксиса perl:
С помощью сочетания клавиш Alt+R вы можете использовать поиск и замену:
Мы рассмотрели основные комбинации клавиш, которые используются для управления функциями редактора. Возможно, они покажутся вам сложными, но для начала достаточно знать только Ctrl+O и Ctrl+X, все остальное придет потом.
Сочетания клавиш для навигации
Давайте теперь рассмотрим горячие клавиши для быстрого перемещения по тексту в редакторе nano. Конечно, вы всегда можете использовать уже привычные клавиши PageUP, PageDown, Home, End и клавиши со стрелками, но это не совсем удобно учитывая, что у nano есть свои сочетания. Хотя они не настолько практичны как у Vim, но вы все же можете их использовать.
Для перемещения курсора вперед или назад нажимайте Ctrl+F и Ctrl+B, а для перемещения вверх/вниз по одной строке применяйте Ctrl+P и Ctrl+N.
Для перемещения в начало строки используйте Ctrl+A, а в конец — Ctrl+E. Также существуют сочетания для перемещения по страницах, Ctrl+V перемещает на страницу вниз, а Ctrl+Y — на страницу вверх.
Но это еще не все. Вы можете перемещаться по словам с помощью Ctrl+Пробел и Alt+Пробел, а также нажать Ctrl+_ и ввести номер нужной строки, а через запятую даже символ.
Чтобы посмотреть где сейчас находится курсор, нажмите Ctrl+C.
Давайте узнаем, как изменить имя компьютера в Ubuntu и других дистрибутивах
Имя по умолчанию устанавливается при установке Ubuntu. Вы можете легко изменить его на все, что угодно, на рабочем столе и сервере, отредактировав файлы хостов. Ниже показано, как это сделать:
1. Нажмите комбинацию клавиш Ctrl+Alt+T
на клавиатуре, чтобы открыть терминал
. Когда он откроется, запустите следующую команду:
Это изменит имя хоста до следующей перезагрузки. Это изменение не будет видно сразу в вашем текущем терминале. Запустите новый терминал, чтобы увидеть новое имя хоста.
2. Чтобы изменить имя навсегда, запустите команду для редактирования файлов хоста:
Для сервера Ubuntu без GUI запустите sudo vi/etc/hostname
и sudo vi/etc/hosts
и отредактируйте их один за другим.
В обоих файлах измените имя на то, что вы хотите, и сохраните их.
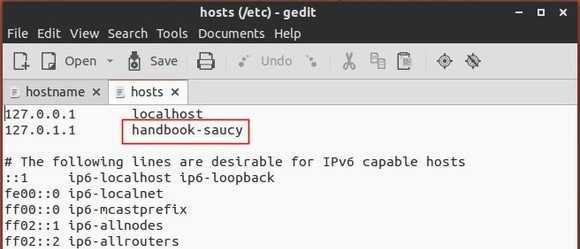
Изменить информацию о пользователе — Терминал
Хотя многие среды настольных компьютеров Linux имеют встроенный графический инструмент для администрирования пользователей, в некоторых нет. Вот почему здорово знать, как управлять и настраивать пользовательскую информацию в Linux из командной строки Linux.
Сменить пароль пользователя
Возможно, одна из самых распространенных вещей, которые люди хотят изменить в отношении пользователей Linux, — это пароль. К счастью, это очень простой процесс в терминале, и, что самое главное, вам не нужно знать текущий пароль пользователя, чтобы что-либо изменить.
Чтобы изменить (или сбросить) пароль пользователя, следуйте пошаговым инструкциям ниже.
Шаг 1: Получите оболочку Root в командной строке
Получение такого уровня доступа критически важно, и без него вы не сможете изменять учетные данные других пользователей
Получите доступ к учетной записи root с помощью su или sudo -s.
Шаг 2: Получив root-доступ, напишите команду passwd вместе с именем пользователя, которое вы хотите изменить.
passwd username
Изменение имени пользователя
По той или иной причине вы можете быть недовольны именем своей учетной записи в Linux и хотите изменить его на другое. Чтобы изменить его, вам нужно использовать команду usermod.
Шаг 1. Получите Root-права в терминале с помощью sudo -s или su, чтобы изменить свое имя пользователя.
Шаг 2: Запустите команду usermod ниже и замените newlogin и oldlogin. Newlogin должно быть новым именем пользователя, которое вы хотите иметь, а oldlogin должно быть старым.
usermod -l newlogin oldlogin
Настроить информацию об учетной записи пользователя
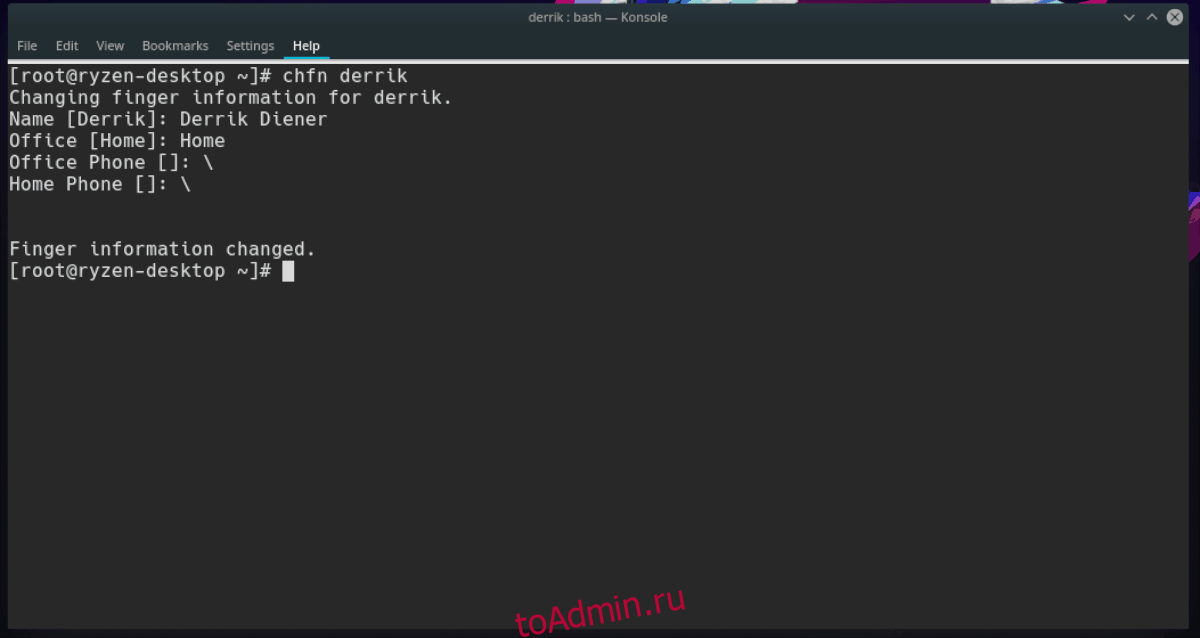
Пользовательская система в Linux позволяет системным администраторам добавлять информацию о пользователях в учетные записи пользователей (номер офиса, имя и фамилию и т. Д.). По большей части эта информация заполнена правильно. Однако, если вы видите ошибку, которую хотите исправить, выполните следующие действия.
Шаг 1. Войдите в учетную запись root с помощью sudo -s или su.
Шаг 2: Запустите команду chfn с нужным пользователем, которого вы хотите настроить рядом с ним.
chfn username
Шаг 3: Пройдите и правильно заполните всю информацию для пользователя. Когда все будет готово, он должен немедленно сохраниться.
Удалить имя пользователя
Удаление имени пользователя в Linux через командную строку очень эффективно. Лучше всего то, что можно удалять и удалять пользователя вместе с его домашним каталогом, не зная пароля имени пользователя. Вот как это сделать.
Шаг 1. Как всегда, вы должны получить корневую оболочку с помощью команды sudo -s или su.
Шаг 2: Запустите команду userdel вместе с именем пользователя, которое вы хотите удалить.
userdel username
Или, если вы хотите удалить имя пользователя И домашний каталог.
userdel -r username
Редактировать файл / etc / hostname
Откройте окно терминала, чтобы начать работу. В рабочем столе Unity Ubuntu нажмите кнопку Ubuntu, чтобы потянуть черту, найти Терминал, и нажмите Enter.
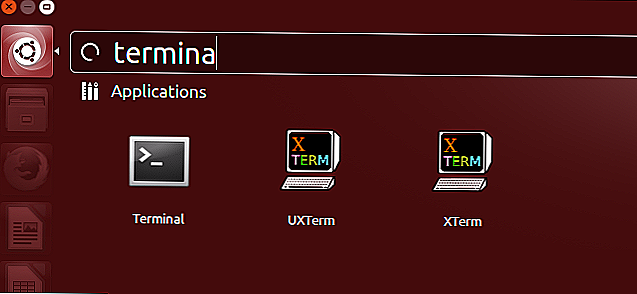
Вам нужно будет отредактировать файл / etc / hostname, где Ubuntu и другие дистрибутивы на основе Debian хранят имя хоста. Выполните следующую команду в терминале, чтобы открыть файл / etc / hostname в графическом текстовом редакторе gedit для редактирования:
(Для этого также можно использовать текстовые редакторы на основе терминалов, такие как nano или vi, — вы запустите sudo nano / etc / hostname или же sudo vi / etc / hostname команды для открытия файла для редактирования. Обратитесь к нашему руководству по использованию nano или ознакомьтесь с руководством по использованию vi для использования этих текстовых редакторов.)
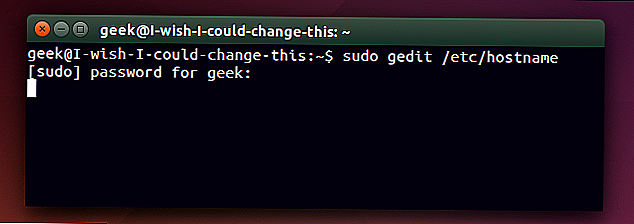
Файл / etc / hostname очень прост. Он содержит только одно — имя хоста вашего компьютера. Чтобы изменить его, просто удалите существующее имя хоста из файла. Замените его новым желаемым именем хоста, а затем сохраните текстовый файл.
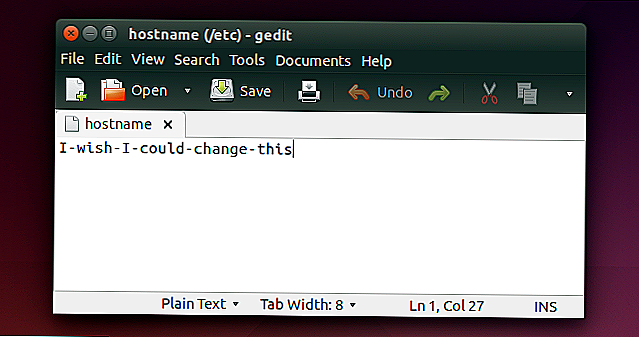
Ubuntu и другой дистрибутив Debian читают файл / etc / hostname во время загрузки и устанавливают имя хоста вашего компьютера в файл, содержащийся в файле. Ваши изменения не вступят в силу немедленно — вам придется перезагрузить или использовать команду hostname, чтобы немедленно ее изменить.
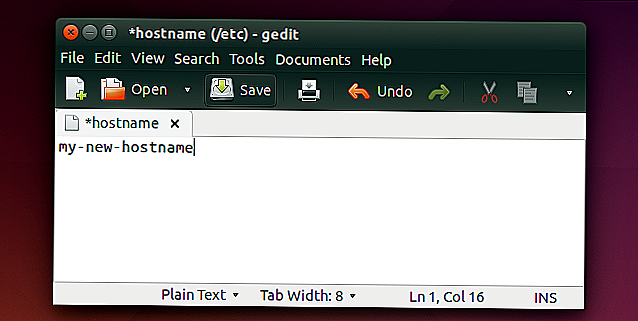
Переименование файлов с помощью команды mv
Команда (сокращение от move) используется для переименования или перемещения файлов из одного места в другое. Синтаксис команды следующий:
может быть один или несколько файлов или каталоги, а может быть один файл или каталог.
- Если вы укажете несколько файлов в качестве , должен быть каталог. В этом случае файлы перемещаются в целевой каталог.
- Если указать один файл в качестве и целевой существующий каталог, то файл перемещается в указанный каталог.
- Чтобы переименовать файл, вам необходимо указать один файл в качестве и один файл в качестве объекта.
Например, чтобы переименовать файл в вы должны запустить:
Переименование нескольких файлов с помощью команды
Команда может переименовывать только один файл за раз, но ее можно использовать вместе с другими командами, такими как или inside bash циклов или для переименования нескольких файлов.
В следующем примере показано, как использовать цикл for в Bash для переименования всех файлов в текущем каталоге, изменив расширение на .
Давайте проанализируем код построчно:
- Первая строка создает цикл и выполняет итерацию по списку всех файлов с .
- Вторая строка применяется к каждому элементу списка и перемещает файл в новый, заменяя на . Часть использует расширение параметра оболочки для удаления части из имени файла.
- указывает конец сегмента цикла.
Вот пример использования в сочетании с для достижения того же, что и выше:
Команда передает все файлы, заканчивающиеся на в текущем каталоге, в один за другим с использованием параметра . Строка — это имя файла, который в данный момент обрабатывается.
Как видно из приведенных выше примеров, переименование нескольких файлов с помощью команды — непростая задача, поскольку для этого требуется хорошее знание сценариев Bash.
What is a computer name (hostname)?
Your computer name, in technical terms, is also referred to as the hostname of your computer system. A hostname is how other computers recognize your computer over a local network. Like on the Internet, we have URLs instead of hostnames. These URLs contain regular words like google.com that we can easily understand instead of remembering the numeric IP address of a server.
We can give easy computer name/hostname for our systems so that other computers can easily identify it over a local network. So instead of remembering your IP address, other people can access local web pages and other authorized data on your system through your hostname.
In this article, we will give a few simple ways to change your computer name through the graphical user interface and the command line.
The commands and procedures mentioned in this article have been run on a Ubuntu 18.04 LTS system.
Как изменить имя компьютера
Изменить имя хоста Ubuntu можно несколькими способами. Самый простой способ установить имя компьютера, которое сохранится только до перезагрузки можно использовать команду hostname, которой в параметре нужно передать новое имя. Например:
sudo hostname user-pc
Но после перезагрузки все вернется как было раньше. Чтобы сделать изменения постоянными нужно изменить содержимое двух файлов. /etc/hostname и /etc/hosts:
sudo vi /etc/hostname
Удалите старое имя из этого файла и пропишите новое. Затем откройте второй файл:
sudo vi /etc/hosts
Здесь немного сложнее, найдите строку:
127.0.0.1 старое_имя
И замените старое имя на новое, после этого необходимо перезагрузить компьютер. Если вы не хотите перезагружать систему, то вы можете просто перезагрузить сервис управления входом пользователей:
systemctl restart systemd-logind.service
Теперь все должно работать правильно. Но это не единственный способ сменить имя хоста в Ubuntu.
В современных версиях Ubuntu вы можете использовать команду hostnamectl, в отличие от первого варианта изменения сохранятся после перезагрузки:
sudo hostnamectl set-hostname новое_имя
После этого тоже все должно быть правильно.
How to change the hostname?
Method 1: Through the GUI
Through the UI, you can change your computer’s device name. It can be called a “pretty hostname” as it is not the permanent or static hostname of your computer. Nevertheless, you can change the device name as follows:
Open your system settings either by clicking the downward arrow located at the top-right corner of your Ubuntu screen and then clicking the settings icon from the following view:
OR
Open the Settings utility through the system Dash as follows:
The Settings utility will by default open in the Wi-Fi view as follows:
Move to the Details view by clicking the Details tab from the left pane. You will be able to view the Device name in the About view as follows:Advertisement
The device name will change as soon as you enter a new name in the Device name textbox.
Please note that this is not your computer’s permanent hostname. Please read further in this article to view how you can change your computer’s permanent hostname.
Method 2: Manually through the hostname and hosts file
You can view the hostname of your computer by entering the following command in your Terminal:
(Click the Ctrl+Alt+T shortcut to open the Terminal application)
$ hostname
One way to change the hostname is through the following command:
$ sudo hostname new-hostname
Example:
$ sudo hostname Linux-system
The drawbackof this method is that the hostname will revert to the original when you restart your system.
The proper way to change the hostname is by changing it in two configuration files named the hostname and hosts file located in the /etc/ folder.
You can open these files through any of your favorite text editors. We are opening this file in the nano editor as follows:
$ sudo nano /etc/hostname
The only text in this file lists the hostname of your computer. Simply change the text to a new hostname and then exit and save the file by clicking Ctrl+X, and then y and hit enter.
Then open the hosts file as follows:
$ sudo nano /etc/hostname
In this file, the hostname is listed against the IP: 127.0.1.1
Change this hostname to a new hostname and then exit and save the file by clicking Ctrl+X, and then y and hit enter.
Now when you restart the system, your hostname will change to a static new hostname.
Method 3: Through the hostnamectl command
The smartest way to change your hostname is through the hostnamectl command that is a part of the Systemd utility. If Systemd is not already installed on your system, you can install it through the following command as root:
$ sudo apt install systemd
You can check the version number of the Systemd utility by running the following command:
$ systemd --version
This command will give you the version number of the utility and also ensure that it is indeed installed on your system
Now that the Systemd utility is installed on your system, you can run the following command in order to view detailed information about your system, including the hostname:
$ hostnamectl
In this output, the Static hostname lists the permanent hostname of your machine. The Pretty hostname lists the Device name you have set up through the UI in the Settings utility. The hostnamectl lists the Pretty hostname(device name) only if it is different from the static hostname.
In order to change your computer’s hostname through the hostnamectl command, use the following syntax:
$ hostnamectl set-hostname “new-hostname”
Example:
$ hostnamectl set-hostname Linux-system
Now when you see, the hostname through the hostnamectl command, it will show the static hostname as the new hostname you have set. The system has also changed the device name to the hostname you specified through the set-hostname command.
You can verify through the UI that your device name will also be the same as your static hostname. Open the Settings utility and move to the Details tab to view your device name.
The plus point of the Hostnamectl command is that you do not need to restart your computer in order to permanently change the hostname.
Переименование Файла в Linux с Помощью Команды mv
Если мы хотим переименовать файл, мы можем сделать это так:
mv staroje_nazvanije_faila1 novoje_nazvanije_faila1
Допустим, что мы находимся в каталоге и у нас есть файл с именем file1.txt. Мы хотим изменить имя этого файла на file2.txt. В таком случае наша команда будет выглядеть так:
mv file1.txt file2.txt
Всё очень просто. Однако, если вы не в каталоге, вам нужно будет немного расширить команду. Вот её пример:
cd /home/user/docs/files mv file1.txt file2.txt
Как Переименовать Несколько Файлов с Помощью Команды mv
Команда mv может переименовать только один файл, но её можно использовать с другими командами для переименования нескольких файлов.
Давайте возьмём циклы find, for, или while и переименуем несколько файлов.
Например, чтобы изменить расширение всех файлов .txt на расширение .pdf, мы будем использовать следующую команду:
for f in *txt; do
mv -- "$f" "${f%.txt}.pdf"
done
Она создаст цикл (for), который найдёт все файлы с расширением .txt, и заменит каждое расширение .txt на .pdf. Наконец, команда завершит цикл (done).
Если вам нужны более продвинутые функции, тогда стоит ознакомиться с ещё одной командой — rename. О ней и пойдёт речь дальше.
Как Переименовать Файл в Linux с Помощью Команды Rename
С утилитой rename у вас будет немного больше контроля. Многие конфигурации Linux включают её по умолчанию. Но, если она не установлена, вы можете быстро это сделать с помощью простой команды.
Если вы используете Debian, Ubuntu, Linux Mint и их производные:
sudo apt install rename
Если же вы пользователь CentOS 7 или RHEL:
sudo yum install rename
Команда для установки rename в Arch Linux:
yay perl-rename ## or yaourt -S perl-rename
Теперь мы можем начать использовать команду rename. Её основной синтаксис выглядит так:
rename 's/staroje-nazvanije/novoje-nazvanije/' files
Команда выглядит сложнее, чем есть на самом деле.
В примере ниже мы создадим новую папку с именем filetorename и 5 файлов, используя для этого команду touch.
mkdir filetorename
cd filetorename
touch file{1..5}.txt
ls
С помощью последней команды ls вы можете просмотреть созданные вами файлы.
Если мы хотим переименовать только один файл с названием file1.txt, мы напишем следующую строку:
rename ‘s/file1/newfile1/’ file1.txt
Если же мы хотим изменить расширение всех файлов, например, на .php. Мы могли бы сделать это так:
rename ‘s/.txt/.php/’ *.txt
ls
Также мы можем указать другой каталог, где находятся файлы, которые вы хотите переименовать.
rename ‘s/.txt/.php/’ ФАЙЛ/ПУТЬ
Важно отметить, что rename использует регулярное выражение Perl, а это означает широкие возможности команды. Наконец, неплохо было бы узнать опции команды
Для того, чтобы посмотреть весь их список, введите в терминале команду:
Наконец, неплохо было бы узнать опции команды. Для того, чтобы посмотреть весь их список, введите в терминале команду:
rename –help
Распространённые примеры использования команды rename:
- Преобразовать имена файлов в верхний регистр:
rename 'y/a-z/A-Z/' *
- Преобразовать имена файлов в нижний регистр:
rename 'y/A-Z/a-z/' *
- Заменить пробелы в именах файлов символами подчёркивания:
rename 'y/ /_/' *
Как Удалить Утилиту Rename
Если вы больше не хотите, чтобы команда rename была установлена в вашей системе, удалите её с помощью диспетчера ПО или из терминала.
Для Debian, Ubuntu, Linux Mint и производных:
sudo apt remove rename
Для CentOS и RHEL:
sudo yum remove rename
Вот и всё, rename удалено с вашей машины Linux.
Делаем выбранный редактор, используемым по умолчанию
Для этого достаточно установить переменную окружения EDITOR:
which nano
/bin/nano
export EDITOR=/bin/nano
Первая команда (which nano) сообщает путь к выбранному редактору. Далее этот путь нам нужно указать в качестве значения переменной EDITOR.
Вот только помните, что при следующем входе в систему переменная EDITOR будет установлена по умолчанию. Чтобы этого не произошло, нужно отредактировать файл.bashrc того пользователя, от имени которого будете редактировать конфигурационные файлы. В случае с root это будет файл /root/.bashrc:
cd ~
nano.bashrc
В этот файл (рис. 4) нужно добавить команду:
export EDITOR=/bin/nano
Сохраните файл. Теперь нужно выйти из системы (команда exit) и снова войти (по SSH или через Web-консоль). После этого запустите любую команду, вызывающую стандартный текстовый редактор, например, crontab -e. Если вы увидели выбранный вами вариант, значит, все прошло нормально. В противном случае вы где-то допустили ошибку.
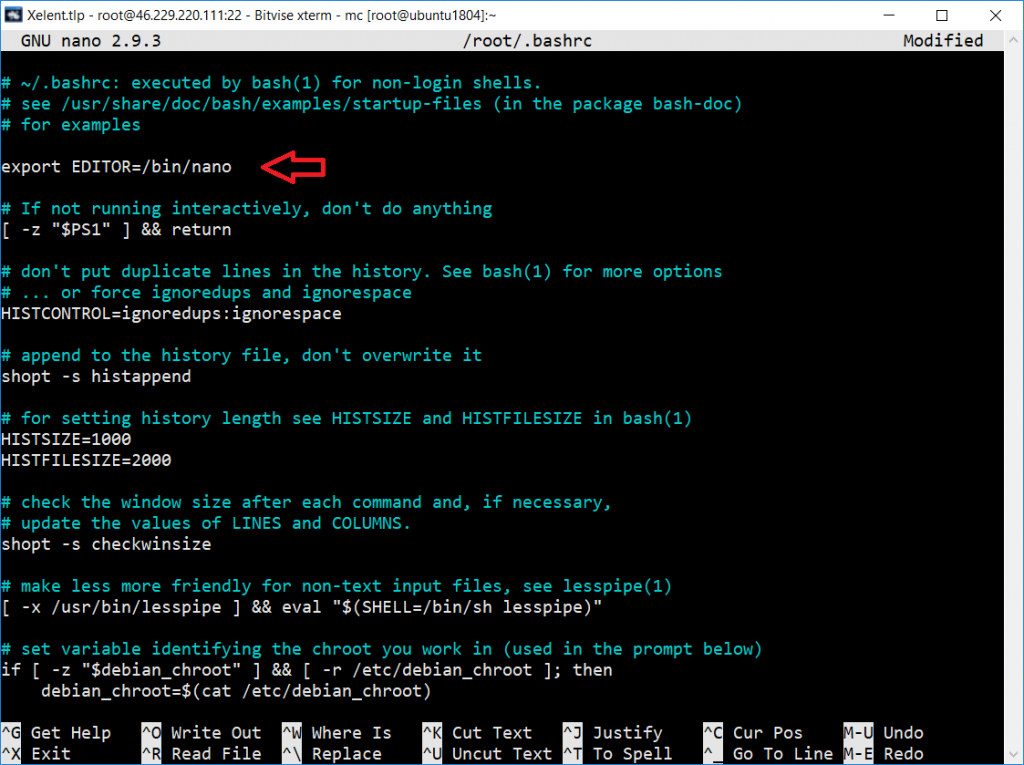
Рис. 4. Редактирование.bashrc
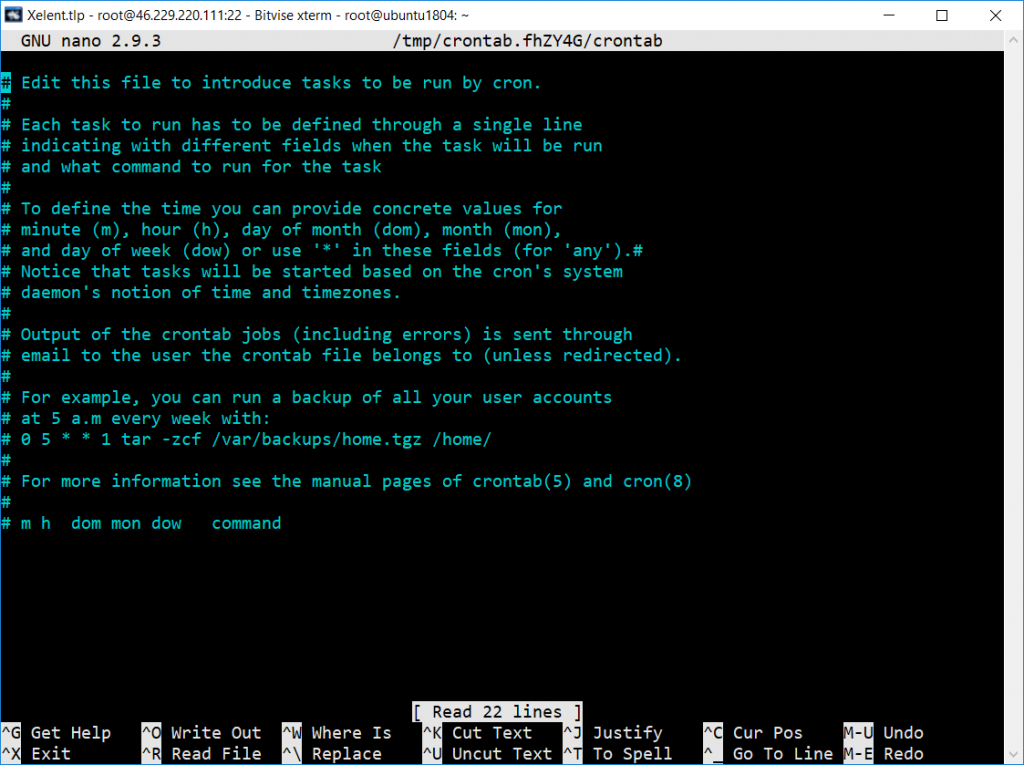
Рис. 5. При редактировании расписания (команда crontab -e) открылся nano. Настройка успешна
В этой статье мы рассмотрели выбор текстового редактора и его установку в качестве редактора по умолчанию. Если у вас остались вопросы, обратитесь к специалистам технической поддержки Xelent.
Популярные услуги
Linux хостинг
Готовый Linux хостинг — универсальное решение для виртуальных проектов любого масштаба. Данная платформа используется в основном для разработки статических и динамических сайтов на основе популярных CMS (Drupal, Joomla и т. д.). Вы сами вправе выбирать, какой дистрибутив системы будет предустановлен на веб-сервере. С помощью панели управления клиенты могут в любой момент изменить конфигурацию оборудования.
Linux сервер
Высокопроизводительные VPS сервера Linux на без KVM-виртуализации идеально подходят для крупных интернет-проектов. В сочетании с этой операционной системой серверные компьютеры демонстрируют хорошую производительность, а SSD хранилища данных способствуют увеличению их быстродействия. У нас вы сможете взять в аренду VPS и VDS Linux сервера.
Ubuntu сервер
Облако на сервере Ubuntu поможет решить проблемы с масштабируемостью проектов. Под высокой нагрузкой сайту или web-приложению будет выделяться больше ресурсов.
Изменение информации о пользователе — Gnome Shell
Чтобы получить доступ к области информации о пользователе в Gnome Shell, нажмите «Действия» в верхнем левом углу рабочего стола. Затем введите «Настройки» и щелкните значок приложения «Настройки», который появится в результатах.
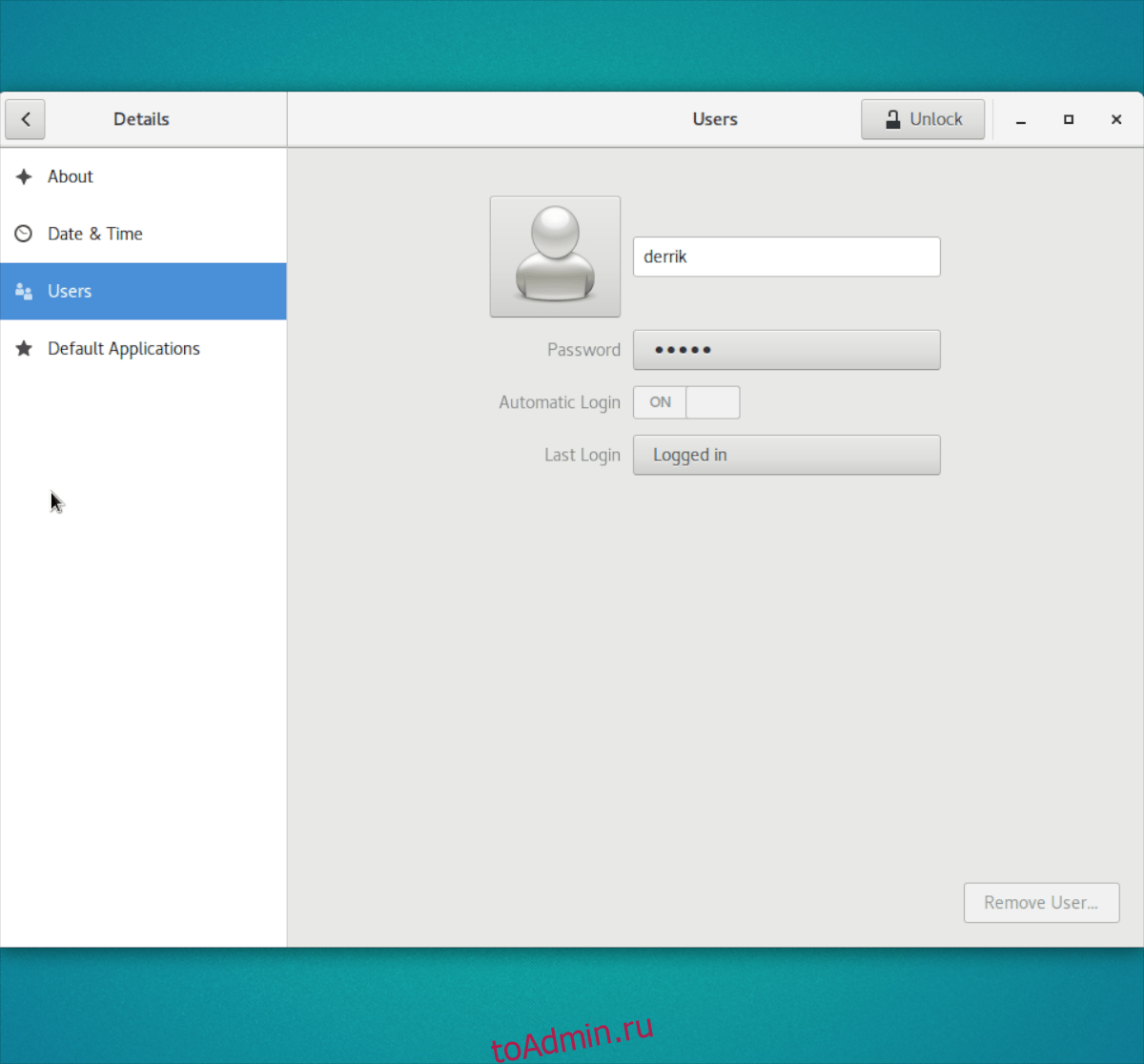
В приложении Gnome Settings найдите в левой части окна «Пользователи» и щелкните по нему. Вы должны увидеть всех пользователей в настоящее время в вашей системе.
Нажмите кнопку «Разблокировать», чтобы изменить настройки. Оттуда вы сможете изменить пароль, добавить изображение или полностью удалить пользователя, нажав кнопку «Удалить пользователя».

































