2 Editor Basics
Next: ,
Previous: ,
Up:
2.1 Entering Text
All key sequences in are entered using the keyboard.
is a «modeless» editor. All keys, with the exception of
Control and Meta key sequences, will enter text into the file being
edited.
Next: ,
Previous: ,
Up:
2.2 Special Functions
Special functions use the Control (Ctrl) key, displayed in the help and
shortcut lists as ^; the Meta key, displayed as M; or the Escape (Esc)
key.
- Control key sequences are entered by holding down the Ctrl key and
pressing the desired key, or by pressing the Esc key twice and pressing
the desired key. - Pressing Esc twice and then typing a three-digit number from 000 to 255
will enter the character with the corresponding value. - Meta key sequences are entered by holding down the Meta key (normally
the Alt key) and pressing the desired key, or by pressing the Esc key
once and pressing the desired key. Certain operating systems «swallow»
the Alt key so that it never reaches the application; if your operating
system does this, you should use the Esc key to generate Meta key
sequences.
Next: ,
Previous: ,
Up:
2.3 The Titlebar
The titlebar is the line displayed at the top of the editor. There are
three sections: left, center and right. The section on the left
displays the version of being used. The center section
displays the current filename, or «New Buffer» if the file has not yet
been named. The section on the right will display «Modified» if the
file has been modified since it was last saved or opened.
Special modes: When is in «File browser» mode, the center
section will display the current directory instead of the filename. See
See , for more info.
Next: ,
Previous: ,
Up:
2.4 The Statusbar
The statusbar is the third line from the bottom of the screen, or the
bottom line in Expert Mode. See See , for more info. It
shows important and informational messages. Any error messages that
occur from using the editor will appear on the statusbar. Any questions
that are asked of the user will be asked on the statusbar, and any user
input (search strings, filenames, etc.) will be input on the statusbar.
Next: ,
Previous: ,
Up:
2.5 Shortcut Lists
The Shortcut Lists are the two lines at the bottom of the screen which
show some of the more commonly used functions in the editor.
Previous: ,
Up:
2.6 Using the Mouse
When mouse support has been configured and enabled, a single mouse click
places the cursor at the indicated position. Clicking a second time in
the same position toggles the mark. Clicking in the shortcut list
executes the selected shortcut.
The mouse will work in the X Window System, and on the console when gpm
is running.
Next: ,
Previous: ,
Up:
История GNU nano
GNU nano — это клон текстового редактора Pico, который поставляется вместе почтовым
клиентом Alpine. О последнем мы уже рассказали в двух статьях (см. ссылки в конце статьи).
Gnu nano появился на свет в 1999 году, когда Крис Аллегретта (Chris Allegretta) начал
создавать клон редактора Pico. Первоначально новый редактор получил название TIP, которое
представляло собой акроним: TIP isn»t Pico («TIP не Pico»). Достаточно быстро название
программы пришлось изменить на nano. Это случилось 10 января 2000 года. Причиной стал
конфликт имён с другой программой, которая также называлась tip. Последняя была
ответственна за установку связи терминала с удалённым хостом и входила в состав многих
дистрибутивов Unix (например, Solaris).
Копирование и вставка
Копирование и вставка строк
Чтобы вырезать
строку целиком и поместить ее в буфер, переместите курсор на требуемую строку и нажмите: Ctrl+K
Чтобы вставить
строку из буфера нажмите: Ctrl+U
Копирование и вставка произвольного текста
Чтобы скопировать произвольный текст в буфер обмена, его необходимо сначала выделить. Чтобы начать выделение
поместите курсор на начало текста, который планируется копировать, и нажмите: Ctrl+6
Перемещайте курсор, текст будет выделяться.
Чтобы скопировать
выделенный текст в буфер обмена, нажмите: Alt+6
или, чтобы вырезать
выделенный текст, нажмите: Ctrl+K
Переместите курсор в то место, куда необходимо вставить текст из буфера. Чтобы вставить
текст из буфера нажмите: Ctrl+U
4 Feature Toggles
Toggles allow you to change certain aspects of the editor that would
normally be done via command line options. They are invoked via Meta
key sequences. See See , for more info. The
following global toggles are available:
-
toggles the -B () command line option.
-
toggles the -c () command line option.
-
toggles the -F () command line option.
-
toggles the -A () command line option.
-
toggles the -i () command line option.
-
toggles the -k () command line option.
-
toggles the -w () command line option.
-
toggles the -m () command line option.
-
toggles the -N () command line option.
-
toggles the -O () command line option.
-
toggles whitespace display mode if you have a «whitespace» option in
your nanorc. See See , for more info. -
toggles the -E () command line option.
-
toggles the -S () command line option.
-
toggles the -x () command line option.
-
toggles color syntax highlighting if you have color syntaxes in your
nanorc. See See , for more info. -
toggles the -z () command line option.
-
toggles the -$ () command line option.
Next: ,
Previous: ,
Up:
Чтение файлов
Команды cat и tac
Давайте теперь научимся читать текстовые файлы. Чаще всего для этого используется команда cat:
alex@deb:~$ cat file.txt И тут мы можем вводить текст, какой только пожелаем.
У команды cat есть опция -n, которая выводит номера строк:
alex@deb:~$ cat -n file.txt
1 И тут мы можем
2 вводить текст,
3 какой только пожелаем.
Для команды cat есть команда перевёртыш, это команда tac. Она выводит текст задом наперед:
alex@deb:~$ tac file.txt какой только пожелаем. вводить текст, И тут мы можем
Команда grep
Если Вам нужно что-то найти в тексте, то для этого используйте команду grep. Например, мы ищем строку в которой встречается слово “какой”:
alex@deb:~$ grep какой file.txt какой только пожелаем.
Команда less
Если текст длинный то вместо cat лучше использовать команду less:
alex@deb:~$ less /etc/ssh/sshd_config
Используя less мы можем кнопками вверх / вниз перемещаться по тексту:
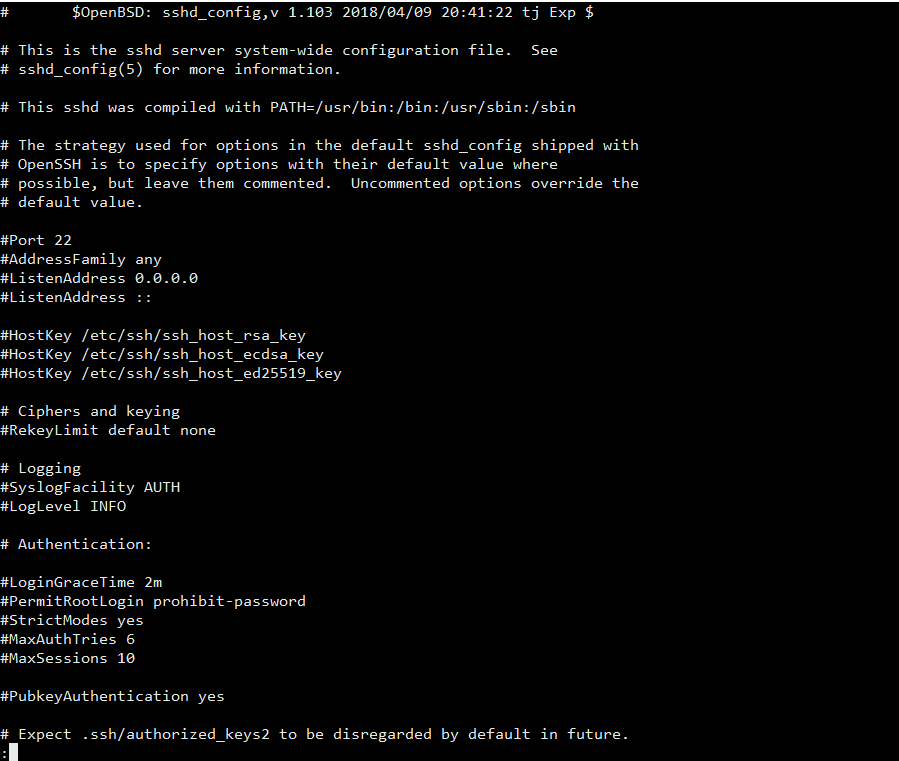
Если нажать кнопу «/», то откроется строка, куда можно ввести фразу для поиска в этом файле. Давайте, например, найдём строку со словом “Port”:
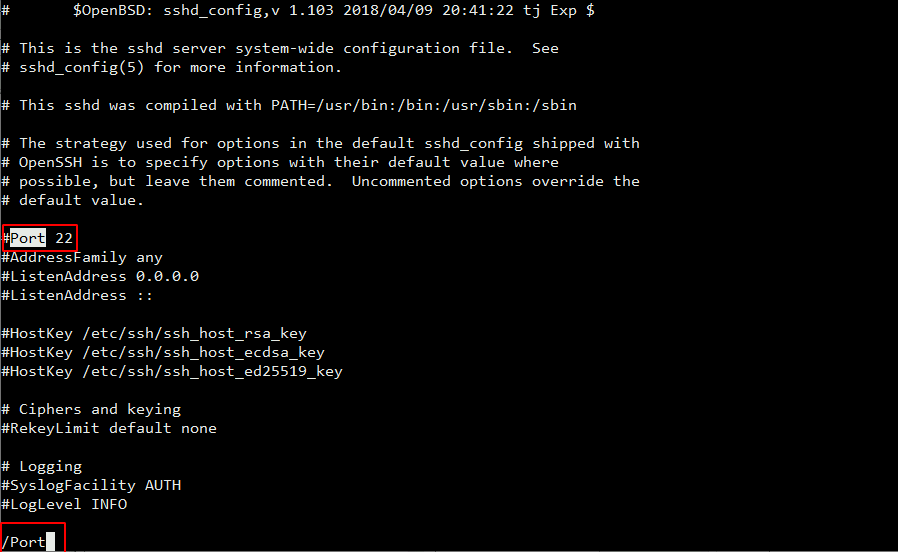
При поиске удобно использовать кнопку “n” для дальнейшего поиска введенной фразы, и комбинацию “Shift+n” для поиска в обратном направлении (к началу файла). Для выхода из программы используйте клавишу”q“.
Команды tail и head
Если Вам нужно посмотреть последние строки файла используйте команду “tail“:
alex@deb:~$ tail /etc/ssh/sshd_config # override default of no subsystems Subsystem sftp /usr/lib/openssh/sftp-server # Example of overriding settings on a per-user basis #Match User anoncvs # X11Forwarding no # AllowTcpForwarding no # PermitTTY no # ForceCommand cvs server
А если нужно посмотреть первые строки файла то команду “head“:
alex@deb:~$ head /etc/ssh/sshd_config # $OpenBSD: sshd_config,v 1.103 2018/04/09 20:41:22 tj Exp $ # This is the sshd server system-wide configuration file. See # sshd_config(5) for more information. # This sshd was compiled with PATH=/usr/bin:/bin:/usr/sbin:/sbin # The strategy used for options in the default sshd_config shipped with # OpenSSH is to specify options with their default value where # possible, but leave them commented. Uncommented options override the
Эти две команды выводят 10 последних (tail) или 10 первых (head) строк файла. И у этих команд есть параметр -n, с помощью которого можно указать сколько строк выводить, например выведем по 3 строки:
alex@deb:~$ tail -n 3 /etc/ssh/sshd_config # AllowTcpForwarding no # PermitTTY no # ForceCommand cvs server alex@deb:~$ head -n 3 /etc/ssh/sshd_config # $OpenBSD: sshd_config,v 1.103 2018/04/09 20:41:22 tj Exp $ # This is the sshd server system-wide configuration file. See
А ещё команда tail позволяет выводить изменяющиеся файлы, например логи. Для этого используется опция -f. Чтобы закончить наблюдение за файлом, нужно нажать комбинацию Ctrl+c.
Сводка
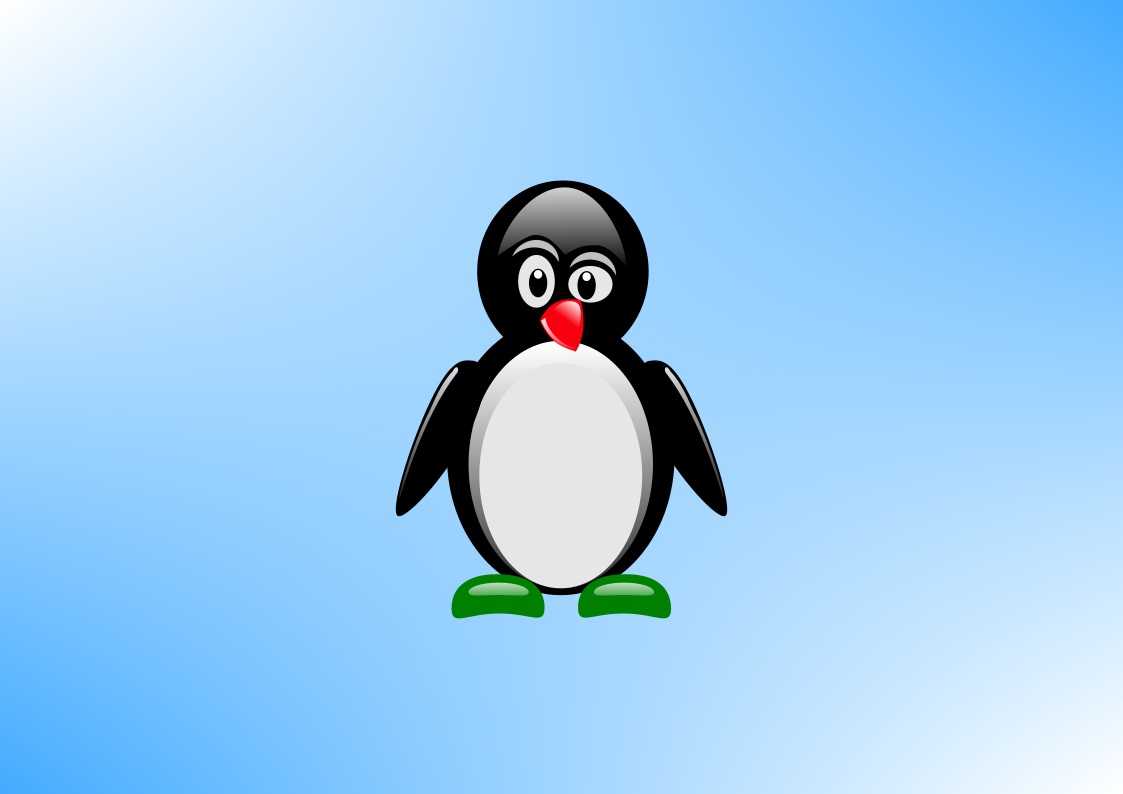
Имя статьи
Linux. Работа с текстовыми файлами
Описание
На этом уроке по Linux мы рассмотрим создание (touch), редактирование (nano) и чтение (cat, tac, grep, less, tail) текстовых файлов
Опции использования
По стандартной команде, позволяющей получить справку по использованию программы, где можно просмотреть возможные опции открытия файлов и иные сведения, следует выполнить:
nano --help
Получаем «выхлоп», приведённый ниже. Следует повторить, команда
имя_программы --help
— стандартна для всех консольных программ.
Использование: nano ФАЙЛ]... Опция Длинная форма Значение -h, -? --help Показывать это сообщение +СТРОКА,СТОЛБЕЦ Начать с указаной строки и ряда -A --smarthome Включить умную кнопку home -B --backup Сохранять резервные копии существующих файлов -C <дир> --backupdir=<дир> Каталог для хранения уникальных резервных копий -D --boldtext Использовать жирный шрифт вместо обычного -E --tabstospaces Преобразовать табуляции в пробелы -F --multibuffer Разрешить несколько файловых буферов -H --historylog Сохранять и читать историю поиска/замены строк -I --ignorercfiles Не использовать на файлы nanorc -K --rebindkeypad Исправлять проблему малой клавиатуры -L --nonewlines Не добавлять пустые строки в конце файла -N --noconvert Не преобразовывать из DOS/Mac формата -O --morespace Использование дополнительной строки для редактирования -Q <стр> --quotestr=<стр> Строка цитирования -R --restricted Ограниченный режим -S --smooth Построчная прокрутка вместо полу-экранной -T <#чис> --tabsize=<#чис> Установить ширину табуляции в #чис столбцов -U --quickblank Использовать быструю очистку строки состояния -V --version Показать версию и выйти -W --wordbounds Использовать более точное определение границ слов -Y <стр> --syntax=<стр> Использовать описание синтаксиса для подсветки -c --const Постоянно показывать позицию курсора -d --rebinddelete Исправить проблему Backspace/Delete -i --autoindent Автоматический отступ на новых строках -k --cut Вырезаь от курсора до конца строки -l --nofollow Не следовать по символьным ссылкам, переписывать -m --mouse Разрешить использование мыши -o <дир> --operatingdir=<дир> Установить рабочий каталог -p --preserve Зарезервировать кнопки XON (^Q) и XOFF (^S) -q --quiet Молча игнорировать ошибки запуска, например rc-файла -r <#столбцы> --fill=<#столбцы> Установить точку переноса строки на #столбцы -s <программа> --speller=<программа> Использовать альтернативную программу проверки орфографии -t --tempfile Автозапись при выходе, без лишних вопросов -u --undo Разрешить функцию отмены действий -v --view Режим просмотра (только чтение) -w --nowrap Не переносить длинные строки -x --nohelp Не показывать две строки помощи внизу -z --suspend Разрешить приостановку -$ --softwrap Включить мягкий перенос строк -a, -b, -e, -f, -g, -j (игнорируется, для совместимости с Pico)
Как использовать редактор Nano?
В первую очередь нужно сказать, что nano — это консольный текстовый редактор, а это значит что его принято выполнять именно из терминала. Для этого применяется такой синтаксис:
$ nano опции /адрес/файла/файл
Использовать опции командной строки не обязательно достаточно только указать имя файла, но в некоторых случаях опции могут быть очень полезны. Рассмотрим их подробнее:
- +номер — указать строку в файле, с которой нужно начинать редактирование;
- -B — создавать резервную копию для файла при сохранении;
- -С — папка для резервной копии;
- -D — выводить текст жирным;
- -E — конвертировать табуляции в пробелы;
- -F — включить поддержку редактирования нескольких файлов;
- -H — сохранять историю поиска и замены;
- -I — не читать конфигурацию из файлов nanorc;
- -P — запоминать и восстанавливать позицию курсора во время последнего редактирования;
- -T — размер табуляции в пробелах;
- -m — включить поддержку мыши;
- -v — режим только для чтения, вы не можете сохранить файл.
Мы рассмотрели только самые главные опции программы, естественно, что на самом деле их намного больше, но для начала этих будет вполне достаточно. Дальше мы рассмотрим как работать с самой программой ее внешний вид и сочетания клавиш.
Чтобы открыть какой-либо файл, достаточно передать его в параметрах команде nano. Если такого файла не существует, будет создан новый. Например:
Главное окно программы выглядит очень просто, в верхней строке находится версия редактора и имя файла, а также уведомление был ли файл изменен. Дальше идет сам текст, а в самом низу опять имя файла и основные сочетания клавиш, которые вы можете использовать для работы с программой.
Для перемещения по тексту вы можете использовать мышку, стрелки на клавиатуре или специальные сочетания клавиш. В программе нет никакого меню, а все действия выполняются именно с помощью горячих клавиш. Возможно, некоторые из них будет не просто запомнить с первого раза,но после нескольких раз практики все получится. Тем более, что все самое необходимое отображается внизу экрана. Для активации того или иного действия достаточно нажать Ctrl и указанную букву. Клавиша Shift нигде не используется.
Основные комбинации клавиш
А теперь рассмотрим подробнее какие сочетания клавиш предлагает текстовый редактор nano linux. Чтобы открыть более подробную информацию о сочетаниях клавиш нажмите Ctrl+G:
Когда завершите работу с редактором и сохраните изменения нажмите Ctrl+X для выхода, если файл не был сохранен, программа предложит это сделать:
Перед тем как закрывать программу, нужно сохранить изменения в файл на диске. Для этого используйте сочетание Ctrl+O. Если вы запустили nano без параметров, вам нужно будет ввести имя файла.
Вы можете вставить содержимое другого файла на позицию курсора, для этого нажмите Ctrl+R и введите имя целевого файла:
Чтобы отменить последнее действие нажмите Alt+U. А повторить последнее действие еще раз вы можете с помощью Alt+E. Для поиска по строке или регулярному выражению нажмите Ctrl+W, вы можете использовать стандартные регулярные выражения синтаксиса perl:
С помощью сочетания клавиш Alt+R вы можете использовать поиск и замену:
Мы рассмотрели основные комбинации клавиш, которые используются для управления функциями редактора. Возможно, они покажутся вам сложными, но для начала достаточно знать только Ctrl+O и Ctrl+X, все остальное придет потом.
Сочетания клавиш для навигации
Давайте теперь рассмотрим горячие клавиши для быстрого перемещения по тексту в редакторе nano. Конечно, вы всегда можете использовать уже привычные клавиши PageUP, PageDown, Home, End и клавиши со стрелками, но это не совсем удобно учитывая, что у nano есть свои сочетания. Хотя они не настолько практичны как у Vim, но вы все же можете их использовать.
Для перемещения курсора вперед или назад нажимайте Ctrl+F и Ctrl+B, а для перемещения вверх/вниз по одной строке применяйте Ctrl+P и Ctrl+N.
Для перемещения в начало строки используйте Ctrl+A, а в конец — Ctrl+E. Также существуют сочетания для перемещения по страницах, Ctrl+V перемещает на страницу вниз, а Ctrl+Y — на страницу вверх.
Но это еще не все. Вы можете перемещаться по словам с помощью Ctrl+Пробел и Alt+Пробел, а также нажать Ctrl+_ и ввести номер нужной строки, а через запятую даже символ.
Чтобы посмотреть где сейчас находится курсор, нажмите Ctrl+C.
Подсветка синтаксиса
На удаленных серверах для правки конфигов можно использовать nano – быстрый, понятный, простой текстовый редактор, с подсведкой синтаксиса. Согласитесь, это очень удобно
1. Найдем, где в нашей системе находятся примеры файлов .nanorc. На Ubuntu они обычно в каталоге /usr/share/nano/.
Скопируем к себе в каталог, файл конфигурации:
$ cp etcnanorc ~.nanorc
2. Добавим строчки в файл ~/.nanorc (на Ubuntu примеры конфигурации идут в поставке) для подсветки необходимых нам файлов, если они отсутствуют в стандартном файле конфигурации:
## TeX include "/usr/share/nano/patch.nanorc" ## POV-Ray include "/usr/share/nano/pov.nanorc" ## Perl include "/usr/share/nano/perl.nanorc" ## Nanorc files include "/usr/share/nano/nanorc.nanorc" ## Python include "/usr/share/nano/python.nanorc" ## C/C++ include "/usr/share/nano/c.nanorc" ## Groff include "/usr/share/nano/groff.nanorc" ## Assembler include "/usr/share/nano/asm.nanorc" ## Ruby include "/usr/share/nano/ruby.nanorc" ## Manpages include "/usr/share/nano/man.nanorc" ## HTML include "/usr/share/nano/html.nanorc" ## Bourne shell scripts include "/usr/share/nano/sh.nanorc" ## Sun Java include "/usr/share/nano/java.nanorc"
Ссылки
- Страница программы на русскоязычном разделе Википедии
равнозначны названия GNU Nano, Nano, nano, полное наименование — GNU nano Text Editor — текстовый редактор GNU nano
в статье приведено наглядное изображение клавиши — Ctrl
Работа с файлами
Перемещение по файлу
Вы можете перемещаться по файлу с помощью клавиш со стрелками, но более быстрый способ — использовать сочетания клавиш с буквами клавиатуры, которые обычно доступны во всех средах.
Отображение положения курсора
Иногда вам нужно знать текущее положение курсора в файле. Ярлык ctrl+c не только выделит область курсора, но и отобразит информацию о его местоположении в строке состояния над ярлыками.
Размещение курсора на определенной строке и колонке при запуске
Вы можете настроить редактор Nano на открытие уже существующего файла с установкой курсора на определенную строку и столбец. Вы можете использовать следующую команду для указания строки и столбца файла при запуске Nano:
Копирование, вырезание и вставка текста
Давайте начнем с написания некоторого образца текста, который мы можем выделить, вырезать или скопировать и вставить в наш файл. Выделение текста очень простое в Nano; подведите курсор к тексту и выделите его с помощью клавиатуры или мыши.
Копирование, вырезание и вставка текста
Чтобы вырезать выделенный текст, нажмите ctrl+k, а затем установите курсор в то место, куда вы хотите вставить текст. Теперь нажмите ctrl+u; вы увидите текст, вставленный в это место.
сочетание клавиш для копирования текста вместо вставки
Вырезать строку текста
Редактор Nano также позволяет вырезать строку текста вместо всей строки. В следующем примере мы вырежем строку «sample» из нашего текста. Выделите строку, которую вы хотите вырезать, поместив курсор в начало строки и нажав ctrl+6. Это пометит строку как выделенную; в строке состояния появится сообщение «mark set».
Теперь установите курсор в то место, куда вы хотите вставить строку, и нажмите ctrl+u.
Проверка орфографии текста
Вы можете проверить правописание вашего текста, используя клавиши управления: ctrl+t. Хотя Nano не является текстовым процессором, эта дополнительная функция поможет вам получить файл без ошибок, когда речь идет об орфографии.
Сохранение файла
Чтобы сохранить файл, воспользуйтесь сочетанием клавиш ctrl+o. Nano попросит вас ввести имя файла или повторно подтвердить имя файла, если вы его уже указали. Внесите необходимые изменения и нажмите Enter; ваш файл будет сохранен в системе.
Вставка одного файла в другой
С помощью Nano вы можете объединить содержимое одного текстового файла с другим. Откройте файл и нажмите ctrl+R. Редактор спросит у вас имя файла, текст которого вы хотите вставить в текущий файл. На следующем рисунке видно, что мы ввели имя файла filnamet.txt.
Настройка Nano (nanorc)
Когда nano запуститься, он считывает свои параметры конфигурации из общесистемного файла конфигурации /etc/nanorc и из пользовательских файлов
/.nanorc если файлы присутствуют.
Параметры, указанные в файле пользователя, имеют приоритет над глобальными параметрами.
Посетите страницу Nanorc для получения полного списка всех доступных опций.
Подсветка синтаксиса
Nano поставляется с правилами подсветки синтаксиса для большинства популярных типов файлов. В большинстве систем Linux файлы синтаксиса хранятся в каталоге /usr/share/nano и по умолчанию включаются в файл конфигурации /etc/nanorc.
Самый простой способ включить подсветку для нового типа файла – это добавить файл правил подсветки синтаксиса в каталог /usr/share/nano.
Как пользоваться текстовым редактором Nano в терминале Linux
В этой статье мы попытаемся вам доступно рассказать как пользоваться этим текстовым редактором, чтобы Linux не казался такой сложной операционной командой.
Установка Nano в Linux
Если терминал ни как не реагирует на команду nano, значит данный текстовый редактор не установлен. Для его установки введите команду:
Все готово к запуску!
Запуск Nano
Текстовый редактор nano
работает только в терминале. Еще одно уточнение, прежде чем начать, операционная система Linux чувствительна к регистру, если слово или часть команды написана с большой буквы, то нужно так и печатать, иначе получите ошибку.
Если вы находитесь в каталоге (папке) где расположен необходимый текстовый файл, то, для того чтобы начать редактировать его с помощью nano
необходимо написать в терминале вот так:
Nano index.html
Кстати, узнать в каком именно вы сейчас каталоге вам поможет команда pwd
, а какие рядом файлы находятся ls
.
Если редактируем файл, который находиться в другом каталоге (папке), то необходимо в терминале указать полный путь:
Nano /var/www/html/index.html
Если вы вдруг будете редактировать файл чувствительный к переносу слов, то вводить в терминале команду nano
с дополнительным ключом -w
:
Nano -w
/var/www/html/index.html
Для того чтобы открыть документ на определённой строке или столбце nano +строка,столбец название_файла
Например nano +3,2 /etc/hosts
Горячие клавиши nano для управления в текстовом редакторе
С вводом текстовой информации в nano
ни у кого не должно возникнуть проблем. Но вот как удобно управлять текстовым данными, массово удалять, перемещаться, а самое главное как сохранить в nano, с этим у многих возникают проблемы.
|
Название действия |
Горячие клавиши nano |
| Открыть файл на определенной строке |
+ Например: nano +25 log.txt |
| «Медленное» перемещение в стороны — вверх, вниз, лево, право | Клавиши
↓ Ctrl F ←→ Ctrl P |
| Перемещение в начало файла |
Alt | или Alt \ |
| Перемещение в конец файла |
Alt / или Alt ? |
| Перемещение на слово вперед |
Ctrl Пробел |
| Перемещение в начало строки |
Ctrl A |
| Перемещение в конец строки |
Ctrl E |
| Перемещение на слово назад |
Alt Пробел |
| Перемещение на строку по номеру |
Alt G или Ctrl — |
| Следующая страница (если длинный текстовый файл) |
Ctrl Y |
| Предыдущая страница (если длинный текстовый файл) |
Ctrl V |
| Вырезать «удалить» полностью строку |
Ctrl K |
| Стереть все от курсора до конца файла |
ALT T |
| Вставить ранее вырезанную или скопированную строку |
Ctrl U |
| Выделить часть текста копировать или вырезать его (или удалить) | Перейдите до необходимого участка текста
Зажмите ALT A и двигайте клавишами ↓←→ Копировать Alt-6 Вырезать или удалить Ctrl K |
| Вставить табуляцию |
Ctrl I |
| Вставить текстовую информацию из другого файла |
Ctrl R указываем путь до файла |
| В nano показать номер строки и колонки |
CTRL С |
| Найти в текстовом файле необходимое слово |
Ctrl W пишем искомое слово |
| Найти далее |
Ctrl W |
| Сохранение внесенных изменений в файл |
Ctrl O нажать Enter |
| Сохранение внесенных изменений в файл и выход из редактора nano |
Ctrl O нажать Enter |
| Не сохранять внесенные изменения |
Ctrl Z |
| Сохранить изменения и переименовать файл |
Ctrl X нажать Y ввести новое имя файла нажать Enter |
Надеюсь использование терминального текстового редактора nano теперь не будет такой большой головной болью как ранее!
Вот и все! Больше статей и инструкций читайте в разделе . Оставайтесь вместе с сайтом , дальше будет еще интересней!
Редактор Nano предназначен для имитации функций и удобства текстового редактора UW Pico. Следующий скриншот показывает редактор в действии:
Вот как официальная документация объясняет различные разделы редактора:
Есть четыре основных раздела редактирования. Верхняя строка показывает версию программы, текущего файла, который редактируется, и то был ли файл изменен. Далее в главном окне редактора, вы можете увидеть, что файл редактируется. Третья строка — строка состояния,она показывает importantmessages. Две нижние строки показывают наиболее часто используемые сочетания клавиш в редакторе.
В следующих разделах описываются основные методы использование, а также некоторые особенности Nano.
Установка Nano в Linux
Хотя это правда, что Nano предустановлен во многих основных операционных системах Linux, все же неплохо рассказать, как установить программное обеспечение, если вы работаете в системе Linux, в которой его нет.
Чтобы начать установку текстового редактора Nano в Linux, вы должны открыть окно терминала. Чтобы открыть окно терминала на рабочем столе Linux, нажмите комбинацию клавиш Ctrl + Alt + T. Или, как вариант, найдите «Терминал» в меню приложения и откройте его таким образом.
Когда окно терминала открыто и готово к использованию, следуйте инструкциям по установке для Nano, которые соответствуют используемой вами ОС Linux.
Ubuntu
В Ubuntu текстовый редактор Nano предустановлен. Однако, если у вас по какой-то причине его нет в вашей системе, вы можете быстро установить его, используя команду Apt ниже.
sudo apt install nano
Debian
В Debian Linux предустановлен текстовый редактор Nano. Тем не менее, если вы ранее удалили его или не установили из коробки, вы можете быстро настроить его, используя команду Apt-get ниже.
sudo apt-get install nano
Arch Linux
Текстовый редактор Nano не поставляется с Arch Linux, поскольку пользователям необходимо создавать собственную операционную систему. В результате пакет необходимо вручную настроить в системе. Чтобы установить Nano в Arch Linux, используйте следующую команду Pacman.
sudo pacman -S nano
Fedora
Fedora Linux не поставляется с предустановленной Nano, поскольку разработчики решили добавить вместо нее другие текстовые редакторы. Однако в репозитории программного обеспечения Fedora есть пакет Nano, и его довольно легко установить с помощью команды Dnf.
sudo dnf install nano
OpenSUSE
OpenSUSE Linux должен поставляться с предустановленным и готовым к использованию Nano. Тем не менее, если вы не можете открыть Nano из коробки, вы можете быстро установить его из основных источников программного обеспечения OpenSUSE Linux с помощью команды Zypper.
sudo zypper install nano
Пакет Snap
Текстовый редактор Nano доступен в виде пакета Snap. Итак, если вы окажетесь в операционной системе Linux, в которой нет готового Nano, но поддерживает Snaps, вы все равно сможете ее установить.
Чтобы установить Snap-версию Nano, вам необходимо настроить среду выполнения Snap. Вы можете запустить среду выполнения Snap на своем ПК с Linux, следуя этому руководству по этому вопросу.
После настройки среды выполнения Snap на вашем компьютере вы можете заставить текстовый редактор Nano работать через оснастку с помощью следующей команды мгновенной установки.
sudo snap install nano
Первый запуск
Для начала работы с GNU nano перейдите в консоль или запустите эмулятор терминала.
Здесь необходимо отметить, что вся работа далее будет выполняться в Linux Mint 14 »
Nadya».
После того, как вы окажетесь в консоли или эмуляторе терминала, дайте команду:
$ nano имя_файла
После успешного выполнения последней вы увидите окно программы GNU nano. В верхней
части экрана будет указана версия программы (в нашем случае 2.2.6) и имя открытого файла
(или просто «Новый буфер», как при первом старте GNU nano — см. рис. 1). Далее идёт окно
редактирования, строка состояния. А самая нижняя часть — своеобразная подсказка, которая
представляет собой описание сочетания клавиш и действий, которые будут выполнены при
нажатии этих клавиш. Например:
^G (или F1)
где, «^» — это Ctrl;
приведёт к выводу на экран «Текста помощи nano». Пролистать помощь можно с помощью
клавиш управления курсором. Или с помощью сочетаний клавиш:
^N — переход на одну строку вперёд;
^P — переход на одну строку назад;
^V — переход на один экран вперёд;
^Y — переход на один экран назад.
Рисунок 1. GNU nano — первый старт
Для выхода из помощи и возврата в главное окно надо нажать следующее сочетание клавиш:
^X (или F2)
Ещё раз обратим внимание, что можно пользоваться подсказкой внизу экрана. Кроме того,
эта подсказка носит «контекстный» характер
Другими словами, она изменяется в
зависимости от того, где вы сейчас находитесь (главное окно, помощь и т.д.). Обратите
внимание, что помимо использования сочетаний клавиш с Ctrl, используются, так называемые,
Meta-последовательности (обозначаются буквой «M»). Например, для включения/
отключения вывода подсказки используется следующее сочетание клавиш:
Ввод Meta-последовательности начинается с клавиши Esc или Alt, а затем последующей
клавиши (в нашем случае X).
Итак, мы вернулись в главное окно GNU nano. Теперь наберём какой-нибудь текст. А затем
сохраним его, нажав сочетание клавиш:
^O (или F3)
При сохранении файла программа предложит ввести имя файла, который необходимо сохранить
(см. рис. 2):
Имя файла для записи:
Введите имя, например, Текст и нажмите Enter.
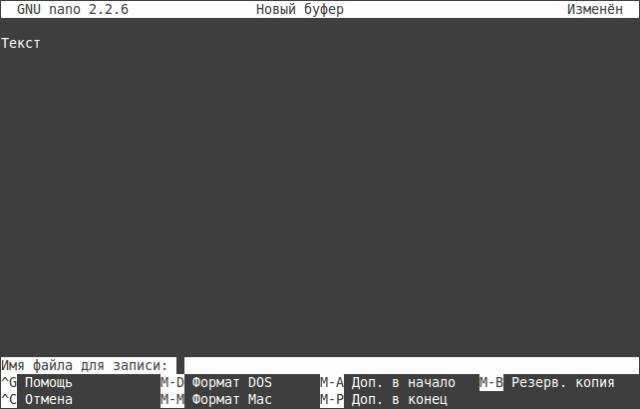
Рисунок 2. Сохранение текста в файл в GNU nano
После чего, GNU nano сохранит файл и выведет на экран информацию о количестве
сохранённых строк.
Что такое редактор Nano?
Текстовый редактор Nano входит в набор программ GNU и является стандартным консольным редактором для многих дистрибутивов Linux. Разработка программы, как и многих других программ из набора GNU началась в девяностых годах.
В те времена существовала программа для отправки и приема электронной почты — Pine. Ее частью был текстовый редактор Pico, который можно было использовать для написания своих сообщений. Многим новичкам нравился Pico за его простоту и интуитивно понятный интерфейс. Но дистрибутивы Linux, в том числе Debian, не могли включить в свои репозитории закрытые бинарники для Pine и Pico.
Учитывая все это было принято решение создать редактор TIP или Tip Isn’t Pico. Но потом из-за конфликта названий с другой утилитой, редактор переименовали в nano.
Главное преимущество nano в простоте использования. Работать с ним так же просто, как с OpenOffice или Gedit. Поэтому работе с программой очень просто научиться. А теперь давайте перейдем к вопросу как использовать nano.
Основы редактора Nano
Как пользоваться текстовым редактором в Linux?
nano — это простой текстовый редактор, который можно использовать в Linux и других Unix-подобных системах. nano можно использовать для редактирования текстовых файлов, создания новых файлов и многого другого.
Как использовать редактор nano в терминале?
nano — это редактор командной строки, который можно использовать в терминале. Чтобы открыть nano, введите nano в терминале. Чтобы отредактировать файл, введите имя файла, а затем командную строку: имя файла nano.
Как писать в редакторе nano?
nano — это очень маленький текстовый редактор, который используется для редактирования файлов размером менее 8 КБ. Чтобы открыть nano, введите “nano” в командной строке и нажмите Enter. nano откроется в новом окне. Чтобы начать редактирование файла, введите имя файла, затем двоеточие (:) и имя файла, который вы хотите открыть. Например, если вы хотите открыть файл test.txt, введите “test:test.txt”.
Является ли nano текстовым редактором в Linux?
Nano — это текстовый редактор в Linux, но не единственный. Есть и другие, такие как Vim и Emacs.
Как использовать текстовый редактор nano в Ubuntu?
Чтобы открыть текстовый редактор nano в Ubuntu, введите в терминале следующую команду: sudo nano/etc/apt/sources.list.d/nanonote-core.listДобавьте следующую строку в файл: deb http://ppa.launchpad.net/nanonote-core/ubuntu xenial mainСохраните и закройте файл.
Что такое редактор nano в Linux ?
Nano — это текстовый редактор для операционной системы Linux. Это очень маленький и простой редактор, популярный для создания небольших скриптов или текстовых файлов.
Как открыть редактор nano?
Чтобы открыть редактор nano, на Mac нажмите и удерживайте клавишу Option и щелкните значок приложения nano. На компьютере с Windows щелкните правой кнопкой мыши значок приложения nano и выберите “Открыть с помощью Nano Editor”.
Как открыть текстовый редактор в Linux?
Текстовым редактором по умолчанию в Linux является “nano”. Чтобы открыть его, введите “nano” в командной строке..
Как открыть файл nano в Linux?
Чтобы открыть файл nano в Linux, вы можете использовать следующую команду:sudo nano имя файла
Как открыть файл nano в терминале ?
vЧтобы открыть файл nano в терминале, вы можете использовать следующую команду:nano filenamev
Как использовать текстовый редактор vi в Linux?
Чтобы запустить vi, введите:viЧтобы открыть файл, введите:имя файлаЧтобы войти в режим вставки, введите:i
Как запустить текстовый редактор в терминале?
Есть несколько способов запустить текстовый редактор в терминале. Вы можете использовать встроенный редактор в большинстве операционных систем или внешний редактор, такой как Atom или Sublime Text.
Как открыть текстовый редактор в терминале Ubuntu?
Чтобы открыть текстовый редактор в терминале Ubuntu, введите следующую команду:sudo gedit
Как редактировать текст в командной строке Linux?
Есть несколько способов редактирования текста в командной строке Linux. Вы можете использовать редактор vi или редактор, поставляемый с дистрибутивом Linux, например nano.
Как запустить файл nano?
Есть несколько способов запустить файл nano.Используйте командную строку: nano filename.txtОткройте терминал и перейдите к папке, содержащей файл nano: cd path /to/folder/content/nano/file.txtВведите следующую команду для запуска файла nano: имя файла nano.
Многообразие выбора
Самый удобный и простой, из известных мне, текстовый редактор Linux консоль — nano (раньше он назывался pico и входил в состав почтового клиента pine). Nano изображен на рис. 1.
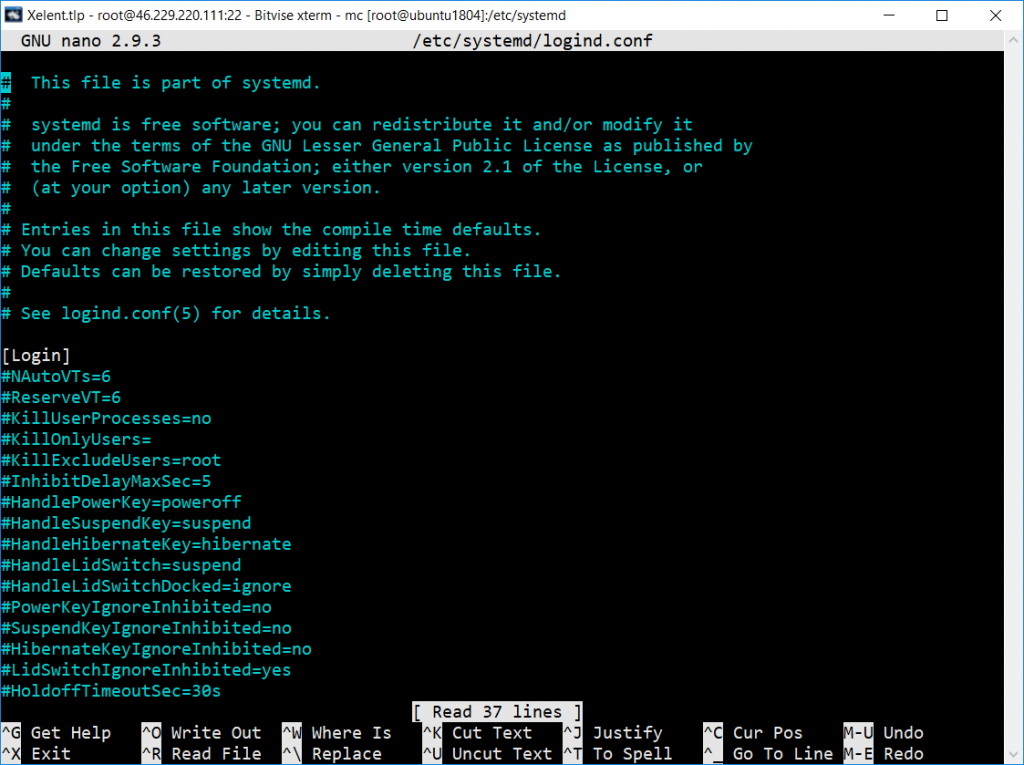
Рис. 1. Nano
Внизу (под текстом) есть подсказка по комбинациям клавиш для управления редактором. Символ ^ означает <Ctrl>. То есть для выхода из ytuj нужно нажать комбинацию клавиш <Ctrl>+<X>, а для сохранения текста — <Ctrl>+<O>.
В некоторых системах (например, в FreeBSD) вместо nano используется ee (в Linux его нет). Он похож на nano, но существуют и различия — подсказки выводятся до текста (вверху экрана), а не после него, но идея та же. Также довольно удобен joe. Скажем так, текстовый редактор Linux консоль nano будет удобнее, он поддерживает подсветку синтаксиса, внизу есть панель с подсказками, но это дело привычки.
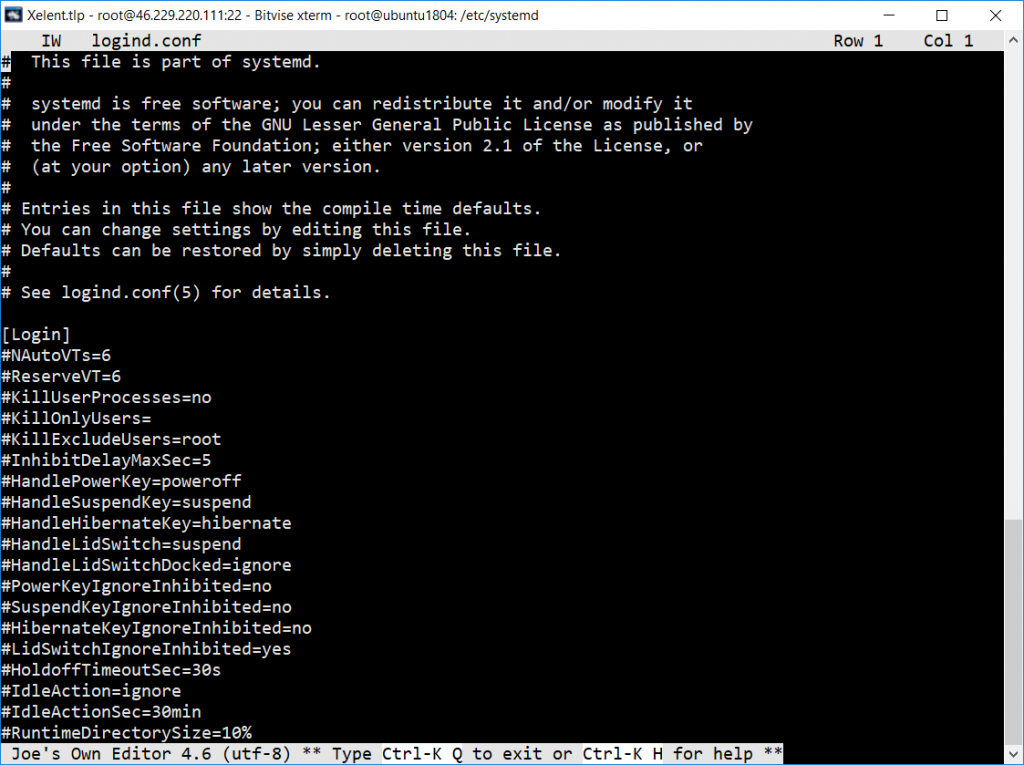
Рис. 2. joe
В пакет mc (файловый менеджер) входит хороший и довольно удобный mcedit, который запускается при нажатии клавиши <F4> в mc (рис. 3). Но вы можете запустить консольные текстовые редакторы в Linux отдельно:
mcedit <имя файла>
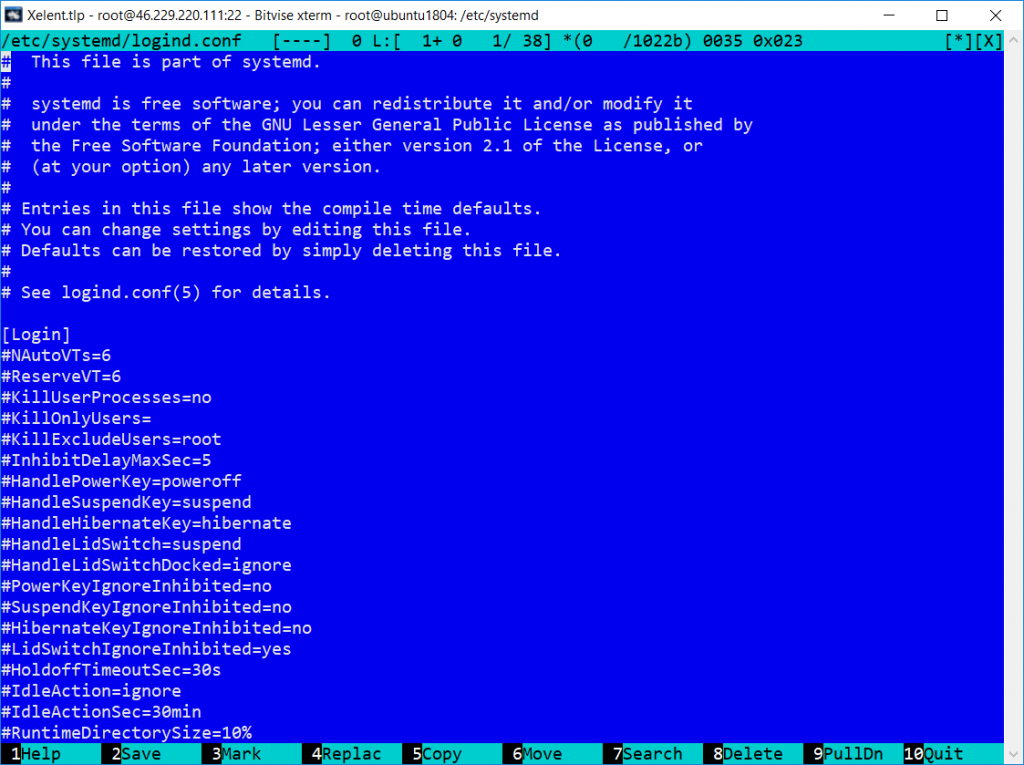
Рис. 3. mcedit
Классический синий фон, подсказки функциональных клавиш внизу и т. д. Не менее удобен, чем nano. Консольные текстовые редакторы в Linux joe, nano и ee запускаются аналогично:
joe <имя файла>
nano <имя файла>
ee <имя файла>
Мы только что рассмотрели три текстовых редактора для Linux (один был для FreeBSD). Выбор конкретного зависит от ваших личных предпочтений. Но в любом случае, каждый из представленных вариантов будет удобнее, чем стандартный vi.
Если облака для вас
не просто теория
Широкий спектр услуг
по выделенным северам
и мультиклауд-решениям
Конфигурация VPS и бесплатный тест уже через 2 минуты
Сконфигурировать VPS
Организация вашей IT-инфраструктуры на основе мультиклауд-решения
Запросить КП

































