Дальнейшие шаги в интерфейс командной строки
После того, как вы воспользовались несколькими из этих переключателей в Outlook, вы, вероятно, обнаружите, что командная строка не так страшна, как выглядит на расстоянии.
Освоение концепции ввода команд является первым шагом к выполнению более сложных задач из командной строки. Далее, почему бы не попробовать использовать его, чтобы выбрать идеальный эмодзи , возьмите под контроль свою сеть или ускорить некоторые распространенные процессы Windows.
Командная строка — очень мощный инструмент, и с небольшим опытом вы скоро будете использовать его в своих интересах.
У вас есть другой переключатель командной строки для Outlook, которым вы хотите поделиться с другими пользователями? Присоединяйтесь к разговору в разделе комментариев ниже.
Как отредактировать отправленное сообщение
Проделайте тот же путь, по которому заходили в отзыв сообщения. При выходе окна сообщений поставьте галочку «Удалить непрочитанные копии и заменить их новыми сообщениями».
Затем составьте новое послание и отправляйте.
Не стоит волноваться, если в электронной почте вы допустили ошибку в только что отправленном сообщении или забыли прикрепить документ. Редактирование и отзыв письма доступны пользователю и помогут исправить ситуацию.
При отзыве сообщения из почтовых ящиков получателей, которые еще не открыли его, будет получено сообщение, которое вы отправили. Вы также можете заменить замещающий текст. Например, если вы забыли включить вложение, вы можете попытаться отозвать сообщение и отправить ему замещающее сообщение с вложением.
Отзыв сообщения доступен после нажатия кнопки Отправить и будет доступен только в том случае, если у вас и получателя есть учетная запись электронной почты Office 365 или Microsoft Exchange в той же организации.
Отзыв и замена сообщения
В TE102744962 в левой части окна Outlook выберите папку Отправленные .
Откройте сообщение, которое вы хотите отозвать. Дважды щелкните сообщение, чтобы открыть его. Если выбрать сообщение так, чтобы оно отображалось в области чтения, его невозможно будет отозвать
На вкладке сообщение нажмите кнопку действия , > отозвать сообщение.
Если команда Отзыв сообщения не отображается, возможно, у вас нет учетной записи Exchange или данная возможность недоступна в организации.
Отозвать сообщение, защищенное службой Azure Information Protection, невозможно.
Вы не можете отозвать сообщение в Outlook в Интернете.
Установите переключатель в положение удалить непрочитанные копии или удалить непрочитанные копии и заменить их новыми сообщениями и нажмите кнопку ОК.
Если вы отправляете заменяющее сообщение, составьте сообщение, а затем нажмите кнопку Отправить.
Проверка отзыва
Результат отзыва сообщения зависит от параметров TE102747936 на компьютерах получателей. В таблице ниже представлены пять сценариев:
Отправляется сообщение электронной почты. Исходное сообщение отзывается и заменяется новым.
На компьютере получателя в разделе Отслеживание установлен флажок Автоматически обрабатывать запросы и ответы на приглашения на собрания и опросы.
Примечание: Чтобы просмотреть этот параметр, выберите Файл > Параметры > Почта. Перейдите к разделу Отслеживание.
Исходное сообщение и сообщение отзыва попадают в папку «Входящие» на компьютере получателя.
Если исходное сообщение не было прочитано, оно удаляется, а получатель уведомляется о том, что отправитель удалил сообщение из его почтового ящика.
Примечание: Если при обработке сообщения отзыва исходное сообщение помечено как прочитанное (письмо, просмотренное в области чтения, не считается прочитанным в данном сценарии), получатель уведомляется о том, что отправитель хочет удалить сообщение. Однако сообщение остается в папке TE102747936 получателя.
FC (File Compare)
Команда FC пригодится в основном кодерам, также она может использоваться теми юзерами, которым приходится работать с текстовыми файлами. Эта команда позволяет сравнивать содержимое двух файлов, отыскивая между ними несоответствия. Допустим, у вас имеются два файла file1.docx и file2.docx и вы хотите их сравнить. Выполните в консоли следующую команду:
fc /U «D:\file1.docx» «D:\file2.docx»
В данном примере мы сравнили два простых текстовых документа. Интерпретатор командной строки нашел несоответствие в одном из предложений и указал конкретное место. Команда FC также позволяет сравнивать бинарные файлы, файлы в кодировке юникод, определять число несоответствий и т.п. Если сравниваемые файлы окажутся идентичными, при выполнении команды FC будет выведено соответствующее сообщение.
Другие возможные причины появления ошибок в работе outlook
Имеется ряд простых причин, по которым ваш Microsoft Outlook может не запускаться или зависать. Эти проблемы не являются ошибками, но их стоит учитывать при неполадках в работе программы. Возникнуть они могут в таких ситуациях:
- открытие диалогового окна: в некоторых случаях может появиться впечатление, будто бы программа зависла, когда это не является действительностью. Причина, по которой Microsoft Outlook может не отвечать на ваши действия, заключается в появлении диалогового окна за активным окном программы. Воспользуйтесь сочетанием клавиш Win Tab для просмотра всех открытых окон. В случае если вы обнаружите запрос от Microsoft Outlook, переключитесь на него и дайте утвердительный ответ;
- выполнение сложной задачи: если ваша операционная система пишет о прекращении работы процесса Microsoft Outlook, возможно, стоит просто подождать. При обработке большого объёма данных программа может создать ложное ощущение прекращения работы. После того как обработка будет закончена, она возобновит свою работу. А принудительное закрытие программы во время обработки большого объёма данных как раз таки может привести к ошибке при последующих запусках;
- отсутствие последних обновлений: своевременные обновления программы — это залог её стабильной работы. Если у вас отсутствует постоянное подключение к сети или вы отключили автоматическое обновление программ пакета Microsoft Office, рано или поздно это может стать серьёзной проблемой и помешать работе программы.
Будьте дотошны и не паникуйте!
Хуже всего проблемы с Outlook — насколько сложно диагностировать проблему. Лучше всего быть внимательным и записывать все, что вы пытаетесь — даже если это не работает.
Если ни одна из стратегий, перечисленных в этой статье, не устранит ваши проблемы, вам, возможно, придется проконсультироваться с профессионалом.
, Однако, если вы сможете передать то, что вы уже пытались, в службу технической поддержки, они смогут устранить некоторые возможные причины и сэкономить некоторое время. Следите за своими собственными попытками диагностики, и ваши усилия не будут напрасными.
У вас есть совет для возвращения Outlook из мертвых? Или вы ищете помощь по конкретному вопросу, не описанному в этом руководстве? Перейдите в раздел комментариев, чтобы присоединиться к беседе.
Кредиты изображений: ESB Professional / Shutterstock
Методы исправления ошибки «Невозможно открыть набор папок» в Outlook 2016
Либо если есть проблема с сетью, либо сервер Exchange находится в нерабочее время для обслуживания, сначала необходимо проверить сетевое соединение и доступ к серверу почтовых ящиков. Если все в порядке, перейдите к решениям, указанным ниже.
Важная заметка: Вместо ручного решения Inbox Repair tool можно использовать Инструмент восстановления Outlook 2016 к восстановить поврежденный файл PST в MS Outlook 2016, 2019 и более ранних версиях. Наиболее важным фактором является то, что утилита исправляет проблемы с файлами PST и восстанавливает из них отсутствующие элементы данных без потери данных. Это дает 100% гарантию целостности и сохранности данных.
Метод 1: использование Scanpst.exe для открытия Outlook
Повреждение Outlook PST — одна из основных причин появления этого сообщения об ошибке. Можно легко восстановить поврежденный файл PST, используя Scanpst.exe, которая представляет собой встроенную утилиту восстановления, предлагаемую Microsoft. Выполните следующие действия, чтобы решить проблему «невозможно открыть набор папок в Outlook 2016»:
Примечание: Вы можете найти Scanpst.exe в следующих местах:
- Для Outlook 2016/2019
- В x64 Office — C: Program Files Microsoft Office корень Office16
- В x86 Office — C: Program Files (x86) Microsoft Office корень Office16
- Прежде всего, закрыть outlook.exe и все другие задачи, использующие PST
- Затем запустите Scanpst.exe инструмент и нажмите Просматривать добавить поврежденный файл PST
- Местоположение PST по умолчанию: C: Documents and Settings % username% Local Settings Application Data Microsoft Outlook
- В конце концов, нажмите Начинать кнопка
Метод 2: создание нового профиля Outlook
- Сначала откройте Панель управления на вашем локальном компьютере
- Здесь нажмите на Учетные записи пользователей >> Почта
- Затем нажмите на Показать профили кнопка и выберите профиль Outlook. Нажмите Удалять
- Теперь в Мастер почтовых профилей, ударь Добавлять кнопка и введите имя для нового профиля Outlook. Нажмите Ok применить изменения
- Выберите Автоматическая настройка учетной записи / Ручная настройка вариант и следуйте инструкциям, чтобы завершить процедуру
После создания новой учетной записи Outlook проблема будет решена, и Outlook начнет нормально работать.
Метод 3: запустите Outlook в безопасном режиме
- Держи ‘Клавиша Windows + R‘одновременно, и откроется мастер запуска. Здесь введите outlook.exe / сейф и нажмите Войти
- После этого вам будет предложено выбрать профиль для входа в систему. В случае, если профиль один, то он будет выбрано по умолчанию. Нажмите Ok
- Если Outlook теперь работает нормально, возможно, в надстройках есть конфликты или повреждения. Так, отключить надстройки и запустите приложение Outlook, чтобы подтвердить
- Если это работает для вас, последовательно включите надстройку, чтобы узнать, какая из них останавливала Outlook.
- Чтобы отключить надстройки, нажмите Файл >> Параметры >> Надстройки >> Надстройки COM >> Управление >> Перейти
- Затем снимите флажки со всех элементов данных в Надстройки список и нажмите Ok кнопка
- Если MS Outlook по-прежнему не работает, нажмите ‘Windows + R‘ключи и тип appwiz.cpl и ударил Ok кнопка.
- Найдите следующие приложения и удалите их:
ABBYY FineReader, Broadcom Send-to-Bluetooth Intel Send-to-Bluetooth KingSoft’s PowerWord
Метод 4: включение режима кэширования данных Exchange
- Открыть Панель управления и нажмите Почта >> Файлы данных
- Выберите свой Счети нажмите Настройки
- Теперь проверьте все три варианта: Использовать режим кэширования Exchange, Скачать общие папки, и Скачать избранное общедоступной папки
- Закройте окно и попробуйте открыть приложение Outlook
Вывод
В этой статье объясняются все простые методы исправления ошибки «Не удается открыть набор папок Outlook 2016» и обеспечения нормальной работы приложения Outlook. Есть много ошибок Outlook, например, проблема с файлом Outlook PST не может быть найдена и т. Д
Решение проблемы с файлом MS Outlook PST очень важно для его правильной работы. Теперь пользователи могут выбрать подходящее решение в соответствии со своими текущими предпочтениями и требованиями
Creating custom shortcuts with command line switches
You can also create a shortcut which includes one or more switches so you can automate tasks or start Outlook in a certain folder like the Calendar;
- Search for the location of :
- Windows 7Open the Start Menu and in the Search field type:
- Windows 8, Windows 10, and Windows 11Open the Start Screen and directly type:
- All Windows versionsYou can also browse to the path of .Examples:
- Outlook 2010 on a 32-bit version of Windows
- Outlook 2013 32-bit on a 64-bit version of Windows
- Outlook of Office 365 on any version of Windows
- Right-click on Outlook.exe, and then on the shortcut menu point to Send To, and then click Desktop (create shortcut).
- Go to the Desktop (keyboard shortcut Windows+D).
- Right-click the shortcut you just created, and from the shortcut menu click Properties.
- On the Shortcut tab, locate the Target box. It contains the path for .
- Press the SPACEBAR once to type a space after the path, and then type;The full command should now look like this;
- Click OK.
- On the desktop, double-click the Outlook shortcut you created.
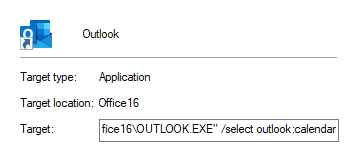 Creating a custom shortcut with the command line to startOutlook in the Calendar folder (click on the image to enlarge).
Creating a custom shortcut with the command line to startOutlook in the Calendar folder (click on the image to enlarge).
Tip 1!To create a shortcut that creates a new message, follow the above instructions but instead of typing use .
Tip 2!You can also create a Send To shortcut for Outlook which has the switch. This allows you to select files in Explorer and use the Send To-> Mail Recipient feature to create a new message with the selected files as attachments while also adding your signature and not blocking Outlook. For details see: Send To Mail Recipient in HTML and with Signature.
Использование параметров командной строки для Exe
Раскройте весь скрытый потенциал вашего почтового клиента. Эти функции могут сэкономить вам много времени и усилий. Их не сложно использовать, как только вы поймете основную логику. Например, специальная группа переключателей открывает определенные типы файлов. Вы можете использовать:
- /F <msgfilename> для файла .msg.
- /где <holfilename.hol> для файла .hol.
- /ческий <icsfilename> для файла .ics.
- /L <olkfilename> для файла .olk.
- /T <oftfilename> для .oft файла.
- /v <vcffilename> для файла .vcf.
- /VCAL <vcsfilename> для файла .vcs.
- /x <xnkfilename> для файла .xnk.
Как вы видите, функция может быть легко выведена из названия. Чтобы применить любой переключатель, вы должны использовать правильную процедуру для вашей версии почты и операционной системы. Процесс может быть начат по-разному. Есть два обязательных этапа.
Шаг 1: Summon Run
Если вы знакомы с функцией «Выполнить», Вы знаете, что это полезное окно для открытия программ или файлов. Он присутствует во всех версиях операционной системы, так как 1995. Приспособление среды Windows, Запуск также является основным способом применить любой переключатель. Вот как это использовать.
На твоей клавиатуре, нажмите две клавиши одновременно: Логотип Windows + р. Это вызовет функцию Run. Это не единственный способ получить доступ к инструменту. На основе вашей версии ОС, Вы можете сделать это, набрав в меню:
- Для Windows 7, это опция поиска в меню «Пуск».
- Для Windows 8, это стартовый экран.
- Для Windows 10, это либо функция поиска Cortana, либо меню «Пуск».

В общем-то, процедуры различаются. Это означает, что переключатели командной строки Outlook 2013 и Outlook командной строки переключатели 2016 доступ по-разному.
Шаг 2: Введите команду
Теперь, Вы введете последовательность, чтобы активировать нужный переключатель. Это не ракетостроение: как только вы сделаете это один раз, задача — кусок пирога. Единственная сложность — это необходимость запомнить команду. Для этой цели, распечатайте полный список выключателей, и использовать его при необходимости.
- Введите «outlook.exe» в поле.
- Следуйте по нему одним нажатием клавиши пробела. Введите знак ‘/’ (косая черта).
- Укажите переключатель, который вы хотите применить.
- Нажмите «Enter» или «OK», чтобы начать выполнение..
Например, Рассмотрим процедуру для Outlook Exe cleanreminders. Вот, последовательность выглядит так: Look outlook.exe / cleanreminders ’. В следствии, ваши напоминания стерты и воссозданы. просто, не так ли?
Что нужно проверить в Outlook 2010 до 2019
В этом первом разделе основное внимание будет уделено Outlook 2010, 2013, 2016 и 2019. Если вы используете компьютер с ОС Windows, то эти решения стоит попробовать. Кроме того, для людей, которые сталкиваются с проблемами Профиль загрузки Outlook застрял or Outlook продолжает запрашивать парольВот лучшие решения для вас
Кроме того, для людей, которые сталкиваются с проблемами Профиль загрузки Outlook застрял or Outlook продолжает запрашивать парольВот лучшие решения для вас.
1. Посмотрите в других папках электронной почты
Это первое, что нужно сделать, очевидно — проверьте все свои почтовые папки, а не только входящие.Каждый раз, когда вы получаете новое электронное письмо, служба, которую вы используете, пропускает его через спам-фильтр, прежде чем он будет отправлен на ваш почтовый ящик. Если есть какие-либо признаки того, что письмо является спамом, оно будет помещено в папку «Нежелательная почта».
Обычно это относится только к электронным письмам с адресов электронной почты, от которых вы не получали никаких писем. Однако, время от времени, законное письмо может попасть в фильтр. Если «Outlook не получает письма», это большая вероятность.
PS: Вы также можете знать, как Экспорт контактов iCloud в Outlook, а также как Синхронизировать контакты из Outlook на телефон Android.
В зависимости от того, откуда вы пытаетесь просмотреть свои электронные письма, сетевое соединение может возникнуть из-за того, что вы не можете получать электронные письма. Если вы уверены, что у вас есть активное подключение, выполните следующие действия, чтобы убедиться, что Outlook подключен к сети.
- #1 — Откройте программу Outlook и взгляните в нижнем правом углу экрана.
- #2 — Если вы видите «Работа в автономном режиме», «Попытка подключения» или что-то подобное, значит, у вас проблема с подключением.
- #3 — В меню ленты выберите параметр «Отправить / получить», а под настройками нажмите «Работа в автономном режиме», чтобы переключить настройку.
- #4 — В течение следующих нескольких секунд в правом нижнем углу монитора вы увидите сообщение «Подключено к серверу» или подобное сообщение.
- #5 — Затем нажмите «Отправить / получить все папки». Теперь проверьте свой почтовый ящик и посмотрите, есть ли у вас пропущенные электронные письма.
Функция «Работа в автономном режиме» в Outlook полезна по нескольким причинам. Поскольку клиент Outlook загружает электронные письма, вы можете просматривать все, что получили, до тех пор, пока не включите автономный режим. Если вы забудете отключить это, это приведет к тому, что Outlook не будет получать электронные письма.
Кроме того, если у вас есть проблемы с что такое COM суррогат процесс или Outlook продолжает сбойПросто нажмите, чтобы исправить их сейчас.
3. Добавить новый профиль Outlook
Существует также вероятность того, что ваш профиль Outlook каким-то образом поврежден. Если это произойдет, могут быть ошибки, которые влияют на функциональность ваших электронных писем. Создать новый профиль Outlook очень просто:
- #1 — В программе Outlook нажмите «Файл> Настройки учетной записи> Управление профилями».
- #2 — Далее, нажмите «Показать профили» и нажмите кнопку «Добавить».
- #3 — Введите имя профиля и, как только вы нажмете «ОК», введите данные своей учетной записи электронной почты.
- #4 — Перезагрузите Outlook и еще раз щелкните меню «Файл» и выберите «Настройки учетной записи> Изменить профиль».
- #5 — Outlook будет перезапущен снова, но на этот раз он попросит вас выбрать профиль. Выберите новый профиль, и Outlook настроит его для вас доступа.
Это не значит, что вы будете использовать другой адрес электронной почты. Вы просто создадите новый профиль в программе Outlook, который сбросит ваши настройки и устранит все ошибки. Делая это, когда Outlook не получает письма, вы не удалите ни одного письма из вашей учетной записи. Ваши электронные письма будут загружены снова после создания нового профиля!
Уловка 1. Запустите Outlook в безопасном режиме и отключите надстройки.
Первый и самый важный метод обнаружения проблемы в Outlook — запуск Outlook в безопасном режиме. Кроме того, это помогает обнаружить проблему с профилем из-за установленных поврежденных надстроек.
- Нажмите Win + R в командной строке.
- Введите: Outlook.exe / safe.
- Выберите необходимый профиль.
- Нажмите кнопку ОК, чтобы открыть Outlook в безопасном режиме.
- Теперь вы можете отключить надстройки в параметрах настроек, чтобы устранить проблему с командной строкой профиля Outlook.
Уловка 2: повторно зарегистрируйте файлы Outlook
DLL — это модуль, содержащий определенные функции, которые могут использоваться более чем одной программой одновременно. Некоторые файлы dll необходимо перерегистрировать для правильной работы.
- Нажмите Windows + R.
- Выполните эти команды в окне «Выполнить»:regsvr32 OLE32.DLLregsvr32 INETCOMM.DLL
Теперь перезапустите приложение Outlook, чтобы убедиться, что не удается запустить Microsoft Office Outlook. Аргумент командной строки недействителен, проблема исправлена или нет.
Уловка 3: переустановите приложение Outlook
Если проблема не решена путем повторной регистрации файлов Outlook, рекомендуется переустановить приложение Outlook.
- Щелкните «Пуск».
- Введите Панель управления в строке поиска.
- Щелкните Панель управления в результатах поиска.
- Теперь нажмите «Программы и компоненты».
- Выберите Microsoft Office из списка приложений. Щелкните его правой кнопкой мыши и выберите Удалить.
- Снова установите пакет Microsoft Office.
- Перезапустите Outlook и проверьте, исчезла ли проблема.
Уловка 4: используйте инструмент восстановления папки «Входящие»
В случае, если ни один из методов не помог исправить ошибку «не удается запустить Microsoft Outlook, аргумент командной строки недействителен, проверьте переключатель», это означает, что ваш файл данных Outlook (.pst) поврежден. Чтобы восстановить этот поврежденный файл PST, Microsoft предоставляет встроенную утилиту под названием Scanpst.exe.
С помощью этой утилиты вы можете исправить незначительное повреждение или повреждение на уровне заголовка файла Outlook PST. Если вы столкнулись с этой ошибкой из-за повреждения PST, вам поможет scanpst.exe. Помните, что этот инструмент не способен восстанавливать сильно поврежденные файлы, если файл не восстанавливается с помощью этого инструмента, вам нужно перейти к следующему методу, который представляет собой автоматический инструмент восстановления PST.
Это экспертное решение, используемое для восстановления сильно поврежденного файла со свойствами его метаданных. Утилита восстанавливает сильно поврежденные файлы и восстанавливает удаленные данные в форматах файлов PST, EML, MSG, PDF, HTML.
Замораживание вещей
В блоге решена одна из наиболее часто возникающих проблем, а именно: «Не удается запустить Microsoft Outlook, аргумент командной строки недействителен». Чтобы устранить ошибку, обсуждаются некоторые ручные методы с подробными рекомендациями. Однако, если пользователи по-прежнему не могут запустить свою учетную запись Outlook из-за повреждения PST, пользователи могут выбрать профессиональный инструмент.
Ограничения переключателей командной строки для Microsoft Word
Одновременно можно использовать только один переключатель. Запуск приложения Office с несколькими переключателями не поддерживается.
Если параметром является путь к расположению на вашем компьютере или имя файла с пробелами, заключите его в двойные кавычки (например, вот так: /t «Ежемесячный отчет.dotx»).
В переключателях и параметрах регистр не учитывается. Например, «/RO» работает так же, как «/ro».
Не забывайте вводить пробел перед каждым переключателем и параметром.
|
/safe |
Запуск Word в безопасном режиме. |
|
/q |
Запуск Word без вывода экрана-заставки. |
|
/ttemplatename |
Запуск Word с новым документом, который основан не на шаблоне — обычный. Пример: Чтобы запустить Word с документом, который основан на шаблоне Myfax.dotx, хранящемся на диске C, введите следующую команду: /tc:\Myfax.dotx Примечание: Не добавляйте пробел между переключателем и именем файла шаблона. |
|
/t filename |
Запуск Word и открытие существующего файла. Пример Чтобы запустить Word и открыть шаблон Myfax.dotx, хранящийся на диске C, введите следующую команду: /t c:\Myfax.dotx Пример Чтобы запустить Word и открыть несколько файлов, например шаблоны MyFile.docx и MyFile2.docx, хранящиеся на диске C, введите следующую команду: /t c:\MyFile.docx c:\MyFile2.docx |
|
/h http://filename |
Запуск Word и открытие предназначенной только для чтения копии документа, который хранится на сайте Microsoft Windows SharePoint Services. Сайт должен размещаться на компьютере с Word 2007 или более поздней версии и Windows SharePoint Services 2.0 или более поздней версии. Пример Чтобы запустить Word и открыть копию файла MyFile.docx, хранящегося в библиотеке документов по URL-адресу http://MySite/Documents, введите следующую команду: /h http://MySite/Documents/MyFile.docx |
|
/pxslt |
Запуск Word и открытие существующего XML-документа, основанного на указанном преобразовании Запуск Word и открытие существующего XML-документа, основанного на указанном преобразовании Запуск Word и открытие существующего XML-документа, основанного на указанном преобразовании XSLT. Пример Чтобы запустить Word и применить преобразование XSLT MyTransform, хранящееся на диске C, к XML-файлу Data.xml, также хранящемуся на диске C, введите следующую команду: /pc:\MyTransform.xsl c:\Data.xml |
|
/a |
Запуск Word и предотвращение автоматической загрузки надстроек и глобальных шаблонов (включая шаблон «Обычный»). Переключатель /a также блокирует файлы параметров. |
|
/ladd-in |
Запуск Word и загрузка определенной надстройки. Пример. Чтобы запустить Word и загрузить надстройку Sales.dll, хранящуюся на диске C, введите следующую команду: /lc:\Sales.dll |
|
/m |
Запуск Word без выполнения макросов AutoExec. |
|
/mmacroname |
Запуск Word и выполнение определенного макроса. Переключатель /m также запрещает запуск макросов AutoExec. Пример. Чтобы запустить Word и выполнить макрос Salelead, введите следующую команду: /mSalelead |
|
/n |
Запуск нового экземпляра Word без открытия документа. Документы, открытые в экземпляре Word, не будут отображаться в списке Перейти в другое окно других экземпляров. |
|
/w |
Запуск нового экземпляра Word с пустым документом. Документы, открытые в экземпляре Word, не будут отображаться в списке Перейти в другое окно других экземпляров. |
|
/r |
Повторная регистрация Word в реестре Windows. Этот переключатель запускает Word, вызывает мастер установки Office, обновляет реестр Windows, а затем закрывает мастер. |
|
/x |
Запуск Word из оболочки операционной системы. При этом Word отвечает только на один запрос динамического обмена данными (DDE) (например, для печати документа программным путем). |
Предварительные условия:
Мы рекомендуем вам использовать эти небольшие, но многообещающие обходные пути, чтобы исправить вашу проблему, поскольку иногда мы пропускаем общие вещи, и их нельзя игнорировать в первую очередь. Это следующие:
- Критерии программного обеспечения: прежде чем пытаться загрузить надстройку Microsoft Teams для Outlook, имейте в виду, что только более поздние версии Office 365 и Exchange допускают установку или использование надстроек. Чтобы использовать эту надстройку, вам потребуется как минимум одна из следующих версий; Office 2013, Office 2016, Exchange 2013 и Exchange 2016.Если у вас на компьютере установлена правильная версия Outlook и Microsoft Teams, надстройка должна автоматически отображаться в меню и параметрах Outlook. Но в случае, если он не отображается в Outlook, давайте посмотрим, какие есть его решения.
- Установите приложение MS Teams с правами администратора. Одним из требований для успешной установки надстройки на компьютер с Windows является наличие у пользователя прав администратора на этом компьютере. Это требование, потому что надстройки COM для Outlook записываются в реестр Windows, и только администраторы могут изменять реестр. Если пользователь, который хочет запланировать собрания Teams в Outlook, не является администратором, администратор должен сначала установить приложение Teams, а затем пользователь может войти в систему и запустить Outlook.
- Запуск Outlook в обычном режиме: при запуске Outlook не запускайте его с повышенными разрешениями, так как это может помешать идентификации зарегистрированных надстроек COM.
Отправка писем
Переключатели командной строки могут быть использованы для ускорения процесса отправки электронных писем
, Чтобы создать новое сообщение, введите следующее в диалоговом окне «Выполнить»:
Также можно добавить имя получателя письма, добавив дополнительный / м переключиться на конец команды:
Приведенная выше команда дает следующий результат:
Мы можем даже добавить вложение
используя / а переключиться и указать его расположение на диске:
Что приводит к следующему черновику электронной почты:
Возможно, вы заметили, что мы опустили IPM.NOTE переключиться с предыдущей команды. Если Outlook не получит конкретных инструкций для прикрепления файла к элементу другого типа, программа будет предполагать, что пользователь пытается составить электронное письмо, поэтому в этом случае переключение является излишним. Чтобы прикрепить контент к другому элементу, например к задаче
нам просто нужно добавить еще один переключатель в команду.
Создание других предметов
Изменив последний элемент в команде, используемой для отправки электронного письма, мы можем создать множество других часто используемых элементов Outlook:
- ipm.contact — Создает новый контакт.
- IPM.StickyNote — Создает новую заметку.
- IPM.Task — Создает новую задачу.
- IPM.Appointment — Создает новую встречу.
- IPM.Activity — Создает новую запись в журнале.
Итог
На этом пока всё. Есть и другие полезные команды CMD, с которыми пользователям желательно было бы познакомиться, но о них мы расскажем в следующий раз. К таковым в частности относится Diskpart — мощный инструмент управления дисками и разделами не уступающий возможностями коммерческим программным продуктам типа Acronis Disk Director.
Имеет ли смысл изучать командную строку профессионально? Вряд ли, если только вы не собираетесь становиться программистом или системным администратором.
Впрочем, желающим освоить консоль CMD не мешало бы также обратить внимание на её продвинутый аналог — встроенную утилиту PowerShell




![Список параметров командной строки для microsoft outlook 2003 [dant's wiki] - msconfig.ru](http://robotrackkursk.ru/wp-content/uploads/4/1/9/41927d34df3c560ae95396de0dd206e9.png)





























