Ошибка WAN порта на роутере
Причем, индикатор WAN или LAN на светодиодной панели маршрутизатора будет гореть — ведь кабель то подключен. Но интернет при этом конечно же работать не будет.

Однако, в некоторых устройствах интерфейсы Internet WAN и Ethernet LAN могут быть совмещены из-за их специфики. Самый простой пример — на PCI сетевой карте компьютера, ноутбука или телевизора. После установки родного драйвера через такой разъем мы можем подключить его как к роутеру, так и вставить провод интернета от провайдера напрямую.

Еще один пример — PowerLine адаптер, который может одновременно работать и на прием интернет-сигнала по кабелю, и на его раздачу на другие девайсы.

Программы для удаленного включения компьютера
Программы для Windows
Используя программу WakeMeOnLan вы можете использовать технологию Wake on LAN для включения любого количества компьютеров удаленно по сети или через Интернет. Программа имеет удобную графическую оболочку, а также поддерживает работу в режиме командной строки. Скачать её можно с официального сайта.
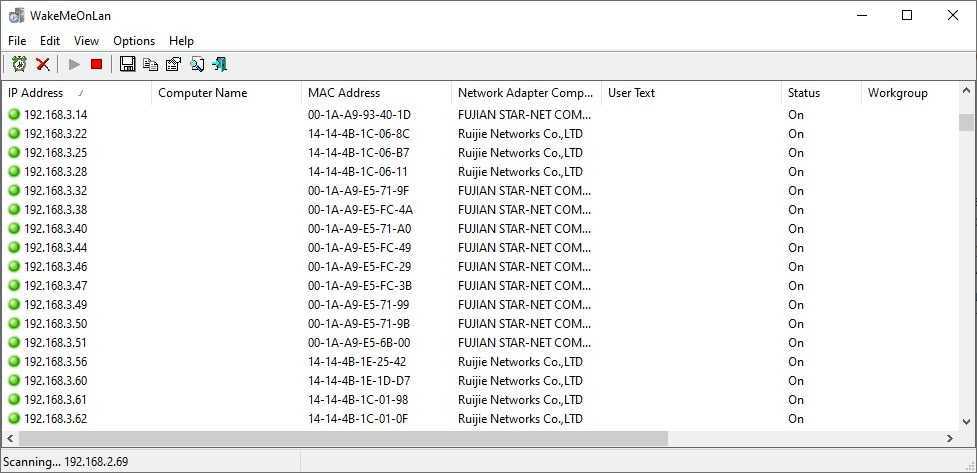
Для использования программы из графического интерфейса, необходимо сперва добавить его в программу (File — Add New Computer), после чего нажать на нем правой кнопкой мыши и выбрать пункт «Wake Up Selected Computers».
Примеры использования из командной строки:
Включение компьютера с IP адресом 192.168.2.1:
Включение компьютера с именем PC01:
Включение компьютера с MAC адресом 12-34-45-78-90-AB:
Программы для Linux
Для операционной системы существует несколько популярных утилит, для удаленного включения компьютера с помощью технологии Wake on LAN. Одна из самых популярных — это etherwake.
Программа etherwake устанавливается в популярных дистрибутивах следующим образом:
В CentOS/RedHat:
В Debian/Linux Mint/Ubuntu:
Используется она просто — нужно выполнить саму утилиту с MAC адресом компьютера, который необходимо включить. К примеру, включения компьютера с MAC адресом 12-34-45-78-90-AB будет выглядеть так:
Если нужно включить компьютер по имени или ip адресу, то придется открыть файл /etc/ethers и вписать в него с новой строки пару «MAC адрес — имя компьютера». Выглядит подобная запись следующим образом:
Теперь, когда имени sysadmin присвоен MAC адрес 12-34-45-78-90-AB, можно воспользоваться именем компьютера в etherwake:
Аналогично будет выглядеть запись для IP, с той разницей, что после MAC адрес будет написан IP адрес:
Программы для Android
Если вы хотите удаленно включить компьютер с помощью вашего телефона, работающего на Андройде, то можете воспользоваться программой Wake On Lan:
Ссылка на google play market: https://play.google.com/store/apps/details?id=co.uk.mrwebb.wakeonlan
Использование программы не представляет из себя ничего сложного, как и в варианте с онлайн сервисом, нужно задать IP адрес того компьютера, который вы хотите включить, а также его MAC-адрес.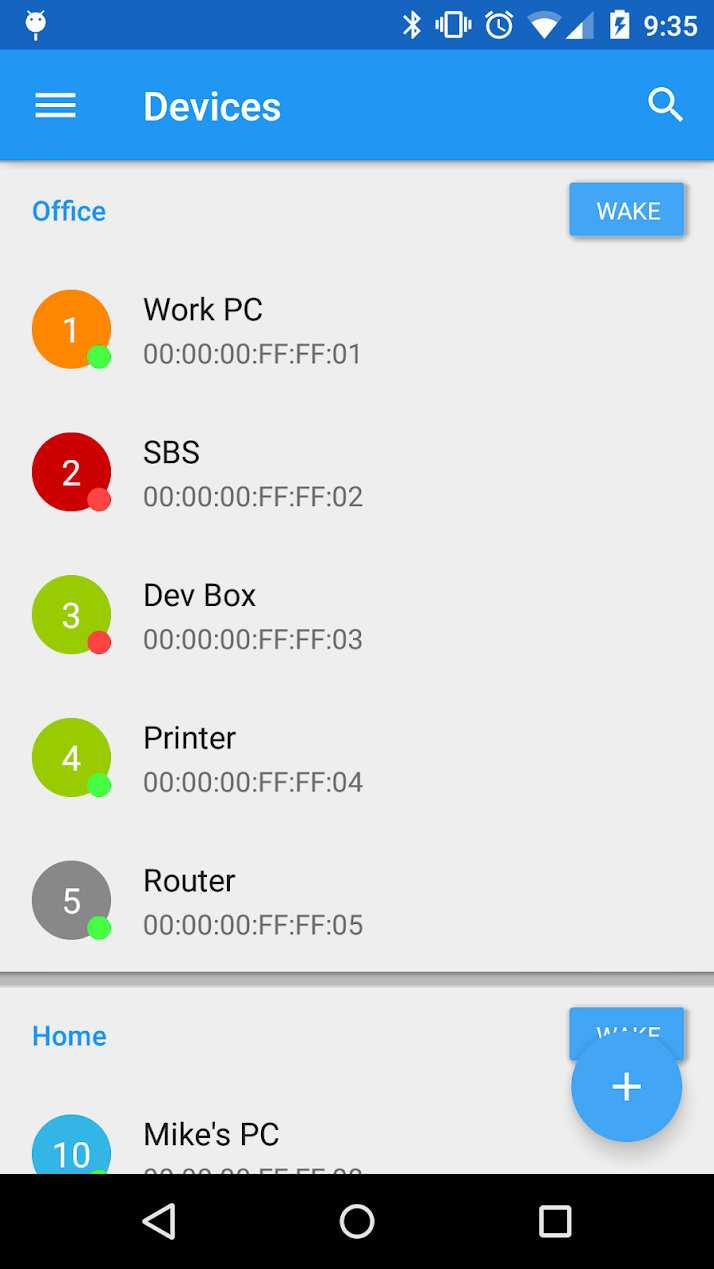
Выбираем LAN tester: какие бывают лантестеры и как пригождаются в работе сисадмина
Думаю, любой специалист, который хоть раз сам обжимал кабель, представляет себе, что такое лантестер. Для остальных поясню. Лантестер — это прибор для тестирования витой пары, который по каждой жиле прогоняет сигнал и подтверждает, что линия целая. Еще он показывает, что все пары обжаты в правильной последовательности и нет перекрещенных пар. Это умеет любая модель, но есть и масса других особенностей.
 Простой лантестер
Простой лантестер
Другие статьи в выпуске:
Xakep #210. Краткий экскурс в Ethereum
- Содержание выпуска
- Подписка на «Хакер»-60%
Перечисленные действия, тем не менее, самые необходимые. Обжал кабель, проверил и сразу видишь всю картину. Здесь обжимка не прожала контакт, тут повреждена жила, а вот тут перепутал цвета. А вот когда нужно найти, какая розетка скоммутирована на патч-панели, добрую службу сослужит дополнительный блок приемника для лантестера.
 Лантестер с приемником
Лантестер с приемником
Получается, что они работают в паре. Лантестер выступает мастером и гонит сигнал по жилам, а слейв, в свою очередь, принимает поступающий сигнал. Так можно задокументировать все неизвестные розетки в шкафах и разобраться, что куда ведет. Не говоря о том, что иногда концы кабелей свисают откуда-то с потолка и никто не знает, в какой конец здания они тянутся. Лантестер в таких случаях совершенно незаменим!
Еще лантестеры делятся на те, что можно включать в активную сеть, и те, что нельзя. Вторые более распространены и стоят на порядок дешевле. Эксперимент с включением такого девайса в сеть, где на другой стороне находится активное оборудование, обычно кончается выходом из строя лантестера. Так что будь внимателен.
Серьезные аппараты порой стоят как хороший ноутбук и умеют весьма и весьма многое. Вот список тех вещей, которые может делать аппарат профессионального уровня.
- Обнаружение ошибок в схеме разводки, замыканий, обрывов, кросс-соединений.
- Тестирование телефонных и коаксиальных кабелей, а также кабелей на основе витых пар категории 5, 5e и 6.
- Тестирование локальной сети и соединительных шнуров типа патч-корд (RJ45/11/12, FTP и BNC).
- Тестирование правильности соединения каждого провода в кабеле.
- Проверка правильности обжима, наличия обрыва или короткого замыкания.
- Проверка целостности экрана для экранированной витой пары.
- Определение расстояния до обрыва кабеля.
- Прибор проверяет, обеспечивают ли существующие кабели достаточную пропускную способность для поддержки передачи голоса, стандартов 10/100 Ethernet, VoIP или Gigabit Ethernet.
- Устранение неисправностей — отображение причин, по которым существующие кабели не поддерживают требуемую пропускную способность сети (например, перекрестные помехи при длине кабеля свыше 11 м).
- Обнаружение — прибор определяет, что находится на конце каждого кабеля, и отображает сведения о конфигурации устройства (скорость/дуплекс/пары).
- Определение неиспользованных портов коммутатора, доступных для перераспределения.
- Составление карт конфигурации проводки и отображение расстояния до мест возникновения неисправностей с помощью теста Intelligent Wiremap.
- Проверка всех типов кабелей с медными жилами: витой пары, коаксиального кабеля и аудиокабеля.
Профессиональный лантестер
Все эти функции значительно упрощают поиск и диагностику неисправностей в локальной сети. Если, скажем, дома или в небольшом офисе все это вряд ли пригодится, то для серьезной работы — однозначный маст-хэв.
Как подключить ноутбук к роутеру по кабелю, если в нем нет разъема LAN (WAN)?
Сегодня в беспроводную эпоху уже редко можно встретить, когда компьютеры и ноутбуки подключаются к маршрутизатору через порты LAN кабелями. Чаще это делается по WiFi, то есть через «Wireless LAN». Для этого используется адаптер стандарта 802.11n или ac, который вставляется в PCI разъем на материнской плате или внешний USB порт. После установки драйверов в Windows обычный кабельный сигнал превращается в беспроводной.
Ваше мнение — WiFi вреден?
Да 22.58%
Нет 77.42%
Проголосовало: 45867
Однако, любители онлайн игр или просмотра видео в высоком разрешении могут со мной поспорить. Ведь для максимальной отзывчивости во время игры даже минимальные потери в скорости могут существенно сказаться на конечном результате ее прохождения. Поэтому замена подключения по шнуру беспроводным кажется сомнительной альтернативой. Все так — но что делать, если у ноутбука отсутствует порт WAN-LAN? А у большинства современных моделей его как раз и нет.
На этот случай существует переходник с USB разъема на LAN, который так и называется, «USB-LAN Ethernet адаптер». Это не что иное как небольшая внешняя сетевая карта, которая присоединяется к ноутбуку или компьютеру через USB порт. Есть много модификацийподобных устройств , но основное отличие — это поддерживаемая скорость передачи данных.
- Fast Ethernet – недорогие модели, скорость подключения которых составляет до 100 Мбит/с
- Gigabit Ethernet – более продвинутые со скоростю работы до 1 Гбит/с
Какой вариант выбрать будет зависеть от того, какие порты LAN у вашего роетар — обычные или гигабитные. Также существуют разновидности интерфейса подключения к ноутбуку. Для современных моделей предпочтительнее использовать USB-C. Хотя, если разъем данного стандарта у вас один единственный, то целесообразно задействовать под кабельный интернет старый добрый USB-A
Также встречаются модели USB-LAN адаптеров, в корпусе которых имеется дополнительный USB порт, компенсирующий для ноутбука занятый интернетом интерфейс.
Ethernet адаптеры с USB на LAN (WAN) поддерживают ноутбуки на любых операционных системах (Windows 7, 8, 10, 11; MacOS, Linux), а также универсально подходят для любого производителя — ASUS, DELL, Huawei, Honor, Xiaomi, Acer, Lenovo, HP, Samsung и другие. Для подключения достаточно вставить адаптер в порт USB — драйверы на него подхватятся системой автоматически без дополнительной натсройки.
Сохранение параметров
Активируем функции Firewall, NAT и DHCP. Для этого устанавливаем флажки напротив соответствующих пунктов. Некоторые параметры можно не применять, если не планируется подключение к оборудованию более одного персонального компьютера. Чтобы полностью настроить WAN порт, необходимо нажать кнопку «Сохранить». Перезагружаем маршрутизатор. С этой целью можно использовать функции меню, либо выключить устройство на пару секунд и вновь запустить. Соединяем кабель провайдера с WAN. Проверяем работоспособность маршрутизатора. Для этого запускаем браузер и открываем в нем несколько страниц.
Что такое LAN?
Слово LAN или локальная сеть работает для сетевых подключений в небольших областях. LAN обычно используется для комнаты, здания или небольшого поселения. Тем не менее, пользователи могут подключать локальные сети к разным локальным сетям на определенном расстоянии с помощью радиоволн и телефонных линий.
Другими словами, ЛВС – это разъем, используемый для подключения серверов, видеоигр, компьютеров, ноутбуков и т. д. к интернету. MAN (городская сеть) и WAN (глобальная сеть) являются противоположностью LAN, поскольку они охватывают большие территории.
Для работы в сети LAN требуются кабели Ethernet с коммутаторами уровня 2 и устройства, которые обмениваются данными и подключаются через Ethernet по сравнению с Ethernet. В большинстве случаев локальным сетям требуются коммутаторы уровня 3 для оптимизации потоков трафика.
Материалы
В качестве материала проводника производители используют медь, омедненный алюминий и омедненную сталь. Если вы выбираете витую пару для использования в домашних условиях, можете вообще не заморачиваться по этому поводу.
В качестве оболочки производитель выбирает ПВХ. Этого тоже вполне достаточно для домашней эксплуатации. Но при использовании кабеля на открытом воздухе, рекомендуется выбирать продукцию со специальной полиэтиленовой оболочкой, которая защищает кабель от разрушения под действием ультрафиолетовых лучей. Если планируется протяжка по воздуху, уточните у продавца наличие несущего троса внутри кабеля, который будет нести основную нагрузку.
Узнайте, что порты Ethernet и где они используются
Порт Ethernet (он же разъем или разъем ) – это отверстие в компьютерном сетевом оборудовании, к которому подключаются кабели Ethernet. Их целью является подключение оборудования проводной сети в локальную сеть Ethernet, городскую сеть (MAN) или глобальную сеть (WAN).
Вы можете увидеть соединение Ethernet на задней панели компьютера или на задней или боковой панели ноутбука. Маршрутизатор обычно имеет несколько портов Ethernet для размещения нескольких проводных устройств в сети. То же самое верно для другого сетевого оборудования, такого как концентраторы и модемы.
Порт Ethernet принимает кабель с разъемом RJ-45. Альтернативой использованию такого кабеля с портом Ethernet является Wi-Fi, что исключает необходимость использования как кабеля, так и его порта.
Ethernet произносится с длинным «е», как слово есть . Порты Ethernet также имеют другие названия, такие как порты LAN, соединения Ethernet, гнезда Ethernet, разъемы LAN и сетевые порты.
1:01
Какие порты Ethernet выглядят
Порт Ethernet немного шире, чем телефонный разъем. Из-за этой формы невозможно аккуратно вставить кабель Ethernet в телефонную розетку, что немного облегчает подключение кабелей. Вы не можете подключить его не к тому порту.
На первом рисунке ниже показано, как выглядит порт Ethernet. Это квадрат с парой жестких областей внизу.
На рисунке ниже кабель Ethernet собран таким же образом, обычно с зажимом для удержания кабеля в порту Ethernet.
Порты Ethernet на компьютерах
Большинство настольных компьютеров имеют один встроенный порт Ethernet для подключения устройства к проводной сети. Встроенный в компьютер порт Ethernet подключен к его внутреннему сетевому адаптеру Ethernet, который называется платой Ethernet и подключен к материнской плате.
Ноутбуки обычно также имеют порт Ethernet, так что вы можете подключить его к сети, которая не имеет беспроводных возможностей. Заметным исключением является MacBook Air, который не имеет порта Ethernet, но поддерживает подключение ключа Ethernet к своему порту USB.
Устранение неполадок порта Ethernet
Если у вас есть проблемы с подключением к Интернету на вашем компьютере, порт Ethernet, вероятно, первое место, которое вы должны посмотреть.
-
Сетевой кабель отключен. Это условие часто приводит к ошибкам типа «Сетевой кабель отключен». Такие сообщения об ошибках могут появиться, особенно если компьютер или ноутбук были недавно перемещены, что может легко выбить кабель из порта Ethernet.
-
Сетевая карта пришла без присмотра. Если вы переместили свой компьютер, в редких случаях карта Ethernet могла выйти из гнезда расширения на материнской плате.
-
Поврежденные или отсутствующие драйверы сетевой карты. Что-то еще, связанное с портом Ethernet, – это сетевой драйвер для сетевой карты, который может устареть, испортиться или отсутствовать. Один из самых простых способов установить сетевой драйвер – это бесплатный инструмент обновления драйверов.
Порты Ethernet на маршрутизаторах
Все популярные широкополосные маршрутизаторы имеют порты Ethernet, обычно несколько из них. При такой настройке несколько проводных компьютеров в сети могут подключаться к Интернету и другим подключенным устройствам в сети.
Порт восходящей линии связи (также называемый порт WAN ) – это специальный разъем Ethernet на маршрутизаторах, которые используются специально для подключения к широкополосному модему. Беспроводные маршрутизаторы включают порт WAN и, как правило, четыре дополнительных порта Ethernet для проводных соединений.
Изображение в конце видео предлагает пример того, как обычно выглядят порты Ethernet маршрутизатора.
Порты Ethernet на бытовой электронике
Многие другие типы потребительских гаджетов также включают порты Ethernet для домашних сетей, такие как игровые приставки, цифровые видеомагнитофоны и телевизоры.
Другой пример – Google Chromecast, для которого вы можете купить адаптер Ethernet, чтобы вы могли использовать Chromecast без Wi-Fi.
Длина маски подсети
Рассмотрим пример. Маршрутизатор принял пакет на ip-адрес (192.168.100.23), в таблице маршрутизации есть 2 записи (192.168.100.0/24 и 192.168.0.0/16) под который подходит этот ip-адрес, но у них разная длина маски. Какую из этих записей выбрать? Выбирается та запись, где маска длиннее, предполагается, что запись с более длинной маской содержит лучший маршрут интересующей нас сети.
Чтобы понять почему так происходит, давайте рассмотрим составную сеть гипотетического университета. Университет получил блок ip-адресов, разделил этот блок ip-адресов на две части, и каждую часть выделил отдельному кампусу.
На кампусе находятся свои маршрутизаторы, на которых сеть была дальше разделена на части предназначенные для отдельных факультетов. Разделение сетей производится с помощью увеличения длины маски, весь блок адресов имеет маску / 16, блоки кампусов имеют маску / 17, а блоки факультетов / 18.
Ниже показан фрагмент таблицы маршрутизации на маршрутизаторе первого кампуса. Он содержит путь до сети первого факультета, 2 факультета, до обще университетской сети, который проходит через университетский маршрутизатор, а также маршрут по умолчанию в интернет, который тоже проходит через обще университетский маршрутизатор.
Предположим, что у на этот маршрутизатор пришел пакет предназначенный для второго факультета, что может сделать маршрутизатор? Он может выбрать запись, которая соответствует второму факультету и отправить непосредственно в сеть этого факультета, либо может выбрать запись, которая соответствует всей университетской сети, тогда отправит на университетский маршрутизатор, что будет явно неправильным.
И так получается, что выбирается всегда маршрут с маской максимальной длины. Общие правила выбора маршрутов следующие.
- Самая длинная маска 32 — это маршрут конкретному хосту, если в таблице маршрутизации есть такой маршрут, то выбирается он.
- Затем выполняется поиск маршрута подсети с маской максимальной длины.
- И только после этого используется маршрут по умолчанию, где маска / 0 под которую подходят все ip-адреса.
Следует отметить, что таблица маршрутизации есть не только у сетевых устройств маршрутизаторов, но и у обычных компьютеров в сети. Хотя у них таблица маршрутизации гораздо меньше.
- Как правило такая таблица содержит описание присоединенной сети, который подключен данный компьютер.
- Адрес маршрутизатора по умолчанию (шлюз или gateway) через который, выполняется подключение к интернет, или к корпоративной сети предприятия.
- А также могут быть дополнительные маршруты к некоторым знакомым сетям, но это необязательно.
Для того чтобы просмотреть таблицу маршрутизации, можно использовать команды route или ip route (route print (Windows); route и ip route (Linux)).
Маршрутизация — поиск маршрута доставки пакета между сетями через транзитные узлы — маршрутизаторы.
Объединение двух роутеров через Wi-Fi
В этом варианте нам не нужны кабели для подключения пары устройств, поэтому этот способ многим кажется более привлекательным. В результате у нас все еще одна сеть, но с добавлением еще одной точки доступа. Благодаря ему зона покрытия Wi-Fi увеличивается без потери качества. Единственное требование к такому подключению — второй маршрутизатор действует как повторитель основного сигнала. Когда-то это называлось режимом ретранслятора, а сегодня большая часть оборудования оснащена технологией WDS.
Приступим к настройке параметров. В первом и основном роутере мы ничего не меняем, все параметры остаются прежними. Вам просто нужно проверить номер канала в разделе Wireless (строка канала) — вы установите такое же значение на второй модели, иначе они не начнут работать вместе.
Теперь наша задача — настроить второе устройство для передачи сигнала. Последовательность действий мы рассмотрим в том же порядке, что и большинство моделей бренда TP-Link, так как они наиболее распространены среди пользователей.
Убедитесь, что второй роутер поддерживает технологию WDS — это можно проверить в документации или на сайте производителя. Затем подключите его к компьютеру и зайдите через браузер в настройки.
Здесь мы вносим следующие изменения:
- Выберите раздел «Сеть» и измените последний номер IP-адреса (можно увеличить на единицу), чтобы он не совпадал с комбинацией, указанной в рабочих данных основного маршрутизатора. После перезагрузки введите новую серию цифр для ввода параметров.
- Беспроводной открытый:
- Рекомендуется перейти в раздел DHCP и деактивировать одноименный сервер, так как функция реле — принимать сетевые данные, а не распространять их.
- В разделе WPS отключите активное состояние, перезагрузите роутер.
- Изменение имени сети: найдите имя точки доступа, чтобы знать, к какому устройству вы подключаетесь.
- Перейдите в Chanel и выберите тот же номер, что и в основных настройках Интернета.
- Установите флажок рядом с Enable WDS Bridging — это включит режим работы ретранслятора.
- Теперь, когда мы начали работать в новом режиме, появятся новые настройки, поэтому нажмите «Обзор», чтобы найти сеть, к которой мы будем подключаться.
- В результатах поиска выберите основную точку доступа, нажмите «Подключиться». В появившемся окне остается только установить тип шифрования (Key Type) и прописать пароль для доступа в Интернет.
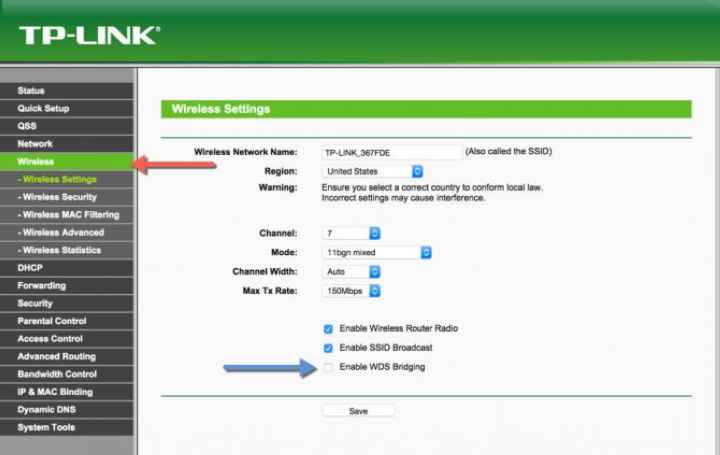
Итак, вы выполнили все шаги, необходимые для настройки беспроводной связи между двумя маршрутизаторами в одной сети. Если вы хотите убедиться, что вы сделали это правильно, на главной странице в строке состояния WDS будет написано «Выполнить.
Как видите, есть несколько способов совместить два роутера, и вы можете выбрать наиболее удобный вариант для своего дома. Установив вторую точку доступа, вы значительно увеличите зону покрытия Wi-Fi без потери скорости и качества соединения — эти показатели будут на высоте независимо от того, где вы используете интернет.
Что такое WANs and MANs
Сети с широким пространством (WAN) и городские сети (MANs) на самом деле очень похожи. Все они несколько пересекаются, и ни имеют четко различия. По сути, это сети, которые соединяют вместе несколько локальных сетей.
Для людей, которые любят различия, MAN – это сеть, состоящая из нескольких локальных сетей, которые соединены вместе через высокоскоростные соединения и все они расположены в одном городе или регионе. WAN также состоит из нескольких локальных сетей, но имеет площадь больше одного города и может быть соединена различными типами технологий, включая интернет.
Для классического примера WAN подумайте о компании, которая имеет филиалы в трёх разных местах по всей стране (или миру). Каждое место имеет свою собственную локальную сеть. Эти LAN соединены вместе как часть той же общей сети. Может быть, они подключены через выделенные, частные соединения, или, может быть, они соединены вместе через интернет.
На самом деле, сам Интернет – это самый большой в мире WAN, соединяющий вместе многие тысячи LAN по всему миру.
Точка доступа Level One WAP-0009 и POE-инжектор Level One POI-2000
Рассмотрим работу POE-оборудования на примере точки доступа Level One WAP-0009. Это точка доступа SOHO-класса для использования в доме или малом офисе. Level One WAP-0009 поддерживает стандарты беспроводной связи IEEE 802.11b/g и может обеспечивать скорость соединения по Wi-Fi до 54 Мбит/с.
Характеристики Level One WAP-0009
-
Стандарт IEEE 802.11b/g
-
Частота 2.400 — 2.4835 ГГц
-
Скорость передачи данных:
-
до 54 Мбит/с (6/9/12/18/24/36/48/54) в сетях 802.11g
-
до 11 Мбит/с (1/2/5.5/11) в сетях 802.11b
-
-
Защита
-
WEP 64/128-бит
-
WPA-PSK
-
WPA2 (AES Encryption)
-
Контроль по MAC адресу
-
-
Отсоединяемая антенна
-
Сигнал передатчика 18 дБ
-
Один сетевой порт 10/100 Mbps Auto-MDIX RJ45 с поддержкой функции POE
-
Режимы работы:
-
AP
-
Station
-
Repeater
-
Bridge
-
-
Размеры 127x96x30 мм
Эта точка доступа интересна ещё и тем, что она поддерживает протоколы WPA2 и WEP 128-bit, а так же режим работы Bridge и фильтрацию по MAC-адресу. Что интересно, Level One WAP-0009 поставляется без блока питания, но его можно купить отдельно, если вы не захотите использовать PoE сети.

Точка доступа WAP-0009 имеет серебристый корпус, выполненный в дизайне, характерном для всей линейки сетевого оборудования Level One. На лицевой стороне расположены индикаторы PWR, WLAN и LAN.

С обратной стороны корпуса установлены гнездо питания — если ваша сеть не будет поддерживать PoE, можете подобрать блок питания для точки доступа на рынке. Точка доступа имеет только один сетевой порт RJ45, как видите, он точно такой же, как и на другом сетевом оборудовании. технология PoE не вносит изменения в конструктив порта. Слева от антенны в углублении находится кнопка «Reset».
Для работы сетевой точки доступа WAP-0009 нам потребуется PoE инжектор Level One POI-2000.

Это низкоуровневое устройство, которое не требует установки драйверов. Оно подключается в разрез сетевого кабеля и к розетке питания 110-220 В. На входе инжектор имеет обычный Ethernet, а на выходе уже сигнал, интегрированный с питанием.
Настройка Wake on LAN в BIOS.
Далее необходимо настроить BIOS или UEFI, зависит от новизны вашего ПК. Как правило Wake on LAN по умолчанию отключен и его необходимо включать вручную. Для входа как правило используются кнопка Delete или F2, зависит от производителя, её необходимо нажимать при включении ПК, как только появится изображение на мониторе. Настройку будем делать на примере старой материнской платы ASUS M2N SLI Deluxe. Заходим в BIOS, находим там раздел питания обычно он называется Power.
В нем нам нужно меню дополнительных настроек (Advanced Power Management) APM Configuration.
В этом меню находим пункт включение с помощью PCI/PCIE устройств и ставим значение Enabled. Поскольку сетевые карты обычно именно такими устройствами и бывают, то это то что нужно. Ваш BIOS может иметь немного другую структуру, но думаю понятно, что искать эту настройку нужно в разделе питания. Назваться она может по-разному, например, Power On By Onboard LAN, Remote Wake UP, Wake On LAN итд. После изменения настроек нажимаем кнопку F10 и сохраняем изменения. На этом настройка компьютера закончена.
Как включить удаленный компьютер через интернет (онлайн)
Если вы хотите быстро и без лишней волокиты включить свой компьютер с помощью технологии Wake-On-Lan, то можно воспользоваться онлайн сервисами, которые позволяют задать IP адрес (обычно это будет адрес вашего роутера, на котором уже был предварительно настроен проброс портов для функционирования технологии WoL, как описано в нашей статье: Настройка Wake-On-LAN в роутере), а также нужный MAC адрес, чтобы сформировать Magic Packet, который должен включить компьютер.
С помощью онлайн-сервиса w3dt.net
Альтернативный сервис для включения удаленного компьютера через интернет от w3dt:https://w3dt.net/tools/wakeonlan
В поле «Hostname or IP» вписываем ваш публичный «белый» ip-адрес, в поле «Port» вписываем порт, а в поле «Mac Address» — вписываем MAC адрес компьютера, который необходимо включить. После заполнения всех полей, жмем на кнопку «Send».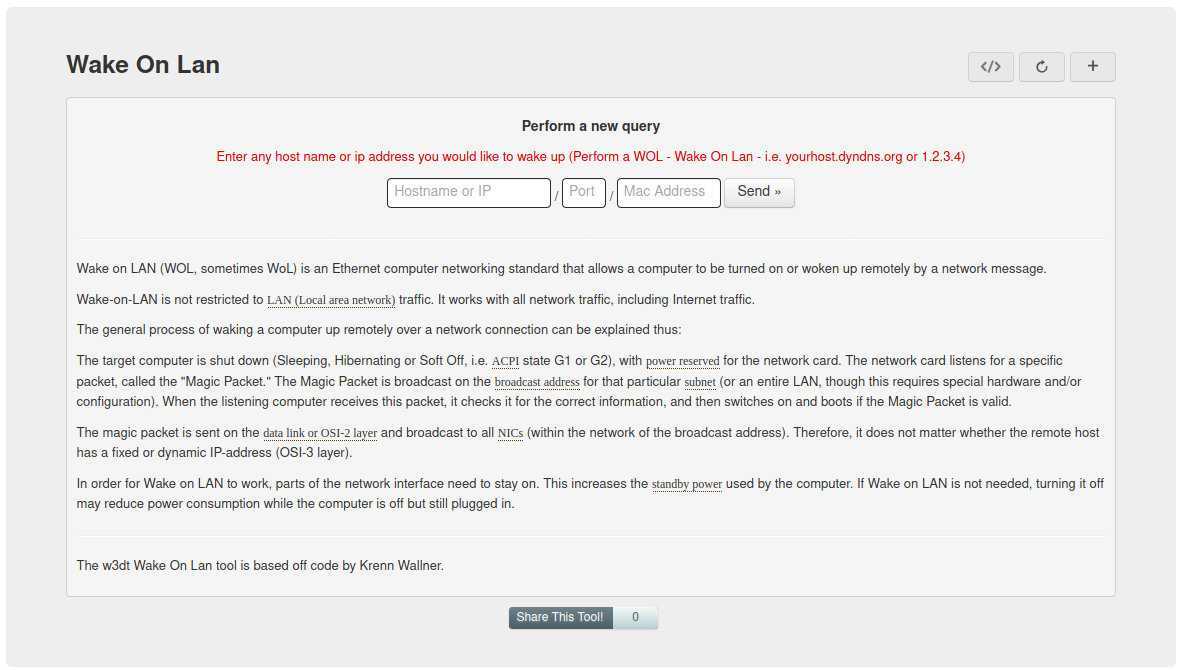
Какие технологии используют в локальной сети
Типы технологий, используемых в локальной сети, действительно зависят от количества устройств и услуг, предоставляемых в сети. Два основных типа соединений, используемых на современных LANs – независимо от размера – несколько кабелей Ethernet и Wi-Fi.
На типичной домашней или небольшой офисной локальной сети вы можете найти модем, который обеспечивает подключение к интернету, маршрутизатор, который позволяет другим устройствам делиться этой связью и соединяться друг с другом, и Wi-Fi точка доступа, которая позволяет устройствам объединяться в сеть без проводов.
Иногда эти функции объединяются в одно устройство. Например, многие интернет-провайдеры предоставляют комбинированное устройство, которое служит модемом, маршрутизатором и беспроводной точкой доступа. Иногда можно также найти устройства, называемые коммутаторами, которые позволяют разделить одно подключение Ethernet на несколько точек подключения.
На больших локальных сетях, как правило, Вы найдёте те же виды сетевого оборудования, только в гораздо большем масштабе – как с точки зрения количества используемых устройств, так и с точки зрения их мощности.
Профессиональные маршрутизаторы и коммутаторы, например, могут обслуживать намного больше одновременных соединений, чем их домашние аналоги, и обеспечивают более надежную защиту и мониторинг, а также позволяют немного больше настраивать.
Точки доступа Wi-Fi профессионального уровня часто позволяют управлять многими устройствами из одного интерфейса и обеспечивают лучший контроль доступа.

































