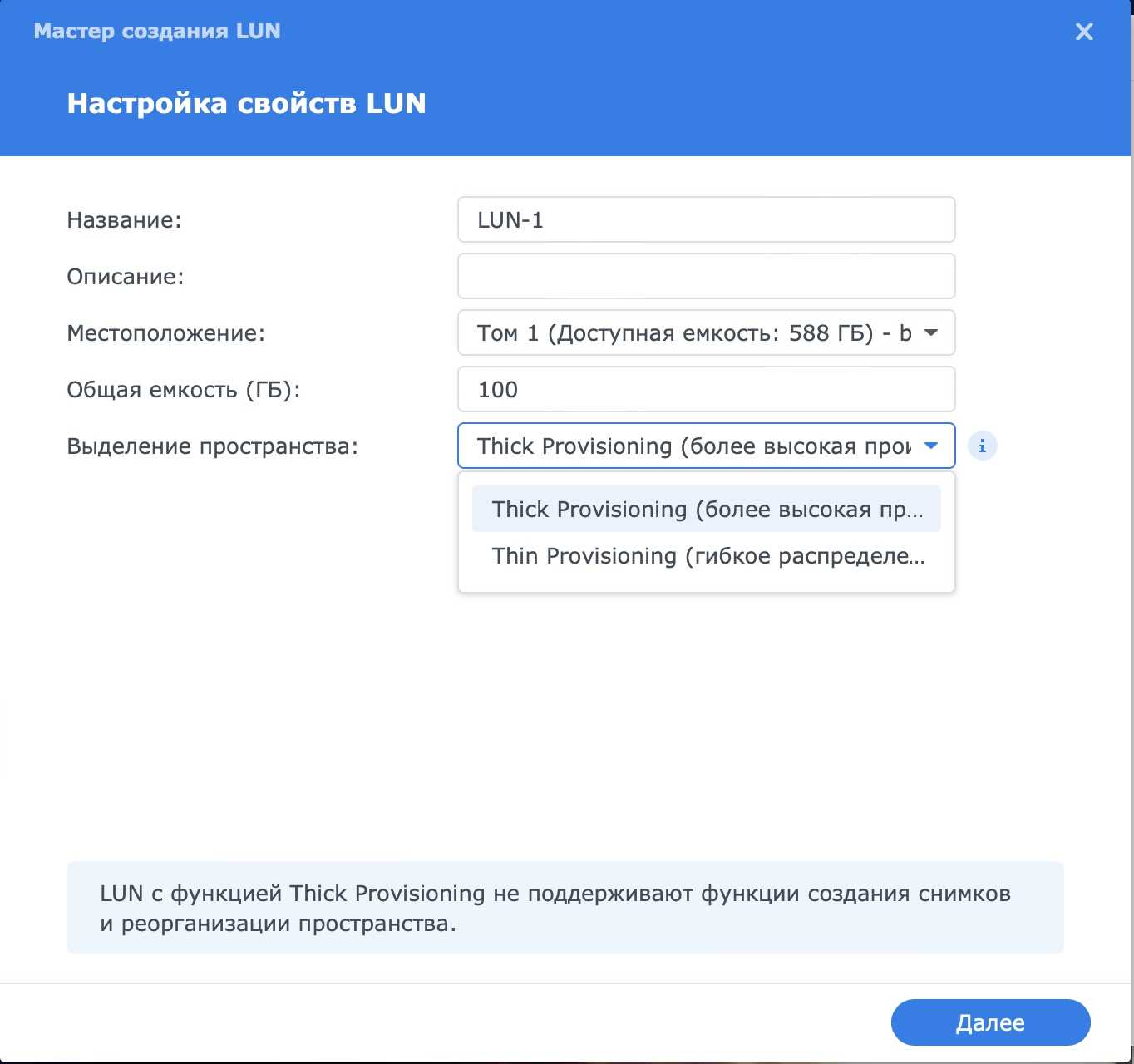Классификация сетевых плат
По конструктивным особенностям сетевые платы можно классифицировать так:
- Модульные или внутренние. Это модули, выполненные на плате, которая вставляется в один из разъёмов на материнской плате.
- Наружные (внешние). Подключаются посредством различных интерфейсов и в основном применяются в ноутбуках.
- Входящие в состав материнской платы.
Сетевые платы могут подсоединяться к сетевым структурам посредством разъёмов разных стандартов. Сетевые платы, работающие на скорости десять мегабит в секунду, для соединения с локальной сетью применяются следующие виды разъёмов:
- 8P8C подключается парой.
- BNC – соединитель, использует тонкий коаксиальный кабель.
- Разъём AUI, пятнадцати контактный, использует толстый коаксиальный кабель.
- Разъём для оптоволокна.
Замечание 1
Данные разъёмы могут устанавливаться на устройствах в различных вариациях, но в каждый конкретный момент времени бывает подключен и функционирует какой-то один.
На сетевых платах, рассчитанных на скорость в сто мегабит в секунду, ставятся или разъёмы под витую пару (8Р8С), или оптоволоконные разъёмы (SC, ST или MIC). Вблизи разъёма витой пары располагается один или более светодиодных индикаторов, которые информируют о присутствии работоспособной сети и трансляции информационных данных.
Рейтинг популярных Ethernet-адаптеров для ноутбука
D-link DUB-E100

Качественное бюджетное исполнение, работающее на интерфейсе USB 2.0. Подойдет для различных операционных систем, так как программное обеспечение постоянно обновляется и расширяется. Запускается без лишних действий, человеку требуется только подключить кабель в соответствующий слот и начать работы. Примерная скорость работы – 70-80 Мбит, что неплохой результат для такого решения.
Средняя стоимость – 680 рублей.
D-link DUB-E100
Достоинства:
- Цена;
- Скорость передачи;
- Простое подключение;
- Хорошее решение для ноутбуков;
- Держит заявленную скорость.
Недостатки:
Не подойдет для скачивания объемных файлов, так как будет зависать.
Xiaomi Ethernet Network Adapter

Устройство работает прямо из коробки, не требует никаких лишних действий со стороны пользователя. Внешний дизайн привлекательный, при этом работоспособность продукта выше, чем у предыдущего исполнения, что является преимуществом. Подойдет для большинства операционных систем и не зависает при скачивании большого количества информации. Может подключаться не только к ноутбуку, но и телевизору.
Средняя цена – 2 300 рублей.
Xiaomi Ethernet Network Adapter
Достоинства:
- Подключил и забыл;
- Никаких предварительных установок ПО;
- Качественное изготовление;
- Стильный дизайн;
- Скорость работы.
Недостатки:
Используется устаревший интерфейс.
GCR 04021

Качественное оборудование, которое подключается к ноутбуку или компьютеру посредством USB. Высокая скорость передачи информации, обеспечивает человека максимальным комфортом. Никаких установок драйверов, после подсоединения продукт сразу готов к использованию. Небольшие размеры дают возможность легко перемещать изделие в кармане. Совместим со всеми популярными операционными системами.
GCR 04021
Достоинства:
- Качественное изготовление;
- Надежность;
- Скорость передачи информации;
- Выполнен в компактном корпусе;
- Эффективность;
- Оптимальная цена.
Недостатки:
Не выявлено.
Gembird NIC-U3

Удобное изделие с годовой гарантией и заявленным сроком службы в 3-4 года. Совместимо с различными операционными системами, что значительно расширяет круг покупателей. Продукт гарантирует быстрый доступ к интернету и позволит передавать и скачивать информацию быстрее. Устройство изготовлено в небольшом корпусе, который легко перемещать. Никакого ухода не потребуется, что дополнительное преимущество.
Средняя стоимость – 1 000 рублей.
Gembird NIC-U3
Достоинства:
- Соотношение цены и качества;
- Эффективность;
- Удобство;
- Надежна работа;
- Простое подключение.
Недостатки:
Не обнаружено.
Какую сетевую карту выбрать для компьютера?
При выборе карт стоит помнить пару вещей:
Не покупать малоизвестные бренды. Если вам нет разницы до производителя или характеристик, достаточно приобрести продукт известной фирмы, тогда шанс прогадать с покупкой минимален;
Проверить совместимость с PCI-шиной. Узнайте, по какой схеме выполнено устройство компьютера
И важно знать, какие существуют варианты подключения, иначе случиться так, что карта окажется несовместима с шиной.
В остальном различий нет. Главное знать, что PCIкарта имеет преимущество, перед встроенной, в силу того, что из-за поломки последней придется повозиться, к тому же неисправность нанесет урон материнской плате. С PCIтакого не случится, она примет удар на себя и замена обойдется без труда.
Для чего нужна сетевая карта wi-fi. Настройка беспроводной сети на сетевой карте для компьютера
Здравствуйте дорогие читатели блога. Сегодня решил немного рассказать вам о сетевых картах. Рассмотрим что такое сетевая карта для компьютера, как её выбрать и как настроить, чтобы сеть работала без проблем.
Сейчас у меня в городе целыми днями льют дожди и люди, время от времени обращаются за помощью в выборе сетевой карты для компьютера. Старая сгорела после грозы, теперь надо новую ставить.
1 Сетевая карта для компьютера
Довольно распространенная ситуация, чтобы её избежать желательно сетевой кабели отключать из компьютера во время грозы, но сейчас речь не об этом О том как защитить компьютер от грозы мы поговорим позже. Подпишитесь на обновления , чтобы не пропустить.
Сетевая карта отвечает за взаимодействие вашего компьютера с роутером (модемом и т.п.), который раздает вам интернет от вашего провайдера.
По сути сетевая карта для компьютера это довольно простая для пользователя железка, её обычно установил в систему и забыл, все работает на автомате. Но возможно не все знают о их разновидностях и критериях выбора оных, сейчас мы их обсудим.
1.1 Как выбрать сетевую карту
Основные характеристики:
Производитель: D-link – здесь каждому свое, но на моей практике, у D-link гораздо меньший процент брака.
По сравнению с остальными, она подходит под любой компьютер и почти не глючит. Например если сравнивать с теми же Tp-link или Gembird , то они не всегда подходят к старым компьютерам и бывало что в партии половина или треть брака приезжает.
1 LAN port – для подключения сетевого кабеля обычно в адаптерах он всего один, бывают без них, это сетевые карты Wi-Fi. Настройку wifi адаптера в беспроводной сети мы рассмотрим ниже.
Тип порта: PCI – это стандартный интерфейс подключения сетевых карт, которым обладает каждый компьютер.
Поэтому каким бы не был старым ваш компьютер, можете быть уверенны что эта сетевая карта вам подойдет. Также существуют PCMCIA и USB сетевая карта,первая используется только для ноутбуков, ну а USB думаю понятно.
Скорость Ethernet: 10 /100 MB/Sec – стандартная скорость любой сетевой карточки, на сегодняшний день её вполне достаточно для любого провайдера и локальной сети. Также существуют сетевые карты с поддержкой скорости в 1Gb/sec.
Их потенциал достаточно высок, но очень редко используется в полную мощность даже про локальном подключении. Так что карточки такие дороже, но их скорость некуда применять. Поэтому желательно брать 10 /100.
Если у вас перегорела сетевая карта то d link сетевая карта будет отличным выбором. В случае, когда вы решили избавится от лишних кабелей, уже подготовили для этого роутер WiFi для дома , то самое время выбрать Wi-Fi сетевую карту. Они также бывают USB и PCI. В случае с D-link отличным выбором будут DWA – 525 (PCI) и DWA – 125 (USB).
2 Настройка беспроводной сети с usb wi fi адаптером
Если в двух словах, то нам понадобится роутер и компьютер или ноутбук с сетевой картой wifi для настройки интернета через wi fi.
Для начала подключаем роутер к компьютеру через специальный WAN порт. Подробней о настройке роутера можете почитать статью — настройка роутера d link .
далее необходимо вставить сетевую карту в слот PCI или порт USB, подсоединить кабель в случае если сетевая карта не Wi-Fi и включить компьютер. После этого начинается настройка беспроводной сети.
Обычно сетевые карты нормально определяются и работают без драйверов, но если понадобится, то в комплекте с каждой идет специальный диск, вставьте его в компьютер и установите драйвера. После установки сетевой карты, у вас появится значок сетевого подключения.
Нажимаем на нем левой кнопкой мыши. У вас появится — такое окошко
Затем у нас появится следующее окошко
Здесь мы отмечаем протокол TCP-IP и нажимаем свойства.
Вбиваем настройки вашей сети.
Вот в принципе и все, замена и установка сетевой карты завершена. Кстати в некоторых случаях необходимо изменить Mac адрес сетевой карты.
Об этом я писал в статье — как узнать мак адрес . Запомните, в этом нет ничего сложного, просто многие этим никогда не занимались, поэтому возникает масса вопросов: что такое сетевая карта? Как её установить и т.д.?
Настройка wifi адаптера от обычной ничем не отличается, те-же настройки, тот-же протокол TCP/IP.
Функции сетевых адаптеров
Сетевой адаптер и его драйвер организует второй уровень моделирования открытой системы в оконечном сетевом блоке, которым является компьютер. Если говорить более конкретно, то в операционной системе сети сетевая карта (адаптер) и драйвер осуществляют лишь функции физического и уровня МАС адреса, а уровень управления логическим каналом (LLC), как правило, выполняется ядром операционной системой, которое обслуживает все драйвера и сетевые адаптеры. Это общее правило, и оно не зависит от типа поддерживаемой драйвером технологии. Основными операциями, которые выполняет сетевой адаптер и его драйвер являются трансляция и приём кадра. Передачи кадра от компьютера в сеть выполняется следующим образом:
- Принимается кадр информационных данных LLC посредством межуровневого интерфейса совместно с адресом уровня МАС. Как правило, обмен среди протоколов в компьютере выполняется через буферные области, которые находятся в оперативной памяти. Подлежащая передаче в сеть информация посылается в эти буферные области с помощью протоколов верхнего уровня, которые получают их из различных запоминающих устройств при помощи системы ввода и вывода.
- Формирование информации кадра уровня МАС, в который преобразуется кадр формата LLC. Выполняется запись адресных данных пунктов назначения и отправления, вычисляется контрольная сумма.
- Формируются кодовые символы, если применяются избыточные коды. Выполняется специальное шифрование кодов (скремблирование), чтобы повысить равномерность потока (спектра) сигналов. Некоторые протоколы это действие не выполняют.
- Сформированный сигнал выдаётся в сеть, согласно установленному линейному коду.
Процесс приёма кадра из сети включает следующие этапы:
- Принимаются сигналы из сетевого кабеля, в которых закодирована информация.
- Выполняется очистка полезного сигнала от шумов. Это действие способны осуществлять разные специальные микросхемы. В итоге в приёмной области сетевой карты сохраняется некая последовательная цепочка битов, которая с высокой вероятностью должна совпадать с отправленными передатчиком данными.
- В случае, когда отправляемые данные скремблировались (шифровались случайным образом), они должны пройти через десклемблирование, то есть расшифровку. В сетевой плате получаются кодовые символы, в формате источника передачи данных.
- Вычисляется и проверяется контрольная сумма. В случае её несовпадения, кадр игнорируется, а по межуровневому интерфейсу пересылается к источнику выработанный код ошибки. В случае совпадения контрольной суммы, из кадра формата МАС вычленяется кадр в формате LLC и выполняется его передача посредством межуровневого интерфейса согласно протоколу LLC. Полученный кадр сохраняется в буферной области оперативной памяти.
Какие функции осуществляет непосредственно сетевой адаптер, а какие его драйвер общепринятые нормы не регламентируют. Сами фирмы, выпускающие сетевые карты, осуществляют распределение этих обязанностей. Как правило, сетевые платы подразделяются по своему предназначению, то есть для применения в серверах или компьютерах обычных пользователей. В последнем случае большая часть выполняемых функций осуществляется драйвером, что уменьшает сложность и стоимость сетевой карты.
Но как так? Здесь что-то не так
Тогда взглянем на витую пару, о которой так много раз мы упоминали. Это кабель и с его помощью сеть мы уже когда-то прокладывали.
Витая пара
Витая пара
Если выражаться грамотно, то это кабель UTP. С английского Unshielded Twisted Pair переводится как неэкранированная витая пара. Витая, значит, перекрученная. На фотографии это хорошо видно. Перекручивание проводников позволяет добиться защиты от помех во всем кабеле.
Жилки не имеют никакой дополнительной оплетки, и потому появилось слово «неэкранированная». И это делает кабель лучше защищенным. Все проводники, входящие в состав кабеля, скручены по два, потому и идет речь о паре. Все пары различаются по цвету. Здесь есть бело-зеленый — зеленый, бело-оранжевый — оранжевый, бело-синий – синий, бело-коричневый — коричневый.
Но эти пары, количеством четыре, при передачи данных при скорости 100 мегабит/секунду не используются сразу и все. Как вы догадались, число восемь тут и появляется. Но для названой скорости хватает и двух пар, то есть четырех жилок. Но вот какой проводок будет использоваться, строго определено. Это проводки под номерами 1,2,3 и 6.
Вот как эти проводки выглядят в разъеме «RJ-45».
Разъем RJ-45
Названные цифры соответствуют парам зеленой и оранжевой. Конечно, цвет здесь играет только символическую роль. Если под номерами 1,2, 3 и 6 у вас будет другой цвет, значит, так тому и быть. Но порядок нужно выдерживать строго, тогда и скорость будет соответствовать 100 мегабит/секунду.
Теперь еще раз посмотрите на разъемы сетевых карт. Это фото вверху. Там, где площадок всего четыре, посмотрите какие они. Вы легко догадаетесь, что это первая, вторая, третья и шестая площадки.
Но тогда напрашивается вопрос, зачем проводков восемь и когда их использовать можно все? Ответ: они будут использоваться при скорости передачи данных в один гигабайт/секунду. И при более высоких показателях используются все восемь проводков.
Но вернемся к сетевой карте. Мы уже говорили, какими они бывают, но поговорим еще.
Характеристика Сетевого Адаптера
Главная характеристика адаптера – показатель его производительности – это пропускная способность
Реальная производительность адаптера зависит от конкретной модели и может быть существенно ниже, чем заявлено в спецификации.
Важной характеристикой адаптера и его драйвера является степень использования ЦП при максимальной скорости передачи. Сравнивая два адаптера с равными пропускными способностями, нужно выбрать тот, который меньше нагружает процессор.
При высокой сетевой активности компьютер с таким адаптером, который сильно загружает ЦП, будет «подвисать»
Делая невозможным запуск каких-либо приложений.
Индекс эффективной производительности (Performance/Efficiency Index Ratio, P/E). Это отношение пропускной способности адаптера (измеряемой в мегабитах в секунду) к степени утилизации центрального процессора (измеряемой в процентах). Его значение позволяет сравнивать адаптеры между собой – чем выше индекс, тем более производительным является адаптер.
Варианты энергосбережения сети
Лучшее энергосбережение — установление максимальных значений буферов адаптеров и дескрипторов. Правда, на ПК с ограниченной физической возможностью это может иметь негативные последствия, поскольку буферы отправки потребляют системную память. В большинстве случаев максимальная настройка может быть применена без значительного ущерба ОС. Структура изменений:
- Буферы приёма. Память используется адаптером для принятых пакетов, которые увеличивают производительность трафика.
- Буферы передачи. Системная память потребляется адаптером для отправки пакетов, легко поддаётся увеличению, чтобы повысить производительность исходящего сетевого трафика.
- Получение дескрипторов. Фиксирует количество дескрипторов приёма, которые закрепляются в памяти хоста для сохранности полученных пакетов.
- Дескрипторы передачи. Устанавливают количество дескрипторов передачи для отслеживания адаптером передаваемых пакетов в системной памяти; они могут быть увеличены, если производительность трафика передачи отсутствует.
Будьте осторожны с типом шины карты NIC
Карты NIC можно классифицировать на сетевые карты PCI, PCI-X, PCIe и сетевые адаптеры USB на основе различных шинных интерфейсов. Как правило, три типа сетевых карт на основе PCI используются для установки соответствующих слотов на материнской плате таких устройств, как хост и серверы, а сетевой адаптер USB (универсальная последовательная шина) является стандартом внешней шины.

Рисунок 1. Сетевая карта PCIe vs сетевой адаптер USB
Сетевая карта PCI (Peripheral Component Interconnect) была разработана в 1990 году и имеет фиксированную ширину 32 бит (133 МБ/с передачи данных) и 64 бит (266 МБ/с передачи данных). Но позже карту PCI постепенно заменяли на карту PCI-X. Карта сетевого интерфейса PCI-X (Peripheral Component Interconnect eXtended) представляет собой усовершенствованную технологию шины PCI и обратно совместима с PCI NIC. Карта PCIe (Peripheral Component Interconnect Express) – это новейший стандарт интерфейса, совместимый только программно с другими спецификациями шины PCI. Его аппаратная схема отличается. На рынке x1, x2, x4, x8 и x16 являются четырьмя физическими размерами сетевых карт PCIe Express (узнайте больше о типах карт PCIe). Поскольку аппаратный механизм PCIe отличается от такового у PCI и PCI-x, невозможно подключить карту PCIe в слот PCI или PCI-X и наоборот (проверьте подробности о PCI vs. PCI-X vs. PCIe).
Обратите внимание, что сетевые карты PCIe являются наиболее популярным типом сетевых карт на рынке, в то время как карты PCI и PCI-X используются только в старых устройствах. Недавно выпущенные серверы, PC и другие хосты обычно имеют слоты PCIe
Таким образом, сетевые карты PCIe кажутся лучшим выбором в долгосрочной перспективе.
D-link, DGE-528T
Первой в категории PCI представлена сетевая карта от бренда Д-Линк, которая отличается быстрой передачей данных при низкой стоимости. Сетевой адаптер работает на версии PCI 2.2, а пропускная способность шины составляет 32.
Работать устройство от D-link может со многими оперативными системами и их версиями: Линукс, оС мас, Виндовс. Также модель отличается функцией 802.3x Flow Control и поддерживает 802.1Q VLAN. Что касается скорости интернета, то она составляет от 10 до 1 000 Мбит, что позволяет спокойно проводить время за компьютером, не отвлекаясь на разрыв соединения с сетью.
Исходя из отзывов пользователей, эта модель быстро и просто подключается, а также хорошо выполняет свои функции на протяжении длительного времени.
9.8 /10рейтинг
- Низкая цена
- Хорошие технические характеристики
- Система Виндовс автоматически распознаёт модель и грузит для неё подходящие драйвера
- Соответствует заявленной скорости
Минусы
Не подходит для работы, если в компьютер вставлено больше двух сетевых карт
D-link, DGE-528T2
Intel, EXPI9301CT
Следующая модель ethernet адаптера – это устройство от известного бренда Интел, который отличается высоким качеством. Эта модель имеет небольшие габариты и один встроенный сетевой порт для подключения типа RJ-45. Она отличается высокими техническими характеристиками и скоростью, что позволяет применять карту не только в обычных ПК, но и для создания серверов. Подключается через шину PCI, а работа с интернетом происходит на трёх разных скоростях – 10, 100 и 1 000 Мбит в секунду. Карта имеет функцию удалённого включения, а также поддерживает большинство актуальных форматов, таких как: 802.1Q VLAN, стандартный для подключения к интернету тип 802.3, тип 802.3u, который называется Fast Ethernet.
9.6 /10рейтинг
- Стабильное подключение к интернету
- Работает без сбоев
- Есть возможность удалённого включения
- Большой выбор драйверов
Минусы
На рынке большое количество подделок на эту модель
Intel, EXPI9301CT3
DXE-820S/A1A
Сетевая карта DXE-820S/A1A считается одной из лучших. Её высокая стоимость объясняется техническими возможностями комплектующей. Она даёт пользователю возможность создать высокоскоростной канал, благодаря которому все требовательные онлайн-игры и другие программы работают без сбоев и лагов. Такое устройство можно установить в любой мощный компьютер, а также создать сервер.
Отличительная черта этой модели заключается в наличии двух встроенных портов и огромной максимальной скорости, которая доходит до 20 Гбит в секунду
Но важно учитывать, что эта карта поддерживает подключение только со старыми моделями вида PCI, но при этом её возможности не уступают новому поколению
9.3 /10рейтинг
- Высокое качество сборки
- Наличие двух портов для подключения
- Поддержка скорости интернета до 20 Гбит/с
- Отлично подходит как для обычных ПК, так и для создания серверов
Минусы
Высокая стоимость
DXE-820S/A1A
Основы выбора сетевых карт
Несмотря на многообразие моделей, условно всех можно разделить на 2 крупные категории:
- Интегрированные (встроенные). В этом случае устройство изначально устанавливается в материнскую плату. Такое решение наиболее выгодно для большинства покупателей, так как позволяет экономить пространство;
- Дискретные (отдельный модуль). Подобные изделия приобретаются в магазине отдельно и устанавливаются в PCI-E или USB слоты. Последние пользуются широкой популярностью у современных пользователей.
Интегрированные карты используются повсеместно и находятся в каждом ноутбуке и компьютере, но у дискретных версий есть три неоспоримых преимущества, которые вынуждают покупателей приобретать эти модели:
- Высокое качество работы;
- Устройство независимо от материнской платы;
- Если произойдет внезапный скачок напряжения, то оборудованию ничего не будет, он продолжит работать в нормальном состоянии.
Главная характеристика всех сетевых карт – пропускная способность. Соответственно, чем выше показатель, тем лучше скорость работы прибора
Поэтому если человек не знает на что ориентироваться при покупке, рекомендуется обратить внимание на этот параметр
Подключение сетевой карты к компьютеру
 Соединение с интернетом невозможно произвести, если в компьютере нет сетевого адаптера, в который устанавливается кабель, проведенный в помещение провайдером. Именно поэтому практически в каждой материнской плате есть встроенный адаптер. Но если он отсутствует или вышел из строя, возникает необходимость установить сетевую карту. Как это сделать, вы можете узнать из нашего руководства.
Соединение с интернетом невозможно произвести, если в компьютере нет сетевого адаптера, в который устанавливается кабель, проведенный в помещение провайдером. Именно поэтому практически в каждой материнской плате есть встроенный адаптер. Но если он отсутствует или вышел из строя, возникает необходимость установить сетевую карту. Как это сделать, вы можете узнать из нашего руководства.
Проверка адаптера
Если вы настраивали роутер Netgear WNR612V2 или любой другой маршрутизатор, то обязательно видели на задней стороне системного блока порт сетевой карты (RJ-45). Выглядит он таким образом:
Если разъем находится возле других портов (обычно USB) – вы имеете дело с интегрированной сетевой картой. Если же порт RJ-45 находится отдельно от других разъемов, то в вашем системном блоке установлена отдельная плата, отвечающая за подключение к сети.
После обнаружения порта необходимо проверить правильность установки оборудования в системе.
Для этого зайдите в «Диспетчер устройств» и удостоверьтесь, что сетевая карта обнаружена, а драйверы её инсталлированы корректно.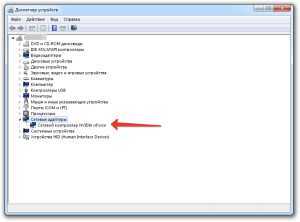 При необходимости переустановите их.
При необходимости переустановите их.
Cетевой адаптер может быть также отключен в BIOS. Перезагрузите компьютер и зайдите в базовую систему ввода-вывода.
Найдите параметр «PCI Confuguration» (обычно он находится в разделе «Advanced»).Проверьте, чтобы пункт «LAN Controller» имел значение «Enabled».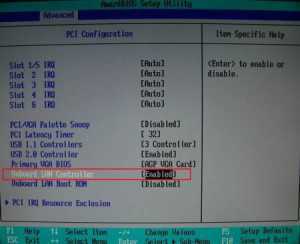
Подключение
Если вы не обнаружили на задней стороне системного блока нужного вам разъема, придется подключать свою сетевую карту.
Важно! Перед покупкой удостоверьтесь, что на вашей материнской плате есть соответствующий слот для установки платы. Обычно карты выпускаются с интерфейсом PCI, но есть и модели, поддерживающие технологию PCI-E
Они не являются взаимозаменяемыми, поэтому при неправильно подобранном интерфейсе вы не сможете подключить оборудование
Обычно карты выпускаются с интерфейсом PCI, но есть и модели, поддерживающие технологию PCI-E. Они не являются взаимозаменяемыми, поэтому при неправильно подобранном интерфейсе вы не сможете подключить оборудование.
Универсальный вариант – карта с интерфейсом USB, которая подойдет к любому компьютеру.
Процедура установки сетевой платы ничем не отличается от подключения видеокарты к компьютеру:
- Обесточьте компьютер, отключив его от розетки.
- Снимите боковую крышку системного блока и найдите нужный слот.
- Уберите заглушку на задней части системного блока.
- Постарайтесь выбрать слот, который находится дальше от других комплектующих, чтобы оборудование не перегревалось.
- Установите плату в слот и закрепите её болтами.
- Закройте системный блок и включите компьютер. Если вы сделали все правильно, загорится зеленый индикатор сетевой карты.
После запуска системы на экране появится сообщение об обнаружении нового оборудования. Вам останется лишь установить драйвера, чтобы устройство работало корректно.
Основные характеристики сетевой карты
В зависимости от сети, сетевых протоколов и конструктивных особенностей сетевые адаптеры могут выполнять различный набор функций. Главная задача сетевого адаптера – сопряжение компьютера с сетью. Любой адаптер с установленным драйвером выполняет две основные операции: передачу и прием кадров.
Кадр можно условно представить как единицу данных, которыми обмениваются компьютеры в сети Ethernet. Кадр имеет определенный формат и включает в себя как поле данных, так и различную служебную информацию, например адреса получателя и отправителя.
При попадании кадра в среду передачи данных все сетевые адаптеры принимают его одновременно и определяют адрес назначения, который находится в одном из начальных полей кадра. Если адрес совпадает с собственным адресом одного из них. Тогда кадр помещается во внутренний буфер сетевого адаптера и компьютер-адресат получает предназначенные ему данные.
В сетевых адаптерах осуществляется конвейерная схема обработки – процессы приема кадра из оперативной памяти ПК и передачи его в сеть совмещаются во времени. После приема нескольких первых байтов кадра начинается их передача. Это позволяет повысить производительность цепочки ОЗУ-адаптер-физический канал-адаптер-ОЗУ.
Компоненты сетевого адаптера
Традиционно сетевой адаптер в основном состоит из контроллера, гнезда загрузочного ROM, одного или нескольких портов сетевой карты, интерфейса подключения материнской платы, светодиодных индикаторов, скобки профиля и некоторых других электронных компонентов. Каждый компонент сетевой карты имеет свою уникальную функцию:
Контроллер: контроллер похож на мини-процессор, обрабатывает полученные данные. Будучи основной частью сетевого адаптера, контроллер напрямую определяет производительность сетевой карты.
Разъем загрузочного ROM: этот разъем на плате обеспечивает возможность загрузки ROM. Загрузочное ПЗУ позволяет бездисковым рабочим станциям подключаться к сети, что повышает безопасность и снижает стоимость оборудования.
Порт сетевого адаптера для кабеля/модуля: Обычно этот порт соединяется непосредственно с кабелем Ethernet или модулем, который может генерировать и принимать электронные сигналы, которые накладываются на сетевой кабель или оптический кабель.
Интерфейс шины: этот интерфейс находится на боковой стороне печатной платы, которая служит для соединения между сетевой картой и компьютером или сервером через подключение к их слоту расширения.
Светодиодные индикаторы: Индикаторы помогают пользователям определить рабочее состояние сетевого адаптера, подключена ли сеть и переданы ли данные.
Кронштейн для профиля: На рынке существует два типа кронштейнов для профиля. Один называется кронштейном полной высоты длиной 12см, а другой — низкопрофильным кронштейном длиной 8см. Эта скобка может помочь пользователям закрепить сетевую карту в слоте расширения компьютера или сервера.

Для чего нужна сетевая карта. Типы сетевых карт
В первую очередь это сетевая плата , или как еще называют, сетевая карта. В общем случае имеющиеся на рынке сетевые карты можно отнести к одной из следующих категорий:
Встроенные в материнскую плату . Данные сетевые карты встраиваются в материнскую системную плату, что удешевляет стоимость компьютера в целом.
Отдельные внутренние сетевые карты . Такие устройства подключаются в PCI разъем материнской платы, тем самым расширяя базовую функциональность ПК.
Внешние сетевые платы . Здесь речь идет о картах, выполненных в виде USB устройства и подключающиеся к компьютеру (чаще всего к ноутбуку или нетбуку) через USB разъем.
Сетевые карты с возможностью работы в сети Wi-Fi . Эти карты позволяют ПК работать внутри ближайших беспроводных сетей. Такие карты используются в основном в настольных домашних компьютерах, для которых встроенная поддержка Wi-Fi пока что не очень популярна. Представляет собой внутреннее периферическое устройство, вставляемое в PCI разъем материнской платы. В ноутбуках и нетбуках такая возможность существует изначально.
Сетевой Wi-Fi адаптер, подключаемый через USB порт . Аналогичен предыдущему устройству, только подключается не в PCI порт, а через USB разъем.
Еще одной популярной классификацией сетевых плат является скорость обмена информацией, которую поддерживает устройство. Производятся 10, 100 и 1000 мегабитные сетевые карты (последние часто называют гигабитными). 10-ти мегабитные сетевые платы появись одними из первых на рынке и в настоящее время практически не производятся. Текущие запросы скорости пока еще успешно обрабатывают 100-мегабитные карты, но все большую популярность набирают гигабитные устройства, которые имеют запас скорости при практически одинаковой цене.
Что такое сетевая карта?
Как вы уже предположили, сетевая карта называется так, потому что в прошлом они были платами расширения, которые служили для настольного ПК с сетевым подключением, добавляя порт RJ-45 к которому можно подключить кабель и иметь возможность подключения к локальной сети (локальная сеть) или глобальной сети (глобальная сеть). Другими словами, это это то, что позволяет подключить ваш компьютер к Интернету .
Раньше эти карты были именно картами и были подключены к ПК через разъемы ISA, AGP и затем PCI, но с тех пор они начали интегрироваться непосредственно в материнские платы оборудования, что делает их ненужными в качестве платы расширения сегодня. , Тем не менее, они все еще используются с интерфейсом PCI-Express, хотя почти весь их рынок находится в профессиональной среде для серверов.
Теперь сетевой контроллер интегрирован в чипсет материнская плата или реализовано с выделенный чип Ethernet как и в некоторых высококачественных материнских платах (например, знаменитых сетевых картах Killer), со встроенным разъемом RJ-45 или разъемами. на разъемы на задней панели материнской платы.
Сегодня все сетевые карты используют Разъем типа RJ-45 , также известен как » розетка 8P8C ”, Где сетевой кабель подключен, но более старые сетевые карты использовали соединения BNC или даже AUI. Подавляющее большинство имеют два светодиодных индикатора состояния: один слева, который горит, показывает, что соединение установлено, а другой справа — тот, который мигает, — для отображения сетевой активности.
Советы по выбору
С предметом все понятно – будем выбирать внутренние Wi-Fi адаптеры для организации беспроводной сети
Здесь мы разберемся на что обращать внимание по их выбору, а в следующем разделе я покажу несколько интересных моделей в магазинах
Цена – не так важно. Можно найти и за 100 рублей, а можно брать и за 10000
При этом особой разницы между ними может и не быть. Главное, смотрите на следующие рекомендации.
Производитель – в этой сфере лидеры TP-Link и ASUS.
Антенны – для стационарного ПК можно смело выбирать карточку с внешними антеннами. Если роутер стоит рядом, не так и повлияет на качество, но для той же скорости передачи при поддержке MU-MIMO лучше выбрать несколько антенн.
Стандарт Wi-Fi – смотрите по своему роутеру. Если он поддерживает только 802.11n (2,4 ГГц, до 300 Мбит/с) – берите соответствующий адаптер. Новые роутеры поддерживают 2 диапазона – 2,4 ГГц и 5 ГГц со скоростью до нескольких гигабит/cекунду. Если у вас такой – для полного раскрытия его потенциала рекомендую взять карточку с поддержкой 802.11ac или новее. Старые карточки будут по-прежнему успешно работать с ней, но максимальная скорость достигается только при полной совместимости.
Все остальные параметры вроде мощностей оставляю на специалистов. Как правило, в домашних условиях это не так уж и важно. Главное – выбрать правильный стандарт Wi-Fi.