Действенный метод открытия DOCX в старых версиях Word
Файлы старого формата в новых версиях продукта открываются без проблем, хоть и запускаются в режиме ограниченной функциональности, а вот открыть DOCX в Word 2003 уже не так просто.

Установка пакета совместимости
Все, что требуется для открытия файлов DOCX и DOCM в Microsoft Word 1997, 2000, 2002, 2003, это скачать и установить пакет совместимости вместе со всеми необходимыми обновлениями.
Примечательно, что данное программное обеспечение позволит также открывать более новые файлы других компонентов Microsoft Office — PowerPoint и Excel. Кроме того, файлы становятся доступными не только для просмотра, но и для редактирования и последующего сохранения (более подробно об этом ниже). При попытке открыть файл DOCX в программе более раннего выпуска, вы увидите следующее сообщение.

Нажав кнопку «ОК», вы окажетесь на странице загрузки ПО. Ссылку на скачивание пакета вы найдете немного ниже.
Скачав ПО, установите его на компьютер. Сделать это не сложнее, чем с любой другой программой, достаточно просто запустить установочный файл и следовать инструкции.
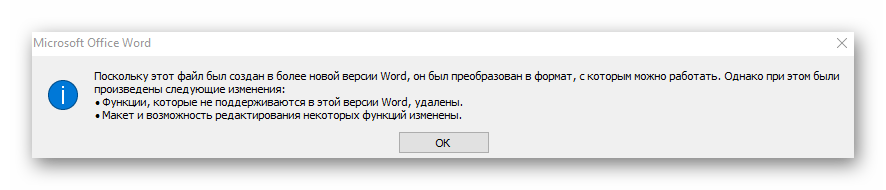
Возможности пакета совместимости
Пакет совместимости позволяет открывать DOCX-файлы в Ворд 2003, однако, некоторые их элементы изменить будет невозможно. В первую очередь, это касается элементов, которые были созданы с использованием новых возможностей, внедренных в ту или иную версию программы.
Например, математические формулы и уравнения в Word 1997 — 2003 будут представлены в виде обычных изображений, которые невозможно отредактировать.

Перечень изменений элементов
С полным списком того, какие элементы документа будут изменены при его открытии в ранних версиях Word, а также с тем, на что они будут заменены, вы можете ознакомиться ниже. Кроме того, в списке представлены и те элементы, которые будут удалены:
- Новые форматы нумерации, которые появились в Ворд 2010, в старых версиях программы будут преобразованы в арабские числа.
- Фигуры и надписи будут преобразованы в доступные для формата эффекты.
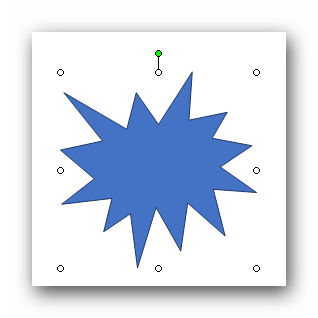
Текстовые эффекты, если они не были применены к тексту с помощью пользовательского стиля, будут окончательно удалены. Если же для создания текстовых эффектов использовался пользовательский стиль, они будут отображены при повторном открытии файла DOCX.
Замещающий текст в таблицах будет полностью удален.
Новые возможности шрифтов будут удалены.
Блокировки авторов, которые были применены к областям документа, будут удалены.
Примененные к тексту WordArt-эффекты, будут удалены.
Новые элементы управления содержимым, используемые в Word 2010 и выше, станут статическими. Отменить это действие будет невозможно.
Темы будут преобразованы в стили.
Основные и дополнительные шрифты будут преобразованы в статичное форматирование.
Записанные перемещения будут преобразованы в удаления и вставки.
Табуляция с выравниванием будет преобразована в обычную.
Графические элементы SmartArt будут преобразованы в один объект, изменить который будет невозможно.
Некоторые диаграммы будут преобразованы в неизменяемые изображения. Данные, которые находятся за пределами поддерживаемого количества строк, исчезнут.
Внедренные объекты, типа Open XML, будут преобразованы в статическое содержимое.
Некоторые данные, содержащиеся в элементах автотекста и стандартных блоках, будут удалены.
Списки литературы будут преобразованы в статический текст, преобразовать который обратно невозможно.
Ссылки будут преобразованы в статический текст, который невозможно изменить.
Уравнения будут преобразованы в неизменяемые изображения. Примечания, сноски и концевые сноски, содержащиеся в формулах, при сохранении документа будут окончательно удалены.
Относительные надписи станут фиксированными.
На этом все, теперь вы знаете, что нужно сделать для того, чтобы в Ворд 2003 открыть документ формата DOCX. Также мы рассказали вам о том, как поведут себя те или иные элементы, содержащиеся в документе.
Механическая обработка текста
Первое устройство для обработки текстов («Машина для расшифровки писем», которая, похоже, была похожа на пишущую машинку) было запатентовано Генри Милл для машины, способной «писать так ясно и точно, что невозможно отличить ее от печатного станка». Более века спустя появился еще один патент на имя Уильям Остин Берт для типограф. В конце 19 века Кристофер Лэтэм Шоулз создал первую узнаваемую пишущую машинку, которая, хотя и была большого размера, была описана как «литературное пианино».
Единственная «обработка текста», которую могли выполнять эти механические системы, заключалась в изменении расположения букв на странице, заполнении пустых мест, которые ранее были оставлены на странице, или пропуске строк. Только спустя десятилетия внедрение электричества и электроники в пишущие машинки начало помогать писателю с механической частью. Сам термин «обработка текста» был создан в 1950-х гг. Ульрих Штайнхильпер, менеджер по продажам пишущих машинок IBM в Германии. Однако он не появился в литературе по офисному менеджменту или вычислительной технике 1960-х годов, хотя многие идеи, продукты и технологии, к которым он впоследствии будет применен, были уже хорошо известны. Но к 1971 году этот термин был признан Нью-Йорк Таймс как деловое «модное слово». Обработка текстов шла параллельно с более общей «обработкой данных» или применением компьютеров в бизнес-администрировании.
Таким образом, к 1972 году обсуждение обработки текстов стало обычным явлением в публикациях, посвященных бизнес-офисному менеджменту и технологиям, а к середине 1970-х этот термин был бы знаком любому офисному менеджеру, который консультировался с деловой периодикой.
О возможностях текстового редактора Word
Ранее для набора текста была предназначена . И там, чтобы исправить что-то в тексте, приходилось перепечатывать заново всю страницу или даже несколько страниц. Правда, были дорогие пишущие машинки со специальной красящей лентой, которые позволяли делать незаметные исправления букв, замену одних букв текста на другие. Но такие машинки были большой редкостью.
Благодаря появлению компьютеров и текстовых редакторов работа с текстами сильно упростилась. В том числе, перестало быть проблемой внесение любых исправлений и дополнений в тексты.
В Word имеется много инструментов, чтобы красиво и наглядно оформить тексты. Для оформления текста можно выбрать размер, стиль и цвет шрифта. В текст можно вставить картинку, рисунок, фото, график, таблицу, список, формулы, диаграммы и ссылки на другие материалы.
Для удобства перемещения по тексту можно оформить заголовки и содержание текста, а также вставить колонтитулы и при необходимости добавить водяные знаки.
Файл, созданный в Word, можно легко распечатать на принтере. Для этого в программе имеется команда «Печать». Кстати, программа Word была одной из первых разработок, которая позволяет печатать страницы на принтере точно так, как они выглядят на экране. При печати не происходит сдвигов текста или перемещений картинок.
Если Вы хотите создать новый документ в программе Word, то увидите перед собой чистый лист бумаги на экране вашего устройства. Можно сразу печатать текст или вставить, например, картинку. Если закончилась первая страница, тогда автоматически будет добавлена следующая страница. В любое время можно открыть свой текст в этой программе, чтобы внести в него исправления, либо продолжить работу с ним.
Преобразование старого документа Word в последний формат Word
Предыдущие выпуски Microsoft Word использовали формат файла .doc для сохранения документов в качестве формата файла по умолчанию. Позже он был изменен на формат файла .docx. У нового формата много преимуществ. Например, небольшой размер файлов DOCX позволяет пользователям обмениваться, хранить, отправлять по электронной почте, создавать резервные копии намного проще по сравнению с более крупными файлами DOC с тем же содержанием и информацией.
Если вы хотите преобразовать старый документ Word в последний формат Word, у вас есть три способа сделать это:
- Использование режима совместимости приложения Word
- Использование опции «Сохранить как»
- Через Word Online.
1]Использование режима совместимости приложений Word
Найдите старый документ Word. Когда найдете, щелкните его правой кнопкой мыши и выберите ‘Открыть с‘> Слово.
Когда документ откроется, выберите значокФайл‘вкладка при выборе’Информация‘на левой боковой панели.
Выбирать ‘Конвертировать‘Плитка режима совместимости. Этот режим становится видимым на панели инструментов, когда вы используете более новую версию Word, чем версия, использованная для создания вашего документа. Он временно отключает новые или улучшенные функции Word.
На экране вашего компьютера сразу же появится всплывающее окно с просьбой подтвердить свое действие.
Нажмите кнопку ОК, чтобы завершить действие. Когда вы это сделаете, ваш документ будет обновлен до новейшего формата файла. Размер вашего файла также будет уменьшен.
2]Использование опции «Сохранить как»
Самый простой способ обновить ваш документ — использовать WordСохранять‘меню.
Чтобы использовать этот метод, откройте документ, щелкните значок «Файл«вкладка и выберите»Сохранить как‘ вариант.
После этого просто выберите документ Word (.docx) в раскрывающемся меню формата и нажмите «Сохранить».
3]Через Word Online
Если у вас не установлено приложение Office, вы все равно можете добиться желаемого результата. Вот как!
Идти к Office.live.com и войдите в свою учетную запись Microsoft.
Затем выберите «Загрузить и открыть‘ вариант. Это позволит вам загрузить старый файл Word со своего компьютера.
Перейдите в папку, в которой находится ваш документ, и выберите его, чтобы загрузить в Интернет.
Когда файл будет загружен и открыт на вашем экране, нажмите «Файл‘>’Информация‘>’Предыдущие версии‘>’Скачать‘.
Нажмите ‘Скачать‘, чтобы начать загрузку документа в последний формат на ваш компьютер.
Как преобразовать новый документ Word в старую версию
Если по какой-то причине вам нужно преобразовать новый документ Word в более старую версию, самым простым способом будет использование функции «Сохранить как». вариант и выберите сохранение файла в более старом формате Word, например, в файле .doc.
Надеюсь, это поможет.
Как перевести файл из Word в txt?
Как перевести файл в формат txt?
Как сконвертировать DOC в TXT
- Шаг 1. Загрузите doc-файл(ы) …
- Выберите «в txt» Выберите txt или любой другой формат, который вам нужен (более 200 поддерживаемых форматов)
- Загрузите ваш txt-файл Позвольте файлу сконвертироваться и вы сразу сможете скачать ваш txt-файл
Как сохранить документ Word в формате TXT?
Для сохранения документа в формате TXT необходимо открыть его в программе MS Word (или другой аналогичной программе). На панели инструментов выбрать вкладку «Файл» — «Сохранить как». Выбрать папку для сохранения файла. При необходимости можно изменить название файла в графе «Имя файла».
Как сохранить документ в формате txt?
Сохранение книги в текстовом формате (TXT или CSV)
- Откройте книгу, которую вы хотите сохранить.
- На вкладке Файл выберите команду Сохранить как.
- Выберите расположение, где нужно сохранить книгу.
- В диалоговом окне Сохранение документа перейдите в нужное расположение.
- Щелкните стрелку в поле Тип файла и выберите нужный формат файла (TXT или CSV).
Как преобразовать файл txt в Word?
Как конвертировать TXT в файл DOC?
- Выберите файл TXT, который вы хотите конвертировать
- Изменить качество или размер (опция)
- Нажмите на «Начать конвертирование» для конвертирования файла из TXT в DOC.
- Загрузите ваш файл DOC.
Как преобразовать TXT в PDF?
Как конвертировать TXT в файл PDF?
- Выберите файл TXT, который вы хотите конвертировать
- Изменить качество или размер (опция)
- Нажмите на «Начать конвертирование» для конвертирования файла из TXT в PDF.
- Загрузите ваш файл PDF.
Что такое текстовые файлы doc или txt?
DOC (аббревиатура от «документ») является расширением файла текстовых документов; оно связано в основном с Microsoft и их программой Microsoft Word. … Файл с расширением . txt — это один из самых популярных типов файлов. Файл, как правило, состоит из обычного текста и содержит форматирования.
Как сохранить документ в формате docx?
Выберите Файл > Сохранить как. Укажите, где вы хотите сохранить файл. В разделе Формат файлавыберите нужный формат файла. Например, можно сохранить документ (DOCX) в формате документа Word 97-2004 (doc) , чтобы открыть его в более ранней версии Word.
Как сделать из TXT CSV?
Как сконвертировать TXT в CSV
- Шаг 1. Загрузите txt-файл(ы) …
- Выберите «в csv» Выберите csv или любой другой формат, который вам нужен (более 200 поддерживаемых форматов)
- Загрузите ваш csv-файл Позвольте файлу сконвертироваться и вы сразу сможете скачать ваш csv-файл
Как сохранить таблицу Excel в txt?
Лист Excel можно преобразовать в текстовый файл, используя команду Сохранить как.
- Выберите Файл > Сохранить как.
- Откроется диалоговое окно Сохранение документа.
- В поле Тип файла выберите формат текстового файла для листа. …
- Перейдите в папку, куда вы хотите сохранить файл, а затем нажмите кнопку Сохранить.
Как открыть файл в формате TXT?
Как, чем открыть файл . txt?
- Блокнот Windows.
- Microsoft WordPad.
- Notepad++
- Helios TextPad.
- Notepad2.
- Geany.
- Microsoft Word 2019.
- Corel WordPerfect X9.
Как сохранить документ из блокнота?
Поскольку вы уже открыли Блокнот, то можете сразу начать набирать нужный вам текст, только не забудьте сохранить его! Если документ новый, то выберите для сохранения «Сохранить как…». В открывшемся окне выберите папку, куда будете сохранять, в строке «Имя файла» напишите название документа и нажимайте «Сохранить».
Как открыть файл txt в Word?
Как сконвертировать txt в doc?
- Загрузите txt-файл Выберите файл, который вы хотите конвертировать с компьютера, Google Диска, Dropbox или перетащите его на страницу.
- Выберите «в doc» Выберите doc или любой другой формат, в который вы хотите конвертировать файл (более 200 поддерживаемых форматов)
- Скачайте ваш doc файл
Слово «Ворд» в русском языке
Word по-русски можно произнести как «Ворд». В русский язык много слов и терминов ИТ-сферы пришло из английского языка. Например, слово computer – «компьютер». В русском языке изначально использовались термины: ЭВМ – электронно-вычислительная машина, либо «вычислитель». Сейчас слово «компьютер» прочно обосновалось в русском языке.
Как Вы думаете, можно ли в русском языке склонять слово «Ворд» (например, «у меня нет Ворда»)?
На экзамене, конечно, лучше сказать, что не установлена программа Microsoft Word. В курсовой, дипломной или иной работе тоже надо писать, что не установлена программа Microsoft Word. Однако программе Word уже более 30 лет, и в разговорной речи слово «Ворд» уже давно склоняется.
Слово «Ворд», заимствованное из английского языка, в русском языке подчиняется правилам русского языка. «Ворд» имеет мужской род, единственное число и склоняется по падежам:
- Именительный падеж (отвечает на вопросы: Кто? Что?) – ворд
- Родительный падеж (отвечает на вопросы: Кого? Чего?) – ворда
- Дательный падеж (отвечает на вопросы: Кому? Чему?) – ворду
- Винительный падеж (отвечает на вопросы: Кого? Что?) – ворд
- Творительный падеж (отвечает на вопросы: Кем? Чем?) – вордом
- Предложный падеж (отвечает на вопросы: О ком? О чем?) – ворде
Мы говорим по-русски «ворд», и при этом понимаем не дословный перевод «слово», а многофункциональный текстовый редактор (текстовый процессор). Вот так, благодаря техническому прогрессу в IT-сфере, принципиально меняются значения вроде бы простых и понятных слов: «слово» («word») становится не просто словом, а удобной программой.
Дополнительные материалы:
1. Как открывать документ docx или doc удобной программой в Windows
2. Как поставить значок градуса в Ворде или с помощью Таблицы символов в любой программе Windows
3. Что такое шрифт по умолчанию в Word и как его изменить
4. Новые буквы пишутся поверх прежних в Word: замена букв и вставка
5. Как сделать сложную сортировку в Ворде по трем параметрам
Распечатать статью
Получайте актуальные статьи по компьютерной грамотности прямо на ваш почтовый ящик. Уже более 3.000 подписчиков
.
Важно: необходимо подтвердить свою подписку! В своей почте откройте письмо для активации и кликните по указанной там ссылке. Если письма нет, проверьте папку Спам
Конвертирование PDF в Word в Solid PDF Tools
Solid PDF Tools — программа для работы с PDF файлами, мощный конвертер PDF в редактируемые форматы. Поддерживается создание, редактирование, архивирование и преобразование документов (всего документа или выбранного фрагмента).
Программа работает в Windows на русском языке.
Выполните преобразование документа в Solid PDF Tools:
- В главном окне Solid PDF Tools нажмите на кнопку «Преобразовать в PDF», выберите файл.
- Во вкладке «Главная», на панели инструментов вместо «<Автоматически> OCR», выберите «русский OCR».
- Нажмите на кнопку «PDF в Word»
- В окне «Сохранение» имя место, нажмите на кнопку «Сохранить».
В завершении можете посмотреть на результат работы программы.
Программа Word и ее бесплатные аналоги
Допустим, Вам прислали файл в формате docx. Как открыть такой файл, чтобы узнать его содержимое? Для этого на компьютере должна быть программа, которая откроет текстовый файл. Как быть, если нет такой программы? Надо ее установить, желательно с официального сайта.
Получается, что программа Word (или ее аналог) нужна, чтобы открыть файл docx, а также чтобы создать и редактировать документ. Иногда, правда, файлы с расширением .doc и .docx открываются и без установки программы Word, поскольку эти расширения стали признанным стандартом.
На официальном сайте Word можно использовать программу один месяц, а потом потребуется приобрести лицензию. Microsoft Office и программа Word из данного офисного пакета являются платными продуктами.
Есть различные бесплатные аналоги Word, выполняющие похожие фукции. Наиболее популярными из них являются Libre Office и Open Office. Между этими двумя офисными пакетами принципиальных отличий нет. При желании можно попробовать каждый из них, чтобы выбрать для себя подходящий вариант.
Если ведется совместная работа над каким-либо серьезным документом, то используют Microsoft Office. В этом случае не возникает проблем, что в общем документе, например, не совпадает форматирование из-за использования разных офисных программ.
Очень популярным и бесплатным является приложение Google Docs (docs.google.com). Работает с форматом docx и doc.
Огромный плюс состоит в том, что есть доступ из облака. И поэтому документ в Гугл Документах можно открыть на любом устройстве, имеющем выход в интернет.
Другой плюс в том, что в Гугл Документах есть бесплатный инструмент – голосовой ввод. Благодаря этой возможности можно говорить текст голосом, а компьютер (ноутбук, планшет. смартфон) будет записывать вашу речь в виде текста. Вы говорите, а на экране автоматически печатается ваша речь. И при этом не надо стучать по клавишам – замечательно!
Как восстановить поврежденный документ Word с помощью спец. утилиты для восстановления файлов
Лучшей альтернативой вышеприведенным инструментам Word — является профессиональная утилита для восстановления файлов: EaseUS Data Recovery Wizard Она способна эффективно восстанавливать не только удаленные, но и поврежденные файлы.
Being world-famous data recovery software, EaseUS Data Recovery Wizard ensures a hassle-free experience in восстанавливать удаленные файлыиз-за ошибочного форматирования жесткого диска, потери разделов, сбоя операционной системы, повреждения носителя и т.д. Кроме того, это программное обеспечение также может помочь исправить поврежденные файлы, например, фотографии, видео, документы.
Ниже приведена пошаговая инструкция по использованию программного обеспечения от EaseUS для восстановления файлов и исправления поврежденных документов Word. Если вам нужновосстановить поврежденные фотографии в формате JPEGили видео в форматах MP4/MOV ознакомьтесь с полным руководством по приведенным ссылкам.
1. Загрузите и установите на свой компьютер EaseUS Data Recovery Wizard.
2. Используйте установленную программу для поиска и восстановления потерянных данных. Выберите раздел диска или папку, из которой «пропали» ваши данные. Затем нажмите кнопку «Сканировать».
3. Когда сканирование будет завершено, найдите в списке результатов нужные вам файлы и папки.
Выберите их и нажмите кнопку «Восстановить». При выборе места для сохранения восстановленных данных не следует использовать тот же диск, который вы сканировали!
Популярные текстовые процессоры
Microsoft Word – мощный текстовый процессор, предназначенный для создания, просмотра и редактирования текстовых документов. Программа входит в пакет Microsoft Office. Выпускается с 1983 г. Текущая версия MS Word 2016 для Windows и MS Word 2011 для Mac.
Возможности программы Word расширены встроенным макроязыком Visual Basic (VBA). Однако это предоставляет дополнительные возможности для написания встраиваемых в документы вирусов, которые называются макровирусами.
WordPad – текстовый процессор, который входит в состав операционной системы Microsoft Windows. Гораздо мощнее программы Блокнот, но уступает полноценному текстовому процессору Microsoft Word.
Процессор поддерживает форматирование и печать текста, но не имеет инструментов для создания таблиц, средств проверки орфографии.
Рисунок 3. Текстовый процессор MS Word
Текстовый процессор WordPad»>Рисунок 4. Текстовый процессор WordPad
LaTeX – наиболее популярный макропакет системы компьютерной вёрстки TeX для облегчения набора сложных документов. Пакет предназначен для автоматизации многих задач набора текста (на нескольких языках) и подготовки статей, нумерации разделов и формул, перекрёстных ссылок, размещения иллюстраций и таблиц на странице, ведения библиографии и др.
OpenOffice.org Writer – текстовый процессор, который входит в состав пакета свободного программного обеспечения OpenOffice.org.
Writer во многом аналогичен текстовому процессору Microsoft Word, но имеет некоторые возможности, которые отсутствуют в Word (например, поддержка стилей страниц).
Рисунок 5. Текстовый процессор LaTeX
Рисунок 6. Текстовый процессор OpenOffice.org Writer
Standard Converter — бесплатная конвертация из DOCX в DOC и XLSX в XLS
STANDARD CONVERTER (Конвертер Стандард) – бесплатный конвертор онлайн, который может конвертировать не только документы Word, но текстовые файлы, PDF, документы Open Office и Libre Office, а также страницы HTML в другие форматы. Но нас интересует больше «docx в doc». Открываем страницу сервиса Конвертер Стандард. Загружаем документ (нажать на кнопку Обзор) и нажимаем на кнопку Convert. Через 5 секунд начинает загружаться документ (уже в формате doc) на компьютер. Остается подтвердить сохранение.
Помимо этого, онлайн конвертор Standard Converter поддерживает:
- MS Office 2003/2007/2010/2013 (DOC, DOCX, XLS, XLSX, PPT, PPTX) в PDF.
- MS Office 2007/2010/2013 (DOCX, XLSX, PPTX) в МС Офис 2003 (DOC, XLS, PPT).
- Open Office/Libre Office (ODT, ODS, ODP) в PDF.
- Open Office/Libre Office (ODT, ODS, ODP) в МС Офис 2003 (DOC, XLS, PPT).
- Текст (TXT) в PDF.
- Интернет страницы (HTM, HTML) в PDF.
- PDF в МС Офис 2003 (DOC).
Перевод ODT в Word на Google Docs
Этот способ подойдет в ситуации, когда на компьютере нет программы Word или бесплатных офисных аналогов. Вы сможете в Документах Google открыть файл для просмотра, редактирования, а затем сохранения в нужном формате.
Необходимо выполнить следующий порядок действий:
- Войдите в Google Диск (Google Drive).
- Нажмите на кнопку «Создать».
- Выберите сначала «Google Документы», затем «Создать новый документ».
- В окне пустого документа нажмите на меню «Файл».
- В открывшемся меню выберите «Открыть».
- В окне «Откройте файл» отройте вкладку «Загрузка».
- Нажмите на кнопку «Выбрать файл на устройстве».
- Загрузите OTD файл на Google Диск. Текстовый файл откроется в Документах Google.
- После завершения работы с документом, войдите в меню «Файл».
- В контекстном меню нажмите на пункт «Скачать», выберите формат файла «Microsoft Word (DOCX)».
Текстовый документ в формате Ворд сохранится на компьютере.
Преобразование PDF в Word в Readiris
Readiris — мощная программа для преобразования изображений, PDF файлов, отсканированных документов в редактируемые текстовые форматы, поддерживающая технологию распознавания OCR. В программе поддерживается распознавание на 110 языках, сохранение файлов в большом количестве форматов, извлечение текста из любых отсканированных документов.
Конвертирование PDF в Word онлайн — 5 сервисов
Приложение имеет понятный интерфейс, имеется поддержка русского языка.
Для распознавания документа PDF в Word пройдите последовательные шаги:
- Нажмите на кнопку «Из файла», выберите «PDF».
- Далее программа распознает файл в формате PDF.
- Выберите язык документа: «Русский». На панели инструментов, в области «Выходной файл», нажмите на стрелку под кнопкой «docx». В окне «Выход» выберите настройки, здесь можно выбрать подходящий формат («.docx» или «.doc»).
- Нажмите на кнопку «docx».
- В окне «Выходной файл» выберите место, имя, нажмите на кнопку «Сохранить».
- Происходит распознавание PDF в Word.
После завершения процесса, откройте преобразованный файл в формате «DOCX».
Как изменить формат RFT на Word в Google Docs
Онлайн сервис Google Документы работает во взаимодействия с облачным хранилищем Google Диск (Google Drive).
Выполните следующие действия:
- После открытия документов Google, в разделе «Создать» выберите «Пустой файл».
- Щелкните по меню «Файл», а в контекстном меню выберите «Открыть».
- В окне «Откройте файл» перейдите во вкладку «Загрузка», а затем выберите на устройстве файл в формате RTF.
- В окне открытого документа перейдите в меню «Файл».
- Из контекстного меню сначала выберите «Скачать», а потом «Microsoft Word (DOCX)».
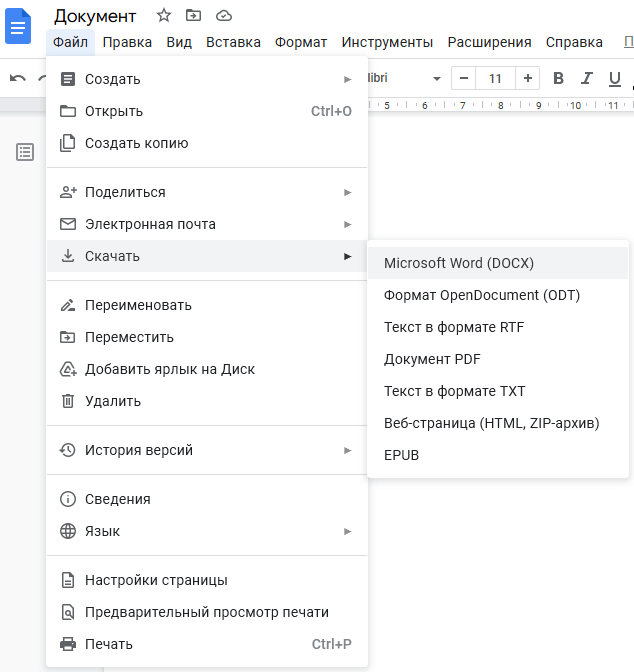
Скачанный документ Word вы найдете в папке «Загрузки» на вашем ПК.
Преобразование PDF в Word с использованием Microsoft Word
Для изменения формата электронного документа следующая инструкция:
На документе, который необходимо преобразовать нажать правой кнопкой мышки. В представленном меню выбрать «Открыть с помощью» – «ВОРД (классическое приложение). Процесс открытия может занять некоторое время.
Открытый документ сохранить в нужном формате DOC. В меню «Файл» выбрать «Сохранить как». Так будет выглядеть экран в случае, если на компьютере установлен Windows 8.1 и используется ВОРД 2013.
Ввести имя сохраняемого документа и выбрать нужный формат в разделе «Тип». Результат конвертации сохранится после подтверждения нажатием на кнопку «Сохранить».
При использовании данного способа конвертации с помощью Microsoft Ворд могут возникнуть ситуации, когда ПДФ текст:
- защищен;
- содержит картинки или фото.
Как быть в таких ситуациях?
Инструкция конвертации защищенного документа соответствует выше описанной, дополняется лишь одним действием в п.2, а именно – нажать кнопку «Разрешить редактирование и лишь потом перейти к сохранению.
Электронный текст содержащий картинки конвертируется аналогично тексту без картинок. Инструкция описана выше. Основное отличие, которое может заметить пользователь – это длительное время открытия и сохранение результатов. Данный факт объясняется, тем что картинки и фото зачастую имеют больший объем по сравнению с файлами, содержащими текст.
Внимание! При конвертации таким способом могут возникнуть проблемы со шрифтами (не верное отображение – крякозябры)
Выводы статьи
Во время работы с документами пользователям встречаются файлы в формате RTF. Хотя этот формат можно открыть с помощью многих текстовых редакторов, часто необходимо перевести из RTF в Ворд, чтобы получить на выходе стандартный документ Word. Сделать это можно с помощью программного обеспечения на компьютере или на сервисе в Интернете, используя веб-приложение. В результате вы получите файл с расширением «DOCX» в формате Word.
Как конвертировать RTF в Word (видео)
Похожие публикации:
- Как удалить сноски в Word: все способы
- Конвертация EPUB в PDF — 7 способов
- Как сбросить Word по умолчанию — 3 способа
- Конвертируем DOCX в DOC — 7 способов
- Как сжать документ Word — 13 способов


































