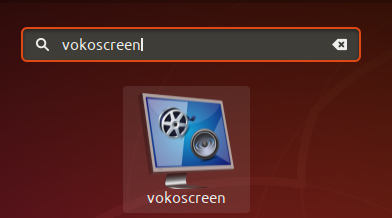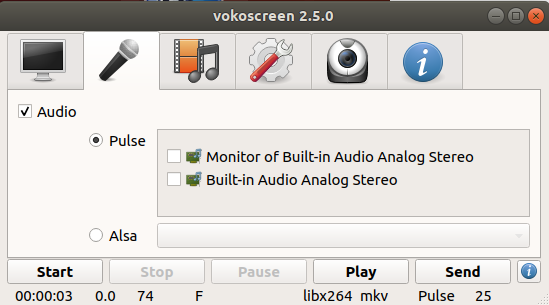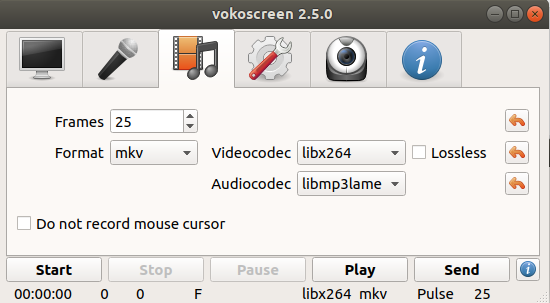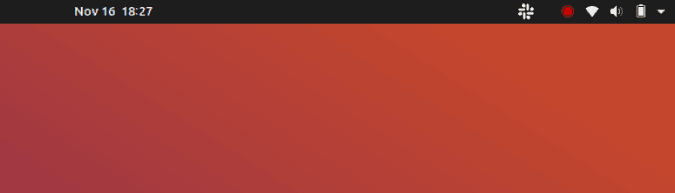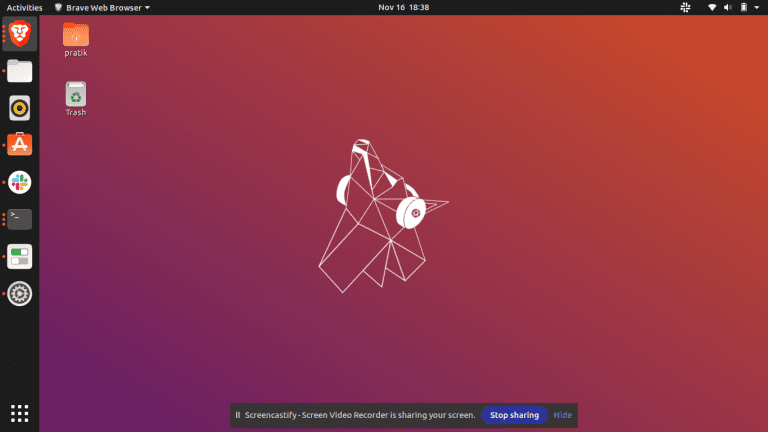Запись Мой Рабочий стол
Вторая запись в этом списке с именем, которое точно описывает, что она делает, ЗаписьМойРабочий стол Это программа с особыми способностями. Частично это связано с тем, что RecordMyDesktop — это инструмент командной строки, хотя и с двумя разными графическими интерфейсами.
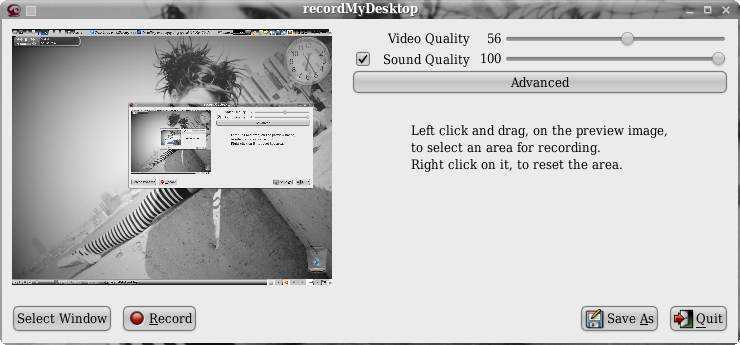
Для тех, кто использует Gnome или Xfce, есть gtk-recordMyDesktop, а для поклонников KDE есть qt-recordMyDesktop. Первоначальный интерфейс в версии GTK прост, но нажатие на кнопку «Дополнительно» открывает гораздо больше функциональных возможностей.
RecordMyDesktop обеспечивает дополнительное кодирование и регулируемую частоту кадров. Он также может записывать звук через ALSA, OSS или аудиоинструмент JACK, который позволяет отправлять на него звук из любого количества приложений.
Зеленый Рекордер
Green Recorder — один из самых ранних инструментов записи экрана в Linux, обеспечивающий поддержку дисплейный сервер Wayland,
особенности
- Поддерживается несколько форматов видео, таких как MP4, AVI и WebM.
- Поддерживает как Wayland, так и Xorg.
- Простой в использовании с простым интерфейсом.
- Подключитесь к встроенному инструменту для создания скринкастов в GNOME Shell через D-Bus API.
Pros
- Пользователи могут сохранять настройки по умолчанию.
- Выберите источник аудиовхода.
- Может генерировать GIF изображения из записанного необработанного видео файла.
- Легко воспроизведите записанное видео с недавно добавленной кнопкой воспроизведения.
ограничение
Нет поддержки записи с веб-камеры.
3. Простой экран записи
Он может называть себя «простым», но на самом деле это приложение имеет больше возможностей, чем некоторые другие, перечисленные здесь. После запуска вы увидите один экран с множеством опций. Они включают ожидаемую полноэкранную запись, запись выбора, после курсора, а также возможность записи GL для захватов видеоигр.
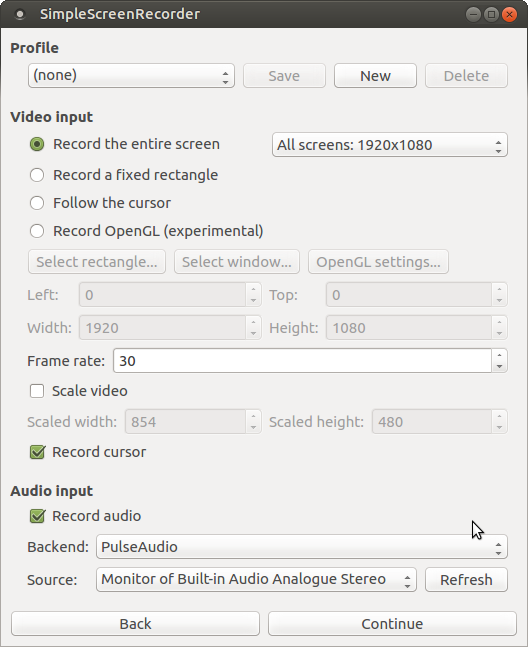
Чтобы сэкономить время, вы также можете создавать профили, подходящие для различных задач захвата экрана. Звук также может быть записан, а тип видео изменен на последующих экранах, найденных с помощью кнопки « Продолжить» . Когда вы будете готовы, нажмите Начать запись — по умолчанию полученное видео будет сохранено в вашем домашнем каталоге.
Опять же, если вы используете дистрибутив на основе Ubuntu, вам необходимо установить репозиторий PPA, прежде чем вы сможете установить Simple Screen Recorder.
Если вы работаете в 64-битной системе и хотите записывать 32-битные приложения OpenGL, установите:
(Инструкции по установке в другие дистрибутивы можно найти на сайте разработчика.)
Простой Screen Recorder, конечно, не прост, но он прост и предлагает некоторые полезные функции.
подмигивать
подмигивать это программный инструмент для создания интерактивных учебных пособий и презентаций.
особенности
- Запишите как вы создаете.
- Может экспортировать записанные видео в виде отдельных файлов .EXE и PDF для создания печатной документации и руководств.
- После завершения записи добавьте стрелки, фигуры или комментарии к конкретным кадрам.
Pros
- Легко использовать.
- Добавьте текстовые поля, аннотации и стрелки.
- Позволяет записывать свой голос во время записи экрана.
ограничение
Это не совсем видеомагнитофон. Учебники захватывают кадры и экспортируют их во Flash.
Программы для Windows, мобильные приложения, игры — ВСЁ БЕСПЛАТНО, в нашем закрытом телеграмм канале — Подписывайтесь:)
Что вы должны искать в программе записи экрана
Прежде чем продолжить, давайте посмотрим на типичные функции настольного экрана рекордера.
Например, он должен быть в состоянии захватить весь рабочий стол или одно окно приложения. Кроме того, вы можете ожидать, что сможете установить запись с определенным разрешением и типом видеофайла.
Вы должны появиться в видео? Если это так, некоторые средства записи экрана предлагают возможность обнаружения видео с веб-камеры вашего компьютера и звука с микрофона.
Также можно найти другие функции, такие как инструмент увеличения / следования за мышью. Короче говоря, экранные рекордеры поставляются с различными функциями, что затрудняет поиск того, что вам нужно. Но мы можем помочь с этим.
Freeseer
Еще одно бесплатное кроссплатформенное приложение для записи экрана Freeseer, Как и все бесплатные программы с открытым исходным кодом, разработчики добавляют плагины и новые функции для улучшения функциональности приложения.
особенности
- Облегчает потоковую передачу удаленных конференций.
- Поток аудио и видео поддерживаются одновременно.
- Предлагает кроссплатформенные ресурсы.
- Прост в настройке.
- Включает сочетания клавиш.
- Может создавать несколько записей скринкаста, включая демонстрации продукта, видеоуроки и пользовательские лекции.
- Поток с вашего рабочего стола.
Pros
- Можно приостановить и возобновить запись.
- Управляйте обсуждениями конференции, добавляя заполнители для каждого участника. Затем можете добавить разговор участника к соответствующему заполнителю.
ограничение
Он поддерживает только формат вывода Ogg.
Как использовать Kazam для кастинга/записи экрана?
Запуск Kazam
Теперь, когда Kazam установлен в вашей системе, вы можете запустить его через командную строку с помощью следующей команды:
Или же вы можете использовать поиск приложений в Ubuntu для запуска Kazam следующим образом:
Запись экрана
В этой статье мы расскажем о функции записи экрана для Kazam 1.5.3. Перейдите на вкладку «Запись экрана», которая по умолчанию открыта при запуске Kazam.
В окне выше вы можете задать множество настроек, которые вы можете настроить в соответствии с вашими потребностями в записи экрана. В этом окне вы также можете установить время в секундах, в течение которого утилита будет записывать ваш экран. Это дает вам время, чтобы переключиться именно на тот экран, окно или область, которую вы хотите записать.
Запись можно начать следующими способами:
- Первый — с помощью кнопки Capture на экране ScreenCast.
- Второй способ — через значок записи Kazam, который вы сможете увидеть в строке заголовка во время работы Kazam.
- Третий вариант — использовать горячую клавишу Super+Ctrl+R во время работы Kazam.
Super — это клавиша Windows, которую вы можете найти на своей клавиатуре.
После этого Kazam отобразит заставку с обратным отсчетом, как показано ниже, а затем начнется запись.
Когда вы закончите запись, вы можете остановить запись через опции в иконке записи Kazam в строке заголовка. Или легко через горячие клавиши Super+Ctrl+F.
Когда запись закончится, вы можете сохранить ее в нужном вам месте для последующего использования с помощью следующего автоматически появляющегося диалога:
Ниже приведен список некоторых предопределенных горячих клавиш, которые вы можете использовать во время работы Kazam:
Super+Ctrl+R — Начать запись экрана, окна, выбранной области.
Super+Ctrl+P — приостановить и возобновить запись
Super+Ctrl+F — завершить запись
Super+Ctrl+Q — Завершить запись
Пользовательские настройки Kazam
Утилита Kazam позволяет выполнить некоторые пользовательские настройки, которые вы можете сделать до начала записи видео.
В главном видео Kazam нажмите на опцию Preferences в меню File:
На вкладке Общие вы можете настроить параметры динамиков и микрофона. Вы также можете выбрать, хотите ли вы, чтобы Kazam отображал заставку обратного отсчета перед записью экрана или нет.
Теперь выберите вкладку Screencast, чтобы сделать некоторые дополнительные настройки, связанные исключительно с записью экрана.
Когда мы рассказывали о записи экрана, мы упомянули диалог, который появляется в конце и спрашивает, хотите ли вы сохранить записанный файл для последующего использования. С помощью ползунка Автоматическое сохранение файла вы можете активировать автоматическое сохранение файла вместо диалога, спрашивающего вас об этом.
В этом окне вы также можете указать каталог, в который будут автоматически сохраняться все ваши записи. Кроме того, вы можете указать префикс для всех имен файлов ваших записей.
Вот и все о Kazam. Мы рекомендуем использовать последнюю версию Kazam для лучшей и более настраиваемой записи экрана. Теперь, когда вы знаете все о записи экрана с помощью Kazam, вы можете сделать свои видео более полезными, информативными и креативными. Наслаждайтесь записью!
Создание нового профиля записи
Simple Screen Recorder требует некоторой настройки, прежде чем вы сможете начать запись. Чтобы начать процесс настройки, откройте приложение. Когда он откроется, вы увидите начальный экран. На этом экране будет отображаться значение слова «простой экранный рекордер» и некоторая другая важная информация. Это уведомление появляется каждый раз, когда вы его запускаете.
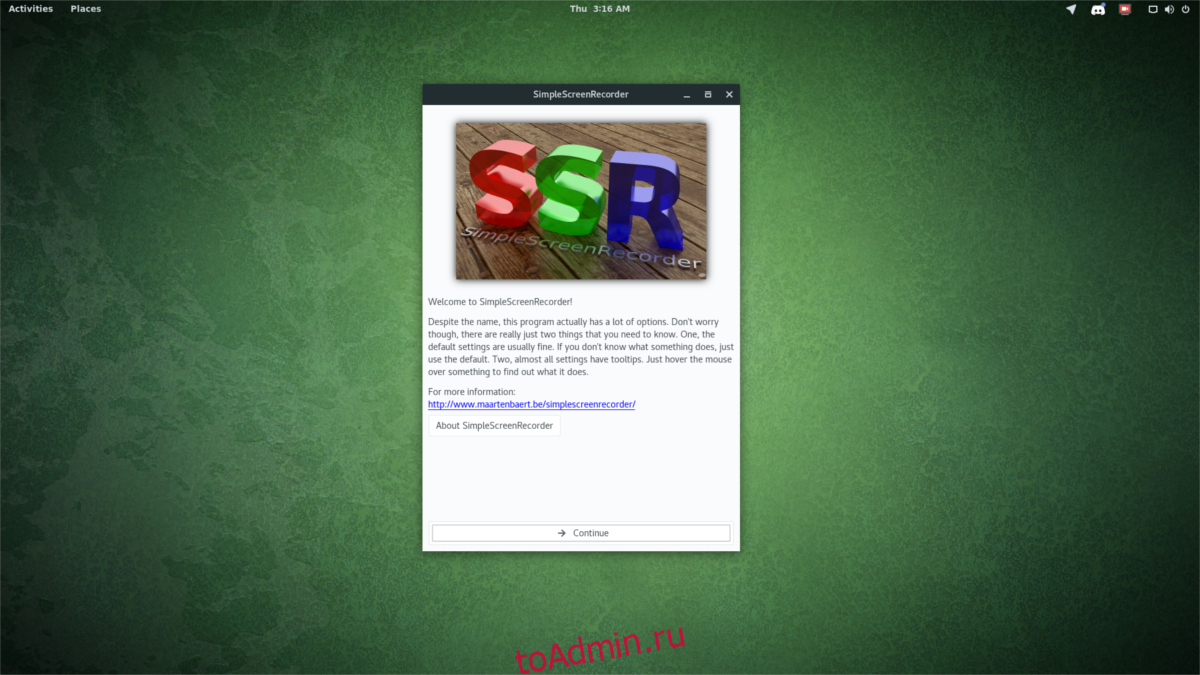
Чтобы перейти к следующей странице в инструменте записи, нажмите «Продолжить». Далее следует настройка конфигурации видео. В этой области вы сможете указать типы видеовхода, частоту кадров и даже аудиовход.
Для достижения наилучших результатов выберите вариант «записывать весь экран». Этот метод фиксирует ваш текущий макет рабочего стола, то есть сеанс X, и в настоящее время является лучшим способом записи игрового процесса в Linux. Либо выберите опцию OpenGL, чтобы записать игру напрямую.
После выбора типа записи перейдите к частоте кадров. Установите флажок рядом с «Частота кадров:» и введите 60. Когда дело доходит до видеоигр, наилучшая частота кадров для записи обычно составляет 60 кадров в секунду.
Примечание: если на вашем компьютере с Linux возникают проблемы с плавной записью видео со скоростью 60 кадров в секунду, подумайте о настройке 30 или 45.
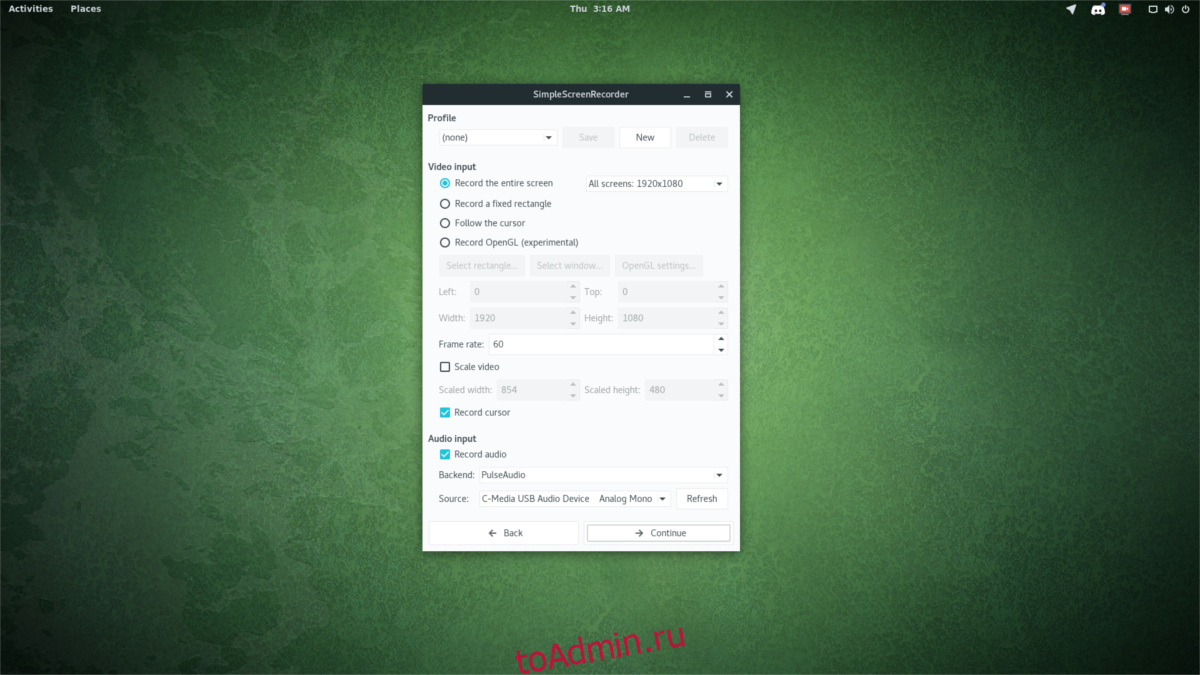
Наконец, перейдите в раздел «Аудиовход». Хотите записать комментарий к вашему видео? Используйте раскрывающееся меню и выберите свой микрофон. В качестве альтернативы можно записать звук для игры, выбрав параметр «контролировать».
Когда все настроено, нажмите «Продолжить», чтобы перейти к следующей странице.
Программы для записи экрана в Linux
В Linux существует не так много программ для записи экрана, но всё же выбор достаточен, от простых утилит и до продвинутых решений для записи и вещания.
Также немаловажным будет отметить то, что с аппаратным ускорением записи видео в Linux дела обстоят не лучшим образом. Лучше всего для этих целей использовать встроенную графику Intel, или дискретную Nvidia, некоторые программы способны получить преимущество от их аппаратных кодеков. А вот AMD даже в среде Windows далеко не всегда позволяет задействовать ускорение, что уж говорить про Linux. Поэтому для записи видео с экрана может потребоваться довольно производительный процессор, желательно с 4 ядрами и больше. Хотя для записи простых задач, вроде набора кода может подойти 2-ядерный процессор, в этом случае другой серьёзной нагрузки нет.
1. OBS Studio
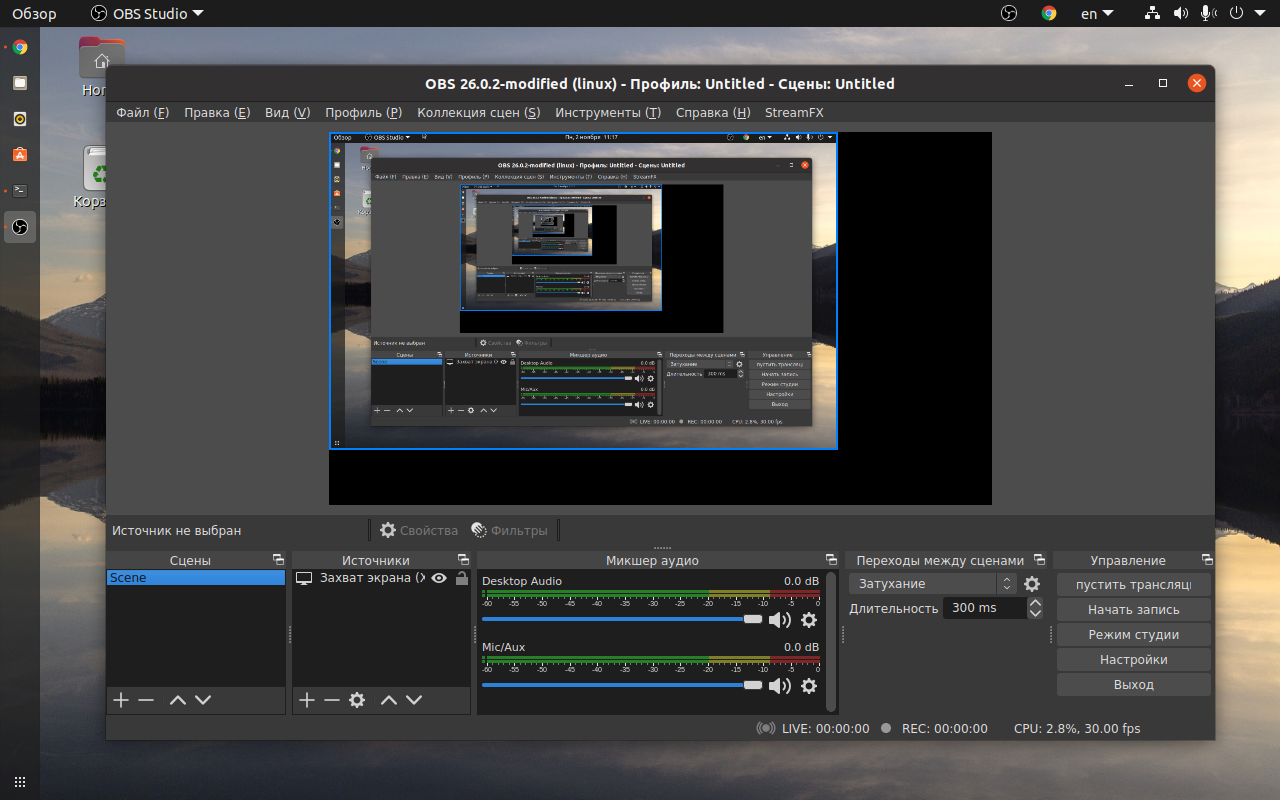
Наиболее функциональным решением, позволяющим выполнить захват видео с экрана Linux является OBS Studio. Эта программа знакома многим пользователям не только Linux, но Windows с macOS. Она позволяет записывать видео с нескольких источников, в том числе с наложением картинки. Также возможна трансляция на все популярные платформы: YouTube, Twitch и другие.
Доступны кодеки Gstreamer, ffmpeg и x264. Что касается ffmpeg, то он путём нехитрых манипуляций способен задействовать аппаратное ускорение Nvidia NVENC. Запись звука ведётся сразу с нескольких источников и можно настроить громкость каждого по отдельности. К сожалению, плагины выполнены в формате DLL и не доступны на Linux.
Для установки OBS Studio можете воспользоваться командой:
2. SimpleScreenRecorder
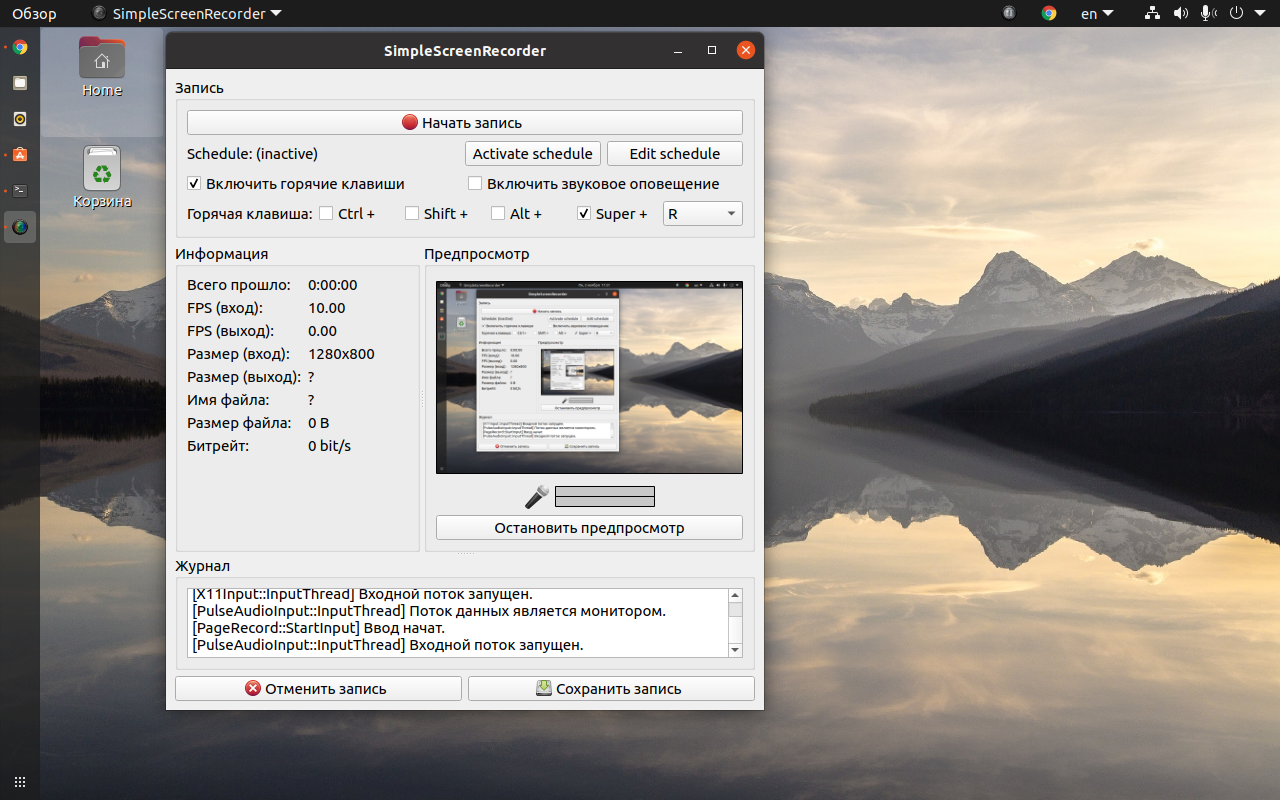
Другим популярным решением является SimpleScreenRecorder (сокращённо SSR). Пусть вас не смущает название, в подборке есть и более простые утилиты. Интерфейс программы выполнен в виде нескольких страниц с уже выбранными настройками, но при желании вы можете их изменить, выбрать другой кодек, количество кадров в секунду и ряд других параметров.
Приятной особенностью программы является поддержка большого количества кодеков, в том числе с аппаратным ускорением Intel Quick Sync Video и Nvidia NVENC.
Но при выборе кодека надо быть внимательным, не все они способны обработать нестандартные разрешения. Всё дело в том, что изображение разбивается на блоки 4х4, 8×8 или 16×16. Следовательно, размер захватываемого изображения должен быть кратен этим значениям.
Устанавливается SimpleScreenRecorder командой:
3. Vokoscreen
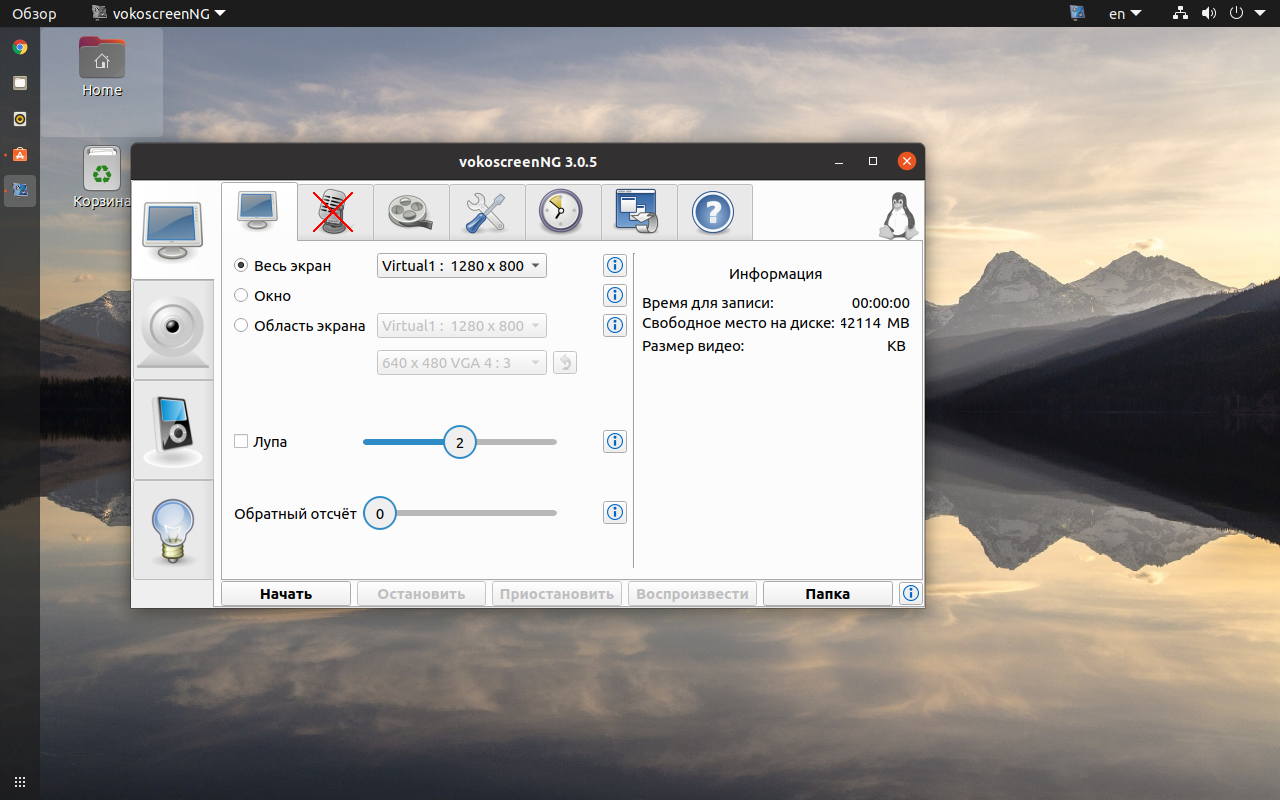
Vokoscreen уже не может похвастаться богатством настроек, как OBS, и количеством кодеков, как SSR, но при этом имеет всё необходимое для большинства пользователей. Есть возможность выбрать участок экрана, количество кадров, настроить кодек. К слову о кодеках, программа поддерживает аппаратное ускорение Quick Sync.
К сожалению, у Vokoscreen наблюдаются проблемы с записью звука с микрофона. Программа иногда сбрасывает громкость до нуля.
Установить Vokoscreen можно консольной командой:
4. Kazam
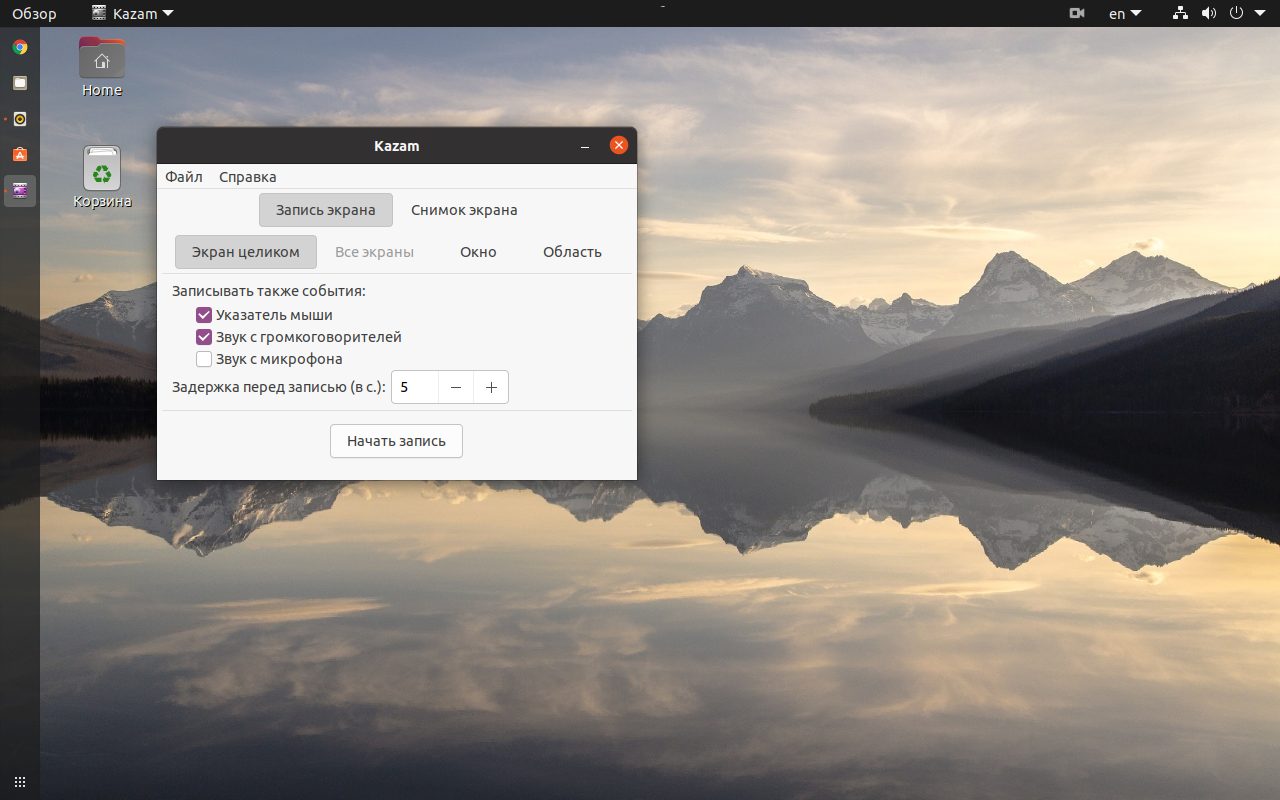
Если вам не хочется заморачиваться с настройками, то Kazam подойдёт как нельзя лучше. Присутствует самый минимум настроек, но даже этого многим достаточно для записи видео с экрана. В качестве контейнера выбран mp4, видео записывается кодеком h.264, а звук в mp3.
Для установки Kazam используйте команду:
5. Peek
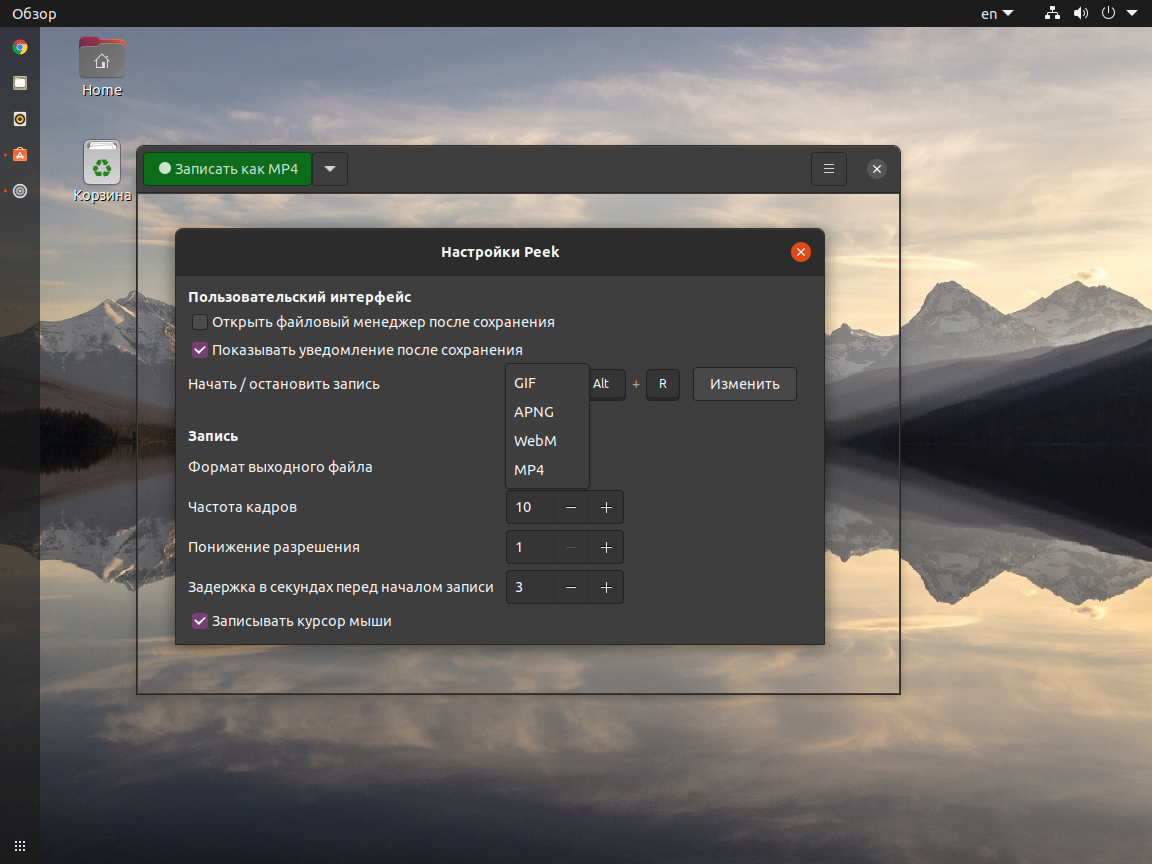
Программа Peek обладает ещё более простым интерфейсом, но это не мешает ей быть востребованной и популярной у пользователей. Да, она не записывает звук, такой возможности в ней нет совсем. Но если вам требуется записать участок экрана, да к тому же в формате gif, то Peek придётся как нельзя кстати. Кодировщик справляется отлично. Окна программ записываются крайне компактно, файлы зачастую занимают менее мегабайта на диске. И это при том, длительность таких gif составляет около 30 секунд. Также неплохие результаты получаются при захвате видеоряда. Цвета для 8-битной палитры gif передаются весьма достойно. Но если полученных результатов вам будет мало, то вы можете дополнительно установить кодек gifski, он подхватится автоматически и предложит наилучшую передачу цветов.
Запись видео с экрана Linux выполняется в формате mp4 или webm с кодеком h.264 или vp9 соответственно. Если звук не важен, то смело используйте Peek и для захвата видео с экрана.
Установить Peek можно командой:
Запустить вокоскрин и записать видео
Вы можете получить доступ к Vokoscreen из панели запуска приложений Ubuntu следующим образом или напрямую из списка приложений:
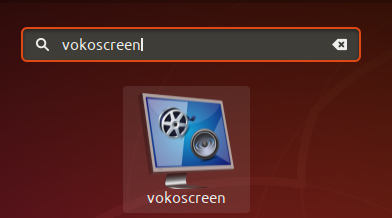
Вы также можете запустить это приложение через командную строку, используя эту команду:
$ vokoscreen
Настройки захвата экрана
При первом запуске инструмента откроется следующий вид «Экран»:
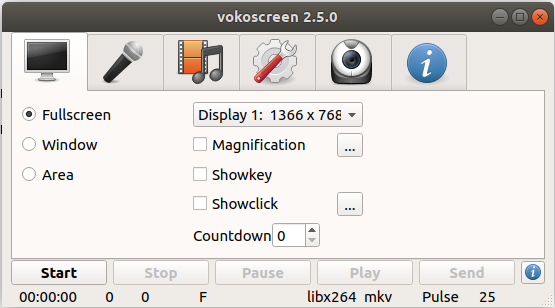
Вы можете видеть, что у вас есть три варианта записи экрана; Полноэкранный режим, определенное окно, область на экране. Другие параметры, которые вы можете настроить, включают:
Первое, что вы можете выбрать, — это захватить ли вы Дисплей 1 (текущий встроенный дисплей Ubuntu), другой вторичный или Все дисплеи.
Вы можете включить параметр увеличения, а также выбрать параметры диалогового окна для увеличения
Это поможет вам сосредоточить внимание на какой-либо области экрана, сделав ее заметной.
При включении опции Showkey будет отображаться клавиша, введенная вами во время записи.
При включении опции Showclick будет выделена область, на которой вы щелкнули во время записи.
Обратный отсчет в секундах дает вам время подготовиться перед началом записи.. Другие кнопки, которые вы видите на этой вкладке, — это кнопки «Пуск», «Остановить», «Пауза», «Воспроизведение» и «Отправить», которые вы можете использовать для управления записью
Другие кнопки, которые вы видите на этой вкладке, — это кнопки «Пуск», «Остановить», «Пауза», «Воспроизведение» и «Отправить», которые вы можете использовать для управления записью.
Настройки звука
Вид вкладки настроек звука выглядит следующим образом:
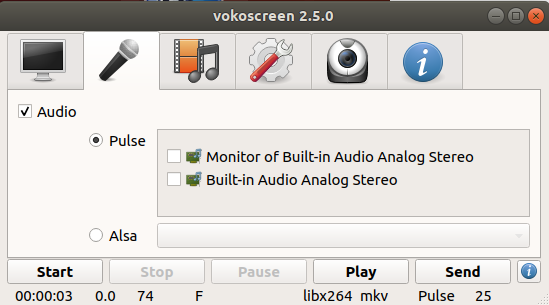
В этом представлении вы можете настроить параметры входного аудиоустройства, например:
- Выберите опцию Pulse, чтобы выбрать Pulse в качестве режима ввода, а затем выберите устройство ввода из доступных опций.
- Выберите опцию Alsa, чтобы выбрать alsa в качестве режима ввода, а затем выберите устройство ввода из доступных опций.
Настройки записи
Вид вкладки настроек записи выглядит следующим образом:
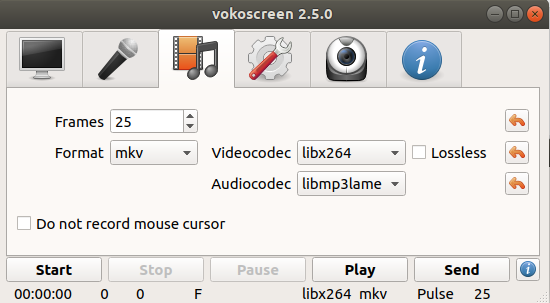
В этом представлении вы можете выполнить следующие настройки:
- Кадров в секунду
- Формат видео
- Параметры видеокодека
- Параметры аудиокодека
- Последний вариант позволяет вам выбрать, хотите ли вы записывать курсор мыши в своих видео или нет.
Вкладка «Настройки»
Вот как выглядит окно настроек:
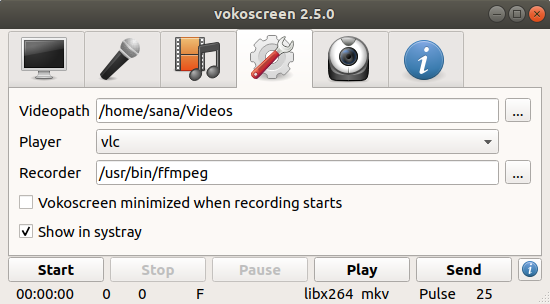
Здесь вы можете выбрать следующие параметры:
- Место, где будут сохранены ваши видео
- Плеер, в котором будут воспроизводиться ваши видео
- Рекордер по умолчанию для ваших видео
- Вы также можете выбрать, хотите ли вы, чтобы Vokoscreen сворачивался при запуске записи.
- В панели задач также появляется голосовое меню:
Вы можете выбрать в представлении «Настройки», хотите ли вы, чтобы это меню отображалось на панели задач.
Настройки веб-камеры
Представление веб-камеры, которое выглядит следующим образом, позволяет выбрать веб-камеру для записи из доступных устройств в раскрывающемся списке:
Итак, все дело в установке и использовании Vokoscreen. Теперь все зависит от ваших творческих способностей, чтобы использовать этот инструмент наилучшим образом и информативно.
ScreenStudio 3
ScreenStudio — небольшое Java (Java Swing) графическое приложение для записи происходящего на экране (скринкаст) и трансляции мультимедийного контента в сеть Интернет (скринкастинг).
Скринкастинг — тип подкастинга (широковещания), позволяющий передавать для широкой аудитории видео-поток с записью происходящего на компьютере пользователя (видео-захват экрана).
ScreenStudio имеет максимально простой пользовательский интерфейс, функции и настройки распределены по вкладкам, интегрируется в область уведомлений (трей), большинство возможностей обеспечивается FFmpeg (набор библиотек и утилита командной строки, позволяющая записывать, конвертировать и передавать цифровое аудио и видео в различных форматах), или avconv (конвертер из Libav, заменяющий ffmpeg в Ubuntu).ScreenStudio позволяет производить запись происходящего на рабочем столе в любом качестве (со звуком или без), выбор форматов и качества реализованы как «профили». Запись можно сохранять в локальный видео файл, или в режиме реального времени транслировать на выбранный сервис (используемым сервисом автоматически определяется формат транслируемого видео файла).
Установка и запуск ScreenStudio 3
Выполните следующие команды в терминале:
Домашняя страница ScreenStudio
Также можете вступить в Телеграм канал, или подписаться на . Ссылки в шапке страницы. Заранее всем спасибо!!!
Лучшие приложения для записи экрана для Ubuntu
1. Программа записи экрана GNOME
Ubuntu поставляется со встроенным устройством записи экрана, которое воспроизводится при нажатии Ctrl + Shift + Alt + R. Он автоматически начинает запись всего экрана. При повторном нажатии тех же горячих клавиш запись прекращается и сохраняется. Когда вы нажмете горячую клавишу записи, вы увидите значок записи в правом верхнем углу панели инструментов.
По умолчанию запись экрана заканчивается через 30 секунд. Однако вы можете расширить этот параметр вручную через командную строку с помощью следующей команды.
gsettings set org.gnome.settings-daemon.plugins.media-keys max-screencast-length 60
- Запись в полноэкранном режиме
- Горячие клавиши быстрого доступа
- Невозможно выбрать сайт, который вы хотите записать, с экрана или записать только окно
- неспособность Аудио запись
- Все настройки являются постоянными и должны выполняться через командную строку.
2. Screencastify
Если вы используете Chrome или любой браузер на основе хрома, Screencastify — хороший вариант для быстрого процесса записи экрана. Это расширение Chrome, а не специальное приложение. Поскольку он использует JavaScript, у него меньше накладных расходов. Screencastify позволяет записывать либо весь экран, либо отдельное окно приложения, либо бесплатный фрагмент. В отличие от программы записи экрана GNOME, Screencastify Записывайте звук с микрофона или любого внешнего источника.
Запись с веб-камеры можно даже включить в видеозапись. Это очень полезно, когда вам нужно создать учебник по устранению неполадок, где вы должны указать свой голос и встречи с вашим лицом. В дополнение к этому вы также получаете инструменты для рисования, где вы можете выбирать определенные разделы в устройстве записи экрана.
Screencastify — это простое и элегантное приложение для быстрого скринкастинга на любой платформе. Но единственное предостережение заключается в том, что бесплатная версия приложения позволяет экспортировать только 5 видео. Вдобавок к этому вам придется перейти на премиум-вариант, который будет приносить вам 29 долларов в год.
Launch Vokoscreen and Record Videos
You can access Vokoscreen from the Ubuntu application launcher bar as follows, or directly access it from the applications listing:
You can also launch this application through the command line using this command:
$ vokoscreen
Screen Capturing Settings
The following “Screen” view will open when you launch the tool for the first time:
You can see that you have three options for screen recording; Fullscreen, A specific Window, an Area on the screen. Other options you can customize include:
- The first thing you can select is if you want to capture Display 1(your current built-in Ubuntu display), another secondary, or All displays.
- You can turn the Magnification option on, and also select Dialog options for magnification. This will help you in turning focus on an area of a screen by making it appear prominent.
- Turning on the Showkey option will display the key you typed during a recording.
- Turning on the Showclick option will highlight the area you clicked on during a recording.
- The countdown, in seconds, gives you some time to get ready before the recording starts.
Other buttons that you see on this tab are the Start, Stop, Pause, Play and Send button which you can use to manage your recording.
Audio Settings
The Audio settings tab view looks like this:
Through this view you can make your input audio device settings such as:
- Select the Pulse option in order to select Pulse as input mode and then choose the input device from the available options.
- Select the Alsa option in order to select alsa as input mode and then choose the input device from the available options.
Recording settings
The Recording settings tab view looks like this:
Through this view you can make the following settings:
- Frames per second
- The video format
- Videocodec options
- Audiocodec options
- The last option lets you choose if you want to record mouse cursor in your videos or not.
The Settings tab
This is how the Settings view looks like:
You can select the following options here:
- The location where your videos will be saved
- The player in which your videos will play
- The default recorder for your videos
- You can also select if you want Vokoscreen to be minimized when the recording starts.
- A vokoscreen menu also appears in the systray:
You can choose from the Settings view if you want this menu to appear in the systray or not.
The Webcam settings
The Webcam view that appears as follows lets you choose the webcam for recording, from available devices through a dropdown:
The last tab is the information tab that has links to useful resources such as the official website, mailing list, developer and support links
So this was all about the installation and use of Vokoscreen. Now it is all up to your creative skills to use this tool in the best possible and informative manner.
How to use Vokoscreen to Record Videos on Ubuntu
2. Вокоскрин
Vokoscreen — это еще один вариант записи экрана для Linux с простым пользовательским интерфейсом и хорошим набором функций. Возможность записи и потоковой передачи на вашем настольном компьютере вам понадобится топовая игровая установка, чтобы получить преимущества потоковой передачи в HD.
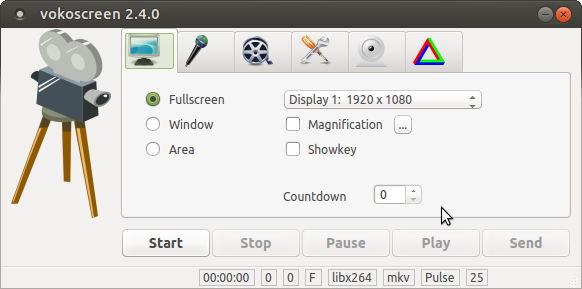
Доступный через GitHub, Vokoscreen также можно установить через командную строку, добавив PPA.
После запуска Vokoscreen сразу же готов к действию. Вы можете снимать со всего рабочего стола, окна, области или указанного увеличения вокруг указателя. Это полезно для захвата видео крупным планом.
Можно выбрать видео и аудио кодеки, в то время как аудио драйверы, формат видео и частота кадров также могут быть изменены в соответствии с требованиями. У вас также есть возможность включить отснятый материал с веб-камеры в запись экрана. Простые в использовании кнопки позволяют записывать, останавливать, приостанавливать и воспроизводить снимки экрана. Есть даже возможность обмена, но это ограничено электронной почтой. Естественно, вам нужно следить за размером файла здесь!
Vokoscreen — это удобный инструмент для записи экрана, простой в настройке и использовании.