OpenFiler
Openfiler преобразует оборудование вашего ПК в полноценное устройство NAS или шлюз хранения IP. Он предоставляет администраторам хранилища мощный инструмент для удовлетворения растущих потребностей в хранении. Некоторые из ключевых функций Openfiler включают CIFS, NFS, HTTP, FTP, RAID (0,1,5,6,10), файловые системы с журналированием rsync, 8TB +, динамический менеджер томов и мощный веб-интерфейс управления. Программное обеспечение домашнего сервера Openfiler доступно в версии с открытым исходным кодом, которая, конечно же, является бесплатной, и коммерческой версии, предназначенной для бизнес-сред.
OpenFiler Web Interface
Openfiler больше ориентирован на решения для хранения данных, чем на приложения, обслуживающие носители. В то время как отличное решение для хранения данных, мои варианты перехода по-прежнему будут Ubuntu Server, FreeNAS или Amahi. Но Openfiler может быть отличным вариантом для некоторых других.
Использование
И вот наконец у нас всё стоит и работает.
Зачем оно вам? Ну, если вы до сих пор не знаете — придумайте. Для установки в один клик в CapRover доступно множество приложений для повседневного использования. Например менеджер паролей Vaultwarden. Торрент-клиент Qbittorrent. Сервер Minecraft. Боты для Discord. Вариантов много.
Я, например, держу стол для игры в DnD с друзьями Foundry VTT, веб-интерфейс для пробуждение от спячки моего домашнего компьютера (чтобы потом подключаться по RDP), свой маленький гит на базе Gitea, удобный фронтэнд для чтения Reddit’а libReddit, веб-архив для закладок и ещё кучу всякой всячины для тестов и изучения.
Ничто не мешает вам самому поэкспериментировать с контейнерами, которых в списке ещё нет, а если результат будет удовлетворительным — опубликовать свой конфиг на Github среди других приложений для установки в один клик.
В самом начале мы установили SSH, так что если вы захотите более тонкой настройки, подключите и тыкайтесь. Советую также зайти на SSH через VS Studio Code с установленным расширением Docker’а, и установить его же сразу там на ваш сервер. Теперь наблюдать, управлять и чистить мусор в контейнерах гораздо удобнее.
Настройка запуска собственных приложений и сценариев
Если вы впервые создаете диск Windows PE, можете пропустить этот раздел, чтобы материал не казался вам сложнее, чем он есть на самом деле. Успешно создав свой первый диск Windows PE и насладившись ее волшебным интерфейсом командной строки, вы сможете вернуться к настройке запуска приложений.
Запуск собственных приложений и сценариев в Windows PE можно организовать различными способами.
startnet.cmd
Файл startnet.cmd расположен в папке Windows\System32 подключенного образа Windows PE и уже содержит одну команду — wpeinit. Эта команда нужна для инициализации поддержки сети и устройств Plug-and-Play. В качестве параметра командной строки для wpeinit.exe можно указать путь к файлу ответов, настраивающему параметры Windows PE, о чем речь пойдет чуть ниже. При загрузке Windows PE файл startnet.cmd выполняется автоматически, поэтому его удобно использовать для выполнения собственных команд.
Вы можете добавить в этот файл команды, используя стандартный синтаксис командных файлов. Например, для запуска Total Commander, который я включил в состав образа ранее, можно добавить такую команду:
%SystemDrive%\TotalCmd\TOTALCMD.EXE "I=%SystemDrive%\TotalCmd\Profiles\PE\main.ini"
В данном примере в качестве параметра командной строки указывается путь к конфигурационному файлу Total Commander (это описано в справке программы).
winpeshl.ini
Стандартной оболочкой Windows PE является командная строка. Однако можно задать собственную оболочку при помощи файла winpeshl.ini, указав в нем командный файл или программу для запуска. Файл не входит в состав Windows PE. Его нужно создать в любом текстовом редакторе и разместить в папке Windows\System32 подключенного образа Windows PE. Пример запуска программы myshell.exe, выступающей в роли оболочки, приводится ниже.
AppPath = %SystemDrive%\myshell.exe
В этом примере программа размещается в корне подключенного образа Windows PE, т. е. в корне папки winpe_x86\mount.
Примечание. При запуске собственной оболочки не происходит выполнения файла startnet.cmd.
Если вам нужна поддержка сети или устройств Plug-and-Play, необходимо настроить выполнение команды wpeinit. В этом случае лучше использовать раздел , позволяющий не только выполнять несколько команд, но и указывать параметры командной строки для приложений.
Например, запуск wpeinit и файлового менеджера Total Commander, который я включил в состав образа ранее, можно реализовать так:
wpeinit %SystemDrive%\TotalCmd\TOTALCMD.EXE,"I=%SystemDrive%\TotalCmd\Profiles\PE\main.ini"
Обратите внимание на то, как в winpeshl.ini задаются параметры командной строки для приложений. Примечание
Поскольку приложение, запущенное из файла winpeshl.ini выполняет роль оболочки, его закрытие ведет к завершению сессии Windows PE
Примечание. Поскольку приложение, запущенное из файла winpeshl.ini выполняет роль оболочки, его закрытие ведет к завершению сессии Windows PE.
Внимание! Не используйте разделы и одновременно, поскольку в этом случае приложения могут не запуститься. Этот момент не отражен в документации
Файл ответов
Для автоматизации выполнения команд в среде Windows PE можно использовать файл ответов. При запуске Windows PE автоматически выполняется поиск файла Unattend.xml в корне диска, с которого выполнялась загрузка. Кроме того, путь к файлу ответов можно явно указать в качестве параметра командной строки следующим образом:
wpeinit -unattend=<путь\ФайлОтветов.xml>
Для запуска собственных приложений и сценариев можно использовать синхронные команды, добавляемые к проходу 1 windowsPE. Продолжая пример с запуском Total Commander, синхронная команда будет выглядеть так:
%SystemDrive%\TotalCmd\TOTALCMD.EXE "I=%SystemDrive%\TotalCmd\Profiles\PE\main.ini"
Пример файла ответов, запускающего синхронную команду, вы найдете на странице . Этот файл можно сохранить с именем Unattend.xml в папке winpe_x86\ISO, и он будет распознан автоматически.
На этом обзор способов запуска собственных программ можно считать законченными.
Подготовка
Поскольку мы хотим, чтобы наш домашний сервер был доступен из внешней сети, нужно сделать несколько приготовлений.
Port Forwarding
Схема работы перенаправления портов
Проверьте наличие у вашего маршрутизатора (роутера) опции Fort forwarding/Port mapping/Перенаправление портов. Это не самый безопасный, но самый простой способ дать нашему серверу путь во внешний мир. Убедитесь что 80, 443 и 3000 порты у вас ничем не заняты — именно их вы будете прописывать IP адресу вашего сервера. Возможно в будущем, например, если вы захотите поднять почтовый сервер, вам придётся прописать дополнительные порты, но пока нужно только это.
Если проводить аналогию для понимания перенаправления портов, то представьте работу мамы в детстве. По умолчанию охранник туда не пустит, но стоит только сказать волшебную фразу «Я к маме», как строгий охранник уже пускает и говорит куда пройти. Вот и тут так же, с нашим NAT’ом роутера, только вместо «Я к маме» вы говорите порт, на что вас направляют куда надо.
Так же стоит убедиться, что у DHCP вашего роутера есть возможность зарезервировать выданный IP адрес за MAC. Скорее всего ваш сервер будет стоять включённым всё время и не просрочит свой выданный IP адрес, но подстраховаться никогда не бывает лишним. Если нельзя — выпишите машине статичный IP вне зоны выдачи адресов DHCP. Это сложнее и неудобнее, но тоже вариант (Кто-то даже скажет что так даже лучше сделать. Но я сейчас за простоту).
Нету этих опций? Возможно ещё не всё потеряно. Проверьте базу https://dd-wrt.com/support/router-database/ на наличие вашего роутера и есть ли тема по нему на 4pda. Если и там пусто… Ну, либо сворачивайте это руководство, либо пора купить новый роутер.
Домашний сервер
Очевидно, что для почтового сервера нам нужен комп или его аналог, который будет доступен извне 24/7. Можно было бы посмотреть в сторону чего-нибудь компактного и маломощного типа Raspberry Pi, но т.к. мне нужен задел на будущее для других домашних систем, то я отдал предпочтение полноценному компу. На комп устанавливается гипервизор VMWare ESXi, а на нем уже живут виртуальные машины с необходимыми функциями и в том числе почтовый сервер. Такой подход дает дополнительную гибкость при проведении экспериментов и распределении ресурсов, а в случае чего виртуальные машины можно легко перенести на другое железо. Если нет особых требований к скорости работы, то для компа можно взять обычный HDD, т.к. от разделов подкачки виртуальных машин б/ушный SSD может быстро деградировать. Либо делать виртуальные машины без swap. Либо ставить два диска: основной диск виртуальной машины живет на SSD, а раздел подкачки на HDD. Компьютер я выбрал HP ProDesk 600 G2 SFF с процессором i5-6500: компактный корпус, достаточно низкое энергопотребление и ESXi на него устанавливается как родной. Все это хозяйство в режиме простоя потребляет 25 Вт, под нагрузкой 40-45 Вт. В частных объявлениях такой комп вполне реально найти за вменяемые деньги.
ESXi устанавливается со всеми настройками по умолчанию, затем сетевому интерфейсу присваивается статический IP. Более подробно и с картинками см. .
FreeNAS
FreeNAS, как следует из названия, является бесплатным программным обеспечением для сетевого хранилища с открытым исходным кодом. FreeNAS – другая (наряду с Amahi) лучшая бесплатная домашняя серверная ОС, которая мне нравится. Первоначально построенная на FreeBSD, FreeNAS – это самый простой и легкий способ создать централизованный и доступный дом для ваших данных с помощью адаптивного веб-интерфейса. FreeNAS может делать все, что перечислено в нашем наиболее распространенном использовании Home Server и многое другое.
Домашний серверный интерфейс FreeNAS
Некоторые из его функций включают репликацию данных, защиту и шифрование, моментальные снимки данных и совместное использование файлов (SMB / CIFS, NFS, AFP, FTP и WebDAV). Его можно расширить с помощью плагинов, таких как CouchPotato, SickBeard, SABnzbd, Maraschino, HTPC Manager и т.д. С сервером Plex (возможно, лучшим домашним медиасервером) это, вероятно, одна из лучших ОС для приложений медиасервера. Он также поддерживает MiniDLNA.
Как производится установка?
Процесс настройки начинается непосредственно с инсталляции операционной системы. Сделать это можно способами:
- с установочного диска;
- с Flash-накопителя (дополнительно потребуется его выбрать в меню BIOS).
Процедура не отличается от установки обычной ОС Windows. После перезагрузки системы и загрузки рабочего окна вам необходимо будет настроить . Эту процедуру можно разделить на несколько секций. Во-первых, загрузка драйверов, которые нужны для работы комплектующих: процессора, материнской платы, Ethernet-порта и так далее. Во-вторых, базовые данные: имя сервера, тип соединения, пароль и другие параметры, необходимые для работы. В-третьих, настройка глобальных параметров.
- Рабочая среда. Здесь выбирается приоритет производительности, который зависит от мощности процессора.
- Домашняя группа. Создается группа для быстрого подключения к серверу других компьютеров и устройств в Сети.
- Удаленный доступ. При наличии зарегистрированного домена его можно добавить в систему, чтобы в будущем вы могли получать удаленный доступ из любой точки. Это позволяет, используя Интернет, подключаться к серверу для загрузки файлов и других операций.
Готово, базовая настройка WHS 2011 завершена.
Изменение параметров домашней группы
Изменять некоторые параметры домашней группы можно непосредственно из главного окна домашней группы. В этом окне вы можете выполнять следующие действия:
- Отобразить или распечатать пароль домашней группы;
- Изменить пароль для домашней группы;
- Выйти из домашней группы;
- Изменить дополнительные параметры общего доступа для домашней группы;
- Запустить средство устранения неполадок домашней группы.
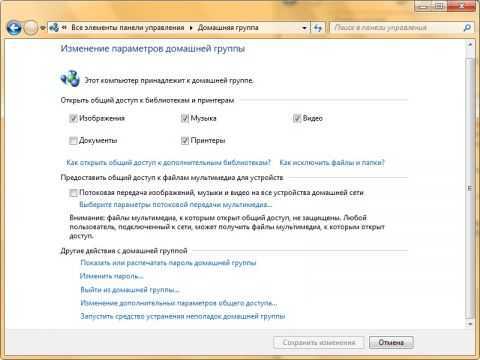
Для изменения дополнительных параметров общего доступа домашней группы перейдите по соответствующей ссылке. Все параметры, которые вы можете найти, перейдя по этой ссылке, аналогичны тем, которые рассматривались в разделе, связанном с созданием домашней группы. После внесения изменений нажмите на кнопку «Сохранить изменения».
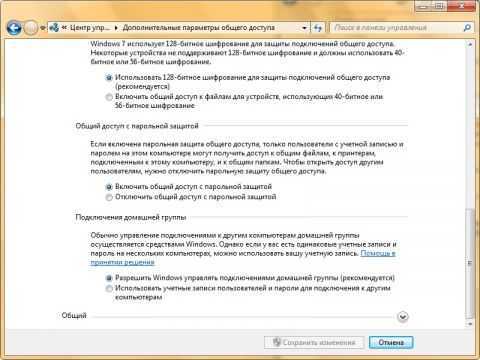
Загрузка в Windows PE и сохранение образа с помощью утилиты ImageX
Создание базового загрузочного диска Windows PE занимает 10 — 15 минут. Если вы готовите настроенный образ на виртуальной машине, достаточно подключить в ней ISO-образ Windows PE и загрузиться в предустановочную среду. Захват и сохранение образа производится одной командой.
imagex.exe /capture C: D:\custom.wim /flags "Ultimate" "Windows Vista Ultimate SP1 Custom" "Мой самый лучший образ Vista" /compress maximum
Примечание. Если вы не включили утилиту ImageX в состав образа Windows PE (например, путем размещения в папке system32), а лишь разместили ее на загрузочном диске, требуется указать полный путь к утилите или предварительно выполнить переход в ее папку в командой строке командой cd /d <путь>.
В этой команде используются следующие параметры:
- /capture C: — захват раздела C:
- D:\custom.wim — местоположение и имя сохраняемого WIM-файла. Укажите букву диска, соответствующую несистемному разделу или USB-диску.
- /flags «Ultimate» — флаг, обозначающий редакцию Windows Vista. Задание флага обязательно, если планируется последующая установка образа с помощью программы установки (setup.exe). Другими словами, используйте этот параметр, если вы собираетесь заменить исходный образ Install.wim на собственный и устанавливать ОС с DVD-диска или сетевого ресурса. Для развертывания образа с помощью утилиты ImageX задавать флаг необязательно. Для Windows Vista допустимы следующие флаги: HomeBasic, HomePremium, Starter, Ultimate, Business и Enterprise.
- «Windows Vista Ultimate SP1 Custom» — имя образа. Имя должно быть заключено в кавычки.
- «Мой самый лучший образ Vista» — (необязательно) описание образа. Описание должно быть заключено в кавычки.
- /compress maximum — (необязательно) тип сжатия файлов в образе. Для параметра /compress допустимы значения maximum (максимальное сжатие), fast (быстрое сжатие) и none (без сжатия). Если параметр не указан, используется быстрое сжатие. Максимальное сжатие позволяет уменьшить размер образа, но захват занимает больше времени, чем при быстром сжатии. Скорость распаковки образа практически не зависит от типа сжатия.
При максимальном сжатии захват образа может занять довольно длительное время. В случае успешного завершения операции командная строка будет выглядеть примерно так:
Если вы сохранили образ на виртуальной машине, для дальнейшей работы его нужно перенести на физическую ОС. Если вы работаете с Microsoft Virtual PC, запустите виртуальную машину снова и завершите установку Windows Vista, прерванную на этапе OOBE. По окончании установки системы можно установить Virtual Machine Additions для Virtual PC и скопировать файл из виртуальной машины на физическую простым перетаскиванием или с помощью общей папки (shared folder), которую можно указать в настройках виртуальной машины.
Если вы сохранили образ на отдельном виртуальном диске, его можно подключить к физической системе. В VMWare Worskation это делается в свойствах виртуальной машины, а в Virtual Server 2005 для этой цели используется утилита vhdmount. К сожалению, в состав Virtual PC эта утилита не входит, хотя ее можно установить отдельно — в качестве единственного компонента установки Virtual Server 2005.
Я надеюсь, что во всех остальных случаях у вас не возникнет никаких проблем с доступом к сохраненному образу.
Установите Windows Home Server 2011
Сначала убедитесь, что система настроена на загрузку с DVD-привода. Вы можете сделать это в BIOS или нажать соответствующую клавишу во время запуска, которая позволяет выбрать временное загрузочное устройство. Вставьте установочный DVD, который вы купили, в привод вашей системы. Первый экран, с которым вам нужно взаимодействовать, — это выбор новой установки или восстановления. Поскольку это совершенно новая система, я выбираю «Новая установка».
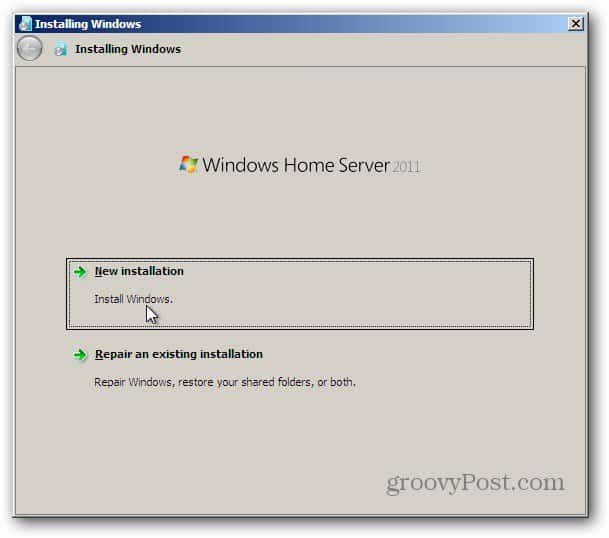
Затем выберите диск, на который вы устанавливаете WHS 2011. Установите флажок, что вы знаете, что данные на диске будут стерты. Нажмите Установить.
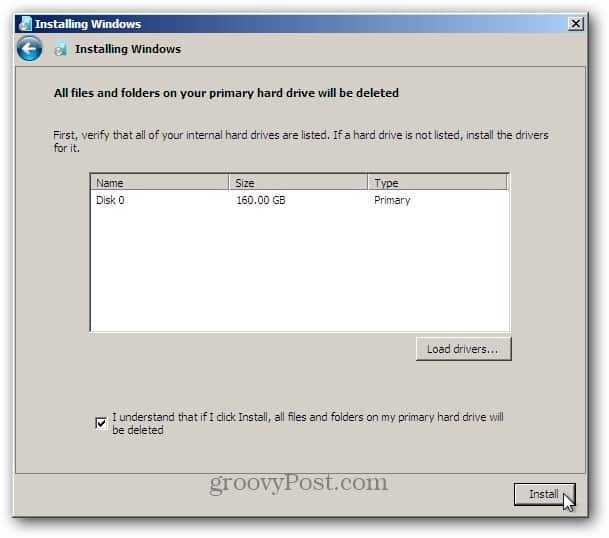
Примечание. Если вы не видите локальный диск в списке, вам необходимо загрузить драйверы для контроллера. Найдите драйверы и запишите их на диск или вставьте в USB-накопитель. Если вам нужно это сделать, извлеките установочный DVD-диск WHS 2011 и поменяйте его с диском драйвера. Затем нажмите кнопку «Загрузить драйверы», перейдите к расположению драйверов и установите их.
Как только локальный диск будет распознан, начните установку. Опять же, процесс выглядит как установка Windows 7. Сервер будет перезагружаться пару раз на первом этапе установки.
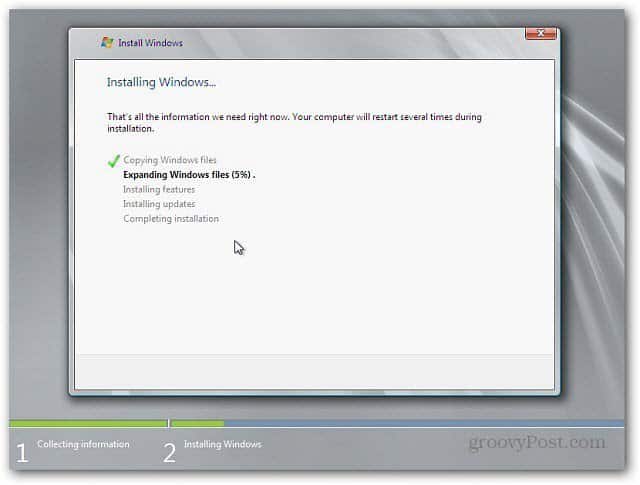
Во время установки сервера вы увидите ряд разных экранов. На этом этапе взаимодействие с пользователем не требуется.
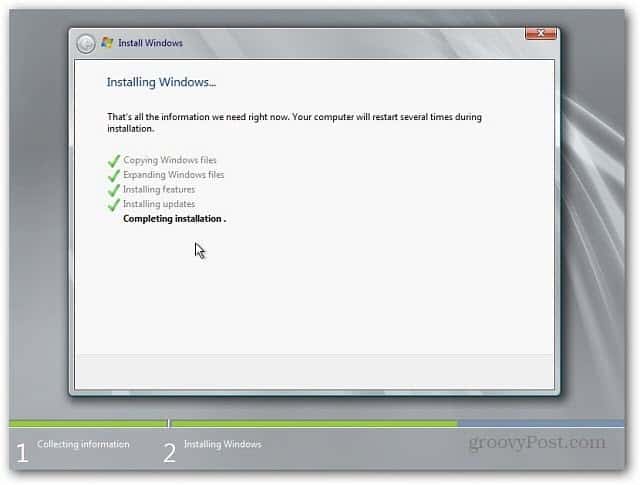
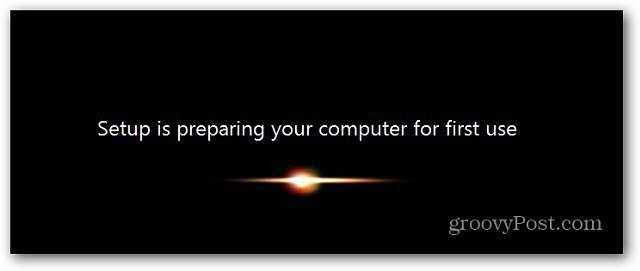
Когда вы перейдете на следующий экран, вам нужно будет ввести некоторую информацию. Проверьте свою страну, время и раскладку клавиатуры. Нажмите кнопку «Далее.
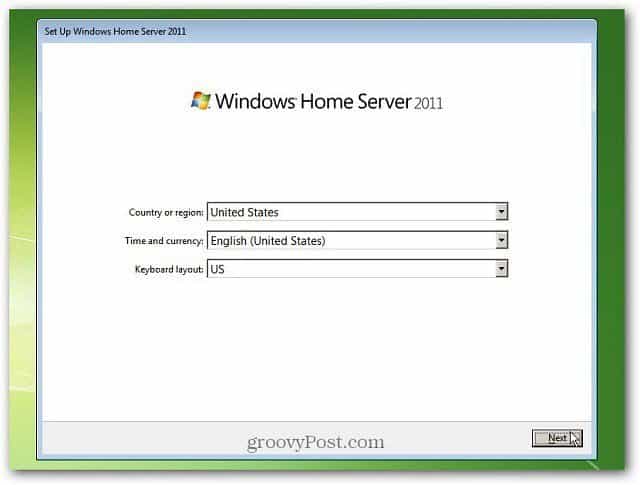
Установите время и дату для сервера.
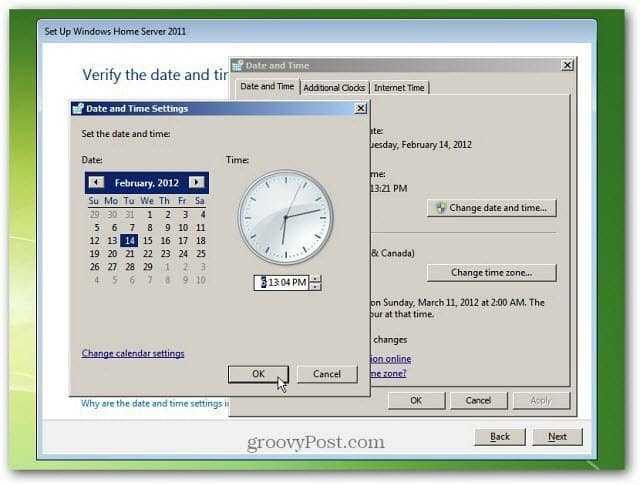
Согласитесь с условиями лицензии на программное обеспечение Microsoft. Нажмите на кнопку «Я принимаю» внизу. Нажмите кнопку «Далее.
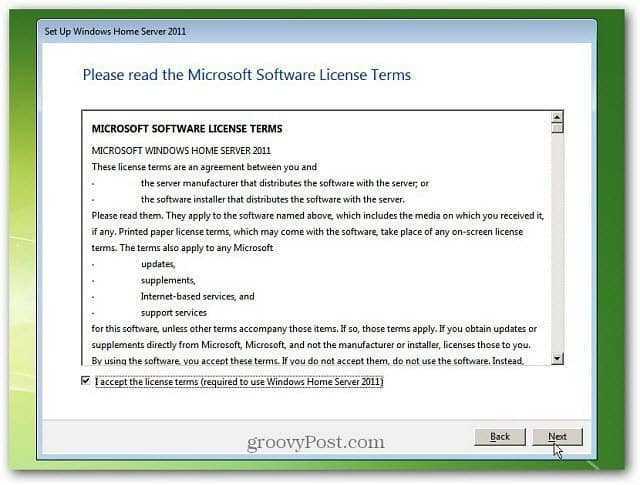
Теперь введите ключ продукта, который поставляется с WHS 20111. Затем установите флажок Автоматически активировать, когда я в сети. Это завершает активацию, так что вам не придется иметь дело с этим позже и получать надоедливые экраны. Нажмите кнопку «Далее.
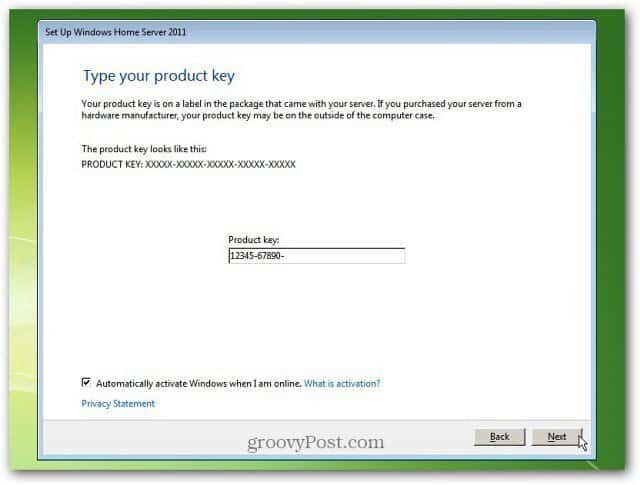
Теперь вам нужно дать вашему серверу имя … будьте умны, это ваш новый сервер! Имя должно быть не более 15 символов. Дважды введите надежный пароль, затем введите подсказку для пароля. Имейте в виду, что каждый может увидеть подсказку к вашему паролю, поэтому не делайте это слишком очевидным. Нажмите кнопку «Далее.
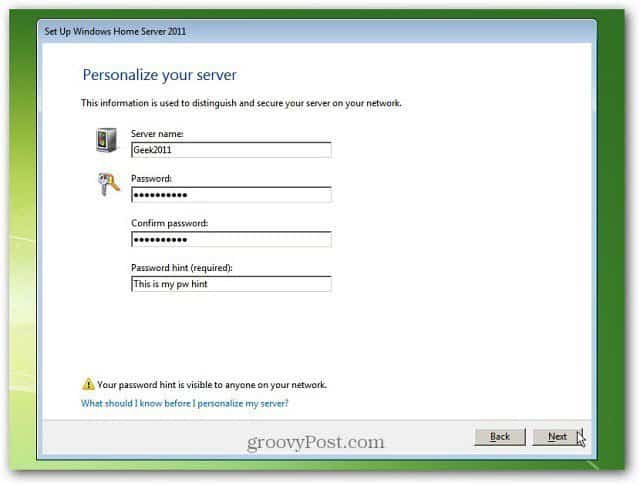
Вот и вся информация, которая нужна WHS 2011 от вас. Этот следующий этап установки занимает больше всего времени. Ваш сервер будет обновлен и настроен для использования. Это займет полчаса или больше — в зависимости от характеристик вашей системы. Вы можете оставить его в покое и периодически проверять, чтобы убедиться, что все работает правильно.
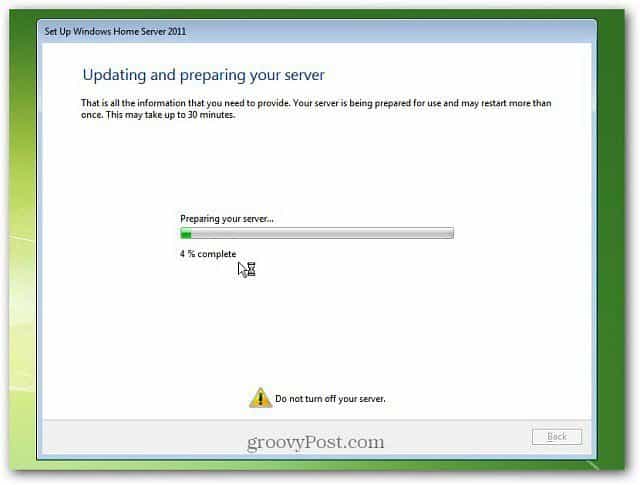
Через полчаса мы добились успеха! Windows Home Server 2011 установлен и готов к использованию. Нажмите Закрыть.
Настройка локальной сети в Windows 10: подключаемся к домашней группе
Переходим к другому компьютеру. Сейчас я покажу на примере компьютера с Windows 10, как подключится к домашней группе, для создания домашней локальной сети. Вы по этой схеме можете подключить не только компьютеры с установленной Windows 10, но и с Windows 7 и Windows 8.
Уже по стандартной схеме нажимаем правой кнопкой мыши на значок интернета, и выбираем Центр управления сетями и общим доступом. Переходим в Домашняя группа.
Если у вас будет сообщение «Домашняя группа недоступна, так как вы не подключены к своей домашней сети.», то нажимаем на Изменение расположения в сети, и нажимаем на кнопку Да.
Немного ждем, и видим сообщение, что мы можем присоединится к домашней группе. Нажимаем на кнопку Присоединится.
Появится запрос пароля. Указываем пароль, который мы получили при создании домашней группы на другом компьютере. Нажимаем Ok.
Появится сообщение, что вы присоединились к домашней группе. Нажмите Готово.
Если открыть Центр управления сетями и общим доступом — Домашняя группа, то можно будет настроить общий доступ, покинуть группу, посмотреть пароль и т. д.
Все, локальная сеть между компьютерами уже работает. Открываем проводник (Этот компьютер), переходим слева на вкладку сеть, и видим компьютеры в локальной сети. Мы можем открывать их, и просматривать папки, к которым открыт общий доступ. Компьютер с Windows 10 без проблем видит в сети компьютер с установленной Windows 7.
Точно так же компьютер на Windows 7, видит и заходит на компьютер с Windows 10. Таким способом вы можете подключить другие компьютеры. Одно условие, что бы они были подключены к вашему маршрутизатору.
Что делать дальше? Как пользоваться локальной сетью?
Все зависит от того, с какой целью вы объединяли компьютеры в одну сеть.
- Если вы хотите играть по сети, то уже все должно работать. Иногда, антивирусы блокируют подобные соединения. Поэтому, если возникнут проблемы, когда компьютеры не будут видеть друг друга, то просто попробуйте на время отключить антивирус.
- Для обмена файлами, вы можете использовать папки общего доступа. Просто скопируйте файлы например в папку «Мои изображения» (при условии, что мы открыли общий доступ к этой папке в процессе настройки), и они будут доступны со всех компьютеров в сети. Если вы хотите открыть общий доступ к своей папке на локальном диске, то следуйте этой инструкции. Смотрите после заголовка «Настройка общего доступа к файлам и папкам».
- А по настройке общего доступа к принтеру, я подготовлю отдельную статью.
Вот такие советы. Надеюсь, статья вам пригодилась.
127
486743
Сергей
Разные советы для Windows
СОЗДАНИЕ РЕЗЕРВНЫХ КОПИЙ НА ДОМАШНЕМ СЕРВЕРЕ
На подготовленном таким образом сетевом диске можно сохранять резервные копии с помощью привычного программного обеспечения — например, посредством функции Windows «Архивация данных». Более эффективным является сетевое решение Unison, которое работает одновременно и на сервере, и на клиентских ПК и обеспечивает быструю синхронизацию данных.
Копии данных в «облаке»
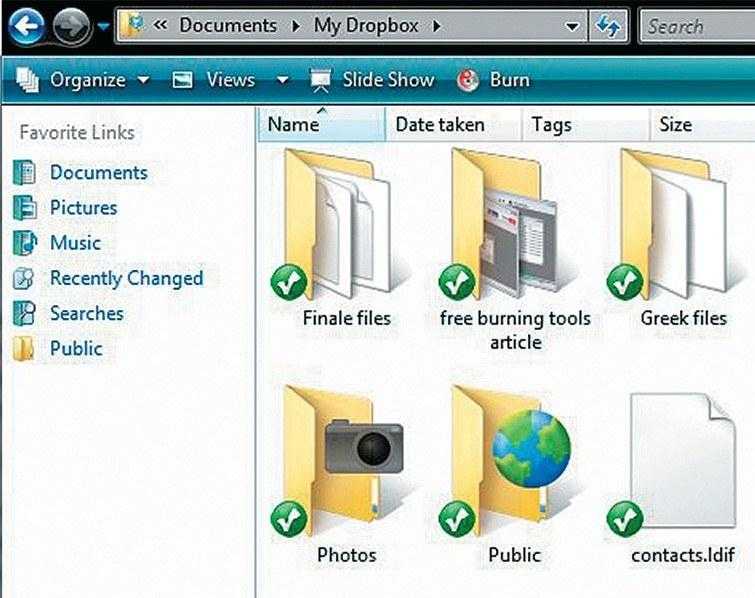 «Облачное» резервное копирование Домашний сервер сохраняет файлы с помощью Dropbox в онлайн-хранилище Поскольку домашний сервер может работать и ночью, он располагает достаточным временем для синхронизации своих данных и резервных копий клиентских компьютеров с «облачным» хранилищем. Те, кто использует сервис Dropbox, могут с помощью специального программного обеспечения интегрировать его с домашним сервером, подключив в качестве сетевого диска, и организовать график синхронизации для заданных папок. Если вы пользуетесь сервисом SkyDrive, который входит в категорию служб Windows Live, вам понадобится скачать с сайта проекта программу Windows Live Mesh и при запуске выбрать папки для синхронизации. После этого домашний сервер будет ежедневно сохранять важные данные в «облаке».
«Облачное» резервное копирование Домашний сервер сохраняет файлы с помощью Dropbox в онлайн-хранилище Поскольку домашний сервер может работать и ночью, он располагает достаточным временем для синхронизации своих данных и резервных копий клиентских компьютеров с «облачным» хранилищем. Те, кто использует сервис Dropbox, могут с помощью специального программного обеспечения интегрировать его с домашним сервером, подключив в качестве сетевого диска, и организовать график синхронизации для заданных папок. Если вы пользуетесь сервисом SkyDrive, который входит в категорию служб Windows Live, вам понадобится скачать с сайта проекта программу Windows Live Mesh и при запуске выбрать папки для синхронизации. После этого домашний сервер будет ежедневно сохранять важные данные в «облаке».
Удаленное управление загрузками
Домашний сервер в виде полноценного ПК превосходит любую сетевую систему хранения данных, когда речь заходит о загрузке контента (в сеть или из сети). Дело в том, что специализированный сетевой HDD может выполнять только предусмотренные изготовителем операции по закачке, тогда как домашний сервер на базе ноутбука способен справляться с задачами, связанными с передачей данных в обоих направлениях. Добавить задание на загрузку какого-либо файла вы сможете по домашней сети и за ее пределами с помощью программы TeamViewer. После этого оно будет выполняться самостоятельно, не требуя вашего внимания.
Если вы не хотите, чтобы процессы загрузки на домашнем сервере влияли на скорость соединения на других компьютерах, необходимо произвести некоторые настройки. На топовых моделях роутеров можно назначить приоритет для каждого устройства в cети. Если в вашем маршрутизаторе такие функции отсутствуют, то можно настроить каждую программу, создающую нагрузку на сетевое соединение. Например, для резервного копирования можно выбрать ночное время, а для торрент-клиентов ограничить скорость раздачи и закачек и настроить ее в зависимости от времени суток.
Установка transmission-daemon
И так, начну с торрент-клиента transmiss-daemon.
Так обновятся все пакеты и установится transmiss-daemon. Вообще не рекомендуется ставить без ведома все подряд, но так как у меня система только что установленная, установятся только обновления системных пакетов, и вряд тли что-то сломается. После установки transmission-daemon нужно его выключить для того что произвести настройку.
Если править файл конфигурациив тот момент как демон работает, изменения не сохранятся. И так мне надо поправить несколько строк, но для начала создам папки куда будет все качаться. Я создам все папки для медиа контента в и будет для загружаемых файлов и для файлов которые уже загрузились
сразу сменю владельца на папки для загрузки на debian-transmission
Теперь можно приступать к настройке transmission. Как уже говорилось, все настройки хранятся в файле . Нам необходимо поправить несколько строк, а именно
-
— указываем папку куда будут помещаться загруженные файлы, у меня в Лучше указывать полный путь
-
— указываем папку в которой будут храниться не докачавшиеся файлы, у меня
-
— указываем что бы хранить скачавшиеся файлы отдельно
-
— меняем на для отключения авторизации по логину и паролю, это пожеланию
-
— меняем на для отключения использования «белого списка ip-адресов»
-
— указываем свой пароль для авторизации, если вы оставили авторизацию по паролю. Так же сразу хочу сказать, что после того как вы включите transmiss-daemon то пароль автоматически зашифруется
-
— указываем логин для авторизации
-
— опять-таки отключаем авторизацию по разрешенным ip-адресам меняя на соответственно
И запуск transmission
и захожу в web-панель transmission по ip-адресу и порту 9091, у меня это
web-интерфейс transmission
transmission почти готов теперь настрою проксирование через NGINX
Установка постоянного локального адреса на сервер
Приступим. Во-первых установим постоянный ip для нашего сервера в локальной сети. По идее изначально используется DHCP (протокол, по которому каждое устройство в сети получает относительно случайный ip адрес, а нам нужен постоянный для сервера, чтобы роутер всегда знал куда отправлять внешние запросы)
Смотрим интерфейс, который мы используем, с помощью
В зависимости от того какой тип соединения мы используем (кабель или wi-fi) выбираем файл в катологе
И настраиваем его примерно так:
— название нашего устройства по которому идет подключение
Здесь важно понимать что означают строки:
(6) — адрес нашего сервера в локальной сети, как раз то что мы делаем постоянным
означает маску сети (255.255.255.0), в данной ситуации первые 3 числа должны совпадать с локальным адресом роутера, а последнее число произольно. Я выбрал адрес 192.168.1.200
— шлюз нашей сети, то есть роутер
Его адрес 192.168.1.1, обычно он общий для всех роутеров одного провайдера, так что погуглите (иногда его адрес указывается там же где и пароль от wi-fi)
в строке (9) указываем тот же адрес что и в (простите, но я беспонятия что это)
и указывают, что мы не будем использовать протокол DHCP
На этом этапе возможно потребуется проверка:
-
На сервере:
Чтобы следить за тем кто нас пингует.
-
И пингуем его с другого пк внутри локальной сети по адресу .
Также строит проверить есть ли доступ к интернету у нашего ноутбука-сервера: используем команду с доменом .
Все это подробно описано в этой статье для Ubuntu, для других дистрибутивов гуглите «Установка статического ip <название дистрибутива>».
Все работает? Идем дальше!
Установите Windows Home Server 2011
Сначала убедитесь, что система настроена на загрузку с DVD-привода. Вы можете сделать это в BIOS или нажать соответствующую клавишу во время запуска, которая позволяет выбрать временное загрузочное устройство. Вставьте установочный DVD, который вы купили, в привод вашей системы. Первый экран, с которым вам нужно взаимодействовать, — это выбор новой установки или восстановления. Поскольку это совершенно новая система, я выбираю «Новая установка».
Затем выберите диск, на который вы устанавливаете WHS 2011. Установите флажок, что вы знаете, что данные на диске будут стерты. Нажмите Установить.
Примечание. Если вы не видите локальный диск в списке, вам необходимо загрузить драйверы для контроллера. Найдите драйверы и запишите их на диск или вставьте в USB-накопитель. Если вам нужно это сделать, извлеките установочный DVD-диск WHS 2011 и поменяйте его с диском драйвера. Затем нажмите кнопку «Загрузить драйверы», перейдите к расположению драйверов и установите их.
Как только локальный диск будет распознан, начните установку. Опять же, процесс выглядит как установка Windows 7. Сервер будет перезагружаться пару раз на первом этапе установки.
Во время установки сервера вы увидите ряд разных экранов. На этом этапе взаимодействие с пользователем не требуется.
Установите время и дату для сервера.
Вот и вся информация, которая нужна WHS 2011 от вас. Этот следующий этап установки занимает больше всего времени. Ваш сервер будет обновлен и настроен для использования. Это займет полчаса или больше — в зависимости от характеристик вашей системы. Вы можете оставить его в покое и периодически проверять, чтобы убедиться, что все работает правильно.
Через полчаса мы добились успеха! Windows Home Server 2011 установлен и готов к использованию. Нажмите Закрыть.
Копирование профиля с помощью файла ответов
Для копирования профиля настроенной учетной записи в профиль стандартного пользователя можно использовать файл ответов, содержащий параметр
Microsoft-Windows-Shell-Setup | CopyProfile
Если для этого параметра установлено значение true, выполняется копирование профиля.
Пример универсального файла ответов для 32-разрядной и 64-разрядной ОС
<?xml version="1.0" encoding="utf-8"?>
<unattend xmlns="urn:schemas-microsoft-com:unattend">
<settings pass="specialize">
<component name="Microsoft-Windows-Shell-Setup" processorArchitecture="x86" publicKeyToken="31bf3856ad364e35" language="neutral" versionScope="nonSxS" xmlns:wcm="http://schemas.microsoft.com/WMIConfig/2002/State" xmlns:xsi="http://www.w3.org/2001/XMLSchema-instance">
<CopyProfile>true</CopyProfile>
</component>
</settings>
<settings pass="specialize">
<component name="Microsoft-Windows-Shell-Setup" processorArchitecture="amd64" publicKeyToken="31bf3856ad364e35" language="neutral" versionScope="nonSxS" xmlns:wcm="http://schemas.microsoft.com/WMIConfig/2002/State" xmlns:xsi="http://www.w3.org/2001/XMLSchema-instance">
<CopyProfile>true</CopyProfile>
</component>
</settings>
</unattend>
Физический путь
Удобство физического пути очевидно — стоит отдельная машинка, не мешает основной работе, радует глаз.
Если спросить, что же использовать как платформу, наверняка многие ответят Малинку (то есть Raspberry Pi). На мой взгляд это не самый лучший выбор для данного случая.
Raspberry Pi отлично подходят для самодельных решений разнообразной направленности, но по соотношению цена/производительность не являются каким-либо лидером. И, хотя сейчас уже множество софта доступно под ARM системы, под x86 программы всё-таки чувствуют себя постабильнее.
Кто-то захочет переоборудовать старую машину или собрать на старых Xeon’ах себе компьютер для веб-сервера. И это тоже вариант, хотя по потреблению электроэнергии не оптимальный.
Я же советовал бы купить для данных целей недорогой (или не очень дешёвый, если вы хотите постоянно запускать «тяжёлые» задачи на вашем сервере) мини-пк (иначе называемый неттоп). Доступные варианты с 8 гигабайтами оперативной памяти, четырёхядерным Celeron и SSD на 128 гигабайт можно найти за 150-200 долларов и этого более чем хватит для домашних задач. При этом он будет компактным, тихим, удобным в размещении, достаточно приятно выглядящим и с низким TDP. Даже в самые дешёвые модели обычно можно доставить как минимум один, а порой и два 2,5 дюймовых диска, так что как файловую помойку его, в общем-то, тоже можно использовать. Хотя лучше превратить его в личное облако, а как файловый сервер использовать отдельное NAS-устройство — для отказоустойчивого хранения большого количества данных форм фактор мини-пк не слишком располагает.
Помимо этого, если вы «наиграетесь» и решите, что оно не ваше, такому компьютеру будет легко найти место. Например поставить обратно Windows и отдать маме/тёте Вале из третьего подъезда. Для офисной работы и использования браузера он подойдёт прекрасно.
А если вы за чуточку большую цену взяли мини-пк с несколькими сетевыми портами, то сможете превратить его в невероятно мощный и функциональный маршрутизатор, поставив сверху OpenWRT, PFsense, ClearOS или ещё какую-нибудь систему для роутеров. Ну и вообще альтернатив много, когда и если наиграетесь с предложенным мной вариантом.
Сразу, правда, надо учесть: шансы, что у такой машинки не будет работать Wi-Fi под линуксом, мягко говоря, не самые маленькие. Так что планируйте проводное соединение.
Заранее погуглите, на какую клавишу вызвать boot menu у вашей машинки. А образ для установки, если вы на Windows, лучше всего на флешку записывать программой Rufus.
Заключение
На
этом первая часть статьи, посвященной функционалу домашних групп в
операционной системе Windows 7, подходит к концу. В этой части статьи
подробно рассказывается о самом понятии «Домашняя группа», а также
описываются базовые действия, которые можно выполнять для создания
домашней группы, просмотра и изменения пароля для группы, о выходе из
домашней группе, а также об изменении разрешений для ресурсов,
расположенных на компьютерах домашней группы. В следующей части статьи
я расскажу о том, как можно подключить пользователей к домашней группе,
а также несколько маленьких хитростей, которые можно выполнять для ее
настройки.


































