Общие сведения о роли сервера приложений
Сервер приложений представляет собой базовую технологию, обеспечивающую инфраструктуру ключа и службы, для приложений, находящихся в системе. Обычно серверы приложений содержат перечисленные ниже службы:
- Группировка ресурсов в пул (например, группировка в пул соединения базы данных и объекта).
- Управление распределенными транзакциями.
- Асинхронная связь программ, в основном при помощи очереди сообщений.
- Модель оперативной активации объекта.
- Интерфейсы автоматических веб-служб XML для доступа к рабочим объектам.
- Службы перемещения при сбое и определения работоспособности приложений.
- Интегрированная безопасность.
Операционные системы семейства Windows Server 2003 включают сервер приложений, содержащий все эти и другие службы для разработки, развертывания и рабочего цикла управления веб-службами XML, веб-приложениями и распределенными приложениями.
При настройке сервера приложений производится установка информационных служб Интернета (IIS) и других необязательных технологий и служб, таких как COM+ и ASP.NET. Работая вместе с информационными службами Интернета, операционные системы семейства Windows Server 2003 обеспечивают интегрированные, надежные, масштабируемые, безопасные и управляемые возможности веб-серверов для использования как в интрасети и в Интернете, так и во внешних сетях. IIS является средством создания усиленной платформы соединений для динамических сетевых приложений.
Проверка работы SMTP сервера на Windows Server
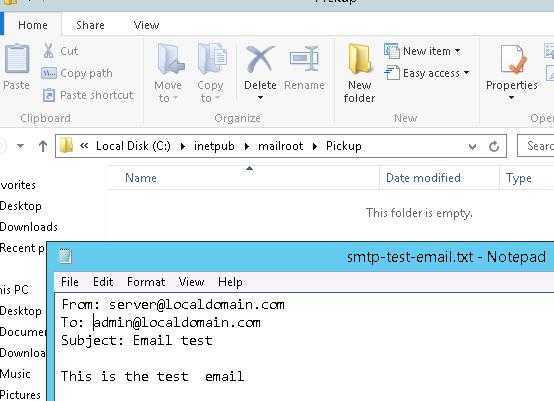
Проверьте ящик получателя, в него должно прийти такое письмо.
Если вы хотите, чтобы вы включили Basic Authentication (Обычная проверка подлинности) для авторизации всех ваших SMTP клиентов (вместо анонимной аутентификации), вы можете отправить письмо с smtp-аутентификацией через telnet следующим образом.
Также убедитесь, что на вашем SMTP сервере не блокируется порт TCP 25 при удаленном подключении (локальным файерволом, антивирусом или межсетевым экраном). Проще всего это сделать с компьютера Windows, IP адрес которого добавлен в разрешенные. Проверку доступности порта можно выполнить с помощью командлета Test-NetConnection:
Test-NetConnection smtpsrv1.name.local –port 25
Если 25 порт блокируется, проверьте настройки Windows Firewall, антивируса и аппаратных межсетевых экранов.
Итак, вы настроили собственный почтовый SMTP релей на Windows Server 2016/2012 R2 и протестировали отправку писем через него.
Отправка почты через smtp mail ru
Для того, чтобы настроить отправку почты через SMTP mail ru, необходимо просто заменить параметры яндекса на параметры mail ru.
А чтобы не перестраивать каждый раз локальные сервер, лучше всего настроить разные профили openserver. Как это сделать показано в видеоуроке Openserver настройка php с помощью профилей.
В этом случае достаточно будет просто загрузить профиль и все настройки, которые были указаны для данного профиля будут доступны после перезапуска сервера. Очень удобная штука и работает очень просто.
Что касается SMTP mail ru, то здесь все эдентично.
Меняются данные яндекса на данные mail ru
- https://info-comp.ru/softprodobes/124-omsserver.html
- https://starting-constructor.ru/otpravka-pochty-cherez-smtp.html
…и прочие танцы с бубном
В теории это все: сервер запустили, всем сообщили — ждем почту / отправляем свою. На практике большую часть почты, которую мы хотим кому-то послать, другие серверы будут заворачивать. Ответ прост — СПАМ. На сегодняшний день есть много способов как по рассылке спама, так и по борьбе с ним. Один из первых способов борьбы со спамом — это обратный DNS-запрос. Объясню на пальцах:
Например отправляем мы письмо с нашего сервера на адрес лалала@mail.ru. Наш сервер соединяется с сервером мейл.ру и говорит: Привет, я mail.firma.kiev.ua, хочу послать тебе письмо. Майл.ру делает DNS-запрос — какой адрес у сервера mail.firma.kiev.ua — получает ответ 222.222.222.222 (это прямой запрос), но этого ему мало — он посылает запрос вашему провайдеру — «кто такой 222.222.222.222» и получает ответ что-то типа «222_static.ads.mysip.net» — налицо несоответствие и наш сервер посылают куда подальше (вдруг спамер). Что бы этого не случилось — нам нужно сообщить нашему провайдеру, что мы не просто «222_static.ads.mysip.net», а «mail.firma.kiev.ua» и он внесет соответствующую запись в свои настройки (PTR запись).
Все? Фиг там! Готовьтесь как минимум к еще одной проблеме. Так как вы со своим сервером — новый член почтового сообщества, то на первых порах к вам будут относится с большим подозрением. Протокол SMTP (тот, на котором сервера общаются между собой) придуман много лет назад и все стандарты полностью описаны в соответствующей документации. Но соблюдают их ничем не лучше, чем мы соблюдаем рекомендации 1С по написанию обработок . Каждый администратор почтового сервера сам себе начальник и сам устанавливает условия работы своего сервера — от кого принимать, кому отказать и так далее.
И что делать? Нужно анализировать ответы других серверов (сообщения типа MAILER-DAEMON и тп) — в большинстве случаев проблема будет описана в сообщении — почему чужой сервер не захотел принимать от вас сообщения.
Возможные варианты (не дословно, а по смыслу):
- Ваш сервер в спам-списке — в самом сообщении обычно указывают в каком именно списке ваш сервер засветился. Для решения проблемы нужно проверить свою сеть на наличие вирусов, затем зайти на указанный сайт и заполнить заявку на исключение вашего сервера из списка
- Ваш сервер/домен отсутствует в списке доверенных и тп — скорее всего удаленный сервер очень жестко настроен — разрешается доступ только определенным серверам/доменам. Для решения нужно связаться с администратором этого сервера, что бы он внес ваш сервер в «белый» список.
- Временная ошибка, «перезвоните попозже» — тут два варианта — чужой сервер действительно перегружен/занят/пошел покурить, или же это «проверка на вшивость» — так называемый серый список. Это еще один способ борьбы со спамерами — суть такова: по правилам каждый почтовый сервер должен предпринимать попытки доставить почту через определенные промежутки времени (боюсь быть не точным — каждые полчаса в течение трех суток). Естественно, что спамер вряд ли будет это делать, соответственно настоящий сервер таки добьется своего и письмо доставит. Такие проверки устраивают единоразового для каждого нового сервера или же с какой-то периодичностью. Решение: ничего не делать — просто ждать (при условии, что вы верно внесли настройки описанные выше — их достаточно для преодоления большинства проверок типа «серый список»). Дольше всего мне пришлось ждать «разрешения» от ukr.net — благо они в ответ дают ссылку http://www.ukr.net/mta/std3.html, где все подробно разжевано.
- Ну и всевозможные ошибки, связанные с неправильной настройкой сервера, DNS или заголовков письма — тут нужно разбираться в каждом случае отдельно.
Есть путь и проще — достаточно пересылать всю исходящую почту на SMTP-сервер провайдера (настройка SMTP Relayer) и все эти проблемы лягут на провайдера, но мы ведь не ищем легких путей ![]()
Про азы борьбы со спамом, преимущества протокола IMAP на практике, а также что делать с входящей почтой когда ваш сервер в оффлайне расскажу в следующей статье. Если, конечно, будет интерес.
P.S. Как маленький бонус — для доступа к корпоративной сети извне по RDP/VPN/etc теперь не надо набирать IP-адрес — ведь у нас есть собственное имя
Отправка почты php через SMTP-настройка скрипта
Шаблон простенького скрипта который можно скопировать чуть ниже, или скачать еще на сотнях подобных сайтов, необходимо отредактировать.
mail('to', 'subject', 'message');
Для начала нужно поменять в шаблоне скрипта некоторые значения.to — меняем на почтовый адрес куда будет отправлено почтовое сообщение.subject — тема письмаmessage — само сообщение, или тело письма.
Пример моего скрипта:
mail('bunakov@mail.ru', 'Тема письма', 'Отправка почты через локальный сервер openserver');
Можно конечно немного расширить функционал и сделать так, чтобы скрипт выдавал сообщение об отправки почты. Хоть на самом деле отправку производит именно SMTP-сервер, а скрипт лишь формирует сообщение.
Для примера можно написать так:
if(mail('bunakov@mail.ru', 'Тема письма', 'Отправка почты через локальный сервер openserver') ) {echo'Письмо успешно отправлено'; }else{echo 'Ошибка';}
Все подставленные значения должны быть в кавычках, иначе скрипт выдаст ошибку. После этого можно сохранить скрипт в папку локального сервера.
Например: domains/send/index.php и приступать к настройке отправки почты через SMTP opensrerver.
Настройка почтовой программы Windows Live Mail по протоколу IMAP
Нажмите на ссылку «Добавить учетную запись…»;
Введите необходимые данные:
Адрес электронной почты — имя вашего почтового ящика;Пароль — действительный пароль от вашего почтового ящика;Установите флажок «Запомнить пароль», если вы хотите, чтобы программное обеспечение почтового ящика запоминало пароль вашего почтового ящика и не запрашивало его каждый раз, когда вы пытаетесь загрузить почту;Отображаемое имя — имя, которое будет отображаться в поле «От:» для всех исходящих сообщений;
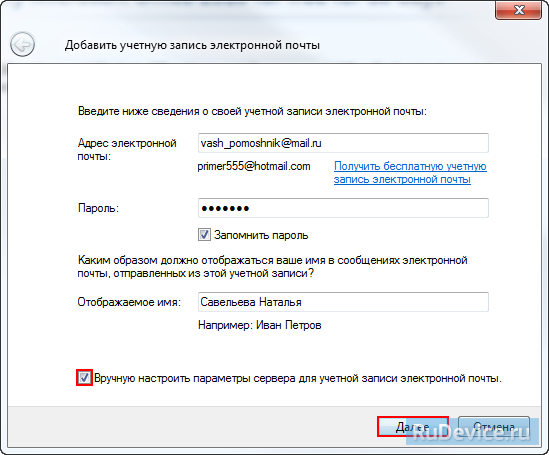
В разделе «Сведения о сервере исходящих сообщений» введите следующие данные:
Установите флажок «Вручную настроить параметры сервера для учетной записи электронной почты» и нажмите «Далее».В разделе «Данные сервера входящих сообщений» введите следующее:
Сервер входящих сообщений — IMAP;Сервер входящих сообщений — imap.mail.ru;Установите флажок «Подключиться через безопасное соединение (SSL)», чтобы включить шифрование для лучшей защиты данных;Используется для входа в систему — Basic Authentication (простой текст);Код входа — полное имя вашего почтового ящика.Сервер входящих сообщений — smtp.mail.ru;Установите флажок «Connect via Secure Socket Layer (SSL)», чтобы включить шифрование для лучшей защиты данных;Установите флажок «Сервер исходящих сообщений требует аутентификации».
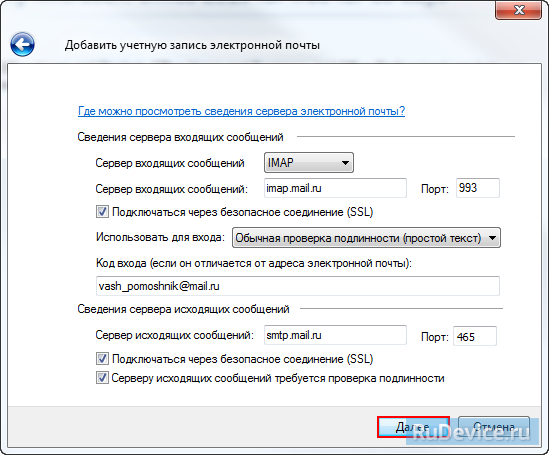
Убедитесь, что порт сервера IMAP равен 993, а порт сервера SMTP равен 465.Нажмите «Далее» и дождитесь сообщения об успешном создании учетной записи.Теперь необходимо указать папки, в которых будут сохраняться все письма, отправленные из программы электронной почты, а также письма из других системных папок программы электронной почты. Для этого щелкните правой кнопкой мыши на имени вновь созданной учетной записи и выберите «Свойства».
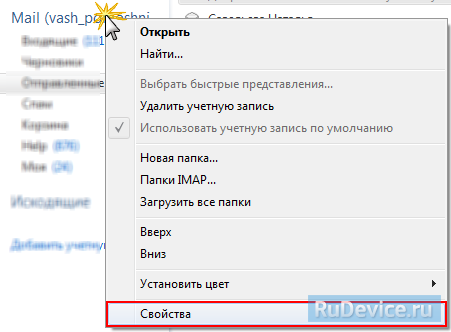
Перейдите на вкладку «IMAP», введите данные, показанные на следующем изображении, в разделе «Специальные папки» и нажмите «Применить».
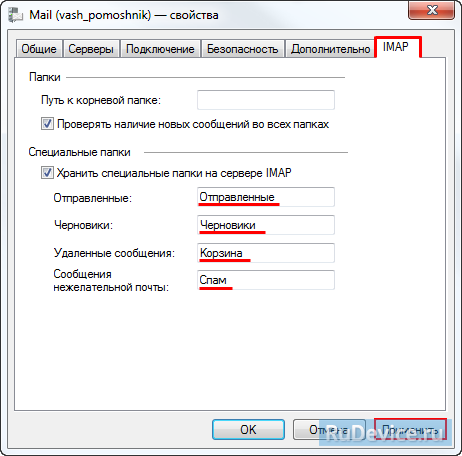
Программа электронной почты теперь настроена!
Поиск по сайту
Как-то мне, для работы, понадобилось написать инструкцию с подробным описанием установки почтового сервера и его настройки для Windows Server 2003. Хочется, что б польза от работы была максимальной, вдруг кому-то это будет интересно или полезно. Также я опишу как поюзать свой почтовый сервер. Пост рассчитан чисто для людей, которые ни разу этого не делали и не видели.
Для того, что б добавить почтовый сервер на свою систему, надо установить соответствующую роль. Откройте окно “Manage Your Server” и нажмите “Add or remove a role”. Весь функционал сервера задается ролями. Подробно о ролях, которые доступны, можно почитать тут.
Я не буду писать об окнах, где надо просто нажать “Next”.
В окне ниже видно весь список ролей, которые можно установить. Красным цветом я подсветил, какую роль надо выбрать.
Дальше надо ввести имя почтового домена, который вы создаете. Для примера я назвал именем dmail.com.
Будьте готовы к тому, что Windows Installer попросит вас об установочных файлах, так что подготовьте папку i386.
После нажатия на кнопку “Finish” можно приступать к созданию учетной записи.
В окне “Manage Your Server” вы увидите новую добавленную роль Mail Server. Нажмите рядом нее “Manage this mail server”.
В дереве ниже найдите ваш домен и кликните по нему правой кнопкой мышки, дальше New->Mailbox, как показано на картинке.
Для примера я создал почтовый ящик с именем test. Также для него надо задать пароль
После нажатия на кнопку OK будет создана новая учетная запись. Для проверки работы учетной записи я расскажу как настроить OutlookExpress.
Запустите OutlookExpress. Он попросит вас настроить учетную запись. Заполняем поля которые он показывает.
Вводите адрес, который недавно создали.
Так как почтовый клиент настраивается на той же машине что и установлен почтовый сервер, то можно ввести имя компьютера в качестве POP3 и SMTP серверов.
В поле “Account name” надо написать полный адрес почтового ящика.
В принципе это все, теперь можете послать письмо самому себе на адрес test@dmail.com, или иной адрес, который вы задали во время настройки почтового сервера.
Некоторые полезные линки, из которых можно начинать ознакомление, о работе электронной почты:
Выбор и запуск приложения почтового сервера
Конечно, хостинг должен позволять устанавливать программное обеспечение. Можно использовать любое подходящее приложение для почтового сервера. Например, есть бесплатный hMailServer для Windows, который предоставляет все необходимые функции с минимальным использованием ресурсов. Для систем на базе UNIX существует множество бесплатных почтовых серверов, таких как Exim Internet Mailer или iRedMail.
Инициализация
Когда программное обеспечение выбрано и установлено, самое время его настроить.
-
Домен и пользователиНужно добавить домен и начальный набор пользователей почтового сервера.
-
БезопасностьЧтобы обеспечить соответствующий уровень безопасности, мы должны добавить сертификат SSL для домена. Конфигурацию SSL можно проверить здесь.
-
Подпись сообщенийДалее, следует настроить DKIM. Нужно указать полученные выше приватный ключ и селектор. Кроме того, методы заголовка и тела должны быть установлены на «расслабленный», алгоритм подписи должен быть установлен на «SHA256», иначе на некоторых SMTP серверах не проходит проверка (например, google).
-
Защита от спамаНаконец, нужно настроить антиспам-проверку специальными узлами черных списков, такими как spamhaus.org, чтобы защитить пользователей почтового сервера от нежелательных сообщений.
Протоколы электронной почты
Нужно настроить три протокола электронной почты, которые необходимы для её отправки и получения.
SMTP
SMTP используется для приема входящей и исходящей почты с/на другие почтовые серверы. И это позволяет пользователям домена отправлять свои сообщения.
-
25 портЭтот порт необходим для управления входящими подключениями от других почтовых серверов. Метод безопасности следует установить в STARTTLS.
-
587 портОн нужен для почтовых клиентов собственного почтового сервера. Метод безопасности следует установить в STARTTLS.
-
465 портОн не является официальным и может потребоваться для старых почтовых клиентов. И метод безопасности следует установить в SSL/TLS.
POP3, IMAP
POP3 и IMAP используются отдельными почтовыми клиентами, такими как Outlook на ПК или любой почтовый клиент на мобильных телефонах. Это позволяет пользователям домена управлять своими сообщениями.
Порт 993 следует использовать для защищенных соединений IMAP, а порт 995 — для POP3. Для обеспечения совместимости с большинством клиентов метод безопасности следует установить в SSL/TLS (не STARTTLS).
Также можно настроить порты 143 для IMAP и 110 для POP3, но они не шифруются и сейчас их уже мало кто использует.
Проверка
Итак, когда все настроено, нужно протестировать почтовый сервер, отправив письмо кому-нибудь из списка пользователей. Кроме того, в некоторых почтовых приложениях есть функция самодиагностики (см. ниже пример от hMailServer).
Теперь пора проверить отправку на внешний адрес.
Аккаунт Gmail.com
Если есть учетная запись Gmail.com (что наверняка), можно отправить тестовое письмо на свой адрес Gmail. Затем открываем свою электронную почту в браузере и нажимаем «Показать подробности».
Если есть «подписано: домен», подпись DKIM настроена правильно. Если есть «отправлено по почте: домен», SPF в порядке.
Также, можно убедиться в оригинальных заголовках, что статус проверки пройден.
Также, в Outlook можно видеть те же заголовки в свойствах сообщения.
Специальные онлайн-сервисы
Существует множество онлайн-сервисов, которые могут проверять отправку электронной почты. Ниже приведены некоторые из них.
-
AppMailDevЭтот сервис позволяет тестировать конфигурацию почтового сервера, такую как DKIM и SPF, отправляя электронное письмо на указанный сгенерированный почтовый адрес. Нужно просто следовать инструкциям на экране и результаты теста будут отображены там же.
-
DKIMValidatorПредоставляет те же функции, что и предыдущая служба. Результаты тестирования будут отправлены на адрес отправителя.
-
PowerDMARCЭтот сервис предоставляет только облегченную проверку всех атрибутов, но у него есть удобные инструменты, указанные в ссылках выше.
Итак, если всё настроено правильно, но сервер присутствует в чёрных списках спама, нужно внести его в белый список.
…и прочие танцы с бубном
Вот и все в теории: сервер работает, все проинформированы — ждите почту / отправляйте почту. На практике большинство писем, которые мы хотим кому-то отправить, другие серверы портит. Ответ прост — СПАМ. В настоящее время существует множество способов как рассылки спама, так и борьбы с ним. Один из первых способов борьбы со спамом — обратные DNS-запросы. Позвольте мне объяснить на пальцах:
Например, мы отправляем письмо с нашего сервера на адрес лалала@mail.ru. Наш сервер подключается к серверу mail.ru и говорит: Здравствуйте, я mail.firma.kiev.ua, хочу отправить вам письмо. DNS-запрос Mail.ru — который обращается к серверу mail.firma.kiev.ua — получает ответ 222.222.222.222.222 (прямой запрос), но этого недостаточно — он посылает запрос вашему провайдеру — «кто такой 222.222.222» и получает ответ что-то вроде «222_static.ads.mysip.net». — есть несоответствие, и наш сервер отправит его далеко (вдруг спам)
Неважно — мы должны сообщить нашему провайдеру, что мы не «222_static.ads.mysip.net», а «mail.firma.kiev.ua», и он добавит соответствующую запись в свои настройки (PTR запись)
И это все? Ни за что! Будьте готовы как минимум к еще одной проблеме. Вы и ваш сервер — новички в сообществе электронной почты, и первое время к вам будут относиться с величайшим подозрением. Протокол SMTP (протокол, используемый серверами для связи друг с другом) был разработан много лет назад, и все стандарты описаны в документации. Но они соблюдаются не лучше, чем мы соблюдаем рекомендации «1С» по написанию рабочих процессов. Каждый администратор почтового сервера сам себе хозяин и устанавливает условия работы своего сервера — кого принимать, кому отказывать и так далее.
Что же делать? Вам необходимо проанализировать ответы других серверов (сообщения MAILER-DAEMON и т.д.) — в большинстве случаев проблема будет описана в сообщении — почему чужой сервер не захотел принимать сообщения от вас.
Возможные варианты (не дословно, а по смыслу):
- Ваш сервер находится в списке спама — в самом сообщении обычно указывается, в каком списке отмечен ваш сервер. Чтобы решить проблему, проверьте свою сеть на наличие вирусов, затем перейдите на указанную страницу и заполните заявку на исключение вашего сервера из списка
- Вашего сервера/домена нет в списке доверенных и т.д. — скорее всего, удаленный сервер очень жестко настроен — доступ имеют только определенные серверы/домены. Чтобы решить эту проблему, вам нужно связаться с администратором сервера и попросить его внести ваш сервер в белый список.
- Временная ошибка, «перезвоните позже» — есть две возможности — чей-то сервер действительно перегружен/занят/вышел покурить, или это «проверка на вшивость». — так называемый «серый список». Это еще один способ борьбы со спамерами — суть его такова: согласно правилам, каждый почтовый сервер должен пытаться доставить почту через определенные промежутки времени (боюсь быть неточным — каждые полчаса в течение трех дней). Конечно, спамер вряд ли будет это делать, поэтому настоящий сервер успешно справится и доставит почту. Такие проверки можно проводить один раз для каждого нового сервера или через регулярные промежутки времени. Решение: ничего не делать — просто ждать (при условии, что вы установили правильные настройки, как описано выше — этого достаточно, чтобы победить большинство проверок «greylist»). Дольше всего мне пришлось ждать «разрешения» от ukr.net — к счастью, они дают ссылку http://www.ukr.net/mta/std3.html в своем ответе, где все подробно объясняется.
- И всевозможные ошибки, связанные с плохой конфигурацией сервера, DNS или заголовками электронной почты — с каждым случаем приходится разбираться отдельно.
Есть более простой способ, просто перенаправить всю исходящую почту на SMTP-сервер провайдера (настройка SMTP Relayer), и все эти проблемы лягут на провайдера, но мы не ищем легких путей ;).
Я расскажу об основах борьбы со спамом, практических преимуществах IMAP и о том, что делать с входящей почтой, когда ваш сервер находится в автономном режиме, в моей следующей статье. Если вы заинтересованы, конечно.
P.S. В качестве небольшого бонуса — для доступа к сети компании извне через RDP/VPN/etc, нам не нужно вводить IP-адрес — теперь у нас есть собственное имя
28+ — Ссылка на публикациюHTML
Предварительная подготовка
Прежде чем компьютер будет настроен как почтовый сервер,
необходимо убедиться в следующем.
- Сервер, на который будут установлены службы электронной почты, настроен для подключения к Интернету.
- Доступен раздел с файловой структурой NTFS. Можно повысить
безопасность, обеспечиваемую дисковыми квотами, используя раздел
NTFS. Дополнительные сведения о дисковых квотах см. в разделе
Настройка
дисковых квот для службы POP3. - Доменное имя электронной почты зарегистрировано.
Для получения помощи при регистрации доменного имени
электронной почты обратитесь к поставщику
услуг Интернета. - MX-запись (Mail eXchanger) для доменного имени
электронной почты существует и соответствует имени
сервера. Для создания MX-записи обратитесь к поставщику услуг
Интернета (ISP). - Сервер настроен на статическую адресацию. Сведения о настройки
статической адресации можно получить у поставщика услуг Интернета.
Дополнительные сведения о настройке почтового сервера со
статическим IP-адресом см. в разделе
Чтобы настроить TCP/IP на статическую адресацию. - Включен брандмауэр Windows. Дополнительные сведения см. на
веб-узле корпорации Майкрософт в документе, в котором описывается
использование
мастера настройки безопасности в Windows Server 2003 Service
Pack 1(http://www.microsoft.com/). - Мастер настройки безопасности установлен и активен.
Дополнительные сведения о мастере настройки безопасности см. в
разделе Мастер настройки
безопасности.
Следующая таблица содержит сведения, необходимые для добавления
роли почтового сервера.
Прежде чем добавить роль почтового сервера
Комментарии
Определите соответствующий уровень безопасности для этого
сервера.
Серверы, выполняющие данную роль, выполняют важные функции в
Интернете и внутренних сетях и поэтому являются объектом
пристального внимания со стороны злоумышленников
Для обеспечения
уверенности в безопасности этих серверов рекомендуется применить к
ним меры предосторожности, такие как брандмауэры и IP-безопасность
(IPSec), прежде чем использовать их в производственной среде.
Дополнительные сведения см. в разделах IP-безопасность
(IPSec) и Обеспечение безопасности
сети при помощи основного брандмауэра.
Определите соответствующий метод проверки подлинности для
конфигурации.
Прежде чем создать домен электронной почты на почтовом сервере, необходимо выбрать метод проверки
подлинности
Метод проверки подлинности можно изменить только
тогда, когда на сервере электронной почты нет
существующих почтовых доменов.
Если настраиваемый как почтовый сервер компьютер является рядовым
сервером или контроллером
домена, по умолчанию используется встроенный метод проверки
подлинности Active Directory. В противном случае по умолчанию
используется проверка подлинности локальных учетных записей
Windows.
Убедитесь, что доменное имя электронной почты
зарегистрировано.
Имя домена электронной почты должно быть зарегистрированным именем домена и
соответствовать MX-записи, созданной поставщиком услуг Интернета.
Обратитесь к поставщику услуг Интернета за помощью в регистрации
имени домена в случае отсутствия имени домена электронной почты.
Примечание
Служба POP3 поддерживает имена доменов верхнего и третьего
уровней. Например, поддерживаются такие имена, как example.com и
mailserver.example.com.
Настройка DNS…
Но к сожалению это только верхушка айсберга… во всем мире ведь никто не знает, что мы такие молодцы и у нас свой сервер — нам надо «засветиться». Для этого в панели управления доменом добавляем (изменяем если уже есть) такие записи:
A mail.firma.kiev.ua 222.222.222.222 (тут наш постоянный внешний IP — теперь наш комп имеет нормальное имя во всемирной паутине)
MX firma.kiev.ua mail.firma.kiev.ua 10 (назначаем «старшего» по почте)
Изменения вступят только через некоторое время! Проверить легко — обычным пингом на mail.firma.kiev.ua — рано или поздно мы начнем пинговать свой собственный сервер.
Устанавливаем WEB-сервер IIS на Windows Server 2003
Устанавливаем IIS
Многие знают, что такое Web-сервер. Исходя из названия, думаю, объяснять не надо. Так вот, многие “админы” любят бесплатный сервер Apache. Он имеет ряд преимуществ, среди которых самые главные – кроссплатформенность и свободное распространение. Но коль уж мы многие привыкли к Windows, то можно рассмотреть web-сервер Internet Information Services (далее IIS). Подразумевая, что лицензия уже куплена, мы ставим серверную ОС в состав которой уже бесплатно (!) входит Web-сервер от Microsoft. А т.к. такой гигант как правило делает хорошие продукты, то почему бы и не попробовать данный продукт
Для начала открываем установку/удаление программ и компонентов:
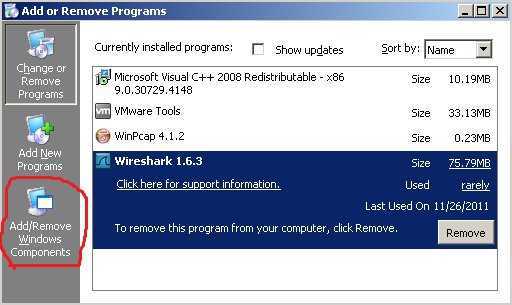
Выбираем “Компоненты Windows”. Там нас интересует сервер приложений (Application Server). Отображаем дополнительные компоненты кнопкой “Detail”.
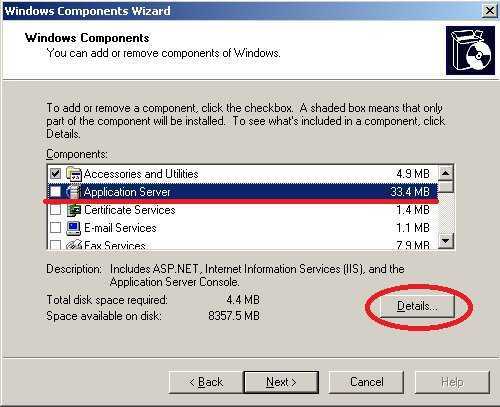
Ставим IIS, попутно COM+. На IIS снова жмём “Detail”.
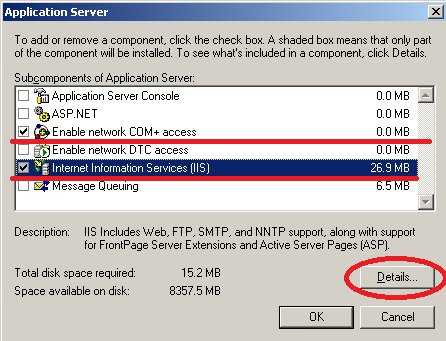
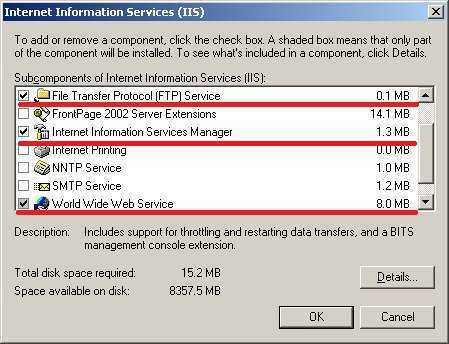
Начинаем настраивать IIS.
Когда всё поставилось, заходим в настройки IIS в консоли администрирования.
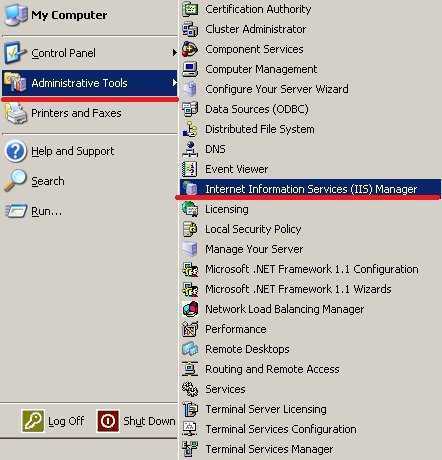
Открываем директорию C:\inetpub\wwwroot\ (это по-умолчанию, можно изменить путь потом), создаём файл index.htm
Я наваял простенькую HTML-страничку.
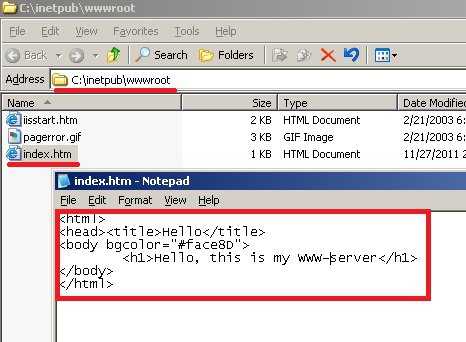
В консоли управления IIS-сервером видим наш файл в разделе Web Sites \ Default Web Site
Открываем в браузере адрес локального компьютера (у меня это 10.0.0.10, можно 127.0.0.1) и видим нашу страничку! Сервис работает!
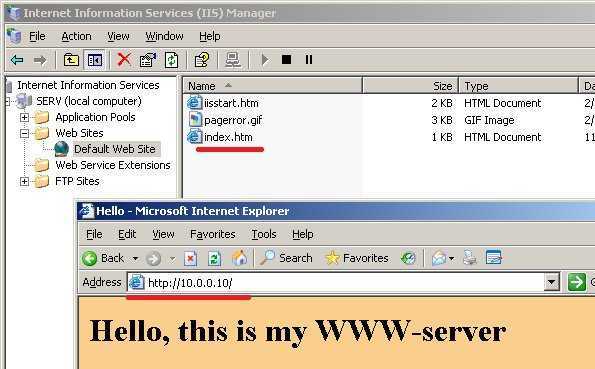
Подключение электронного ящика в Microsoft Outlook 2007
Чтобы настроить учетную запись, использующую почту от Mail.ru, необходимо:
- Откройте окно Конфигурация учетной записи, выбрав соответствующий пункт в меню Инструменты.
- В диалоговом окне нажмите кнопку «Создать» на вкладке «Почта».
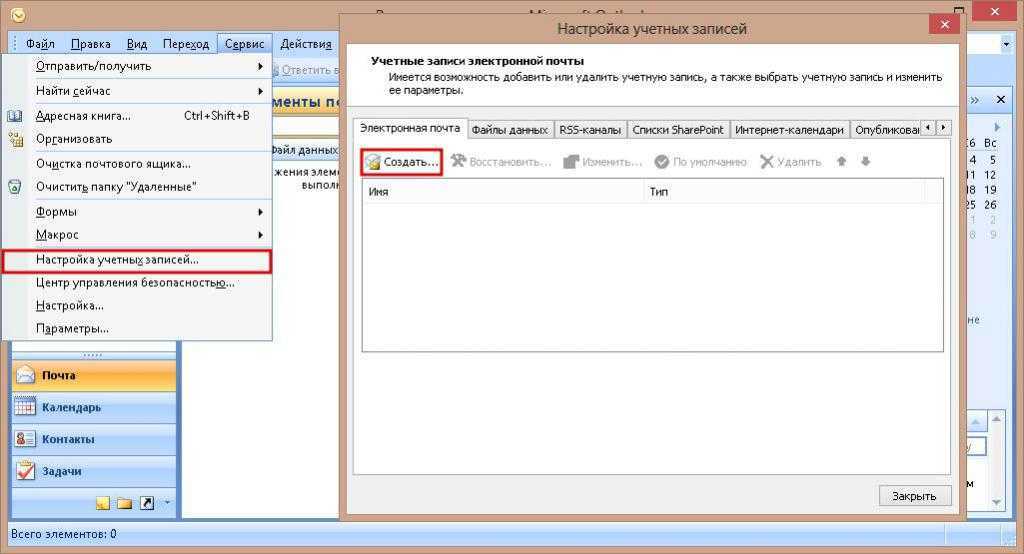
Установите флажок «Ручная конфигурация».
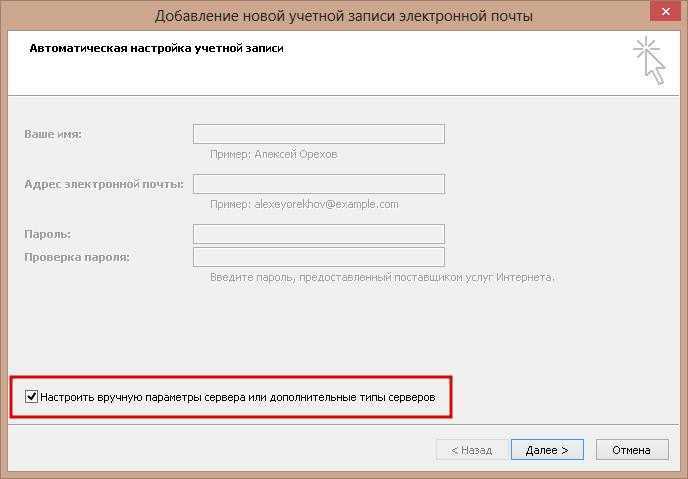
В новом диалоговом окне поставьте галочку напротив пункта «Электронная почта Интернета».
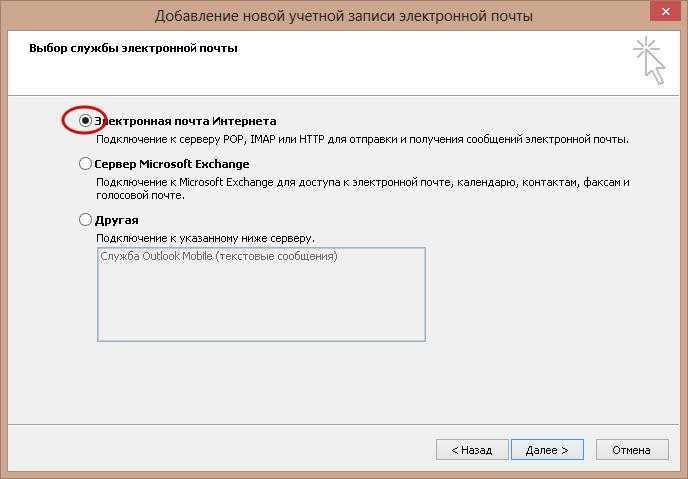
Заполните все условия в новом окне необходимой информацией.
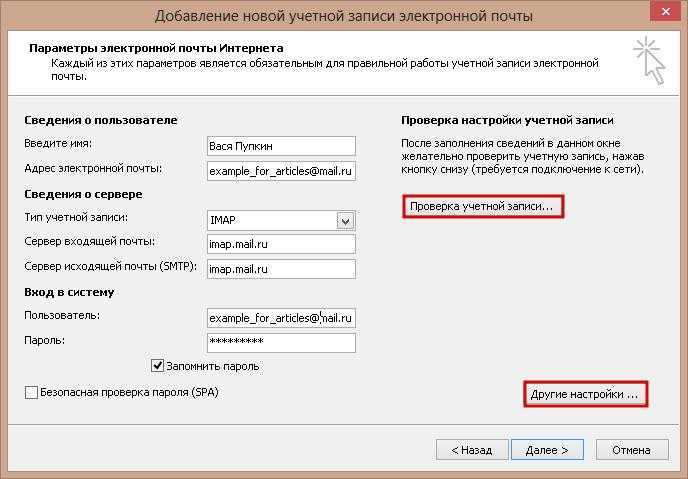
- Нажмите кнопку «Другие настройки».
- В новом окне настроек на вкладке Smtp поставьте галочку в первой строке, чтобы использовать SMTP-пароль Mail.ru из письма.
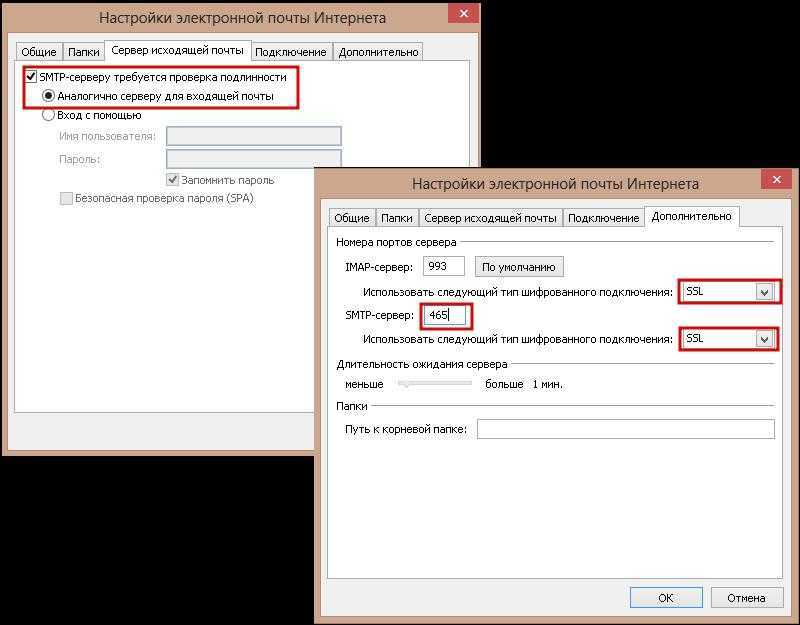
- На последней вкладке того же окна измените тип шифрования и номера портов, если это необходимо.
- Вернитесь в главное окно, проверьте настройки с помощью одноименной кнопки, нажмите «Далее» и «Готово».
На этом настройка SMTP Mail.ru и сервера входящих сообщений на вашем аккаунте завершена.


































