Режим WMM
Wi-Fi Multimedia определяет 4 типа категорий доступа:
- WMM-приоритет голосового трафика (наивысший приоритет). Позволяет выполнять множественные параллельные VoIP-соединения с малой задержкой.
- WMM-приоритет видеотрафика. Устанавливает приоритет видеотрафика над обычным трафиком.
- WMM-приоритет негарантированной доставки. Трафик от устройств которые не имеют механизма QoS
- WMM низкий приоритет. Низкоприоритетный трафик, который не имеет требования к задержке и производительности при передаче.
Для того чтобы обеспечить возможность выхода в интернет на скорости более 54 Мбит/с, вы должны будете включить режим Wi-Fi Multimedia (WMM). В спецификации 802.11n предусматривается необходимость в поддержке устройств стандарта 802.11e, что обеспечивает возможность использования режима с достаточно высокой пропускной способностью.
Включить режим WMM нужно в том случае, если ваше устройство будет сертифицироваться под использование 802.11n. При этом стоит отметить, что рекомендуется автоматически активировать этот режим в каждом сертифицированном Wi-Fi устройстве. Другими словами, всегда лучше делать так, чтобы был включен режим WMM вне зависимости от того, используете вы адаптер, точку доступа или же маршрутизатор.
Обратите свое внимание на то, что данный режим должен быть активирован не только на вашей точке доступа, но и на беспроводном адаптере. Стоит отметить, что, в зависимости от вашего устройства, может даже изменяться процедура проведения таких настроек
А также в различных адаптерах могут быть и разные названия функций. Так что если вы не нашли в меню своего устройства функции «включить WMM», не отчаивайтесь. Внимательно прочтите инструкцию, возможно производитель просто по другому ее назавал
Стоит отметить, что, в зависимости от вашего устройства, может даже изменяться процедура проведения таких настроек. А также в различных адаптерах могут быть и разные названия функций. Так что если вы не нашли в меню своего устройства функции «включить WMM», не отчаивайтесь. Внимательно прочтите инструкцию, возможно производитель просто по другому ее назавал.
Помимо всего прочего, некоторые разработчики пишут также, что можно обеспечить более высокую скорость подключения в том случае, если пользователь в режиме AD HOC QOS включил WMM.
Включение потоковой передачи данных в Виндовс 10
Прежде чем мы перейдём к детальному изучению причин проблемы и методов её устранения, отметим, что для включения функции передачи контента на другое устройство текущей учётной записи требуются права администратора. Возможно, дело в банальном отсутствии таковых.
Подробнее: Как получить права администратора в Windows 10
Рассматриваемая ошибка появляется из-за следующих сбоев:
- не запущены вспомогательные службы;
- отключен или не настроен общий доступ;
- повреждены системные компоненты.
Каждый источник проблемы имеет свой метод устранения.
Способ 1: Включение служб
Самой частой причиной возникновения неполадки являются выключенные вспомогательные службы, без которых не может запустится основной сервис передачи потока. Включить эти службы можно следующим образом:
- Откройте оснастку «Выполнить» сочетанием Win+R. Далее введите в окне утилиты запрос services.msc и нажмите «ОК».
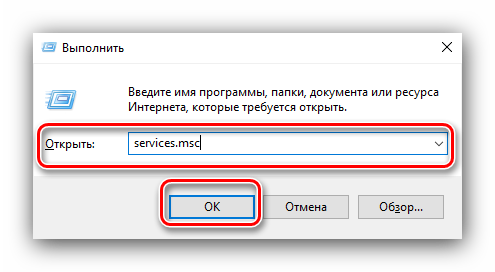
Пролистайте список и проверьте, запущены ли следующие:
- «Служба шлюза уровня приложения»;
- «Сетевые подключения»;
- «Служба сведений о подключенных сетях (NLA)»;
- «Plug and Play»;
- «Диспетчер автоматических подключений удаленного доступа»;
- «Диспетчер подключений удаленного доступа»;
- «Удаленный вызов процедур (RPC)»;
- «Телефония».
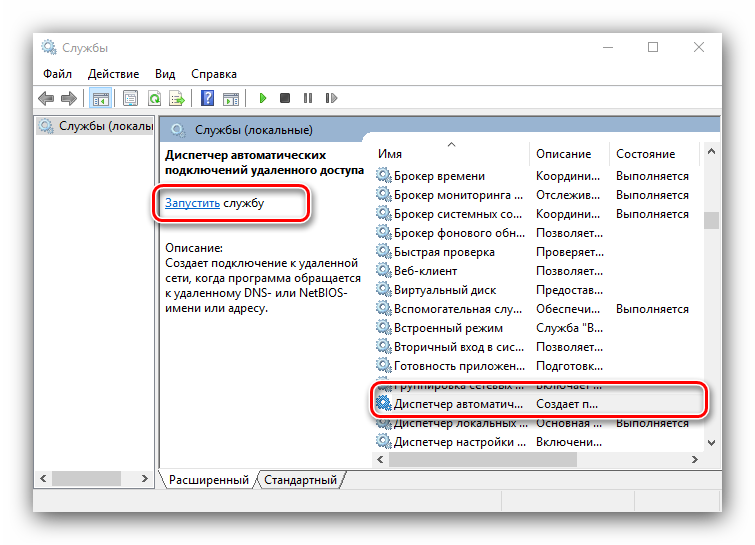
После запуска компонентов закрывайте оснастку управления и перезагрузите компьютер.
Когда Виндовс загрузится, проверьте, исчезла ли проблема. В противном случае читайте далее.
Способ 2: Включение и настройка общего доступа
![]()
Урок: Настройка общего сетевого доступа на Windows 10
Если вы по каким-то причинам используете версию «десятки» 1709 и предшествующие ей, должно помочь создание и настройка домашней группы.
![]()
Подробнее: Создание домашней группы в Виндовс 10
Способ 3: Устранение проблем с системой
Самыми неприятными причинами рассматриваемой ошибки являются неполадки с ОС: повреждения системных файлов (в том числе и вследствие вирусного заражения), строгие настройки брандмауэра, а также программные сбои неясной природы. Алгоритм действий в данной ситуации следующий:
- Первым делом тщательно проверьте компьютер на наличие вредоносного ПО, в чём вам поможет материал далее.
Урок: Борьба с компьютерными вирусами
- Проверьте целостность системных файлов и проведите восстановление при необходимости.
Подробнее: Проверка целостности и восстановление системных файлов в Windows 10
- Далее следует узнать, не мешает ли работе этой функции встроенный или сторонний брандмауэр. В случае последнего можно временно его отключить в целях диагностики и после настроить.
Урок: Настройка брандмауэра Windows 10
- Если не получается определить причину сбоя, проверьте обновления системы – возможно, какое-то из недавно установленных и приводит к проблемам в работе потоковой передачи данных.
Как настроить потоковую передачу мультимедиа в Windows 10
Полноценная настройка DLNA-сервера может потребоваться в том случае, когда вы хотите вывести на большой экран не один, а сразу несколько файлов. Например, когда захотите посмотреть целиком сезон какого-либо сериала или ознакомиться с фотоальбомом. В подобной ситуации рекомендуется настроить потоковую передачу данных. А сделать это можно следующим образом:
Откройте «Панель управления» через строку поиска или другим удобным для вас способом.
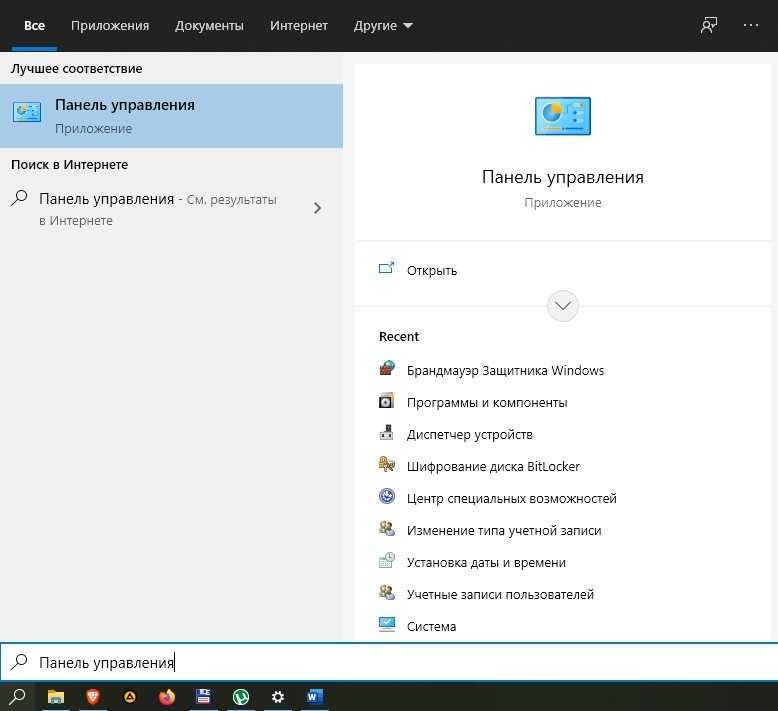
Перейдите в раздел «Центр управления сетями и общим доступом», а затем – «Параметры потоковой передачи мультимедиа».
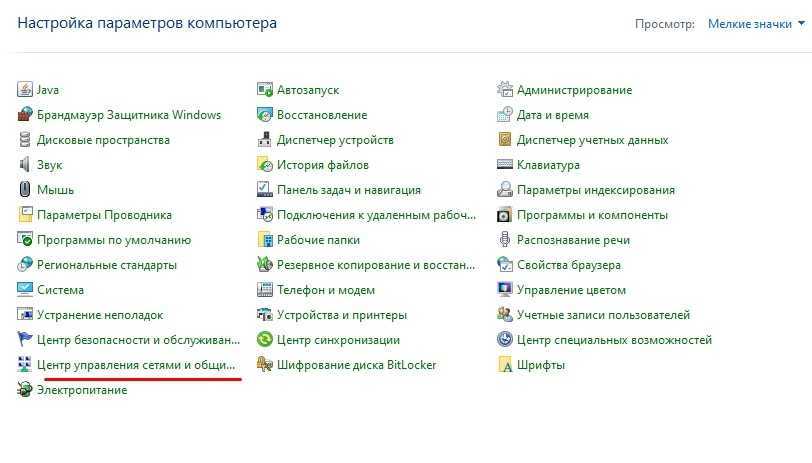
В открывшемся окне нажмите на кнопку «Включить потоковую передачу мультимедиа».
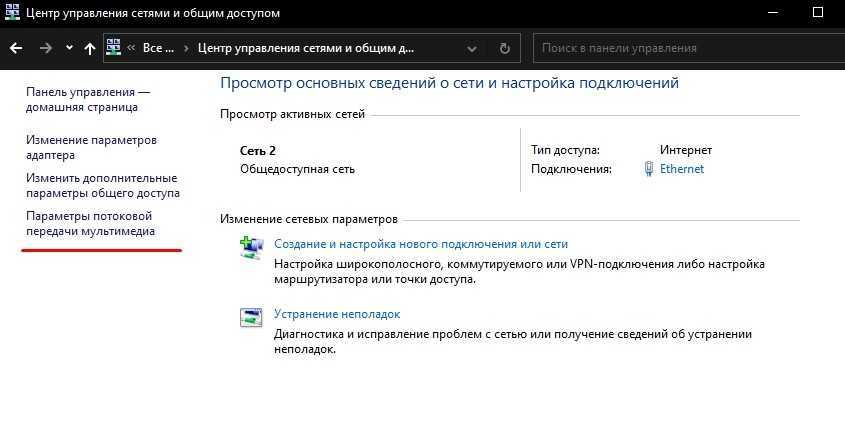
В следующем окне задайте имя для DLNA-сервера, а также поставьте галочку «Разрешено» напротив обнаруженных устройств.
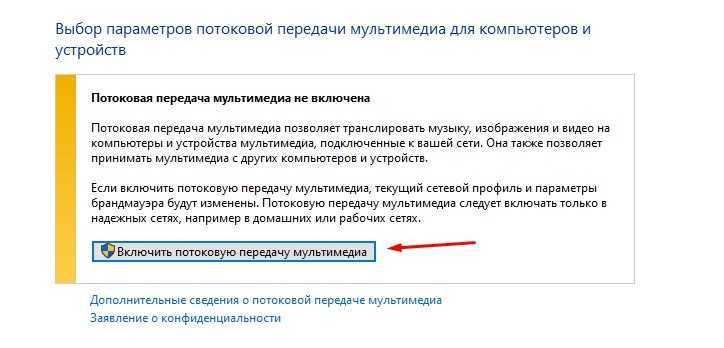
- Наведите курсор мыши на название устройства, к которому планируется подключиться, а затем нажмите на кнопку «Настроить».
- Укажите тип файлов для передачи или оставьте настройки по умолчанию.
- Сохраните изменения.
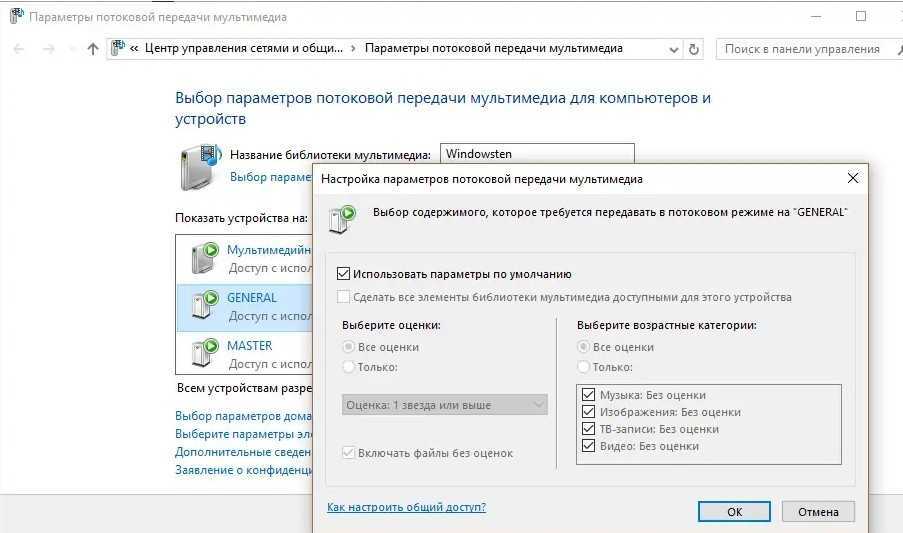
Дальнейшие действия зависят от производителя и конкретной модели телевизора. Пользователю требуется включить ТВ-приемник и запустить приложение, предназначенное для сопряжения с компьютером. К примеру, на устройствах LG в качестве такой программы выступает SmartShare или «Панель управления домом». Если вы сделали все в точности, как того требует инструкция, то в приложении отобразится DLNA-сервер, при переходе к которому на экране появятся папки компьютера с мультимедийными файлами.
Как включить и настроить беспроводную связь
Для наиболее эффективного использования, а именно повышения скорости трафика режим WMM необходимо активировать. Функция требуется для всех Wi-fi-устройств, сертифицированных для применения стандарта 802.11n (адаптеры, беспроводные маршрутизаторы или точки доступа). Так, включить режим WI-fi Multimedia нужно, как на роутере, так и точке доступа. В параметрах разных устройств названия опции могут отличаться (WMM, WMM Capable, Мультимедийная среда), при этом имеется в виду та же возможность. Поскольку по умолчанию режим WMM отключён, понадобится ручная настройка, в свойствах устройства для функции должно быть выставлено значение «Включено». С русским интерфейсом настройки беспроводной сети всё просто, необходимо отметить пункт «Включить WMM» (актуально для роутеров ZyXEL, Asus) или «Активировать WMM» (для TP-Link), а в том случае, если веб-интерфейс маршрутизатора на английском – «Enable WMM».
Ввиду отличий меню параметров для разных моделей устройств, дать универсальную инструкцию невозможно. Опция обычно находится в общих настройках беспроводной сети или расширенных, но иногда её можно найти в отдельно вынесенном разделе меню, например, как с роутерами D-Link. В английском варианте софта WMM может находиться в разделе Wireless, параметр может быть представлен и как Quality of Service (GoS). В программном обеспечении для маршрутизаторов функция нередко также обозначена как «WME» («WI-Fi Multimedia Extensions»), что не меняет сути. Посредством включения опции (с применением изменений после выбора соответствующего пункта) вы оптимизируете обслуживание программ мультимедиа, и разница будет заметна.
Запуск домашнего медиа сервера
Индивидуальные настройки согласно предпочтений и потребностей выполнены, а теперь приступим к самому приятному – демонстрации возможностей вашего медиа сервера.Окно программы разделено на 3 части:
Правая верхняя – дерево папок с контентом.Левая верхняя – список файлов, находящихся в выбранной директории из правой части.Нижняя часть – здесь отображаются ваши устройства, на которые направлен поток.
Запускаем домашний медиа-сервер:
на основной панели жмите «Запуск»;
если брандмауэр включен, то система безопасности выдаст сообщение, на которое отвечаем «Разрешить доступ»;
в нижней части окна программы автоматически отобразится ваш телевизор;
в правой части экрана можно выбрать, какие из файлов исключить из вещания;
уже хорошо известным способом запускаем на телевизоре, с помощью пульта ДУ, функцию «SmartShare» → в категории «Внешняя Память» указано количество доступных устройств и их тип;
начиная навигацию по директориям, вы заметите полное совпадение по структуре на компьютере, но обратите внимание на дополнительные возможности фильтрации
Просмотрим изображения / фото:выбираем нужную папку и жмем на пульте ДУ кнопку «OK» для открытия файла на весь экран;
встроена возможность просмотра изображений с выбором других изображений в нижней части экрана, в течение нескольких секунд изображение открывается на весь экран, а панель навигации исчезает. Навигация по папкам идентичная, выбираем нужный файл и запускаем просмотр, ниже скриншот.Tz_mediasrv/screenshot_058Tz_mediasrv/V002.mp4По завершению работы с домашним медиа сервером, необходимо произвести остановку передачи потока:в главном меню выбираем «Остановка»;
нажимаем на крестик – закрытие основного окна → система выдаст диалоговое окно с вопросом «Выгрузить программу?» → «Да»
Навигация по папкам идентичная, выбираем нужный файл и запускаем просмотр, ниже скриншот.Tz_mediasrv/screenshot_058Tz_mediasrv/V002.mp4По завершению работы с домашним медиа сервером, необходимо произвести остановку передачи потока:в главном меню выбираем «Остановка»;
нажимаем на крестик – закрытие основного окна → система выдаст диалоговое окно с вопросом «Выгрузить программу?» → «Да».
Приятного просмотра!
Еще несколько советов
1 Если вам понадобится открыть настройки потоковой передачи мультимедиа, то это можно сделать с проигрывателя Windows Media. Просто нажмите на пункт меню «Поток», и выберите «Дополнительные параметры потоковой передачи…».
2 Если в процессе воспроизведения файлов по DLNA компьютер будет уходить в спящий режим, и воспроизведение будет прерываться, то просто включите схему электропитания «Высокая производительность».
Как связать компьютер с телевизором по DLNA.
Следует сказать, что для того чтобы создать такую сеть между компьютером и телевизором, ваша TV панель должна поддерживать набор стандартов DLNA. Что же такое DLNA?
Все именитые бренды такие как Microsoft, Intel, Hewlett-Packard, Nokia, Samsung, LG, Sony… состоят в этом цифровом альянсе, а вот Apple совместно с компанией BridgeCo разработала свой стандарт (технология и протокол) AirPlay, который поддерживают устройства от таких производителей, как Bowers & Wilkins, iHome, Marantz, JBL. Следовательно, если ваш телевизор или любое другое устройство от компании Apple, то подключить его в имеющуюся у вас сеть DLNA вы не сможете.
В одной из публикаций для владельцев телевизоров Samsung, я уже писал о том как настроить медиа-сервер, через специализированные программы от разработчиков все той же компании. Речь идет о AllShare (теперь уже Samsung Link) и Samsung PC Share Manager. Так вот в работе программы PC Share Manager косяков не замечено, чего не скажешь о продукте AllShare. Но чаще всего он все же работает исправно.
Многочисленные обращения в службу поддержки от разных пользователей результатов не дали и все как один получили весьма сухой ответ: «Наш продукт AllShare не работает на доброй половине хостов». Ну что же давайте их оставим наедине со своим глючным «продуктом» и воспользуемся универсальной альтернативой, программой Домашний медиа-сервер (UPnP, DLNA, HTTP). Она работает с телевизорами от Samsung, LG, Philips, Sony, Toshiba. Более детально с возможностями программы вы можете ознакомиться на официальном сайте.
Связать компьютер с телевизором через маршрутизатор для передачи мультимедийных файлов лучше при помощи кабеля LAN (опрессовать витую пару без кримперов), чем по беспроводному соединению Wi-Fi (принцип работы Wi-Fi). Почему? Конечно, цифровой прогресс не стоит на месте и с каждым новым беспроводным стандартом Wi-Fi (как сделать диагностику Wi-Fi сети) увеличивается диапазон покрытия, повышается стабильность сигнала, растет скорость передачи данных… Все это безусловно актуально в наш информационный век.
Но на мой взгляд для передачи мультимедийных файлов с компьютера на телевизор все-таки лучше пока использовать кабель LAN. Дело в том, что у проводного подключения есть только один минус — провода, а из плюсов можно отметить высокую скорость передачи данных, низкий пинг (время отклика), минимальное влияние помех… При том, что в беспроводном подключении Wi-Fi стабильность связи и скорость напрямую зависит от мощности антенны, влияния помех и наличия преград (почему бывает плохим сигнал от Wi-Fi маршрутизатора).
Следовательно для комфортного просмотра (без тормозов и зависаний) видео таких стандартов как: Full HD, Ultra HD… имеет смысл соединить в мультимедийную сеть компьютер с телевизором используя кабель LAN. Но это всего лишь моя рекомендация и вы можете все сделать по своему. Итак, как подключить телевизор к компьютеру по DLNA? Первым делом убедитесь в том, что у Вас настроен маршрутизатор и есть связь с телевизором (читайте здесь как подключить маршрутизатор к сети интернет и настроить Wi-Fi).
Постановка задачи
- Постановка задачи
- Смотрим на конкурсантов
- Что в итоге?
В самом начале повествования, когда я еще только подходил к вопросу реализации микросервера и задумывался на теми функциями, которые он должен был бы выполнять, мне было ясно, что раздаче медиаконтента по DLNA быть! Во-первых, это стандартный протокол, который поддерживается современным мультимедийным оборудованием. Во-вторых, у меня уже имелся, на тот момент, опыт по созданию сетей с устройствами, обменивающимися материалом по стандарту DLNA. Например, в качестве источника данных у меня выступал NAS Synology, а в качестве потребителей несколько «умных» телевизоров, тюнеры, планшеты и прочие компьютеры. Все разномастные, но работают в сети совместно.
Да, DLNA в некоторых случаях может проигрывать фирменным протоколом обмена данными, может быть он не предоставляет некоторых удобнейших функций, но с другой стороны, если в устройстве заявлено, что оно работает с DLNA, то оно должно работать с другим устройством, поддерживающим тот же стандарт.
Итак, моя задача — раздавать медиа-контент, в первую очередь потоково по своей домашней сети. И именно для этого протокол DLNA и был разработан. Кстати, а протоколе определено несколько уровней устройств. На первом уровне — обычные бытовые устройств, типа телевизоров, медаплееров и прочего. На втором уровне поселились мобильные устройства, мало чем отличающиеся от первого класса, за исключением, пожалуй, только преимущественно беспроводным подключением к сети, да повышенной миграцией в пространстве. И наконец, на третьем уровне, немного особняком, стоят устройства, осуществляющие в том числе и транскодирование потока. И именно в этом, третьем, типе устройств и зарылась первоначальная изюминка.
Требуется ли мне транскодирование или нет? Изначально я был четко уверен, что транскодирование мне не понадобится. Причиной такой уверенности служили современные телевизоры LG, читающие и проигрывающие любые форматы. Да и функция перекодирования мультимедиа требует хороших ресурсов. Либо мощного процессора, либо объемного жесткого диска (транскодирование можно делать как в режиме онлайн, так и в фоновом режиме). Спустя год, оказалось, что далеко не всё, что можно скачать из Сети, способны увидеть все серверные DLNA проигрыватели, да и проигрываются телевизором не любой мультимедийный файл. Увы, некоторые релизеры стараются выделиться и используют нестандартные кодеки или режимы кодирования, разобраться с которыми может либо компьютер, либо продвинутый мультимедийный плеер.
Так или иначе, источником медиафайлов для DLNA проигрывателя выступает torrent клиент, который их откуда-то скачивает и складирует в папку. Проблема тут возникает в самом неожиданном месте. Если торрент-клиент скачивает файлы в директорию, которая сканируется DLNA-плеером, то тут могут возникать излишние коллизии, связанные с повышенной нагрузкой на сервер. Файл еще не докачен, а плеер уже пытается его индексировать. Самым разумным способом избежать непроизводительной нагрузки на минисервер я бы назвал временное хранение не докаченных файлов в директории недоступной DLNA-плееру. Такая функция присутствует в Transmission.
Кстати о ресурсах минисервера. Для осуществления процедуры транскодирования «на лету», особенно если обрабатываться какой-нибудь видеофильм в разрешении FullHD, требуются существенные ресурсы, коих на микросервере может и не быть. По этой причине я решил не полагаться на функцию перекодировки как на основную и обязательную к присутствию. Во всяком случае, в случае неподдерживаемого формата, можно поискать релиз другого формата. Либо провести перекодирование в фоновом режиме, ну или совсем руками на рабочем компьютере.
Настройка DLNA сервера с помощью сторонних программ
В предыдущем руководстве на эту же тему: Создание DLNA сервера в Windows 7 и 8 было (помимо способа с созданием «Домашней группы», который применим и в 10-ке) рассмотрено несколько примеров сторонних программ для создания медиа сервера на компьютере с Windows. По сути, указанные тогда утилиты актуальны и сейчас. Здесь бы хотел добавить лишь еще одну такую программу, которую обнаружил в последнее время, и которая оставила самое положительное впечатление — Serviio.
Программа уже в своей бесплатной версии (есть также платная Pro версия) предоставляет пользователю самые широкие возможности для создания DLNA сервера в Windows 10, а среди дополнительных функций можно отметить:
- Использование онлайн-источников вещания (для некоторых из них требуются плагины).
- Поддержка транскодинга (перекодирования в поддерживаемый формат) почти всех современных телевизоров, консолей, плееров и мобильных устройств.
- Поддержка трансляции субтитров, работа с плейлистами и всеми распространенными форматами аудио, видео и фото (включая RAW-форматы).
- Автоматическая сортировка контента по типам, авторам, дате добавления (т.е. на конечном устройстве при просмотре вы получаете удобную навигацию с учетом различных категорий медиа-контента).
Скачать медиа-сервер Serviio можно бесплатно с официального сайта http://serviio.org
После установки, запустите Serviio Console из списка установленных программ, переключите интерфейс на русский язык (справа вверху), добавьте нужные папки с видео и другим контентом в пункте настроек «Медиатека» и, по сути всё готово — ваш сервер работает и доступен.
В рамках данной статьи не буду подробно вникать в настройки Serviio, разве что отмечу, что в любой момент вы можете отключить DLNA сервер в пункте настроек «Состояние».
На тему настройки DLNA я уже опубликовал не одну статью. Мы запускали DLNA сервер разными способами, на разных устройствах, и для разных телевизоров. В этой инструкции, я покажу как включить DLNA сервер в Windows 10
Пускай это будет компьютер, или ноутбук, не важно. Главное, чтобы на нем была установлена Windows 10
Есть много разных программ, которыми на компьютере можно запустить медиа-сервер. Но в этой инструкции мы не будем использовать никаких сторонних программ. Будем использовать только стандартные средства Windows 10. Прочем, такая возможность есть и в Windows 8, и в Windows 7. Отличий там немного.
И так, для начала разберемся что же такое DLNA, зачем запускать этот сервер на компьютере, ноутбуке и что с ним делать. Все очень просто. По технологии DLNA можно передавать медиаконтент (видео, фото, музыка) между устройствами в локальной сети. Чаще всего, эту технологию используют для просмотра на телевизоре Smart TV видео, или фото, которые находятся на компьютере. Более подробно об этой технологии я писал в статье: технология DLNA. Использование DLNA на телевизорах Smart TV и других устройствах. Если интересно, можете почитать.
Как все это работает: телевизор со Smart TV должен быть подключен к нашему роутеру. По Wi-Fi сети, или по кабелю
Это не важно. К этому же роутеру, должен быть подключен компьютер, на котором мы хотим запустить медиа-сервер, и с которого хотим воспроизводить на телевизоре видео, фото, или музыку
Главное, чтобы устройства были в одной локальной сети(были подключены через один роутер). Это не значит, что должен быть только один компьютер и один телевизор, их может быть несколько. Более того, в сети могут быть другие устройства, которые поддерживают DLNA. Например: игровые приставки, ТВ приставки, спутниковые ресиверы и т. д.
Прежде чем перейти к настройке, убедитесь, что ваш компьютер и телевизор подключены к вашей Wi-Fi сети, или с помощь сетевого кабеля к маршрутизатору. Проверьте, работает ли интернет на телевизоре. Если вы не знаете, поддерживает ли ваш телевизор DLNA, то эту информацию можно посмотреть в характеристиках. Скажу так, если на телевизоре есть Smart TV, то все будет работать.
А еще в браузере Microsoft Edge в Windows 10 есть возможность выводить на TV видео, фото и музыку прямо с браузера. Как это сделать, я писал в этой статье.
Думаю, со всеми нюансами разобрались, теперь можно приступать к настройке.
Снимаем ограничение в 54 Мбит/с
В преимущественном большинстве случаев пользователи забывают включить WMM, а также не знают о том, что если используются устаревшие методы обеспечения безопасности WPA/TKIP или же WEP, то предоставленная скорость будет уменьшаться приблизительно на 80 %. В 802.11n присутствует изначальная настройка на то, что производительность более 54 Мбит/с не может быть полноценно реализована при использовании одного из указанных выше стандартов, Единственным исключением могут быть разве что устройства, не сертифицированные под 802.11n.
Именно по этой причине, если вы не хотите столкнуться с проблемой снижения вашей скорости, рекомендуется пользоваться только методами безопасности сети формата WPA2 с использованием алгоритма AES, правда, не стоит забывать о том, что применение открытых сетей является само по себе небезопасным.
Управление воспроизведением файлов
После открытия мультимедийного файла по умолчанию сразу же начинается его
воспроизведение. Для управления процессом воспроизведения вы можете
использовать основное меню, кнопки панели управления, контекстное меню,
комбинации клавиш. Список кнопок управления приведен в табл. 6.1, а список
команд меню Воспроизвести и соответствующих им комбинаций клавиш — в
табл. 6.2.
Таблица б. 1. Кнопки, используемые для управления воспроизведением
файла
|
Кнопка |
Наименование |
Назначение |
|
Воспроизвести |
Запуск файла на |
|
|
Приостановить |
Пауза |
|
|
Остановить |
Остановка просмотра или |
|
|
Следующий |
Переход к следующему |
|
|
Предыдущий |
Переход к предыдущему |
|
|
Быстрая перемотка вперед |
Быстрая перемотка вперед |
|
|
Быстро назад |
Быстрая перемотка назад |
|
|
Выключить/Звук |
Выключение или включение |
|
|
Громкость |
Управление уровнем звука |
Таблица 6.2. Команды меню Воспроизвести
|
Команда |
Комбинация клавиш |
Назначение |
|
Воспроизвести |
<Ctrl>+<P> |
Запуск файла на |
|
Остановить |
<Ctrl>+<S> |
Остановка просмотра или |
|
Вперед |
<Ctrl>+<F> |
Переход к следующему |
|
Назад |
<Ctrl>+<B> |
Переход к предыдущему |
|
Быстро вперед |
<Ctrl>+<Shift>+<F> |
Быстрая перемотка вперед |
|
Перемотать |
<Ctrl>+<Shift>+<B> |
Быстрая перемотка назад |
|
Повторить |
<Ctrl>+<T> |
Повторение текущего |
|
Переход |
<Ctrl>+<G> |
Переход на метку в файле |
|
Громкость |
<F9> уменьшает, a |
Управляет уровнем звука и |
Вы можете установить режим циклического воспроизведения файлов выбранного
списка. Для этого выберите команду Повторить меню Воспроизвести.
С помощью регулятора звука вы можете установить необходимый уровень звука.
изменения размеров видеоизображения вы можете выполнить одно из следующих
действий:
- Изменить
размеры окна программы Проигрыватель Windows Media - В
меню Вид выбрать команду Увеличение, а затем требуемый масштаб
(рис. 6.3) - Если
вы хотите, чтобы изображение занимало весь экран, нажмите комбинацию
клавиш <Alt>+<Enter>
Рис. 6.3. Команды масштаба

































