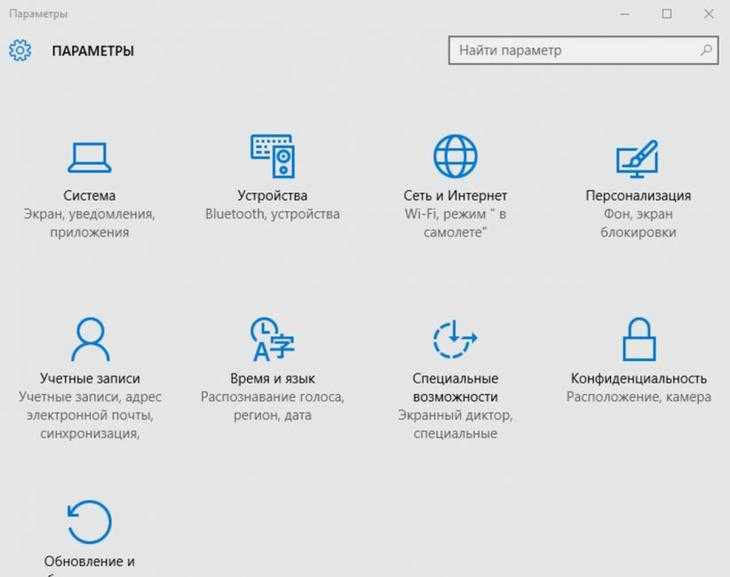Как пользоваться Driverpack Solution?
В процессе запуска приложения можно выбрать активацию или деактивацию голосового помощника, включение или отключение звукового сопровождения, а также возможность запуска программы в «режиме эксперта». Соответствующие пункты располагаются в правом верхнем углу начального экрана Driverpack Solution.
После запуска «режима эксперта», пользователям доступны вкладки:
- Драйверы: представлен список предложенных для установки компонентов. Можно установить всю сразу, нажав на клавишу «установить все», также предоставлена возможность ручного выбора драйверов;
- Софт: вкладка содержит список программного обеспечения, рекомендованного у установке. Здесь также можно сразу запустить инсталляцию всех программ, или выбрать нужные из соответствующего списка;
- Защита и чистка: вкладка с антивирусным программным обеспечением;
- Диагностика: вкладка содержащая основную информацию о программном и аппаратном обеспечении компьютера;
В левом нижнем углу рабочего окна можно выбрать язык программы, связаться с разработчиками в случае возникновения ошибок и сбоев в работе, а также пункт настроек, в котором можно включить автоматическое создание точки восстановления,автозапуск программы вместе с включением компьютера, а также настроить интерфейс приложения.
Driverpack Solution 2022 – эффективный и эргономичный инструмент, позволяющий оптимизировать работу персонального компьютера.
Приложение полностью бесплатно, имеет поддержку русского языка, и обладает широкими возможностями по установке и обновлению драйверов, оптимизации работы ПК.
Возможности программы
Солюшен работает на базе Windows и поддерживает все версии начиная с XP и заканчивая 10.
Основная функция драйверпак солюшен выполняется двумя путями:
- автоматическая установка. Солюшен сам проводит поиск и предлагает установить отсутствующие компоненты. Этот путь самый удобный для тех, кто не обладает обширными знаниями в области настройки работы компьютера;
- ручная установка. Для продвинутых пользователей. В таком режиме пользователь сам выбирает драйвер из списка, предложенного Солюшен.
Дополнительные функции:
- создание резервной копии;
- предложение установить дополнительный софт, утилиты и кодеки, которые улучшают работу ПК;
- контроль температуры процессора;
- проверка состояния компьютера и компонентов;
- диагностика актуальности антивируса.
Самым главным преимуществом Драйвер Пак Солюшен является полная автоматизация процесса. Таким образом установка компонентов становиться несложной задачей даже для новичков. Достаточно только согласиться на установку утилит предложенных программой.
В случае автозапуска с каждым включением ПК , будут автоматически определяться возможные обновления. Солюшен сам обращается к сайту производителя и предлагает вам сделать обновление какого-то устаревшего компонента.
Единственная проблема, которая может возникнуть — это неадекватная реакция антивируса на компоненты. В таком случае антивирус думает, что установлены вредоносные файлы и может «ругаться». Один из вариантов решения проблемы — установить другой антивирус, который будет «сотрудничать» с DriverPack Solution.
Второй вариант решения — отключать антивирус на время работы драйверпак солюшен. Практически в каждом антивирусе есть функция «кратковременное отключение защиты». У разных программ время отключения отличается, но в среднем около 10 минут. Этого времени будет достаточно Солюшен для поиска и установки обновлений. После этого антивирус включиться автоматически и даже не заметит что произошло.
Работа с ошибками и проблемами
Допустим, программа DriverPack Solution, на этапе установки и обновления драйвера (USB 3.0.),выдала сообщение, вида «Не удалось установить..».

Это значит, что она не смогла установить последний, в интеллектуальном (стоит по умолчанию, при нажатии на «Установить») режиме.
Однако, вариантов у нас предостаточно: можно воспользоваться режимом «Поиск в Интернете» (1) или сделать сие своими руками. Пока воспользуемся первым способом. Нажимаем на иконку (1) и видим следующее окно:
Здесь нам предлагается два варианта: «автозагрузка драйвера» (нажать «Ok») или «поиск вручную» (нажать «Отмена»). Мы пойдем (специально) по более «тернистому» («поиск вручную») пути.
Итак, попадаем на портал поиска (devid) драйверов, по ID номеру. Программа, автоматически подставляет необходимые данные в строку и..
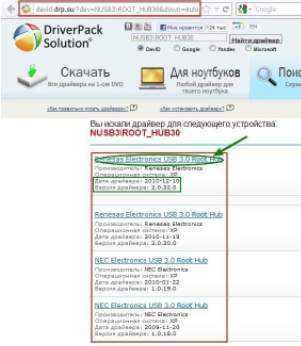
..предлагает нам, различные варианты по обновлению/установке драйвера (с учетом его «свежести»).
Примечание. Поиск осуществляется на основании информации об устройстве (DeviceID/ИД) – уникальный идентификатор, однозначно характеризующий любое устройство.
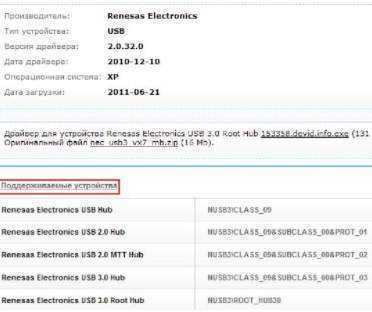
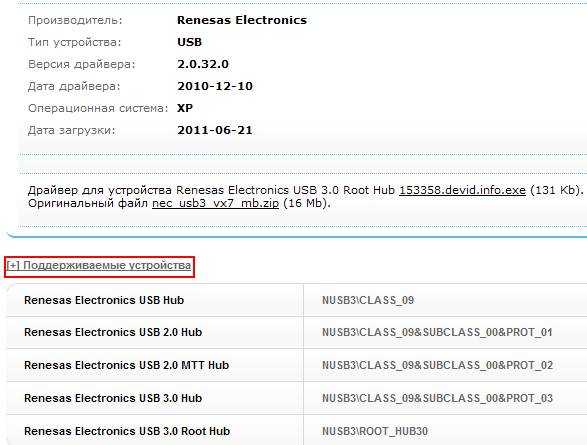
Далее, скачиваем файл-приложение для загрузки драйвера, делаем двойной щелчок и..

..вуаля!
«Вредный» драйвер — установлен (о чем нам свидетельствует соответствующее уведомление).
Теперь перезагружаемся и снова запускаем DriverPack Solution.
К слову, можно воспользоваться «Диспетчером устройств» (комбинация клавиш «Win+Pause/Break») и удостовериться, что все драйвера установлены, нет никаких восклицательных знаков (т.е. система готова к полноценной работе).

Как видим (после автоматического сканирования), все драйвера установлены корректно и восклицательный знак, стерт с лица земли программы, а осталось только уведомление, что их надо обновить, но это уже совсем другая история.

Что ж, давайте эту самую «другую» историю и рассмотрим.
Как пользоваться программой
Возможности DriverPack Solution обширны, поэтому мы сделали небольшую инструкцию по использованию программы. Пользователю предоставлено два варианта работы с компонентами утилиты: автоматический и ручной.
Добавляя ПО в автозапуск при загрузке операционной системы, пользователь получает автоматическое слежение за состоянием драйверов и другого софта. DPS самостоятельно обращается на сайты производителей в поиске обновлений.
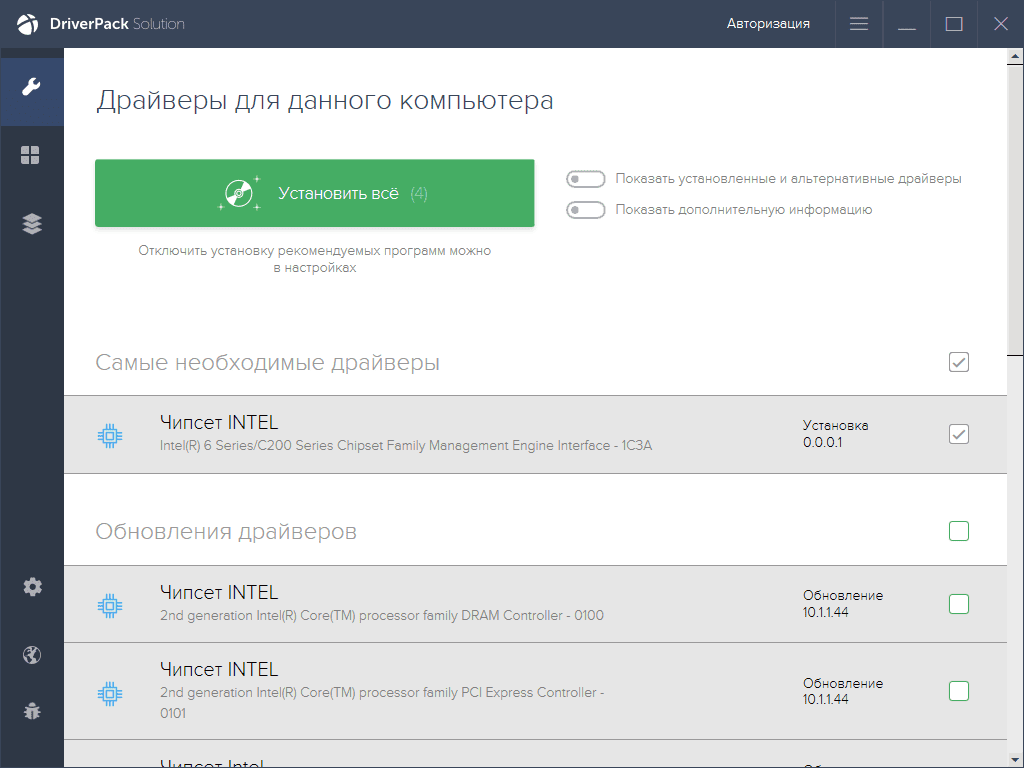 Онлайн-сервис самостоятельно загрузит и обновит отмеченные компоненты системы.
Онлайн-сервис самостоятельно загрузит и обновит отмеченные компоненты системы.
Начало работы:
- Установка обновлений вручную подразумевает выставление отметок у устройств, драйвера которых необходимо установить.
- После выбора необходимых драйверов нажимается кнопка «Установить всё» в русской версии ПО. Других настроек для работы софта не требуется.
- DPS самостоятельно запустит процесс установки после скачивания компонентов. Время замены устаревших драйверов на новые зависит от скорости интернета и мощности компьютера.
- Пользователь может получить информацию, что операционной системе не удалось проверить издателя. Ошибку нужно проигнорировать нажатием на кнопку «Далее».
Разработчиками предусмотрена настройка резервной копии. При первом использовании функция включается автоматически. Поэтому даже новое ПО не испортит работу компьютера в случае установки неподходящих драйверов, скачанных программой DriverPack Online.
Видео: Установка и обновление драйверов с помощью DPS.
DriverPack Solution Full
При использовании DriverPack Solution Full вы не будете зависеть от наличия интернет-соединения. С помощью программы будет проведена автоматическая установка драйверов, например, после установки или переустановки операционной системы.
Версия программы DriverPack Solution Full работает без установки на компьютер. Версия Full содержит полный пакет драйверов. Вы можете скачать набор драйверов с помощью torrent трекера или используя другой альтернативный вариант.
После распаковки архива, из папки с драйверами, вам нужно будет запустить файл – приложение.
После запуска программы, откроется окно DriverPack Solution Full. Вначале будет происходить процесс сбора данных об устройствах компьютера и об установленных драйверах. Во вкладке «Драйверы» будет отображена информация об обновлении или установке необходимых драйверов.
В данном случае, во вкладке «Драйверы» появилось сообщение о том, что возможно обновление драйверов. Вы можете сразу их обновить, нажав для этого на кнопку «Выбрать все», или установить на свой компьютер только необходимые драйвера.
После нажатия на кнопку около пункта «Обновление драйверов», откроется список драйверов, для которых доступно обновление.
Перед обновлением или установкой драйверов, на всякий случай, создайте точку восстановления системы.
Вы можете выбрать для обновления, или для установки необходимые драйвера. Выберите нужные пункты, потом нажмите на кнопку «Выбрать все» (будут выбраны только отмеченные пункты), а затем нажимаете на кнопку «Установить».
Далее начнется процесс установки драйверов на компьютер, который займет некоторое время. В зависимости от того, какие драйверы вы будете устанавливать на свой компьютер, будет произведено несколько перезагрузок в процессе установки драйверов. В завершении откроется окно программы, в котором, вам предложат перезагрузить компьютер для завершения установки необходимых драйверов.
Вам также может быть интересно:
- Snappy Driver Installer — поиск, установка и обновление драйверов
- DriverHub — установка и обновление драйверов
- IObit Driver Booster — обновление драйверов на компьютере
Также вы можете сделать бэкап драйверов, перейдя для этого во вкладку «Бэкап». Во вкладке «Бэкап» вы можете сделать «Бэкап из базы» и «Бэкап из системы».
«Бэкап из базы», то есть, из базы DriverPack Solution будет создана резервная копия драйверов для конкретно вашего компьютера.
«Бэкап из системы» позволит создать резервную копию драйверов, которые уже были установлены в операционную систему Windows на вашем компьютере. После нажатия на соответствующую кнопку, через некоторое время, бэкап драйверов будет создан в виде файла формате «.EXE». Запустив этот файл на своем компьютере, вы можете установить драйверы, или восстановить драйверы на своем компьютере.
Во вкладке «Разное» вы можете посмотреть на список всех установленных драйверов на вашем компьютере. При подведении курсора мыши к соответствующему драйверу, откроется всплывающая подсказка.
После нажатия на пункт «Диагностика» вы можете посмотреть на характеристики вашего компьютера и выполнить с помощью программы различные действия: тест ОЗУ, дефрагментацию, очистку, а также выполнить проверку с помощью антивируса.
Во вкладке «Программы» находятся программы, вы можете установить находящиеся там программы на свой компьютер. Это делать необязательно, эти программы не имеют отношение к установке драйверов на ваш компьютер.
В левой части окна программы находится боковая панель, на панели расположены пункты управления, с помощью которых можно будет управлять программой. Если вы поставите флажок напротив пункта «Настройки», то тогда вы сможете активировать «Режим эксперта».
В процессе написания этой статьи, я обновил все драйверы на своем компьютере с помощью программы DriverPack Solution.
Требования к программе обновления драйверов
Итак, перед тем как перейти непосредственно к практической части — знакомству с оболочкой программы DriverPack Solution, расскажем немного о требованиях (предъявляемых нами и не только) к программам обновления, т.е на те параметры и качества, ориентируясь на которые, стоит эту программу выбирать:
Во-первых, стоит обратить внимание на локальный размер базы данных (БД) драйверов (чтобы с ее помощью Вы смогли «поставить на ноги» свой ПК, даже без подключения к сети Интернет). Большая база означает, что программа содержит обширную картотеку устройств от всех производителей оборудования и в состоянии предоставить Вам самые новые сведения (обновления) по последним.
Во-вторых, важным элементом, является «продвинутый» механизм сканирования, т.е
чтобы программа могла обнаружить любые «нестыковки» в уже установленных драйверах и устранить их, а также заменить устаревшие компоненты, на их новые, более свежие версии (причем как в online, так и offline-режимах).
В-третьих, она должна быть 100% совместима с Вашей и другими операционными системами (с учетом их различной разрядности).
Также, немаловажным (а то и главным) критерием, является, стабильность самой программы (ее базы), интуитивная понятность (удобство при работе) и наличие профессиональной технической поддержки (ибо ни одна из них, не является совершенной), иначе все это черевато ужасами, которые я описывал в начале статьи.
Вот основные требования которыми должен руководствоваться пользователь при выборе программ обновления драйверов. В свою очередь им (таким требованиям), может удовлетворять только действительно качественный продукт.
И сегодня мы такой продукт выбрали (в результате солидного теста (это не кулинарный термин ![]() ) из большого числа программ-претендентов данного направления), — причем не только выбрали, но и готовы рассказать Вам о нём более подробно.
) из большого числа программ-претендентов данного направления), — причем не только выбрали, но и готовы рассказать Вам о нём более подробно.
Что ж, не будем откладывать дело в долгий ящик..
Специальные утилиты
Обновление можно сделать при помощи специальных программ – утилит. Остановимся на некоторых подробнее.
DriverPack Solution
Бесплатное приложение с огромным количеством драйверов к устройствам разных марок, моделей и модулем для установки. Работает оффлайн и онлайн. Удобно для использования в домашних условиях. Программа отслеживает актуальность данных, позволяет автоматически обновлять конкретные приложения и удалять лишнее.
Driver Genius
Универсальная утилита. В шестнадцатой, самой новой, редакции она способна запускаться как на Windows 8 и 10, так и на более старых ОС.
Что делает Driver Genius:
- актуализирует установленные «дрова»;
- создает их копии и сохраняет в архив;
- удаляет все, что не используется или сбоит.
Вы сможете месяц бесплатно пользоваться этой программой. После за лицензию придется заплатить $30.
Driver Booster
Это приложение особенно ценят геймеры за поиск улучшенных обновлений, повышающих быстродействие игр. Выбирайте между версиями Free и Pro. Вторая обходится в 600 рублей ежегодно.
Driver Booster проверяет систему на наличие устаревших драйверов и устанавливает обновления в один клик.
DriverHub
Простая программа, позволяющая обновить драйверы ноутбука бесплатно. В базу входят только оригинальные программы с официальных порталов производителей оборудования. Подходит даже неопытным пользователям, поддерживает русский язык и требует минимальных настроек. Управление осуществляется одной кнопкой, поэтому что-то не понять в этой утилите или испортить будет сложно.
Теперь, если вам нужно обновить драйвера на ноутбуке, вы можете выбрать оптимальный способ и воспользоваться им, чтобы восстановить работу компьютера.
Post Views: 236
Как правильно чистить компоненты ПК от пыли?
Опубликовано 15.03.2021 Vladimir Basmanov 0 Правильное и регулярное обслуживание компьютера – это залог его долгой службы. Чаще всего приходится чистить ПК от пыли. Зачем, когда …

183
Bluetooth-версии и их совместимость
Опубликовано 26.01.2021 VerhovskiyBoleslav 0 Последние годы подарили миру огромное увеличение численности пользователей смартфонов. Значит, что количество непонятных неполадок и особенностей остаются загадкой, только …

142
Как скачать
- DriverPack Online. После установки утилита сканирует систему на наличие не обновленных драйверов. Потом загружает их из сети и устанавливает. Не подойдет при отсутствии интернет. Преимущество — маленький размер и простота работы;
- DriverPackOffline. Работает аналогично Online версии, только представлена «iso» образом. Размер 16 ГБ. В нем находится вся база. Используйте при отсутствии интернет;
- DriverPack Network. Приложение имеет только драйвера для сети. Используйте если проблемы с интернет.
Рассмотрим, как работать с этими версиями
Установка при подключении к сети
Если ПК имеет доступ к интернет скачиваем утилиту DriverPack Online. Запускаем инсталляционный «exe» файл. Начнется подготовка к запуску. Далее утилита проверит оборудование. Через 5-10 минут найдет обновления.
Внизу нажимаем ссылку «Режим эксперта».
На вкладке софт уберите галочки напротив ненужных приложений, чтобы они не устанавливались.
Нажимаем «Установить все».
Ждем пока программа произведет обновление. Далее перезагрузите компьютер.
Установка при плохом интернете
После переустановки системы иногда не получается подключиться к сети. Причина — неправильная установка драйверов сетевого оборудования. Скачайте офлайн (Offline) версию на другой ПК. Потом установите на не рабочем. После обновления интернет начнет работать, и вы установите остальное в онлайн (Online) режиме. Для этого используем архив DriverPack Network. Запускаем инсталляционный «exe» файл. Указываем куда разархивировать. Нажимаем «Extract».
Файлы начнут распаковываться. Далее запускаем DriverPack.
Переходим в «Режим эксперта».
Нажимаем «Установка».
Ждем пока закончится обновление, перезагружаем компьютер.
Полная сборка одним образом
DriverPack Offline — это «iso» образ. Есть два варианта его использования:
- Запись на физический диск;
- Смонтировать виртуальный диск и использовать напрямую.
Рассмотрим второй вариант, так как сегодня новые ПК, особенно ноутбуки, не всегда оснащаются CD дисководом. Будем использовать Daemon Tools Lite. Скачайте ее с официального сайта https://www.daemon-tools.cc/RUS/products/dtLite. Установка простая, не вызовет сложностей даже у начинающий пользователей.Подробнее о работе этой программы смотрите в статье: «Daemon Tools Lite».
Открываем папку со скачанным образом, нажимаем на нем мышкой два раза. DAEMON Tools Lite запустится в фоновом режиме и автоматически смонтирует образ.
Он отобразится в виртуальном приводе.
Ошибка установки драйвера
Что делать если утилита не нашла нужного драйвера? Перезагрузите ПК, попробуйте запустить программу повторно. Если не помогло, откатите драйвер до рабочей версии. Для этого переходим в «Диспетчер устройств». Набираем комбинацию клавиш Win+X, находим соответствующий пункт. Выбираем нерабочее устройство, нажимаем по нему два раза мышкой. Выбираем «Откатить».
Вариант №2. «100% установка».
Не секрет, что чаще всего, «посинение» ОС (пресловутый BSoD), вызывает «слет» видеодрайвера (именно при обновлении), чтобы этого избежать, следуем простой инструкции:
Шаг 1. Запускаем снова нашу программу и смотрим, может ли она нам предложить обновление.
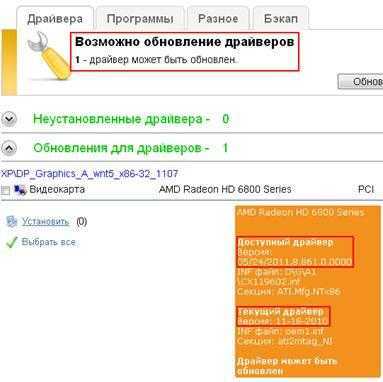
Шаг 2. Удаляем исходный видеодрайвер (который стоит по умолчанию).
Вызываем «Диспетчер устройств» (комбинация клавиш «Win+Pause/Break» — вкладка «Оборудование» — «Диспетчер устройств»), выбираем пункт «Видеоадаптеры», переходим на закладку «Драйвер», нажимаем «Удалить» (смотрите рисунок).
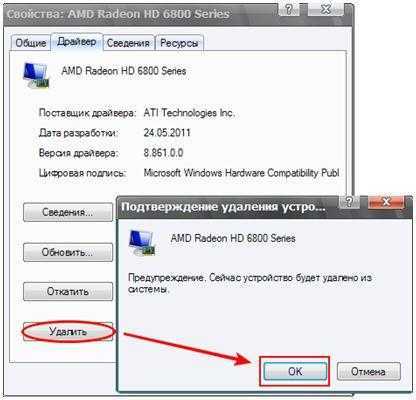
Шаг 3. Заходим снова в «Диспетчер устройств»и убеждаемся, что драйвер удален окончательно (видим восклицательный знак), перезагружаемся.

Шаг 4. Запускаем программу и производим «чистую» установку.
Выбираем драйвер, нажимаем «Установить».
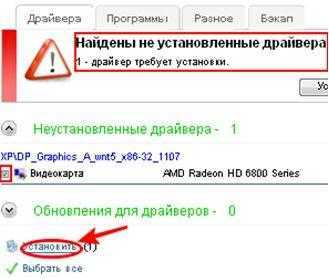
Шаг 5. Дожидаемся завершения установки и перезагружаемся.

Шаг 6. Видеодрайвер установлен.
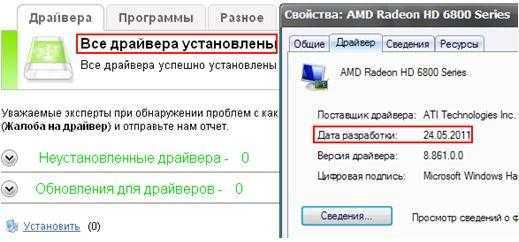
Собственно всё, драйверы поставлены и обновлены, т.е. программа, со своей прямой задачей справилась, однако на этом её возможности не заканчиваются и мы (как и говорили выше) познакомим Вас с её дополнительным функционалом.
Поиск драйверов для установки
Теперь, когда мы более-менее ориентируемся в программе, знаем ее структуру, пришла пора погонять её и посмотреть, на что DriverPack Solution способна.
Итак, основная задача программы – установка/обновление драйверов причем последние, могут устанавливаться как из базы архивов (драйверпаков), так и из глобальной паутины — Интернет.
Для полной оценки потенциала программы (и его раскрытия), возможно, имеет смысл создать максимально «некомфортную среду» для ее работы или, другими словами, избавиться от всех установленных драйверов и тестировать прогу на «голой» операционной системе.
Примечание: В рамках статьи вариант с удалением драйверов рассмотрен в целях наиболее полного обзора и тестирования программы, т.е удалять драйвера вовсе не обязательно, можно просто обновить. Пример ниже имеет смысл использовать при установке драйверов на свежеустановленную систему или из соображений попытки избежать возможных конфликтов при обновлении драйверов (в том числе поэтому и приведен таковой вариант).
Чтобы удалить драйвера или просто посмотреть их текущее состояние, необходимо зайти в Диспетчер устройств. Сделать это можно, либо используя команду «Пуск-Выполнить», где ввести devmgmt.msc и нажать ОК, либо по пути «“Пуск – Панель управления – Система – Диспетчер устройств“. Там, собственно, используя мышку можно проделать все необходимые манипуляции по удалению.
Вот, какую картину, имеем изначально:
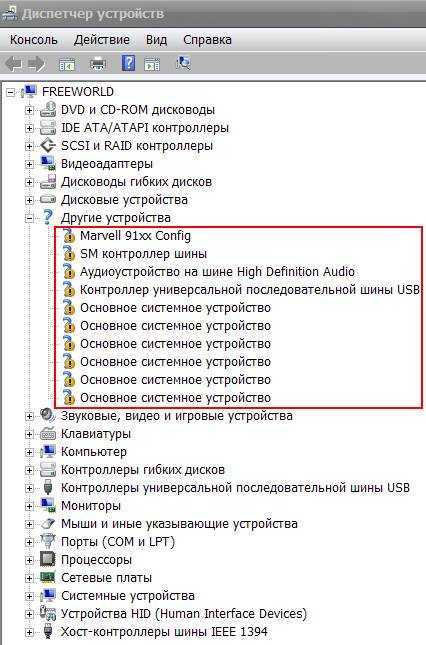
Запускаем программу.
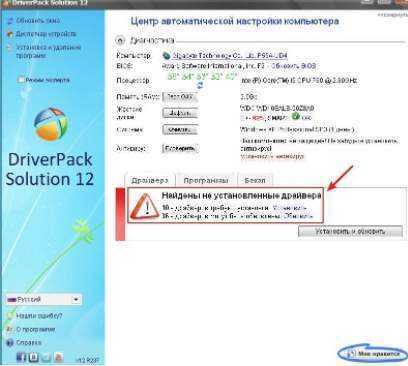
Что мы видим? А видим мы, что программа сама автоматически сканирует систему на наличие/отсутствие драйверов и сообщает об этом, посредством «восклицательной» иконки с письменами («найдены не установленные драйвера»), с указанием количества и возможными действиями (установить/обновить), в отношении последних.
Примечание: Программа работает по принципу интеллектуальной технологии классификации драйверов — автоматически распознает подключенное к ПК оборудование, устанавливает соответствие между найденными устройствами и имеющимися в базе драйверами, ищет их актуальные версии и предлагает установить.
DriverPack Online
DPS распространяется в трех версиях, самая популярная из которых DriverPack Online. Программа самостоятельно отслеживает выпуск новых версий драйверов для устройств, установленных на компьютере.
Программа периодически предупреждает о результатах поиска. Обновление происходит в автоматическом режиме.
![]()
Перед началом процедуры обновления драйверов создается резервная копия в виде точки восстановления.
ДрайверПак Солюшен предусматривает возможность перехода пользователя на ручной режим работы. Но для этого требуется освоение дополнительных функций ПО. Программа DriverPack Solution используется для поиска и установки драйверов, но в арсенале утилиты есть и другие возможности.
Возможности онлайн версии:
- автоматический анализ проблемных мест и поиск ПО;
- оценка установленных утилит и персональный подбор дополнительных;
- через DPS доступна установка других бесплатных программ;
- приложение оповещает владельца ПК о случившихся ошибках в работе;
- функция DriverPack Protect работает над устранением вирусов;
- бесплатный анализ работы антивируса;
- предоставление технической информации об установленных на компьютере физических устройствах;
- DRP Solution Online проводит необходимую проверку состояния системы после каждого перезапуска.
DriverPack Solution версия Online – не единственный продукт, предоставленный производителем.
VebTech
Многие проблемы на ноутбуке или настольном компьютере с Windows возникают из-за устаревших или поврежденных драйверов устройств. Поэтому, ниже мы приводим шаги по обновлению и переустановке драйверов в Windows 10.

Как обновить или переустановить драйверы на ПК с Windows
Важно знать, что операционная система Windows 10 предназначена для автоматической установки и обновления драйверов по мере необходимости для правильного функционирования всех аппаратных устройств, установленных на компьютере. Однако иногда драйверы для определенных устройств, таких как сетевая карта, видеокарта и другие, могут устареть или повредиться и создать проблемы на компьютере
Однако иногда драйверы для определенных устройств, таких как сетевая карта, видеокарта и другие, могут устареть или повредиться и создать проблемы на компьютере.
В таких случаях стандартной практикой устранения неполадок является обновление драйвера устройства вручную. Если это не помогает, следующим шагом будет удаление и переустановка драйвера.
Понимая это, давайте продолжим и рассмотрим шаги по обновлению и переустановке драйверов в Windows 10.
Обновление драйверов с помощью диспетчера устройств
Если компьютер тормозит или испытывает проблемы, можно выполнить следующие шаги, чтобы убедиться, что все устройства, установленные на нем, используют последние версии драйверов.
1. Щелкните правой кнопкой мыши кнопку Пуск и выберите Диспетчер устройств.
2. На экране диспетчера устройств щелкните Действие > Обновить конфигурацию оборудования.
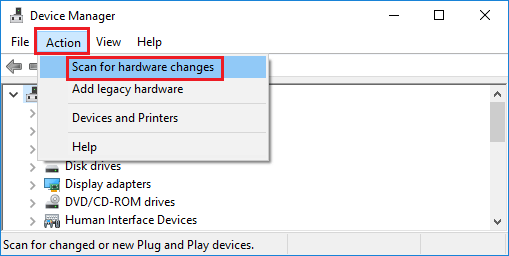
Windows просканирует компьютер на предмет изменений оборудования и обновит драйверы устройств (при необходимости).
Обновление конкретного драйвера устройства с помощью диспетчера устройств
Если проблема на компьютере связана с определенным устройством (звуковой картой, видеокартой или любым другим устройством), вы можете выполнить следующие действия, чтобы обновить программное обеспечение драйвера для этого конкретного устройства.
1. Щелкните правой кнопкой мыши кнопку Пуск и выберите Диспетчер устройств.
2. На экране диспетчера устройств щелкните правой кнопкой мыши устройство, которое вы хотите обновить, и выберите параметр Обновить драйвер.
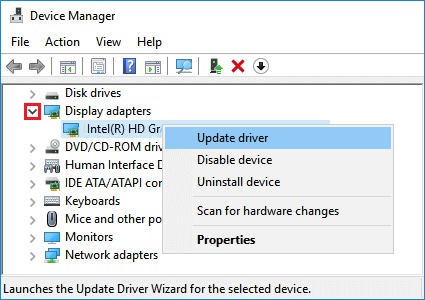
Примечание. В большинстве случаев вам потребуется развернуть соответствующую запись устройства, чтобы найти устройство, которое нужно обновить.
3. На следующем экране выберите Автоматический поиск драйверов.
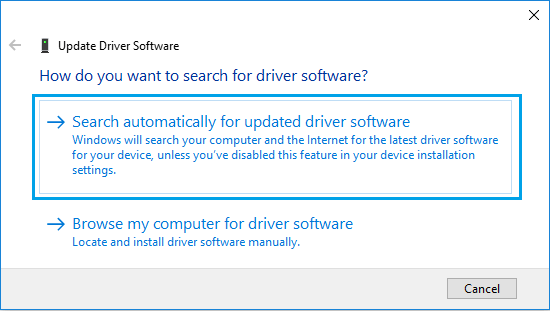
Компьютер начнет поиск обновленной версии программного обеспечения драйвера. Если доступна обновленная версия, Windows автоматически загрузит и установит последнюю доступную версию драйвера.
Если Windows не сможет найти обновление, она уведомит вас сообщением Обновления не найдены.
Переустановка драйвера в Windows 10
Все, что требуется для переустановки драйвера для любого аппаратного устройства на компьютере — это удалить текущий установленный драйвер и перезагрузить компьютер.
Примечание. Если драйвер поврежден, устройство может быть указано как Неизвестное устройство на экране диспетчера устройств.
1. Щелкните правой кнопкой мыши кнопку Пуск и выберите Диспетчер устройств.
2. На экране диспетчера устройств щелкните правой кнопкой мыши Неизвестное устройство и выберите Удалить устройство.
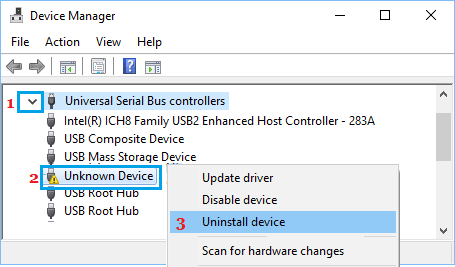
3. После удаления устройства перезагрузите компьютер.
После перезагрузки компьютера Windows автоматически найдет и переустановит необходимый драйвер для этого устройства.
Загрузка драйверов с веб-сайта производителя
Если Windows не может найти обновленные драйверы, вы можете проверить, доступен ли обновленный драйвер на веб-сайте производителя.
1. Перейдите на веб-сайт производителя и загрузите программное обеспечение драйвера, доступное для вашего компьютера.
2. Дважды щелкните загруженный файл, чтобы запустить его на компьютере.
3. Перезагрузите компьютер, чтобы применить изменения.
Вариант №1. «Как повезет»
Итак, после перезагрузки и очередного запуска программы, нас встречает (уже столь привычная нам), вкладка «Драйвер».
Здесь, мы выберем только видеокарту и производим обновление в интеллектуальном режиме (1).

Все быстро устанавливается и мы спокойно перезагружаемся (2). После этого, видим, что видеодрайвер поставился, — проблем нет.
Примечание.В программе, есть весьма полезная фишка – «Жалоба на драйвер» (1).
Например, если у Вас возникли какие-то проблемы, при работе с драйверпаками, тогда, Вы составляете «челобитную» (описание ошибки) и отправляете ее разработчикам, через форму обратной связи (смотрите изображение), чтобы в дальнейшем, проблема была устранена.
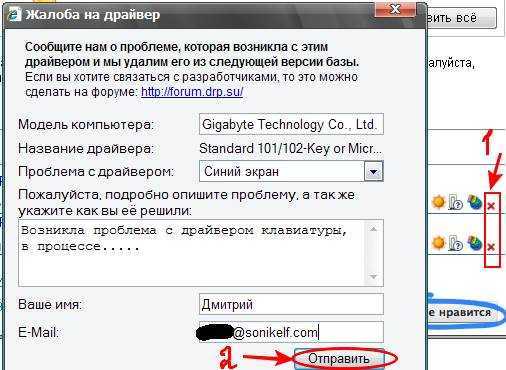
Таким образом, руками самих пользователей, — формируется «база проблем», которые устраняются разработчиками и, в новую сборку, включаются только стабильные (читайте, безглючные) драйвера.
Ну-с, продолжим..
Для тех, у кого с самого начала не задалось (:-)) и видеодрайвер Вы не поставили, то есть еще один, наиболее правильный/предпочтительный способ (которым, кстати говоря, пользуюсь и я).
Поехали.
Скачать DriverPack Solution
Скачать программу DPS можно бесплатно на русском языке по ссылкам ниже. Загрузка Online версии выполняется непосредственно инсталляционным файлом. Остальные версии Offline Network и Offline Full будут загружены в виде файла .torrent. Необходимо воспользоваться любым торрент-клиентом, чтобы загрузить программу и базу драйверов на ваш компьютер.
DriverPack Offline Full через торрент
Системные требования
DriverPack Solution подойдет для обновления драйверов любого устройства, но существуют рекомендуемые системные требования для корректной работы софта.
- Поддерживаются все версии операционной системы Windows, начиная с Vista.
- Характеристиками физических устройств можно пренебречь, так как ПО оптимизировано для любого «железа».
Особенности DriverPack Online
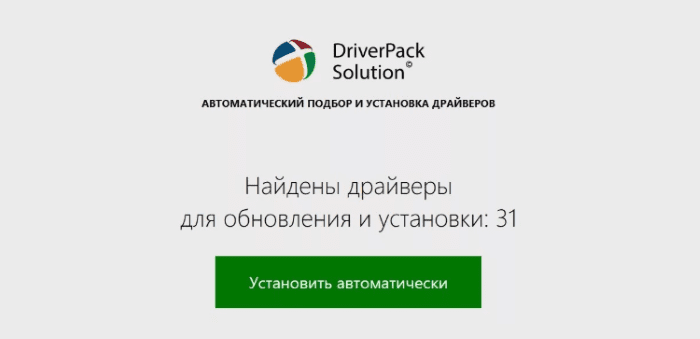 Пользователю не придется искать софт для ПК или ноутбука по базе утилиты.Программное обеспечение DriverPack Solution для операционной системы Windows 10 содержит драйверные пакеты, заархивированные в формате 7-zip. В бесплатной базе программы насчитывается свыше одного миллиона вспомогательного ПО, работающего со всеми устройствами, включая устаревшие.
Пользователю не придется искать софт для ПК или ноутбука по базе утилиты.Программное обеспечение DriverPack Solution для операционной системы Windows 10 содержит драйверные пакеты, заархивированные в формате 7-zip. В бесплатной базе программы насчитывается свыше одного миллиона вспомогательного ПО, работающего со всеми устройствами, включая устаревшие.
Программа для поиска и установки драйверов пользуется спросом среди владельцев ПК. Она имеет следующие возможности:
- Доступ к полной базе софта, если сравнивать с возможностями конкурентов. Постоянное пополнение списка позволяет предоставить пользователям как устаревшие драйвера, так и новые. Перед попаданием в пакет ПО тестируется на совместимость с указанным устройством.
- Автоматизация. Программа самостоятельно проведет идентификацию установленных устройств, проанализирует состояние драйверов и подберет обновление.
- Обновление драйверов на Windows 10 онлайн через DriverPack повысит производительность компьютера, так как подбираются только оптимальные версии вспомогательного софта.
- Актуализация. ПО самостоятельно отслеживает состояние драйверов на устройстве, скачивая новые версии тогда, когда это требуется.
- Режим эксперта. Скачать драйвер на Windows можно самостоятельно. Предусмотрена установка пакетов и софта для отдельного устройства.
- Конструктор. DriverPack Solution – лучшая программа для создания собственных пакетов, которые используются при работе с сетью компьютеров. Пользователь способен собрать собственную базу.
- Запасной вариант. При обновлении драйверов выполняется резервное копирование. Пользователь может восстановить ПО, если устройство стало работать некорректно.
- Проверка работоспособности системы. DriverPack устанавливает вспомогательное ПО, предлагает утилиты, а также проверяет состояние видеокарты и другого оборудования.
Обзор программы
DriverPack Solution 2019 создан для поиска и установки драйверов на устройство. При запуске он совершает поиск и установку последних версий для всех компонентов ПК. Помимо драйверов Солюшен может предложить вам установку полезных кодеков и браузеров для оптимизации работы компьютера.
Driverpack cloud создан для улучшения работы ПК, на который уже установлены драйвера и компоненты. Он анализирует работу и актуальность утилит на устройстве, контролирует установленный софт, который влияет на производительность.
Далее Driverpack Cloud подсказывает какие драйвера стоит обновить, какие пакеты тормозят работу ПК и их стоит удалить. Так же, он предлагает установить сторонние продукты, которые помогут увеличить скорость работы вашего «железа».
Cloud совершает любые действия только после вашего одобрения, поэтому не стоит переживать что он удалит нужные для вас приложения.
Функционал программы DriverPack Solution
и теперь мы рассмотрим функциональные возможности программы, заявленные разработчиком в новой, 12 версии (уже пятой по счету):
- Эффективный и быстрый поиск драйверов;
- Установка драйверов на практически любой компьютер, всего за несколько минут;
- Поддержка абсолютно всех типов устройств (PCI/USB/ACPI/PNP и прочих);
- Проведение «даунгрейда» с Windows Vista до Windows XP (даже если производитель не разместил на своем сайте драйвера под XP’юшу);
- Возможность самостоятельного поиска (в сети Интернет) и настройки тех драйверов, которые требуются конкретной системе;
- Помощь в создании и использовании собственных баз;
- Быстрое обновление существующего набора установленных драйверов до более актуальных версий;
- Функция резервного копирования («бэкап») из Windows/DRPSu (для восстановления драйверов в их оригинальном месте расположения, в случае повреждения);
- Функция комплексной «Диагностики компьютера» с возможностью отслеживания:
- «здоровья» жесткого диска, свободного пространства на нём и проведением процессов;
- дефрагментации и очистки;
- температуры процессора;
- тестирование оперативной памяти на сбои;
- версии BIOS (и ее обновление);
- вирусной активности (сканирование и мониторинг актуальности баз).
Функция «Жалоба на драйвер», позволяющая выявлять проблемные компоненты, тем самым повышая стабильность всей библиотеки.
Кстати говоря, программа полностью на русском языке и полностью бесплатна.