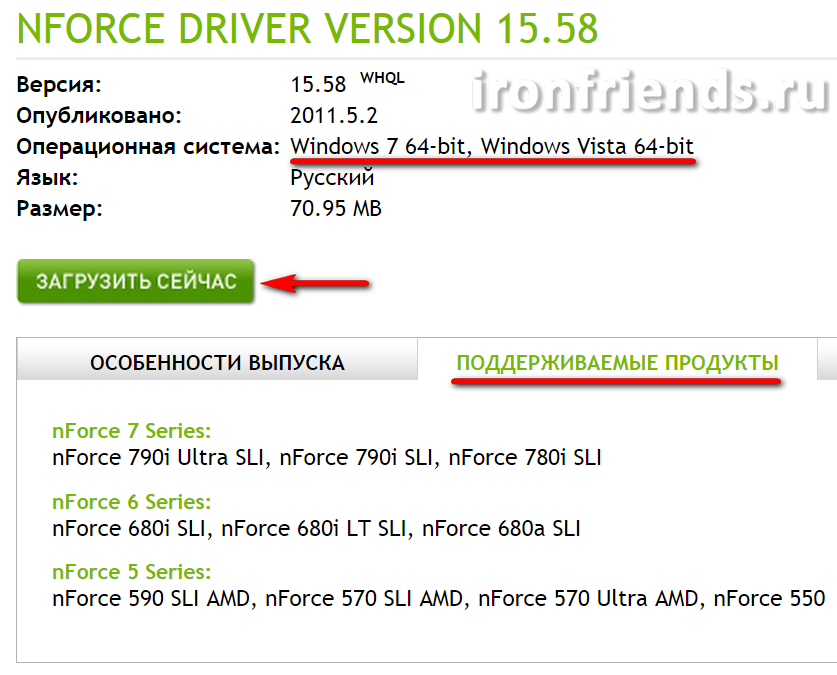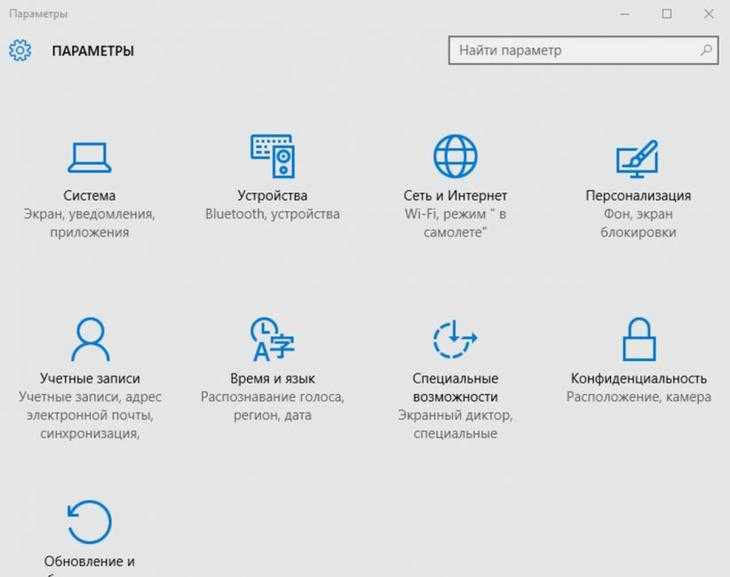Как проверить установленные драйвера
Для того чтобы произвести проверку установленных драйверов лучше всего будет воспользоваться такой программой, как «DriverScanner». Она очень проста в применении и позволяет выполнить полную проверку, загрузку, а также установку новых версий драйверов для различных устройств персонального компьютера. Сюда входят графические и звуковые карты, клавиатура, мышь, монитор, материнская плата, DVD и CD приводы, сетевые адаптеры, модем, сканер, принтер, камера и другие самонастраиваемые устройства. Следует отметить, что все драйвера постоянно обновляются и модернизируются производителями, это необходимо для устранения ошибок, а также совершенствования производительности устройства и добавления различных новых функциональных возможностей. В случае, когда драйвера не обновляются, могут возникать различные ошибки системы, как некорректная работа, так и полный отказ системы. Проверить драйвера можно вручную, однако это займет большое количество времени. Поэтому для того чтобы узнать обо всех обновлениях и при этом не потерять время, нужно воспользоваться такой программой, как «DriverScanner».
Ручная установка драйверов
Вся процедура начинается с поиска устройства, для которого необходим драйвер. Например, пусть это будет видеокарта.
• Необходимо зайти в «Диспетчер устройств» и нажать на «Видеоадаптеры».
• Выбрать устройство и щелкнуть по нему правой кнопкой мыши с последующим выбором «Свойства».
• Откроется окно. Здесь нужно перейти на вкладку «Сведения». В меню «Свойство» нужно выбрать «ИД оборудования».
Все, что находится до символа «&» является названием оборудования. По нему осуществляется поиск драйвера.
Для этого используются два основных сайта:
- http://devid.drp.su;
- http://devid.info/ru.
Для первого сайта ИД оборудования вводится в следующее поле:
Для второго сайта ИД оборудования вводится в следующее окно:
После нахождения драйверов необходимо их скачать и установить. Если это exe-файлы, то они инсталлируются как обычная программа. Если файл имеет другое расширение, например, *.ini, то установку драйверов нужно выполнять из «Диспетчера устройств».
Здесь выбирается 2-ой пункт «Выполнить поиск драйверов на этом компьютере». Далее указывается место, где сохранен файл *.ini.
Бывает так, что ИД отображен непонятно.
Здесь нет привычных слов PCI\VEN. Как же искать драйвера? Чтобы поиск дал результаты, убираются все символы в запросе до слова VEN, и удаляются все символы, начиная с «&».
Остается только «VEN_10EC&DEV_0888». Эту фразу вводят на сайтах, где ищут драйвера.
Еще один способ как узнать ID оборудование и название устройства через Everest
- Необходимо инсталлировать программу.
- Теперь необходимо запустить Everest.
Чтобы узнать ИД оборудования потребуется переход в левой части главного окна в интересующий раздел.
На компьютере пользователя отображается окно с «Аппаратным ID».
Зная это значение, производится поиск драйверов.
Как посмотреть установленные драйвера
Просматривать установленные драйвера мы будем через Диспетчер устройств. Но перед этим проведем небольшую его настройку. В командную строку через кнопочку пуск необходимо ввести слово – среда (в восьмерке нажмете горячие клавиши Win + R). Выбираем «Изменение переменных среды текущего пользователя».
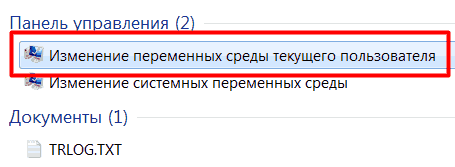
У нас открылось новое окошко. Жмем по верхней кнопочке «Создать».
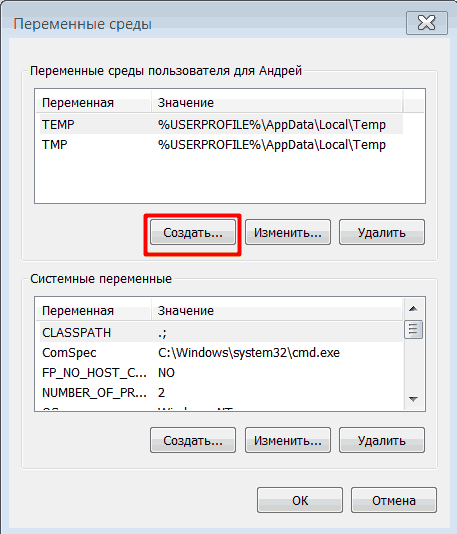
В новом окне вводим в верхнюю строчку сочетание — devmgr_show_nonpresent_devices
В нижнюю ставим циферку 1. Жмём «Ок», во втором окне тоже «Ок».
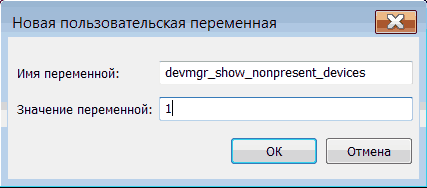
Всё, мы подкорректировали наш Диспетчер. Теперь у нас есть возможность просмотреть драйвера устройств, которые неактивны.
Для этого кликнем правой кнопкой мыши на нашем рабочем столе по ярлычку Компьютер. Выберем «Свойства». Далее, вверху с лева выберем Диспетчер устройств.
В меню Диспетчера выбираем «Вид», затем «Показать скрытые устройства».
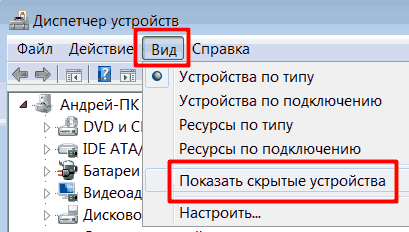
У нас покажутся устройства, которые мы установили на компьютер.
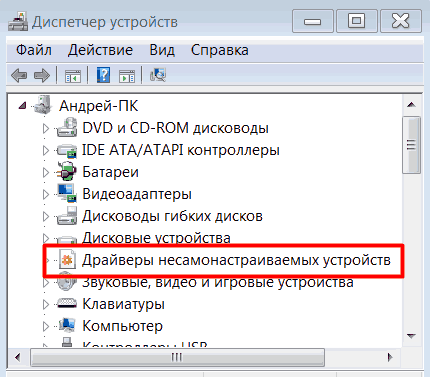
Ищем драйверы, нажмем на них, и нам покажутся все драйвера, установленные на ПК.
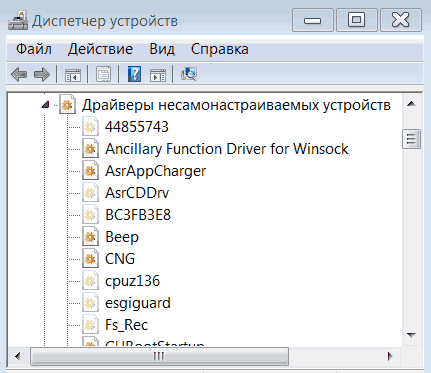
Запомните! Если вы решили удалить какой-нибудь из них, то можно удалить только те драйвера, которые вам точно не нужны, и вы в этом полностью уверены, иначе можно получить большие проблемы с системой
Работа с драйверами устройств
Известно, что для установки оборудования нужно найти файлы установки драйвера и установить драйвер. После установки драйвер можно обновить (установив другой драйвер), удалить, отключить и включить. Если вы обновили драйвер и новый драйвер работает хуже предыдущего, выполните откат до предыдущего драйвера.
Если обновленный драйвер распространяется через Центр обновления Windows (Windows Update), как правило, он устанавливается автоматически после загрузки. В (Device manager) также есть возможность обновления драйвера. Обычно ею пользуются для установки нового или обновленного драйвера от поставщика оборудования до публикации драйвера в Центре обновления Windows (Windows Update). Чтобы получить последнюю версию драйвера и протестировать его на компьютере-образце под управлением Windows 7, загрузите файлы драйвера с веб-сайта поставщика и выполните обновление драйвера вручную.
Процесс обновления драйвера похож на процесс его установки во время добавления на компьютер нового оборудования. Если драйвер уже утвержден и находится в хранилище или если администратор уже разместил его, после запуска процесс обновления продолжается автоматически без участия пользователя. В противном случае можно разрешить автоматический поиск драйверов для устройства или задать папку поиска вручную. Если найден драйвер, более новый, чем уже установленный драйвер, администратору будет предложено утвердить драйвер.
Существует два способа начать процесс обновления драйвера в (Device Manager):
-
щелкните устройство правой кнопкой и выберите команду (Update Driver Software);
-
дважды щелкните устройство и щелкните (Update Driver) на вкладке (Driver).
Иногда проблему можно решить не удалением и повторной установкой драйвера, а его отключением.
При наличии конфликта драйверов, если речь идет не о PnP-устройстве, попробуйте отключить один из драйверов или остановить его. Чтобы откатить драйвер, откройте вкладку (Driver) окна свойств устройства. Если установлен только один драйвер, кнопка (Roll Back Driver) недоступна. Откат драйвера выполняют, если обновленный драйвер устройства работает хуже предыдущего или конфликтует с другими драйверами. При этом предыдущий драйвер остается в хранилище, а процесс происходит без вмешательства пользователя (за исключением подтверждения действия в окне UAC).
Чтобы собрать сведения о неполадках драйвера или просто получить дополнительные сведения о драйвере, щелкните кнопку (Driver Details) на вкладке (Driver). На экране отобразится информация о месте хранения файлов драйвера
Обратите внимание, что это не хранилище драйверов (оно является защищенной областью). Файлы работающего драйвера, как правило, имеют расширение и действуют как часть ОС
Файлы установки драйвера имеют расширение . В сведениях о драйвере содержится информация о поставщике (обычно, стороннем производителе), версии файла, цифровой подписи (как правило, Майкрософт) и авторских правах. Версия файла пригодится для поиска сведений о проблемном драйвере в Интернете, например, в блогах Майкрософт.
Установка драйверов с диска
Проще всего установить драйвера с диска от материнской платы, который прилагался к компьютеру при покупке. Установите диск в привод и подождите пока появится установочное меню. В Windows 7 и выше может еще потребоваться подтверждение запуска установочной программы с диска.
Если меню не появляется, то кликните правой кнопкой мыши на диске в проводнике и выберите «Установить или выполнить программу с носителя», «Открыть автозапуск…» или что-то подобное.
Еще можно открыть диск в проводнике и самостоятельно запустить файл «Autorun.exe», «Setup.exe», «AsusSetup.exe» или подобный.
Но предыдущий способ лучше, так как система сама запустит правильный файл.
Установочное меню может иметь различный вид. Нас интересуют драйвера на чипсет, звуковую карту и сетевую карту.
Первым делом нужно установить драйвера на чипсет и перезагрузить компьютер. Затем можно устанавливать остальные драйвера. Если вы не сильно спешите, то рекомендую перезагружать компьютер после установки каждого драйвера. Если спешите, то перезагрузитесь после установки драйвера на чипсет, а потом устанавливайте все без перезагрузки, в большинстве случаев все станет нормально.
На диске может быть еще много различных программ и утилит, но обычно в них нет особой необходимости и они только тормозят компьютер. Поэтому рекомендую устанавливать только то, что вам действительно необходимо и вы знаете как этим пользоваться. Лучше сначала поискать информацию в интернете для чего нужна та или иная программа. Некоторые из них предназначены для разгона и при неправильном использовании могут навредить вашему компьютеру.
Можно ли пользоваться драйверпаками
Сегодня очень популярны драйверпаки — сборники драйверов для всех устройств компьютера сразу. Это удобно, так как не нужно искать вручную тот или иной сайт производителя, чтобы установить драйвер для своего ПК с Windows
Но пользоваться таким драйверпаками стоит осторожно. Так как они напичканы рекламными программами, которые устанавливаются на ваш компьютер вместе с драйверами
После такой установки вы можете заметить, что в браузере появляется реклама. А также ваша домашняя страница сменилась на сайт рекламодателя и т.д. Кроме того, часто в драйверпаках, вроде Driver Booster или DPS содержатся неизвестные версии ПО. Лучше использовать софт от производителя.
Ссылка на загрузку утилиты для автоматического определения и скачивания драйвера
Например, скачайте менеджеры видеодрайвера (автопоиск) на страницах с формой, ссылки на которые находятся выше в разделе поиска драйверов для видеокарты.
Как найти драйвер на сайте производителя или разработчика
Мы часто слышим рекомендации о том, что драйвера нужно качать только с сайта разработчика или производителя. И это справедливо, ведь мы можем загрузить ПО, которое было модифицировано. А что в него было встроено, остаётся только догадываться. Но как скачать драйвер с официального сайта? И где этот сайт искать? Сейчас вы об этом узнаете. В первую очередь нужно определить полное имя оборудования, для которого нужен драйвер.
В этом могут помочь разные утилиты: AIDA64, CPU-Z, GPU-Z и другие. Они хорошо справляются со своей задачей. Но некоторые просто не отображают все данные по оборудованию. И требуют приобрести полную версию. Поэтому проще всего добраться до оборудования вручную, открыв крышку системного блока.
Имя модели материнской платы ASUS
Так мы можем узнать имя материнской платы. А на сайте её производителя мы можем скачать драйвер для: звука, модуля Wi-Fi, USB портов и прочих. Если это необходимо.
Поиск драйвера для материнской платы ASUS в Google
Иногда узнать имя оборудования можно в диспетчере устройств.
-
На сайте производителя оборудования необходимо найти раздел «Драйвер», «Загрузки», «Поддержка» или подобное;
-
Воспользуйтесь поиском на сайте, если не удаётся найти нужный драйвер;
- Можно также написать в поддержку и попросить помощи. Как правило, ответное письмо приходит быстро.
Для ноутбука практически любой драйвер можно найти на сайте его производителя. Нужно искать свою модель и ПО для него.
Методы обновления драйверов
Произвести апдейт системного программного обеспечения можно посредством специализированных приложений или же стандартными средствами системы. Первый вариант более надёжен, поэтому начнём изучение с него.
Способ 1: DriverPack Solution
DriverPack Solution — это инструмент, позволяющий в автоматическом режиме установить и обновить драйвера на ноутбуке или компьютере. Программа имеет две версии — первая производит обновление через интернет, а вторая распространяется вместе с необходимым программным обеспечением в своем составе и является ее оффлайн-копией. Обе версии являются бесплатными и не требуют установки.
- Так как установка не требуется, просто запускаем исполняемый файл. После запуска мы сразу видим окно с кнопкой «Диагностика и настройка ПК».
Эта функция полезна для тех, кто разбирается в компьютерах на уровне новичка, так как при нажатии на кнопку программа выполнит ряд следующих функций:
- Создаст точку восстановления, что позволит вернуть прошлые версии ПО в случае неудачи;
- Просканирует систему на наличие устаревших драйверов;
- Установит софт, которого не хватает на компьютере (браузер и пару дополнительных утилит);
- Установит недостающие драйвера на виндовс 7 и выше, а также обновит старые до последних версий.
Когда будет закончена настройка, выведется уведомление об удачной установке.
- Если пользоваться предыдущим вариантом, можно заметить, что от пользователя вообще мало что зависит, так как программа делает все сама. Это большой плюс, так как она устанавливает все необходимые драйвера, но минус в том, что таким образом устанавливается и софт, который совершенно не нужен большинству пользователей. В режиме эксперта можно самому выбирать, что устанавливать, а что нет. Чтобы попасть в режим эксперта, следует нажать соответствующую кнопку.
- После нажатия откроется окно продвинутого пользования. Первым делом, стоит отключить установку лишних программ. Сделать это можно на вкладке софт, сняв ненужные галочки.
- Теперь следует вернуться на вкладку с драйверами. После этого отмечаем галочками все программное обеспечение, справа от которого написано «Обновить», и нажимаем на кнопку «Установить автоматически». В этом случае установится все выбранное ПО на Виндовс 10 и ОС более низкой версии.
- Можно также установить их и по одному, нажатием на кнопку «Обновить».
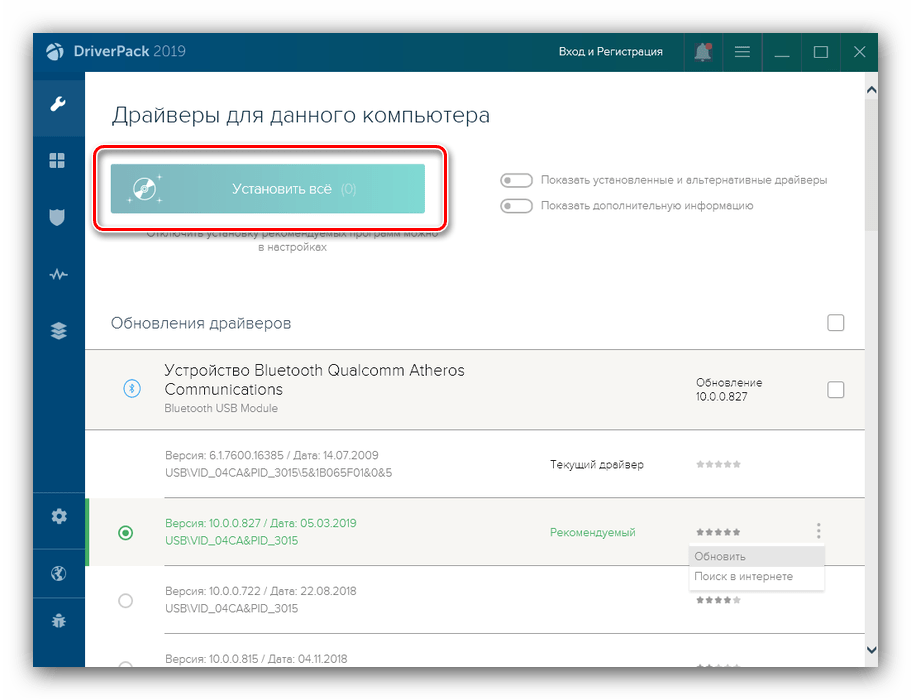
ДрайверПак Солюшн представляет собой наиболее простое и понятное средство, пользоваться которым сможет даже неопытный юзер.
Способ 3: Snappy Driver Installer
Альтернативой упомянутым выше программам будет драйверпак под названием Snappy Driver Installer. Решение отличается от Драйверпак Солюшн и ДрайверМакс.
- Приложение распространяется в виде готового архива: просто распакуйте его в любое удобное место и запускайте исполняемый файл – доступны как 32-, так и 64-разрядная версии.
- При первом запуске Snappy Driver Installer предложит выбрать вариант работы:
- автономный – приложение загрузит всю базу с доступными драйверами;
- онлайн и сетевые драйвера – будет загружен индекс БД с системным ПО и компоненты, необходимые для работы сетевых устройств;
- онлайн – приложение загрузит только индекс базы драйверов, а непосредственно программное обеспечение загружается по требованию.
Первый случай позволяет не зависеть от подключения к интернету, но все имеющиеся драйвера занимают немалый объём (больше 20 Гб), и их загрузка может занять продолжительное время. Для обладателей не слишком быстрого интернета подойдут второй или третий варианты.
- После скачивания либо всей базы целиком, либо индекса в главном окне программы появится список более новых версий драйверов, со специальной пометкой.
Для установки обновлений отметьте нужные позиции и воспользуйтесь кнопкой «Установить». - Дальнейшая процедура происходит без участия пользователя, поэтому просто дождитесь, пока файлы обновлений будут скачаны и установлены.
Пользоваться Снэппи Драйвер Инсталлер не сложнее, чем другими драйверпаками, однако интерфейс у этой программы более перегруженный.
Заключение
Мы рассмотрели варианты обновления драйверов на компьютере. Как видим, добиться поставленной цели можно как посредством стороннего софта, так и воспользоваться встроенными в систему возможностями.
AMD Driver Autodetect
AMD Driver Autodetect — аналогичное фирменное средство от AMD. Предназначено для поддержания драйверов видеокарт этой марки в актуальном состоянии (кроме AMD FirePro).
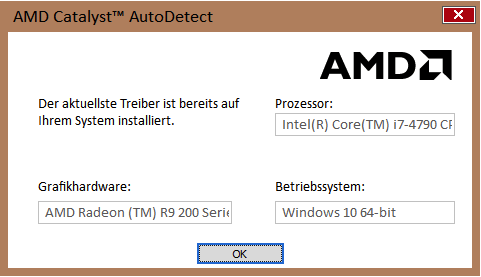
После установки утилита будет следить за актуальностью видеодрайверов и обеспечивать их своевременное обновление. Она автоматически определяет модель видеокарты, установленной на ПК, а также разрядность и версию операционной системы. Будучи запущенной, она проверяет, нет ли на сайте AMD свежего драйвера. Если есть — сообщает об этом и предлагает его скачать. Чтобы начать инсталляцию, пользователю достаточно подтвердить свое согласие кликом по кнопке «Установить».
AMD Driver Autodetect также выпускается исключительно в Windows-версии.
Другие программы
Многочисленные программы автоматического обновления драйверов можно условно разделить на три группы:
- Специализированные установщики драйверов, не привязанные к конкретному производителю (большая часть нашего списка).
- Более универсальные системные утилиты, в том числе умеющие обновлять драйвера.
Утилиты первого типа стоит искать на официальных сайтах конкретных производителей оборудования. Из не вошедших в наш список, но достойных упоминания приложений стоит отметить такие, как Snappy Driver Installer, Driver Checker, Driver Max Free.
Snappy Driver Installer
Snappy Driver Installer можно установить в двух вариантах: для скачивания драйверов из сети, или с встроенной базой данных, содержащей драйверы на несколько сотен тысяч устройств
Driver Checker
Driver Checker — недешёвая утилита без поддержки русского языка
Платная утилита (от порядка 36$ за копию). Помимо прочего, умеет экспортировать драйверы по локальной сети. Недостатки: отсутствие русской локализации и работоспособной триальной версии.
DriverMax Free
DriverMax Free — платная утилита, с возможностью создания точки восстановления
Бесплатная утилита не поражает функциональными возможностями, однако с заявленной задачей (обновлением и резервным копированием/восстановлением драйверов) справляется отлично. Производит все манипуляции с драйверами после автоматического создания точки восстановления системы. Полностью автоматическая версия — платная, от 10,35$ за копию.
Менеджеры автоматического обновления драйверов очень удобны, однако в большинстве случаев за полнофункциональную версию придётся заплатить. Стоит ли решение проблем с драйверами нескольких долларов в год? Однозначно — да! Особенно если вам часто приходится переустанавливать операционную систему (и, соответственно, драйверы) или вы администрируете несколько офисных компьютеров.
Что делать в случае сбоев, — безопасный режим
В нормальном режиме операционная система Windows загружает много служебных данных для обеспечения работоспособности компьютера. К ним относятся и системные мини-приложения, отвечающие за работу ОС и драйвера всех устройств, подключённых к ПК, и много еще всяких разностей. Но, что же делать в случае сбоев\конфликтов драйверов? В первую очередь (ну или почти в первую), как многие наверное уже знают, надо бежать в безопасный режим. Что такое драйвер и конфликт драйвера на самом деле?
В безопасном режиме компьютер загружает лишь службы, необходимые для работы ОС, оставляя «за бортом» всё дополнительное обеспечение. Аварийная (безопасная) версия отличается от основной, прежде всего отсутствием драйверов, что сказывается на работе всего оборудования. Рабочий стол отображается в меньшем количестве цветов и в меньшем разрешении.
Это связано с тем, что безопасный режим использует универсальный графический драйвер, способный управлять лишь основными функциями изображения. Аналогичная ситуация складывается и с другим оборудованием.
Чтобы попасть в безопасный режим надо нажать F8 до загрузочного экрана где (в случае с Windows XP) ползет полосочка (см.скриншот).
После нажатия перед Вами появится список разных вариантов загрузки системы. Из него надо будет выбрать Безопасный Режим (Safe Mode).
Что делать, если Вы не знаете модель своей видеокарты, материнской платы и других устройств?
И даже не в курсе, какие драйвера установились, а какие нет? Как правило, об этом новички узнают, только обнаружив, что на компьютере нет интернета, пропал звук или выскакивает ошибка при запуске игры. В данном случае нужно зайти в диспетчер устройств. Именно здесь можно определить, какие драйвера надо установить.
Чтобы открыть его заходите в Пуск – Панель управления – Диспетчер устройств.
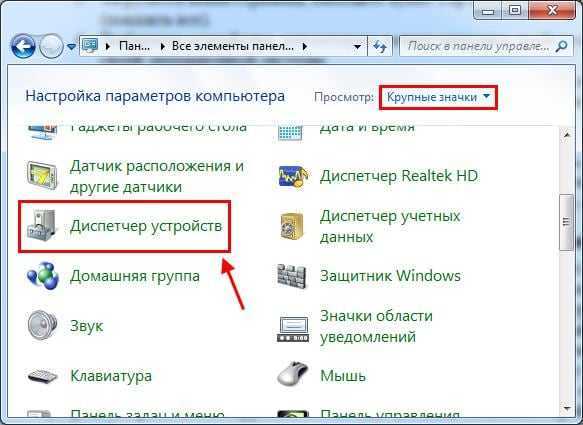
А далее смотрите, стоит ли где-то желтый восклицательный знак. Если есть – значит, то устройство работает некорректно и Вам надо установить для него драйвер. Как это сделать?
Можно попробовать обновить его средствами Виндовс. Дело в том, что операционные системы Windows 7, 8 и 10 имеют встроенную базу драйверов. И в некоторых случаях они могут сами найти и установить его. Правда, их нужно подтолкнуть, а то сами они не догадаются.
Для этого нажимаете дважды левой кнопкой мыши на устройстве с желтым восклицательным знаком, переходите на вкладку «Драйвер» и щелкаете кнопку «Обновить».
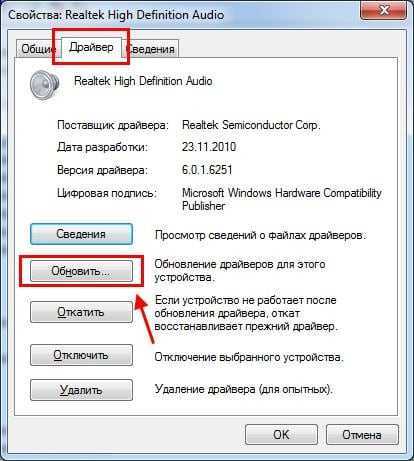
Операционная система Windows попробует самостоятельно его найти и установить, правда нет никаких гарантий, что ей это удастся.
Диспетчер устройств позволяет:
- выяснить, корректно ли работает аппаратное обеспечение компьютера;
- изменить конфигурационные настройки оборудования;
- идентифицировать драйверы устройств, которые загружены для каждого устройства, и получить информацию о драйверах всех устройств;
- изменить дополнительные установки и параметры устройств;
- инсталлировать обновленные драйверы устройств и выполнять откат драйверов;
- отключать и активизировать устройства;
- идентифицировать конфликты устройств и вручную конфигурировать установки ресурсов;
- распечатать суммарную информацию об устройствах, которые установлены на компьютере.
Диспетчер устройств преимущественно используется для проверки состояния аппаратного обеспечения и обновления драйверов устройств на компьютере. Опытные пользователи, которые хорошо разбираются в аппаратном обеспечении компьютера, могут при помощи диагностических возможностей Диспетчера устройств устранять конфликты устройств и изменять установки ресурсов.
Изменение установок ресурсов может привести к отключению аппаратных компонентов и вызвать нарушение работы компьютера. Поэтому изменять установки ресурсов рекомендуется только пользователям, которые располагают достаточными знаниями об аппаратном обеспечении и аппаратных конфигурациях компьютеров. Как правило, пользователям нет необходимости изменять установки ресурсов, поскольку система автоматически выделяет ресурсы аппаратным компонентам в ходе установки.
Диспетчер устройств можно использовать для управления устройствами только на локальном компьютере. На удаленном компьютере данная оснастка будет работать только в режиме просмотра.
Для каждого устройства на компьютере выделяется уникальный набор системных ресурсов для обеспечения корректной работы устройства. В число этих ресурсов входят:
- номера запросов на прерывание (Interrupt Request, IRQ);
- номера каналов прямого доступа к памяти (Direct Memory Access, DMA);
- адреса портов ввода/вывода (Input/Output, I/O);
- диапазоны адресов памяти.
Механизм Plug and Play системы Windows Server 2003 (см. главу 2 «Поддержка оборудования») выделяет ресурсы автоматически в ходе установки всех устройств, которые поддерживают данный механизм. Если два устройства обращаются к одним ресурсам, то возникает аппаратный конфликт. В этом случае необходимо вручную изменить установки ресурсов для обеспечения их уникальности для каждого устройства. В общем случае не следует изменять установки ресурсов вручную, поскольку при этом могут возникать сложные конфликтные ситуации, для устранения которых требуется глубокое понимание работы аппаратных и программных средств (в том числе — и драйверов).
Диспетчер устройств позволяет отключать и удалять устройства из системной конфигурации компьютера. При отключении устройства физическое устройство остается подключенным к компьютеру, но производятся соответствующие изменения в системном реестре, так что драйверы устройства не
будут загружены при следующем запуске системы. Отключение устройств полезно, если необходимо иметь несколько аппаратных конфигураций компьютера или если работа ведется на портативном компьютере, используемом вместе со станцией расширения (док-станция, docking station).
Аппаратный профиль представляет собой набор инструкций, которые указывают системе, какие устройства следует запустить при включении компьютера. При инсталляции Windows Server 2003 создается аппаратный профиль по умолчанию. В данном профиле активизируются все устройства, имеющиеся на компьютере к моменту инсталляции операционной системы.
Аппаратные профили особенно полезны, если используется портативный компьютер. Например, можно создать профиль, который будет активизировать сетевую карту и внешний монитор, если компьютер подключен к станции расширения, и профиль без поддержки данных устройств в противном случае.
Для создания нового аппаратного профиля запустите утилиту System (Система) на панели управления и перейдите в ее окне на вкладку
Hardware(Оборудование). При наличии нескольких аппаратных профилей можно выбрать профиль по умолчанию, который будет загружаться при каждом запуске компьютера. После создания аппаратного профиля с помощью оснастки
Device Managerможно активизировать и отключать устройства, которые содержит профиль.
Данное меню можно также открыть, щелкнув правой кнопкой мыши на узле
Device Manager и выбрав команду Viewконтекстного меню.
Узнаем ID неизвестного оборудования
В первую очередь, нам необходимо узнать ID устройства, к которому будем искать драйвера. Для этого необходимо сделать следующее.
- На рабочем столе ищем значок «Мой компьютер» (для Windows 7 и ниже) или «Этот компьютер» (для Windows 8 и 10).
- Кликаем на нем правой кнопкой мыши и выбираем пункт «Свойства» в контекстном меню.
- В открывшемся окне необходимо найти строку «Диспетчер устройств» и нажать на нее.
- Откроется непосредственно сам «Диспетчер устройств», где будут отображены неопознанные устройства. По умолчанию, ветка с неопознанным устройством уже будет открыта, поэтому искать вам его не придется. На таком устройстве необходимо нажать правой кнопкой мыши и выбрать пункт «Свойства» из выпадающего меню.
- В окне свойств устройства нам необходимо перейти на вкладку «Сведения». В выпадающем меню «Свойство» выбираем строку «ИД оборудования». По умолчанию она третья сверху.
- В поле «Значение» вы увидите список всех ID для выбранного вами устройства. С этими значениями мы и будем работать. Копируем любое значение и идем дальше.
Вы купили компьютер без Windows или сделали чистую установку ОС
Если вы приобрели компьютер без операционной системы или же просто переустановили Windows без сохранения старых настроек и программ, операционная система постарается сама определить ваше оборудование и установит большинство драйверов. Однако, большинство из них следует заменить официальными драйверами и вот какие драйвера нужно обновить в первую очередь:
- Видеокарта — разница в работе видеокарты со встроенными драйверами Windows и с оригинальными драйверами NV >Если же вы заядлый геймер, то, отойдя от предыдущих советов, можно также порекомендовать регулярно обновлять драйвера для видеокарты — это может влиять на производительность в играх.
Автоустановщики драйверов с локальной базой
Автоустановщиков драйверов с локальной базой на рынке софта не так уж и много. Их безусловное преимущество – они независимы от Интернета. Недостаток – имеют внушительный вес из-за того, что, собственно, поставляются с драйверами для всей возможной компьютерной начинки. Популярный такой автоустановщик – программа Snappy Driver Installer Full – весит более 16 Гб.
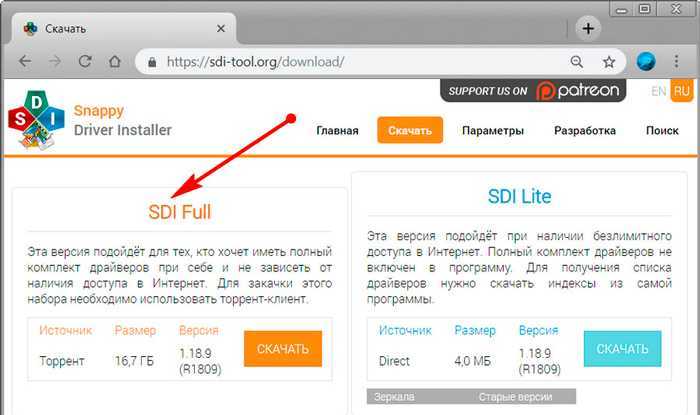
Зато она оперативно может привести Windows в рабочее состояние. При запуске она просканирует систему на предмет отсутствующих или же устаревших драйверов. Нам останется только выбрать галочками все или отдельные драйверы и установить их.
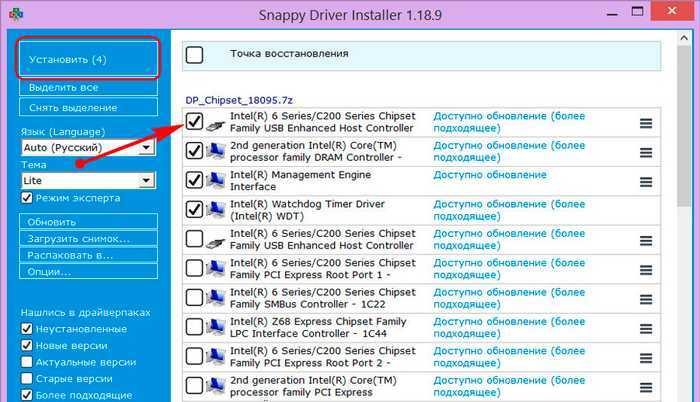
На этом пожалуй всё. Увидимся на следующих страницах блога. А пока… Пока.
Установка драйверов с помощью утилиты DPS
Если у вас не получилось найти и установить драйвера на какое-то устройство или ваш компьютер слишком старый, то можно попробовать сделать это с помощью специальной утилиты «Driver Pack Solution Online» (DPS). Скачать её можно в разделе «».
Эта утилита определяет какие у вас устройства, версия операционной системы, загружает через интернет необходимые драйвера и устанавливает их. Запустите утилиту и нажмите «Установить вручную».
Этот вариант я считаю лучше, так как это позволит отказаться от драйверов, которые уже были скачаны с сайтов производителей и установлены в систему. Также можно будет отключить установку ненужных дополнительных программ.
Отметьте галочками только те драйвера, которые вам не удалось установить другими способами. Например, я выбрал драйвер для звуковой карты.
Перейдите в раздел «Софт» и вы сможете выбрать дополнительные программы, которые хотите установить. Это в принципе удобно, если вы только что переустановили систему и у вас еще нет самых необходимых программ. Я отметил галочками, программы, которые считаю полезными и рекомендую к установке.
После этого нажмите кнопку «Установить всё» и утилита установит все выбранные вами драйвера и программы.
Установка драйверов с помощью драйверпака DPS
Драйверпаком называется сборник драйверов для большого количества устройств. Если вы часто сталкиваетесь с установкой драйверов на различных компьютерах или у вас медленный интернет, то можно скачать полную версию «Driver Pack Solution» на компьютере с быстрым интернетом, а затем использовать его для установки драйверов на любом компьютере.
Недостатком такого решения является большой объем драйверпака (около 10 Гб). Таким образом для его использования на различных ПК понадобится внешний жесткий диск или флешка объемом от 16 Гб.
Ссылка на полный драйверпак также будет в файле, который можно скачать в разделе «».
Что такое драйверы и для чего они нужны
Драйверы – драйвера, или «дрова» (сленговое обозначение в среде программистов) – это дополнительные, встраиваемые в систему ПК софты. Необходимы для обеспечения полноценной работы устройства с периферийными продуктами (например, принтерами, видеокартой, мышью, клавиатурой и иными механизмами).
Внимание! Любая операционка – Windows, macOS – является базовым комплексом стандартных программ и задач, которые необходимо решать «мозгам» компьютера. Для полноценной работы скачивают и устанавливают драйвера
На стандартные устройства разработчики корпорации Microsoft встраивают драйвера в систему. Например:
- мыши и клавиатуры (простые, не игровые или «навороченные»);
- вебкамеры (те, которые встроены в ПК, обычно не требуют дополнительных загрузок);
- некоторые другие.
Если периферийные механизмы имеют дополнительные кнопки или функции, скорее всего, придется скачивать и устанавливать отдельные наборы «дров».
Что такое драйвер
Несмотря на то, что каждый пользователь знает о наличии такого компонента как «драйвер», большей части он представляется как некая мистическая программа, установка которой решает все проблемы.
Если максимально упростить определение структуры работы драйверов, то они представляют собой некое связующее звено между операционной системой и устройствами/компонентами, которое открывает доступ к их управлению для Windows, а также указывает на то, каким именно функционалом они обладают.
Именно поэтому обеспечение их корректности и актуальности является приоритетной задачей для каждого пользователя.
Но эта важность ещё не говорит о том, что операционная система не сможет работать с устройствами без них. В структуре Windows имеется базовое программное обеспечение, которое может обеспечить минимальное функционирование устройства, даже без установки драйверов, но подобная работа может и будет сопровождаться определёнными сбоями, что не решит проблему, а лишь создаст её
В структуре Windows имеется базовое программное обеспечение, которое может обеспечить минимальное функционирование устройства, даже без установки драйверов, но подобная работа может и будет сопровождаться определёнными сбоями, что не решит проблему, а лишь создаст её.
Уже прошло много лет с тех пор, когда для того чтобы какое-либо устройство начало нормально работать требовалось «хорошенько потанцевать с бубном» и найти нужный «ключик», дабы Windows наконец-то распознал его функционал.
С приходом Windows 10 большая часть обязанностей по поддержанию актуальности драйверов были делегированы самой операционной системе, что одновременно упростило и усложнило решение поставленной задачи.
Но сам по себе рассматриваемый вопрос не однозначный.
Поиск драйверов на сайте разработчика чипсета
На чипсет можно попробовать найти драйвер на сайтах их разработчиков Intel, AMD, nVidia. Какой у вас чипсет можно узнать на сайте производителя материнской платы или с помощью программы «CPU-Z», о которой мы уже говорили.
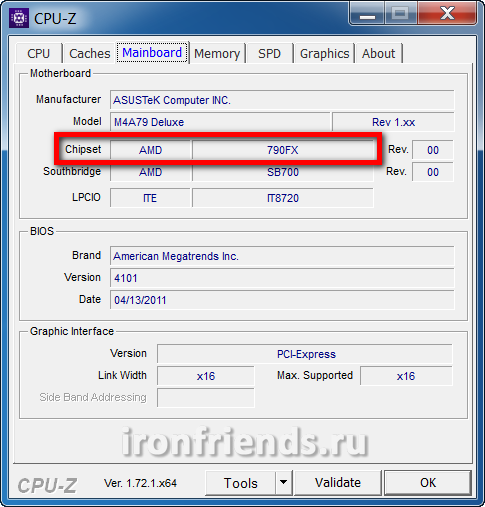
На сайте разработчика чипсета драйвер ищется таким же образом, как и на сайте материнской платы. Ссылки в нужные разделы сайтов разработчиков чипсетов есть в разделе «».
5.1. Поиск драйверов для чипсета Intel
Выберите в форме поиска всё как указано ниже и нажмите «Поиск».
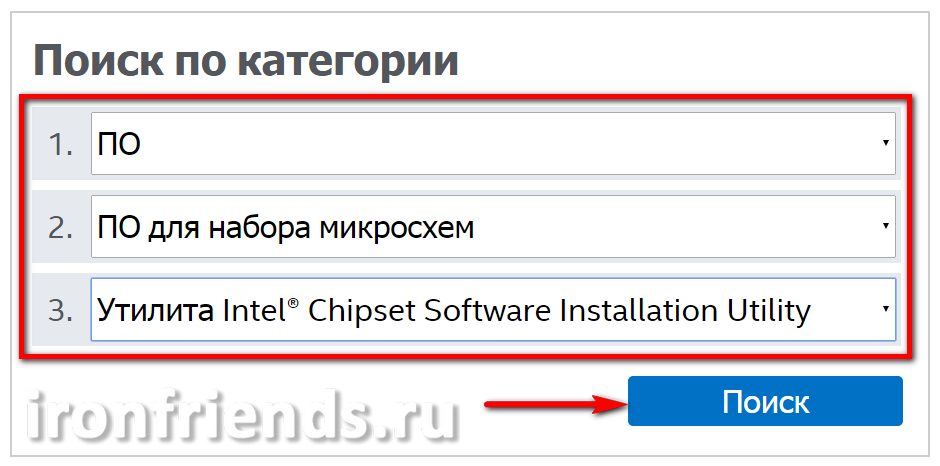
В окне с результатами поиска выберите «Драйверы» и версию Windows, которую вы устанавливаете.

Скачивайте и устанавливайте последнюю версию «Обновление драйверов для набора микросхем Intel».
5.2. Поиск драйверов для чипсета AMD
Выберите серию вашего чипсета и нажмите «DISPLAY RESULTS» («ПОКАЗАТЬ РЕЗУЛЬТАТЫ»).
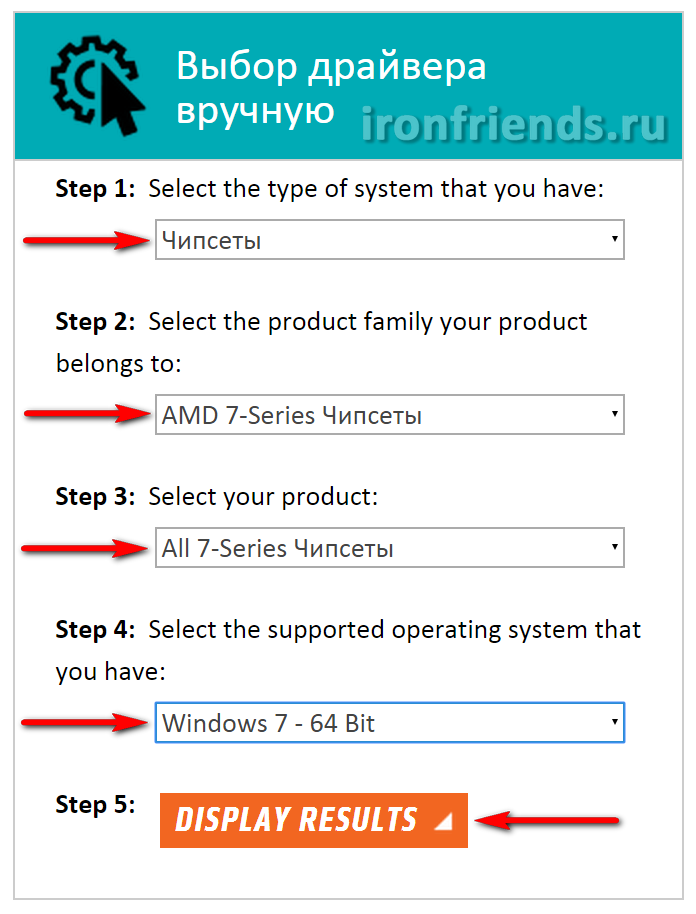
В окне с результатами поиска убедитесь, что это драйвера для вашего чипсета и нажмите «DOWNLOAD» («ЗАГРУЗИТЬ»).
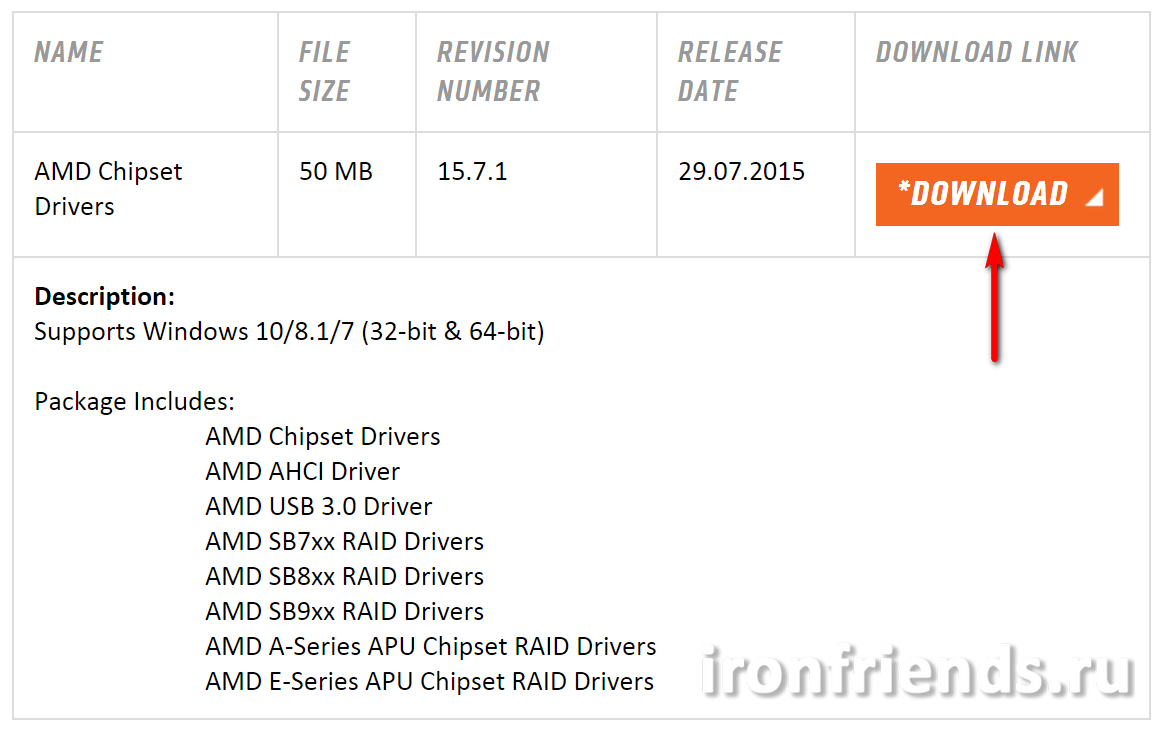
5.3. Поиск драйверов для чипсета nForce
Компания nVidia производила чипсеты под торговой маркой nForce и есть еще достаточно много компьютеров с такими чипсетами. Если это ваш случай, то идем на сайт nVidia, заполняем форму и нажимаем «ПОИСК».
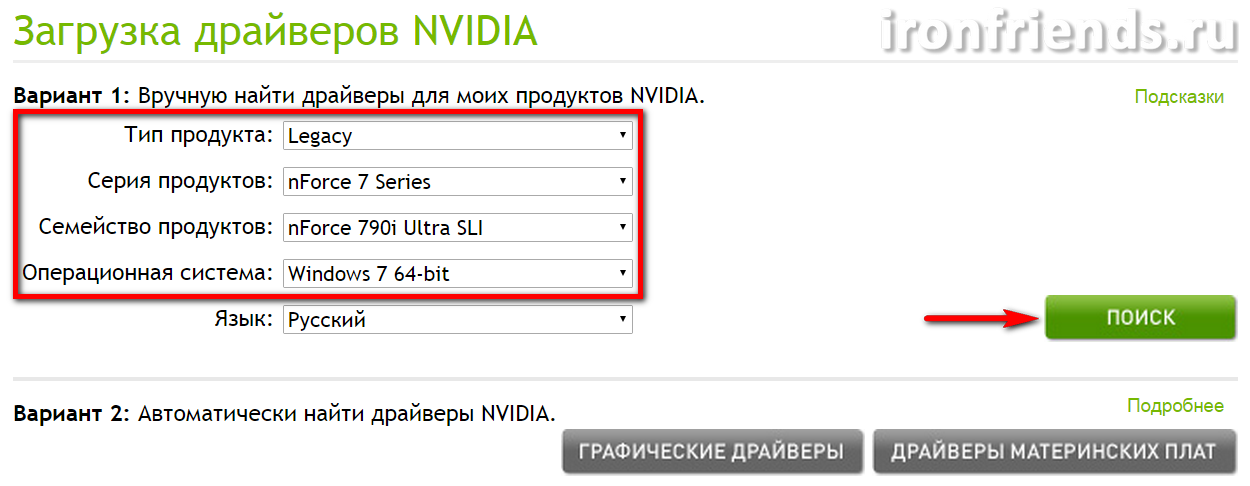
Напоминаю, что определить какой у вас чипсет можно с помощью программы «CPU-Z» (см. п.5). Если вы по какой-то причине затрудняетесь это сделать, то для автоматического определения вашего чипсета воспользуйтесь кнопкой «ДРАЙВЕРЫ МАТЕРИНСКИХ ПЛАТ» в форме, которая изображена на скриншоте выше.
Убедитесь, что нашлись подходящие драйвера, загрузите и установите их.