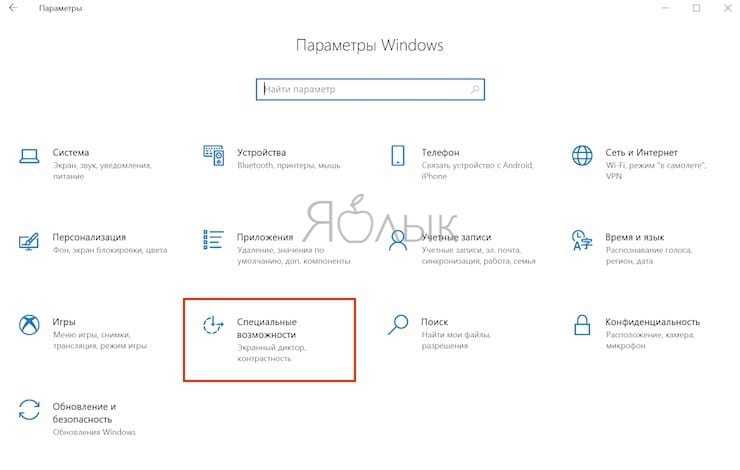Возможные проблемы при изменении разрешения экрана
При возникновении проблем с экраном обновите или переустановите графические драйвера. На официальных сайтах производителей: NVIDIA, AMD, Intel можно подобрать видеодрайверы, подходящие под ваш компьютер.
Иногда, проблемы случаются из-за некачественных штекеров, переходников или кабелей HDMI, DisplayPort, DVI, VGA.
При настройке параметров дисплея можно изменить разрешение монитора до такой степени, что экран отключится, и вы не сможете видеть, что делаете. В этом случае вы можете использовать встроенные режимы восстановления Windows, чтобы ваша система снова заработала с настройками по умолчанию.
Способы конфигурирования Xorg
Когда-то сервер Xorg имел очень скудные возможности по конфигурации. Это связано было с не самой широкой номенклатурой используемого оборудования — его было мало и оно работало одинаково. В последствии ситуация изменилась, что и повлекло за собой необходимость по модернизации Xorg таким образом, чтобы его можно было настроить для работы на любом оборудовании для вывода и обработки графики, а также устройств ввода.
Вообще, сервер Xorg способен работать без использования файлов конфигурации, благодаря специализированным KMS-модулям ядра. Однако это далеко не самый распространённый и гибкий вариант эксплуатации Xorg. Куда лучше использование других вариантов:
- работа с конфигурационными файлами;
- использование утилит конфигурации Xorg (таких как xrandr).
Конечно же, вариант с использованием утилиты предпочтительнее, однако следует уметь работать и непосредственно с объектами конфигурации, одним из которых для сервера Xorg является файл xorg.conf.
Установка
Установите пакет .
В дополнение к нему, могут понадобиться пакеты из группы для некоторых способов настроек. О них рассказано в соответствующих разделах.
К тому же имеется группа , которая включает пакеты оконной системы Xorg и пакеты из группы , а также шрифты.
Совет: Вам, скорее всего, понадобится оконный менеджер или среда рабочего стола в дополнение к X.
Установка драйвера
Ядро Linux включает в себя видеодрайверы с открытым исходным кодом и поддержку аппаратного ускорения буфера кадров. Однако, для работы OpenGL и двухмерного ускорения в X11 требуется поддержка пользовательского ПО.
Сперва определите вашу видеокарту:
$ lspci | grep -e VGA -e 3D
Затем установите соответствующий драйвер. Вы можете поискать в базе данных пакетов полный список видеодрайверов с открытым исходным кодом:
$ pacman -Ss xf86-video
Xorg автоматически ищет установленные драйверы:
- Если он не может найти установленным необходимый драйвер для оборудования (перечислены ниже), тогда он сначала ищет драйвер fbdev ().
- Если и он не найден, тогда Xorg ищет общий драйвер vesa (), который поддерживает большое количество чипсетов, но не включает 2D или 3D ускорение.
- А если и vesa не найден, тогда X обратится к режиму KMS, который включает ускорение GLAMOR (смотрите ).
Для того, чтобы ускорение видео работало, и часто для того, чтобы разблокировать все режимы, в которых может работать GPU, требуется правильный видеодрайвер:
| Бренд | Тип | Драйвер | OpenGL | OpenGL (multilib) | Документация |
|---|---|---|---|---|---|
| AMD / ATI | Свободный | AMDGPU (Русский) | |||
| ATI (Русский) | |||||
| Intel | Свободный | Intel graphics (Русский) | |||
| NVIDIA | Свободный | Nouveau (Русский) | |||
| Проприетарный | NVIDIA (Русский) | ||||
| AUR | AUR | AUR |
Примечание:
- Если Вы пользуетесь ноутбуком с поддержкой NVIDIA Optimus, который использует интегрированную видеокарту вместе с дискретной, обратитесь к статье NVIDIA Optimus (Русский) или Bumblebee (Русский).
- Чтобы узнать доступные драйверы для графики Intel 4-го поколения и выше, смотрите статью .
Другие видеодрайверы можно найти в группе .
Во избежание проблем X следует запускать без драйверов с закрытым исходным кодом, которые обычно требуются только для расширенных возможностей, таких, как быстрый 3D рендеринг в играх. Исключением из этого правила являются недавние графические процессоры (особенно видеокарты NVIDIA), которые не поддерживаются драйверами с открытым исходным кодом.
AMD
| Архитектура GPU | Карты Radeon | Драйвер с открытым исходным кодом | Проприетарный драйвер |
|---|---|---|---|
| GCN 4и новее | варианты | AMDGPU (Русский) | AMDGPU PRO (Русский) |
| GCN 3 | AMDGPU (Русский) | Catalyst /AMDGPU PRO (Русский) | |
| GCN 2 | AMDGPU (Русский)* / ATI (Русский) | Catalyst | |
| GCN 1 | AMDGPU (Русский)* / ATI (Русский) | Catalyst | |
| TeraScale 2&3 | HD 5000 — HD 6000 | ATI (Русский) | Catalyst |
| TeraScale 1 | HD 2000 — HD 4000 | устаревший Catalyst | |
| Старые | X1000 и старше | недоступен |
- *: Экспериментальный
Выход из командной строки (PowerShell)
Этот пункт меню закрывает меню SConfig и возвращается в интерактивную строку PowerShell (или командную строку (CMD) для Windows Server 2019 или Windows Server 2016). Его можно использовать для выполнения произвольных команд и сценариев PowerShell для расширенной настройки или устранения неполадок. Многие из этих специализированных параметров недоступны в SConfig в собственном коде. Примерами этого являются настройка хранилища, дополнительные параметры сетевого адаптера (например, настройка идентификаторов виртуальной локальной сети) и установка драйверов устройств.
Примечание
Как правило, каждый параметр, доступный в операционной системе, можно управлять с помощью программ командной строки или сценариев. Однако многие из этих параметров более удобно управляются удаленно с помощью графических средств, таких как Windows Admin Center, диспетчер сервера и System Center.
Чтобы выйти из главного меню SConfig в PowerShell, введите и нажмите клавишу . Чтобы вернуться к средству настройки сервера, введите и нажмите клавишу . Кроме того, начиная с Windows Server 2022 и Azure Stack HCI введите . Он закроет текущее окно PowerShell и автоматически откроет новый экземпляр SConfig.
Примечание
Если вы вручную запустили SConfig из сеанса командной строки (в отличие от сеанса PowerShell), выход из SConfig с помощью параметра меню приведет к возврату к командной строке. Несмотря на то, что пункт меню » Выход из командной строки» (PowerShell) в данном случае отсутствует интерактивный сеанс PowerShell.
PowerShell — это оболочка по умолчанию на серверных ядрах
До Windows Server 2022 оболочка по умолчанию в server Core была командной строкой (CMD). Он запускается по умолчанию при входе пользователя в Server Core. После этого можно запустить SConfig или запустить произвольные программы командной строки.
Начиная с Windows Server 2022 (при развертывании с параметром установки основных серверных компонентов) и Azure Stack HCI по умолчанию используется оболочка PowerShell. Она запускается по умолчанию, и SConfig запускается автоматически в окне PowerShell. При выходе из SConfig с помощью параметра меню вы получите интерактивный сеанс PowerShell.
Однако при удалении PowerShell оболочка по умолчанию возвращается к CMD. В отличие от предыдущих версий операционной системы, если PowerShell удален, SConfig не будет выполняться автоматически или вручную. Вы сможете использовать только классические средства командной строки, такие как netsh.exe и diskpart.exe.
Примечание
Diskpart является нерекомендуемой и может не обеспечить полную функциональность. Например, в отличие от PowerShell, он не может управлять дисковые пространства.
Изменение оболочки по умолчанию должно быть прозрачным для большинства пользователей, так как вы можете запускать все те же средства командной строки в PowerShell, что и в CMD. Кроме того, PowerShell гораздо более способен, чем CMD с точки зрения функций интерактивного языка и количества доступных команд. Однако в некоторых сценариях пограничных вычислений команда в PowerShell может вести себя по-разному от CMD, например если бы вы использовали синтаксис пакетного файла (например , ) в интерактивном сеансе. Если вместо этого вы запускаете пакетный файл, то есть файл с расширением или файлом, он будет обрабатываться CMD даже при запуске из PowerShell. В этом сценарии вы не будете наблюдать никаких различий.
Вы можете явно перейти в командную строку, введя в PowerShell и нажав клавишу . Кроме того, введите , если вы предпочитаете запустить новое окно.
Примечание
Если вы планируете перезагрузить существующий сеанс PowerShell (например, чтобы обновления модулей вступают в силу), запуск SConfig и выход из него не будет достаточным. Это связано с тем, что SConfig сама является приложением PowerShell, которое выполняется в существующем сеансе PowerShell. При выходе из SConfig вы получите вход в исходный сеанс.
Вместо этого, чтобы перезагрузить сеанс PowerShell, введите и нажмите клавишу . Это закроет существующее окно PowerShell, и новый будет запущен автоматически
Обратите внимание, что перезагрузка сеанса PowerShell зависит от основных установок сервера Windows Server и Azure Stack HCI. На сервере с возможностями рабочего стола Windows Server необходимо вручную запустить новое окно PowerShell
Adding undetected resolutions
Due to buggy hardware or drivers, your monitor’s correct resolutions may not always be detected. For example, the EDID data block queried from your monitor may be incorrect.
If the mode already exists, but just isn’t associated for the particular output, you can add it like this:
$ xrandr —addmode S-video 800×600
If the mode doesn’t yet exist, you’ll need to create it first by specifying a modeline:
$ xrandr —newmode
You may create a modeline using the gtf or cvt utility. For example, if you want to add a mode with resolution 800×600 at 60 Hz, you can enter the following command: (The output is shown following.)
$ cvt 800 600 60
# 800×600 59.86 Hz (CVT 0.48M3) hsync: 37.35 kHz; pclk: 38.25 MHz
Modeline «800x600_60.00» 38.25 800 832 912 1024 600 603 607 624 -hsync +vsync
Then copy the information after the word «Modeline» into the xrandr command:
$ xrandr —newmode «800x600_60.00» 38.25 800 832 912 1024 600 603 607 624 -hsync +vsync
After the mode is entered, it needs to be added to the output using the —addmode command as explained above.
Конфигурирование утилитой xrandr
Для сервера Xorg существуют функциональные модули расширений, упрощающие конфигурирование. Одним из таких расширений является утилита xrandr. Она позволяет без ручного копания в файле xorg.conf задать требуемую компоновку X-сервера, выполнив всю рутинную работу. При выполнении без аргументов утилита xrandr выводит информацию о текущей компоновке, включающей в себя данные о подключенных мониторах и доступных им разрешениях и режимах работы:
$ xrandr Screen 0: minimum 320 x 200, current 1680 x 1050, maximum 16384 x 16384 DisplayPort-0 disconnected (normal left inverted right x axis y axis) DisplayPort-1 disconnected (normal left inverted right x axis y axis) HDMI-A-0 disconnected (normal left inverted right x axis y axis) HDMI-A-1 connected primary 1680x1050+0+0 (normal left inverted right x axis y axis) 459mm x 296mm 1680x1050 59.88*+ 1920x1080 60.00 59.94 1280x1024 75.02 60.02 1440x900 74.98 59.90 1280x960 60.00 1280x800 59.91 1152x864 75.00 1280x720 60.00 59.94 1024x768 75.03 70.07 60.00 832x624 74.55 800x600 72.19 75.00 60.32 56.25 720x480 60.00 59.94 640x480 75.00 72.81 66.67 60.00 59.94 720x400 70.08
Как видно из этого вывода, в системе активным является (обозначено символом звёздочки «*») разрешение 1680×1050.
Для задания произвольной конфигурации можно использовать команду xrandr, например со следующими аргументами:
$ xrandr --auto --output VGA-0 --mode 800x600 --right-of DVI-0
Здесь опция —auto включит все доступные мониторы. Опции —output и —mode указывают всем мониторам с матрицей VGA задействовать разрешение 800×600 точек. А опция —right-of определяет расположение VGA-монитора справа от монитора, подключенного через DVI-разъём.
Утилиту xrandr можно запускать автоматически во время запуска X-сервера. Для этого соответствующую команду нужно поместить в файл ~/.xprofile.
Какие здесь можно сделать выводы? Конфигурирование X-сервера — задача довольно сложная, но ещё сложнее вручную копаться в синтаксисе и формате файла xorg.conf. Поэтому для облегчения и экономии времени по настройке Xorg стоит использовать только утилиту xrandr или подобные ей. Вместе с тем, однако, нужно обязательно разобраться в основах работы конфигурации X-сервера, вручную настроив хотя бы пару компоновок. В дальнейшем это позволит смело и уверенно использовать такие утилиты как xrandr, при этом понимая, что и как они делают и, таким образом, более полно контролировать ситуацию.
Параметры обновления
Параметры Центра обновления Майкрософт отображаются на главном экране SConfig. Сервер можно настроить для использования автоматических или ручных обновлений на странице параметров обновления .
Если выбран параметр «Автоматически «, система будет проверять и устанавливать обновления каждый день в 3:00. (Время интерпретируется в соответствии с действующим часовой поясом, настроенным на сервере, который может быть или не совпадать с официальным часовыми поясами в этом районе).
Параметр «Скачать только » будет проверять наличие обновлений, скачивать все доступные обновления, а затем уведомлять вас в Центре уведомлений о готовности к установке. Это параметр по умолчанию.
При выборе обновлений вручную система не будет проверять наличие обновлений автоматически.
Примечание
Центр уведомлений доступен только на сервере Windows, установленном с параметром установки «Сервер с возможностями рабочего стола», и он отображается только во время входа на сервер. В Server Core и Azure Stack HCI вы не получите никаких уведомлений.
Настройка обновлений
- В главном меню SConfig введите и нажмите клавишу , чтобы ввести страницу параметров обновления .
- Просмотрите конфигурацию обновления и выберите один из следующих вариантов:
- Введите и нажмите, чтобы выбрать обновления, которые будут установлены автоматически.
- Введите и нажмите, чтобы периодически проверялись обновления и автоматически загружались, но не устанавливались.
- Введите и нажмите, чтобы потребоваться проверить наличие обновлений вручную.
Установка обновлений
Вы можете найти обновления из следующих категорий:
- Все исправления
- Рекомендуемые исправления только
- Обновления компонентов
Примечание
(но не обязательно частоты выпуска и расписания) унифицируется с Windows 10 и Windows 11. Таким образом, обновления компонентов — это другое имя, которое раньше называлось обновлениями операционной системы. Регулярные ежемесячные обновления, включая обновления для системы безопасности, называются исправлениями.
Обновления компонентов из Центра обновления Майкрософт в настоящее время доступны только для Azure Stack HCI. Если вы хотите обновить сервер Windows до более новой версии, необходимо использовать традиционный установочный носитель (например, ISO). После этого вы либо запускаете Setup.exe напрямую, либо используете решение для автоматизации, например упомянутое ранее. SConfig не упрощает эти сценарии.
Поиск возвращает все доступные обновления в категории. Вы увидите возможность установки всех доступных обновлений, определенного обновления или ни одного из доступных обновлений.
-
В главном меню SConfig введите и нажмите клавишу , чтобы ввести страницу параметров установки обновлений .
-
Выберите один из следующих параметров:
- Чтобы проверить наличие всех исправлений, которые в настоящее время применимы к серверу, введите и нажмите клавишу .
- Чтобы проверить наличие только рекомендуемых исправлений, применимых к серверу, введите и нажмите клавишу .
- Чтобы проверить наличие обновлений компонентов, применимых к серверу, введите и нажмите клавишу .
-
После выбора отобразится список доступных обновлений. Можно выбрать один из следующих вариантов:
- Чтобы установить все доступные обновления, введите и нажмите клавишу .
- Чтобы установить ни одно из доступных обновлений, введите и нажмите клавишу .
- Чтобы установить определенное обновление из списка, введите и нажмите , а затем введите номер обновления и нажмите клавишу .
Как создать и установить пользовательское разрешение в Windows 11/10
Мы увидим процесс создания и установки пользовательского разрешения на компьютере с Windows с помощью следующих сторонних бесплатных инструментов:
- Центр управления графикой Intel
- Центр управления AMD Catalyst
- Панель управления NVIDIA
Изменяя или настраивая параметры разрешения, вы можете изменить внешний вид экрана, включая размер значка, размер шрифта и глубину цвета. Какой инструмент использовать, будет зависеть от характеристик вашего оборудования и от того, использует ли ваша система Intel, AMD или NVIDIA.
1]Центр управления графикой Intel
Программы для Windows, мобильные приложения, игры — ВСЁ БЕСПЛАТНО, в нашем закрытом телеграмм канале — Подписывайтесь:)
В поле поиска Windows введите Центр управления графикой Intel. Щелкните значок Центр управления графикой Intel значок, чтобы открыть приложение.
Выбрать Отображать вкладка, как показано на изображении выше. в Показать общие настройкищелкните значок Обычай кнопка, расположенная рядом с разрешение параметр.
Если появится предупреждающее сообщение, нажмите Хорошо продолжать.
Когда появится новое окно с Базовое настраиваемое разрешение настройки. При желании нажмите Расширенные настройки для дополнительных опций.
Здесь выберите пользовательское разрешение или значения режима по своему усмотрению. Нажмите да принять изменения.
2]Центр управления AMD Catalyst
Чтобы создать настраиваемые режимы отображения с помощью функции настраиваемых разрешений, войдите в Центр управления AMD Catalyst. Для этого щелкните правой кнопкой мыши на рабочем столе и выберите AMD Radeon Settings.
Далее выберите Отображать и ударил Создавать кнопка, расположенная под Пользовательские разрешения меню. Если перечислено более одного дисплея, щелкните Создавать затем выберите соответствующий дисплей, для которого будет создан пользовательский режим отображения.
Custom Resolutions предлагает множество настроек дисплея, из которых вы можете выбирать. Введите желаемое значение для каждого применимого параметра, затем щелкните Сохранить.
После нажатия Сохранить, Radeon Settings проверит совместимость новых настроек с дисплеем. Если совместимо, новые настройки будут сохранены как предустановка под Пользовательские разрешения меню.
3]Панель управления NVIDIA
Щелкните правой кнопкой мыши пустое место на рабочем столе Windows и выберите Панель управления NVIDIA запись, чтобы открыть панель управления NVIDIA.
После этого в появившемся окне выберите Изменить разрешение описание под Отображать Заголовок. Вы сразу же будете перенаправлены на панель изменения разрешения. Убедитесь, что монитор, для которого вы хотите создать нестандартное разрешение, выбран под текстом ‘1. Выберите дисплей, который вы хотите изменить.. Ударь Настроить кнопка.
Когда появится новое окно, щелкните значок Создать собственное разрешение кнопка.
Добавьте значения, которые вы хотите создать для своего дисплея. Затем нажмите Тестовое задание когда вы будете готовы протестировать новый режим отображения.
Если ваш дисплей принимает новый режим, вы увидите окно, предлагающее вам подтвердить новое разрешение. Выбирать да если все в порядке и вы остались довольны тем, что сохранили новую предустановку.
Если новый режим пройдет проверку, вы увидите его в списке «Разрешение» вашего дисплея.
Безопасно ли использовать нестандартное разрешение?
Вы можете создать и установить собственное разрешение, но в некоторых случаях вы можете разогнать частоту обновления монитора. Кроме того, было обнаружено, что большинство экранов хорошо работают с исходным разрешением экрана. Поэтому рекомендуется придерживаться Рекомендуемого разрешения экрана или не более предустановленных.
Что делает утилита Custom Resolution?
Утилита Custom Resolution Utility (CRU) — это редактор EDID (расширенная идентификация дисплея), тип сигнала, предназначенный для передачи собственного разрешения с упором на нестандартные разрешения. он показывает, как монитор определяет разрешение и другие возможности, и позволяет настраивать его по своему вкусу.
.
Программы для Windows, мобильные приложения, игры — ВСЁ БЕСПЛАТНО, в нашем закрытом телеграмм канале — Подписывайтесь:)
Настройка локального брандмауэра для разрешения доступа с удаленных компьютеров
Почти все дистрибутивы Linux включают локальный брандмауэр с именем iptables. Этого руководства для начинающих достаточно для быстрого начала работы. Iptables — это упрощенный, но мощный брандмауэр, использующий цепочки политик для разрешения или блокировки трафика.
Согласно странице справки сообщества Ubuntu, по умолчанию iptables устанавливаются во всех официальных дистрибутивах Ubuntu и настроены для разрешения всего трафика.
Хотя iptables — это упрощенный брандмауэр, управлять постоянными правилами непросто. К счастью, существует несколько средств настройки брандмауэра, которые значительно упрощают настройку правил брандмауэра в Linux. Согласно официальной документации по брандмауэру Ubuntu, по умолчанию используется средство настройки брандмауэра для Ubuntu . Это средство предоставляет более удобный метод, чем iptables, для создания брандмауэра на основе узла IPv4 или IPv6.
Примечание.
По умолчанию параметр отключен. Поэтому необходимо включить его для использования.
Виртуальная машина Linux, которая использовалась в этом руководстве, не защищена ни с помощью правила брандмауэра. Это связано с тем, что хотя iptables установлен и запущен, нет определенных правил.
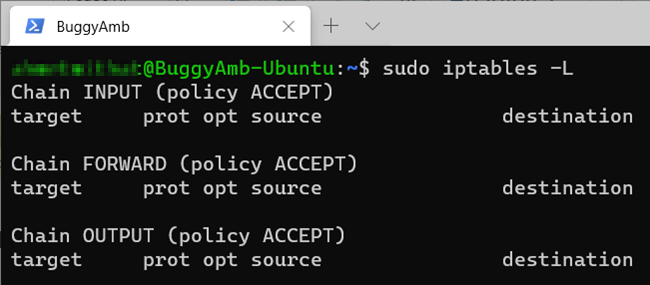
Цель здесь заключается в том, чтобы разрешить доступ к виртуальной машине извне только трафика HTTP и SSH (Secure Shell). Для этого выполните следующие действия.
Перед включением убедитесь, что правило политики по умолчанию разрешено. В противном случае вы рискуете потерять SSH-подключение к виртуальной машине. Правило по умолчанию — это правило, которое обрабатывается, если другие правила не совпадают. Включение правила allow по умолчанию гарантирует, что входящий трафик SSH не блокируется. На этом этапе нет правила запрета
Таким образом, весь входящий трафик разрешен.
Важно!
Явно добавьте правила разрешения SSH и HTTP
Также обратите внимание, что если вы настроите порт SSH, отличный от значения по умолчанию 22, следует разрешить этот порт. Например, если вы изменили порт SSH на 2222, выполните следующую команду: .
Задайте правило по умолчанию как «запрещающее»
Это гарантирует, что если протокол отличается от протокола SSH или HTTP, правило запрета по умолчанию отклонить трафик
Например, входящий HTTP-трафик будет запрещен.
Включите .
Команды для этих действий перечислены на следующем снимке экрана.
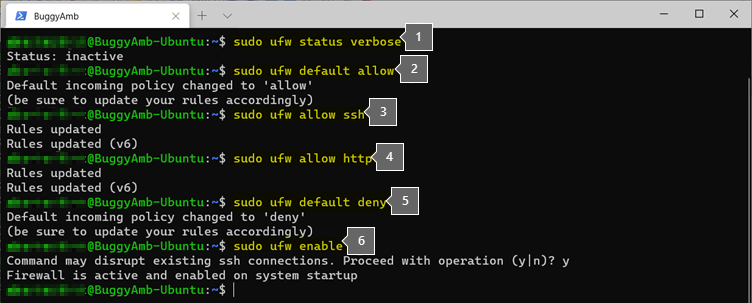
Это то, что происходит на каждом шаге.
проверяет состояние ufw, выполнив команду . По умолчанию ufw не включен и неактивен.
команда runs
Так как нет другого правила, кроме правила allow по умолчанию, каждый порт на виртуальной машине будет считаться открытым.
Важно!
Добавьте протокол SSH в список разрешенных, выполнив команду. Protocol.ssh — это известный протокол, который определяется в файле /etc/services
Поэтому вместо «22» можно использовать «ssh». Помните, что если служба SSH настроена для прослушивания порта, отличного от порта по умолчанию 22, необходимо явно добавить другой порт. Например, если вы настроите SSH для прослушивания порта 2222, выполните следующую команду: .
Разрешите протокол HTTP, выполнив команду . HTTP — это известный протокол, определенный в файле /etc/services. Таким образом, можно использовать имя протокола и выполнить команду. Выполнение также является совершенно допустимым.
Примечание.
После того как вы разрешите протоколы SSH и HTTP, необходимо добавить все остальные протоколы в список «запретить».
Это можно сделать, изменив правило по умолчанию на запрет, выполнив команду . Будут разрешены только протоколы SSH и HTTP. Другие протоколы будут запрещены.
Включите .
Ниже приведены выходные данные после завершения этой процедуры.
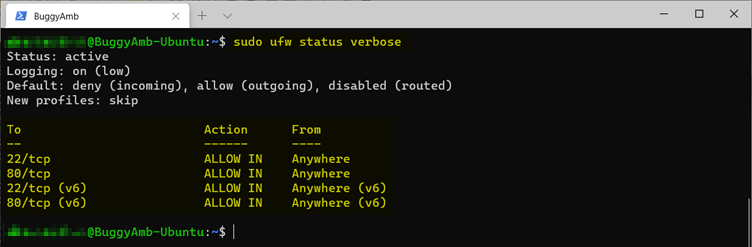
После настройки брандмауэра проверьте, работает ли он.
Если ключ реестра отсутствует
Если вы не нашли этот раздел реестра , добавьте его самостоятельно. Чтобы добавить раздел реестра, создайте новое значение DWORD Display1_DownScalingSupported в каждом расположении раздела реестра.
-
Для первого ключа перейдите в реестр и перейдите к:
На Lenovo S10-3T ключ находится в одном из следующих двух мест:
ИЛИ ЖЕ
-
Перейдите в Edit и выберите New > DWORD (32-bit) Value .
-
На правой панели измените имя New Value # 1 на Display1_DownScalingSupported и нажмите Enter .
-
Выберите Display1_DownScalingSupported и нажмите Enter . В открывшемся окне установите значение данных на 1 .
-
Повторите предыдущие шаги для каждого из следующих местоположений, если они существуют (могут присутствовать не все из них), и измените все значения на 1 .
-
Перезагрузите компьютер.
-
Перейдите к настройкам дисплея и в разделе « Разрешение» измените настройку на более высокое разрешение.