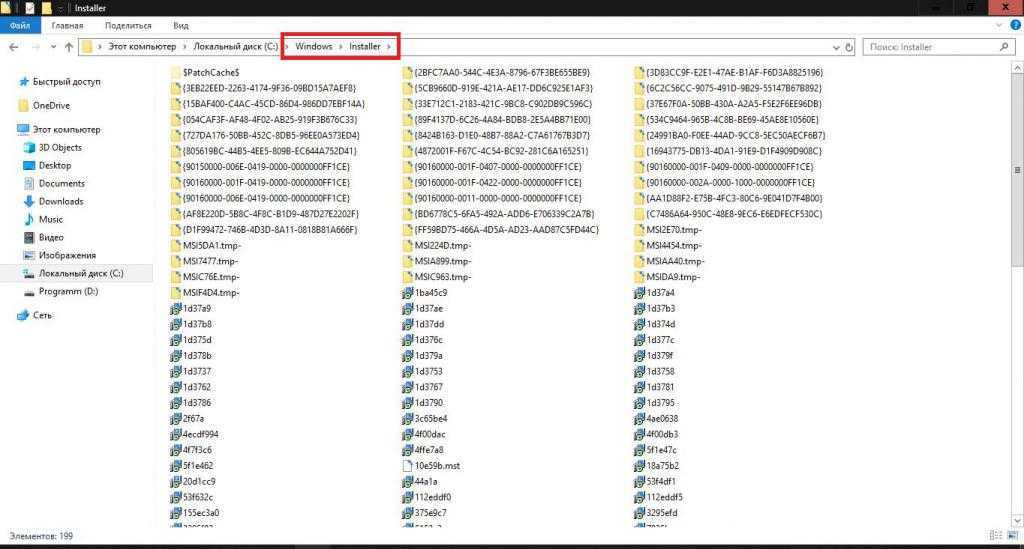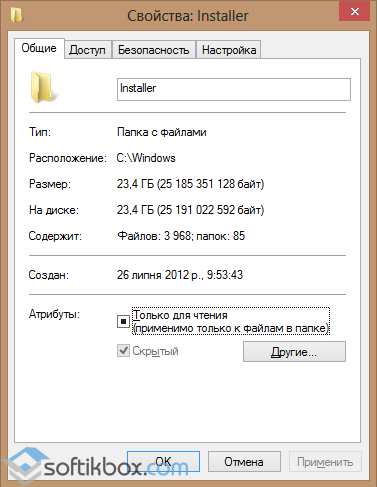Методы решения ошибки windows 1719
И так давайте разбираться как нам с вами устранить windows installer service could not be accessed. Contact your support personnel to verify that it is property registered and enabled и Служба установщика Windows недоступна в Windows 10.
Находим службу Установщик Winows (Windows Installer), щелкаем по ней правым кликом мыши и выбираем из контекстного меню пункт свойства.
Ее принудительный запуск, в некоторых случаях поможет вам избежать ошибку 1719 в windows 10.
В итоге вы должны получить запущенный сервис, после чего смело закрываем оснастку и пробуем проделать процедуру установки или удаления нужно программы, у меня это КриптоПРО. В моем случае это не помогло, идем дальше.
Если вы внимательный пользователь, то можете обратить внимание, что изменить тип запуска у службы у вас не получиться, это еще идет от времен Windows 8.1, а вот в семерке поменять можно, ради эксперимента выставите в ней автоматический тип запуска и перезагрузитесь, проверьте отсутствие ошибки 1719. Итак, если первый метод вам не помог и у вас выскакивает Ошибка 1719
«Не удалось получить доступ к службе установщика Windows», то попробуем произвести процедуру восстановления компонентов системы, для этого откройте командную строку от имени администратора
Итак, если первый метод вам не помог и у вас выскакивает Ошибка 1719. «Не удалось получить доступ к службе установщика Windows», то попробуем произвести процедуру восстановления компонентов системы, для этого откройте командную строку от имени администратора
и введите:
sfc /scannow
Если вы получите поврежденные компоненты, то ваша система постарается их восстановить автоматически.
Если ошибок при сканировании компонентов вы не обнаружили, то проверьте присутствие файла msiexec.exe по путям, описанным ниже, если его там не будет, то вы логично будите постоянно получать: error 1719 windows installer service could not be accessed. Если файла там нет, то скопируйте его с другой системы, либо можете просто переустановить Windows Installer, он спокойно скачивается в интернете.
Для 32-х битных систем > c:\Windows\System32\msiexec.exe, для 64-х битных систем > c:\Windows\SysWOW64\msiexec.exe
Иногда бывают случаи, что сам файл msiexec.exe находится в нужно расположении, но все равно получаете ошибку windows installer service could not be accessed, и причина в том, что библиотека не зарегистрирована. Давайте я покажу как это сделать. Снова запускаете командную строку от имени администратора, это обязательно и делаете вот, что:
Для 32-х битных систем: msiexec /unregister msiexec /register
Для 64-х битных систем: %windir%\system32\msiexec.exe /unregister %windir%\system32\msiexec.exe /regserver %windir%\syswow64\msiexec.exe /unregister %windir%\syswow64\msiexec.exe /regserver
После ручной регистрации сервиса Windows Installer, можете проверять исправилась ли ошибка: error 1719 windows installer service could not be accessed, мне к сожалению, не помогло, но я не расстроился и стал искать дальше.
Что еще может помочь если вы получаете, что Служба установщика Windows недоступна или windows installer service could not be accessed, как ни странно, при попытке удалить КриптоПРО, он сам может выступать проблемой как для себя, так и для других программ, ломая службу msiexec.exe. Решением, является правка одного ключа реестра, я покажу, что именно нужно исправить и как обычно по традиции выложу ссылку на готовый ключ, чтобы вам было удобно.
Кстати если кто не в курсе, но КриптоПРО у меня уже вызывал другие ошибки, примером может служить ошибка 8024410, когда не устанавливались обновления
Нажимаем WIN+R и вводим regedit, у вас откроется редактор реестра.
Переходим в раздел реестра и исправляем ключ Force с 0 на 1.
HKEY_LOCAL_MACHINE\SYSTEM\CurrentControlSet\Control\Session Manager\CProPatches\Force=1
После чего перезагружаемся, и о чудо мне это помогло я больше не увидел ни error 1719 windows installer service could not be accessed, ни Служба установщика Windows недоступна, я спокойно смог удалить программу КриптоПРО и больше этой проблемы у меня не возникало, надеюсь вам помогла данная статья и вы смогли устранить очередной глюк Windows 10.
Как удалять мусор?
Разумеется, взять и удалить папочку AppData одним махом нельзя. Windows заблокирует данное действие. Большинство программ, которые у вас на данный момент запущены, ссылаются именно на неё. Отсюда, перед проводимыми действиями с папочкой, выключите весь работающий софт (и браузеры, в том числе). Другими словами, освободите оперативку.
Будет лучше, когда вы пробежитесь по данным 3 папочкам, и удалите неиспользуемые объекты. Но, если определённая папочка не захочет, чтобы её удаляли, входим в Диспетчер задач, нажатием Esc+Shift+Ctrl и выключаем её работу (выбираем Процессы и нужный останавливаем).
Как очистить с помощью утилиты PatchCleaner
Чтобы не создать проблем на пустом месте, вручную удаляя лишние по субъективному мнению данные, лучше воспользоваться сторонним программным решением. Маленькая бесплатная утилита PatchCleaner действует с умом, определяя, что операционной системе и ее компонентам необходимо в «Инсталлере», а что можно смело уничтожать.
Поле стандартной установки и запуска приложение в верхнем левом углу своего окна выведет информацию по файлам:
Кнопки details напротив каждого пункта позволяет изучить файлы для удаления. Возможно, среди них обнаружатся необходимые самому пользователю. Для их исключения есть значок шестеренки под кнопкой Browse, где в пустом поле надо ввести название программы, нажать кнопку «+», далее «Save».
После — Refresh, для обновления результатов сканирования. Ненужные данные можно удалить (кнопка Delete) или переместить (Move), указав путь для перемещения (Move Location).
Файл подкачки и гибернации
О целесообразности и необходимости использования файла подкачки было сказано уже не раз и в большом количестве. Если коснуться этого одним тезисом, то файл подкачки – это спасательный круг для тех, кто использует оперативную память малого объёма, в том числе с учётом возможного использования твердотельного накопителя.
Более развёрнуто данная тема была рассмотрена в данной статье — Файл подкачки для SSD нужен ли и почему.
В рамках настоящей темы стоит коснуться лишь вопроса изменения/увеличения объёма квоты, а именно:
- Нажмите на кнопку «Параметры» в блоке «Быстродействие»;
- Откройте вкладку «Дополнительно» и нажмите на кнопку «Изменить»;
- Снимите галочку со строки «Автоматически выбирать объём файла подкачки» и укажите желаемый объём или полностью отключите файл подкачки.
Если с подкачкой всё достаточно сложно, то с функционалом гибернации всё предельно понятно, если, к примеру, «грешите» закрытием крышки ноутбука в процессе работы компьютера, то содержания файла-гибернации трогать не стоит, если же данным функционалом вы не пользуетесь, то и гигабайты, выделенные под гибернацию логично было направить на иные нужды. И на этом остановимся поподробнее.
Упомянутый режим работы компьютера имеет прямое отношение к файлу «hiberfil.sys», который можно найти в системном разделе диска.
Стоит отметить, что интересующий нас объект может не отображаться у некоторых пользователей, что может быть связано с уже отключенным функционалом гибернации или при активном режиме скрытия защищённых файлов.
Для снятия данного ограничения следует открыть «Параметры» — «Изменить параметры папок и поиска» — вкладка «Вид» — снять флажок со строки «Скрывать защищённые системные файлы (не рекомендуется)».
После этого файл «hiberfil.sys» будет доступен для изучения. Например, в приведённом скриншоте видно, что объём данного объекта составляет почти 1,5 ГБ.
Безусловно, подобный объём нельзя назвать значительным, но лишними они не будут. Для отключения гибернации и удаления приведённого файла достаточно сделать лишь следующее:
- Открыть консоль командной строки с правами администратора;
- Ввести и выполнить команду «powercfg -h off».
В качестве альтернативного варианта можно использовать раздел с настройками электропитания (WIN+R и команда control powercfg.cpl). Требуется установить режим «Никогда» для параметра «Сон»-«Гибернация после».
Дополнительные варианты
В рамках одного раздела статьи следует объединить и ранее упомянутые причины, и дополнительные варианты, которые могут привести к рассматриваемой проблеме.
-
Сохранение точек восстановление. Как уже было сказано подобный функционал не отнимает много места на диске, но несёт значительную пользу.
Поэтому его отключение было бы нецелесообразно, но если вы желаете использовать каждый МБ, то можно отключить его, помня о возможных ситуациях, где уже не сможет помочь инструмент восстановления:- Откройте «Этот компьютер» — «Свойства» — «Защита системы»;
- Нажмите на кнопку «Настроить» и выберите «Отключить защиту системы».
-
Некорректные действия самого пользователя. Пожалуй, данный вариант вполне можно назвать основной причиной.
В качестве этих действий можно обозначить:- Некорректная распаковка архивов и завершения установочного процесса. Это приводит к накоплению временным файлов, объём которых может быть крайне внушительным.
О том, как их удалить, было упомянуто выше. - Беспорядочное сохранение файлов или другими словами – это отсутствие системы распределения файлов по разделам диска.
Порядок должен быть везде. - Наличие большого количество программ, работающих в фоновом режиме. Не стоит копить в операционной системе программное обеспечение, которое не используется или не несёт какой-либо пользы.
Список можно продолжать и далее, но объединяет их одно – это несистемный подход к использованию ресурсов компьютера.
- Некорректная распаковка архивов и завершения установочного процесса. Это приводит к накоплению временным файлов, объём которых может быть крайне внушительным.
- Вирусная активность. Не очевидный, но возможный вариант, особенно если компьютер заражён вирусным ПО рекламного характера.
- Полная проверка компьютера и подключаемых к нему устройств хранения информации – вот что необходимо применить в данной ситуации.
Более подробно о проверки компьютера на вирусы описано в данной статье – Как удалить вирус с компьютера: пошаговая инструкция.
Как перенести на другой диск с помощью символьной ссылки
Если место на системном разделе на вес золота, а портит картину именно «Инсталлер», его реально перенести на другой раздел или жесткий диск, используя символьную ссылку. Это означает, что сам каталог со всем его содержимым будет лежать где угодно, а Windows и программы продолжат находить его по старому адресу.
Для создания такой схемы нужно:
1. Скопировать папку целиком на другой раздел или физический носитель, имеющий постоянное подключение к рабочей системе.
2. Перенос на нужный раздел.
3. Удалить каталог по исходному адресу:
4. Запустить командную строку от имени администратора при помощи комбинации клавиш Win+X и выбрав соответствующий пункт меню.
Где d — буква диска, на который была скопирована папка на первом шаге.
Теперь вернувшись в папку Windows там можно увидеть ранее удаленную папку, но со стрелкой на иконке, говорящей о том, что это только ярлык, ведущий к реальному местоположению
Важно отметить: в свойствах ярлыка будет указан вес папки и прежний адрес — это нормально, на самом деле она там, куда была скопирована
Источник
Размещение и особенности Installer
При длительном использовании ОС Windows 7/8/8.1/10 системная папка Installer может разрастись до внушительных объемов в 10 Гб и даже больше, особенно, когда система регулярно скачивает обновления. Эта папка накапливает в себе инсталляторы и компоненты программ, патчи, обновления и данные, необходимые для установки или удаления этих же программ. Стоит заметить, что штатная утилита Windows «Очистка диска» не проверяет эту папку.
Installer находится по пути C:WindowsInstaller и имеет атрибуты «Скрытый», «Системный». Для того чтобы её увидеть, необходимо включить отображение скрытых файлов. Теперь вы сможете вызвать окно свойств и оценить размер «бедствия».
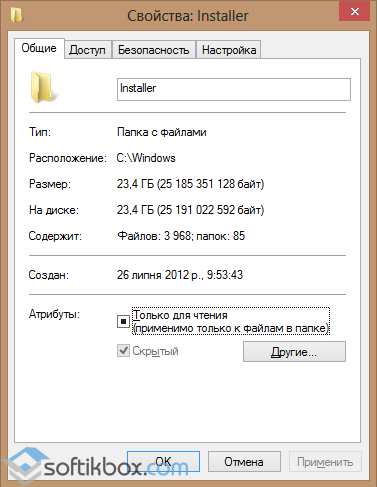
Для примера приведен скриншот с Windows 8, которая регулярно обновлялась в течение трех лет.
Возможные последствия удаления содержимого папки Installer
Поскольку компания Microsoft исключила из стандартных средств очистки диска эту папку, то существует вероятность что-то сломать, удалив находящиеся в ней папки и файлы. Ведь её содержимое предназначено для изменения, восстановления и удаления некоторых установленных в системе программ. Чаще всего пропадает возможность добавлять компоненты Microsoft Office. Хотя если вы изначально установили себе всё необходимое из офисного пакета, то бояться вам нечего. Хотя, если вопрос свободного места на системном диске встал очень остро, а удалять уже ВООБЩЕ нечего, то вариантов у вас не много:
- Чистка папки Installer (самое разумное и безопасное).
- Варварское удаление данных программ из папки пользователя (чревато потерей работоспособности, данных и настроек большинства установленных программ).
- Перетряхивание системной папки winSxS (не всегда работает и помогает).
ВАЖНО! Перед любыми манипуляциями с Installer, рекомендуем, если это возможно, создать точку восстановления системы
Как открыть папку AppData в Windows 10?
Для чего нужно бывает открывать эту папку? Некоторые приложения и программы проставляют в эту системную папку файлы установки, обновления программ, файлы различных справочников, инструкции по установке, драйвера защиты, лицензирования и т.д. Словом, все то, что нам необходимо бывает знать.
И для того, чтобы например обновить справочники ОКТМО или ОКПО в 1с нужно сначала установить обновления, а потом указать путь к этой папке для обновления системных справочников. С этим возникают затруднения у тех, кто начинает срочно обслуживать программу самостоятельно — в квартальные даты это как правило бухгалтера.
Папка AppData (данные приложений) является системной, а еще и скрытой. Это значит, что пользователь ее не увидит, если не знает, как изменять настройки отображения скрытых файлов и папок.
Исправим этот момент. Идем в «Панель управления» , затем в «Оформление и персонализация»
Делаем настройки как на фото ниже и применяем их. Теперь мы можем увидеть на любом диске скрытый файл или папку:
Переносим папку C:\Windows\Installer на другой диск
В начале этой статьи мы говорили, что пользователи часто хотят удалить папку установщика или MSP, MSI файлы из нее только потому, что она расположена на небольшом системном диске, например, на твердотельном накопителе. Помимо очистки этой папки, есть еще один способ решить проблему-перенести папку в другое на другой жесткий диск или раздел. Это позволит освободить некоторое место на системном диске и сохранить файлы.
- Для переноса папки Installer выполните следующие действия: Скопируйте папку C:\Windows\Installer из папки Windows, а затем вставьте её на любой другой системный диск или раздел, к примеру, Вы перенесли ее в папку files диска E, то путь к ней будет иметь вид e:\files\Installer;
- Откройте командную строку от имени администратора и выполните команду rmdir /s /q C:\Windows\Installer — тем самым удалив каталог Installer;
- Затем введите в командную строку, следующую команду:
Внимание! Если вы установили символьную ссылку для папки Installer и столкнулись с ошибкой установки пакетов приложений, вы можете отменить изменения, выполните команду:
, чтобы удалить символьную ссылку в виде папки Installer, а затем в папку C:\Windows скопируйте папку с другого диска (выше из примера, эта папка находилась по пути e:\files\Installer).
Создает символьную или жесткую связь в каталоге или файле.
Синтаксис: mklink [ | | ] <link> <target>
Параметры
/d — Создает символьную ссылку каталога. По умолчанию эта команда создает символьную ссылку на файл.
/h — Создает жесткую связь вместо символьной ссылки.
/j — Создает соединение с каталогом.
<link>Указывает имя создаваемой символьной ссылки.
<target>Указывает путь (относительный или абсолютный), на который ссылается Новая символьная ссылка.
/?Отображение справки в командной строке.
Что такое и как очистить папку ServiceProfiles
ServiceProfiles — в данной папке хранятся кэшированные шрифты для различных программ, для каждого пользователя. Когда таких пользователей много, то и размер папки может быть большим. Как видите по пути C:WindowsServiceProfilesLocalServiceAppDataLocal, лежит огромное количества FontCache файлов, по 8 МБ. Как я и говорил выше, это кэшированные шрифты, под каждую программу для каждого пользователя. В моем случае, данная папка занимает 10 ГБ, что очень много.
Я нашел ответ от разработчика Windows, что делал эту службу кэширования, его зовутNiklas Borson, вот что он отвечал, на вопрос, почему на RDS ферме, папка ServiceProfiles имеет большой размер.
Эти файлы FontCache-S — * .dat создаются службой Windows Font Cache. Я разработчик этой службы и могу подтвердить, что сказал Крис выше. Можно безопасно удалять эти файлы. Служба просто обновит их по мере необходимости. Просто чтобы подтвердить, проблему, которую вы наблюдаете, — с большим количеством файлов. Другими словами, упомянутый выше размер, должен быть общим размером для всех файлов. В Windows 8 и 8.1 каждый файл должен быть 8 МБ.
Как вы уже догадались, эти файлы предназначены для каждого пользователя, поэтому, если многие пользователи заходят на сервер, вы можете получить множество из этих файлов. К сожалению, служба Font Cache автоматически не удаляет старые файлы кэша для каждого пользователя, поэтому я боюсь, что вам придется обойти это самостоятельно. Например, вы можете создать запланированную задачу обслуживания, которая автоматически удалит все файлы FontCache-S — * .dat, если их общий размер превышает определенную сумму. Это безопасное обходное решение.
Кэширование происходит, чтобы разгрузить центральный процессор от постоянного обращения, тем самым сэкономив производительность.
Вот тут есть обсуждение данной проблемы https://social.technet.microsoft.com/Forums/ie/en-US/3795364f-b66c-43ae-82d3-8ed5eb1aa2ce/local-service-system-profile-grown-to-extremely-large-size?forum=winserverTS
В свою очередь, вы можете сделать bat файл вот с таким содержимым, и удалять файлы старше 30 дней из папки ServiceProfiles. Скрипт останавливает две службы:
- Служба кэша шрифтов Windows (Windows Font Cache Service)
- Кэш шрифтов Windows Presentation Foundation 3.0.0.0 (Windows Presentation Foundation Font Cache 3.0.0.0
net stop FontCache && net stop FontCache3.0.0.0
forfiles /P C:WindowsServiceProfilesLocalServiceAppDataLocal /M FontCache*/D -30 /C «cmd /c del @path»
net start FontCache && net start FontCache3.0.0.0
Перемещаем AppData в другой раздел
Есть возможность перенести АппДата другой раздел для освобождения объёма системного диска:
- Первым делом, нужно создать на другом диске папочку с таким же названием и все 3 папки, вложенные в неё;
- Затем, нужно скопировать в новые папки всю информацию из исходных;
- Когда какая-то папочка отказывается копироваться, значит она сейчас задействована. Её нужно пропустить;
- Далее, нам нужно запустить редактор реестра. Жмём Win+R и вписываем regedit;
- В реестре заходим в папочку по адресу КомпьютерHKEY_CURRENT_USERSoftwareMicrosoftWindowsCurrentVersionExplorerShell Folders;
- Теперь, нам нужно найти все файлы, где присутствует название AppD У меня он один;
- Затем, нам нужно изменить адресок C:/Users… на D:/AppD Для этого, кликнем по файлу пару раз и в ниспадающем меню выбираем «Изменить»;
- В появившемся окошке прописываем нужный адрес;
- Перезагружаем ПК;
- Теперь удаляем полностью папочку АппДата с диска С и проводим очистку корзины.
Дело сделано, теперь данная папочка находится в другом диске, а ваш системный диск значительно увеличил свободный объём!
Добра всем, на связи Алексей! Продолжаем разговор о системных папках. Так уж получается, что для полноценной работы в операционной системе нужно знать некоторые несложные тонкости и хитрости. Потому что рано или поздно все пригодится — особенно когда приходиться заниматься компьютером постоянно.
Часть приложений и программ прописываются в «специальную» системную скрытую папку при установке. Сегодня расскажу, как найти эту папку и для чего она нужна на наглядном примере программы 1с Бухгалтерия 8.2 или 8.3
Как освободить место на системном диске
Перейдите в расположение Параметры > Система > Память. Найдите информацию о том, как используется память и как можно освободить пространство. Всё разделено на категории и имеет подробное описание. Открыв определённый раздел, можно очистить локальный диск (С:).
Для удаления ПО используем раздел Приложения > Приложения и возможности. У каждого пользователя установлено парочку неиспользуемых приложений. Или в классической панели Программы и компоненты. Ещё смотрите, как удалить программу с компьютера Windows 10.
Выберите Временные файлы, чтобы посмотреть список данные, которые можно очистить. Некоторые временные файлы нужны приложениям. Просто установите отметку, например, на Корзине и Очистке обновлений Windows, и нажмите сверху кнопку Удалить файлы.
Отдельного внимания стоит раздел Системные и зарезервированные файлы (возможно, придётся нажать Показать больше категорий). В нём можно посмотреть, сколько занимают системные файлы, зарезервированная память, виртуальная память и файл гибернации.
Это уже больше относиться к ручной очистке системного диска:
- Выключение файла подкачки (виртуальной памяти) может освободить много дискового пространства. В зависимости от установленных настроек. Например, автоматический выбор объёма файла подкачки отбирает до 10 Гб памяти (в зависимости от конфигурации ПК).
- Файл гибернации необходим для использования спящего режима и собственно гибернации. В проводнике можно посмотреть, сколько занимает файл hiberfil.sys. Если же Вы их не используете, тогда можете его отключать. Смотрите, как удалить hiberfil.sys Windows 10.
- Корзина может занимать несколько Гб, а в некоторых ситуациях и до 100 Гб памяти. В скрытой папке $Recycle.Bin содержаться ранее удалённые данные. Вот так на диске D:/ освободить удалось 25 Гб, а на томе E:/ (который чаще использовался) освободилось 80 Гб памяти.
Важно! Windows резервирует часто пространства для сохранения на Вашем диске кэша, временных и других файлов. Когда системе будет не хватать свободного места, Windows освободит зарезервированное хранилище
Его можно будет использовать в собственных целях.
Классическое средство очистки диска всё ещё остаётся в ОС Windows 10 (версии 2004). Что будет в следующих обновлениях сложно предположить. Сейчас же можете запустить его выполнив команду cleanmgr в окне Win+R. Или в Свойствах локального диска выбрав Очистка диска.
Заключение
В очистке дискового пространства все способы хороши. С помощью обновлённого средства очистка дисков становится проще в Windows 10. Ещё оно покажет, что собственно и занимает место на системном диске C:/. Как альтернатива можно воспользоваться программой CCleaner.
Очистка папки WinSxS в Windows 10, 8 и Windows 7
Продолжаем с вами производить очистку в папке Windows, от всевозможного хлама, и на очереди у нас с вами папка WinSXS, выше я написал, что из себя представляет данная папка. Как видите утилита WinDirStat, показывает что WinSxS, занимает 7,2 гб, для этой папки, это размер в пределах нормы, но если вы у себя видите, здесь 10-15 гб и более, то это повод задуматься над ее очисткой.
Есть распространенный миф о гигантских размерах этой папки, что на самом деле не совсем так. Дело в том, что подавляющее большинство содержимого папки WinSxS является «жесткими ссылками», а Проводник и файловые менеджеры это не учитывают. Реальный вес этой папки гораздо меньше, чем пишется в ее свойствах.
Что за папка Installer в Windows?
Понятно, что избавляться от этой директории нужно в любом случае. Но прежде чем принимать решение об ее удалении, следует разобраться, что это за каталог и какие данные в нем могут храниться. Вообще понять, что именно может находиться в этой директории, абсолютно несложно. Достаточно просто перевести название. Означает оно «Установщик Windows». В общем и целом название верное. Но на него нужно смотреть более широко.
Дело в том, что в этом каталоге находятся всевозможные инсталляторы и неустановленных обновлений самой операционной системы, и установленных приложений, для которых предусмотрена возможность обновления или включения в них дополнительных компонентов. Сами разработчики Windows без особой надобности трогать эту директорию если не запрещают, то точно не советуют, а то ведь некоторые программы или даже Windows в целом могут перестать работать.
Удаление или перемещение личных файлов
У многих пользователей на компьютере хранятся личные файлы: документы, музыка, фильмы и прочее. Если не задумываться, а просто перемещать их в те папки, которые созданы по умолчанию (расположены в проводнике слева), то системный раздел очень быстро переполнится. Так вот, всю эту информацию можно удалить с диска С, чтобы освободить место на нем.
Сначала нужно открыть папку пользователя в проводнике. Открывайте «Этот компьютер» – «Диск С» – «Пользователи» – «Имя пользователя» (1). Именно здесь находятся папки с названием «Музыка», «Изображения» и прочие. Также сюда по умолчанию сохраняются файлы многих установленных программ. Наводите курсор на каждую папку (2) и смотрите, сколько места она занимает (3).
Заходите в выбранную папочку и смотрите, что в ней. Если информация не нужна – удалите ее. Если нужна – ее можно перенести на другой раздел жесткого диска (например, диск D:, F:), на флешку, внешний жесткий или карту памяти. Как это сделать?
Вверху откройте окно с файлами, которые хотите перенести (1). Внизу расположите окно с открытой папкой, куда нужно скопировать (2) – это может быть флешка или диск Е: (как в примере). Дальше в верхнем окне выделите файлы (3).
Нажмите по выделенному правой кнопкой мыши и выберите «Вырезать».
Файлики станут бледного цвета (1). Переходите во второе окно и по пустому месту кликайте правой кнопкой мыши (2). Затем в контекстном меню жмите «Вставить» (3).
Таким образом, мой видеоролик сохранился, но места на диске С теперь не занимает (1). Перенесите все нужные файлы и вопрос, что удалить с диска С, чтобы освободить место, больше не будет для вас актуален.
Чтобы больше не засорять системный раздел, зайдите «Параметры» – «Система» – «Память» и кликните по кнопке «Изменить место сохранения нового содержимого».
Дальше во всех пунктах укажите другую букву диска. Не забывайте нажимать кнопку «Применить».
Можно ли удалить папку Windows Installer?
Напоминаю, что в папке C:WindowsInstaller лежат инсталляторы программ, которые используются для их правильного удаления, восстановления. Простой пример, когда вы заходите в панель управления Windows, то на большинстве программ вы видите эти статусы.
Простой пример из жизни, один из моих приятелей удалил содержимое Installer, в итоге получил ситуацию, что когда ему нужно было удалить Microsoft Office и поставить новую версию, он получил ошибку, что этого сделать нельзя.
Так, что если Windows Installer занимает много места, не стоит ее сразу полностью удалять, к этому делу нужно отнестись, очень избирательно. Как мы поняли, она точно нужна и отвечает за ваши программы, но парадокс операционной системы Windows в том, что когда вы удалил какую-то программу, ее инсталлятор, останется лежать в данной папке, в виде мусора и занимать дисковое пространство, вам ведь это не нужно. Так что приступам к ее чистке.
Как очистить папку C:\Windows\Installer. Освобождаем место на диске C.
Если у Вас установлено программное обеспечение для анализа дискового пространства компьютера или ноутбука с операционной системой Windows 10, то вы сможете убедится в том, что папка C:\Windows\Installer – одна из тех папок, которая может занимать от 1 до 20-30 Гбайт, в ней будут храниться файлы MSI и MSP.
- Сценарий от компании Microsoft PowerShell WInstCleaner. ps1
- Утилита для безопасного удаления устаревших пакетов PatchCleaner
- Средство очистки неиспользуемых файлов установщика Windows WICleanup
Если просмотреть подробные сведения о файлах MSI и MSP в папке Installer, то можно убедиться, что данные файлы используются определенными установленными приложениями ОС, но часть из них будут уже устаревшими, так они предназначены либо для старых версий приложений, либо приложения уже удалены и данные пакеты установки/обновления больше не используются.
Можно ли удалить папку Installer в Windows?
У многих пользователей Windows 10 возникает желание удалить всю папку Installer или все файлы, которые в ней хранятся, чтобы освободить место на диске С, но не стоит спешить с данными действиями, так как файлы MSI и MSP могут использоваться операционной системой для исправления, удаления или обновления приложений, установленных на компьютере. Поэтому, если вы удалите все файлы из папки Installer или саму папку, то при обновлении или удалении некоторых программ Вы можете увидеть на экране своего компьютера ошибку «Системе не удается открыть указанное устройство или файл» и «Windows Installer Error 2755».
Есть несколько безопасных способов анализа и удаления файлов из папки C:\Windows\Installer, мы представим их ниже, но к все равно к ним стоит прибегать только в случае, если место на диске C у Вас заканчивается, а очистку диска C штатными способами уже выполняли.
Внимание! Так как вы планируете действия в системной папке Windows, настоятельно рекомендуем сначала создать точку восстановления системы, прежде чем выполнить очистку папки Installer
1. Сценарий от компании Microsoft PowerShell WInstCleaner. ps1
С помощью скрипта PowerShell WInstCleaner.ps1 можно в ручном режиме определить, какие файлы устарели и не используются приложениями в папке C:\Windows\Installer.
Файлы исправлений, запись о которых имеется в реестре Windows 10 удалять нельзя, а те, которые там не зарегистрированы можно удалять. Поэтому после запуска сценарий PowerShell Вам покажет какие файлы удалять нельзя, отсутствующие файлы в списке данной утилиты, можно вручную безопасно удалить.
Для использования скрипта запустите PowerShell (пользователь без административных прав) и перетащите в окно загруженный скрипт WInstCleaner.ps1, после этого нажмите Enter.
Внимание! после запуска данного сценария, вы вполне возможно получите сообщение – “выполнение сценариев отключено в данной системе”. Для того, чтобы разрешить выполнение сценариев в PowerShell выполните следующие действия: 1
запустите PowerShell от имени администратора; 2. наберите Set-ExecutionPolicy Unrestricted и нажмите Enter, далее наберите на клавиатуре Y и нажмите снова Enter; После выполнения скрипта WInstCleaner.ps1 отключите выполнение скриптов в PowerShell: 1. запустите PowerShell от имени администратора; 2. наберите Set-ExecutionPolicy Restricted и нажмите Enter, далее наберите на клавиатуре Y и нажмите снова Enter;
WInstCleaner. ps1 можно скачать здесь
2. Утилита для безопасного удаления устаревших пакетов PatchCleaner
Утилита Patch Cleaner разработана для безопасного удаления устаревших пакетов из папки Installer.
Запустите установочный файл, загруженный с сайта разработчика, проследуйте дальнейшим инструкциям для установки программы. После запуска программы PatchCleaner автоматически проанализирует файлы папки Installer и предложит удалить (кнопка “Delete”) неиспользуемые файлы или переместить в другую папку, которую Вы можете указать нажав кнопку “Browse”.
На сегодняшний день Patch Cleaner уже не обновляется, так как последняя версия 1.4.2.0, размещенная на сайте, датируется 2016 годом, появилась данная утилита в 2015 году, но тем не менее её можно использовать.
PatchCleaner можно скачать в виде установочного файла и в виде Portable-версии с сайта разработчика