Определяем учетную запись для сброса пароля
Это не так сложно:
- Во-первых, напротив её имени в столбце “Admin?” будет стоять значение “ADMIN”;
- Во-вторых, в столбце “Lock?” не должно быть никакого значения напротив нужного имени (значение “dis/lock” стоит только на тех учетных записях, которые отключена или заблокированы, а так как вы до этого пользовались своей учетной записью, то она отключена быть не может”).
На картинке, приведенной выше, этим параметрам соответствуют две учетные записи. Сразу стоит отметить, что первая из них соответствует стандартной учетной записи “Администратор” и нас не интересует (у многих она вообще может быть отключена для повышения безопасности и иметь статус “dis/lock” в столбце “Lock?”). Соответственно нужная нам учетная запись имеет имя “5AB».
Каждой учетной записи соответствует свой цифро-буквенный идентификатор RID. Теперь просто вводим на клавиатуре 0xRID_нужной учетной записи (в моем случае нужно ввести 0x03eb) и нажимаем Enter.
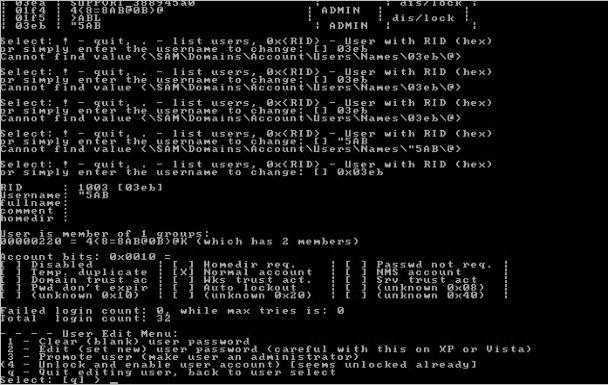
Теперь нужно выбрать действие, которое нужно сделать с учетной записью. Здесь вы можете очистить пароль пользователя (“Clear (blank) user password”), задать новый пароль (“Edit (set new) user password”), дать учетной записи права администратора (“Promote user”), разблокировать учетную запись (“Unlock and enable user account”).
На данный момент нас интересует пункт “Clear (blank) user password”. (Хочется отметить, что лучше не стоит пользоваться функцией задания нового пароля, особенно если у вас Windows XP или Vista. Об этом предупреждают сами разработчики программы. Лучше сбросьте пароль на нужную учетную запись, а потом из Windows назначьте новый пароль). Теперь просто нажимаем 1 (единица), а затем Enter на клавиатуре.
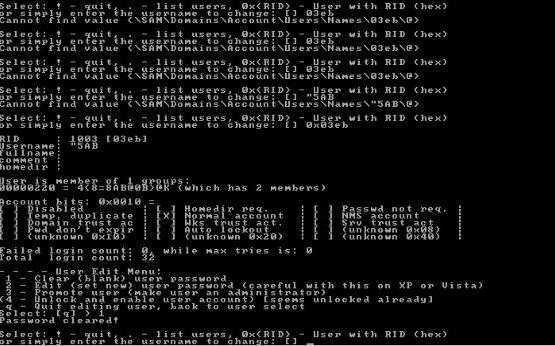
Вуаля! Программа сообщает, что пароль удален (“Password cleared!”). Нам остается только корректно завершить работу с программой. Для этого нажимаем ! (восклицательный знак), а затем Enter.
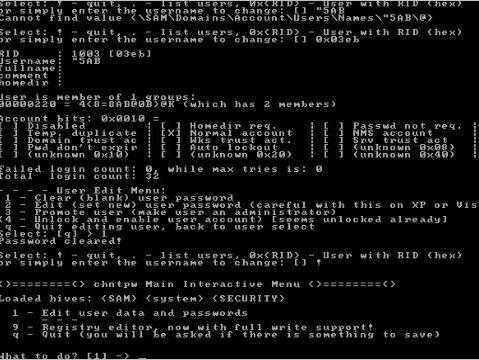
Нажимаем q, а дальше Enter.
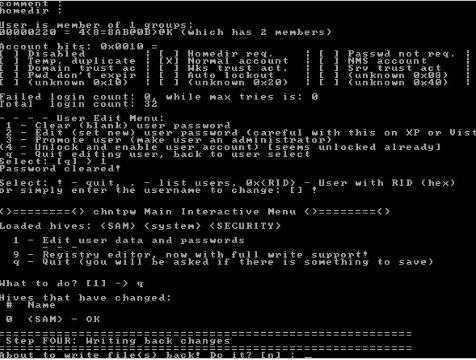
Теперь нам предлагают записать внесенные изменения, чтобы теперь уже окончательно сбросить пароль администратора. Жмем Y, дальше Enter.
Программа сообщает о том, что редактирование удачно завершено и предлагает произвести новую операцию. Нам сие не нужно, поэтому просто нажимаем Enter.
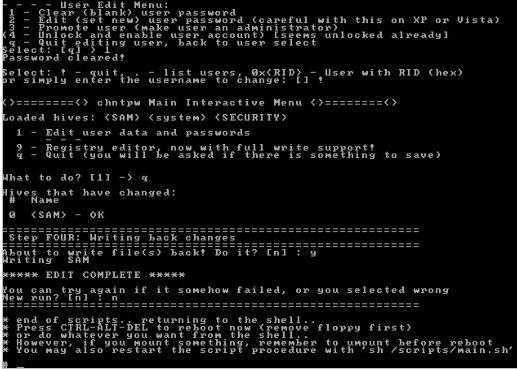
Это последнее окно, которое вы увидите при работе с программой. Теперь вы можете нажать волшебное сочетание клавиш Ctrl+Alt+Del, чтобы компьютер перезагрузился. Высуньте диск с дисковода и с улыбкой наблюдайте, как загружается ваш Windows и ему не мешают никакие пароли ![]()
Обновление BIOS HP
Заходим в BIOS. В начале статьи мы поняли, как это делается. Теперь находим на вкладке Main сведения о коде системной платы (System Board ID).
Записав код, можно выходить из BIOS.
- Снова включите ноутбук и быстро нажимайте клавишу ESC. В появившемся окне перейдите в инструменты диагностики системы. Для этого нажмите клавишу F2.
- Убедитесь, что устройство подключено к зарядке. Подсоедините флеш-накопитель с файлами обновления БИОС.
- Выберите на экране диагностики UEFI опцию «Firmware Management» (Управление микропрограммой).
- В открывшемся окошке выбираем опцию «BIOS Update» (Обновить BIOS).
- Дальше щелкаем по параметру «Select BIOS Image To Apply» для выбора образа BIOS.
- Теперь нажимаем по пункту HP_TOOLS, а потом HEWLETT_PACKARD.
- Найдите образ в папке BIOSUpdate, CURRENT, PREVIOUS или NEW.
- Теперь найдите файлик, который отвечает коду вашей материнской платы. Например, у меня номер системной плат 2166, значит файл будет с названием – 02166.bin.
- Чтобы установить обновление BIOS на HP, жмём кнопочку «Apply Update Now».
На экране в момент обновления можно видеть процесс, который прерывать не следует. Убедитесь, что ноутбук подключён к сети. Если обновление произошло с ошибкой, инструмент тут же запустит процесс восстановления, поэтому волноваться не о чем.
Зачем нужен пароль в Windows 7
Вопрос безопасности среди большинства пользователей стоял остро и всегда будет иметь важное значение. И помимо установки антивирусного программного обеспечения желательно еще придумать оригинальный и умеренной сложности пароль, без которого невозможно загрузиться ОС для дальнейшей работы на компьютере
Но другой вопрос есть ли в этом необходимость? С одной стороны если доступ к личному персональному компьютеру (ПК) имеется только у одного человека или же близкие не «покушаются» на частную собственность, которая находится внутри машины, то пароль можно не ставить. Но с другой – это первая необходимость в определенных ситуациях:
Но рано или поздно, возникает ситуация, когда пользователь забывает пароль для личного доступа к ресурсам ПК. Что делать в этом случае? Неужели придется переустанавливать ОС? А ведь для надежности ее работоспособности желательно форматировать раздел, куда она планируется ставиться.
К счастью вовсе не обязательно прибегать к такому радикальному методу, поскольку есть более щадящие варианты. Собственно о них далее и пойдет речь.
Как разблокировать биос если вы можете загрузиться с CD / USB
Когда Windows не загружается должным образом, и нет возможности войти в BIOS, чтобы изменить очередность загрузки, возможно, вам повезет, и загрузка с CD или USB уже установлена с более высоким приоритетом. В этом случае нужно вставить компакт-диск или флэшку и устройство загрузится с них автоматически. Также для загрузки с компакт-диска или USB-накопителя может быть установлен более низкий приоритет, чем для жестких дисков. В этом случае потребуется временно отключить жесткий диск.
Как еще снять пароль через биос? Если вы имеете доступ к Windows, другое решение, позволяющее загружаться с CD / USB — это инструмент под названием Plop Boot Manager. Он делает возможном загрузку с этих носителей, даже если BIOS не поддерживает эту функцию.
Вот некоторые инструменты, которые можно использовать при загрузке с компакт-диска или USB флэш-накопителя.
PC CMOS Cleaner
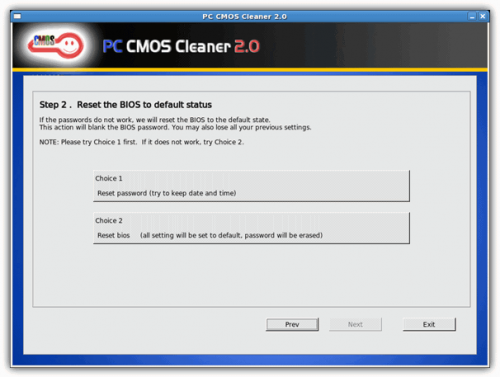
Предназначен для восстановления, удаления, расшифровки и отображения пароля пользователя или супер пользователя, хранящегося в BIOS, независимо от марки устройства. В список поддерживаемых BIOS входят Award, American Megatrends (AMI), Compaq, Phoenix, Samsung, IBM, Compaq, DTK, Thinkpad, Sony, Toshiba. Так что есть большая вероятность, что ваш BIOS включен в этот список. PC CMOS Cleaner — это загрузочный Linux CD, поэтому не нужно беспокоиться о совместимости операционной системы.
При запуске программа сначала попытается расшифровать и отобразить список возможных паролей. В случае неудачи можно удалить пароль, используя два параметра, второй из которых полностью сбросит параметры BIOS до значений по умолчанию — позже вам придется перенастроить их.
Скачать PC CMOS Cleaner
CmosPwd от CGSecurity
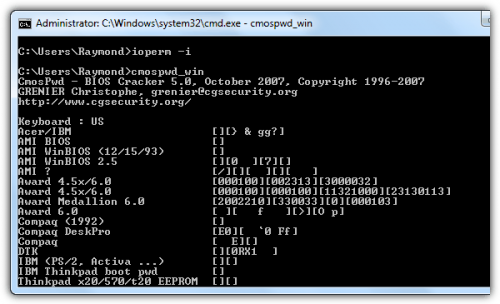
Это один из самых современных и популярных инструментов дешифрования CMOS, хотя и был выпущен уже довольно давно — в 2007 году. CmosPwd расшифровывает пароль, хранящийся в CMOS, и отображает его. Поддерживаются следующие BIOS:
- ACER/IBM BIOS;
- AMI BIOS;
- AMI WinBIOS 2.5;
- Award 4.5x/4.6x/6.0;
- Compaq (1992);
- Compaq (новая версия);
- IBM (PS/2, Activa, Thinkpad);
- Packard Bell;
- Phoenix 1.00.09.AC0 (1994), a486 1.03, 1.04, 1.10 A03, 4.05 rev 1.02.943, 4.06 rev 1.13.1107;
- Phoenix 4 release 6 (User);
- Gateway Solo – Phoenix 4.0 release 6;
- Toshiba;
- Zenith AMI.
С помощью CmosPwd также можно снять пароль с биоса на ноутбуке Lenovo, создавать резервные копии, восстанавливать, стирать или даже полностью очищать CMOS. При загрузке выберите пункт 9. Next- 2. BIOS / CMOS Tools- 2. BIOS Cracker 5.0 (cmospwd). Существует также версия, которую можно запускать из Windows.
!Bios от Eleventh Alliance
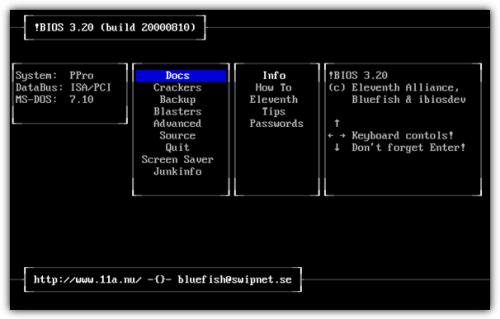
Позволяет выполнить резервное копирование и восстановление BIOS. Есть даже опция Blaster, с помощью которой можно очистить определенные части BIOS, с расчетом удалить пароль — мощный и потенциально небезопасный вариант, поскольку он может повредить BIOS. !Bios может взломать пароли, используемые в некоторых распространенных версиях BIOS, включая различные версии IBM, American Megatrends (AMI), Award, а также Phoenix. Это старый инструмент, появившийся в конце 90-х годов, поэтому вряд ли он сможет эффективно работать на современных компьютерах.
!Bios также включен в комплект программ Hirens Boot CD. Выберите пункт 9. Next- 2. BIOS / CMOS Tools- 4. BIOS 3.20 (ibios). Также можно скачать отдельный инструмент !Bios Windows.
Как быстро сбросить пароль на Windows 7, 8 и даже XP через флешку. Восстанавливаем память
Друзья, всем привет! В этой статье мы с вами погорим о том, как сбросить пароль на Windows 7 через флешку, а также на 8-ой и XP версиях данной операционной системы. И к счастью, процедура эта оказалась довольно простой и незатейливой.
Ведь способ, рассматриваемый в этой статье, не является стандартным, где нужно знать специальные операторы и правильно вводить их с помощью командной строки . Здесь будут применены одна бесплатная программа и компьютер соседа.
А первым делом необходимо скачать утилиту под названием Recover My Password
с официального сайта по этой ссылке . Именно с ее помощью будет создана загрузочная флешка для сброса пароля Win 7. Благо она небольшая по размеру:
Затем, естественно, производим установку и запускаем. В открывшемся окне жмем на единственную большую кнопку в центре:
На следующем шаге необходимо выбрать версию операционной системы, на которой будет осуществляться сброс пароля. Но мы ничего изменять не будем, именно настройка по умолчанию позволит сделать это на всем семействе Windows кроме 10-ой:
После этого выбираем нужную флешку:
Появится сообщение о том, что все данные на USB-накопителе будут удалены. Соглашаемся с этим:
В результате запустится процесс записи файлов, поэтому нужно будет немного подождать. По его окончании выбираем внизу кнопку “Finish”:
Хорошо, а теперь давайте посмотрим, сколько же места нужно программе для создания такой флешки для сброса пароля? И как оказалось, совсем немного:
Теперь осталось только лишь выставить в БИОС`е загрузку с USB и пробовать применять нашу замечательную программу на деле. Ну что же, так тому и быть. Загружаемся с нее и выбираем пункт, указанный на картинке ниже:
На следующем шаге проверяем указана ли в строке опция “Reset Windows Password” и жмем внизу кнопку “Next”:
Программа спросит о некоммерческих целях использования. Скажем “Yes”:
Затем будет автоматически определена версия установленной операционной системы Windows:
И вот он, заключительный этап. Откроется список, в котором следует выбрать имя учетной записи администратора, где необходимо сбросить пароль. После этого жмем “Next”:
Ну вот и все, дело сделано. Осталось только перезагрузить компьютер и спокойной войти в систему. Так что теперь можно смело сказать, что вы знаете, как сбросить пароль на Windows 7.
Источник
Paragon password cleaner для windows 7
| Цитата |
|---|
| Компания Paragon Software выпустила Password Cleaner — программу,предназначенную для работы с пользовательскими паролями входа воперационную систему, и позволяющую получить доступ к данным в случаепотери пароля. |
Разработка адресована всем пользователям компьютеров. Paragon PasswordCleaner позволяет обнулить забытый пароль и получить доступ коперационной системе и всей необходимой информации. Paragon PasswordCleaner предоставляет пользователям следующие возможности: обнулениепаролей для ОС Windows NT/2000/XP/2003; обнуление паролей, шифрованныхпосредством Syskey; обнуление пароля администратора и паролей другихпользователей; обнуление паролей как всех пользователей ОС сразу, так икаждого по отдельности.
Для начала работы с Paragon Password Cleaner необходимо на компьютерезагрузиться с компакт диска с этой программой, и, следуя дальнейшиминструкциям, обнулить пароль необходимого пользователя. Затем, призапуске операционной системы, в окошке запроса пароля необходимо нажатькнопку Enter, и загрузка операционной системы будет завершена. Такимобразом, отпадает необходимость переустановки операционной системы.После данной операции, для обеспечения безопасности данныхперсонального компьютера, рекомендуется установить новый пароль длявхода в операционную систему.
Active@ Password Changer v2.1 Pro (дискета, СД)
offline NT password & registry editor http://home.eunet.no/
Windows Admin Hack
| Цитата |
|---|
| Q.I lost my administrator password. Can you help me recover it? A.•If you know the passwords for any accounts on the machine, try to log in using those accounts to see if any of them are administrators. If so, use that account to reset the password on the original administrator account.You can simplify this by logging on with any account for which you know the password, and then looking at the membership of the administrators group using the Local Users and Groups tool in the Computer Management snap-in (run Compmgmt.msc or right-click My Computer and click Manage). Focus on trying to remember the passwords for those accounts, or finding anyone who knows the passwords for those accounts.•If that didn’t work, consider reinstalling. One thing to consider is whether you are using EFS encryption anywhere—if so, you won’t be able to get back into your files if you reinstall, unless you exported the recovery agent key ahead of time.•If your machine has another copy of Windows on it, try booting to that copy to recover your data. If you have access problems (“access denied”) then you can log into the second copy as an administrator and use the Advanced Security dialog box to take ownership of those files and directories.•If you need immediate access to your data and don’t have a second copy of Windows on your machine, or if you feel that a reinstall might endanger your data, then you should perform a “parallel install”install a second copy of Windows on the same machine and use that installation to recover your data to a network drive or somewhere else.•In Windows 2000, if you reset the Administrator’s password and the Administrator account was the recovery agent, you will still be able to access the files, even if you did not export the EFS recovery key. In Windows 2000, if you reset the Administrator password and a domain account was the recovery agent, you will not be able to access the files unless you had previously exported the EFS recovery key.In Windows XP, if you reset the Administrator password, you will not be able to regain access to the files unless you had previously exported the EFS recovery key.•Consider using a password-recovery service. (Caveat emptor.)•Yes, there are other ways and tools to break into a Windows-based computer if you have physical access, but those won’t be discussed here. |
Q. If I call Microsoft Support will they help me crack my admin password? A.Not beyond what’s outlined above. Q.Can Microsoft refer me to specific tools or companies for password cracking or recovery? A.No. QWhy not? A.There are legal liability issues involved with helping someone break into a system.
Загрузка диска BootPass
Записанный диск был вставлен, выставлена загрузка с CD/DVD, дисковод исправен, и тогда у нас возникнет такое окно.
У нас на выбор множество программ, которые сбрасывают пароли Windows.
Нам хватит Password Reset v3.0. Если она не сработает, можно попробовать другие.
- Выбираем пользователя с забытым паролем, жмем ОК. Программа спросить, уверены ли вы в своих желаниях, отвечаем ДА!(ОК)
- Далее спросит, повторить (ОК) или перезагрузить (Reboot) компьютер?
- Повторяем сколько нужно пользователей очистить от паролей и перезагружаем компьютер.
- Подтверждаем перезагрузку @Yes
- Убираем диск из дисковода и нажимаем ОК
Как пользоваться BootPass
Чтобы пользоваться этими программами с диска BootPass в Windows 8 нужно записать образ BootPass на флешку или диск, а для этого можно воспользоваться программой UltraISO. Когда флешка или диск будут готовы нужно, что нибудь из них вставить в компьютер и включить его (предварительно выставив в биос запуск первым с дисковода или с USB порта)
У вас откроется окно с названиями программ. Выберите утилиту сброса пароля Windows 8 под названием Kon-Boot v2.4 и нажмите Enter на клавиатуре.
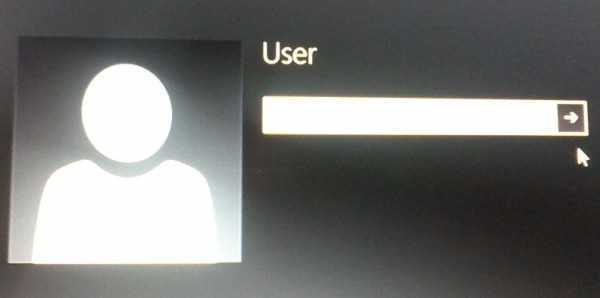 Входим в систему windows
Входим в систему windows
Теперь подождите минуточку пока программа для взлома пароля Windows сбросит пароль и вам останется только войди в систему Windows 8.1 нажав на стрелку не вписывая пароля. Система запустится и теперь можно будет поменять на ней пароль, а если не менять пароль то при следующем запуске компьютера (не используя флешку с программой) нужно будет вписывать пароль чтобы войти в систему.
Лечение: не требуется
Системные требования:• ОЗУ (оперативная память) 380Mb и более.• Windows c возможностью загрузки с CD/USB
Описание:BootPass — загрузочный диск (Windows 7PE x86).На диске размещены полнофункциональные программы для сброса и редактирования паролей Windows.Программы удаления баннеров-вымогателей.Список программ:Загрузочное меню:• Kon-Boot• Active@ Password Changer• Windows Password Killer• Password Reset• CIA Commander• Paragon Password Cleaner• Windows Key Enterprise• Volkov NTFSdos
Win7Live:• Reset Windows Password• Elcomsoft System Recovery• Proactive Password Auditor• SAMInside• Windows key Enterprise• Active @ Password Changer• Password ReNew• NTPWEdit• Locksmith• Recover My Pass• Admin Pass Resetter• Unpassword logon• DreamPack• Windows Gate• Backup Key Recovery• EFS Data Recovery• Total Commander 8.52а• AOMEI Partition Assistant Tech• Symantec Ghost 11.5.1.2269• Ghost Explorer• BootIce• WinNTSetup3• AntiWinLocker• AntiSMS• uVS• CMOS De Animator• CMOS Manager• BIOS Master PG — сборник утилит разных производителей• Драйверы USB 3.0• Драйверы HDD
Как убрать пароль с биоса если вы можете загрузить Windows
CMOS De-Animator — это более современный инструмент по сравнению с большинством инструментов. Он может сбросить пароль BIOS из Windows. Последняя версия CMOS De-Animator 2 совместима как с 32-разрядными, так и с 64-разрядными операционными системами.
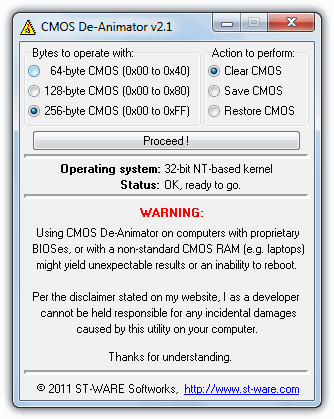
Все, что нужно сделать — запустить инструмент от имени администратора (щелкните правой кнопкой мыши и выберите пункт меню «Запуск от имени администратора») и нажать кнопку «Продолжить», после чего перезагрузить компьютер. Когда ПК загрузится, вы увидите ошибку контрольной суммы CMOS и сможете получить доступ к BIOS без пароля. Принцип работы CMOS De-Animator заключается в том, что он делает недействительной контрольную сумму CMOS-памяти системы. Это приводит к сбросу всех настроек на значения по умолчанию и очищает все хранимые пароли BIOS.
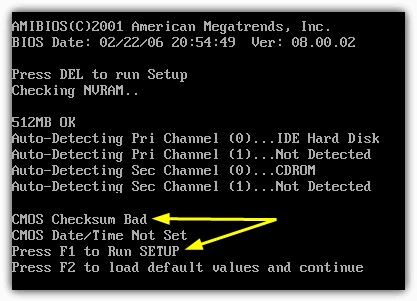
CMOS De-Animator включает в себя функцию резервного копирования и восстановления. Это обеспечивает дополнительную гарантию безопасности. Если что-то при сбросе паролей пойдет не так, данные сохраняются в файл с расширением .dea. Авторы программы предупреждают о возможных проблемах при ее использовании на ноутбуках. Программа иногда вызывает ошибочные срабатывания антивирусного ПО и предупреждения на таких сайтах, как Virus Total.
Изменение пароля для пользователя с помощью встроенной учетной записи Администратора
Для использования данного способа, вам потребуется одно из: Live CD с возможностью загрузки и доступа к файловой системе компьютера, диск (флешка) восстановления или дистрибутив Windows 10, 8.1 или Windows 7. Я продемонстрирую использование последнего варианта — то есть сброс пароля с помощью средств восстановления Windows на установочной флешке
Важное примечание 2018: в последних версиях Windows 10 (1809, у некоторых — в 1803) описанный далее способ не работает, прикрыли уязвимость
Первым шагом будет загрузка с одного из указанных накопителей. После загрузки и появления экрана выбора языка установки, нажмите клавиши Shift + F10 — это вызовет появление командной строки. Если ничего подобного не появляется, вы можете на экране установки, после выбора языка, слева внизу выбрать пункт «Восстановление системы», затем зайти в Устранение неполадок — Дополнительные параметры — Командная строка.
В командной строке введите по порядку команды (после ввода нажать Enter):
- diskpart
- list volume
Вы увидите список разделов на жестком диске. Запомните букву того раздела (его можно определить по размеру), на котором установлена Windows 10 (это может быть не C в данный момент, при запуске командной строки из программы установки). Введите команду Exit и нажмите Enter. В моем случае это диск C, эту букву я и буду использовать в командах, которые следует ввести далее:
- move c:\windows\system32\utilman.exe c:\windows\system32\utilman2.exe
- copy c:\windows\system32\cmd.exe c:\windows\system32\utilman.exe
- Если все прошло успешно, введите команду wpeutil reboot для перезагрузки компьютера (можно перезагрузить и по-другому). В этот раз загрузитесь с вашего системного диска, а не с загрузочной флешки или диска.
Примечание: если вы использовали не установочный диск, а что-то еще, то ваша задача с помощью командной строки, как было описано выше или другими средствами, сделать копию cmd.exe в папке System32 и переименовать эту копию в utilman.exe.
После загрузки, в окне ввода пароля, нажмите по иконке «Специальные возможности» внизу справа. Откроется командная строка Windows 10.
В командной строке введите net user имя_пользователя новый_пароль и нажмите Enter. Если имя пользователя состоит из нескольких слов, используйте кавычки. Если вы не знаете имени пользователя, используйте команду net users чтобы посмотреть список имен пользователей Windows 10. После смены пароля, вы сразу же сможете зайти под новым паролем в учетную запись. Ниже — видео, в котором подробно показан данный способ.
Пароль на BIOS
Биос – это программное обеспечение, находящееся в постоянном запоминающемся устройстве (ПЗУ), занимающееся самотестированием устройств и поиском загрузчика. Естественно, функционал биоса гораздо шире, чем описано выше, но не будем копать глубоко, а рассмотрим непосредственно по теме нашей статьи. Пароль на биос устанавливают во избежание манипуляций сторонних людей.
Как снять пароль с биоса
Установленный пароль bios не дает возможность попасть в нее и в этом случае есть три варианта решения данной ситуации: сброс настроек биос вынув батарейку CMOS на материнской плате, переставить джампер (перемычку) CMOS на материнской плате в противоположном направлении (в ноутбуках не предусмотрено) или просто замкнуть контакты джампера.

И последний способ снять пароль биоса с помощью онлайн-сервиса BIOS Password Removal for Laptops. Для этого при попытке войти в BIOS вводим три раза любую комбинацию и жмем Enter, после третьего раза система вам выдаст код, к примеру как на ноутбуке Samsung — «120DC2ADB272898C19».
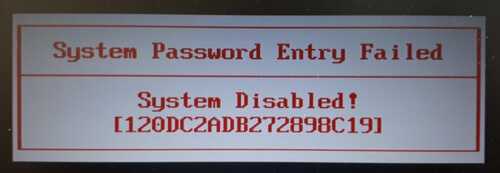
Вводим его на сайте, нажимаем Get password и получаем пароль, в нашем случае это «haker122».
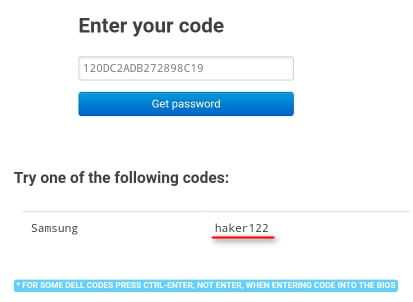
Указываем его для входа в биос. Попав туда отключаем пароль, для этого в строке Supervisor жмем Enter, в первую строку вводим полученный пароль, вторую и третью оставляем пустыми, сохраняемся и выходим из биоса.
Если вы знаете пароль и вам просто неудобно его постоянно вводить при входе в биос, то можете отключить его, как описал абзацем выше.
Всегда сбрасывайте пароль, никогда его не напоминайте
напоминаниябезопасно помочь пользователю снова быть онлайн
- Электронная почта — небезопасный канал. Точно так же, как мы не стали бы передавать ничего конфиденциального по HTTP (мы бы использовали HTTPS), не стоит передавать ничего по электронной почте, потому что её транспортный слой небезопасен. На самом деле, это намного хуже, чем простая передача информации по незащищённому транспортному протоколу, потому что почта часто сохраняется на накопителе, доступна системным администраторам, пересылается и распространяется, доступна вредоносному ПО, и так далее. Незашифрованная почта — чрезвычайно незащищённый канал.
- Вы в любом случае не должны иметь доступ к паролю. Перечитайте предыдущий раздел о хранении — у вас должен быть хэш пароля (с хорошей стойкой солью), то есть вы никаким образом не должны иметь возможности вытащить пароль и отправить его по почте.
usoutdoor.com
- Сайт не хэширует пароли. В лучшем случае, они шифруются, но, вполне вероятно, что они хранятся в текстовом виде; свидетельств обратного мы не видим.
- Сайт отправляет долговременный пароль (мы можем возвращаться и использовать его снова и снова) по незащищённому каналу.
Сброс пароля BIOS с помощью батарейки CMOS
На любой системной плате есть специальный чип, где хранятся все настройки системы ввода-вывода (БИОС). Чтобы эти настройки не сбрасывались при выключении компьютера, они постоянно питаются с помощью батарейки CMOS (Complimentary Matal-Oxide-Semiconductor — Комплиментарный Металло-Оксидный Полупроводник). Данный способ называется обнуление CMOS памяти.

Из этого следует, что для сброса всех настроек BIOS, в том числе и пароля необходимо попросту вынуть батарейку из системной платы. Если на настольном компьютере это сложностей не вызовет, то в случае с ноутбуками необходимо полностью их разбирать и доставать материнскую плату.
Как правило, чтобы произошел успешный сброс BIOS, нужно подождать около суток. Вы можете попробовать вставить батарейку обратно через 15 минут, мне это помогало. Но может сработать и без ожидания.
Как убрать пароль BIOS с помощью джампера
Отметим, что помимо сброса пароля биоса с помощью батарейки на системной плате, существует еще один метод. Он заключается в переключении перемычек опять же на системной плате. Вот инструкция по применению:
- Полностью обесточьте компьютер, отключите сетевой кабель.
- Вблизи батарейки CMOS-памяти находится специальный переключатель Clear CMOS.
- Выньте джампер (перемычку) и переставьте в положение 2.
- Включите компьютер и убедитесь, что все настройки BIOS и пароль больше не запрашивается.

Если вы не можете обнаружить джампер на плате, то внимательнее присмотритесь к надписям, рядом с элементами. Джампер обычно обозначается следующим образом: CLR_CMOS, PWD, CLEAR CMOS, PASSWORD, CLR, CLEARPWD, JCMOS1, CLEAR RTC, PASSWD, PSWD и похожим образом.
Так же есть кнопка для сброса, которую достаточно просто нажать. Но чаще всего она отсутствует.

Как узнать пароль учётной записи
В этом пункте познакомимся, как взломать пароль администратора или просто узнать его. Ведь во многих случаях просто проще не производить сброс пароля, а просто считать забытый. Для этого нам понадобится утилита Ophcrack, обладающая нужными нам возможностями. Она способна работать в графическом и текстовом интерфейсе и, по заверениям создателей, способна узнать практически любой пароль, сохранённый на вашей системе. Как ею воспользоваться?
Чтобы сбросить пароль, скачайте программу утилита Ophcrack
На этом всё. Как видите, ничего сложного нет и если ваш пароль не слишком сложный, то программа поможет вам его узнать. После этого вы сможете заново войти в систему и ввести свой код доступа. Практика показывает, что если пароль очень сложный, состоящий из комбинации больших и маленьких букв, а также цифр, то программа может не справиться.
Случай 1. Обход пароля ноутбука HP с помощью Windows Password Refixer
Если вы оказались в ситуации, когда вы забыли пароль Windows 10/8/7 и были заблокированы для доступа к ноутбуку HP, вам необходимо обойти забытый пароль, чтобы получить доступ к ноутбуку HP. Чтобы обойти забытый пароль ноутбука HP, вам понадобится помощь iSumsoft Windows Password Refixer, которая представляет собой специальную программу для восстановления пароля Windows. Вот шаги.
Шаг 1. Установите iSumsoft Windows Password Refixer
Вы можете спросить, я не могу получить доступ к своему ноутбуку HP, как мне установить это программное обеспечение? Да, это проблема. Но это просто. Вам просто нужно установить это программное обеспечение на другой компьютер. У вас может не быть второго компьютера, но вы можете одолжить его у других. Стоит отметить, что iSumsoft Windows Password Refixer имеет три версии: для Windows, для Mac и для Android, что означает, что его можно установить на любой компьютер с Windows, Mac или смартфон с Android.
Шаг 2. Запишите его на USB-накопитель
Установив iSumsoft Windows Password Refixer на другой компьютер, запустите его и вставьте USB-накопитель в этот компьютер. Следуйте инструкциям на экране, щелкните USB-устройство, запишите имя своего USB-накопителя и нажмите «Начать запись». Когда появится сообщение «Burning Successfully», все готово.
Шаг 3. Загрузите ноутбук HP с USB-накопителя.
Теперь вам нужно запустить / перезагрузить ноутбук HP с USB-накопителя. Для этого вам потребуется войти в программу настройки BIOS вашего ноутбука, чтобы выполнить настройки. Выполните следующие действия, если вы используете новый ноутбук HP.1. Вставьте USB-накопитель в USB-порт портативного компьютера HP.2. Запустите / перезагрузите ноутбук HP и удерживайте нажатой клавишу Esc на клавиатуре, пока не появится меню запуска.3. После появления меню запуска нажмите F10, чтобы войти в программу настройки BIOS.4. В программе настройки BIOS выберите «Конфигурация системы» с помощью клавиши со стрелкой, затем выберите «Параметры загрузки» и нажмите Enter.5. В меню «Параметры загрузки» измените «Поддержка устаревших версий» с «Отключено» на «Включено». Затем выберите «Жесткий диск USB» в разделе «Порядок загрузки UEFI» и переместите его наверх с помощью клавиши F5 / F6. Аналогичным образом выберите USB Hard Disk в Legacy Boot Order и переместите его наверх.6. Наконец, нажмите F10, чтобы сохранить изменения и выйти из программы настройки BIOS.7. После перезагрузки ноутбука нажмите F9, чтобы войти в меню загрузки.8. После появления меню загрузки выберите жесткий диск USB и нажмите Enter.Вот и все. Ваш ноутбук HP загрузится с USB-накопителя.
Шаг 4. Обойдите пароль ноутбука HP, удалив его
После того, как ваш ноутбук HP загрузится с этого USB-накопителя, на экране вашего ноутбука появится программа iSumsoft Windows Password Refixer. Проверьте, работает ли Windows на вашем ноутбуке HP, выберите учетную запись пользователя, которую вы используете для входа в Windows, нажмите «Сбросить пароль», а затем «Да». Ваш пароль будет сброшен на пустой. То есть ваш пароль будет немедленно удален.
После удаления пароля вам нужно перезагрузить ноутбук HP. Просто нужно нажать «Перезагрузить», «Да» и извлечь USB-накопитель, чтобы ваш ноутбук перезагрузился. После перезапуска ноутбука HP он автоматически войдет в систему без необходимости ввода пароля.
Способ решить проблему, если ВК пишет, что пароль неверный
При вводе правильного пароля в ВК система может выдавать уведомление о неправильном пароле. Почему так происходит и как решить проблему? Давайте разбираться.
Попробуйте сделать следующее:
- Перезагрузите ваш ПК (телефон);
- Очистите кэш и куки вашего браузера (или кэш и данные в случае мобильного браузера);
- Используйте альтернативный браузер;
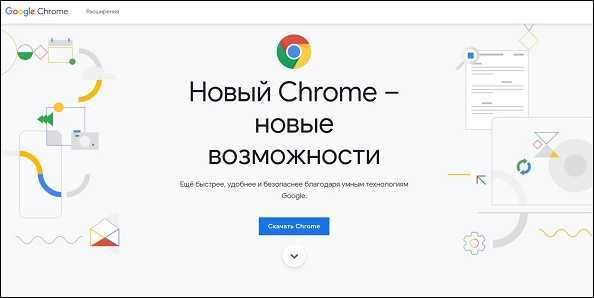
- Проверьте правильность набора пароля (раскладка, язык, посимвольный ввод);
- Подождите какое-то время. Возможно сервера Вконтакте испытывают временные проблемы, которые вскоре будут разрешены;
- Воспользуйтесь формой «Забыли пароль» и следуйте дальнейшим инструкциям системы. Понадобится подтвердить свою личность через смс (е-мейл);
































