Нам не удалось найти сканер отпечатков пальцев, совместимый с Windows Hello Fingerprint.
Ниже приведен список всех эффективных решений, которые можно попробовать, если вы столкнулись с тем, что нам не удалось найти сканер отпечатков пальцев, совместимый с Windows Hello Fingerprint, когда вы пытаетесь его настроить.
- Проверьте службы Windows
- Откат драйвера
- Обновите драйвер
- Проверьте, включено ли биометрическое устройство в BIOS.
Теперь давайте подробно рассмотрим все решения.
1]Проверьте службы Windows
Первое решение, которое вы можете попробовать в этой ситуации, — настроить некоторые параметры в службах Windows. Вот шаги, которые вам нужно выполнить.
- Откройте диалоговое окно «Выполнить», нажав сочетание клавиш Windows + R.
- В отведенном месте введите services.msc и нажмите клавишу ввода.
- Найдите биометрическую службу Windows.
- Щелкните правой кнопкой мыши биометрическую службу Windows и выберите «Свойства» в контекстном меню.
- Перейдите на вкладку «Вход».
- Выберите Разрешить службе взаимодействовать с параметром рабочего стола, присутствующим в учетной записи локальной системы.
- Нажмите «Применить» > «ОК».
Перезагрузите систему, чтобы сохранить изменения.
Вам также необходимо убедиться, что биометрическая служба Windows работает правильно. Для этого выполните следующие действия.
- В окне «Службы» дважды щелкните «Биометрическая служба Windows».
- Измените Тип запуска на Автоматический.
- Измените статус службы на Запуск.
- Нажмите «Применить» > «ОК».
Проверьте, по-прежнему ли вы сталкиваетесь с проблемой. Если нет, вы можете идти. Но если проблема не устранена, попробуйте следующее решение в списке.
Читать: биометрическое устройство отсутствует или биометрическое устройство удалено с помощью диспетчера устройств.
2]Откатить драйвер
Возможно, возникла проблема с текущим обновлением драйвера. Если это так, вам придется откатить драйвер, чтобы решить проблему. Ниже приведены шаги, чтобы сделать это.
- Нажмите клавишу Windows + X и выберите «Диспетчер устройств» во всплывающем меню.
- Дважды щелкните Биометрические устройства, чтобы развернуть параметр.
- Выберите установленный сканер отпечатков пальцев.
- Перейдите на вкладку «Драйвер» и выберите «Откатить драйвер».
- Нажмите «ОК».
Проверьте, решает ли это проблему. Если нет, попробуйте следующее решение в списке.
3]Обновите драйвер
Следующее, что вы можете попробовать в этой ситуации, это загрузить последнее обновление драйвера. Вы можете обновить драйвер, выполнив следующие действия.
- Откройте Диспетчер устройств > Биометрические устройства.
- Посмотрите, нет ли скрытого устройства для считывателя отпечатков пальцев.
- Если он найден, щелкните его правой кнопкой мыши и выберите параметр «Обновить драйвер».
Следуйте инструкциям на экране, чтобы загрузить последнее обновление.
См.: Кнопка удаления ПИН-кода Windows Hello неактивна
4]Проверьте, включено ли биометрическое устройство в BIOS.
Windows позволяет вручную включать или отключать биометрическое устройство в BIOS. Если функция отключена, вы, скорее всего, столкнетесь с проблемой в вопросе. Вам нужно будет включить опцию, чтобы решить проблему. Вот как.
- Нажмите кнопку питания, чтобы загрузить систему.
- Во время загрузки нажмите клавишу F10, чтобы войти в утилиту настройки BIOS.
- Найдите параметр «Биометрическое устройство». Он будет расположен в разделе «Конфигурация системы».
- Включить биометрическое устройство.
- Нажмите клавишу F10 еще раз, чтобы сохранить изменения и перезагрузить систему.
Читайте: Windows Hello не работает в Windows
Как исправить Windows Hello, этот отпечаток пальца в настоящее время недоступен?
Один из лучших способов избавиться от этой проблемы с отпечатком пальца в настоящее время недоступен — отключить драйвер отпечатка пальца. Вы можете сделать это, выполнив следующие действия: Откройте Диспетчер устройств > Биометрическое устройство > Драйвер отпечатка пальца. Перейдите на вкладку «Драйвер» и выберите «Отключить устройство». Подождите несколько минут и включите функцию.
Что делать, если считыватель отпечатков пальцев не работает в Windows 11/10?
Не о чем беспокоиться, если считыватель отпечатков пальцев не работает в Windows 11/10. Вы можете попробовать эти решения, чтобы решить проблему.
- Очистите датчик считывателя отпечатков пальцев
- Проверьте, правильно ли зарегистрирован считыватель отпечатков пальцев.
- Загрузите последнее обновление драйвера
- Проверьте, включено ли биометрическое устройство в BIOS.
Читать. Биометрическая служба Windows перестала работать.
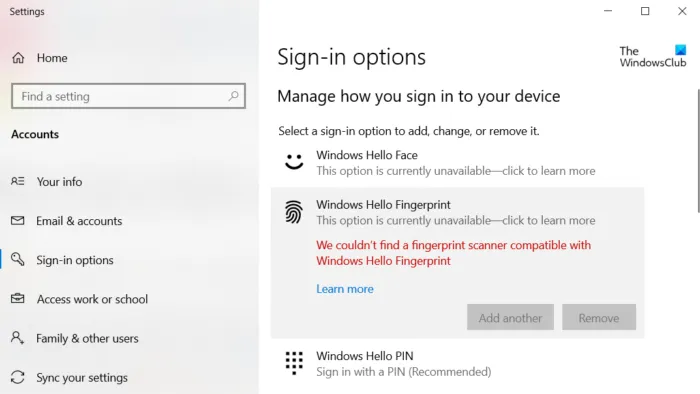
Программы для Windows, мобильные приложения, игры — ВСЁ БЕСПЛАТНО, в нашем закрытом телеграмм канале — Подписывайтесь:)
Отключение биометрии с помощью редактора реестра
В отличие от редактора локальной групповой политики, редактор реестра доступен во всех версиях операционной системы Windows. Все, что пользователь может настроить с помощью редактора локальной групповой политики, также можно сделать с помощью редактора реестра. Это потребует от пользователей некоторых технических шагов, прежде чем настраивать конкретный параметр.. Редактор реестра также предоставляет функцию резервного копирования, которую пользователи могут использовать для восстановления прежних настроек. Выполните следующие шаги, чтобы отключить биометрию в вашей системе:
- Откройте диалоговое окно Выполнить , нажав Windows + R вместе. Затем введите « regedit » и нажмите клавишу Enter , чтобы открыть редактор реестра . Выберите Да для запроса UAC (Контроль учетных записей) .
- Перейдите к следующему ключу на левой панели редактора реестра : HKEY_LOCAL_MACHINE SOFTWARE Policies Microsoft Biometrics
- Если ключа Biometrics там еще нет, создайте новый ключ, щелкнув правой кнопкой мыши на левой панели и выбрав Создать> Ключ , как показано.
- Теперь создайте значение с именем Включено , щелкнув правой кнопкой мыши справа и выбрав Создать> Значение DWORD (32-битное) . Дважды щелкните по нему, чтобы открыть его, и убедитесь, что значение данных равно , как и должно быть по умолчанию. Примечание : значение данных 1 для включения , а значение данных для отключения .
- Это отключит биометрию через редактор реестра.
Замена шлейфа Touch ID
Если причиной нерабочего сканера является аппаратная поломка, в настройках смартфона (окно Touch ID) не будут отображаться сохранённые ранее данные. Также не будет возможности добавить новый отпечаток. Единственное решение – проверить шлейф сканера.
Разберите телефон и извлеките из дисплейного модуля кнопку Home. Проверьте подключение шлейфа, если он просто отошёл, достаточно просто переподключить его и собрать телефон. Однако, скорее всего, он будет разорван. На рисунке ниже виден наглядный пример разрыва шлейфа кнопки «Домой» (место поломки указано красной кривой линией).
Заменить шлейф нет возможности, ведь кнопку «Домой» нельзя разобрать. Таким образом Apple защищает девайсы от подмены биометрического сенсора. Следует заменить кнопку Home (при покупке детали в комплектации идет соответствующий шлейф).
Исправления для Windows Hello, отпечатки пальцев не работают в Windows 10
- Установите обновления вручную.
- Запустите средство устранения неполадок оборудования и устройств.
- Сбросьте параметры распознавания отпечатков пальцев и лица.
- Включите биометрию в редакторе групповой политики.
- Измените параметры групповой политики Windows Hello.
- Обновление системных драйверов.
- Выполните сброс Windows.
- Выключите быстрый запуск.
- Проверьте и удалите обновления, вызвавшие проблему.
- Сбросить логин отпечатка пальца.
- Переустановите программное обеспечение для отпечатков пальцев.
- Восстановление системных файлов.
- Перезапустите службу диспетчера учетных данных.
Родительский контроль в windows 7 позволяет..
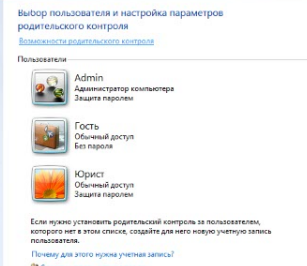
…регулировать использование компьютера детьми. Например, можно назначить интервалы времени, в течение которых дети могут пользоваться компьютером, а также определить, какими играми и программами они могут пользоваться.
При блокировании родительским контролем доступа к игре или программе появляется уведомление, что программа была заблокирована. Ребенок может щелкнуть ссылку в уведомлении, чтобы запросить разрешение на доступ к игре или программе. Вы можете разрешить доступ, введя данные своей учетной записи.
Ограничение времени. Можно ограничить время, в течение которого детям разрешен вход в систему. Это не позволит детям входить в систему в течение определенного периода. Можно установить разные разрешенные часы доступа для каждого дня недели. Если в момент окончания разрешенного периода времени дети работают за компьютером, происходит автоматический выход из системы.
Игры. Можно контролировать доступ к играм, выбирать допустимую возрастную категорию, типы содержимого, которые следует блокировать, и разрешать или запрещать доступ к отдельным играм или играм, не имеющим категории.
Вот и весь функционал. Но даже он может в ряде случаев от нежелательных последствий.
Читаем дальше про родительский контроль. Выберите ту учетку какую надо. к. Выбираем учетную запись и…….
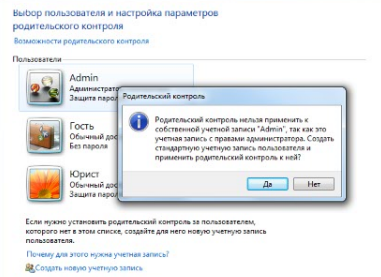
…так как это оказалась запись с правами Администратора, то система предложила создать стандартную учетную запись. Права можно изменить (см. выше). Если необходимо -создаем учетную запись.
Теперь, когда мы разобрались c настройками «семерки», переходим к Windows 10. У нее переработан интерфейс, и значительно расширены функции учетной записи. Если до этого учетная запись была «личным делом» компьютера и никого больше не касалась, то теперь можно настроить компьютер с учетной записью Microsoft, и привязать к ней свою локальную учетную запись. За счет этого значительно расширяется функционал, но есть один недостаток- сервера учетных записей находятся под юристдикцией нашего партнера — Соединенных Штатов Америки. Но, не смотря на это — все по прежнему легко, и делается почти так, как в «семерке». Сейчас настало время узнать
Как взломать
Взлом датчика отпечатков для Android подразумевает имитацию пальца, с помощью которого можно разблокировать смартфон. Насколько подробной и качественной должна быть имитация, из какого материала выполнена — зависит от технологии, на которой построен датчик конкретной модели смартфона.
Так, ультразвуковые датчики бесполезно пытаться обмануть с помощью отпечатка, распечатанного с высоким разрешением на специальной токопроводящей бумаге, — но стандартные емкостные сканеры таким образом перехитрить можно.
А вот ультразвуковой датчик обманывается с помощью пальца, отпечатанного на 3D-принтере, причем материал особого значения не имеет. Наконец, практически любой датчик примет за настоящий накладной отпечаток, выполненный из тонкого слоя токопроводящего материала и надетый поверх пальца.
 Накладной отпечаток пальца
Накладной отпечаток пальца
Наверное, о том, что для разблокирования телефона, оборудованного дактилоскопическим датчиком, можно использовать палец спящего, бессознательного человека или даже трупа (полиция пользуется этим способом постоянно), упоминать нет необходимости.
А вот о том, что в некоторых странах правительства собирают базы данных отпечатков пальцев своих и не только своих граждан (когда-нибудь получал американскую визу?), упомянуть необходимо. И если сейчас законодательные ограничения не позволяют использовать эти базы для разблокирования телефонов просто по подозрению, то в будущем я такой гарантии не дам.
Биометрическая система
Настройка выполняется следующим образом:
- Переходим в «Параметры» (этот пункт находится в меню «Пуск»).
- Далее – раздел «Учётные записи», где нужно из списка слева выбрать «Параметры входа»:
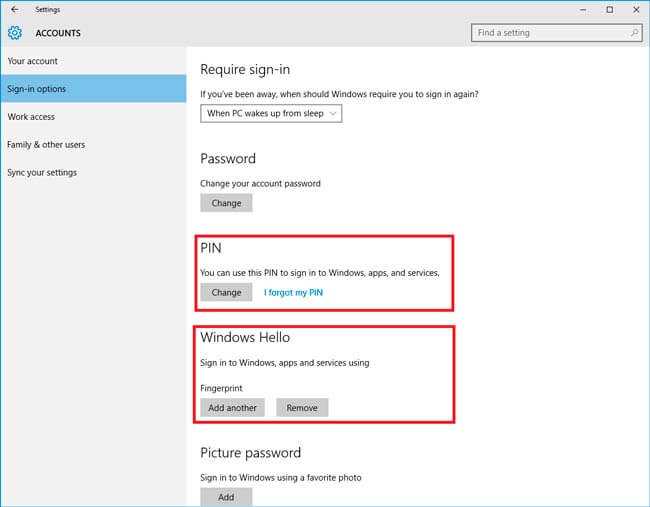
Теперь выбираем «Отпечаток пальца» (Windows Hello). Вам предложат провести сканирование:
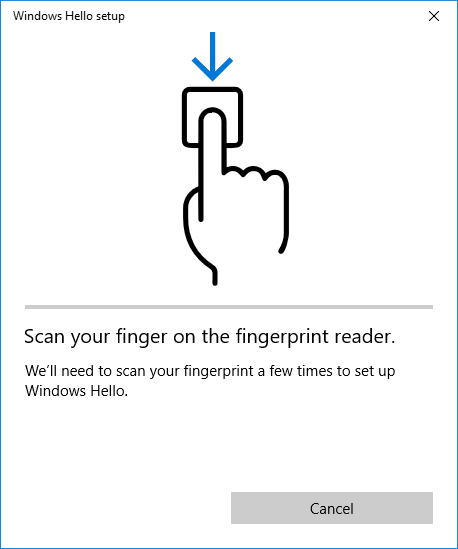
Для каждого пальца нужно проделать эту операцию восемь раз, чтобы результаты были максимально достоверными. Это нужно на тот случай, если какой-то из отпечатков повредится в результате пореза и прочих действий.
Стоит отметить, что пока данная система авторизации несовершенна. Её можно легко обойти с помощью качественного муляжа. Возможно, в скором времени сканеры будут усовершенствованы.
Кроме того, к минусам можно отнести локальное хранение биометрических данных, что не исключает возможность их хищения и использования в мошеннических целях.
На тот случай, если сканирование не работает, то для входа всегда можно использовать пароль от учётной записи.
Графический ключ
Чтобы его установить, переходим в уже знакомые настройки:
- Кликаем по кнопке «Добавить» в разделе «Графический пароль». Стоит отметить, что без добавления аутентификации по коду, этот способ окажется недоступным.
- Выбираем базовое изображение, на котором с помощью мыши или сенсорного ввода начинаем рисовать геометрические фигуры (круги, линии, дуги) в определенной последовательности и с разным расположением на экране.
Три раза нужно подтвердить свой ввод.
Вот и всё, теперь можно смело пользоваться этим способом.
Внимание! Уже известно несколько случав взлома графического пароля. И если хотите надежно защитить Ваши данные, то используйте комплексную защиту
Группе ученых из GFS Technology удалось разработать алгоритм перебора возможных вариантов, что позволило эффективно взламывать графическую защиту. Их приложение основано на схожих предпочтениях большинства пользователей, которые на картинках любят обводить глаза, носы, лица, очертания прочих объектов. Так что, стоит придумать что-то неординарное и сложное для повышения уровня защищенности. Принцип работы данной системы основан на построении сетки с отмеченными координатами точек, указанных при создании кода. Когда Вы его вводите, происходит проверка на соответствие введенных данных положению зарегистрированных точек. Даже если отклонение незначительно, есть вероятность успешной аутентификации. Конечно, если вместо круга ввести линию, то результат будет отрицательным.
Когда и почему iOS удаляет данные отпечатков из оперативной памяти
Пожалуй, самое интересное в системе безопасности iOS — это именно вопрос о том, при каких обстоятельствах iOS удалит данные отпечатков из оперативной памяти устройства и заставит пользователя заново авторизоваться с помощью кода разблокировки. Но для начала подумаем, зачем Apple вообще понадобилось периодически удалять отпечатки?
В компании отлично понимают (и понимали три года назад), что любую биометрическую систему можно обмануть. Да, в Apple разработали прекрасные дактилоскопические сканеры, обойти которые далеко не так просто, как датчик, к примеру, Samsung Galaxy S5. Но при этом все-таки можно. В конце концов, владельца можно заставить приложить палец для разблокирования телефона — вот только в рамках американской правовой системы для этого требуется ордер, на получение которого уходит время… по истечении которого телефон удалит из памяти данные отпечатков и не позволит разблокировать устройство по отпечатку пальца.
Звучит как натяжка? Попахивает теорией заговора? Нет, просто Apple очень не понравилась попытка давления со стороны правоохранительных органов, в ответ на которое она и ввела эту меру: Apple adds another rule forcing iPhone and iPad users to employ a passcode to unlock their device.
Но не будем отвлекаться, а посмотрим внимательно на условия, при которых система блокирует работу Touch ID и вынуждает авторизоваться с помощью кода блокировки. Датчик Touch ID выключается, а данные отпечатков удаляются из памяти устройства при соблюдении любого из следующих условий:
- телефон выключен или перезагружен;
- пользователь добавляет данные еще одного пальца;
- телефон получает команду удаленной блокировки через Find My iPhone;
- было пять безуспешных попыток разблокирования с помощью отпечатка подряд;
• устройство ни разу не разблокировалось в течение двух суток; - антиполицай: прошло более шести суток с момента последнего ввода кода блокировки, а само устройство не было разблокировано датчиком Touch ID в течение последних восьми часов.
Смысл последнего пункта нужно пояснить. По мнению сайта PhoneArena, он «может усложнить работу правоохранительных органов». Я выразился бы более уверенно, ведь последний пункт был введен сразу после нашумевшего процесса с террористом из Сан-Бернардино, когда на Apple оказывалось беспрецедентное давление.
Парольная защита BIOS и диска
Чем хороша
Обладает высокой устойчивостью ко взлому. Не только защищает вход в операционную систему, но и предотвращает изменение настроек BIOS (в том числе препятствует загрузке ноутбука с другого носителя).
В чем особенность
В отличие от стационарных ПК, пароль BIOS на большинстве ноутбуков невозможно сбросить отсоединением батарейки питания флеш-памяти, где хранится микрокод BIOS со всеми настройками. Его там нет. Пароли записываются в отдельную энергонезависимую память eeprom, которая при отключении питания не стирается.
Забытый пароль на некоторых моделях ноутбуков можно обнулить при помощи специальных кодовых фраз. Методика подборки этих фраз на Asus, Lenovo, HP и других марках лэптопов неодинакова и далеко не всегда эффективна. Часто проблема решается только перепрошивкой модуля хранения на программаторе.
Пароль жесткого диска хранится в защищенной области магнитного носителя, а также — в памяти контроллера. При вводе пароля пользователем обе копии сличаются. Такой двойственный способ хранения пароля обеспечивает максимальную безопасность данных на диске, но в случае забывания восстановить или сбросить его невозможно. Информация будет утеряна безвозвратно.
Как настроить
- После включения ноутбука нажмите комбинацию клавиш для входа в BIOS Setup Utility.
- Используя клавиши со стрелочками, перейдите во вкладку «Security». Нужные опции обведены рамкой на скриншоте. Выберите «Change (Set) Supervisor Password» (Установить пароль администратора), нажмите Enter и в открывшееся поле введите парольную фразу.
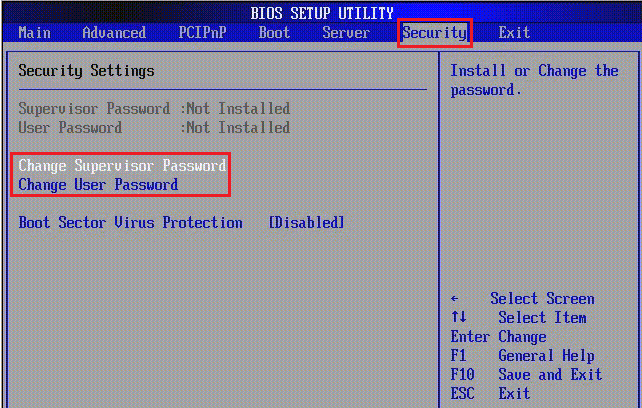
- Если хотите установить пароль для пользователя (права пользователя в BIOS ограничиваются просмотром и изменением незначительных настроек, вроде даты и времени), выберите «Change (Set) User Password» и проделайте то же самое.
- Опция установки пароля на диск находится здесь же и называется «Change (Set) HDD Password». Если ее нет, значит, компьютер ее не поддерживает.
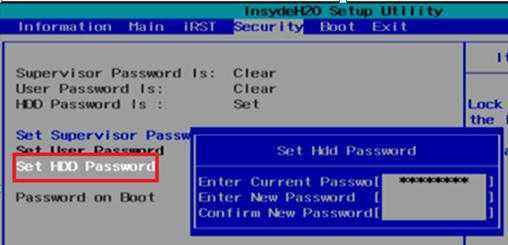
Для сохранения настройки и закрытия утилиты нажмите F10.
Теперь вам придется вводить пароли при каждом включении ноутбука, без них загрузка Windows и доступ к информации будут запрещены.
Сканер отпечатка пальца сломался? Протестируйте оборудование
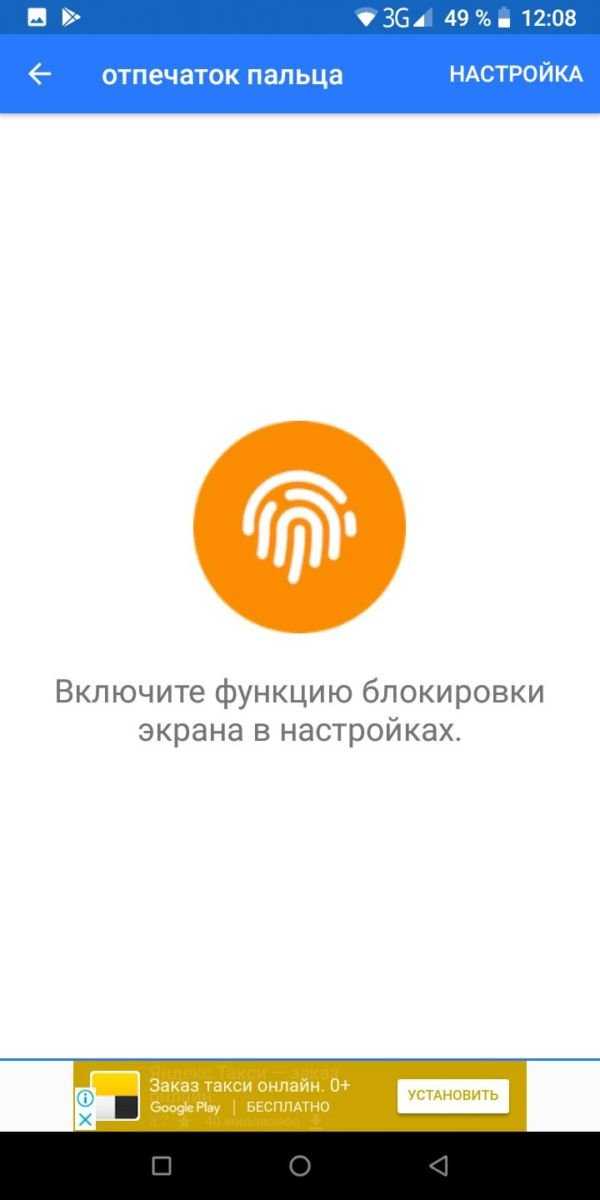 |
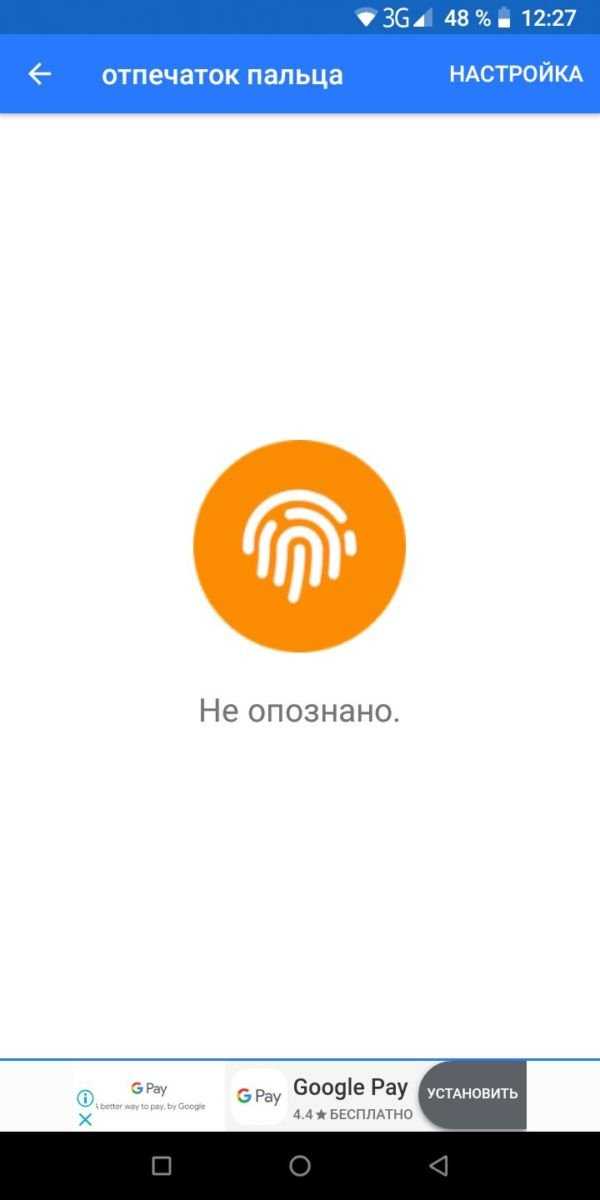 |
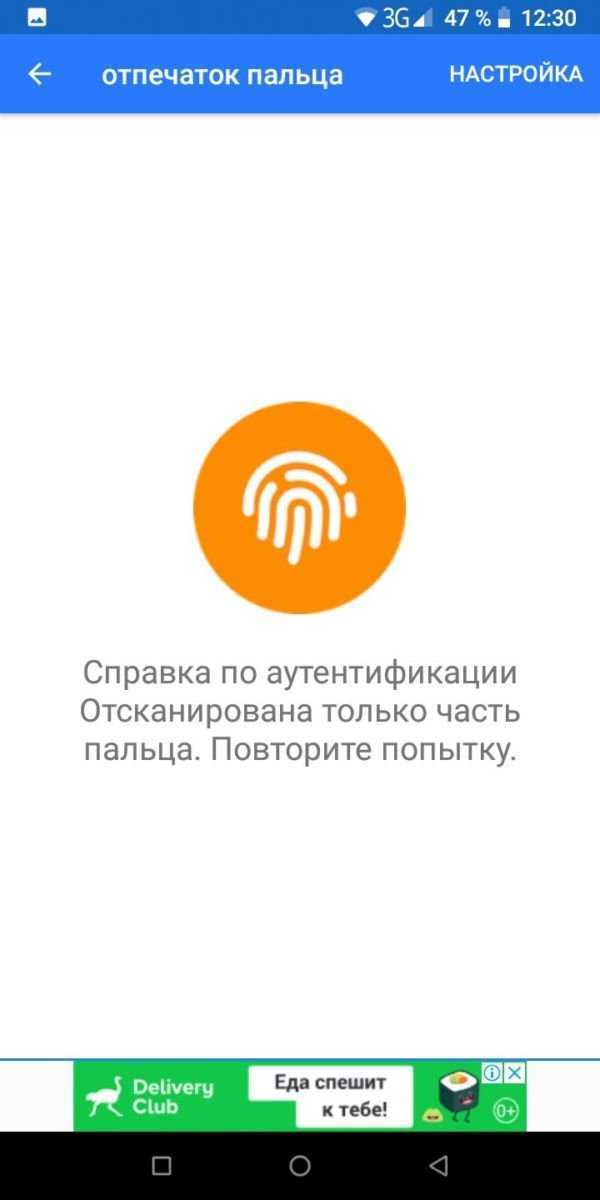 |
 |
С помощью различных приложений можно проверить, имеет ли место быть аппаратный дефект
С помощью различных приложений на Android-устройстве можно проверить, функционирует ли еще оборудование вашего смартфона.
- Скачайте из Google Play Store приложение «Test Your Android».
- Запустите приложение и выберите в меню пункт «Сканер отпечатка пальца».
- Приложите ваш палец к сканеру. Если рисунок на пальце может быть распознан, приложение это подтвердит. Если вы отсканируете палец, который не был до этого сохранен в системе, появится уведомление «не распознан». В обоих случаях это означает, что сканер все еще функционирует.
- Если после того, как вы приложите палец к сканеру, на экране все еще будет высвечиваться инструкция «Приложите палец к сканеру», то вероятнее всего имеет место быть аппаратный дефект. В этом случае ваше устройство должно быть перепроверено и отремонтировано специалистами.
Что делать, если не работает сканер отпечатков пальцев
Причин, по которым считыватель перестал нормально функционировать, несколько, и чаще всего проблема некритична. Идентификация пользователя посредством датчика может не проходить в следующих случаях:
- Влажные или грязные пальцы, загрязнённый сканер. Проблема решаема очевидным способом – путём устранения загрязнений и удаления влаги.
- Дефект на пальце (порез, царапина, укус и т. д.), деформирующий рисунок может привести к тому, что считыватель вас не признает. Тогда можно использовать альтернативный способ разблокировки – пароль или графический ключ, после чего перезаписать образцы.
- Программный сбой. После перезагрузки устройства неисправность будет устранена, но если образцы снимков были утеряны (наличие можно проверить в разделе управления отпечатками), то придётся снова добавить их в базу.
В редких случаях могут возникать серьёзные сбои в системе, для решения которых потребуется сбросить девайс к заводским настройкам или прибегнуть к перепрошивке.
Как защититься
Прочитал статью и твердо решил отключить злосчастный датчик в своем устройстве, использовав вместо него сложный буквенно-цифровой пароль? Не спеши. На самом деле все не так плохо. В случае с относительно современными устройствами Apple (начиная с iPhone 6, iPad mini 4, iPad Air) взлом дактилоскопического датчика тебе не грозит: даже если твой отпечаток сумеют отсканировать в достаточно высоком разрешении, времени на то, чтобы его использовать, у злоумышленника будет совсем немного. Правоохранительные органы могут заставить тебя разблокировать телефон отпечатком (и в отличие от разблокировки паролем они имеют на это полное право), но для этого действия им потребуется получить специальный ордер, в котором будет оговорена вся процедура. На получение ордера нужно время, за которое данные отпечатка в твоем iPhone успеют «протухнуть».
А вот если у тебя смартфон на Android… Включи шифрование. Без него данные с твоего телефона сольют безо всяких датчиков. Отключи Smart Lock — это зияющая дыра в безопасности. Убедись, что твой аппарат сертифицирован Google и работает под управлением Android 6.0 или более новой системы. Если это не так — я бы датчик отключил от греха подальше. Наконец, не поленись поискать информацию о том, был ли взломан датчик отпечатков для твоего устройства и если был — просто или сложно это сделать. Принимай решение в зависимости от того, насколько лично тебя устраивает сложность взлома дактилоскопического датчика потенциальным злоумышленником именно на твоем устройстве.
7.3.10. Датчик отпечатков пальцев
В устройствах, в которых возможно использование блокировки экрана, РЕКОМЕНДУЕТСЯ использование датчика отпечатков пальцев. Требования к устройствам, оборудованным таким датчиком и предоставляющим доступ к API сторонним разработчикам:
- ОБЯЗАТЕЛЬНО декларировать поддержку android.hardware.fingerprint.
- ОБЯЗАТЕЛЬНО полная реализация fingerprint API из документации к Android SDK .
- ОБЯЗАТЕЛЬНО иметь уровень ложноположительных срабатываний менее 0,002%.
- НАСТОЙЧИВО РЕКОМЕНДУЕТСЯ уровень ложноотрицательных срабатываний менее 10%, задержка срабатывания менее 1 секунды (для 1 сохраненного отпечатка).
- ОБЯЗАТЕЛЬНО ограничивать скорость попыток 30-секундной задержкой после 5 неудачных попыток.
- ОБЯЗАТЕЛЬНО иметь аппаратное безопасное хранилище, а верификацию отпечатков проводить исключительно в доверенной зоне Trusted Execution Environment (TEE) или на выделенном процессоре с безопасным каналом связи с TEE. (На этом погорел Samsung S5, в котором с безопасным каналом связи была проблема)
- ОБЯЗАТЕЛЬНО шифровать данные отпечатков таким образом, чтобы доступ к ним невозможно было получить за пределами Trusted Execution Environment (TEE) согласно Android Open Source Project .
- ОБЯЗАТЕЛЬНО не разрешать добавлять отпечатки без установления доверенной цепочки (пользователь должен добавить или верифицировать PIN/паттерн/пароль через TEE согласно Android Open Source).
- НЕ ПОЗВОЛЯТЬ сторонним приложениям различать отдельные отпечатки.
- ОБЯЗАТЕЛЬНО корректно обрабатывать флаг DevicePolicyManager.KEYGUARD_DISABLE_FINGERPRINT.
- ВСЕ ОПИСАННЫЕ ВЫШЕ ТРЕБОВАНИЯ ОБЯЗАТЕЛЬНЫ при обновлении до Android 6.0, при этом данные отпечатков должны быть или мигрированы безопасным образом, или сброшены.
- ЖЕЛАТЕЛЬНО использовать иконку Android Fingerprint из Android Open Source Project.
Как видим, документ не подразумевает двойных толкований. Производители, желающие сертифицировать устройства на базе Android 6.0 и выше, оборудованные датчиками отпечатков, должны полностью выполнить все требования. Более того: устройства, которые обновляются на Android 6.0, также обязаны соответствовать новым требованиям (и, соответственно, проходить сертификацию).
В другой части документа приведено требование обязательно включать шифрование при использовании безопасной блокировки экрана (в том числе датчика отпечатков пальцев). Как видим, в теории дела обстоят неплохо. А что на самом деле?
 Сканер отпечатка в Nexus 5X
Сканер отпечатка в Nexus 5X


































