Сортировать содержимое окна
Если вы используете макет сведений, самый простой способ сортировки — щелкнуть заголовки столбцов, как описано выше. Но вы также можете сортировать элементы, если вы используете другие макеты, такие как значки или список. Просто нажмите на выпадающее меню «Сортировка по» на вкладке «Вид» и выберите любой из вариантов, чтобы отсортировать окно соответствующим образом. Меню также позволяет выбрать порядок сортировки по возрастанию или убыванию.
Обратите внимание, что в выпадающем меню также есть опция «Выбрать столбцы». Это позволяет вам выбирать из тех же столбцов, которые вы получите, используя опцию «Добавить столбцы», и фактически добавит столбцы, если вы находитесь в макете сведений
Предлагая его в меню «Сортировать по», можно быстро добавить дополнительные параметры, которые можно использовать для сортировки своих элементов.
Как удалить Windows 10 Red X на иконках?
Чтобы удалить красный крестик на папках, файлах или жестком диске в Windows 10, вы можете попробовать следующие методы:
Переустановите приложение Cloud Service
Если вы установили на свой компьютер некоторые приложения облачных служб, такие как OneDrive, Dropbox и т. Д., Вы можете легко столкнуться с этой проблемой.
Итак, вы можете обновить / переустановить приложения облачных сервисов, чтобы попробовать.
Отключить сетевой диск
Если диск подключен, вы можете отключить его и попробовать.
- Откройте проводник.
- Щелкните стрелку вниз в Подключить сетевой диск вариант, а затем выберите Отключите сетевой диск .
- Выберите букву для подключенного диска.
- Нажмите Хорошо .
Все подключенные диски отключены. Затем вы можете проверить, исчезли ли красные крестики Windows 10 на значках.
Обновите Windows и BIOS
Кто-то сообщает, что они решают проблему, обновляя Windows до последней версии и обновление BIOS . Если вышеуказанные решения не работают, вы можете попробовать этот метод.
Вам все равно нужно перезагрузить компьютер после процесса обновления. Не забывай.
Запустите CHKDSK
CHKDSK может обнаружить и исправить некоторые проблемы на диске. Вы можете использовать его, чтобы решить проблему с красным крестиком на файлах Windows 10.
Для выполнения этой работы вам необходимо запустить CMD от имени администратора, а затем ввести следующую команду:
chkdsk: / f / r / x / b
Затем CHKDSK начнет проверку и исправление найденных ошибок.
Если том используется другим процессом, вы получите сообщение:
Chkdsk не может работать, потому что том используется другим процессом. Хотите, чтобы этот том по расписанию проверялся при следующем перезапуске системы? (Да / Нет)
Вам нужно нажать И для составления расписания проверки диска.
Наконец, вы можете перезагрузить компьютер, чтобы увидеть, исчезла ли проблема.
Очистить кеш значков
Вы можете выполнить следующие действия, чтобы очистить кеш iCon на вашем компьютере:
1. Зайдите в диспетчер задач.
2. Прокрутите вниз до Проводника Windows и щелкните список правой кнопкой мыши. Затем выберите Завершить задачу .
3. Запустите CMD от имени администратора.
4. Последовательно введите и выполните следующие команды:
cd / d% userprofile% AppData Local
attrib –h IconCache.db
из IconCache.db
начать исследователь
Теперь кеш значков должен быть очищен и перестроен.
Снять защиту от записи на жестком диске
Снятие защиты жесткого диска также доказал свою эффективность. Вы можете попробовать этот метод, чтобы решить вашу проблему.
Сканирование вирусов
Красный крестик на значках Windows 10 также может быть вызван вирусной атакой. Таким образом, вы можете загрузить и установить на свой компьютер специальное антивирусное программное обеспечение для полной проверки и уничтожения обнаруженных вирусов.
Мы надеемся, что эти решения помогут решить проблему с красным крестиком на значках в Windows 10.
Если у вас возникли проблемы с восстановлением файлов, вы можете попробовать профессиональные программное обеспечение для восстановления данных : MiniTool Power Data Recovery. Этот инструмент очень прост в использовании. Каждый рядовой пользователь может работать бесплатно.
Как пользоваться редактором реестра
Для начала рассмотрим способ, предусматривающий использование системных средств для редактирования внешнего вида значков. Необходимо самостоятельно с использованием редактора реестра изменить или удалить стрелочку.
Откройте командную строку «Выполнить». В появившемся окне введите regedit и нажмите Ввод.
рис.1. В открывшемся списке найдите пункт Shell Icons
Иногда, такой раздел отсутствует и его можно создать самостоятельно.
Для этого на папке Explorer вызовете контекстное меню, нажмите строку «Создать раздел» (в названии укажите Shell Icons)рис.2. Выделяем новый раздел, в контекстном меню выбираем пункт «Создать строковый раздел»
Сохраните под названием «29».
рис.3. Далее откройте новый пункт и в строке «Значение » пропишите один из вариантов изображения стрелки на иконках
- параметр %windir%\System32\shell32.dll, -50 позволяет удалить стрелки с ярлыков;
- значение %windir%\System32\shell32.dll, -30 устанавливает уменьшенную накладку
- %windir%\System32\shell32.dll, -16769 – привычную по умолчанию.
Теперь осталось выйти из редактора реестра, перезагрузить систему, чтобы изменения отобразились на экране.
Если вы боитесь ковыряться в реестре (к слову, это может повлечь нежелательные последствия, если зайдете и удалите что-то не то), всегда можно воспользоваться готовыми вариантами. Для этого на просторах Интернета можно найти подходящие файлы для изменения реестра, например:
- Default.reg – восстанавливает стандартные значки для ярлыков;
- Classic.reg– устанавливает уменьшенные значки;
- No_strelki.reg – помогает убрать стрелочки на ярлыках.
рис.1. Запускаете нужный файл и подтверждаете действиерис.2. Система выдаст сообщение о том, что данные успешно сохранены, и далее рекомендуется перезагрузить компьютер, иначе изменения появятся только после следующей загрузки системы
Подобные эксперименты с редактором реестра позволяют убрать значки ярлыков в windows 7 или просто их изменить.
Как убрать стрелки с ярлыков рабочего стола в Windows 7, 8.1
Сегодня хочу рассказать Вам как убрать стрелки с ярлыков в Windows 7 и Windows 8.1. В операционной системе Windows по умолчанию стоят настройки, когда ярлыки на рабочем столе помечены специальными стрелками, будто бы указывающими, что это ярлыки (как будто и так не ясно). Но вот беда в том, что не всем это нравиться, ну как то не украшают они интерфейс программы, а наоборот. Причем в Windows даже не предусмотрено их отключение, по крайней мере я нигде не нашел как это сделать.
Сами разработчики не дают ответа. Вот, что они пишут. Цитирую R12; «Данное отображение является стандартным для ярлыков и если возникают проблемы с внесением изменений в стандартные функции продукта, то этот вопрос не может быть рассмотрен в рамках этого форума». Кстати вот ссылка на этот пост ответ поддержки об удалении стрелочек.
В интернете можно найти много способов как убрать их с ярлыков. Причем есть как программы, так можно и в ручную поправить реестр. В этой статье я опишу оба этих способа (вернее даже три), а Вы уже выбирайте какой из них для Вас наиболее удобный. По мне так лучше воспользоваться специальной программой.
Эти методы работают как в Windows 7 так и в Windows 8.1. Лично мною были протестированы на Windows 8.1 64 битной версии.
Внимание! Не тестировалось на Windows 8. И еще! Перед тем как совершать данные действия, сначала создайте точку восстановления Windows. И еще! Перед тем как совершать данные действия, сначала создайте точку восстановления Windows
И еще! Перед тем как совершать данные действия, сначала создайте точку восстановления Windows.
Способ первый. Убираем стрелки с помощью специальной программы а именно при помощи Aero Tweak. Устанавливать её не нужно, она просто запускается и все. Вот как выглядят ярлыки ДО. Т.е. стрелки присутствуют на месте.
Теперь находим на компьютере скачанную программу и запускаем её.
дим интерфейс программы. В левой части выбираем пункт «Windows Explorer» а справа находим пункт «Не показывать стрелки на ярлыках» и отмечаем его галочкой.
Вот в принципе и всё! Теперь остается только перезагрузить компьютер.
Перезагружаем комп, и Вуаля! Стрелок на значках рабочего стола как не бывало.
Кстати, как видите, программа имеет ещё множество дополнительных функций для настройки операционной системы, так что если будет интересно, то можете поэкспериментировать с ней. Но будьте внимательны, она рассчитана на ОС Windows 7. На восьмерке я тестировал только работу с ярлыками рабочего стола.
Способ второй. Отключаем стрелки на рабочем столе с помощью правки реестра специальными файлами с расширением .reg
Скачиваем архив с файлами под названием «remove_arrow.zip»
Находим, папку в которую он загрузился и открываем его.
Видим несколько файлов. Выбираем нужный нам файл руководствуясь тем, какая операционная система у Вас установлена. У меня стоит 64 битная версия поэтому я запускаю файл «64-bit_Remove_Shortcut_Arrow». Если у Вас 32 битная система то, соответственно выбираем другой файл с 32-bit. Запускаем его.
Соглашаемся с добавлением сведений в реестр. Жмем кнопку «Да»
Получаем сообщение, что сведения успешно занесены в реестр. Жмем кнопку «Ok»
Осталось только перезагрузить компьютер и Всё готово.
Если Вас чем то не устроил рабочий стол с ярлыками без стрелок, то можно вернуть всё на свои места. Для этого нужно запустить из архива файл под именем «Restore_Shortcut_Arrow.reg», согласиться с добавлением сведений и перезапустить комп. Все стрелки встанут на свои места.
Способ третий. Этот способ подходит для тех, кто уже хорошо разбирается в компьютере и не желает пользоваться какими то сторонними программами. Т.е. здесь мы будем работать (как модно сейчас говорить среди программистов) ручками, а именно править. Если во втором способе мы правили реестр с помощью готовых файлов, то тут будем это делать самостоятельно.
Итак открываем редактор реестра. Для этого нажимаем правой кнопкой мышки на кнопку «ПУСК» (это применимо только для Виндовс 8), и находим команду Выполнить
В командной строке набираем команду «regedit» и жмем кнопку «Ok»
Попадаем в редактор реестра. Тут нам нужно развернуть раздел «HKEY_CLASSES_ROOT»
В раскрывшемся дереве каталогов, в левой части, находит папку с именем R12; Lnkfile. А в правой части находим и выделяем параметр R12; IsShortcut, который отвечает за вывод стрелок на ярлыки рабочего стола.
Жмем по этому параметру правой кнопкой мышки и выбираем «Переименовать»
Переименовываем его в R12; IsNotShortcut, сохраняем, чтоб получилось как на картинке ниже
Перезагружаем компьютер и радуемся отсутствию стрелок.
Вот в принципе и Всё.
Удалить стрелки с ярлыков в Windows 11
- Скачайте этот ZIP-архив. Он содержит файл ICO с пустым значком.
- Распакуйте содержимое архива в любое удобное место. В нём же вы найдете пару готовых к использованию файлов REG.
- Скопируйте файл blank.ico в папку C:\Windows\blank.ico. При появлении запроса нажмите «Продолжить».
- Дважды щелкните файл remove-shortcut-overlay-icon.reg и нажмите Да в подтверждении контроля учетных записей пользователей, чтобы добавить изменение в реестр.
- Наконец, перезапустите проводник, чтобы удалить значок стрелки с ярлыков.
Готово! Стрелка исчезнет со всех ярлыков в Windows 11.
Файл для отмены изменений «undo.reg» включен в скачанный вами ZIP-архив. Дважды щелкните его и перезапустите проводник, чтобы восстановить значок со стрелкой по умолчанию.
Если вы предпочитаете вносить изменения вручную, а также для лучшего понимания, давайте рассмотрим, как это работает.
Как это работает
Предоставленные файлы реестра изменят следующую ветку реестра:
Чтобы переопределить значок наложения стрелки ярлыка, здесь вам нужно создать новый подраздел с именем Shell Icons.
Наконец, в разделе вам нужно создать новое строковое значение (REG_SZ) и назвать его 29.
Задайте параметр 29 равным полному пути к файлу blank.ico. В нашем случае это C:\Windows\blank.ico.
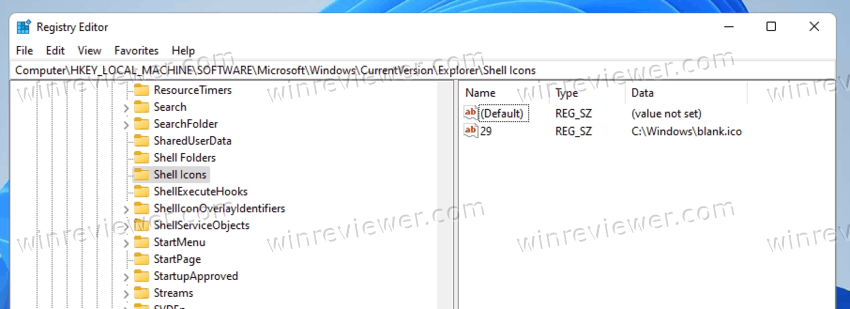
Осталось только перезапустить оболочку проводника, чтобы Windows 11 использовала наш новый значок для ярлыка — в нашем случае он будет пустой, поэтому стрелка исчезнет. Хочу отметить, что этот твик надежно работает во всех версиях Windows, начиная с Windows XP.
Очевидно, что вместо пустого значка вы можете использовать какой-нибудь нестандартный значок. Например, вы можете использовать значок из Windows 10 или даже восстановить крошечный черно-белый значок из Windows XP. Или вы можете найти какой-нибудь действительно красивый файл со стрелкой и использовать его в качестве оверлейной стрелки.
Вместо того, чтобы изменять реестр вручную, вы можете сэкономить свое время и использовать Winaero Tweaker. Программа также позволит вам изменить значок всего за пару кликов.
Заменить значок со стрелкой на ярлыках в Windows 11
- Загрузите Winaero Tweaker по этой ссылке.
- Запустите приложение и выберите «Shortcuts > Shortcut Arrow.».
- Установите настройку «Windows Default» (значок стрелки по умолчанию), classic arrow (классическую стрелку из Windows XP), либо выберите «custom icon», чтобы открыть значок стрелки из ICO файла.
- Выбрав опцию «No arrrow», вы удалите значок стрелки ярлыка в Windows 11.
Готово!
На следующем изображении показан нестандартный значок стрелки ярлыка:
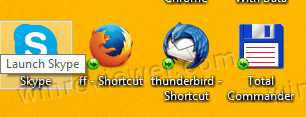
На этом всё.
Узнавайте о новых статьях быстрее. Подпишитесь на наши каналы в Telegram и .
Судя по тому, что вы читаете этот текст, вы дочитали эту статью до конца. Если она вам понравилась, поделитесь, пожалуйста, с помощью кнопок ниже. Спасибо за вашу поддержку!
Вы здесь:
Главная страница » Windows » Windows 11 » Как в Windows 11 удалить стрелки с ярлыков
Настройки в параметрах системы для показа эскизов в папках
Иногда нужно еще проверить настройки для просмотра фотографий и картинок в параметрах системы. Можно кликнуть на значок лупы (1 на рис. 8), набрать в поисковой строке «система» без кавычек. После этого появится лучшее соответствие при поиске – Система (3 на рис. 8).
Рис. 8. Поиск панели управления «Система».
Следует открыть панель управления «Система». А далее понадобятся «Дополнительные параметры системы» (рис. 9):
Рис. 9 (Клик для увеличения). «Система» – «Дополнительные параметры системы».
Итак, открыли «Дополнительные параметры системы» (рис. 10). Теперь кликаем по вкладке «Дополнительно», а затем в разделе «Быстродействие» нужно нажать «Параметры».
Рис. 10. «Быстродействие» – «Параметры».
В папке «Параметры быстродействия» откройте вкладку «Визуальные эффекты» (рис. 11).
Рис. 11. «Визуальные эффекты» – «Вывод эскизов вместо значков».
На вкладке «Визуальные эффекты» проверьте пункт «Вывод эскизов вместо значков», там должна быть поставлен галочка. Обязательно кликните «Применить», если были внесены изменения в настройки, то есть была убрана или, наоборот, поставлена галочка.
Осталось проверить, была ли решена проблема с отображением миниатюр в папках.
Дополнительные материалы:
1. Оперативная память компьютера через призму Диспетчера задач Windows
2. Как создать новую папку для файла в Windows 10 или как сохранить файл в новой папке
3. Что такое Стандартные и Служебные программы Windows 10 и где они находятся
4. Как часто нужно архивировать операционную систему, чтобы потом ее восстановить при необходимости
Распечатать статью
Получайте актуальные статьи по компьютерной грамотности прямо на ваш почтовый ящик. Уже более 3.000 подписчиков
.
Важно: необходимо подтвердить свою подписку! В своей почте откройте письмо для активации и кликните по указанной там ссылке. Если письма нет, проверьте папку Спам
Каковы эти 2 маленьких наложения синей стрелки, которые появляются на значках рабочего стола?
Если вы заметили значок с 2 маленькими синими накладками, то знайте, что он был помещен туда операционной системой Windows, чтобы указать, что файл или папка были сжаты для экономии места на диске. Если вы ищете способ удалить эти две синие стрелки сжатия на значках рабочего стола, то в этом посте будет показано, как это сделать. Моя младшая дочь недавно довела это до моего сведения, и поэтому я решил написать об этом.
2 маленьких синих наложения, которые появляются на значках рабочего стола
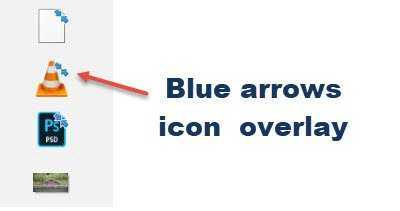
Возможно, вы заметили несколько значков в вашей операционной системе Windows, на которых есть значок наложения. Это может быть наиболее распространенный значок стрелки наложения, который указывает, что значок является ярлыком; или это может быть значок замка, который будет означать, что у вас есть личный элемент в не приватном каталоге. Две маленькие синие стрелки в правом верхнем углу значка указывают на сжатый файл или папку.
Для экономии места на диске операционная система Windows позволяет сжимать файлы и папки. Когда вы сжимаете файл с помощью функции сжатия файлов Windows, данные сжимаются с использованием алгоритма и перезаписываются, чтобы занять меньше места. Когда вы снова получаете доступ к этому файлу, данные должны быть сначала снова распакованы, прежде чем вы сможете получить к ним доступ. Таким образом, чтение сжатых файлов требует больше времени и вычислительной мощности. Поведение сжатия выглядит следующим образом:
- Если вы переместите файл с РАЗЛИЧНОГО диска NTFS в сжатую папку, он также будет сжат.
- Если вы переместите файл с того же диска NTFS в сжатую папку, файл сохранит свое первоначальное состояние, сжатое или несжатое.
Эти 2 стрелки могут появиться, если вы сжали папку или файл или переместили файл или папку в сжатую папку.
Удалите две синие стрелки сжатия на значках рабочего стола
У вас есть два способа удалить этот значок наложения. Во-первых, распакуйте файл или папку, а во-вторых, чтобы Windows не отображал этот значок наложения, даже когда папка сжата. В последнем случае вы просто не будете знать, посмотрев на значок, сжат ли элемент или нет, и это может быть недостатком.
1] Распаковать через свойства
Чтобы распаковать файл или папку, щелкните правой кнопкой мыши файл и папку и на вкладке «Общие» выберите «Дополнительно».
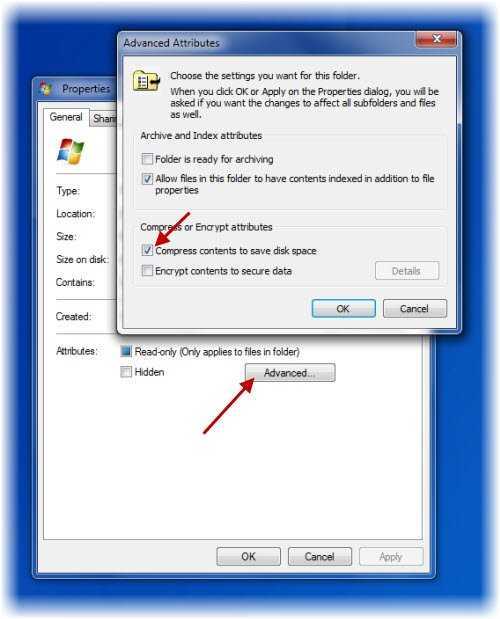
Здесь снимите флажок с Сжать содержимое для экономии места на диске и нажмите Применить/OK. Windows начнет распаковывать содержимое, и 2 стрелки исчезнут.
2] Метод реестра
Прежде чем начать, сначала создайте точку восстановления системы. Теперь, чтобы удалить значок с 2 стрелками, вам нужно будет открыть редактор реестра. Для этого нажмите Win + R в комбинации. В пустом поле диалогового окна «Выполнить», которое появляется на экране компьютера, введите regedit и нажмите Enter.
Когда откроется редактор реестра, перейдите в следующую папку:
Обратите внимание, что, если ключ «Значки оболочки» не существует, вам придется его создать. Для этого выберите «Проводник», щелкните правой кнопкой «Проводник», выберите «Новый», выберите «Ключ» из отображаемых параметров и назовите ключ как Значки оболочки
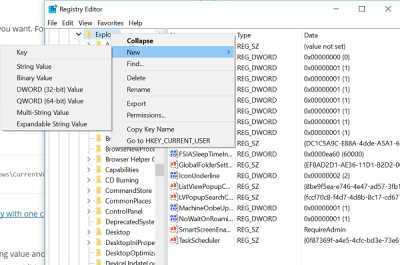
Если у вас уже есть значки оболочки, вы увидите строку 179 на правой панели экрана вашего окна. Если нет, создайте новое строковое значение и назовите его 179 .
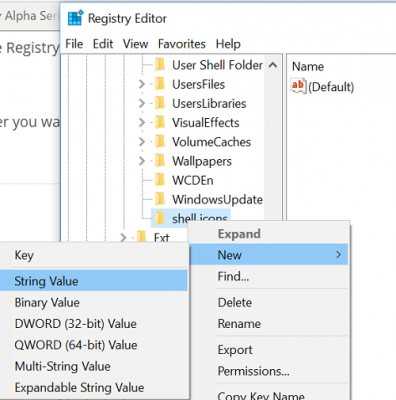
Теперь задайте для его Значение данных полный путь к пустому файлу значков. Вам нужно будет создать пустой или прозрачный файл .ico размером, или вы можете скачать этот файл с наших серверов и использовать его.
Теперь, чтобы удалить наложение значков с двумя стрелками, отредактируйте строковое значение 179 и вставьте путь к пустому .ico-файлу, который вы хотите использовать.
В любой момент времени, если вы хотите восстановить исходные настройки, просто удалите строку 179.
Мы рекомендуем первый способ сделать это.
Вы также можете использовать наш бесплатный Ultimate Windows Tweaker, чтобы удалить наложение двойных синих стрелок для сжатых файлов. Твик вы найдете в разделе «Настройки»> вкладка «Проводник».
СОВЕТ . Если значок не меняется, вы можете отменить восстановление Icon Cache, используя наши бесплатные Thumbnail and Icon Cache Rebuilder для Windows 10.
Почему тормозит компьютер? Перегрев системы
Перегрев системы – это проблема, которая не только часто встречается, но и представляет значительную опасность. Компьютер может не просто остановиться, а вообще выйти из строя. При этом есть риск потерять всю информацию, которая в нём содержится.
Определить, что виной всему именно перегрев, достаточно просто. Если в начале дня все работает быстро и летает, а при запуске дополнительных программ или игр в средине дня вдруг начинает перезагружаться или тормозить, то, скорее всего (на 95%) речь идет именно о перегреве.
Решение проблемы
1. Сигнализировать о перегреве жесткого диска, видеокарты, чипсета или процессора помогут специальные программы, например, Everest, Aida. Скачать и установить их можно бесплатно.
2. Необходимо открыть системный блок и почистить его от пыли пылесосом (или щеточкой). Пыль создает отличную теплоизолирующую подушку на теплообменниках и даже может вывести из строя вентиляторы у процессора и видеокарты. А ухудшившийся теплообмен вызывает перегрев и нарушение работы элементов системы.
3. Раз в пару лет стоит менять термопасту у процессора. Она нужна для обеспечения лучшего теплового обмена между активными (нагревающимися) элементами и радиаторами охлаждения. Особенно это актуально, если датчики показывают регулярное повышение температуры видеокарты, чипсета или процессора.
ЗАКЛЮЧЕНИЕ
Таким образом, если увидели стрелочки на папках файлах и ярлыках в системе Windows, то это значит, что всего лишь включена функция сжатия для экономии места для отдельных файлов, либо сразу для всего локального диска.
Исправить это, как успели заметить, совсем не сложно, а включать специально нет смысла, поскольку места вы толком не сэкономите, зато можете сталкиваться время от времени с тормозами системы при работе или с какими-либо её сбоями.
Сегодня хочу рассказать Вам как убрать стрелки с ярлыков в Windows 7 и Windows 8.1. В операционной системе Windows по умолчанию стоят настройки, когда ярлыки на рабочем столе помечены специальными стрелками, будто бы указывающими, что это ярлыки (как будто и так не ясно).
Для того чтобы убрать стрелки с ярлыков скачиваем архив Icon_Arrow.rar (cкачиваний: 529).
Распаковываем архив, в архиве находится иконка Blank.ico и два файла реестра RemoveArrow.reg и RestoreArrow.reg .
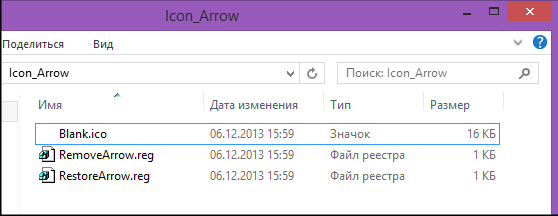
Иконку Blank.ico копируем в папку Windows ( путь к папке обычно C:\Windows\ ), для удаления стрелок делаем двойной клик по файлу RemoveArrow.reg , появится окно предупреждения показанное ниже
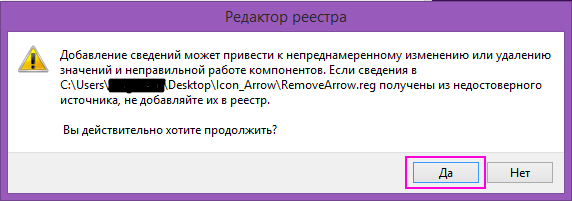
Нажимаем Да. Появится еще одно окно уведомляющее о том что значения успешно внесены в реестр.
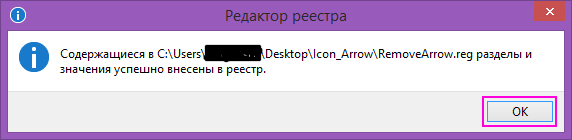
Нажимаем OK. Чтобы изменения вступили в силу достаточно перезапустить проводник или выйти из системы.
Для того чтобы вернуть стрелки, делаем двойной клик по файлу реестра RestoreArrow.reg , соглашаемся с предупреждениями системы, перезапускаем проводник или выходим из системы.
Способ второй — Windows Shortcut Arrow Editor
Windows Shortcut Arrow Editor бесплатная утилита, которая позволяет удалить стрелки с ярлыков одним щелчком мыши.
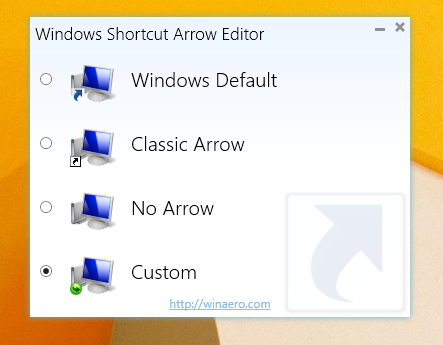
Так же у Вас есть возможность загрузки своего значка, который будет использоваться в качестве ярлыка. В скриншоте выше, вы можете увидеть зеленую стрелку, которой я пользуюсь лично.
- без значка ярлыка;
- Classic — стрелки как в Windows XP;
- свой значек;
- и можно сбросить контекстные стрелки по умолчанию.
Windows Shortcut Arrow Editor портативная и не требует установки. Программа поддерживает следующие версии Windows:
Очень часто меня спрашивают о том как убрать стрелки у ярлыков на рабочем столе в операционной системе windows 7 либо windows 8.1. В общем не понимаю, зачем это делать, на что это влияет. Как по мне это просто бесполезная трата времени. Но все же хочу ответить на вопросы читателей.
 Ярлык — это ссылка на файл, папку или программу, точнее это не файл, а только путь где он на самом деле находится. Ярлыки удобны тем, что благодаря им можно открыть ту или иную папку, программу из одного места, а именно на рабочем столе компьютера (не обязательно), а не ища по всему жесткому диску файл запуска.Распознать что данный файл является ярлыком очень легко, в его значка внизу слева находится стрелка. Например в значке «Мой компьютер» нет стрелки, поэтому он и не является ярлыком.
Ярлык — это ссылка на файл, папку или программу, точнее это не файл, а только путь где он на самом деле находится. Ярлыки удобны тем, что благодаря им можно открыть ту или иную папку, программу из одного места, а именно на рабочем столе компьютера (не обязательно), а не ища по всему жесткому диску файл запуска.Распознать что данный файл является ярлыком очень легко, в его значка внизу слева находится стрелка. Например в значке «Мой компьютер» нет стрелки, поэтому он и не является ярлыком.
И так рассмотрим как избавится от стрелок на ярлыках с помощью реестра windows.Конечно можно убрать стрелки на ярлыках с помощью программы Aero Tweak.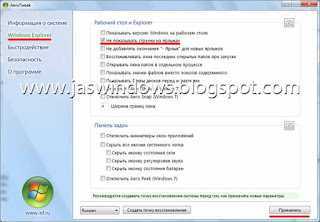 Но сегодня рассмотрим изменения параметров которые способствуют решению этой задачи. Так сказать, на свои глаза увидите что отвечает и как его изменить.
Но сегодня рассмотрим изменения параметров которые способствуют решению этой задачи. Так сказать, на свои глаза увидите что отвечает и как его изменить.
























![Папка продолжает возвращаться только для чтения [решено] - gadgetshelp,com](http://robotrackkursk.ru/wp-content/uploads/7/4/c/74c55f7f6cea0b607244e3b2524159d8.png)





![Вы только что подключили/отключили устройство от аудиоразъема [quick guide]](http://robotrackkursk.ru/wp-content/uploads/5/9/f/59f0f78dbebc17f14222ceb23c74c6f6.png)


