Особенности конструкции материнок
Все производители материнских плат – Gigabyte, MSI, ASUS и менее известные бренды, всегда оснащают деталь, как минимум одним коннектором для подключения вертушки.
Чаще всего это 3 pin разъем для подключения охлаждения процессора.
2 pin и 4 pin для этой цели почти не используются, однако также могут присутствовать на некоторых моделях материнок – именно для того, чтобы запитать дополнительные корпусные вентиляторы.
При их отсутствии возникает закономерный вопрос – куда можно подключить кулеры, если их потребовалось больше и, если нет разъема на материнке.
Единственный выход в этом случае – подключение к блоку питания, чаще всего через коннектор Molex.
Если же и Молексов не хватает, а также в некоторых других случаях, можно воспользоваться специальным переходником.
Возможные проблемы
Достаточно часто пользователи сталкиваются с небольшими проблемами, которые проявляются в ходе удаления подключений. Самая распространенная — это неактивная кнопка «Удалить». В таком случае необходимо проверить, не используется ли сеть в момент удаления. Если да, то ее требуется отключить через контекстное меню.
Если кнопка «Удалить» не работает, это значит, что подключение к интернету используется. В случае если больше сетей нет, то удалять его не стоит.
Также кнопка становится неактивной в том случае, когда есть виртуальное устройство, которое использует это соединение. Найти и стереть все лишнее можно через «Диспетчер устройств».
На этом заканчиваем. Если будут вопросы или дополнения, обязательно напишите в комментарии! Всегда рады обратной связи!
Всё удалил спасибо, а то прям мешалось)
У меня проблема была из-за дополнительных сетей от виртуального роутера. Как только его запускаешь, они добавляются. Даже не знал что делать. удалил через диспетчер устройств
ТАк не удаляется, не знаю даже что делать, эъх
Добрый вечер! Оборудование: OS Win 7 =нетбук Eee PC T101MT= Dir 615
Временами на нетбуке отключается адаптер «Atheros AR5007EG Wireless Network Adapter» и Wi-Fi пропадает. Подскажите, пожалуйста, как устранить этот дефект. С уважением Dedovich=20:35
Что значит отключается адаптер? 1. Пропадает из диспетчера устройств – железо барахлит. 2. Отключается в параметрах адаптера – дрова шалят. 3. Просто отключается Wi-Fi – может нагрев, может железо, может дрова, может роутер, может сигнал. Кофейную гущу разводить не будем, отсекайте последовательно.
Добрый день, Ботан! С вашего разрешения изложу проблему более подробно. Оборудование: OS Win 7 =нетбук Eee PC T101MT= роутер Dir 615.
Роутер включен постоянно и раздает интернет Wi-Fi. При включении нетбука от сети (аккумулятора нет) интернет Wi-Fi иногда появляется сразу, иногда нет.
1. Если есть интернет Wi-Fi, в диспетчере устройств отображаются адаптеры: -Atheros AR8132 PCI-E Fast Ethernet Controller (NDIS 6.20 -Atheros AR5007EG Wireless Network Adapter -Microsoft Virtual Wi-Fi Miniport Adapter.
2. Если интернет Wi-Fi пропадает, в диспетчере устройств отображается адаптер: –Atheros AR8132 PCI-E Fast Ethernet Controller (NDIS 6.20).
Пропадают: Atheros AR5007EG Wireless Network Adapter , Microsoft Virtual Wi-Fi Miniport Adapter
3. Если подключить нетбук к роутеру через Ethernet-кабель и включить его (нетбук), то интернет на ноуте появляется сразу (значок «мониторчик»), в диспетчере устройств отображается адаптер: – Atheros AR8132 PCI-E Fast Ethernet Controller (NDIS 6.20.
Иногда неожиданно нетбук начинает получать интернет Wi-Fi (значок «мониторчик» меняется на «лесенку»). Отсоединяю Ethernet-кабель и продолжаю работать. Как объяснить это и как решить проблему? С уважением Dedovich=13:06
P.S. Если можно, «Чайнику» объясните по подробнее.
Если устройства из диспетчера устройств пропадает, то скорее всего проблема в железе. Можно попробовать переустановить драйвера на свежие. Ещё – зайдите в “Диспетчер устройств”, нажмите правой кнопкой по Wi-Fi модулю, который пропадает. Зайдите в “Свойства” – перейдите во вкладку “Управление электропитанием” – отключите галочку “Разрешить отключить это…”. Можно ещё попробовать разобрать ноутбук, вытащить сам модуль, почистить контакты стирательной резинкой – возможно они окисляются и отходят.
Здравствуйте! Да вы не чайник, но и мы не волшебники) Какие мысли: 1. Нетбук не новый. Разбирали? Пыль продували? Может и правда отваливается под нагревом. Отсюда бы начал поиск. 2. С драйверами не баловались? Недавно ничего не переустанавливали? Т.е. по симптомам железо и не умерло, но почему-то нервничает. Направления – железо (чистим), драйвера (берем DRP и обновляем до последнего), зараза (если проявляется изначально и винда родная – не подходит, но если давно не переустанавливали – попробовать).
Как подключить и самому настроить Wi-Fi роутер
Доброго времени суток.
Для того чтобы дома можно было организовать беспроводную Wi-Fi сеть и дать доступ в интернет всем мобильным устройствам (ноутбукам, планшетам, телефонам и пр.) — нужен роутер (об этом уже даже многие начинающие пользователи в курсе). Правда, не все решаются самостоятельно подключить его и настроить…
На самом деле это под силу большинству (не беру в расчет исключительные случаи, когда интернет-провайдер создает такие «дебри» со своими параметрами для доступа к сети интернет…). В этой статье попробую ответить на все самые частые вопросы, которые слышал (и слышу) при подключении и настройке Wi-Fi роутера. Итак, приступим…
1) Какой роутер мне нужен, как его выбрать?
Пожалуй, это первый вопрос, который себе задают пользователи, которые хотят организовать дома беспроводную Wi-Fi сеть
Я бы начал этот вопрос с простого и важного момента: а какие услуги предоставляет ваш интернет-провайдер (IP-телефонию или интернет-телевидение), на какую скорость интернета вы рассчитываете (5-10-50 Мбит/с?), и по какому протоколу вы подключены к сети интернет (например, сейчас популярны: PPTP, PPPoE, L2PT)
Т.е. функции роутера начнут прорисовываться сами собой… А вообще, тема эта достаточно обширная, поэтому, я рекомендую вам ознакомиться с одной из моих статей:
поиск и выбор роутера для дома —
2) Как подключить роутер к компьютеру?
Будем считать роутер и компьютер у вас уже есть (и кабель от интернет-провайдера тоже проложен и функционирует на ПК, правда, пока без роутера
Как я могу избавиться от вас только что подключил/отключил устройство в уведомлении аудио разъем?
Настройте параметры Realtek HD Audio Manager
Вы можете исправить проблему всплывающих уведомлений о подключенных/отключенных устройствах, настроив некоторые параметры Realtek HD Audio Manager. Вам необходимо настроить значок дисплея, определение разъема на передней панели, параметры устройства воспроизведения и аудиоустройства.
Вот как вы можете настроить эти параметры:
- Сначала откройте Realtek HD Audio Manager, нажав кнопку на панели задач Cortana и введя «audio manager» в поле поиска.
- Нажмите Realtek HD Audio Manager, чтобы открыть его окно, как показано ниже.
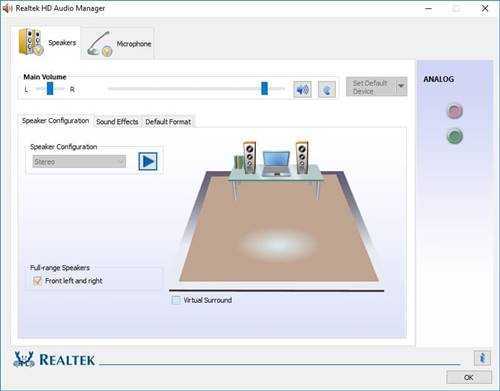
Сначала нажмите кнопку i в правом нижнем углу окна. Это откроет окно на снимке ниже.
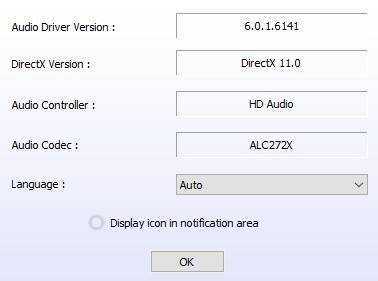
- Выберите Показать значок области уведомлений и нажмите кнопку ОК .
- Затем щелкните желтый значок папки, который находится почти в верхнем правом углу окна менеджера аудио.
- Выберите параметр Отключить обнаружение разъема на передней панели в окне настроек разъема.
- Если он выбран, отмените выбор параметра Включить автоматическое всплывающее диалоговое окно ; и нажмите кнопку ОК .
- Нажмите на ссылку Дополнительные параметры устройства в правом верхнем углу аудио-менеджера, чтобы открыть настройки воспроизведения и аудио-устройства.
- Выберите параметр Разрешить фронтальному и заднему выходным устройствам одновременно воспроизводить два разных аудиопотока .
- Выберите Подсоедините входные гнезда того же типа, например, линейный вход или микрофон, в качестве опции устройства записи устройства ввода.
- Нажмите кнопку ОК в окне расширенных настроек устройства.
- Нажмите зеленый значок динамика на задней панели справа на вкладке «Динамики».
- Выберите Установить устройство по умолчанию в раскрывающемся меню справа от вкладки Динамики.
- Далее нажмите вкладку «Микрофон»; и выберите красную заднюю панель, активируйте значок микрофона.
- Нажмите Установить устройство по умолчанию в раскрывающемся меню вкладки Микрофон.
- Наконец, нажмите ОК , чтобы применить новые настройки.
Ваше окно поиска Windows отсутствует? Верните его всего за пару простых шагов.
Realtek HD Audio Manager не открывается в Windows 10? Не волнуйтесь, мы вас обеспечим.
Запустите средство устранения неполадок воспроизведения аудио
Регулировка параметров Realtek HD Audio Manager, как описано выше, вероятно, исправит отключенное/отключенное уведомление. Однако есть несколько других исправлений, которые стоит попробовать.
В Windows 10 есть средство устранения неполадок с воспроизведением аудио, которое также может решить проблему:
- Чтобы открыть средство устранения неполадок со звуком, откройте окно поиска Cortana.
- Введите «Устранение неполадок со звуком» в поле поиска и выберите «Найти и устранить проблемы с воспроизведением звука», чтобы открыть окно непосредственно ниже.
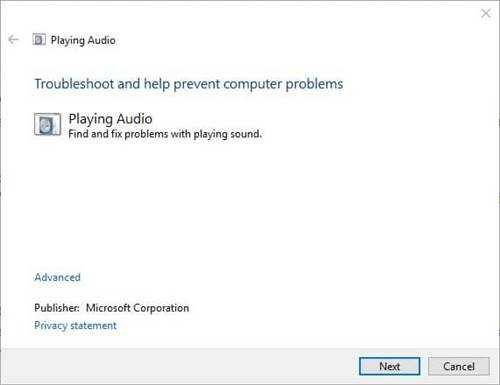
- Нажмите Дополнительно и выберите параметр Применить ремонт автоматически .
- Затем нажмите Далее , чтобы запустить сканирование для устранения неполадок.
- Средство устранения неполадок может запросить отключение звуковых эффектов и улучшений. Вы можете нажать Далее , чтобы пропустить это.
- Устранитель неполадок перечисляет все, что исправляет. Если это что-то исправит, перезагрузите ноутбук или рабочий стол.
Если средство устранения неполадок останавливается до завершения процесса, исправьте его с помощью этого полного руководства.
Обновление аудио драйверов
- Обновление драйверов звука – это еще один способ исправить проблемы со звуковой картой. Чтобы обновить драйверы, сначала откройте Диспетчер устройств, нажав клавишу Win + горячую клавишу X.
- Выберите Диспетчер устройств в меню Win + X, чтобы открыть его окно, как показано ниже.
- Дважды щелкните левой кнопкой мыши Звуковые, видео и игровые контроллеры , чтобы расширить список своих устройств.
- Щелкните правой кнопкой мыши Realtek High Definition Audio и выберите Обновить программное обеспечение драйвера в контекстном меню.
- Windows может найти новый драйвер для вашей звуковой карты, если вы выберете Автоматический поиск обновленного программного обеспечения драйвера .
Windows не может автоматически найти и загрузить новые драйверы? Не волнуйтесь, у нас есть правильное решение для вас.
Знаете ли вы, что большинство пользователей Windows 10 имеют устаревшие драйверы? Будьте на шаг впереди, используя это руководство.
Вот как вы можете исправить подключенное/отключенное уведомление на платформах Windows. В этом коротком видео на YouTube также показано, как настроить параметры Realtek HD Audio Manager для решения этой проблемы.
Если у вас есть еще предложения или вопросы, оставьте их в разделе комментариев ниже, и мы обязательно их рассмотрим.
4 способа удаления
Как правильно удалить подключение по локальной сети или высокоскоростное соединение в Виндовс 7, наглядно демонстрируют распространенные методы. Все они достаточно простые, с ними может справится даже неопытный пользователь. Также можно выбрать наиболее удобный способ именно для себя.
Как удалить сеть Wi-Fi, смотрите тут:
Центр управления
Чтобы удалить подключение для доступа к интернету в Windows 7, используем центр управления сетями и общим доступом. Для устранения ненужного соединения требуется сделать следующее:
- Открыть меню «Пуск». Кнопка находится в нижнем левом углу экрана компьютера, после клика на нее требуется перейти к «Панели управления».
- Для удобства рекомендуется выставить крупные значки для просмотра.
- Перейти к следующему разделу.
- Перейти к «Изменениям параметров адаптера» с колонки, что находится в левой части окна.
- Выбрать необходимое подключение по локальной сети и отключить его, если сеть активна, и убрать кнопкой «Удалить». Для этого необходимо кликнуть по значку правой кнопкой мышки и выбрать соответствующий пункт.
Диспетчер устройств
В некоторых случаях создается виртуальное подключение. И, чтобы стереть его, требуется избавиться от устройства. Способ убрать ненужное сетевое устройство выглядит таким образом:
- Нажать на меню «Пуск», найти «Компьютер» и кликнуть по нему правой кнопкой мышки, чтобы перейти в свойства.
- Откроется окно, откуда можно перейти к «Диспетчеру устройств» с левой панели.
- В ветке сетевых адаптеров требуется найти устройство и деинсталлировать его. После этого соединение исчезнет.
Здесь можно найти все устройства, которые когда-либо были соединены с компьютером
Важно быть внимательным и не убрать из списка по неосторожности сетевой адаптер Wi-Fi
Редактор реестра
Более опытные пользователи наверняка знакомы с тем, как удалить невостребованное подключение следующим образом:
- Нажать сочетание клавиш Win+R. Откроется утилита «Выполнить». В нее ввести команду regedit и кликнуть «ОК».
- В ветке реестра перейти по пути HKEY_LOCAL_MACHINE-SOFTWARE-Microsoft-Windows NT-CurrentVersion-NetworkList-Profiles.
- В ветке Profiles нужно очистить все.
- Выполнить перезагрузку ОС.
Стоит отметить, что после этого способа будут удалены все лишние сети в Windows 7. Поэтому необходимо создать новое подключение, чтобы получить доступ к интернету.
Свойства браузера
Этот способ помогает убрать значки соединений, если они остались после всех попыток устранения. Как удалить сеть навсегда можно узнать в инструкции:
- Перейти в «Центр управления общим доступом».
- В списке, расположенном в левой части окна, найти «Свойства браузера».
- Откроется окно, в котором требуется перейти на нужную вкладку.
- Выделить щелчком ненужное и удалить.
Компьютер
Как легко подключить вай-фай на компьютере? Как уже и было сказано ранее, у обычного ПК, нет встроенного Wi-Fi модуля. Для этого идём в любой компьютерный магазин и покупаем адаптер. Он может быть внешним и выгладить как флэшка и внутренним – подключаться напрямую к материнской плате по шине PCI.
- Устанавливаем модуль.
- При первом подключении стоит напрямую присоединить кабель от роутера до сетевой карты. Это необходимо, для автоматической установки драйверов. Всё по стандарту – один конец в LAN порт (жёлтого цвета), второй в сетевую карту.
- Если установка драйверов не пошла в автоматическом режиме, то идём в диспетчер задач. Для этого жмём одновременно Win+R. И вводим команду «devmgmt.msc».
- В разделе «Другие устройства» будет наш адаптер. Два раза кликаем по нему левой кнопкой и в разделе «Драйвер» жмём «Обновить». Теперь выбираем поиск дров и установку из интернета.
- После этого подключение к вай-фаю идёт такое же как на ноуте.
Почему на компьютере всегда выскакивает интерфейс «коммутируемое соединение»?
http-equiv=»Content-Type» content=»text/html;charset=UTF-8″>style=»clear:both;»>
-
Это собственная системаБраузер IEДиск установлен по умолчанию, просто измените настройку диска по умолчанию обратно.
-
Модификация циферблата по умолчанию, открытаяБраузер IE, А затем щелкните значок шестеренки в правом верхнем углу интерфейса браузера.
-
Во всплывающем окне нажмите «Свойства обозревателя», чтобы открыть его.Браузер IEЦентр настроек
-
Открыв окно настройки параметров Интернета, нажмите кнопку «Подключиться» выше.
-
Открыв опцию подключения, отметьте в ней «Никогда не подключаться по телефонной линии».
-
После завершения вышеуказанных операций нажмите «Применить» и «ОК» в нижней части окна настроек для завершения.
Интеллектуальная рекомендация
App App App Applet RSA шифрование использует jsencrypt Перспективы: хочу использовать открытый ключ RSA, чтобы перейти на задний план, чтобы обеспечить безопасность данных, хотя приложение может быть …
1. Установите cuda9.0 и cudnn7.0 Установить cuda9.0 очень просто, непосредственно загрузите cuda_9.0.176_windows.exe и cudnn-9.0-windows7-x64-v7.zip, здесь загрузка cudnn должна быть зарегистрирована….
12. Когда заранее неизвестно, сколько пользовательских вводов должно использоваться, обычно используется контур, однако, в дополнение к установке переменной управления контуром, условие цикла также мо…
Общее время: 1000 мс Ограничение памяти: 65536 КБ Описание В последнее время все больше и больше людей привлекаются к работе на фондовом рынке, и Ай Фу также немного продвинулся. Помня, что «фон…
Оригинальная ссылка:https://leetcode.com/problems/merge-two-sorted-lists/ Название Введение Merge two sorted linked lists and return it as a new list. The new list should be made by splicing together …
Вам также может понравиться
1. Описание заголовка: введите несколько наборов соответствующих строк, одна из которых является английской, а другая — иностранной. Начните с ввода словаря, затем запросите словарь в соответствии с и…
Жена позвонила своему мужу-программисту: купи десять булочек после работы и купи одну, если увидит одну, продающую арбуз. Той ночью ее муж принес булочку в дом. Жена сердито сказала: почему вы покупае…
основы numpy 1. Массив 1) Используйте объекты класса np.ndarray для представления n-мерных массивов Фактические данные: элементы в массиве Метаданные: описывают элементы в массиве отделяет фактические…
Ошибка «Эта категория является ключевым стандартом, а кодирование не является критическим значением» — распространенная проблема в разработке для iOS, которая приводит к сбою приложения пр…
Спецификация языковой компиляции GO Объединение пустого среза должен использовать следующий формат Вывод печати Аббревиатура должна быть последовательной, например, URL -адрес капитализации или нижний…
Удаляем сетевые подключения в Windows 7
Сначала нам нужно зайти в Переменные среды. Кликаем Пуск->ПКМ по Компьютер и выбираем Свойства.
В открывавшемся окне жмем Дополнительные параметры системы.
И там кликаем на кнопку Переменные среды.
В верхнем поле Переменные среды пользователя кликаем Создать и задаем имя переменной DEVMGR_SHOW_NONPRESENT_DEVICES и присваиваем ей значение 1. Не забываем сохранить изменения нажатием ОК.
Затем возвращаемся на окно Свойства системы и тыкаем на пункт Диспетчер устройств. Далее кликаем Вид->Показать скрытые устройства.
Скрин взял из интернетов, т.к. у меня лишних подключений просто уже нет.
Теперь в списке устройств появились пункты, выделенные бледным цветом. Это устройства, которые когда-либо были подключены к компьютеру, но больше их нет (например, флешки, внешние жесткие диски, принтеры и т.д.). Разверните пункт Сетевые адаптеры. Бледные пункты с номерами #2, #3 и т.д. — это те самые старые подключения. Можете смело их удалять.
Не забудьте удалить пользовательскую переменную после того, как закончите.
Советую сделать бекап системы перед удалением устройств. Так, на всякий случай.
З.Ы. Данный способ не работает в Windows 8. Там нужно поиграться с реестром. Читайте здесь, как это сделать.
Отключение появления окна «Подключение коммутируемого соединения»
Рассмотрим, как избавиться от назойлового окна, которое реально мешает работать. Самый простой способ заключается в том, что при появлении данного окна, нажмите кнопку «Настройка».
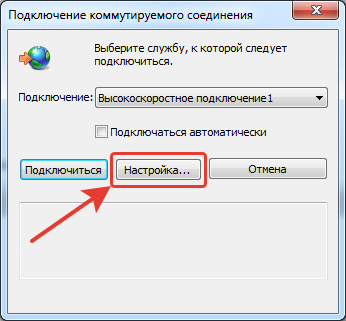
Вы попадёте в раздел настроек Windows под названием «Свойства обозревателя».
Если же окно долго не появляется и вы пропускаете его, забывая войти в настройки и включить нужную опцию, то можно вручную попасть в нужные настройки и включить там нужную опцию.
Для этого в поиске Windows наберите «Свойства обозревателя» (1). Часто достаточно даже набрать только слово «Свойства» из запроса. В списке результатов видите соответствующий найденный раздел настроек Windows (2).
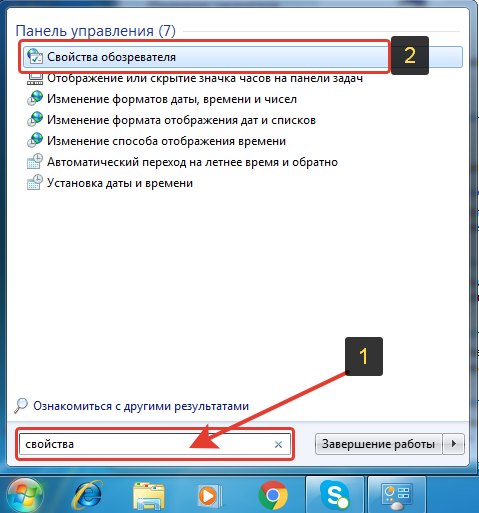
В открывшемся окне переходим на вкладку «Подключения». На этой вкладке отметьте пункт «Никогда не использовать коммутируемые подключения» (1), после чего нажмите «Применить» (2) и «ОК» (3).
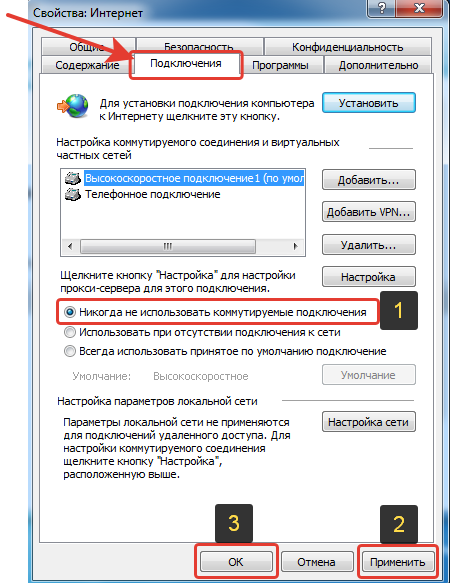
Именно из-за выставленной здесь другой опции, например, «Всегда использовать принятое по умолчанию подключение», вы можете сталкиваться с проблемной появления этого надоедливого окна.
Выставив здесь указанную выше опцию, окно больше не будет появляться.
Вот так легко можно избавиться от данного окна, не прибегая к помощи всяких антивирусов и не выискивая проблему в используемых на компьютере программах, например, в Skype Чаще всего данное окно появляется именно из-за того, что пользователь сам случайно или специально ранее выставил не оптимальные настройки в разделе «Свойства обозревателя».
Постоянно выскакивает окно «Подключение коммутируемого соединения». Как убрать?

Не так давно ко мне обратились за помощью с одной надоедливой проблемой на компьютере с Windows. Заключалась она в том, что после загрузки Windows регулярно начинает появляться окно «Подключение коммутируемого соединения». Такой тип подключения к интернету предполагает ввод логина и пароля для соединения и в данный момент используется уже очень редко. К примеру, я последний раз пользовался таким подключением лет так 8-10 назад. Как бы то ни было, если в системе собьётся одна единственная настройка (будь то случайным образом вручную или в следствие вирусной активности), то постоянно, при работе с программами, требующими подключения к интернету, будет появляться данное окно, которое нужно всё время закрывать. Это раздражает. А иногда случается и так, что окно это вовсе не закрывается, оно зависает и его даже сдвинуть не получается. В такой ситуации спасает только ручное завершение нужного процесса, что для чайников в компьютерах может оказаться очень сложной задачей Поэтому данную статью я написал для того, чтобы помочь людям легко избавиться от этого назойливого окна.
Окно «Подключение коммутируемого соединения» выглядит вот так:
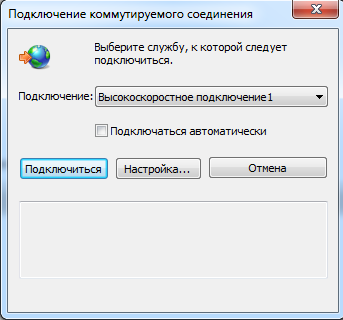
Я замечал, что чаще всего данное окно начинает появляется при неправильных настройках подключения к интернету, в момент работы в таких программах, как, например, Скайп, которые требуют постоянного подключения к интернету.
Отключение появления окна «Подключение коммутируемого соединения»
Рассмотрим, как избавиться от назойлового окна, которое реально мешает работать. Самый простой способ заключается в том, что при появлении данного окна, нажмите кнопку «Настройка».
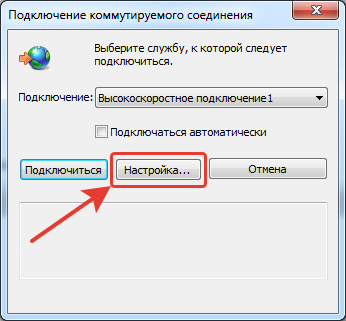
Вы попадёте в раздел настроек Windows под названием «Свойства обозревателя».
Если же окно долго не появляется и вы пропускаете его, забывая войти в настройки и включить нужную опцию, то можно вручную попасть в нужные настройки и включить там нужную опцию.
Для этого в поиске Windows наберите «Свойства обозревателя» (1). Часто достаточно даже набрать только слово «Свойства» из запроса. В списке результатов видите соответствующий найденный раздел настроек Windows (2).
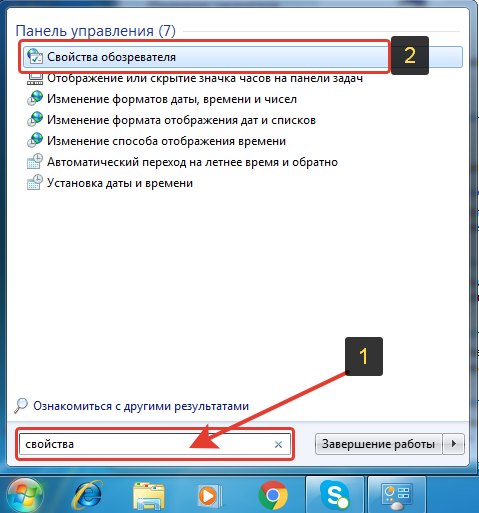
В открывшемся окне переходим на вкладку «Подключения». На этой вкладке отметьте пункт «Никогда не использовать коммутируемые подключения» (1), после чего нажмите «Применить» (2) и «ОК» (3).
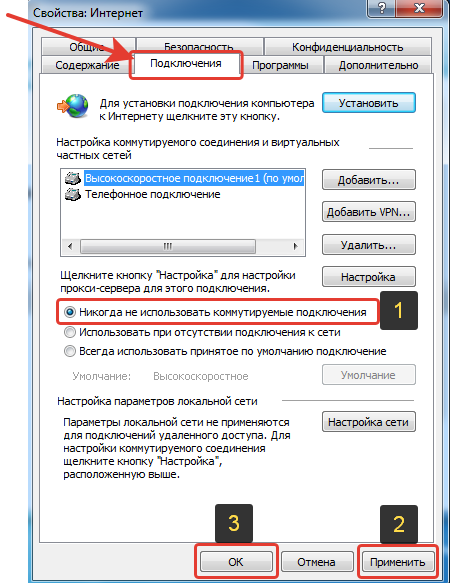
Именно из-за выставленной здесь другой опции, например, «Всегда использовать принятое по умолчанию подключение», вы можете сталкиваться с проблемной появления этого надоедливого окна.
Выставив здесь указанную выше опцию, окно больше не будет появляться.
Вот так легко можно избавиться от данного окна, не прибегая к помощи всяких антивирусов и не выискивая проблему в используемых на компьютере программах, например, в Skype Чаще всего данное окно появляется именно из-за того, что пользователь сам случайно или специально ранее выставил не оптимальные настройки в разделе «Свойства обозревателя».
Заключение
Данная проблема хоть и не массовая, но всё-таки встречается и я на своём опыте убедился, что далеко не все пользователи Windows способны её решить самостоятельно, без посторонней помощи. Оно и понятно, ведь для этого нужно знать, в какие именно настройки влазить и что отключать, а в системе всяких этих настроек тысячи Если проблема коснётся опытного пользователя, то понятное дело, ему информация из этой статьи вряд ли пригодится, а вот новичкам — запросто.
Хорошего вам дня и отличного настроения!
Сделай репост – выиграй ноутбук!
Каждый месяц 1 числа iBook.pro разыгрывает подарки.
- Нажми на одну из кнопок соц. сетей
- Получи персональный купон
- Выиграй ноутбук LENOVO или HP
—> LENOVO или HP от 40-50 т.р., 8-16ГБ DDR4, SSD, экран 15.6″, Windows 10
11 комментариев
благодарю. теперь все отлично
Очень здорово и спасибо, что написали о решении проблемы!
Спасибо, Владимир! Очень помогли. Данное окно стало всплывать, когда установил на ноуте фоторедактор Лайтрум и графический редактор Фотошоп — у них, по умолчанию, включен выход на облака. Но если в самих редакторах отключил выход в настройках, то в ноуте стало появляться вот это окно. Благодаря вашему посту избавился от этой проблемы.
Отлично, спасибо что написали о решении проблемы и о симптомах её возникновения! Думаю, другим будет тоже полезно.
Для справки
Естественно, что Windows задаёт этот вопрос не просто так. При попытке подключения к любой сети система использует службу NLA с целью определить её свойства, а также уточнить способы управления соединениями внутри неё. В своей работе служба в свою очередь опирается на компонент под наименованием NCSI или индикатор состояния сетевого соединения. Ведь именно этот самый индикатор и определяет успешно ли подключился компьютер к сети, и что за тип соединения у неё для этой машины выбран: внутренняя (Интра-) или внешний/глобальный (Интер-). И любое “движение” в компоненте NCSI автоматически спускает крючок на появление пресловутого Требуется действие.
Как обычно, предлагаю два варианта: через редактор групповой политики и реестр. Второй вариант менее безопасен для тех, кто предпочитает туда соваться пореже. Работа через РГП предпочтительнее, однако в версии Home Windows РГП нет. Так что вам придётся его доустановить или перейти к варианту с реестром.
Как убрать выскакивающее окно подключения к интернету
По умолчанию (изначально заданным параметрам) в некоторых системах самостоятельно выскакивает окно подключения к интернету (и не только оно одно). Таких внезапно возникающих появлений множество, в том числе и в интернете (сети). Как избавиться от выскакивающих окон?
Я окажу на примере одного, точнее как убрать выскакивание окна (коммутируемого) подключения.
Такое происходит, потому что в реестре прописан путь к его самостоятельному запуску при загрузке компьютера.
Устраняется проблема легко, только если она не вызвана вирусом. Ля этого запустите интернет эксплорер, нажмите вверху сервис:
Дальше перед вами откроется другое окошко, в нем в самом низу (выберите) нажмите «свойства браузера» и в вновь открытом окне нажмите подключение:
А вот здесь выберите из 3 вариантов, то что вам лучше всего подойдёт
— никогда не использовать коммутируемое подключение;
— использовать при отсутствии другого;
— использовать по умолчанию;
У вас, наверное третий вариант, вот и выскакивает окно подключения. Как я писал выше, выскакивать их может множество, включая обновления активацию и вирусные махинации.
Обычно чтобы этого избежать достаточно, убрать или, наоборот, в некоторых случаях поставить галочку, отвечающую за выскакивание окон. Обычно они находятся в опции «настройка».
Как убрать Требуется действие из области подключений?
Как убрать Требуется действие из области уведомлений о подключении к беспроводной сети Wi-Fi? Все, кто использует беспроводное соединение для выхода в сеть, время от времени притормаживали на требовании Windows 10 подтвердить подключение. Если вариантов выбора точек подключения несколько, а в корпоративных сетях это сплошь и рядом, система постоянно будет о этом спрашивать. При этом требование вести пароль повторно предостерегает, мол, что:
Некоторые данные изменились с момента вашего последнего подключения…
Обычного пользователя такой вопрос иногда подстерегает после очередного обновления. Но что, если сообщение “Для установки соединения требуется дополнительная информация” появляется с завидной регулярностью, не обеспечивая автоматического подключения к давно уже выбранной сети? Предлагаю вам маленький твик, который поможет убрать Требуется действие из панели подключений.





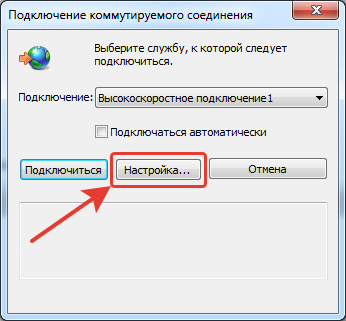
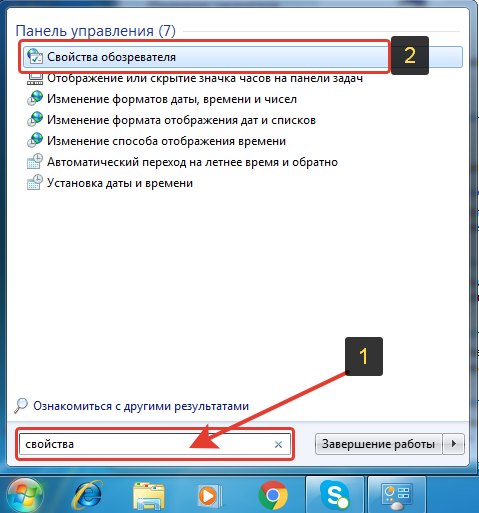
![Вы только что подключили/отключили устройство от аудиоразъема [quick guide]](http://robotrackkursk.ru/wp-content/uploads/9/4/6/94639459b413674cf23feb9130c96e7d.png)






![Вы только что подключили/отключили устройство от аудиоразъема [quick guide]](http://robotrackkursk.ru/wp-content/uploads/3/1/c/31c54231d4668c364dcb575c62ec02ee.png)







![Вы только что подключили/отключили устройство от аудиоразъема [quick guide]](http://robotrackkursk.ru/wp-content/uploads/b/8/9/b89839fb4324f590bc6e35a2797b0a6d.jpeg)






![Вы только что подключили/отключили устройство от аудиоразъема [quick guide]](http://robotrackkursk.ru/wp-content/uploads/5/9/f/59f0f78dbebc17f14222ceb23c74c6f6.png)




