В каких случаях индексацию лучше отключить
Если CPU очень быстрый (i5, i7), а накопитель обычный, то индексацию лучше оставить. Медленный процессор в сочетании с любым типом жесткого диска означает, что ее стоит убрать. Любой тип CPU и жесткий диск стандарта SSD тоже нуждаются в отключении индексации. Можно сделать вывод, что эта опция должна быть выключена для накопителя SSD и медленного процессора. Не стоит волноваться, поскольку компьютер без индексации будет исправно работать, как и раньше. Все необходимые файлы можно будет находить так же, как и прежде. Разница лишь в том, что они больше не будут индексироваться.
На самом деле, пользователи очень редко ищут файлы с помощью встроенного поиска Windows. Зачем нужна эта утилита, если подавляющее большинство людей используют для хранения важных файлов максимум 2-3 папки, которые обычно располагаются рядом друг с другом? Что касается функции поиска файла по ключевым словам, то в операционной системе Windows 7 она реализована настолько плохо, что с ее помощью очень редко удается что-то найти. Если же вы все-таки пользуетесь таким поиском, то можно оставить проиндексированными некоторые важные папки с ценной информацией. Во избежание недоразумений нужно уточнить, что даже при отключенной индексации Windows 7 все равно будет находить файлы. Это почти не влияет на способность операционной системы искать информацию с помощью поисковой утилиты, потому что она и так реализована из рук вон плохо.
Как отключить индексацию
Существует несколько способов отключения индексации. Если пользователь хочет оставить возможность для поиска в некоторых папках, то можно выборочно отключить индексирование файлов для остальных каталогов. Для этого необходимо нажать кнопку Start и в строке поиска ввести «indexing». Нужный результат по данному запросу должен называться Indexing Options.
Далее можно будет увидеть список текущих индексируемых папок. Для внесения изменений в этот список нужно нажать на кнопку Modify. По умолчанию Windows 7 индексирует Outlook, историю браузера Internet Explorer, любые автономные файлы, меню Start и персональный каталог пользователя, в котором содержатся папки Documents, My Pictures и т.д.
Чтобы снять эти папки с индексирования, нужно поснимать все птички напротив них. Например, если каталог с фотографиями занимает 50 Гбайт дискового пространства, а все файлы в нем используют числа в качестве имен, то индекс для них должен быть отключенный. Фотоснимки обычно сортируются по датам событий и формируют подпапки. После отключения индексации каталога My Pictures можно будет ощутить повышение скорости работы Windows. Даже если добавлять в эту папку новые фотографии, операционная система уже не будет пытаться их искать.
Есть и более радикальный способ, с помощью которого можно отключать индексирование диска со всем его содержимым. Это может быть полезным для SSD, который используется в качестве резервного устройства. По умолчанию он всегда индексируемый, но это не имеет никакого смысла, если SSD не используется в повседневной жизни.
Чтобы выключить эту опцию для накопителя, необходимо зайти в My Computer и щелкнуть правой кнопкой мыши на локальном диске (C, D и т.д.), после чего выбрать Properties. На вкладке General в самом низу можно будет увидеть флажок под названием Allow Indexing Service или что-то в этом роде (надпись может отличаться в зависимости от используемой операционной системы).
Если снять птичку, то появится всплывающее диалоговое окно, которое спросит у пользователя, желает ли он применить новые настройки ко всем файлам на SSD, или только к тем из них, что находятся в корневом каталоге. Нужно выбрать первый вариант, иначе Виндовс будет стоять на своем и продолжать индексировать все папки. Затем останется лишь нажать на кнопку OK и подождать несколько минут, пока новые настройки вступят в силу на вашем ССД. Видео по теме смотрите ниже.
Windows Search и Служба индексирования__Включение или отключение компонентов Windows 7
Также был ещё вопрос – я довольно редко пользуюсь поиском Windows в силу того, что знаю, что где у меня находится из файлов. Служба индексирования лишь ускоряет поиск, то есть, если я не использую её, винда шарит вместо маленького файла индекса огромные тонны файлов на предмет совпадения с поисковым запросом (надеюсь, корректно выразился). В общем, были у меня мысли выключить службу эту. Начал я с того, что из Параметров индексирования удалил все возможные расположения. Потом в свойствах каждого жёсткого диска поснимал по-умолчанию установленные галочки “Разрешить индексировать содержимое файлов на этом диске в дополнение к свойствам файлов”. Жму – Применить, выводился окно – выбрать, применить ли только для этой папки (корень диска), или применить эти параметры для всех папок и файлов, что на диске? Выбираю – Применить для всех файлов и папок. На всех дисках эта операция прошла успешно, а на системном пишет – необходимы права администратора для выполнения этой операции. Я единственный пользователь компа и вроде как админ поэтому (:, жму – продолжить – а к половине файлов (все файлы в папках Програм Файлз и Виндовс) винда не даёт применить эту операцию. Как это можно сделать?
И, соответственно, последний вопрос – я вообще хотел убрать Windows Search из “Включение или отключение компонентов Windows. Но прочитал мануалы и говорится, что в этом случае у меня пропадут любые виды поиска файлов в винде вообще! Это так? А как тогда мне отключить “Службу индексирования aka Windows Search (?)”, чтобы если мне что-то приспичило найти, поиск пусть был бы медленным и долгим, но при этом в остальное время комп не мучался бы созданием индекса и тому подобное? Достаточно ли будет отключить службу индексирования в службах windows (поставить тип запуска – отключена)? Или надо что-то ещё сделать, чтобы грамотно было?
А при отключении Службы индексирования пофиг, какое значение стоит в параметрах файлов/папок/дисков в графе “Разрешить индексировать содержимое файлов на этом диске в дополнение к свойствам файлов” ?
Отключите интеграцию с поисковой системой Bing
Этот способ поможет, если главный «симптом» заключается в том, что окно поиска не только присутствует, но ещё и открывается, однако при вводе абсолютного ничего не отображается. В таком случае нужно отключить интеграцию с Bing в редакторе реестра и сделать это можно следующим образом:
, чтобы открыть окно «Выполнить» и ввести новую команду regedit нажимаете
даёте своё согласие на внесение изменений;
В реестре перейдите к разделу под названием «HKEY_CURRENT_USER»;
ПКМ по разделу и выбираете вариант «Создать» далее выбираете параметр «DWORD (32 бита)» (он будет таким же даже в том случае, если у вас стоит 64-х битная система) новому параметру прописываете название BingSearchEnabled;
Если вдруг оказалось, что опция BingSearchEnabled уже существует, но её значение отличается от «0», тогда дважды нажимаете по ней и задаёте новое значение «0»;
Далее необходимо найти опцию CortanaConsent и также установить ей значение «0»;
Иногда бывает так, что параметр CortanaConsent отсутствует, в таком случае его необходимо создать с помощью «DWORD (32 бита)» («Создать» «DWORD (32 бита)» прописываете название устанавливаете значение «0»);
Исправьте searchindexer.exe высокую загрузку процессора
Вы можете проверить загрузку ЦП поискового индексатора с помощью диспетчера задач. Нажмите правой кнопкой мыши на панели задач и выберите в меню Диспетчер задач .
Перейдите на вкладку «Процессы» и выделите процесс поиска Microsoft Windows Indexer или SearchIndexer.exe. Столбец CPU показывает загрузку процессора для каждой программы и службы.
1. Перезапустите службу поиска Windows.
- Перезапуск службы поиска Windows может снизить загрузку ЦП поискового индексатора. Вы можете сделать это, нажав сочетание клавиш Win + R и введя «services.msc» в текстовом поле «Выполнить».
- Нажмите кнопку ОК , чтобы открыть окно «Службы».
- Прокрутите вниз до Windows Search.
- Дважды щелкните Поиск Windows, чтобы открыть его параметры конфигурации, показанные непосредственно ниже.
- Выберите Отключено в меню «Тип запуска».
- Нажмите кнопку Стоп .
- Нажмите кнопки Применить и ОК .
- Перезагрузите ОС Windows.
- После этого снова откройте окно службы поиска Windows.
- Выберите Автоматический (отложенный запуск) в раскрывающемся меню Тип запуска.
- Нажмите «Пуск» и нажмите кнопки Применить и ОК , чтобы перезапустить Поиск Windows.
2. Уменьшите количество проиндексированных данных
Сокращение объема данных, которые индексирует Search Indexer, является одним из лучших способов сократить использование процессора и оперативной памяти. Вы можете настроить местоположения, которые индексирует индексатор поиска, в окне параметров индексирования.
Кроме того, вы можете настроить типы файлов сервисных индексов.
- Чтобы открыть параметры индексирования, нажмите кнопку на панели задач Cortana.
- Введите «индексирование» в поле поиска. Затем нажмите «Параметры индексации», чтобы открыть окно, показанное ниже.
Нажмите кнопку Изменить , чтобы открыть окно проиндексированных местоположений.
Нажмите на стрелку рядом с диском C:, чтобы развернуть его папки. Теперь вы можете снять некоторые флажки, чтобы удалить проиндексированные местоположения.
- Нажмите кнопку ОК в окне проиндексированных местоположений.
- Нажмите Закрыть в окне параметров индексирования.
3. Перестройте индекс
Если сокращение проиндексированных местоположений не сильно снижает загрузку ЦП поискового индексатора, вы также можете выбрать перестройку индекса. Перестройка индекса может решить многочисленные проблемы поиска Windows. Вы можете перестроить индекс следующим образом.
- Откройте параметры индексации, как описано выше.
- Нажмите кнопку Изменить и отмените выбор всех выбранных местоположений, кроме диска C:, как показано ниже.
- Нажмите ОК , чтобы вернуться в окно параметров индексирования.
- Нажмите кнопку Дополнительно , чтобы открыть вкладку, показанную ниже.
- Нажмите кнопку Перестроить на вкладке Настройки индекса.
- Это откроет диалоговое окно, показанное непосредственно ниже. Нажмите кнопку ОК , чтобы подтвердить и перестроить индекс.
Ознакомьтесь с нашим руководством, чтобы узнать, как использовать индексирование в Windows 10, как настоящий эксперт!
4. Выключите индексатор поиска
Это может быть более радикальное решение, но вы можете отключить индексатор поиска, если он вам действительно не нужен. Это, безусловно, гарантирует, что он не потребляет никаких системных ресурсов.
Вы можете сделать это, отключив Windows Search через окно служб, как описано выше. Пользователи Windows 7 также могут отключить индексатор следующим образом.
- Введите ключевое слово «функции Windows» в поле поиска панели управления.
- Нажмите Включить или выключить функции Windows , чтобы открыть окно непосредственно под ним.
- Снимите флажок Поиск Windows .
- Нажмите кнопку ОК , чтобы подтвердить новые настройки.
- Перезагрузите свой рабочий стол или ноутбук.
Если вам нужна замена для поиска Windows после ее отключения, существует множество альтернативных утилит поиска сторонних производителей.
Например, вы можете установить бесплатную версию Agent Ransack, Copernic Desktop Search Lite или UltraSearch. Agent Ransack – это высоко оцененное программное обеспечение для поиска, которое имеет версии Lite и Pro.
Нажмите кнопку Загрузить на этой странице веб-сайта, чтобы добавить версию Lite в Windows 10, 8 или 7.
Это руководство по программному обеспечению содержит более подробную информацию о некоторых сторонних утилитах поиска для Win 10.
Таким образом, вы можете сократить использование ЦП и ОЗУ Windows Search. Это высвободит системные ресурсы для другого программного обеспечения и может также немного ускорить работу ОС Windows.
Кроме того, вы можете исправить высокую загрузку процессора в безопасном режиме. Прочтите наше удобное руководство, чтобы узнать как!
Документация по пакету SDK для поиска Windows
Содержимое документации по пакету SDK для поиска Windows выглядит следующим образом:
-
Описание основных сценариев разработки в Windows поиске. Предоставляет список обработчиков, определяемых сценарием разработки, которые вы пытаетесь достичь, рекомендации по установщику надстроек и примечания по реализации.
-
Содержит объяснения по управлению индексом, программному запросу индекса, расширению индекса и расширению языковых ресурсов.
-
Документирует следующие категории интерфейсов поиска Windows: обработчики протоколов, запросы, область обхода контента, надстройки данных, управление индексами и уведомления. Справочная документация также содержит константы и перечисления, структуры, сопоставления свойств и сохраненный формат файла поиска.
-
Описание доступных примеров кода API поиска.
-
Описание Windows 7 поддержки федерации поиска в удаленных хранилищах данных с помощью технологий OpenSearch, позволяющих пользователям получать доступ к удаленным данным из Windows Explorer и взаимодействовать с ними.
-
Список технологий, связанных с поиском Windows: поиск Enterprise, поиск SharePoint Enterprise и устаревшие приложения, такие как Windows поиск на рабочем столе 2.x и пакет SDK платформы: служба индексирования.
-
Определяет основные термины, используемые в технологиях поиска и оболочки Windows.
Поиск по содержимому
Среди прочих параметров, которые можно задавать для точности нахождения нужных файлов, самым точным является поиск по содержанию, предварительно опцию необходимо настроить. Чтобы Проводник искал не только по имени, но и анализировал содержимое документа, в Windows 7 выполняем следующее:
- открываем «Параметры папок и поиска» любым удобным способом (находим в поиске меню Пуск, переходим из Панели управления или открываем любую папку и нажимаем «Упорядочить»);
- На вкладке «Поиск» выполняется настройка параметров для всех папок на компьютере – в блоке «Что искать» выбираем «Всегда искать по именам файлов и содержимому» и сохраняем изменения.
После этого система ищет символы из запроса, в том числе в текстах документов. Такой поиск займёт больше времени, так что лучше отключить опцию, когда такой вариант неприемлем.
В Windows 10 найдите опцию изменения параметров поиска для файлов и папок в параметрах проводника и активируйте поиск по содержимому файла:
- вводим соответствующий запрос в поисковой строке меню «Пуск» или открываем проводник, жмём «Файл» и выбираем пункт «Изменить параметры папок и поиска»;
- на вкладке «Поиск» отмечаем галочкой пункт «Всегда искать по именам файлов и содержимому», после чего сохраняем изменения.
Добавить или удалить папки для индексации
Самый простой способ добавить что-то в поисковый индекс — включить это в библиотеку. Но вы также можете сделать это через параметры индексирования. При нажатии кнопки «Изменить» откроется диалоговое окно, показывающее все проиндексированные местоположения.
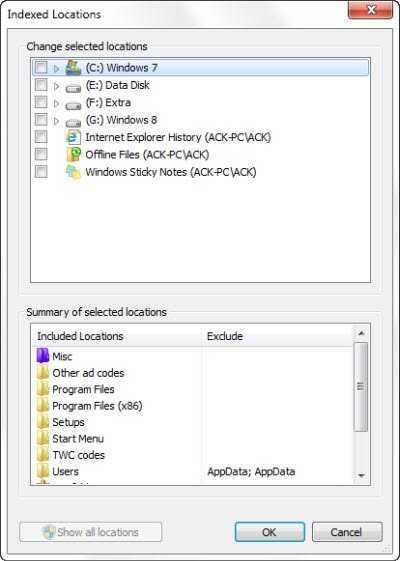
Здесь вы можете добавить или удалить расположение указателя и решить, какие папки вы хотите добавить или удалить.
По умолчанию индексируется большинство общих пользовательских файлов на вашем компьютере. Индексируемые местоположения включают все папки, включенные в библиотеки, электронную почту и автономные файлы. Папка Windows, программные и системные файлы обычно не индексируются.
Вам следует включать только те папки, в которых вы обычно ищете, иначе ваш индекс может стать слишком большим, что, в свою очередь, может замедлить ваш обычный поиск.
Windows XP (2001)
When Windows XP came around, the Indexing Service again shipped as part of Windows and was also enabled by default. Like all previous versions, it ran as “cisvc.exe” which stood for content indexing service.
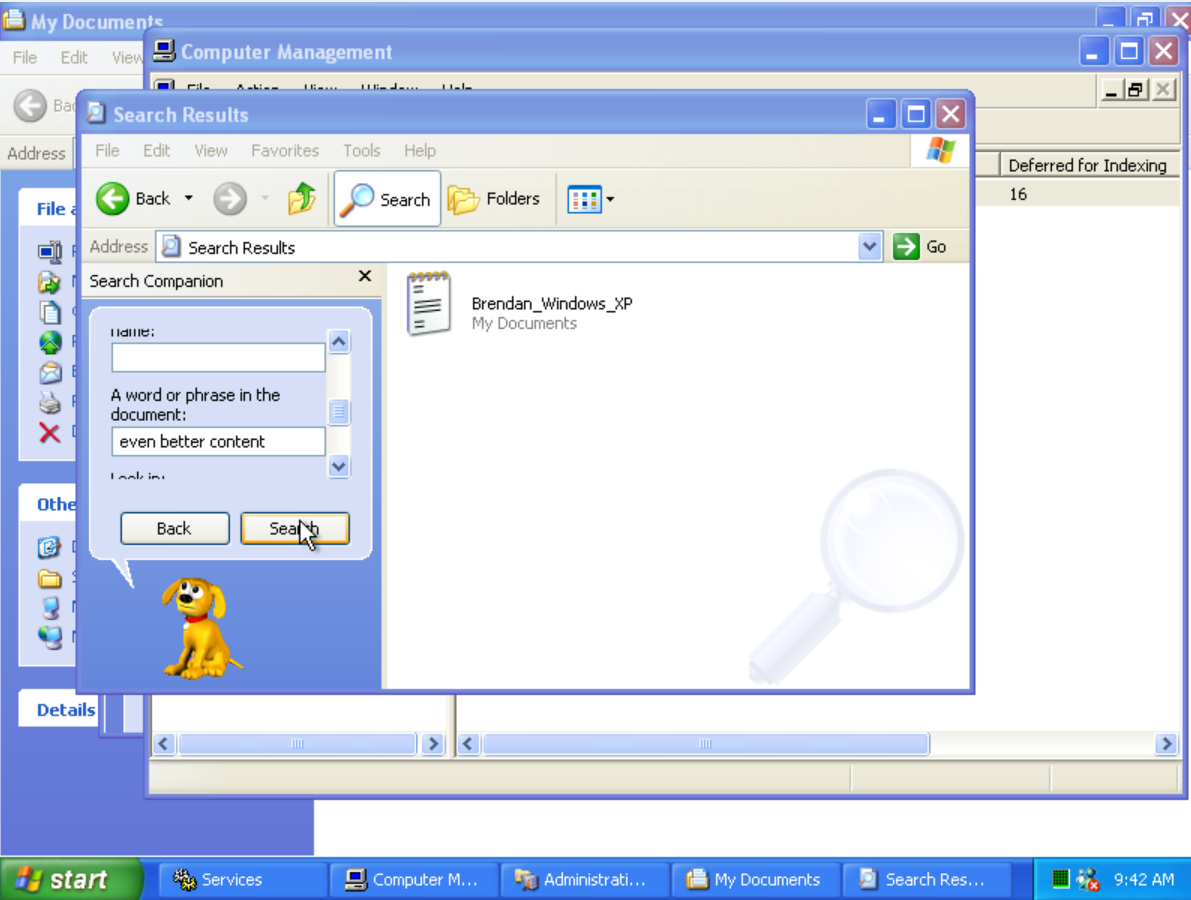
Catalogs
From Windows 2000 through Windows XP, the indexing service separated the data it indexed into partitions, or catalogs.
Catalogs were a way to keep the contents of the index across different folders and paths contained and separate from one another. At first Windows 2000 and Windows XP by default supported the System catalog which stored local content and the Web Catalog which was only created and maintained if IIS was enabled on the machine. The catalogs were stored in different physical locations on the disk as well, so when IIS was uninstalled the removal of the Inetpub directory would in turn remove the appropriate web catalog and its data.
Extensibility
This release was a major one from an extensibility perspective for developers. Many new APIs were created that allowed developers to interact with the catalogs and configure options on it. Some of the more used and recognized ones are – ISearchCatalogManager/ISearchCrawlScopeManager.
Windows Search 4.0
Windows Search 4.0 позволяет выполнять мгновенный поиск компьютера. Windows Search 4.0 помогает находить и просматривать документы, сообщения электронной почты, музыкальные файлы, фотографии и другие элементы на компьютере.
Поисковая система в Windows Search 4.0 — это служба Microsoft Windows, которая также используется такими программами, как Office Outlook 2007 и Office OneNote 2007. Эту поисковую систему можно использовать для индексирования содержимого программы и получения мгновенных результатов при поиске в определенной программе.
Windows Search 4.0 включает следующие улучшения:
- Поддержка индексирования зашифрованных документов локальных файловых систем
- Уменьшение влияния на Microsoft Exchange при индексации электронной почты в режиме в сети и отсутствии локального кэша (OST)
- Поддержка индексирования почтовых ящиков делегатов в Интернете
- Поддержка удаленного запроса между клиентами для общих индексированных расположений
- Повышенная производительность индексирования
- Более быстрые обновления предварительного просмотра для Windows XP
- Параметры групповая политика для каждого пользователя
- Обновления программного обеспечения Windows для ошибок Ватсон
- Поддержка следующих новых корпоративных групповая политика объектов:
Как работает поиск
Вы, скорее всего, слышали про индекс – это набор файлов, в которых содержится разнообразная информация о файлах и документах, хранящихся на диске. Когда вы пользуетесь поиском, именно индексные файлы позволяют быстро отобразить результаты. В индекс попадают различные свойства файлов, и это не только путь, название или размер. Например, у MP3 файлов индексируются все теги – от автора до скорости потока. У офисных документов индексируются данные, которые можно увидеть в свойствах файла на вкладке Подробно, содержимое документа, и так далее. Если такой поиск вам в новинку, я рекомендую прочесть пару статей в справке, чтобы получить вводную информацию и поиске. Сверните все окна, нажмите F1 и в поле Поиск в справке введите… Поиск.
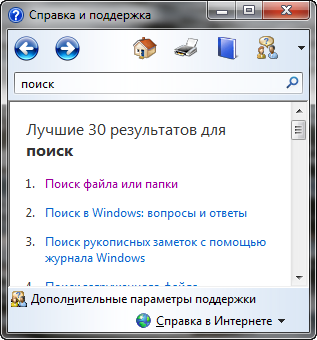
Индексирование происходит постоянно – если вы добавите, удалите или измените файл в папке, это немедленно отразится в индексе.
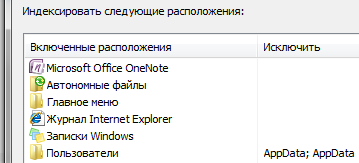
На скриншоте показаны местоположения, которые индексируются по умолчанию. Поэтому если вы храните свои документы где-нибудь в F:\Documents, они в индекс не попадут и быстрым поиском не найдутся – их нужно добавить в индекс отдельно. О настройке поиска речь и пойдет ниже.
С применением специального поискового интерфейса
Среди способов, которыми осуществляется поиск в системе Виндовс, есть ещё один, позволяющий искать, запустив специальный интерфейс. К нему пользователи прибегают не слишком часто, поскольку есть более удобные методы, такие как использование «Пуск», штатного проводника Виндовс или стороннего файлового менеджера.
Рассмотрим, как найти файл на компьютере в Windows 7:
- используем сочетание клавиш Win+F, чтобы открыть окно;
- в строке прописываем запрос, после чего система выдаст результаты.
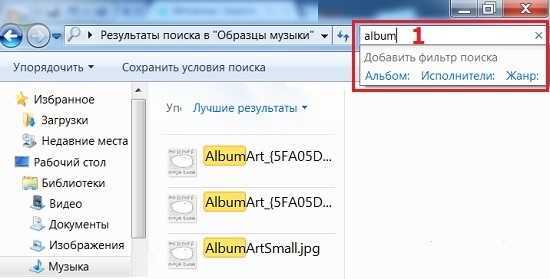
При необходимости, осуществляя поиск, можно использовать возможность фильтрации объектов.
Где находится поисковый индекс, и как изменить его содержимое?
Файл индексации по умолчанию располагается в папке, которую можно найти по пути C:\ProgramData\Microsoft\Search. В то же время исполняемый файл утилиты «Поиск» находится в другом месте – C:\Windows\System32. Откровенно говоря, эта информация мало полезна пользователю, так как он не сможет внести коррективы через индекс-файл, если захочет включить или выключить функцию поиска.

На заметку. Отдельные папки указанной директории скрыты настройками операционной системы. Поэтому для получения доступа к ним необходимо активировать опцию показа скрытых элементов через пункт «Вид» в стандартном «Проводнике».
Тем не менее, владельцу компьютера доступна возможность изменения параметров индексации. Это наверняка пригодится тем, кто испытывает проблемы с поиском информации. Например, когда вы точно знаете, что тот или иной файл есть на компьютере, а поисковая система не может его обнаружить. Также изменение настроек будет полезно тем, кто желает скрыть от посторонних глаз данные, которые имеют конфиденциальный характер.
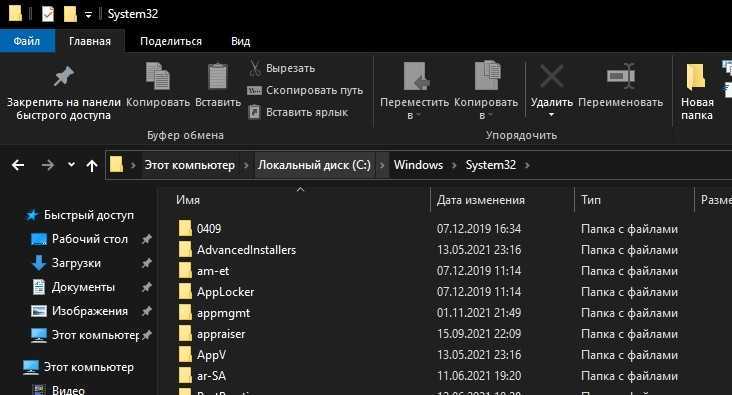
Чтобы внести коррективы, следуйте инструкции:
- Используя поисковую строку Windows, найдите и запустите «Параметры индексирования».
- В открывшемся окне нажмите на кнопку «Изменить».
- Отметьте галочкой те расположения, которые необходимо индексировать. Напротив, снимите отметки с конфиденциальных директорий.
После сохранения изменений компьютер будет показывать в поисковой выдаче только те файлы и папки, которые выберет пользователь. Распоряжайтесь этой функцией с умом, так как нередко владельцы компьютеров в определенный момент сами пытаются найти ту или иную информацию, но ПК перестает ее индексировать из-за внесения корректив в настройки опции.
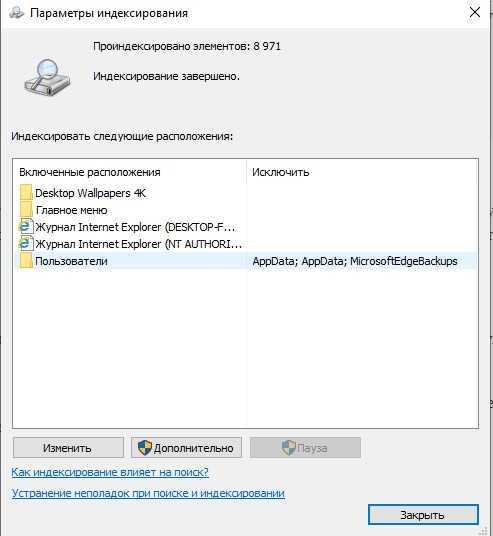
Everything
Everything – ещё один бесплатный инструмент поиска файлов для Windows с очень чистым программным интерфейсом, который поддерживает множество замечательных функций. Вы можете использовать Everything для поиска из контекстного меню Windows и поиска файлов на нескольких дисках NTFS одновременно, как внутренних, так и внешних.
Когда вы начинаете поиск файлов, результаты появляются мгновенно – не нужно ждать или нажимать Enter. Недавно добавленные или измененные файлы добавляются в режиме реального времени, поэтому нет необходимости вручную переиндексировать базу данных. Согласно данным разработчиков, для индексации около миллиона файлов требуется одна секунда.
В настройках «Everything» есть переключатель, который можно использовать для исключения любых пользовательских, системных или скрытых файлов и папок из результатов поиска, чтобы сузить область поиска.
Проблемы: как они себя проявляют
Как оказалось, наиболее типичные проблемы с индексированием Windows нередки, но пользователь редко придаёт им значение. При этом ошибки в индексировании большинство склонно относить к “криворукости разработчиков” Windows. Но вот, пожалуй, самые из них распространённые:
- в результатах поиска через Windows/File Explorer в индексе нужные файлы не обнаруживаются. Но вы точно знаете, что они там есть…
- в результатах поиска появляются, наоборот, файлы-фантомы, которые давно с компьютера удалены
- служба Windows Search “падает” с ошибкой 0x80070002 или 0x80070005
Где находится поисковый индекс, и как изменить его содержимое?
По умолчанию он располагается по пути C:ProgramDataMicrosoftSearch, хотя сама утилита запускается из папки C:WindowsSystem32. Его расположение также можно изменить, при этом придётся перезапустить саму службу, очистить результаты и сформировать индекс заново. Самый простой вариант добавить что-либо к индексу, это добавить папку в его библиотеку прямо из указанного окна. В соседней вкладке можно “отрегулировать” список расширений, которые в индекс попадут. Нужное нам окно открывается аплетом
control srchadmin.dll
после вызова строки ВыполнитьWIN + R :
Поиск по содержимому файла в Windows 10
По умолчанию обновлённый и ранее доступный поиск в проводнике ищут совпадения только в названиях файлов и папок. Но есть возможность добавить в индексацию содержимое всех текстовых файлов. В таком случае можно будет включить поиск по содержимому файла в системе. После чего можно будет выполнять поиск файлов с помощью ввода определённого содержания текста текущим файлом.
Перейдите в раздел стандартной панели управления Параметры индексирования > Дополнительно > Типы файлов, и смените пункт как следует индексировать такие файлы на значение Индексировать свойства и содержимое файлов. Перестройка индекса может занять значительное время. Некоторые виды и результаты поиска будут, возможно, предоставлять неполные сведения (до завершения перестройки).
Проще всего в обновлённом поиске ввести значение Параметры индексирования и перейти в нужное расположение прямо с результатов поиска. После чего в обновлённом поиске можно будет вводить любую фразу из документа и в результатах будет представлен файл с указанным содержимым. Для поиска по содержимому файла в проводнике нужно выбрать дополнительный параметр Содержимое файлов.
Заключение
Если же пользователю нужно найти программу или же параметры системы тогда лучше воспользоваться обновлённым поиском по системе. Для удобного поиска системных файлов рекомендуется использовать быстрый поиск в проводнике. Поиск по содержимому нужного файла можно выполнить как в обновлённом поиске, так и прямо в классическом проводнике.
































