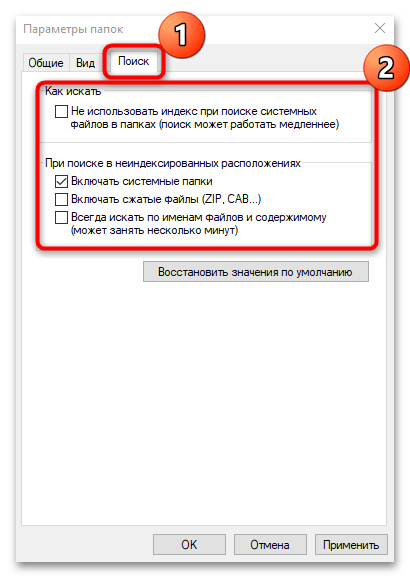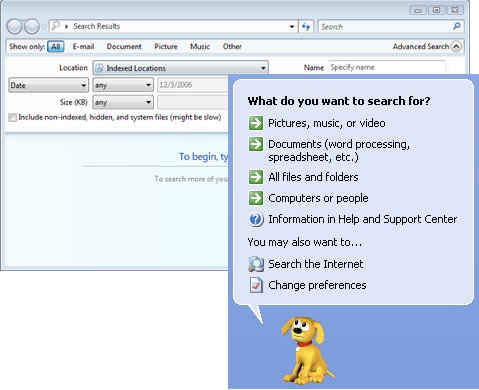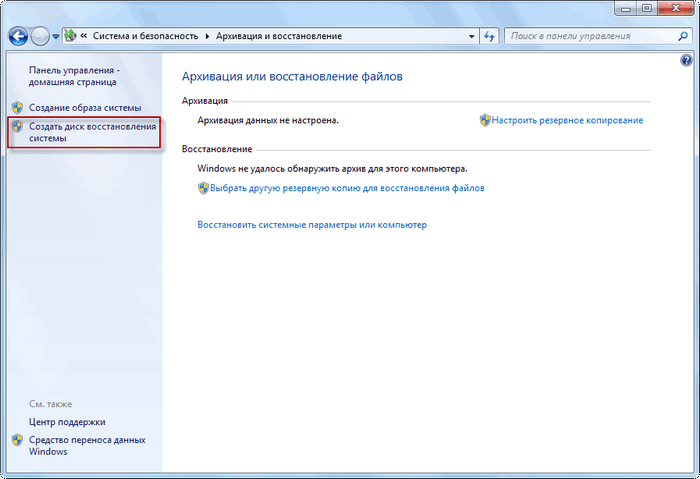Как получить доступ к папке “Documents and Settings” в корне диска и похожим папкам в профиле
Вообще, правильнее интересоваться, для чего нужны эти папки. Тогда сразу отпадет вопрос о том, как в них попасть.
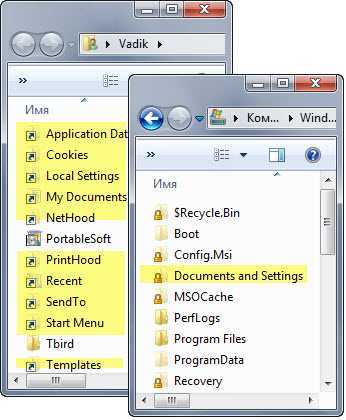
Совместимость программ
Начиная с Windows Vista, в системе изменилось расположение пользовательских профилей. Если раньше они хранились в папке %SystemDrive%\Documents and Settings, то сейчас — в %SystemDrive%\Users.
Теперь представьте, что некая старая программа не знает об этом изменении и пытается сохранить данные в профиле пользователя старым добрым способом.
Чтобы программы не «ломались», разработчики Windows предусмотрели автоматическое перенаправление из старого расположения профиля в новое.
Давайте посмотрим, как это работает на практике. Откройте командую строку и попробуйте создать текстовый файл на рабочем столе, будто работая в XP.
echo Hello, User!> "%SystemDrive%\documents and settings\%UserName%\desktop\hello.txt"
Хотя вы не могли попасть в папку Documents and Settings, перенаправление сработало, и файл создался на рабочем столе.
Аналогичную роль играют и многочисленные папки в корне пользовательского профиля (Cookies, Start Menu и т.д.). Они обеспечивают перенаправление данных в имеющиеся пользовательские папки.
Несуществующие папки
Всех этих папок на самом деле не существует. Это просто ссылки, что видно в столбце «Атрибуты».
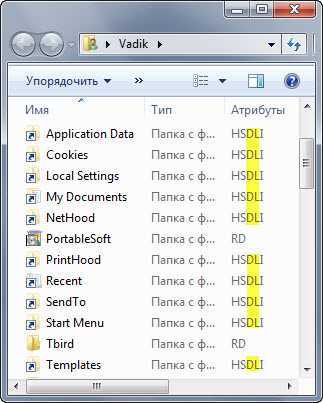
Выделенные буквы D и L означают папка (Directory) и ссылка (Link). Получается некая папка-ссылка.
Куда ведут эти ссылки? Вообще, в проводнике можно добавить столбец «Цель ссылки», но в данном случае он бесполезен, потому что показывает цель только для символических ссылок. Впрочем, старая добрая команда dir нам все покажет:
cd %userprofile% dir /asd
Первая команда переходит в профиль, а вторая – отображает системные папки (sd), т.е. команда dir оперирует уже знакомыми вам атрибутами.
Во-первых, стало понятно, куда ведут ссылки. Во-вторых, на сцену вышло слово JUNCTION в качестве типа папки.
Соединения (junctions)
Соединения (другое название — точки подключения) заложены на уровне файловой системы NTFS. В контексте темы нашего разговора они делятся на системные и пользовательские.
Системные соединения присутствуют в установочном WIM-образе Windows сразу. Помимо Documents and Settings в корне диска, это папки в корне %SystemDrive%\Users:
- All Users перенаправляет в папку %SystemDrive%\ProgramData, о которой мы еще поговорим
- Public (общие файлы пользователей) и Default (профиль стандартного пользователя) содержат соединяющие ссылки внутри папок
Пользовательские соединения появляются в профиле динамически при создании учетной записи.
Вы можете создать соединения самостоятельно командой mklink. Для эксперимента сначала создайте в корне диска папку test, а затем в командной строке выполните:
mklink /j c:\junction c:\test
Будет создано соединение с именем junction, которое ведет в папку test.
Я уже рассказывал о практическом применении команды mklink на примере создания символической ссылки. Ее можно создать на файл, а также использовать пути UNC – в этом и заключаются основные отличия символической ссылки от соединения.
Что хранится в папке ProgramData
В корне диска есть папка ProgramData, где хранятся данные программ, которые предназначены для всех пользователей системы. Фактически – это замена папки All Users в Windows XP.
Папка ProgramData интересна тем, что служит не только в качестве ловушки для перенаправленных данных, но и сама передает их в другие расположения.
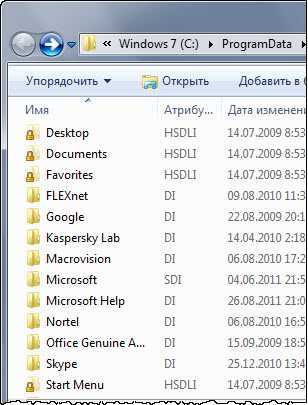
Представьте, что вы установили программу для всех пользователей. У каждого из них на рабочем столе и в меню «Пуск» оказался ярлык программы. В Windows XP это достигалось путем создания ярлыков в папках %AllUsersProfile%\Desktop и %AllUsersProfile%\Start Menu.
Давайте попробуем создать файл на рабочем столе у всех пользователей этим способом.
echo Hello, Users!> "%AllUsersProfile%\desktop\hello-users.txt"
Вы увидите файл у себя на рабочем столе, но реально он расположен в новом месте — %SystemDrive%\Users\Public\Desktop, т.е. на общем рабочем столе.
Недавно на форуме был задан вопрос о подпапке Application Data. Участника смутило, что эта ссылка ведет обратно в корень папки ProgramData.
Неподготовленному человеку это может взорвать мозг ![]() Но вы-то уже знаете, что данные перенаправляются абсолютно верно – в папку, где теперь хранятся данные программ для всех пользователей.
Но вы-то уже знаете, что данные перенаправляются абсолютно верно – в папку, где теперь хранятся данные программ для всех пользователей.
Переход в «Параметры папок»
Хотя мы часто оперируем более привычным термином «Свойства папки», оставшимся в наследство от Windows XP, но в Windows 7 данную настройку правильнее называть «Параметры папок».
Существуют глобальные параметры папок и свойства отдельного каталога. Требуется различать эти понятия. В основном мы будем описывать как раз переход к глобальным настройкам. Существует несколько способов перехода в настройки папок. О них мы далее и поговорим подробно.
Способ 1: меню «Упорядочить»
Прежде рассмотрим самый популярный вариант открытия «Параметров папок» в Windows 7 – через меню «Упорядочить».
- Перейдите в Проводник Windows.
- В любой директории Проводника жмите «Упорядочить». В раскрывшемся списке выбирайте «Параметры папок и поиска».
- Окошко «Параметры папок» будет открыто.
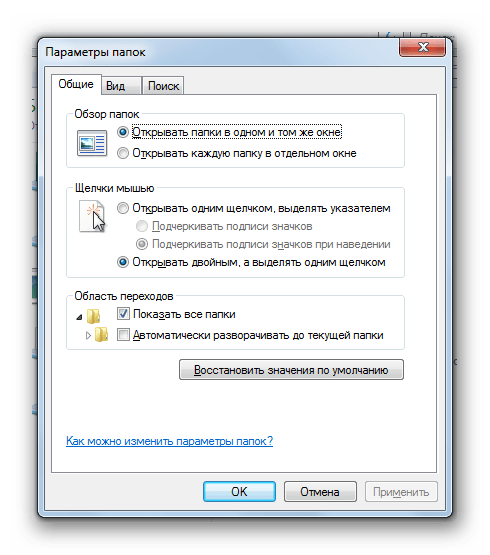
Способ 2: меню Проводника
Перейти к нужному нам инструменту можно также непосредственно через меню Проводника. Но дело в том, что, в отличие от Windows XP, на «семерке» данное меню по умолчанию скрыто. Поэтому придется выполнить некоторые дополнительные манипуляции.
- Откройте Проводник. Чтобы появилось меню, нажмите на клавишу Alt или F10.
- В появившемся меню нажимайте на пункт «Сервис», а далее выбирайте «Параметры папок…».
- Окно настройки каталогов будет открыто. Кстати, чтобы каждый раз не включать меню Проводника, можно настроить его постоянное отображение прямо в параметрах папок. Для этого переместитесь во вкладку «Вид», установите галочку около пункта «Всегда отображать меню», а после нажмите «Применить» и «OK». Теперь меню будет всегда отображаться в Проводнике.
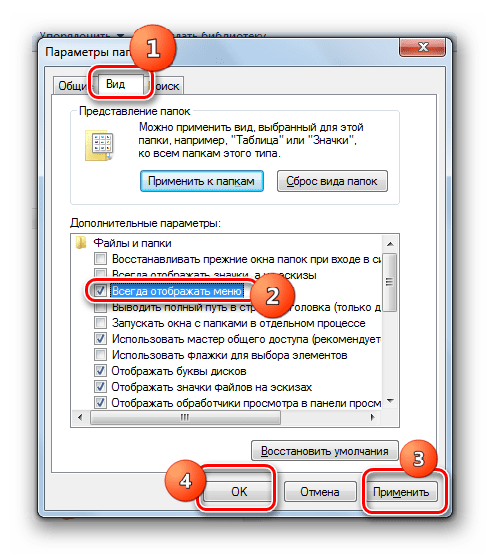
Способ 3: комбинация клавиш
Отобразить свойства каталогов можно также, использовав комбинацию клавиш.
- Откройте Проводник. Последовательно нажмите в русскоязычной раскладке клавиатуры следующие клавиши: Alt, Е, А. Это должно быть именно последовательное, а не одновременное нажатие.
- Нужное нам окно настроек будет открыто.
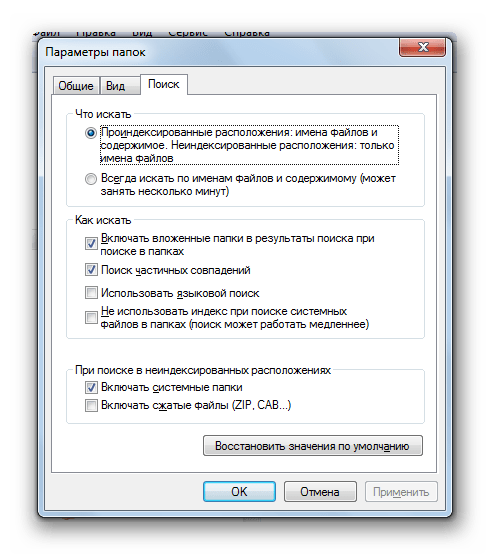
Способ 4: Панель управления
Решить поставленную перед нами задачу можно также и при помощи Панели управления.
- Нажимайте «Пуск» и «Панель управления».
- Перейдите в раздел «Оформление и персонализация».
- Далее нажимайте «Параметры папок».
- Инструмент искомых настроек будет запущен.
Способ 5: инструмент «Выполнить»
Вызвать окошко настроек каталогов можете, применив инструмент «Выполнить».
-
Для вызова данного инструмента наберите Win+R. Введите в поле:
Нажимайте «OK».
- Окно «Параметров» запустится.
Способ 6: командная строка
Ещё один вариант решения поставленной задачи предусматривает ввод команды через интерфейс командной строки.
- Щелкайте «Пуск». Далее перейдите по надписи «Все программы».
- В перечне программ выберите каталог «Стандартные».
- В отобразившемся списке выберите «Командная строка». Данный инструмент не обязательно запускать от имени администратора.
-
Запускается интерфейс командной строки. Введите в его окно следующую команду:
Щелкните Enter и окошко параметров папок будет открыто.
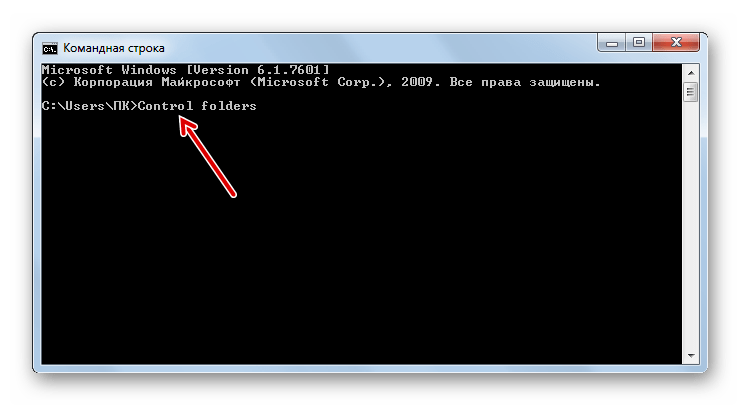
Урок: Как запустить командную строку в Windows7
Способ 7: применение поиска в меню «Пуск»
Данный вариант предполагает воспользоваться инструментом поиска через меню «Пуск».
-
Щелкните «Пуск». В области «Найти программы и файлы» введите:
Сразу же после введения в поисковой выдаче в группе «Панель управления» автоматически отобразится результат «Параметры папок». Щелкните по нему.
- После этого необходимый инструмент запустится.
Способ 8: введение выражения в адресную строку Проводника
Следующий метод, наверное, наиболее оригинальный из всех перечисленных. Он подразумевает введение определенной команды в адресную строчку Проводника.
-
Запустите Проводник и в его адресную строку вбейте такую команду:
Щелкните Enter или нажмите на значок в форме стрелки справа.
- Инструмент регулировки настроек каталогов откроется.
Способ 9: переход в свойства отдельной папки
Если ранее мы рассматривали возможность перехода в окно генеральных параметров папок, то теперь давайте разберемся, как открыть свойства отдельной папки.
- Через Проводник перейдите к тому каталогу, свойства которого нужно открыть. Кликайте по нему правой кнопкой мыши. В контекстном меню выбирайте «Свойства».
- Окно свойств данного каталога будет открыто.
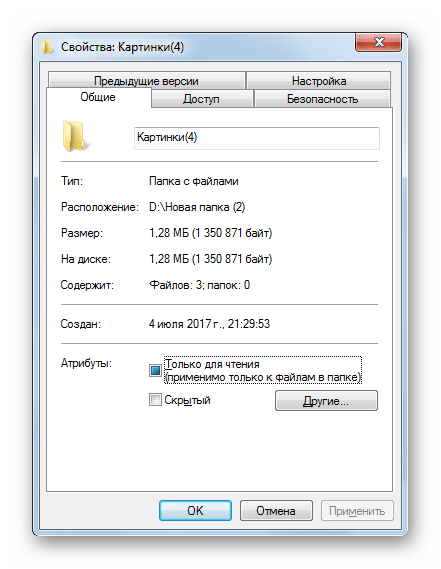
Как видим, свойства папок могут быть глобальными и локальными, то есть, такими, которые применяются к настройкам системы в целом и к конкретному каталогу. Переход в глобальные настройки можно выполнить довольно большим количеством способов. Хотя далеко не все они удобны. Удобнее всего выполнять переход из Проводника. А вот к свойствам конкретного каталога можно получить доступ только одним способом – через контекстное меню.
Cтруктура окна системы Windows
Когда открывают папку или библиотеку, она отображается в окне. Различные компоненты этого окна облегчают перемещение в Windows и упрощают работу с файлами, папками и библиотеками.
Вот типичное окно и его компоненты:
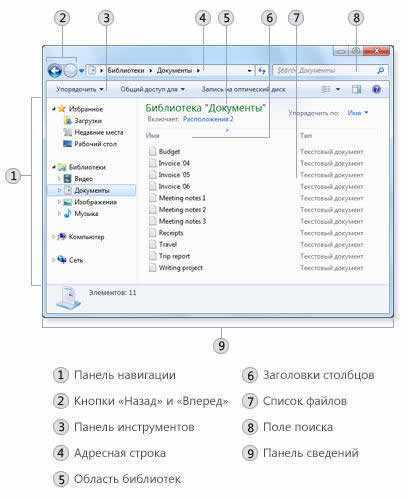
|
Компонент окна |
Использование |
|---|---|
|
Область навигации |
С помощью области переходов можно получить доступ к библиотекам, папок, сохраненных результатов поиска и даже целых жестких дисков. Из раздела «Избранное» можно открывать часто используемые папки и результаты поиска, а из раздела «Библиотеки» можно получить доступ к своим библиотек. Для просмотра папок и вложенных папок можно воспользоваться и папкой «Компьютер». |
|
Кнопки «Назад» и «Вперед» |
Кнопки Назад и Вперед позволяют переходить к другим (уже открытых) папок и библиотек, не закрывая текущее окно. Эти кнопки работают в сочетании со строкой адреса. Например перейдя от одной папки в другую с помощью строки, можно воспользоваться кнопкой «Назад», чтобы вернуться к предыдущей папке. |
|
Панель инструментов |
Панель инструментов позволяет выполнять стандартные задачи, например изменять вид папок и файлов, записывать файлы на компакт-диск или запускать показ слайдов цифровых изображений. Кнопки на панели инструментов изменяются, отображаются только уместны для каждого конкретного случая задачи. Например, если щелкнуть файл изображения на панели инструментов появятся остальные кнопки, чем для музыкального файла. |
|
Панель адреса |
С помощью адресной строки можно переместиться в другую папку или библиотеки, а также вернуться к предыдущей папке или библиотеке. Дополнительные сведения см. Навигация с помощью строки. |
|
Область библиотек |
Область библиотек появляется только во время работы в библиотеке (например, в библиотеке документов). С помощью области библиотек можно настроить библиотеку или упорядочить файлы различными свойствами. Дополнительные сведения см. Работа с библиотеками. |
|
Заголовки столбцов |
С помощью заголовков столбцов можно изменить упорядочения файлов в списке. Например, щелкнув левую часть заголовка столбца, можно изменить порядок отображения файлов и папок щелкнув правую часть заголовка столбца, можно отфильтровать файлы различными способами. (Заметьте, что заголовки столбцов доступны только в режиме «Подробно») |
|
Список файлов |
Здесь отображается содержимое текущей папки или библиотеки. Если воспользоваться полем поиска для поиска файла, отображается только файлы в текущем представлении (к нему относятся и файлы во вложенных папках). |
|
Поле поиска |
В поле поиска можно ввести слово или фразу, чтобы найти элемент в текущей папке или библиотеке. Поиск начинается, уже началось введения. Поэтому когда, например, введено букву «В», появляется список всех файлов, имена которых начинаются с буквы «В». Дополнительные сведения см. Поиск файла или папки. |
|
Область сведений |
Область сведений позволяет просматривать стандартный набор свойств, связанных с выделенным файлом. Свойства файла – это информация о файле: имя автора, дата последнего изменения и описательные теги, которые можно добавить к файлу. |
|
Область просмотра |
В области просмотра можно просмотреть содержимое большинства файлов. Выбрав электронной почты, текстовый файл или изображение, можно увидеть содержимое выбранного файла, не открывая его в программе. Если область просмотра не отображается, включите, нажав на панели инструментов кнопку Область просмотра. |
Как показать скрытые файлы и папки в Windows 11
Вы можете использовать предложенные способы, с помощью которых можно быстро отобразить скрытые файлы, папки и диски в новом Проводнике Windows 11.
В Проводнике Windows 11 убрали ленту меню в пользу более минималистического меню с основными командами. В результате изменений интерфейса приложения некоторые настройки теперь труднее найти, например, возможность показывать скрытые файлы.
Вкладка «Вид» больше недоступна в Проводнике, но вы по-прежнему можете отображать скрытые файлы и папки в новом меню приложения или с помощью функции «Параметры папки».
Например, вы можете показать скрытые файлы в проводнике с помощью параметров макета и просмотра.
1 способ, как через проводник показать срытые файлы и папки:
- Откройте Проводник в Windows 11.
- Щелкните по меню «Просмотреть» («Параметры макета и просмотра»).
- В контекстном меню выберите «Показать», а в открывшемся подменю установите флажок в пункте «Скрытые элементы».
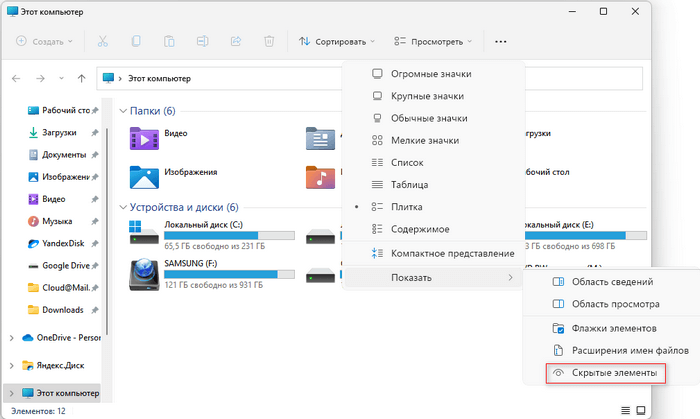
После выполнения этих шагов скрытые файлы и папки будут видны в Проводнике. Этим способом мы можем показать скрытые папки Виндовс 11 или другие скрытые файлы и папки, которые отображаются на экране и в окнах Проводника в полупрозрачном виде.
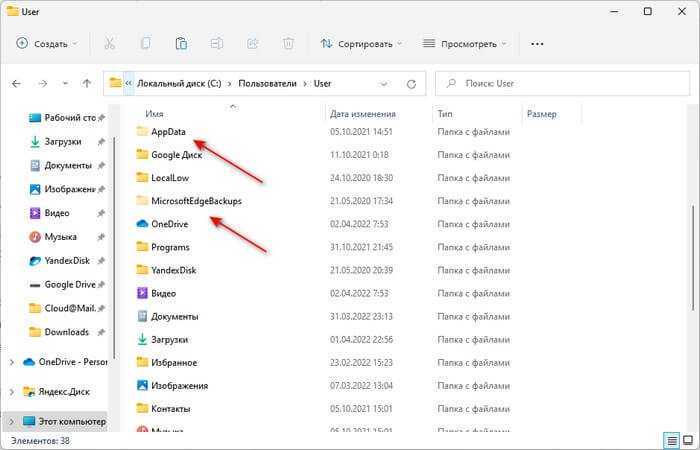
2 способ показать скрытые папки и файлы в Проводнике через параметры папки:
- Откройте Проводник.
- Щелкните по меню «Подробнее» (три точки), а в выпадающем меню выберите пункт «Параметры».
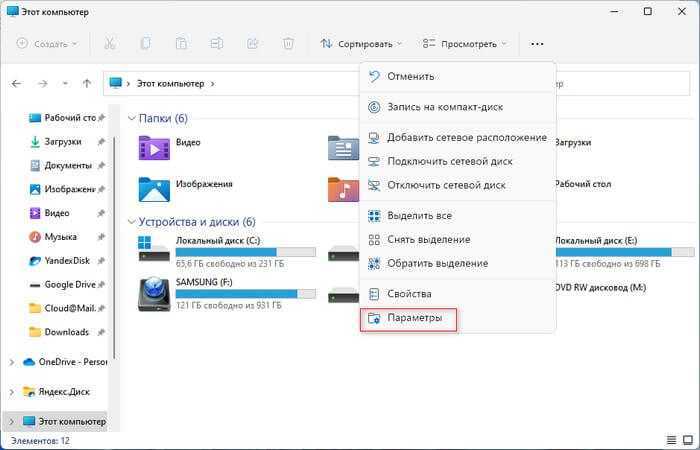
- В окне «Параметры папок» откройте вкладку «Вид».
- В разделе «Дополнительные параметры:», в группе «Скрытые файлы и папки» установите флажок в пункт «Показывать скрытые файлы, папки и диски».
- Нажмите кнопку «ОК».
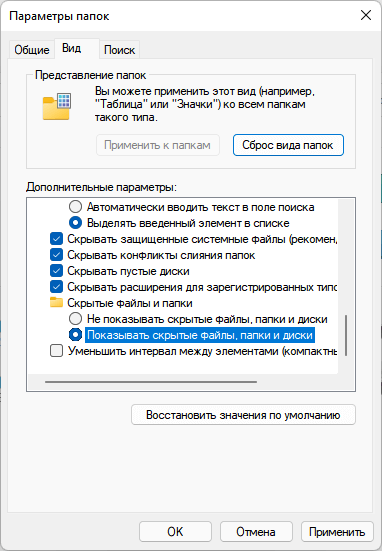
Файлы и папки со скрытым атрибутом теперь будут видны всем, кто использует Проводник в Windows 11.
Также вы можете показать скрытые файлы Windows 11. Эти файлы скрыты операционной системой в целях безопасности.
Чтобы показать скрытые системные файлы, вам нужно будет изменить настройки в окне «Параметры папки»:
- В группе «Дополнительные параметры:» снимите флажок с пункта «Скрывать защищенные системные файлы (рекомендуется)».
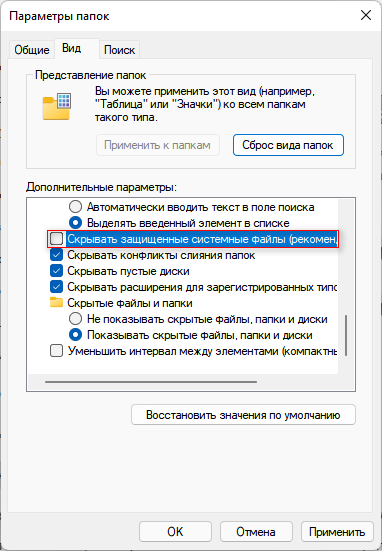
- В окне с предупреждением нажмите на кнопку «Да».
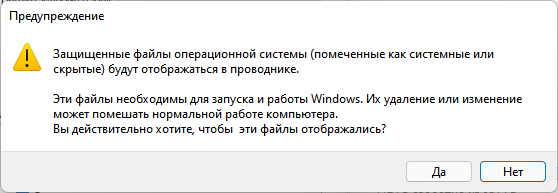
- Подтвердите свои действия в окне параметров папок.
Не предпринимайте никаких действий с защищенными файлами операционной системы, если вы не понимаете, для чего вы это делаете и к чему это может привести. Удаление или изменение скрытых системных файлов может помешать нормальной работе компьютера.
Этот способ одинаково работает в разных версиях операционной системы Windows.
Настройки прав доступа
Здесь можно определить, кто может просматривать, изменять и удалять содержимое данной папки.
При выборе кнопки «Общий доступ», появится новое окно, где можно будет определить, кому следует разрешить взаимодействие с файлами директории.
Выбираем «Общий доступ»
По умолчанию, все изменения и доступ имеют лишь администратор ПК и владелец, создавший папку. Если нужно открыть возможность просмотра всем пользователям, выбираем в верхнем списке значение «Все»
Тут же можно определить одного конкретного пользователя или создать новый аккаунт в системе.
Выбираем в верхнем списке значение «Все»
Кнопка «Расширенная настройка» позволит обеспечить доступ к ресурсу не только отдельным пользователям, а целым группам.
Кнопка «Расширенная настройка» обеспечивает доступ к ресурсу
Осторожно! Нужно четко понимать, каких целей необходимо добиться при изменении прав доступа, так как в результате необдуманных действий, можно запретить самому себе всякое взаимодействие со своей же папкой. Нет прав доступа к объекту
Нет прав доступа к объекту
Защита паролем директории будет возможна после соответствующей настройки.
Защита паролем директории
Продолжением настройки доступа к папке является вкладка «Безопасность», в которой можно изменить и владельца-создателя директории, и его прав доступа.
Вкладка «Безопасность» служит для настройки прав доступа
И здесь нужно быть аккуратными, чтобы не лишиться возможности управлять папкой.
Как узнать размер папок на диске с помощью powershell?
Большинство пользователей Windows привыкли, что самый простой способ получить размер папки – открыть ее свойства в Проводнике Windows. Более опытные предпочитают использовать такие утилиты, как TreeSize или WinDirStat. Но, если вам нужно получить более детальную статистику по размеру папок в конкретном каталоге, или исключить определенные типы файлы, в этом случае лучше воспользоваться возможностями PowerShell.
Для получения размеров файлов и каталогов в PowerShell можно воспользоваться командами Get-ChildItem (алиас gci) и Measure-Object (алиас measure). Первый командлет позволяет сформировать список файлов в заданном каталоге по указанным критериями, а второй выполняет арифметическое действие.
Get-ChildItem c:iso | Measure-Object -Property Length -sum
Как вы видите, общий размер файлов в данном каталоге указан в поле Sum и составляет около 2 Гб (размер указан в байтах). Чтобы преобразовать размер в более удобные Мб или Гб, используйте такую команду:
(gci c:iso | measure Length -s).sum / 1Gb
Или:
(gci c:iso | measure Length -s).sum / 1Mb
Для округлений результата до двух символов после запятой, выполните команду:
«{0:N2} GB» -f ((gci c:iso | measure Length -s).sum / 1Gb)
С помощью PowerShell вы можете посчитать суммарный размер всех файлов определенного типа в каталоге. К примеру, мы хотим получить суммарный размер всех ISO файлов в папке:
(gci c:iso *.iso | measure Length -s).sum / 1Mb
Рассмотренные выше команды PowerShell позволяют получить общий размер файлов только в указанной директории. Если в папке содержаться вложенные каталоги, то размер файлов в этих каталогах не учитывается. Для получения общего размера всех файлов в каталоге с учетом вложенных директорий нужно использовать параметр –Recurse.
«{0:N2} GB» -f ((gci –force c:Windows –Recurse -ErrorAction SilentlyContinue| measure Length -s).sum / 1Gb)
Чтобы учитывать размер скрытых и системных файлов я дополнительно указал аргумент –force.
Итак, размер каталога C:Windows на нашем диске составляет около 40 Гб.
Совет. Чтобы не показывать ошибки доступа к каталогам используйте параметр -ErrorAction SilentlyContinue.
Данный скрипт некорректно считает размер каталога, если в нем есть символические или жесткие ссылки. Например, в каталоге C:Windows находится много жестких ссылок на файлы в хранилище компонентов WinSxS. В результате такие файлы могут быть посчитаны несколько раз. Чтобы не учитывать в результатах жесткие ссылки, используйте следующую команду (выполняется довольно долго):
«{0:N2} GB» -f ((gci –force C:windows –Recurse -ErrorAction SilentlyContinue | Where-Object { $_.LinkType -notmatch «HardLink» }| measure Length -s).sum / 1Gb)
Как вы видите, реальный размер папки Windows несколько меньше.
Вы можете использовать фильтры для выбора файлов, которые нужно учитывать при расчете размера. Например, вы можете посчитать размер файлов, созданных за 2021 год
(gci -force c:ps –Recurse -ErrorAction SilentlyContinue | ? {$_.CreationTime -gt ‘1/1/20’ -AND $_.CreationTime -lt ‘12/31/20’}| measure Length -s).sum / 1Gb
Как настроить отображение скрытых и системных файлов
Я уверен, что большинство читателей знает, где все настраивается, поэтому буду краток.
Начиная с Windows 8, можно переключать отображение скрытых файлов на вкладке Вид ленты проводника.
В проводнике:
- Windows 8 и новее — Файл → Параметры → Вид
- Windows 7 — Упорядочить → Параметры папок и поиска → Вид
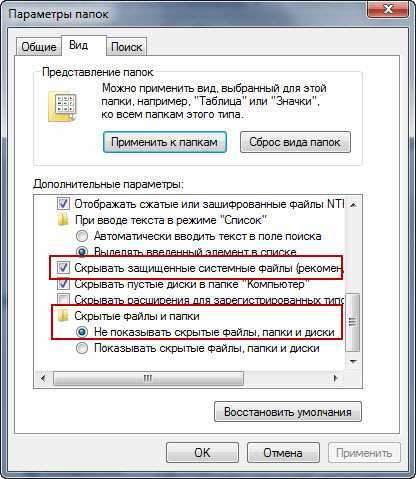
В Total Commander: Конфигурация – Настройка – Экран:

Занятно, что в TC у флажка такое название, что не поставить его – значит, себя не уважать ![]()
Как я сказал выше, в проводнике у меня отключен показ скрытых и системных файлов. Когда они мне нужны, я переключаю вид проводника одним щелчком мыши. Как я заметил выше, в новых ОС нужная опция есть на ленте Проводника, и . А в Windows 7 это делается из контекстного меню.

' Скрипт для переключения отображения скрытых и системных файлов
' в проводнике, а также расширений файлов
' Подробнее /12452
Option Explicit
Dim dblHiddenData, strHiddenKey, strSuperHiddenKey, strFileExtKey
Dim strKey, WshShell
On Error Resume Next
strKey = "HKCU\Software\Microsoft\Windows\CurrentVersion\Explorer\Advanced"
strHiddenKey = strKey & "\Hidden"
strSuperHiddenKey = strKey & "\ShowSuperHidden"
'strFileExtKey = strKey & "\HideFileExt"
Set WshShell = WScript.CreateObject("WScript.Shell")
dblHiddenData = WshShell.RegRead(strHiddenKey)
If dblHiddenData = 2 Then
'Скрытые файлы
WshShell.RegWrite strHiddenKey, 1, "REG_DWORD"
'Системные файлы
WshShell.RegWrite strSuperHiddenKey, 1, "REG_DWORD"
'Расширения
'WshShell.RegWrite strFileExtKey, 0, "REG_DWORD"
WSHShell.SendKeys "{F5}"
Else
WshShell.RegWrite strHiddenKey, 2, "REG_DWORD"
WshShell.RegWrite strSuperHiddenKey, 0, "REG_DWORD"
'WshShell.RegWrite strFileExtKey, 1, "REG_DWORD"
WSHShell.SendKeys "{F5}"
End If
Мой REG-файл добавляет запуск скрипта из контекстного меню папки и ее фона (пункт отображается при вызове меню с нажатой клавишей Shift).
Windows Registry Editor Version 5.00 ; Добавление в контекстное меню папки и фона папки ; пункта для переключения отображения скрытых и системных файлов ; Подробнее /12452 "Extended"="" "MUIVerb"="Переключить отображение скрытых файлов" "Icon"="SHELL32.dll,47" @="wscript.exe C:\\Windows\\System32\\ToggleHiddenSystemFiles.vbs" "Extended"="" "MUIVerb"="Переключить отображение скрытых файлов" "Icon"="SHELL32.dll,47" @="wscript.exe C:\\Windows\\System32\\ToggleHiddenSystemFiles.vbs"
Предполагается, что вы скопировали скрипт в папку System32 (конечно, можно указать свой путь к скрипту). Можете просто скачать архив с готовыми файлами.
Читатели Андрей и equinox решают аналогичную задачу в Total Commander кнопкой на панели.
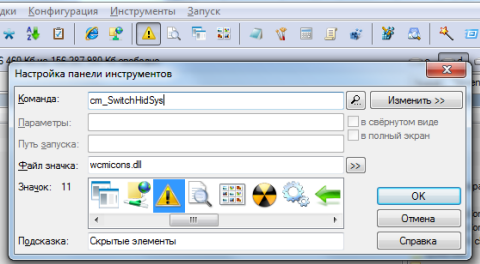
Параметры папок
Вернемся к вкладке «Вид». Справа есть кнопка – «Параметры», нажатие на которую запускает системное окно «Параметры папок». Кликните по ней, чтобы тонко настроить особенности файлового менеджера, поскольку верхняя панель «Проводника» оснащена далеко не всеми возможностями касательно настройки.
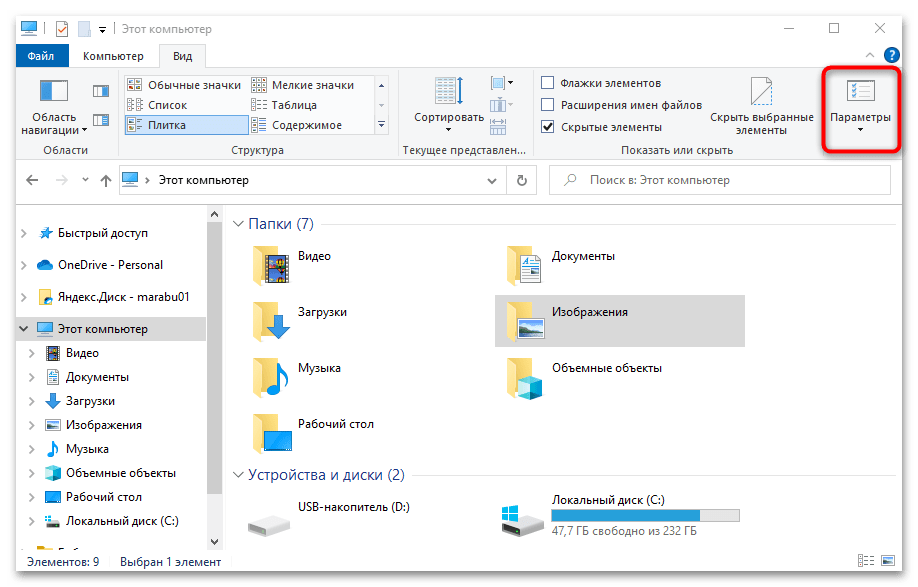
Общие
Системное окно также разделено на вкладки. На первой («Общие») можно через раскрывающееся меню выбрать, что будет запускаться после открытия «Проводника»: «Этот компьютер» или панель «Быстрый доступ».
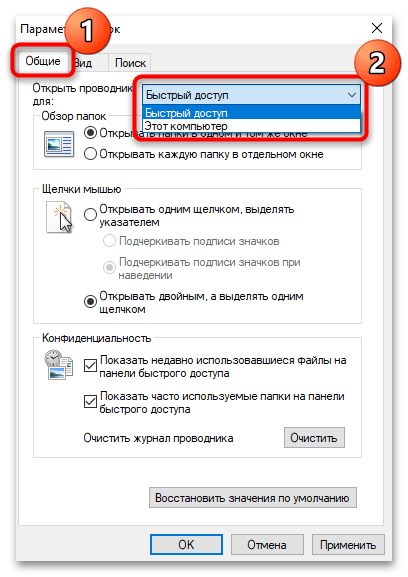
Ниже дополнительные параметры, которые упрощают использование «Проводника» в тех или иных ситуациях. Если вам нужно, чтобы каждая папка открывалась в отдельном окне, то выберите нужный пункт в блоке «Обзор папок».
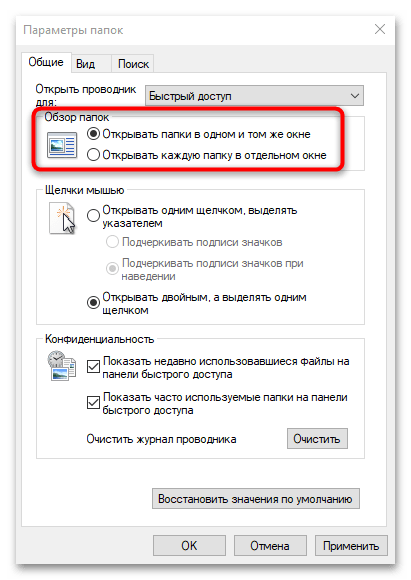
Затем следуют настройки способа выделения и открытия каталогов. Многим привычнее второй вариант, поскольку он всегда определен системой по умолчанию, но первый способ удобен при использовании тачпада на ноутбуке.
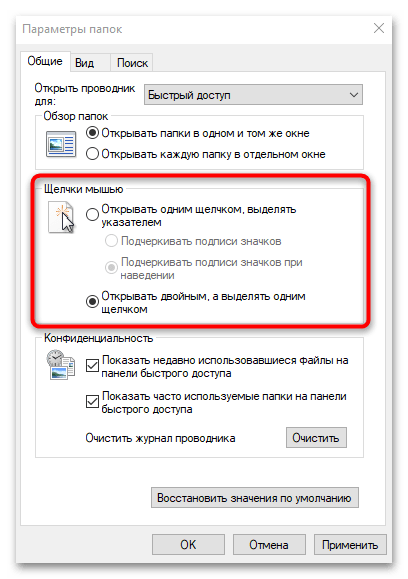
Блок «Конфиденциальность» содержит параметры панели быстрого доступа. Можно скрывать отображение недавно использованных файлов и часто посещаемых мест в «Проводнике», если убрать соответствующие отметки. При клике на кнопку «Очистить» весь журнал недавних данных будет удален, то есть при выборе «Быстрого доступа» отобразятся только закрепленные по умолчанию объекты, обычно это пользовательские библиотеки.
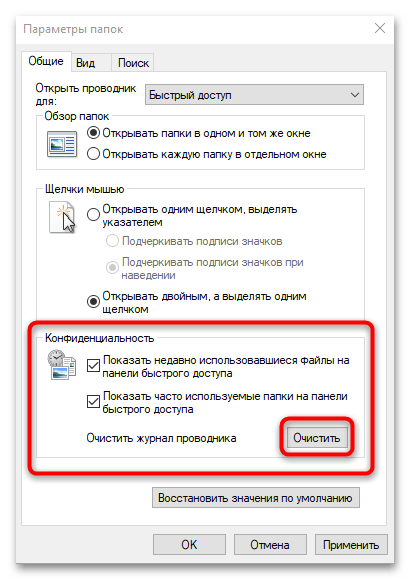
Вид
На вкладке «Вид» настраивается множество параметров отображения элементов в «Проводнике». Причем некоторые из них (касающиеся представления) сохраняются только для той папки, в окне которой был осуществлен переход в окно «Параметры папок». Чтобы применить один из выбранных параметров ко всем каталогам, нажмите на кнопку «Применить к папкам». Функция «Сброс вида папок» будет применена ко всем директориям с содержимым такого же типа.
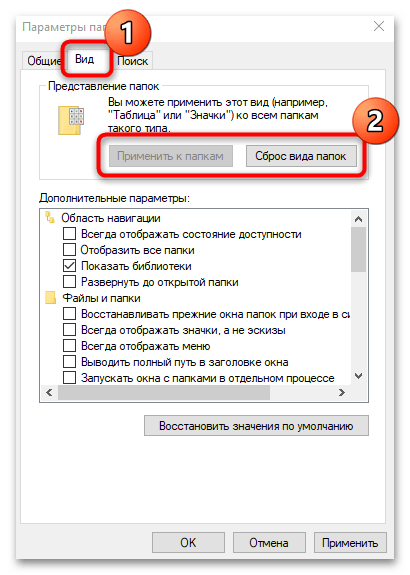
В блоке «Дополнительные параметры» доступны тонкие настройки папок и файлов, включая область навигации, скрытые данные, флажки для выбора и многое другое. После настройки, отметив нужные пункты, нажмите на кнопки «Применить» и «ОК», чтобы новые параметры вступили в силу.
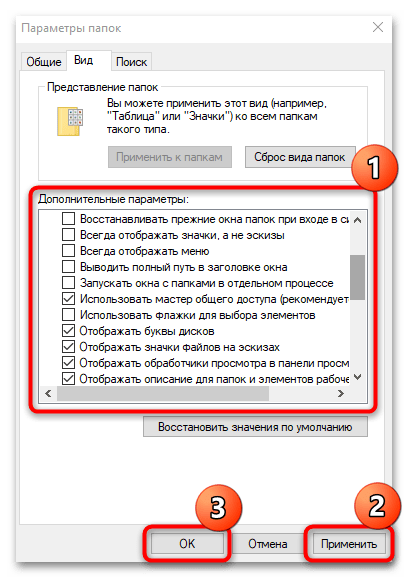
Поиск
На вкладке «Поиск» можно настроить способ поиска и параметры в неиндексированных расположениях, то есть там, где осуществлять поиск довольно сложно из-за отсутствия цифрового индекса для идентификации свойств и других параметров. К ним относятся архивы и системные папки.