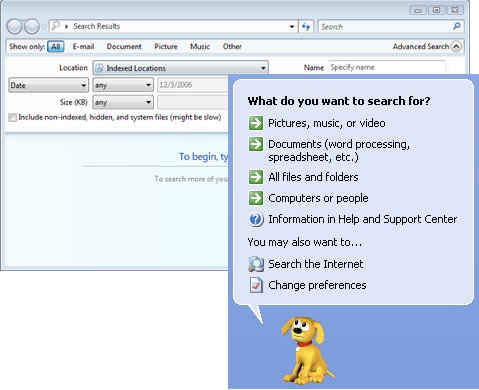Способ №2
USB Hidden Folder Fix. На мой взгляд это самый простой способ для восстановления скрытых папок на флешке. Отсутствие русифицированного интерфейса в программе, не создает дискомфорта в ее управлении. Запускаем USB Hidden Folder Fix.
Жмем (Browse) и выбираем зараженную флешку. Далее жмем (Yes!Unhide the folders!). И всего то! Скрытые папки на флешке восстановлены. Останется только просканировать носитель на вирусы.
Скачать USB Hidden Folder Fix 1.1

Шаг 1. Запускаем USB Hidden Folder Fix и через кнопку (Browse) указываем путь к зараженной флешке.
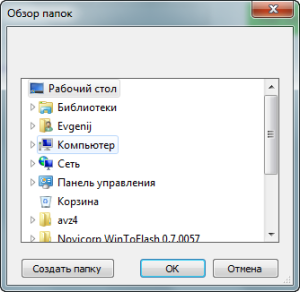
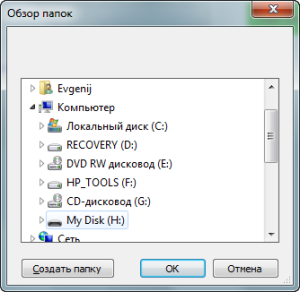
Шаг 2. Восстанавливаем скрытые папки.
Шаг 3. Запускаем Total Commander. Открываем в нем зараженную флешку и удаляем вирусы.
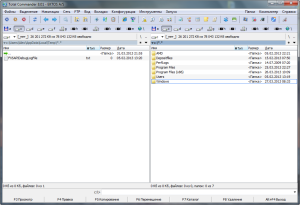
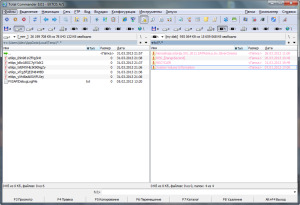
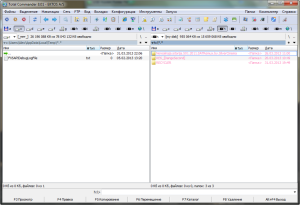
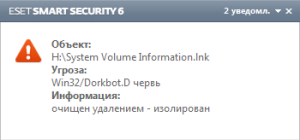
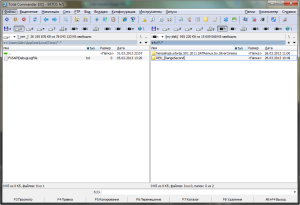
Шаг 4. Делаем завершающую проверку USB-накопителя антивирусной программой.
Еще похожие программы:
HiddenFilesRecover
Работа с программой HiddenFilesRecover аналогична работе с утилитой USB Hidden Folder Fix. Выбираем флешку и жмем кнопку (Восстановить) .

USB Hidden Recovery
Программа проста в использовании. После запуска USB Hidden Recovery автоматически сканирует подключенные к компьютеру USB – накопители. При обнаружении скрытых объектов, выводит их в окне Список объектов. Затем вы можете восстановить нужные вам файлы и папки, нажав кнопку Восстановить.
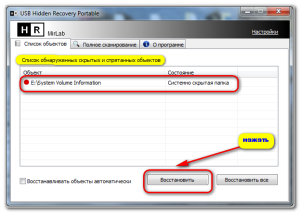
Скачать USB Hidden Recovery 0.1.3
Скачать USB Hidden Recovery 0.1.5
LimFlashFix
Маленькая, бесплатная программа для восстановления скрытых данных с флеш накопителей. Часто бывает такое, что на флешке нет нужных папок, но вы точно знаете что они там были, да и размер флешки не уменьшился, а файлов нет, все это проделки компьютерного вируса, который скрывает папки на флешке и создает кучу ярлыков с именами файлов.
Многие антивирусы очистят флешку от вирусов, но восстанавливать папки никакой антивирус не будет, а как же восстановить папки, да очень просто, Вам всего-навсего понадобится эта программа.
С помощью программы LimFlashFix вы легко одним нажатием восстановите доступ ко всем папкам и файлам на флешке. Все делается легко, быстро и не требуется специальных знаний.
Используя программу LimFlashFix, возможно одним нажатием восстановить скрытые папки и файлы на флешке. Запускаем программу.
Нажать Исправить
Скачать LimFlashFix 1.3
USB Protection & Recovery – небольшая бесплатная утилита, обеспечивающая защиту от вредоносных программ, которые пытаются проникнуть на компьютер через USB – накопители, а также восстановления скрытых и спрятанных файлов на USB – носителях в результате последствий воздействия вирусных программ.
Утилита разработана для решения двух взаимосвязанных задач одновременно:
- Основная задача обнаружения и удаления вредоносных программ, пытающихся заразить компьютер через USB – накопители. USB Protection & Recovery автоматически про сканирует все подключенные к ПК USB – накопители и при нахождении вредоносных программ отобразит их в главном окне программы. При этом пользователю лишь остается определить, что удалить, а что нет.
- Восстановление скрытых и спрятанных папок и файлов на USB – носителях в результате последствий воздействия вирусных программ.Некоторые вредоносные вирусные программы могут изменять атрибуты, спрятать папок и файлов на флешке. В ручную не всегда возможно обычному пользователю восстановить папку с вашей информацией, т.к. атрибут установлен как «системно скрытый». Восстановление спрятанные вирусом папки и файлы обычному пользователю делает практически не возможным и создает много проблем.
Возможности:
- Резидентный USB – щит.
- Сканер скрытых файлов, срабатывающий при подключении накопителя.
- Возможность ручного сканирования накопителя на наличие угроз.
- Возможность ручного сканирования накопителя на наличие скрытых, спрятанных файлов и папок.
USB Protection & Recovery имеет простой интерфейс и практически не потребляет ресурсы системы. Программа совместима с популярными антивирусами.
Решаем проблему со скрытием вирусом файлов на флешке
Скрытие находящихся на флешке файлов — одна из самых безобидных проблем, с которыми сталкиваются жертвы вирусов. Однако в большинстве случаев подобные угрозы продолжают дальше распространяться по ПК в поисках информации, например, платежных данных. Поэтому их требуется как можно скорее обнаружить и удалить
При этом важно сохранить файлы, что мы и попытаемся сделать далее
Шаг 2: Удаление остаточных записей в реестре
Не всегда после полного удаления вируса с ПК программным методом стираются абсолютно все файлы, связанные с ним. Некоторые приложения и утилиты умело маскируются под дружелюбный софт и запускаются каждый раз, как происходит старт операционной системы. Обычно такие записи остаются в реестре, поэтому их нужно удалить, а сделать это можно так:
- Вызовите функцию «Выполнить», зажав комбинацию клавиш Win + R. Затем введите там выражение , нажмите на клавишу Enter или кнопку «ОК».
- В редакторе реестра перейдите по пути , где отыщите директорию под названием «Run».
- В ней присутствуют ключи программ, которые запускаются автоматически. Найдите там подозрительные или незнакомые записи, кликните по ним ПКМ и выберите «Удалить».
- После этого рекомендуется перезагрузить компьютер, чтобы изменения вступили в силу.
Обычно подобные записи, генерируемые вредоносным программным обеспечением, имеют случайное название, состоящее из набора символов, поэтому отыскать его не составит труда. Помимо этого, каждый пользователь знает, что установлено у него на ПК — это тоже поможет найти лишнюю запись.
Шаг 3: Отключение подозрительных служб
Некоторые угрозы оставляют после себя небольшие скрипты, называемые службами. Обычно их обнаруживает антивирус и удачно удаляет, но самые изощренные вирусы могут оставаться на ПК незамеченными. Из-за этого юзеру рекомендуется самостоятельно просмотреть список текущих служб и отыскать там подозрительную утилиту. Удалить ее, скорее всего, не получится, но после отключения она перестанет наносить вред устройству.
- Откройте утилиту «Выполнить» (Win + R). Впишите там и кликните на «ОК».
- Переместитесь во вкладку «Службы».
- Просмотрите список всех служб, выделите галочками те, которые связаны с вредоносными данными, и отключите их. После этого примените изменения и перезагрузите ПК.
Если вы не уверены в какой-либо из служб, всегда можно найти информацию о ней в интернете, чтобы убедиться в ее причастности к вирусам или безопасности.
Шаг 4: Изменение атрибутов файлов
Если объекты на съемном носителе были поражены вирусом, сейчас они либо удалены, либо имеют присвоенный атрибут, делающий их скрытыми, системными и недоступными для изменения. Поэтому юзеру придется вручную удалить все эти атрибуты, чтобы получить оставшиеся на флешке файлы.
- Откройте «Пуск» и запустите «Командную строку» от имени администратора. Сделать это можно и через «Выполнить», введя там .
- В разделе «Этот компьютер» узнайте букву, которая присвоена USB-накопителю. Она пригодится для выполнения дальнейших действий.
- В консоли введите , где H — название флешки. Подтвердите выполнение команды, нажав Enter.
После этого остается только подождать завершения операции, об этом свидетельствует появившаяся строка ввода
Теперь важно описать действие каждого аргумента, чтобы у вас не осталось вопросов по использованию рассмотренной команды:
- — буква накопителя, всегда выставляется индивидуально, в соответствии с подключенным устройством;
- — указывает формат всех файлов. По аналогии можно установить, например, ;
- — отвечает за обработку всех файлов и каталогов;
- — обрабатывает все файлы с указанным разрешением; Получается, что /d и /s, установленные вместе, позволяют применить атрибуты ко всем объектам сразу.
- или — добавление или отмена атрибутов;
- — атрибут для скрытия файлов;
- — только чтение;
- — атрибут для присвоения статуса «Системный».
Теперь вы знаете все об основных аргументах команды attrib, что позволит изменять атрибуты файлов и папок напрямую через консоль, экономя свое время и силы.
Шаг 5: Восстановление удаленных данных
Нередки такие случаи, когда после снятия атрибутов пользователь не получает доступ к некоторым файлам, что хранились на флешке до момента действия вируса. Возникновение подобной ситуации означает, что эта информация была удалена антивирусом или самой угрозой. Выходит, что без дополнительного ПО здесь не обойтись — придется применять средство по восстановлению удаленных файлов. При этом каждый такой инструмент работает по своему алгоритму, из-за чего не всегда восстанавливаются все элементы. Детальное руководство по трем способам возвращения файлов ищите в нашем материале, перейдя по указанной далее ссылке.
Подробнее: Инструкция по восстановлению удаленных файлов на флешке
Удаляем вирус, создающий ярлыки на флешке. Пошаговая инструкция

Избавиться от вируса, который поселился на вашей флешке можно при помощи антивируса. Воспользуйтесь, например бесплатной версией Dr.Web CureIt или Касперским.
Если установить программу нет возможности или вирусы обнаружить он не смог, воспользуйтесь ручным методом.
Другие способы отображения информации на зараженной флешке были описаны в предбудущем разделе.
- Первым делом вирус нужно найти. Через проводник возвращаем папкам видимость. (Показать скрытые папки и файлы, показать защищенные и системные файлы).
- Заходим на флешку. Открывает свойства любого ярлыка. Видим в поле «Объект» — RECYCLER. Это и есть вирус.
- Находим на флешке папку с таким названием, удаляем ее целиком. В профилактических целях проверьте наличие вируса в системных файлах C:\windows, C:\windows\system32.
Бывают случаи, когда вирусы прячутся под расширением.bat/.cmd/.vbs. Если нашли что-то подобное на съемном носителе, просмотрите их код и удалите.
После проведения всех действий вирус будет полностью обезврежен.
Первые действия
К сожалению, не все антивирусы могут обнаружить и удалить этот вирус. Но все же не помешает выполнить антивирусную проверку в первую очередь. Также в целях безопасности, когда вы обнаружили вирус, никогда не открывайте съемные устройства и жесткий диск с помощью автоматического запуска или через «Мой компьютер». Следуйте советам ниже:
- Не открывайте флешку с автозапуска и через Мой компьютер
- Открывать флешку или жесткий диск следует через адресную строку окна, чтобы предотвратить выполнение любого сценария. Для этого просто введите букву нужного диска и нажмите Enter.
- Следуйте инструкциям в статье Как отобразить скрытые вирусом файлы и папки.
Эти советы помогут вам предотвратить распространения вируса и заражение компьютера, к примеру от USB флешки содержащий вирус. Кроме этого, это поможет вам отличить реальный файл от зараженного файла. Как упоминалось выше, даже самые сильные антивирусы иногда не в состоянии защитить вас от этого вида напасти. Тем не менее, я поделюсь с вами несколькими способами удалить вирус с ярлыками.
Лечение флешки сторонними программами
Можно лечить накопители и прочими сторонними ресурсами, только в этом случае придется помаеться и поискать эти программки. Да и их нужно установить и разобраться, что и как работает.
Самые известные:
-
LimFlashFix — скачать можно
;
-
HiddenFilesRecover -скачать можно
;
-
USB Hidden Folder Fix — скачать можно
.
В чем особенности каждой программы? Следует отметить, что все программы маленькие и легкие, много места на дисках не займут и все проверены на наличие вредных вирусов. С этой стороны проблем не будет.
Английская LimFlashFix
У этой программы есть одно расстраивающее свойство. Весь ее интерфейс на английском языке. Для тех кто не знает языка будет трудновато. Но поскольку программа простенькая, достаточно пройти первый раз всю процедуру восстановления флешки. А дальше будет легко.
Последовательность действий, нажать всего две кнопки — выбрать сьемный носитель — нажать Browser и нажать Yes! Unhied the folders. Это означает запуск и лечение выбранного накопителя.
Запуск лечения флешки
Личный помощник HiddenFilesRecover
Эту программу не нужно даже загружать. все, что нужно от пользователя, это выбрать битность его операционной системы -32 или 64, и выбрать непосредственно саму флешку для лечения и нажать «ок». Из удобств можно отметить русский язык интерфейса.
Простейший
LimFlashFix
У данного вида программы только один недостаток — при загрузке и запуске самой программы, требуется сосредоточиться. Иначе по старинке,
можно испортить пользователю весь интерфейс интернет-страниц
. По умолчанию загрузка предполагает установку всех услуг Яндекса — от стартовой страницы, до поиска по умолчанию. Потому галочки с предложенного Яндекса нужно снимать, если нет планов пользоваться этим сервисом.
Для очистки и лечения флешки достаточно выбрать ее и нажать кнопку исправить. Больше программа ничего не потребует.
Интерфейс программы
Потому никогда не следует впадать в панику любому пользователю при проблемах с накопителями. При желании можно найти любые потерянные файлы. Возможно они никуда и не делись с накопителя.
Вернуть обычный вид папкам
Конечно, вы можете сделать это вручную для каждой папки и файла, но если у вас большой жесткий диск, это займет много времени. Поэтому лучше это сделать через командную строку:
- Найдите на клавиатуре вспомогательную клавишу «Windows» () и английскую R; нажмите их одновременно.
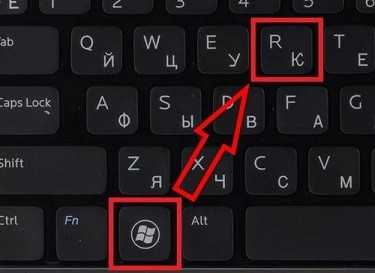
- Прописываем трехбуквенную команду «cmd».

- Снова откройте проводник и посмотрите, какую букву система присвоила вашей флешке. В моем случае это буква «Е». Далее нужно набрать команду:
Вместо «е» вставьте букву вашей флешки.
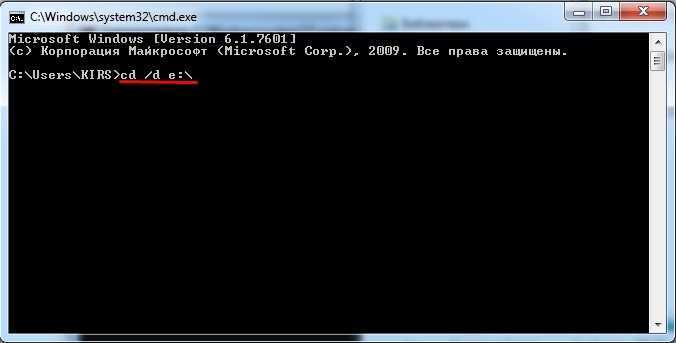
- Теперь вы увидите такую строку, просто нажмите «Enter», чтобы применить настройки по умолчанию для папок и файлов.
Дополнительный совет: восстановление данных после удаления Ярлык Вируса [ВАЖНО]
Некоторые из вас, возможно, заметили, что использование cmd для удаления Ярлык Вирусов каким-то образом может привести к незначительной потере данных. В случае возникновения непредвиденных проблем, мы рекомендуем вам проверить устройство на отсутствие каких-либо файлов после процесса удаления Ярлык Вируса.
Если некоторые важные файлы отсутствуют, не волнуйтесь. EaseUS Data Recovery Wizardможет сканировать ваше устройство и находить удаленные файлы. Это надежное программное обеспечение для восстановления данных может восстанавливать потерянные файлы из-за опустошения «Корзины», атаки вирусов/вредоносных программ, случайного удаления, форматирования/повреждения жесткого диска, потери раздела и т. п.
Посмотрите наш видеоурок по восстановлению данных:
После сканирования вы сможете просмотреть все восстанавливаемые файлы и восстановить их несколькими простыми щелчками мыши:
Шаг 1: подключите свою проблемную карту памяти к компьютеру.
Вставьте карту в картридер и подключите его к исправному ПК/ноутбуку.
Шаг 2: запустите программу восстановления данных от EaseUS и начните сканировать карту.
Запустите EaseUS Data Recovery Wizard на своем ПК и выберите карту памяти в столбце «Внешние устройства».
Затем нажмите «Сканировать», чтобы начать поиск потерянных (удаленных) данных на SD-карте.
Шаг 3: проверьте и восстановите потерянные данные.
Вы можете предварительно оценить состояние найденных фото и документов (посмотреть, открываются ли они / проверить их) — для этого достаточно двойного клика мышки по нужному файлу… Затем нажмите «Восстановить», чтобы сохранить файлы в безопасном месте на вашем ПК или внешнем хранилище.
Шаг № 2: Удаление вирусов с внешнего накопителя
После того как Windows окажется настроен для работы, нужно поработать над тем, как удалить вирус с флешки. В этом случае вылечить внешний накопитель от autorun можно при помощи любого установленного на компьютере антивируса. Это может быть:
- Avira;
- Norton Antivirus;
- NOD32;
- Антивирус Касперского;
- Dr.Web;
- Avast;
- Панда Антивирус и пр.
Базы сигнатур у этих программ сегодня практически одинаковые, поэтому каждой из них можно доверить распознать и удалить трояны, autorun и прочие вирусы на флешке. При этом процедура работы с этими антивирусами стандартна. Все, что потребуется – это установить на ПК антивирусную программу, настроить в ней автоматическую проверку внешних накопителей и уже после подключения флешки дождаться удаления с нее всех вирусов.
Также вылечить USB-носитель можно также с помощью специальных утилит. Например, убрать с флешки вирусы могут помочь такие программки со встроенным антивирусом, как AVZ , Virus Removal Tool от Лаборатории Касперского или Dr.Web CureIt :
При этом качественную защиту флешки от autorun обеспечат Antiautorun , FlashControl , Зоркий Глаз , Trustport USB Antivirus . Последний антивирус, в частности, распаковывается на USB-носитель, что позволяет использовать для обеспечения безопасности при подключении к другим компьютерам:
Просканировать и вылечить внешний накопитель от вирусов можно и через интернет. В этом случае поиск autorun и прочих вирусов на флешке помогут выполнить такие онлайн-антивирусы, как Online Scanner от ESET, Security Scan от Kaspersky, Panda ActiveScan .
Вместе с тем если доступ к интернету органичен, внешний накопитель можно попытаться почистить и вручную. Для этого придется отыскать и удалить с флешки все ярлыки с разрешением (.lnk), неизвестные файлы в формате (.exe), autorun.inf и RECYCLER:
Как сделать папки на флешке не скрытыми (видимыми) после вируса?
class=»eliadunit»>
На начало 2012 года, к сожалению, стал актуальным вирус, который скрывает папки и создаёт лишь только их ярлыки. Я думаю, не стоит вдаваться в детали работы этого вируса — главное для пользователей сохранить ранее записанную информацию и воспользоваться ей при любых обстоятельствах. Собственно этому и предназначена эта статья.
Естественно, первым делом после подозрений на вирусы, а этому может послужить отсутствие папок в корне флешки, сканируем на наличие вирусов. После их удаляем, лечим файлы… Далее заходим в Total Commander. Открываем скрытые и системные папки и файлы, если они не видны. Как это делается описывалось ранее и рекомендуется просмотреть. Но обычно после открытия содержимого флешки в Total Comander повреждённые папки видны и ими уже можно воспользоваться. Но это не устранение болезни, а устранение её симптомов.
Если у вас одна две папки с небольшим объёмом информации и малое количество файлов, то можно просто скопировать информацию из папки на жесткий диск компьютера, и затем, предварительно создав новую папке на флешки, залить все файлы обратно.
А что делать если папок очень много и времени на подобные операции нет? Можно воспользоваться специальными программками. Какую-то отдельную не порекомендую, совет — ищите в интернете.
Лучше опишу случай, когда на компьютере нет Total Commander и найти программу-лечилку не удалось. В таком случае не стоит употреблять нецензурные выражения и отчаиваться. В такой кризисный случай самое время вспомнить содержание этой статью, а именно вторую её часть.
Итак, лечим флешку от вирусов. Заходим на неё. Создаём там файл блокнота. Обычно его можно создать через меню правой кнопки:
class=»eliadunit»>
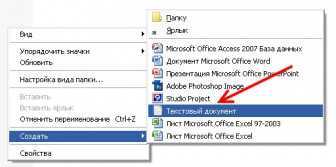
Затем прописываем следующую волшебную строчку:
attrib -s -h -r -a *.* /s /d
Следующий этап по спасению скрытых папок заключается в закрытии и сохранении этого файлика. Далее нам нужно поменять расширение этого файла с .txt на .bat. Как это сделать? Смотрим здесь, в ранее написанной статье. Добавить только можно, что расширение файла можно поменять и в Total Comander и Winrar (на этом сильно не заостряюсь, пользователи имевшее с этим делом поймут). После переименования расширения появиться пакетный файл MS-DOS, можно переименовать и его имя, к примеру, на «Открывалка скрытых папок!»:
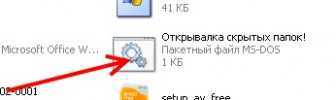
Собственно осталось рассказать как пользоваться. Да просто! Запускаем этот файлик и немножко подождём, пока появившееся окошко самостоятельно не закроется. А когда это произойдёт, вы приятно удивитесь — папки вновь станут видны на флешке! Данный способ тестировался на Windows XP, на других операционных системах должен также работать.
Навигация по записям
Было такое в одной ВЧ,можно и по другомуэто исправить, в свойствах папки -> вкладка вид включить просмотр скрытых файлов и папок и потом все ваши скрытые папки на флешке будут видны, дальше делайте все что вам нужно. Создайте заново папки и скопируйте туда все файлы из этих папок, может это будет дольше, но для кого то это будет проще сделать. Дальше опять скрываете просмотр скрытых файлов и папок во вкладке «вид» и все, проблема решена.
как и положено, на хр не работает)))
огромное спасибо автору этой статьи!! все получилось вернуть!!
Спасибо! Все получилось.
Здравствуйте. На флешки появились ярлыки вместо файлов. Упорядочить — параметры папок-вид . Сняла галочки скрывать защищены системные файлы и Показывать скрытые нажала ок. Все папки стали прозрачными. Удалила все ярлыки Восстановить не успела все папки исчезли Свойства — диск пуст. Что делать? Можно ли восстановить ?
Куда же делись прозрачные папки?
Спасибо, . Благодарю вас
Выручили! спасибо огромное!
Не получилось, и через свойство папки убрать галочку с пункта скрыть тоже не получается, поскольку она не черная, а серая и недоступная
Спасибо огромное! всё получилось!
Спасибо огромное! всё получилось!
ПАПКИ НА ФЛЕШКИ СТАЛИ СКРЫТЫМИ — ИЗБАВЛЯЕМСЯ ОТ ВИРУСА

КАК ИСПРАВИТЬ ОШИБКУ УСТРОЙСТВО USB НЕ ОПОЗНАНО

MYPUBLICWIFI — БЕСПЛАТНАЯ ПРОГРАММА ДЛЯ РАЗДАЧИ WI-FI С КОМПЬЮТЕРА

ПАПКИ НА ФЛЕШКИ СТАЛИ СКРЫТЫМИ — ИЗБАВЛЯЕМСЯ ОТ ВИРУСА
Довольно часто встречается вирус, который все папки на флешке делает скрытыми, а вместо них появляются ярлыки с теми же названиями. При нажатии на такой ярлык вирус только распространяется. Мало того, вирус делает невозможным убрать атрибут скрытый у папок. Атрибут скрытый у папок становится неактивным. Итак, давайте разберёмся что делать, если папки стали скрытыми и вместо них появились ярлыки.
В этой статье мы уже описывали, как можно увидеть скрытые файлы и вылечить вирус антивирусной утилитой. Теперь попробуем избавиться от вируса самостоятельно.
Для начала нам нужно сделать так, чтобы мы видели скрытые файлы и папки. Для этого зайдите в «Мой компьютер» и нажмите клавишу ALT. Сверху появится меню. Зайди в меню «Сервис»-«Параметры папок»-«Вид» и снимите галочки «Скрывать защищённые системные файлы» и поставьте галочку «Показывать скрытые файлы, папки и диски».
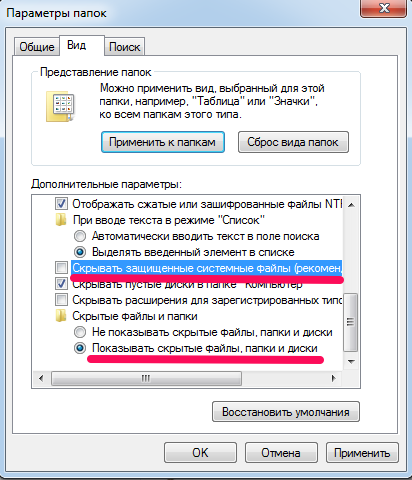
После завершения процедуры избавления от вируса вернуть все назад можно проделав эти шаги в обратном порядке. Данный тип вируса видят не все антивирусы. Поэтом постараемся удалить его сами. Нажимаем правой клавишей мыши по ярлыку папки, созданной этим вирусом и в свойствах смотрим, на что именно указывает этот ярлык. Это, как правило, exe-файл в папке RECYCLER на вашей флешке. Удаляем этот файл, папку RECYCLER и все ярлыки. Если на флешке есть файл autorun.inf удалите и его. Этот файл способствует дальнейшему распостранению вируса.
А теперь поищем «следы» вируса в операционной системе. Зайдите в папки
Для Windows 7 C:usersваше имя пользователяappdataroaming Для Windows XP C:Documents and Settingsимя пользователяLocal SettingsApplication Data
И если найдёте файлы .exe в данной папке или bat-файлы смело удаляйте их. В этой папке исполняемых файлов быть не должно.
А теперь удалим последствия вируса, а именно делаем атрибут «скрытый» активным. Иначе мы просто не сможем сделать не скрытыми наши папки средствами операционной системы. Вот так выглядит неактивный атрибут «скрытый»
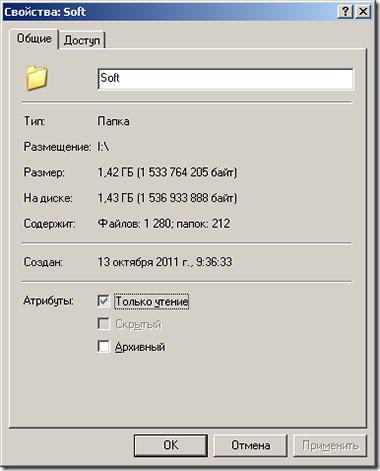
Для того, чтобы сделать атрибут скрытый активным:
Создаем bat-файл со следующим содержимым: attrib -s -h -r -a /s /d Помещаем его в корень флешки и запускам от имени администратора. Если такая же проблема с файлами на локальном диске, запускаем файл в корне диска C: Как создать bat-файл: Откройте текстовый редактор блокнот, наберите в этот файл указанную выше строку. Нажмите «Файл»-«Сохранить как». Тип файла укажите — «все файлы» и введите имя repair.bat, нажмите сохранить. (Вместо repair может быть любое имя, а вот расширение bat-остается обязательно).
Убрать вирус и сделать папки видимыми можно и другим способом.Но не на всех компьютерах он сработает, но попробовать стоит. Создаем bat-файл со следующим содержимым:
:lable cls set /p disk_flash=»Vvedite bukvu vashei fleshki: » cd /D %disk_flash%: if %errorlevel%==1 goto lable cls cd /D %disk_flash%: del *.lnk /q /f attrib -s -h -r autorun.* del autorun.* /F attrib -h -r -s -a /D /S rd RECYCLER /q /s explorer.exe %disk_flash%:
Запустите файл от имени администратора. bat-файл попросит вас ввести букву флешки. Сделайте это, и если вирус находится в папке RECYCLER будет произведено удаление вируса, а папки на флешки вновь станут видимыми. Рекомендуем при использовании данного способа всё равно проверить указанные выше папки Windows.
Вирус скрыл папки на флешке
Я выделил три разновидности проблемы когда вирус скрыл папки на флешке. Первое, когда флешка с файлами девственно пуста или содержит один файл неизвестного расширения, который не открывается стандартными программами на компьютере. Второе, когда за место нормальных файлов, появляться ярлыки. Ярлыки в большей части рабочие, и при клике на папку-ярлык, открывается новое окно с содержанием папки. И третье, наиболее распространенное в наше время, когда ярлык-копия имеет расширение .lnk. Здесь намного все сложнее, так как если вы даже сделаете скрытые папки визуально видимыми, то не сможете убрать галочку с атрибута «скрытый».
Я раньше делал так, копировал содержимое папки и вставлял в новую папку. Затем флешку лечил антивирусом. Но когда папок больше десяти, то на это требуется затратить время, что само по себе не очень эффективно.
В этой статье я попытался собрать достаточно полную информацию о том, как сделать скрытые папки видимыми и избавится от вируса на флешке. Информация актуальна и имеет большую популярность у владельцев компьютеров, особенно тех, кто часто пользуется флешками и другими съемными накопителями.
Отображаем скрытые папки и файлы с флешки
1.1.Отображение с Total Commander
Незаменимая программа во многих случаях, скачать ее здесь (32бит) и здесь для 64 битных.
Скачали, установили.
Дальше запускаем тотал. Наверху в панели нажимаем: «Конфигурация-Настройка»
Слева переходим: «Содержимое панелей» и ставим галочку на: «Показывать скрытые/системные файлы(только для опытных)»
Потом, в левом или правом окошке (как вам удобней) переходим на флешку, допустим это буква «K » как у меня на примере. Выбираем нужный файл, папку, просто выделив ее, далее наверху, на панели нажимаем: «Файл-Изменить атрибуты…»
Снимаем галочки:
«Архивный, только для чтения, скрытый, системный» :
1.2. Отображение с 7-Zip
Выше уже говорил, что также эти файлы можно увидеть через архиваторы и просто перекинуть себе на компьютер.
Просто открываем 7-Zip, переходим на флешку и мы уже видим наши скрытые файлы, которые можно просто «взять» и переместить на жесткий диск компьютера.
1.3. Отображение с WinRar
Я пользуюсь 7-Zip, но смотрю иногда нужно показывать и на примере стандартного архиватора, который идет вместе с виндой. Значит все так же идем на флешку, на примере у меня опять же это буква «К»
открываем ее и хватаем файлы левой кнопкой мыши и переносим на компьютер.
1.4. Отображение с помощью батника
Про батники я вам немного рассказывал здесь и здесь, где я показывал, как писать маленькие шутки-вирусы, называйте их как хотите.
Этот батник сработает, так же как и в первом примере с Total Commander.
Открываем блокнот. (Стандартный с windows или Notrepad++)
Копируем туда код:
attrib -s -h /d /s
Сохранить как…. В конце названия пишем .bat (пример: antivir.bat).
Перекидываем наш, только что написанный батник на флэшку. Запускаем прямо там на флешке. Все файлы должны появиться. Появились перекидываем на компьютер.
Хотя этот батник вы можете модернизировать добавив туда несколько строк. Напишем, чтобы батник сделал папки видимыми, потом добавим функцию удаления папки Recycler, где храниться тот самый вирус на флешке, далее удалим файл, который запускает вирус (autorun) и удалим ярлыки. Все это вместиться в четыре маленькие строки.
Открываем блокнот и копируем туда:
attrib -s -h /s /d
rd RECYCLER /s /q
del autorun.* /q
del *.lnk /q
Как видите все по-порядку, сначала отобразить скрытые папки, потом удалить Recycler, далее удалить автозапуск и уничтожить ярлыки. Все.
Сохранили, перекинули батник на флешку и запустили.
1.5. Отображение посредством командной строки (CMD)
Папки можно также отобразить через командную строку.
Запускаем «Выполнить» (Win+R) в строке пишем: CMD и нажимаем «Ок».
В открывшемся окошке командной строки пишем:
cd /d x:\
Нажимаем «Enter».(X-буква вашей флешки)
Далее пишем:
attrib -s -h /d /s
Снова нажимаем «Enter». Теперь папки должны появиться.
На флешке появились ярлыки вместо файлов
Такой вирус может проявлять себя по-разному:
- папки и файлы превратились в ярлыки;
- часть из них вообще исчезла;
- несмотря на изменения, объем свободной памяти на флешке не увеличился;
- появились неизвестные папки и файлы (чаще с расширением «.lnk»).
Прежде всего, не спешите открывать такие папки (ярлыки папок). Так Вы собственноручно запустите вирус и только потом откроете папку.
К сожалению, антивирусы через раз находят и изолируют такую угрозу. Но все же, проверить флешку не помешает. Если у Вас установлена антивирусная программа, кликните правой кнопкой по зараженному накопителю и нажмите на строку с предложением провести сканирование.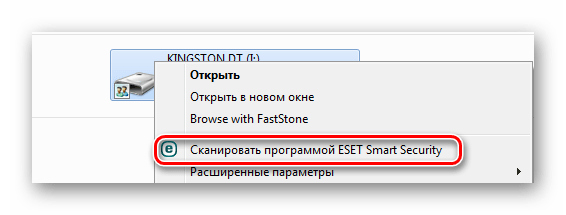
Если вирус удалится, то это все равно не решит проблему исчезнувшего содержимого.
Еще одним решением проблемы может стать обычное форматирование носителя информации. Но способ этот довольно радикальный, учитывая что Вам может понадобиться сохранить данные на ней. Поэтому рассмотрим иной путь.
Шаг 1: Делаем видимыми файлы и папки
Скорее всего, часть информации вообще будет не видна. Так что первым делом нужно заняться этим. Вам не понадобится никакое стороннее ПО, так как в данном случае можно обойтись и системными средствами. Все, что Вам нужно сделать, заключается вот в чем:
- В верхней панели проводника нажмите «Упорядочить» и перейдите в «Параметры папок и поиска».
- Откройте вкладку «Вид».
- В списке снимите галочку с пункта «Скрывать защищенные системные файлы» и поставьте переключатель на пункте «Показывать скрытые файлы и папки». Нажмите «ОК».
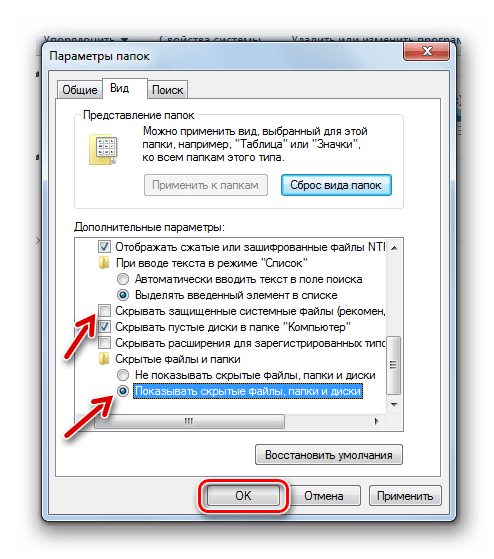
Не забудьте вернуть все значения на место, когда избавитесь от вируса, чем мы и займемся далее.
Шаг 2: Удаляем вирус
Каждый из ярлыков запускает файл вируса, а, следовательно, «знает» его расположение. Из этого и будем исходить. В рамках данного шага сделайте вот что:
Кликните по ярлыку правой кнопкой и перейдите в «Свойства».
Обратите внимание на поле объект. Именно там можно отыскать место, где хранится вирус
В нашем случае это «RECYCLER\5dh09d8d.exe», то есть, папка RECYCLER, а «6dc09d8d.exe» – сам файл вируса.
Удалите эту папку вместе с ее содержимым и все ненужные ярлыки.
Шаг 3: Восстанавливаем нормальный вид папок
Осталось снять атрибуты «скрытый» и «системный» с Ваших файлов и папок. Надежнее всего воспользоваться командной строкой.
- Откройте окно «Выполнить» нажатием клавиш «WIN» + «R». Введите туда cmd и нажмите «ОК».
-
Введите
где «i» – буква, присвоенная носителю. Нажмите «Enter».
-
Теперь в начале строки должно появиться обозначение флешки. Введите
Нажмите «Enter».
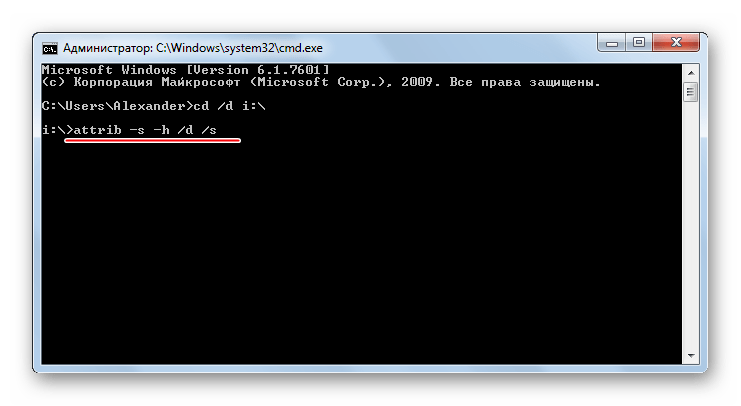
Так сбросятся все атрибуты и папки снова станут видимыми.
Альтернатива: Использование пакетного файла
Можно создать специальный файл с набором команд, который проделает все эти действия автоматически.
-
Создайте текстовый файл. Пропишите в нем следующие строки:
Первая строка снимает все атрибуты с папок, вторая – удаляет папку «Recycler», третья – удаляет файл автозапуска, четвертая – удаляет ярлыки.
- Нажмите «Файл» и «Сохранить как».
- Файл назовите «Antivir.bat».
- Поместите его на съемный накопитель и запустите (щелкните мышкой дважды по нему).
При активации этого файла Вы не увидите ни окон, ни строки состояния – ориентируйтесь по изменениям на флешке. Если на ней много файлов, то возможно, придется подождать 15-20 минут.
Что делать, если через некоторое время вирус снова появился
Может случиться так, что вирус снова себя проявит, при этом флешку Вы не подключали к другим устройствам. Напрашивается один вывод: вредоносное ПО «засело» на Вашем компьютере и будет заражать все носители.
Из ситуации есть 3 выхода:
- Сканировать ПК разными антивирусами и утилитами, пока проблема не решится.
-
Использовать загрузочную флешку с одной из лечащих программ (Kaspersky Rescue Disk, Dr.Web LiveCD, Avira Antivir Rescue System и прочие).
- Переустановить Windows.
Специалисты говорят, что такой вирус можно вычислить через «Диспетчер задач». Для его вызова используйте сочетание клавиш «CTRL» + «ALT» + «ESC». Следует искать процесс с примерно таким названием: «FS…USB…», где вместо точек будут случайные буквы или цифры. Найдя процесс, можно кликнуть по нему правой кнопкой и нажать «Открыть место хранения файла». Выглядит это так, как показано на фото ниже.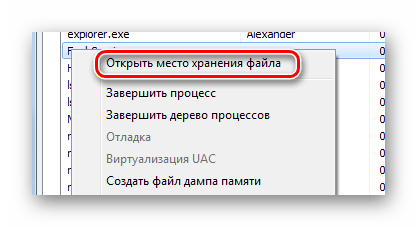
Но, опять-таки он не всегда запросто удаляется с компьютера.
Выполнив несколько последовательных действий, можно вернуть все содержимое флешки в целости и сохранности. Чтобы избежать подобных ситуаций, почаще пользуйтесь антивирусными программами.