Безопасно ли удалять файлы из папки Windows\Installer?
Папка Installer является скрытой защищенной системной папкой и находится по пути C:\Windows\Installer. Она предназначена для кэширования установленных приложений. В этой папке находятся файлы: (.msp) – отвечающие за исправления программ и (.msi) – отвечает за переустановку и удаления приложения. Что это значит? Когда вы устанавливаете программу, то это значит, что её можно обновлять, восстановить, удалить, и за все это отвечает папка Installer в Windows. Со временем она может достигать нескольких Гб пространства на диске. Размер этой папки зависит от количества установленных программ на вашем ПК. Те кто используют SSD диски с малым количеством памяти, эта папка может стать головной болью и возникает вопрос: Можно ли вручную удалить содержимое в папке Installer? Ответ: Нет.
Если вы удалите файлы в этой папке, то не сможете обновить, удалить или восстановить какую-либо программу. Если у вас возникла мысль, что можно сделать символическую ссылку и переместить папку на другой диск, то вы ошибаетесь. Если вы сделаете символическую ссылку и переместите папку на другой локальный диск, то в большинстве случаев будете получать ошибку “Системе не удается открыть указанный файл – ошибка 2755“.
4. Миниатюрный кеш
В Windows есть настройка, которая позволяет просматривать эскизы файлов. Например, если этот параметр включен, видеофайл MP4 будет отображаться с кадром из самого видео, а файл изображения PNG будет предварительным просмотром того, как выглядит изображение.
Миниатюры хороши с точки зрения юзабилити, но как вы думаете, откуда эти миниатюры? Windows должна генерировать их по требованию. Когда вы используете Проводник для просмотра папок, каждый раз, когда вы сталкиваетесь с файлом в первый раз, Windows создает для него миниатюру.
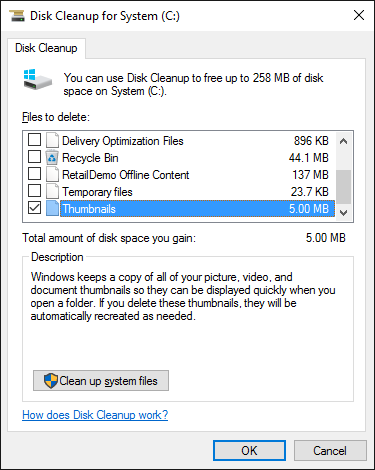
Это не только замедляет повседневную производительность Windows. , но все эти вновь созданные миниатюрные изображения должны храниться где-то — кэш миниатюр Windows , Рекомендуется очищать этот кэш каждые несколько месяцев, потому что он может быстро раздуться.
Как очистить кэш миниатюр: Перейдите в меню «Пуск» , найдите приложение « Очистка диска» и откройте его. При появлении запроса выберите системный диск (обычно диск C:) и подождите, пока он проанализирует файловую систему.
На вкладке « Очистка диска » снимите все флажки, кроме одного с пометкой « Миниатюры» , затем нажмите «ОК».
Можно ли удалить папку winsxs
Саму папку удалять конечно же не стоит, а вот правильно ее почистить, это правильное решение. Ранее я вам рассказывал про встроенную утилиту в Windows, под названием cleanmgr (Очистка диска). Там запустив утилиту у вас появлялся мастер «Параметры чистки диска», в котором, чтобы была произведена очистка папки winsxs, нужно было выбрать пункт «Очистка обновлений Windows».
Если вы любите все делать из консоли, то вот вам пример очистки папки WinSxS в Windows 10. Запускаем командную строку от имени администратора и вводим команду:
Папка хранилища компонентов будет проанализирована и вы увидите сообщение о необходимости ее очистки, вы увидите ее размер.
Для операционной системы Windows 8.1 или Windows Server 2012 R2, подойдет команда:
Изменение параметров реестра
Предупреждение
При неправильном изменении реестра с использованием редактора реестра или другого способа могут случиться серьезные проблемы. Для решения этих проблем может потребоваться переустановка операционной системы. Компания Microsoft не может гарантировать, что эти проблемы могут быть решены. Вносите изменения в реестр на ваш страх и риск.
Проверьте размер кэша, используемый на компьютере, выполнив следующие действия.
- В панель управления выберите сетевые иинтернет-автономные> файлы.
- Выберите вкладку «Использование диска » в поле «Автономные файлы «.
Если размер кэша равен нулю, необходимо изменить только параметры реестра, как показано в следующем списке. Или, если для размера кэша задано некоторое значение, выполните все действия.
-
Выберите «Пуск», введите regedit в поле поиска и нажмите клавишу ВВОД.
-
Найдите следующий подраздел реестра и щелкните его правой кнопкой мыши:
-
Щелкните правой кнопкой мыши CSC, наведите указатель мыши на «Создать» и выберите » Ключ».
-
Введите параметры в поле имени.
-
Щелкните правой кнопкой мыши параметры, наведите указатель мыши на «Создать» и выберите строковое значение.
-
Чтобы указать новое значение, введите CacheLocation и нажмите клавишу ВВОД.
-
Щелкните правой кнопкой мыши CacheLocation и выберите команду «Изменить».
-
В поле данных » Значение» введите имя новой папки, в которой требуется создать кэш.
Примечание.
Используйте формат microsoft Windows NT для имени папки. Например, если требуется расположение кэша, введите .
-
Закройте редактор реестра и перезапустите компьютер.
Удаление старого кэша
При перемещении всех файлов удалите старый кэш из сборки релиз-кандидата 1 (RC1) Windows Vista, выполнив следующие действия.
-
В командной строке с повышенными привилегиями введите команду и нажмите клавишу ВВОД.
-
В командной строке с повышенными привилегиями введите команду и нажмите клавишу ВВОД.
Примечание.
Ограничение этого метода для удаления старого кэша в том, что Takeown.exe может обрабатывать только пути, которые не превышают (максимальная длина пути). Максимальная длина пути составляет 260 символов. Если длина пути превышает значение , команда takeown завершается ошибкой.
Отключить автономные файлы Windows 7 CSC-Cache
Автономные файлы – это сетевой механизм, позволяющий получить доступ к файлам пользователей, которые подключаются к сети периодически, при отключении сервера, потери связи. Иными словами работать с сетевыми ресурсами, даже если эти ресурсы недоступны либо отключены от сети.
Однако как работает этот механизм, его реализация, мне не по душе, доставила массу неудобств и потраченных нервов. Например, пользователь, у которого активированы автономные файлы, подключил себе общую сетевую папку. Сразу насторожил вид этой папки, где на некоторых папках и файлах появился «серый крест«, что означало, что файл недоступен. После того, как пользователь сохранил файл в общей сетевой папке, то файл не виден, для всех остальных, т.е. синхронизация сильно запаздывает.
Вообщем, мне такое положение вещей надоело и я решил ее выключить. Но не все так просто оказалось это сделать.
Для начала, зашел в «Панель управления» -> «Центр синхронизации«. Слева сбоку пункт «Управление автономными файлами«, кнопка «Отключить автономные файлы«.
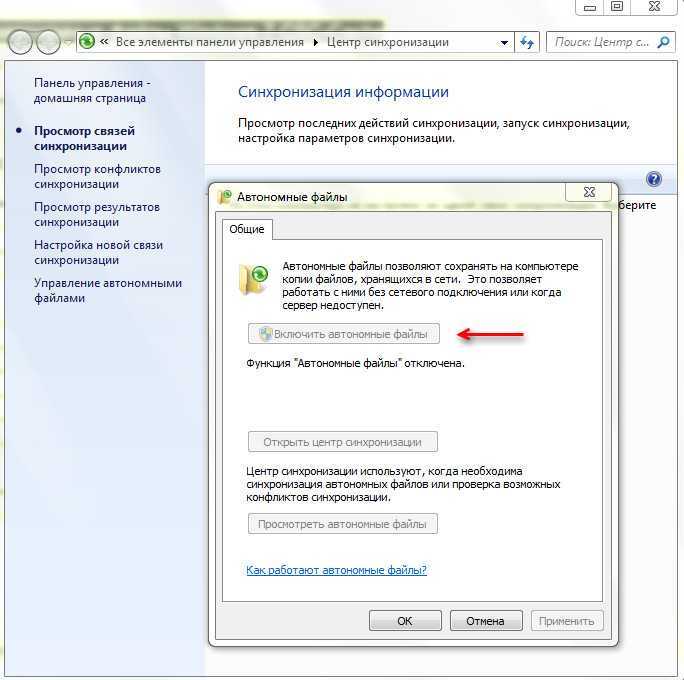
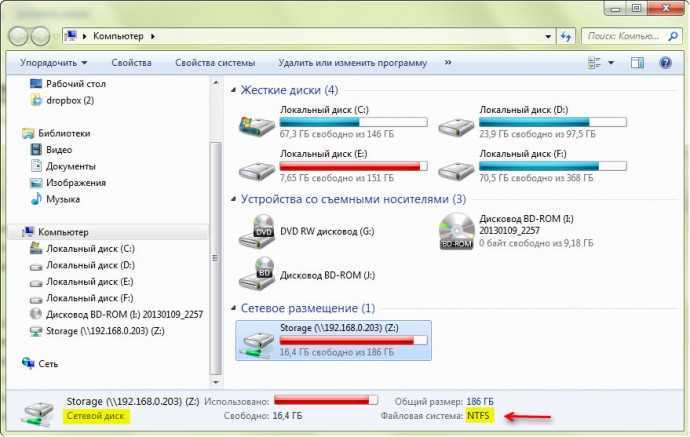
Но со временем вновь сетевая папка подключилась в режиме «Автономные файлы«, хотя «Автономные файлы» в панели управления были отключены.
Кардинально отключить удалось только используя «Редактор локальной групповой политики» (gpedit.msc) и внеся изменения в реестр.
«Конфигурация компьютера/Административные шаблоны/Сеть/Автономные файлы«, отключаем элементы параметров «Автономных файлов«:
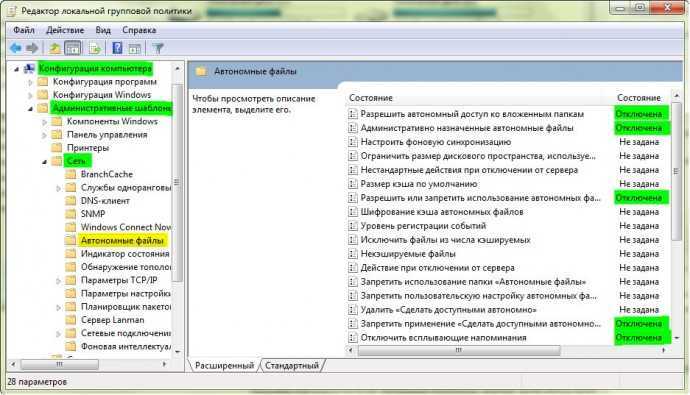
В реестр вносим изменения командой, выполненной с правами администратора:
Как удалить системные файлы в windows 7 и windows Vista
Если вам необходимо изменить или удалить системные файлы в windows 7 или windows Vista, то наверняка заметите, что нельзя удалить системные файлы, даже имея права администратора. Такая мера безопасности была введена в операционную систему, начиная с версии windows XP. TrustedInstaller сервис по умолчанию, который выполняет функцию защиты системных файлов от вирусов, троянов и других вредоносных программ, а также нежелательных удалений файлов без ведома пользователя. Сервис TrustedInstaller поддерживает защиту файлов от перезаписи и способствует сохранности работоспособности системы windows.
Однако существует способ, который позволит изменять или удалять системные файлы в windows Vistaи windows 7. Для этого необходимо присвоить себе право удалять или изменять файлы в системе, что легко можно сделать, воспользовавшись в командной строкой.
Запустите командную строку CMD с правами администратора, нажав в меню:Пуск — Программы — Стандартные — Командная строка
Чтобы стать владельцем файла, необходимо воспользоваться командой takeown в командной строке, а в качестве файла для удаления возьмем winload.exe.mui:
takeown /F C:WINDOWSSystem32RU-RUwinload.exe.mui
Эта команда даст вам права на файл, но не позволит удалить файл.
Теперь нужно запустить команду cacls, чтобы дать себе право полного контроля над файлом:
cacls C:WINDOWSSystem32RU-RUwinload.exe.mui /G User:F
Обратите внимание, что необходимо заменить слово User на ваше имя пользователя системы windows.После этих команд вы сможете удалить выбранный системный файл. Стоит учесть, что данную операцию по присвоению прав необходимо произвести с каждым системным файлом отдельно
Если после всех команд файл все еще не удаляется, нужно перезагрузить в безопасном режиме систему и попробовать снова.
Примечание: Удаление системных файлов может привести к неработоспособности системы.
Добавьте в соц. сети:
Комментарии
Сайт не хранит персональных данных!
xn--80aamj4abj2a4g.xn--p1ai
Меры предосторожности
Следует помнить, что очистка кэша дает возможность ускорить только некоторые процессы. Например, если вы запретите использование эскизов, работа проводника замедлится. Если вы удалите корзину, то можете лишиться некоторых файлов, которые могли быть полезными.
Если вы очистите данные браузера неверно, то рискуете потерять информацию о паролях. Поэтому следует внимательно следить за тем, какие данные вы удаляете.
Удаление кэша позволяет как ускорить, так и замедлить работу системы. Вам следует грамотно распоряжаться со своими файлами. Рекомендуется вручную выбирать удаляемые ресурсы системы. Таким образом, вы сможете защитить ценную информацию, а также обеспечить конфиденциальность данных.
Было рассмотрено, что такое кэш, а также основные методы для его очистки. Постоянно необходимо следить за данными браузера и DNS, которые существенно тормозят работу ОС. Вы можете осуществлять очистку как вручную, так и использовать специальное ПО, что позволит упростить весь процесс и не вдаваться в подробности.
Рекомендованные публикации
В случае с обновлением операционной системы Windows 10 может возникать ошибка 0x80070013. Ошибка сопровождается описанием: “С установкой обновления возникли некоторые проблемы,…
При установке некоторых приложений, может запрашиваться компонент .NET Framework 3.5, который по умолчанию установлен в систему Windows начиная с 7…
Многие пользователи сталкивались с ошибкой 0x80070570 при установке Windows, в данной статье, попробуем описать возможные методы решения этой ошибки. По…
Компания StatCounter, аналитическая служба, предоставляет статистические данные на основе данных с 2 миллионов сайтов по всему миру. Согласно последним январским…
Удаление неиспользуемых компонентов
Этот метод предназначен для продвинутых пользователей. Удаление компонентов может повлиять на стабильность работы системы.
В этом случае мы будем очищать неактивные компоненты. В будущем, при необходимости, их возможно восстановить.
- В командной строке, открытой от имени Администратора, прописываем следующее: DISM.exe /Online /English /Get-Features /Format:Table.
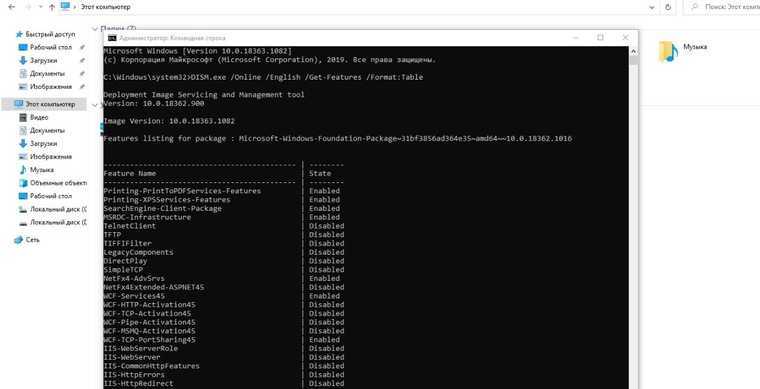
Получаем список компонентов с указанием состояния (Enable / Disable).
Чтобы удалить компонент, необходимо прописать команду DISM.exe /Online /Disable-Feature /featurename:XXX /Remove, где XXX — название компонента для удаления.
Посмотреть активные и неактивные компоненты Windows можно в разделе «Программы и компоненты», который находится по здесь: Панель управления\Программы\Программы и компоненты. Интересующий пункт находится в левой части окна.
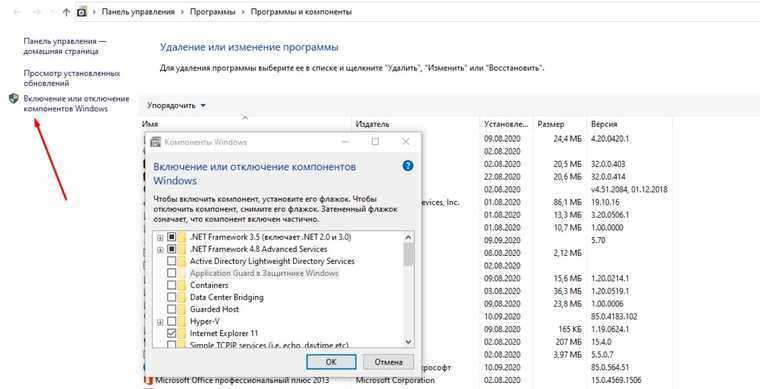
Наиболее популярными вариантами очистки директории являются первые два метода, о которых снято много видеороликов для YouTube.
Воспользовавшись предложенными в статье способами, можно уменьшить размер WinSxS. Результат зависит от выбранного способа и того, как часто пользователь выполняет очистку системы от мусора. Как правило, интерес к папке WinSxS возникает при необходимости освобождения места на системном диске. А том, как это сделать можно прочитать здесь.
Как произвести очистку кэш-памяти?
DNS (ДНС)
Кэш DNS чистится с помощью командной строки. Чтобы открыть её, нажмите Win + R (программа «Выполнить») и введите в поле cmd. Или откройте «Пуск», пройдите в раздел «Стандартные» и запустите командную строку.
В командной строке введите: ipconfig /flushdns
Появится строчка «Успешно сброшен кэш распознавателя DNS». DNS-кэш очищен.
Видео: как очистить DNS-кэш на Windows 7 и XP
Чистка Thumbnail
Thumbnail-кэш можно очистить стандартной утилитой «Очистка диска». Чтобы запустить её, откройте «Панель управления» -> «Система и безопасность» -> «Администрирование» -> «Очистка диска».
В программе выберите диск, который нуждается в очистке. Чтобы удалить Thumbnails, отметьте системный диск (обычно это C:\). Затем поставьте галочки напротив тех файлов, которые нужно удалить (найдите в списке пункт Thumbnails, чтобы удалить эскизы). Нажмите «ОК» и подождите некоторое время. Thumbnail-кэш очищен.
В Windows есть возможность отключить thumbnail-кэш, тогда иконки не будут сохраняться во временную память и их прогрузка станет дольше, но это сэкономит вам бесценное место в кэш-памяти.
Откройте «Панель управления», в разделе «Оформление и персонализация» выберите «Свойства папки» (или «Параметры папки»). Во вкладке «Вид» будет перечень опций. Найдите среди них пункт «Не кэшировать эскизы» и поставьте галочку.
Нюансы для оперативной памяти
Так как кэш оперативной памяти стоит очищать регулярно, есть смысл облегчить процесс. Создадим ярлык, который будет отправлять нас к программе, очищающей временные файлы. Итак, нажмите правой кнопкой мыши на свободном месте рабочего стола и в меню выберите пункт «Создать», затем «Ярлык». Теперь узнайте разрядность вашей версии системы (откройте «Компьютер», кликните правой кнопкой мыши на свободное пространство, выберете «Свойства системы», а там будет указано: 32- или 64-разрядная система).
В зависимости от вашей версии введите в поле одну из следующих строк:
Нажмите «Далее», назовите ярлык по своему усмотрению и сохраните его. Теперь каждый раз, когда вы запустите этот ярлык, система проанализирует программные процессы и удалит неиспользуемую часть оперативной памяти. В перспективе регулярная чистка поможет улучшить быстродействие вашего компьютера.
Откройте меню, нажав кнопку в правом верхнем углу (☰). Откройте «Настройки». Пролистайте страницу вниз до самого конца и откройте дополнительные настройки. В «Личных данных» найдите кнопку «Очистить историю». Откроется окошко со списком опций. Отметьте «Очистить <…>, сохранённые в кэше». Нажмите «Очистить». Через некоторое время все временные файлы удалятся.
Очистка списка USB-накопителей
На некоторых режимных объектах к компьютеру разрешено подключать только флешки, зарегистрированные в журнале. Причем, как водится, журнал самый что ни на есть обычный — бумажный. То есть сам компьютер никак не ограничивает подключение незарегистрированных накопителей. Не ограничивает, зато протоколирует! И если при проверке обнаружат, что пользователь подключал незарегистрированные накопители, у него будут проблемы.
Мы ни в коем случае не советуем тебе пытаться украсть военные секреты, но умение очищать список недавно подключавшихся накопителей может пригодиться и в других жизненных ситуациях. Чтобы сделать это, загляни в следующие разделы реестра:
Вот они — все накопители, которые ты подключал к своему компу.
Раздел реестра с историей подключения накопителей
Казалось бы, нужно просто взять и все почистить. Но не тут-то было! Во-первых, разрешения на эти ветки реестра установлены таким образом, что ты ничего не удалишь даже в «семерке», не говоря уже о «десятке».
Упс…
Во-вторых, назначать права и разрешения вручную долго, особенно если накопителей много. В-третьих, права админа не помогут. Скриншот выше был создан, когда я выполнял операцию удаления как раз с правами админа. В-четвертых, кроме этих двух разделов, нужно почистить еще длинный список разделов. Причем их нужно не просто удалять, а грамотно редактировать.
Если тебе по каким-то причинам понадобится сделать все вручную, то ищи по ключевым словам MountPoints, MountedDevices DeviceClasses и RemovableMedia. Но куда проще использовать готовую программу, которая сделает все за тебя. На некоторых форумах для этого рекомендуют USBDeview. Однако я ее протестировал и заявляю, что она вычищает информацию далеко не из всех нужных разделов. USBSTOR и USB продолжают содержать информацию о подключавшихся носителях.
Могу порекомендовать программу USB Oblivion. Запусти ее, поставь галочку «Произвести реальную очистку». Параметр «Сохранить .reg-файл отмены» можешь включить или нет, но если цель не проверить программу, а подготовиться к грядущей инспекции компьютера, то лучше выключить.
USB Oblivion
Программа не только чистит реестр, но и выводит подробный лог своих действий (см. ниже). Когда она завершит работу, не останется никаких упоминаний о подключении накопителей к компьютеру.
USB Oblivion в действии
Как почистить кэш компьютера на Windowsс помощью программ
Почистить кэш компьютера на Windows с помощью программ — достаточно легко. Существует множество специализированных пакетов, которые позволяют быстро очистить системный кэш. Например, CCleaner имеет простой и понятный интерфейс. Необходимо отметить нужные компоненты для удаления и нажать кнопку «Очистить». Существует множество и других программ. Каждая из которых обладает похожим функционалом, поэтому можно выбрать любую из них.
Как произвести очистку кэш памяти?
Для этого можно воспользоваться различными инструментами. Каждый из них обладает своими преимуществами и недостатками, но используется для выполнения различных процедур.
DNS (ДНС)
Для этого необходимо перейти в командную строку любым из перечисленных методов. После этого вводится специальная команда для очистки. При успешном выполнении выведется соответствующее сообщение о завершении процесса.
Чистка thumbnail
Для этого можно перейти в свойства системного диска. Далее необходимо выбрать стандартную утилиту для очистки диска. Галочкой отметьте thumbnails. После этого можете начать очистку. Обычно это не занимает много времени.
Вы можете отключить отображение эскизов
Таким образом, вы не увидите иконок, но сможете сэкономить место в кэш памяти, что важно для выполнения других процессов. Перейдите в свойства папки и настройте соответствующее отображение
Перезапустите систему.
Нюансы для оперативной памяти
Оперативную память нужно очищать регулярно. Поэтому имеет смысл автоматизировать этот процесс. Создайте на рабочем столе ярлык, который ссылается на программу очистки кэша оперативной памяти, находящуюся в C:\Windows\System32 под названием rundll32.exe. После создания ярлыка нажмите на него. Проведется анализ и чистка ресурсов. В результате ваше устройство начнет работать намного быстрее.
Как удалить все временные файлы с помощью программ?
Чтобы не лезть в сложные настройки, можете воспользоваться специальным программным обеспечением. Это существенно упростит поставленную задачу. Например, скачайте CCleaner – это распространенный программный пакет. Базовый функционал предоставляется совершенно бесплатно, что подойдет для повседневных нужд.
Загрузите установочный файл с сайта разработчика. Установите программу, следуя пошаговой инструкции установщика. После этого запустите программный продукт.
С левой стороны располагаются пункты, которые подвергаются очистке. Выберете галочкой те элементы, которые необходимо удалить. После этого нажмите на кнопку анализ. Будет проведена проверка этих элементов и выделены те, которые можно удалить. Нажмите на кнопку «Очистка». Начнется удаление ненужных кэш файлов. Этот процесс может занять некоторое время в зависимости от производительности системы.
Также вы можете очистить ненужные записи реестра, если перейдет на соответствующую вкладку. Это позволяет очистить битые ссылки, что существенно ускорить быстродействие системы. Рекомендуется перед этим создать точку восстановления, если вы не уверены в своих действиях.
Главное преимущество такого метода очистки – доступность. Скачать и установить программу сможет каждый. Вам не требуется вникать в тонкости работы ОС. Вся настройка и очистка будет проведена вместо вас.
Способы для браузера
Для каждого браузера способ отличается. Базовый алгоритм следующий: перейдите в настройки. Зайдите на вкладку очистки истории и выберете нужные файлы. Нажмите на кнопку «Очистить». Это может занять некоторое время.
Сколько места может занимать содержимое папки WinSxS
Обновления приходят регулярно, тем более сам пользователь часто вносит различные изменения в работу операционной системы. Если оптимизация каталога ранее не проводилась, или же процедура выполнялась давно, то размер папки легко может превысить отметки в 20 ГБ, но здесь есть один нюанс.
В папке WinSxS используются жесткие ссылки на файлы других каталогов. Иными словами, Проводник или файловые менеджеры в расчетах учитывают именно полный размер файла, хотя, по факту, его здесь нет, и место не занято.
Отсюда возникает и другой вопрос. Какой размер этой папки считается нормальным, и когда нужно всерьез задуматься об оптимизации содержимого?
С другой стороны, освободить место можно и при более скромных объемах.
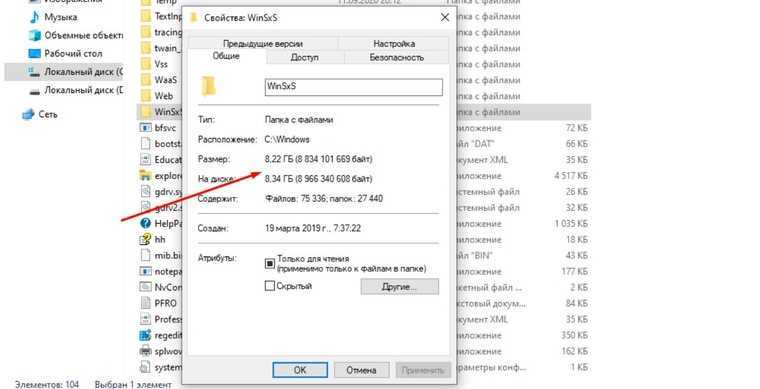
Как правильно очистить папку windows installer
Перед всеми нашими манипуляциями, вы должны обязательно выполнить вот что:
- Создать точку восстановления системы Windows, чтобы легко можно было откатиться назад
- в случае с RDS фермой в виде виртуальной машины, можно сделать простой снапшот, и не придется делать точку восстановления в Windows
- Если первые два пункта не выполнимы, то хотя бы скопируйте ее содержимое в другое место, на случай восстановления
Для того, чтобы правильно очистить каталог C:WindowsInstaller, можно воспользоваться бесплатной утилитой PatchCleaner.
Как работает PatchCleaner. Операционная система Windows содержит список текущих установщиков и патчей, к которым можно получить доступ через вызовы WMI ( Инструментарий управления Windows ). PatchCleaner получает этот список известных файлов msi/msp и сравнивает их со всеми файлами msi/msp, которые находятся в каталоге c:WindowsInstaller. Все, что находится в папке, но не в списке, представленном окнами, считается сиротскими файлами и помечено для перемещения или удаления.
Производим установку PatchCleaner , для очистки места на RDS ферме. На пермом экране мастера установки, нажмите «Next».
Принимаем лицензионное соглашение «I Agree»
Указываем для каких пользователей будет устанавливаться PatchCleaner.
Установка PatchCleaner завершена, запускаем ее.
После запуска, утилита проведет сканирование. У вас будет два показателя:
- Общее количество пакетов в папке Installer
- Количество устарелых файлов
По пути Move Loction, будет делаться резервная копия, на всякий случай, можете при желании изменить данный путь.
Нажав на кнопку «details», вы увидите более подробный список, устаревших пакетов msp, прочитать к каким программам, они относились.
Чтобы запустить процесс освобождения дискового пространства на ферме RDS и уменьшить размер папки C:WindowsInstaller, нажмите кнопку «Move».
Вас спросят, хотите ли вы этого, нажимаем yes
Все уменьшение папки Installer выполнено.
Видим, что больше в системе нет устаревших файлов.
В папке с резервной копией, теперь лежат ваши устаревшие файлы.
Если вы не хотите производить чистку Windows Installer, или просто боитесь это делать, но располагаете в системе другим, дополнительным диском, на котором есть свободное место, то можете перенести C:WindowsInstaller на него, для этого можно воспользоваться символическими ссылками, мы их уже использовали когда переносили OST файл в Outlook.
Предположим у меня есть еще диск E:, и на нем есть 100 гб свободного места и я бы хотел на него перенести системную папку, для этого открываем командную строку с правами администратора и вводим команду, но перед этим ОБЯЗАТЕЛЬНО, скопируйте C:WindowsInstaller в E:Installer.
Теперь если вы зайдете в каталог C:WindowsInstaller, то увидите на папке стрелочку в левом углу, это означает, что это символическая ссылка, ведущая в другое место. Надеюсь с папкой Installer мы разобрались, и очистили часть места на RDS ферме.
6. Кеш браузера
Каждый раз, когда вы посещаете веб-страницу, ваш браузер добавляет эту страницу, включая HTML, CSS, JavaScript и файлы изображений, в кэш браузера. При следующем посещении этой же страницы ваш браузер использует кэшированные файлы для быстрой загрузки страницы.
На самом деле это более сложный процесс, чем , , но это основной смысл этого.
Это приятно, потому что кеш уменьшает количество используемой вами полосы пропускания и улучшает работу в Интернете. , но иногда кэш-память может вызывать проблемы.
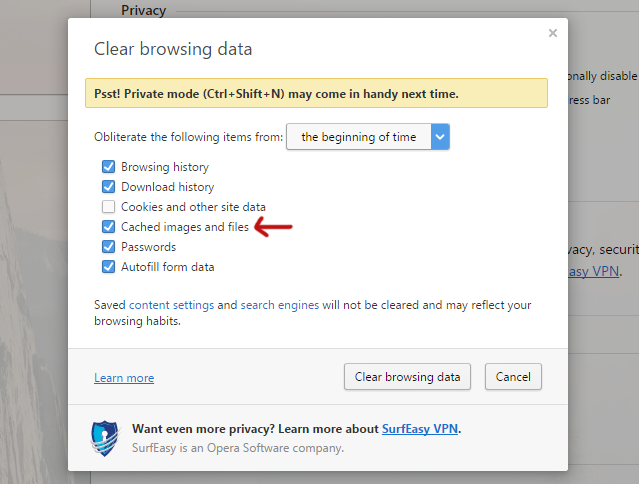
Например, если веб-страница изменяется, но ваш браузер продолжает загружать устаревшие данные кэша, сайт может работать не так, как предполагалось. Вот почему одним из распространенных методов устранения неполадок является очистка кэша браузера — это возвращает вас к чистому листу. Кроме того, это освобождает используемое дисковое пространство.
Как очистить кеш веб-браузера: каждый браузер имеет свой собственный процесс очистки кеша, но ни один из них не слишком сложен.
В Firefox откройте меню « Параметры» , перейдите в раздел « Дополнительно », выберите вкладку « Сеть » и нажмите кнопку « Очистить сейчас» , где указано « Кэшированный веб-контент» .
В Chrome откройте меню « Настройки» , прокрутите вниз и нажмите « Показать дополнительные настройки» , в разделе « Конфиденциальность» нажмите « Очистить данные обозревателя» , выберите параметр « Кэшированные изображения и файлы» и обязательно очистите «с начала времени».
В Opera откройте меню « Настройки» , перейдите в раздел « Конфиденциальность и безопасность », в разделе « Конфиденциальность» нажмите « Очистить данные просмотра» , выберите параметр « Кэшированные изображения и файлы» и обязательно очистите его «с начала времени».


































