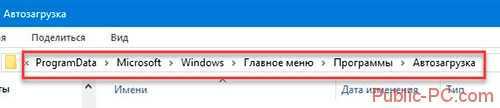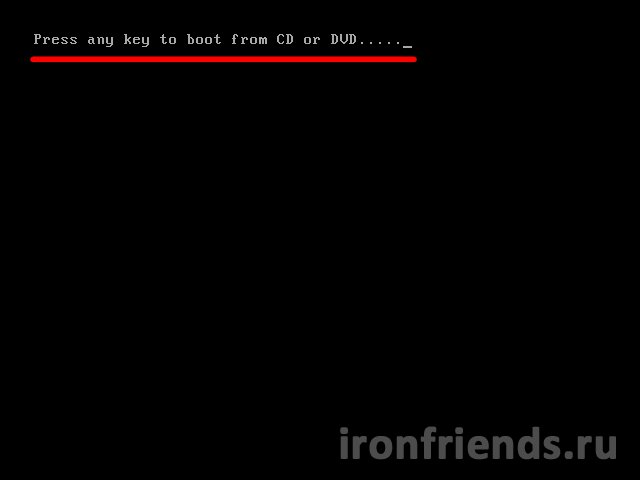Настройка выключения компьютера или как ускорить выключение в Windows 10 / 8 / 7
Опытные пользователи наверняка заметили, что выключение компьютера в Windows 10 и 8 стало заметно быстрее, чем в предыдущих выпусках ОС. Однако существует простой способ еще немного ускорить завершение работы «Окон» через изменение значения трех параметров реестра. Прирост в скорости выключения будет особенно заметен на старых десктопах (ноутбуках) и версиях системы от «семерки» до Windows 2000. Если вас волнует та же проблема – читайте ниже краткое руководство по безопасному твику (англ. tweak – «уловка», «щипок») системного реестра.
Настраиваем выключение через параметр WaitToKillServiceTimeout
Итак, при долгом выключении компьютера нам придется прибегнуть к помощи редактора regedit.exe. Нажмите комбинацию клавиш «Win + R» и наберите в появившемся окне regedit → «ОК» (можно воспользоваться поисковой строчкой в меню «Пуск»). Запустив реестровый редактор, последовательно разверните ветвь HKEY_LOCAL_MACHINE\SYSTEM\CurrentControlSet\Control → найдите и двойным щелчком откройте параметр WaitToKillServiceTimeout → смените его значение с «5000» на «2000» → «ОК».
Сей строковый параметр отвечает за время ожидания зависших служб при завершении работы «Окон» (в миллисекундах), которое мы сократили с пяти секунд до двух. Сразу предупрежу: не пытайтесь выставлять значения параметров ниже указанных (например, равным «0»), что может привести к неприятностям типа синего экрана смерти (англ. «Blue Screen of Death», BSoD)!
Ускоряем выключение через HungAppTimeout и WaitToKillAppTimeout
Теперь посетите «куст» HKEY_CURRENT_USER\Control Panel\Desktop, где разыщите и аналогичным образом поменяйте с дефолтных 5000 до минимальных 2000 значения параметров HungAppTimeout и WaitToKillAppTimeout, ответственных за время принудительного завершения зависших программ.
Кстати, не следует деактивировать службу WMI (англ. Windows Management Instrumentation – «инструментарий управления Windows», ветка HKEY_LOCAL_MACHINE\SOFTWARE\Microsoft\WBEM\CIMOM), как советуют некоторые «специалисты». На время окончания работы системы это не влияет, зато последствия такого трюка непредсказуемы (из отзыва, «Вроде выключение ускорилось, перегрузил комп и тут увидел синий экран…»).
Если «чешутся руки», рекомендую отключить сообщение о принудительном завершении работы программ, появляющееся при перезагрузке или выключении Windows. Далеко ходить не надо – все в той же ветке HKEY_CURRENT_USER\Control Panel\Desktop установите значение параметра AutoEndTasks равным «1». Если такового нет, создайте его через последовательные клики в панели редактора «Правка» → «Создать» → «Строковый параметр».
На этом наши минутные копания в реестре пришли к финалу, осталось только убедиться в полезности сделанного.
Бывает такое, что при загрузке операционная система сильно долго запускается или запускается не так быстро, как того хотелось бы пользователю. Таким образом, теряется драгоценное для него время. В этой статье мы определим различные способы увеличения скорости запуска операционной системы на Windows 7.
Microsoft против разработчиков программ
Нет, Microsoft, конечно, не против разработчиков программ, ибо Windows без приложений никому не нужна. Однако Microsoft не радует, что разработчики пихают свои программы в автозагрузку. Потому что пока они стартуют, в том числе и в фоне, мы не можем нормально запускать те программы, которые нам действительно нужны. Но при этом принято говорить, что Windows долго запускается, не так ли?
Создатели Windows Vista, видимо, чувствовали, что ОС получается тяжеловатой, в том числе и в плане загрузки системы. Поэтому в Microsoft решили уменьшить негативный эффект от программ в автозагрузке и сделать рабочий стол доступным немного быстрее.
Форсирование нормального приоритета потока для программ в автозагрузке
Поток (thread) является частью процесса и может выполняться с разным приоритетом. Потокам с высоким приоритетом требуется больше ресурсов, чем их коллегам с обычным или низким приоритетом.
В Windows Vista для размещенных в автозагрузке программ зафиксировали приоритет потока (thread priority) на обычном уровне (Normal) и заблокировали любые попытки повысить его. Эти ограничения действовали на протяжении некоторого периода времени после запуска системы (подробности чуть ниже).
Логика создателей Windows Vista была такова, что если этого не сделать, некоторые разработчики будут стремиться повысить приоритет своих программ, чтобы растолкать локтями тех, кто этого не сделал. Поэтому все программы в автозагрузке поставили в равные условия.
Понижение приоритета CPU и I/O для программ в автозагрузке
Все программы в автозагрузке Windows Vista поместили в «коробку» (“box”, в терминологии Performance Team, отвечающей за производительность системы).
На практике это означало, что по умолчанию на протяжении 60 секунд после запуска системы для всех приложений в автозагрузке задавался приоритет:
- CPU ниже обычного (below normal), чтобы уменьшить нагрузку на процессор
- I/O очень низкий (very low), чтобы снизить интенсивность обращений к диску
Таким образом, каждая программа в автозагрузке меньше нагружала систему во время ее запуска. А по истечении заданного периода времени приоритет программы восстанавливался на уровень, определенный ее создателями.
Чем кончилась война
Microsoft закопала топор войны за автозагрузку с выходом Windows 7. Трудно сказать, что послужило основной причиной. Возможно, было много нареканий от корпоративных клиентов, недовольных медленным выполнением скриптов групповой политики.
С другой стороны, за три года, прошедших с выпуска Windows Vista, улучшились аппаратные конфигурации компьютеров на рынке. Появились новые, более мощные процессоры, а твердотельные накопители стали проникать в массы. Это снизило полезный эффект от помещения в коробку автоматически запускаемых программ.
Так или иначе, в Windows 7 и Windows 8 приоритет CPU и I/O для программ в автозагрузке не понижается, а возможность увеличить приоритет потока не блокируется. Однако топор войны не утоплен, а именно закопан! И ниже я расскажу, как его выкопать.
Причины того, что компьютер начал работать хуже
Как правило, медленная работа наблюдается на устройствах, которыми пользуются несколько пользователей, или на тех, которые загружены играми и программами. Кроме того, если вы пользователь, который любит экспериментировать с новыми программами, тогда то, что ваш ноутбук или компьютер стал работать медленнее, не удивительно. А если вы любите колесить по просторам интернета, тогда вполне могли подхватить вирус. Что же делать в такой ситуации? Если вы задаетесь вопросом как ускорить работу Windows 7, тогда вы попали по адресу. Здесь вы найдете перечень основных проблем и способы их разрешения.
Программы, прописанные в автозагрузке
Напрямую влияют на старт ОС, в тот момент, когда уже открывается рабочий стол. Как автозагрузка, в Windows 7 в обязательном порядке прописывается антивирус. Еще это различного рода мессенджеры, такие как Скайп, ISQ, и те, что при установке предлагает оставить галочку «запускать при старте ОС».
Посмотреть автозагрузку Windows 7 можно открыв «Все программы» в «Пуске», где есть папка «Автозагрузка». На данном примере видно, что с системой запускается программа автоматического переключения языка ввода.
Посмотреть автозагрузку Windows 7 можно открыв «Все программы» в «Пуске»
Но как тогда запускается антивирус? А еще, если он стартует без внесения в эту папку, то и другие программы смогут прописаться на более глубоком уровне, здесь не отображенном. В таком случае управление автозагрузкой Windows 7 делается через CCleaner – в ней есть и такая функция.
Теперь видно, что при старте системы запускается сразу 8 программ, причем старт семи из них происходит по команде из реестра системы. Тут видно, что за программа запускается, кто ее издатель, где находится исполняемый файл – все необходимое для принятия решения – нужно запускать конкретный софт при старте системы, или можно без этого обойтись.
Еще показывает программы в автозагрузке диспетчер задач в Windows 8 и выше.
Как ускорить загрузку Windows 7 64 bit с помощью устранения визуальных эффектов
Кстати, сильно влияет на скорость загрузки наличие и тип антивируса, рекомендуем заменить его на менее ресурсоёмкий или вовсе использовать антивирусные сканеры. С ними не будет постоянной защиты, но при необходимости легко запустить сканирование системы и удалить вирусы, один из лучших вариантов – Dr. Web.
Классическая тема системы требует намного меньше ресурсов, чем различные анимированные варианты. Если готовы мириться с простым интерфейсом, приступаем к изменению параметров.
Отключение эффектов:
- Кликаем на Пуск, ПКМ на «Компьютер» и выбираем «Свойства».
- Выбираем «Дополнительные параметры системы».
- В разделе «Быстродействие» нажимаем на «Параметры…».
- Устанавливаем выделение «Обеспечить наилучшее быстродействие».
- Применяем изменения.
Автозагрузка
Долгая загрузка компьютера во многом объясняется «мусором» (ненужными программами) в автозагрузке. Чтобы их убрать, необходимо:1. перейти «пуск» — «все программы» — «стандартные» — «выполнить»;2. появится диалоговое окно, где необходимо ввести «msconfig» (без кавычек) и нажать «Enter»;3. во вкладке автозагрузка отключите программы, которые редко используете (например, торрент клиент, скайп, другие мессенджеры и обновления).После этого примените все внесенные изменения. Если в автозагрузке у вас было много «мусора», то вы заметите как быстро начал грузиться компьютер, после ее очистки.
Отложенный запуск программ
В предыдущем разделе мы отключили кучу программ в автозагрузке, но они нам все-равно понадобятся в работе и их придется запускать. Это можно сделать вручную, а можно с помощью планировщика заданий сделать отложенный запуск.
Сделаем отложенный запуск добровольных распределенных вычислений через 5 минут после запуска компьютера. Планировщик заданий можно запустить из поиска в меню Пуск
Выбираем Создать простую задачу
Задаем имя и описание при необходимости
На вопрос Когда запускать задачу выбираем При запуске компьютера или при входе в Windowsи жмем Далее >
Выбираем действие — Запустить программу
Указываем путь к программе
Программу можно найти с помощью кнопки Обзор… а можно воспользоваться рассмотренным выше Autoruns
Вставляем скопированное в строку и оставляем только путь к файлу boincmgr.exe желательно в кавычках. Чтобы не ругался.
В аргументах можно записать
/a /s
Для запуска программы свернутой в области уведомлений. Жмем Далее
Ставим галочку Открыть окно Свойства и жмем Готово
В открывшемся окне Свойства переходим на вкладку Триггеры выделяем единственный триггер и жмем Изменить…
Ставим галочку Отложить на и выбираем 1 минута. Корректируем значение до нужных 5 минут и ОК
Только что созданное задание выглядит следующим образом
Теперь у нас автоматически, через 5 минут после запуска компьютера, запустятся распределенные вычисления.
Подобным образом можно разнести запуск необходимых программ для ускорения загрузки Windows.
Удаление «мусора» и неиспользуемых программ
Это позволит ускорить загрузку Windows 7, поскольку установленный софт увеличивает количество записей в реестре, а отдельные файлы проходят процедуру индексирования, что увеличивает нагрузку на жесткий диск. Учитывая, что «мусорные» документы и записи маленькие по объему, а по количеству превышают рабочие, то тормоза компьютера со временем станут ощутимыми. Как итог – повышение быстродействия компьютера и ускорение загрузки Windows напрямую зависит от регулярности чистки ОС, которая проводится стандартными методами и сторонними программами.
Ненужные программы. Какие из них лишние на отдельно взятом компьютере определяет пользователь. Для этого открывается панель управления и там выбирается пункт «Программы и компоненты».
Открываем Программы и компоненты, чтобы почистить ноутбук от ненужных программ
Если долго загружается компьютер с Windows 7, то просмотрев его станет ясно, какой софт устанавливался лично, а что проскочило сквозь защиту (это тулбары, агенты, неиспользуемые браузеры и прочее, что устанавливается самостоятельно, обманным путем).
Если не убрать отмеченные галочки, то установится еще «немножко» дополнений, причем иногда, чтобы только их увидеть, требуется найти и нажать малозаметную кнопку (что-то типа «дополнительные условия» или даже «для опытных пользователей»).
Программа для ускорения загрузки Windows 7 и чистки ОС от накапливающегося мусора – не становится панацеей, но поддерживать порядок помогают. Создаются платные и свободные для использования. Среди последних разберем CCleaner – она русифицированная, гибкая в настройках и с понятным интерфейсом.
Для неискушенных пользователей подходит тем, что требует нажатия только четырех кнопок, после чего начинается чистка рабочих файлов ОС.
CCleaner — удобная программа для очистки диска
Для удаления мусора от приложений, следующие 4 кнопки.
И затем реестр – тут только 3 кнопки
Еще можно вручную очистить папки «Temp», но так как расположены они в скрытых директориях, то найти их придется с помощью поиска по диску с ОС (чаще это С). В местах, закрашенных маркером, будет указано имя пользователя используемого компьютера. Содержимое папок, которые называются «Temp», можно смело удалять.
Еще можно вручную очистить папки «Temp»
Причины замедленной работы
Почему же компьютер начал тормозить? Я думаю, что таким вопросом задавались многие, но не все нашли ответ, так как не всегда получается определить причину медленной работы. Перечислю несколько возможных процессов, которые мешают продуктивной работе Windows 7:
- Программы в автозагрузке.
- Вредные и необязательные приложения. Попадают на ПК вместе с установкой из непроверенных источников.
- Отсутствие официальных драйверов на компьютере.
- Заполненность жесткого диска.
- Сильный нагрев компьютера.
Я назвал далеко не все возможные причины непродуктивной работы устройства, но даже их уже достаточно, чтобы сделать конкретные выводы.
Теперь вы задаетесь вопросом, так какие же конкретные способы можно использовать для улучшения качества работы Windows 7? Стоит рассмотреть каждый случай отдельно, чтобы вы лучше поняли, как правильнее поступить в вашей ситуации.
Работа с диском
Должен быть уже ощутим существенный прирост скорости, но процедуру следует продолжить, так как ускорить загрузку ноутбука Windows 7 поможет ещё и повышение производительности жёсткого диска. HDD – это единственный механический элемент компьютера (кроме дисковода), который по совместимости и самый медленный, часто замедляет ПК. Лучший вариант – установить SSD, но при отсутствии такой возможности можно использовать свой HDD с лучшей эффективностью.
Убираем временные файлы:
- Загружаем CCleaner с оф. сайта.
- После установки и запуска на вкладке «Cleaner» нажимаем «Run Cleaner».
- Программа автоматически удалит неиспользуемые и временные файлы.
Второй этап ускорения – удаление посторонних программ:
- В той же программе CCleaner переходим в раздел «Tools».
- Убираем неизвестные, малополезные, устаревшие программы и игры.
Этап 3 – дефрагментация диска:
- Переходим в «Мой компьютер», ПКМ по системному разделу диска, затем выбираем «Свойства».
- Кликаем на вкладку «Сервис».
- Нажимаем кнопку «Выполнить дефрагментацию».
После завершения процедуры с системным диском лучше выполнить то же самое в отношении других разделов.
Шаг второй, реестр
Существует в Windows слабое место – реестр. Так уж издревле повелось, что большинство жизненно важных параметров Windows хранятся в иерархической базе данных. От того, с какой скоростью ОС находит нужные записи в реестре, напрямую зависит как скорость загрузки, так и работа ОС Windows в целом.
Не редко деинсталляторы программ работают неэффективно, оставляя в реестре записи о своём присутствии и работе (параметры, регистрируемые библиотеки, привязка к определённым расширениям файлов и т.д.). Такие записи можно считать мусором, захламляющим БД. И от этого мусора необходимо избавляться, для чего стоит использовать такие утилиты как, например, Reg Organizer, CCleaner, Ashampoo WinOptimizer и другие.
Запускаем CCleaner, переходим в раздел «Реестр», нажимаем «Поиск проблем», и по окончанию — «Исправить выбранное»:
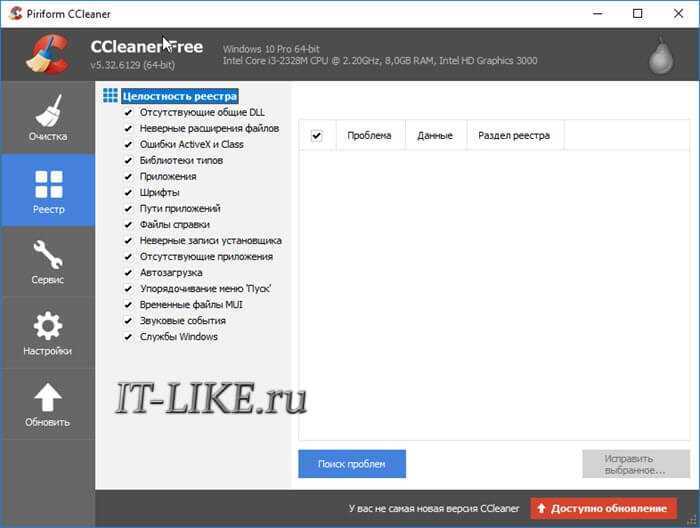
Во время такой очистки, да и просто во время работы Windows, реестр постоянно подвергается фрагментации. Значит необходимо будет выполнить ДЕфрагментацию реестра. Это можно сделать с помощью программы Defraggler, того же разработчика
Однако, сделаю важное замечание, что в некоторых случаях «чистка» реестра может затронуть и важные параметры. Поэтому обязательно предварительно создавайте точки восстановления системы, и в случае проблем в работе Windows вы сразу сможете восстановиться до предыдущего состояния
Отключение опции индексирования поиска
Для пользователей, которые часто ищут что-то в системе, Microsoft предусмотрела очень удобную опцию индексирования поиска, благодаря ней файлы найти легче и быстрее. Однако если поиском в системе вы пользуетесь редко, опция эта совершенно бесполезна и лишь «крадет» производительность Windows 7. Чтобы ее отключить, проделайте следующие действия:
1. Кликните кнопку «Пуск», далее по строчке «Компьютер» правой кнопкой мыши, а в выпавшем меню нажмите на «Управление».
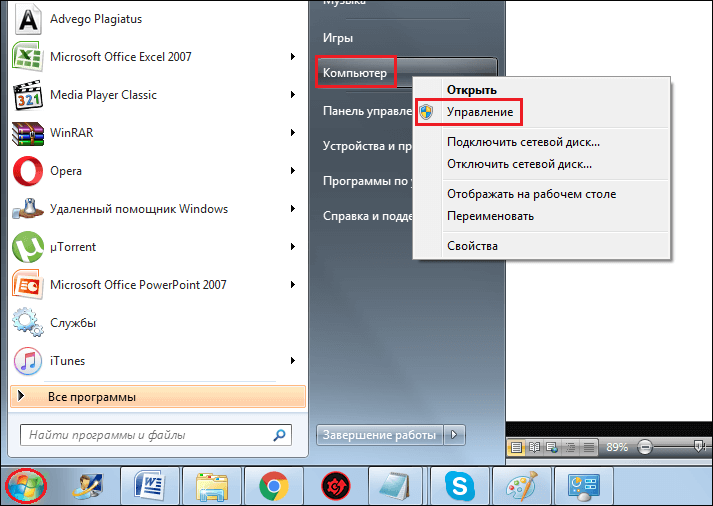
2. Раскройте список «Службы и приложения», кликните по строчке «Службы» и в списке справа отыщите службу Windows Search.
3. Нажмите на ссылку «Остановить службу».

По умолчанию вы также можете отключить следующие службы , как показывает практика, они редко приносят пользу среднестатистическому пользователю домашнего ПК.

Настройка процессора
Выполнение приведённых ниже шагов позволит увеличить скорость запуска Windows 7 на несколько секунд при наличии ЦП с двумя и большим числом физических или виртуальных ядер.
- Открываем командный интерпретатор, например, через «Пуск».
- Вводим в текстовую строку команду «msconfig» и выполняем её.
- Переходим во вкладку «Загрузка».
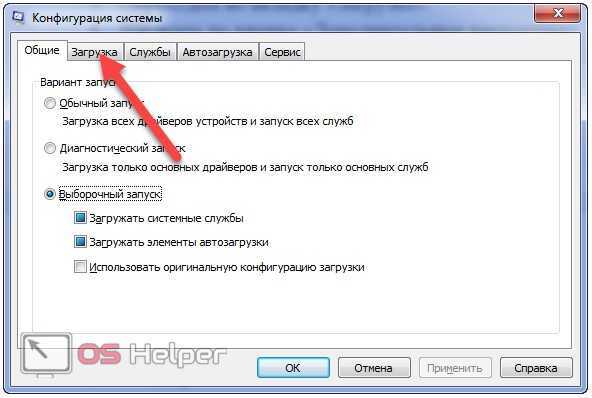
- Щёлкаем по кнопке «Дополнительные параметры» запуска системы.
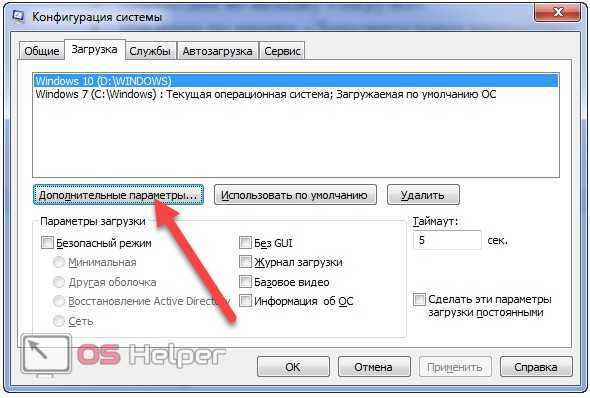
- Возле опции «Число процессоров» ставим флажок и указываем их максимально доступное количество.

- После этого сохраняем настройки.

- В окне «Конфигурация системы» щёлкаем «ОК».
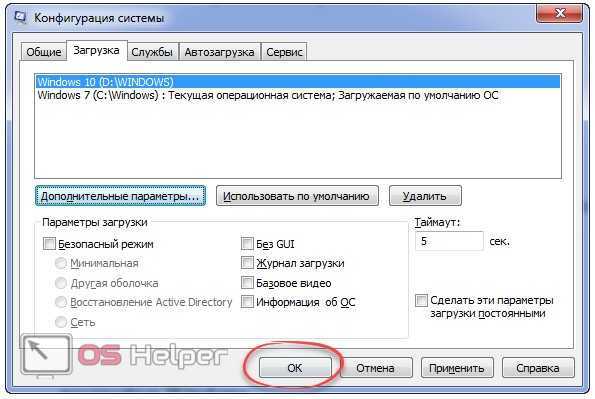
Компьютер перезагружать не обязательно, так как полностью настроить Windows 7 на высокую производительность мы ещё не успели.
Чистим и оптимизируем жесткий диск
Вы никогда не задумывались, куда попадают файлы при скачивании? Они хранятся на жестком диске вашего компьютера. Со временем на нем скапливается много ненужного мусора, что значительно замедляет работу вашего устройства. Если вы думаете, что удалив файл с рабочего стола, он исчезнет навсегда, то вы сильно ошибаетесь. Он будет дальше храниться на памяти персонального компьютера. Время от времени необходимо «чистить» ваш винчестер от ненужных программ. Также стоит удалить музыку, фильмы, установочные файлы и другие неиспользуемые приложения. Что касается удаления программ, то поговорим более конкретно, как от них избавиться. Инструкция по удалению неиспользуемых программ:
1. Заходим в «Пуск» и находим строчку «Панель управления.
2. Откроется окошечко нужной нам панели, там ищем абзац «Удаление программ» и заходим в него.
3. Открывается длинный список приложений, которые сохранены на вашем компьютере. Внимательно просмотрите его. Наверняка вы увидите программы, которыми уже давно не пользуетесь. Их и нужно будет удалить. Выбрав подходящее приложение, нажмем на него правой кнопкой мыши и выберем «Удалить».
4. Готово! Таким нехитрым способом можно избавиться от приложений, которые нагружают ваш винчестер. Такую очистку нужно проводить время от времени, так как скапливать неиспользуемые программы совершенно ни к чему.
5. Теперь пришло время избавиться от системного мусора. Для этого нам понадобится команда «Выполнить». Её можно найти через «Пуск», достаточно лишь в строчке «Найти программы и файлы» написать «Выполнить». В открывшемся окне вводим следующую команду – %temp%. После этого жмем Enter.
6. После этого перед нами открывается папка, в которой содержится огромное число временных файлов. Благодаря этой команде, нам не придется искать весь этот мусор вручную. Для нас его уже собрали в одном месте.
7. Не переживайте, все что хранилось в этой папке – временные файлы. Это мусор, который подлежит удалению.
ВАЖНО! Если всплывает окно «Файл уже используется», то нужно пропустить эти приложения. 8
Есть ещё один вариант очистки жесткого диска от ненужных программ. Для этого нужно зайти в «Мой компьютер» и кликнуть правой кнопкой мыши на «Локальный диск С». Выбираем пункт «Свойства»
8. Есть ещё один вариант очистки жесткого диска от ненужных программ. Для этого нужно зайти в «Мой компьютер» и кликнуть правой кнопкой мыши на «Локальный диск С». Выбираем пункт «Свойства».
9. Всплывает окно со свойства диска уже в нужном нам разделе «Общие». Нажимаем на «Очистка диска».
10. Системе компьютера понадобится время, чтобы подсчитать примерный объем ненужных файлов. В открывшемся меню отмечаем все возможные файлы галочками и жмем «ОК», чтобы подтвердить удаление файлов.
11. После того как очистка завершится, возвращаемся в свойства Локального диска С и убираем галочку с пункта «Разрешить индексировать содержимое файлов на этом диске в дополнение к свойствам файла». Нажимаем левой кнопкой мыши на «ОК». Открывается окно, в нем ничего не меняем и повторно жмем на «ОК».
ВАЖНО! Если открывается окошечко «Отказано в доступе», то нужно нажать на строчку «Продолжить». Если всплывает «Ошибка изменения атрибутов» – жмем «Пропустить все»
Это один из самых действенных и лучших способов по ускорению работы персонального компьютера. Удалив весь ненужный мусор с устройства, вы не только облегчите ему работу, но и освободите место на жестком диске для новых программ. Ведь любой файл в той или иной степени нагружает ваш ПК.
Измерение скорости загрузки
Прежде чем ускорять нужно определиться с начальной точкой, чтобы не мерить на глаз. Узнать точное время, за которое происходит загрузка вашей операционной системы можно с помощью журнала событий.
Отрываем меню Пуск, в строке поиска пишем «просмотр». Выбираем Просмотр событий
Слева переходим по пути
Журналы приложений и служб > Microsoft > Windows > Diagnostics-Perfomans
Раскрываем единственный журнал
Для удобства все события сортируем по Дате нажав левой мышкой на столбец «Дата и время». Затем находим самое свежее событие с кодом 100. Дважды кликаем по нему левой мышкой для просмотра деталей
В открывшемся окошке на вкладке Общие сразу видно длительность загрузки Windows
Система загружается за 145389 мс = 145 секунд.
Загрузка у нас происходит приблизительно 1 раз в неделю и это устраивает. Зачем компьютер выключать на ночь — пусть работают распределенные вычисления.
В рамках данной статьи попробуем уменьшить время загрузки.
Убираем виджеты рабочего стола
Календарь, часы, прогноз погоды выглядят красиво, но они замедляют работу системы за счет использования ресурсов оперативной памяти. Поэтому для повышения производительности системы в случае, если объем памяти ограничен и компьютер долго загружается при включении, лучше их выключить. Для этого щелкните правой кнопкой мыши соответствующий виджет и выберите «Закрыть гаджет». Или нажмите на крестик вверху справа.
Оптимизируем дисковое пространство
Производительность системы во многом зависит от состояния жесткого диска, т.е наличия свободного места на его системном разделе «C». Дело в том, что все записанные в него файлы для рационального использования дискового пространства разбиваются на фрагменты, которые, как правило, записываются не последовательно, а в разные разделы. Это также называется фрагментацией. Следовательно, при чтении данных компьютеру требуется определенное время, чтобы прочитать их. Чем больше эффект фрагментации, тем ниже скорость чтения со всеми вытекающими отсюда последствиями.
Исходя из этого, нужно периодически дефрагментировать жесткий диск. Это позволяет не только увеличить скорость вашего ПК, но и освободить место на его дисковой системе.
Контролируем запуск приложений
Чем больше программ будет загружено при запуске, тем больше времени потребуется для включения вашего компьютера. Кроме того, большое количество программ, работающих в фоновом режиме, загружают оперативную память компьютера. А, как известно, количество свободной оперативной памяти напрямую влияет на скорость работы системы в целом.
Поэтому для оптимизации производительности ПК следите за тем, какие программы загружены вместе с операционной системой, и своевременно исключайте запуск ненужных. Как это сделать в Windows 7 подробно рассказано в этой статье.
Задействуем весь потенциал процессора
Поскольку сегодня в основном используются многоядерные процессоры, необходимо по возможности использовать их полную мощность. Чтобы попробовать задействовать все ядра процессора, нужно открыть раздел конфигурации системы. Это делается с помощью команды «msconfig» и интерпретатора команд «Выполнить».
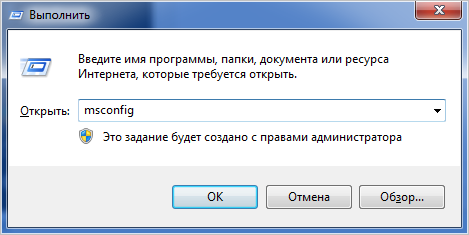
Откройте и перейдите во вкладку «Загрузки».
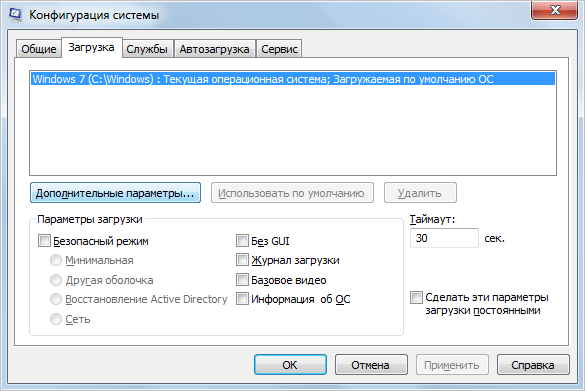
Затем нажимаем кнопку «Дополнительные параметры». Если у вас многоядерный процессор (2 или более) и для загрузки системы используется только одно ядро, вам необходимо использовать их все, чтобы оптимизировать и увеличить скорость работы. Для этого установите флажок «Количество процессоров» и выберите максимальное значение. Нажмите «ОК», затем нажмите «Применить». После этого также потребуется перезагрузка.

Панель конфигурации системы позволяет отключить ненужные службы. Для этого откройте соответствующую вкладку.
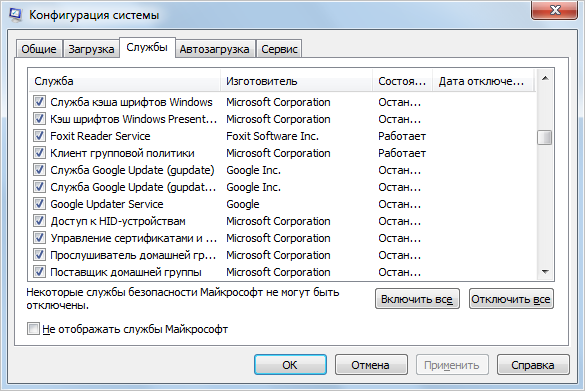
Затем снимите флажки рядом с названиями тех служб, которые, по вашему мнению, влияют на производительность. Однако категорически не рекомендуется отключать службы Microsoft Corporation, поэтому вы также можете установить флажок «Не показывать службы Microsoft».
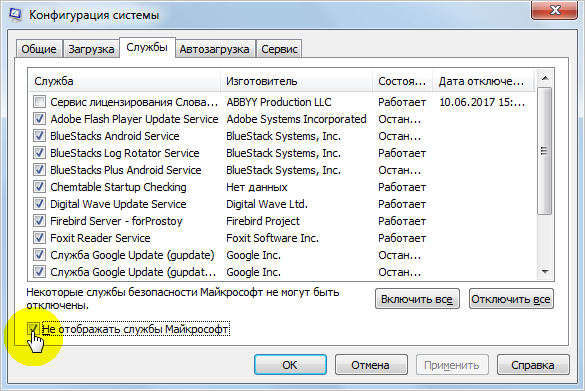
Теперь можно выключить хоть все, но помните, что они необходимы для стабильной работы соответствующих программ. После всех изменений нажмите «Применить» и «ОК», перезагрузите компьютер.
Проверка оперативной памяти
Как уже говорилось, оперативная память очень важна для оптимальной производительности системы. Поэтому не лишним будет его диагностировать, несмотря на то, что проводится стандартными средствами. Для этого откройте меню «Пуск» и введите в поиске «Диагностика проблем с оперативной памятью компьютера».
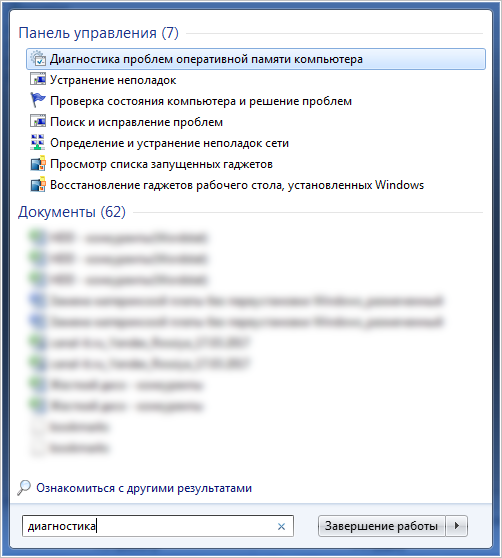
Появится окно, в котором мы выбираем первый вариант:
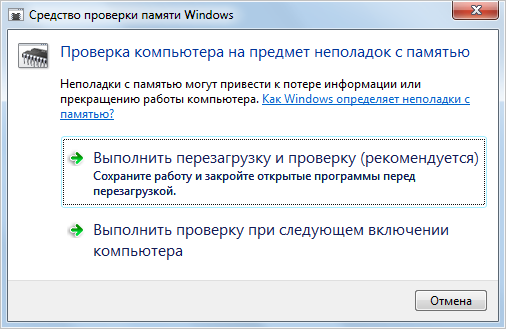
После этого компьютер перезагрузится и начнет проверять оперативную память. Поскольку это довольно долгий процесс, мы рекомендуем вам делать это, когда вы уже выполнили основные задачи. Если все в порядке, система загрузится нормально.
Задействуем режимы электропитания
И хотя это не самый главный совет, не зря мы его упоминаем в последнюю очередь, отчасти он может помочь. Однако этого не следует делать владельцам ноутбуков с исправным аккумулятором. Если вы используете настольный компьютер или ноутбук от сети, этот способ вам подойдет.
- Если у вас ноутбук, щелкните значок аккумулятора внизу и выберите «Дополнительные параметры питания». Для владельцев настольных компьютеров инструкции о том, как получить доступ к разделу настроек питания, можно найти здесь.
- Выбираем «Высокая производительность».
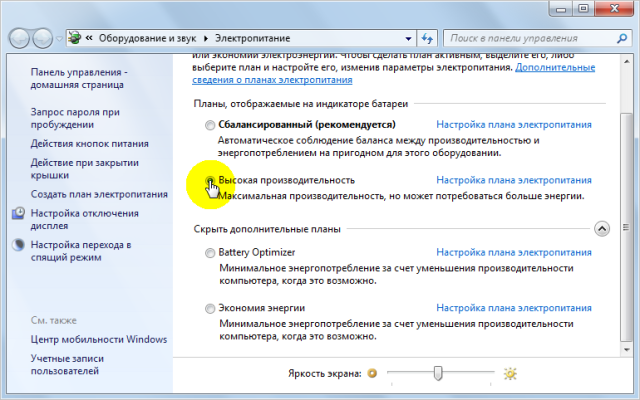
Очистка диска
Чтобы компьютер быстрее загружался, необходимо освободить дисковое пространство. Для этого:1. откройте «компьютер» и щелкните правой кнопкой по жесткому диску, который собираетесь очистить;2. в контекстном меня выберите «свойства»;
3. нажмите «очистка диска»;4. после этого автоматически запустится приложение для оценки занятого дискового пространства;5. как только система закончит свою работу, то предложит отметить файлы и папки, которые можно удалить;6. отметьте их галочками и нажмите «ок» или «очистить системные файлы» для Windows 10;7. подтвердите правильность действий. После этого загрузка компьютера ускорится.
Улучшаем производительность за счёт отключения визуальных эффектов
Aero, анимация окон, визуальные эффекты при появлении окон и меню потребляют немало ресурсов, хотя практической ценности от них нет. Разве что элементы интерфейса красиво выглядят да анимированы. Если графической адаптер компьютера сильно устаревший, да и оперативной памяти в нём немного (~2 ГБ), пожертвовать красотой и анимацией элементов интерфейса, дабы улучшить работу системы, можно, не раздумывая.
- Вызываем «Свойства» «Моего компьютера».
- Активируем отмеченную на скриншоте ссылку.
- Выполняем щелчок по кнопке «Параметры» в первом подразделе.
- Переносим триггерный переключатель в положение «Обеспечить наилучшее быстродействие».
- Переходим во вкладку «Дополнительно».
На этой вкладке увеличиваем размер файла подкачки или включаем его использование, если своп-файл в системе не используется. Он способен облегчить работу ПК с малым объемом оперативной памяти, так как является её виртуальным расширением. Когда ОЗУ для хранения данных недостаточно, часть нынче не используемой информации сбрасывается на жесткий диск в файл подкачки, который хранится на системном томе. Когда какая-либо информация становится нужной, она переписывается с диска обратно в ОЗУ. Скорость работы с данными на HDD намного ниже, чем с ячейками оперативной памяти, но в случаях крайней необходимости это лучше, чем постоянные оповещения о недостатке RAM, зависания (нередко «мёртвые») и сбои.
- Для включения файла подкачки кликаем «Изменить».
Здесь мнения специалистов, в том числе представителей Microsoft, расходятся.
Одни советуют ничего не трогать, позволяя системе автоматически выбирать нужный объем своп-файла, вторые советуют указать статичный размер для него, а третьи – задать динамичный объем. Что будет более правильно, каждый решает сам для себя.
- После того, как настройка Windows 7 выполнена, кликаем «Задать» и закрываем все окна кнопкой «ОК».