Причины ошибки 1935 при установке Microsoft Office 2007, 2010
Ошибка 1935 обычно возникает при инсталляции пакета Майкрософт Офис преимущественно на операционной системе Виндовс 7. Появление ошибки приводит к невозможности установки пакета «МС Офис» на пользовательском ПК.
Причины обычно сводятся к следующему:
- Пользователь пытаетесь установить версию MS Office несовместимую с операционной системой его ПК;
- Ряд системных файлов ОС Виндовс повреждены;
- В системе отсутствует или повреждена платформа «Microsoft .NET Framework»;
- Системный файервол или антивирус блокирует установки файлов пакета МС Офис;
- Ряд веток системного реестра повреждены.
Давайте рассмотрим, каким образом исправить ошибку 1935 при установке программы Microsoft Office 2007 и 2010.
Ошибка 1704 Fix
Опубликовал: security-technology.ru в Компьютеры 03.12.2017 Комментарии к записи Ошибка 1704 Fix отключены 892 Просмотров
Ошибка 1704 обычно отображается при попытке установить новую часть программного обеспечения на ПК, но это инсталляция из другой инструмент, который поврежден или поврежден. Лучше всего это подумать, как пытаться переписать словарь, в котором половина определений смешанная вокруг — это усложняет функционирование программы установки. Большинство людей чувствуют эту ошибку при установлении продуктов Symantec и Norton — это значит, что, если вы хотите решить потенциальные проблемы, которые возникают в нем, вы должны посмотреть, чтобы решить различные проблемы, которые могут привести к его показа.
Эта ошибка показывает в следующем формате:
«Ошибка 1704. Установка для в данный момент приостановлена»
Что означает эта ошибка?
Ошибка возникла из-за невозможности установления комп & # 39; ютера существующую установку. Как правило, это происходит в том, что Windows, как правило, устанавливает программное обеспечение в папку, копируя файлы, параметры и параметры на свой ПК. Это нормально … но основной вопрос заключается в том, что Windows не сможет копировать в папку, где текущая установка повреждена или повреждена. Вы действительно должны быть в состоянии решить этот, очистив оригинальную установку — это можно сделать, сначала повторно установив приложение полностью, а также убедившись, что настройки вашего компьютера & # 39; ютера у рабочем состоянии.
Как исправить ошибку 1704
1) вернуть ВАШ ПК
Так, как это просто звучит, перезапуск вашей системы является наиболее выгодным способом восстановления ошибки 1704 — главным образом из-за способа, в котором это, вероятно, вызвано временными проблемами. Вам следует просто нажать на кнопку «Пуск»> «Перезагрузка», чтобы заставить компьютер & # 39; Компьютер работать намного глаже
2) EXIT SETUP & PERFORM РЕМОНТНАЯ РЕМОНТА
Следующим шагом является выход из настройки вашей системы и выполнить установку «ремонт». Этот ремонт установит, в основном, любой поврежденный или поврежден параметр, который может иметь ваш ПК, и постоянно позволять вашем компьютере & # 39; компьютеров читать файлы и настройки, которые он требует для запуска. Мы обнаружили, что многие программы там, что приведет к ошибке 1704, на самом деле могут быть отремонтированы от их установщиков. Вы должны сделать это, чтобы обеспечить плавность работы вашего компьютера & # 39; ютера.
3) ОЧИСТКА регистрации ВАШЕГО ПК
Последний шаг — очистить реестр вашей системы. Это где все комп & # 39; Компьютеры Windows сохраняют свои важные настройки, и это то, что ваш ПК будет использовать для того, чтобы «запомнить & # 39; закладку» много важных параметров для вашего ПК. Регистрация похож на скрытые желтые страницы для Windows — сохраняя все от информации об установлении до последних файлов и настроек вашего компьютера & # 39; ютера. Если у вас возникают проблемы с реестром вашего компьютера & # 39; ютера, он обычно отображается с ошибками 1704
Чтобы это исправить, рекомендуется загрузить очиститель реестра и позволить ему исправить любые возможные проблемы, которые ваша система может иметь внутри этой важной части вашей системы
Как исправить ошибку 1935 и наслаждаться офисом
Начнем с простых и действенных методов на которые поначалу многие пользователи не обращают внимания.
- Внимательно посмотрите в нижний правый угол и поищите значок антивируса “Аваст”, этот помощник с легкостью блокирует установку пакета. Приостанавливаем защиту, любо отключаем на время инсталляции. Выключите антивирус на время установки;
- Отключите интернет;
- После установки и первом запуске пакета рекомендуем в обязательном порядке отключить функции обновления и отправки отчетов;
Для переустановки Microsoft .NET фреймфорка откройте меню пуск и следуйте инструкции:
- Зайдите “Панель управления”;
- Щелкните по значку “Программы и компоненты”;
- В приложений найдите “.NET Framework”, по очереди выполните команды “Удалить программу”, затем “Изменить” или “Восстановить”, потом кнопку далее. Если вышеперечисленные пункты не активны – удалите компонент;
- Загрузите актуальный пакет веб установщика на официальном портале Microsoft – Microsoft “.NET Framework 4” (веб-установщик) . На данный момент выпущена 4 русскоязычная версия приложения от 21.02.2011;
- После установки – перезагрузите компьютер и запускайте процесс установки офиса;
Надеюсь мы помогли вам разобраться и понять что такое ошибка 1935 при установке Microsoft Office и как быстро исправить данную проблему. Вот короткая видео инструкция по данной теме на английском языке, внимательно следите за действиями на экране:
https://youtube.com/watch?v=FJHiBl4JCMg
Евгений Загорский
IT специалист. Автор информационных статей на тему Андроид смартфонов и IOS смартфонов. Эксперт в области решения проблем с компьютерами и программами: установка, настройка, обзоры, советы по безопасности ваших устройств. В свободное время занимается дизайном и разработкой сайтов.
голоса
Рейтинг статьи
Как удалить 32-разрядную версию Microsoft Office и установить 64-разрядную версию
Часто мы загружаем неправильную версию программного обеспечения, а потом оно не устанавливается. Хотя 32-разрядные версии отлично работают с 64-разрядными версиями, но если вы установили его случайно, вот как вы можете полностью удалить 32-разрядный Office и установить 64-разрядный Microsoft Office.
Удалите 32-разрядную версию Microsoft Office и установите 64-разрядную версию.
Чтобы удалить Microsoft Office, если вы используете этот инструмент удаления Office от Microsoft, удаление будет полным и более чистым.
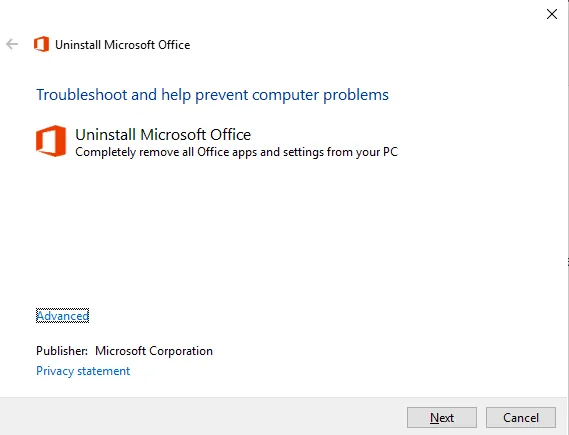
После удаления вам нужно будет загрузить правильную версию и установить ее снова.
Загрузите средство удаления Microsoft Office с веб-сайта Microsoft. Запустить o15-ctrremove.diagcab, и он запустит деинсталлятор.
Вы можете получить это сообщение об ошибке, когда обнаружите проблему —
- При удалении Office возникла проблема. Мы можем продолжить, но это приведет к удалению всех версий Office.
- Если у вас есть Office 2007 или Office 2010, убедитесь, что у вас есть копия ключа продукта для повторной установки.
- Если у вас установлен Office 2013 или более поздняя версия, щелкните ссылку ниже, чтобы переустановить.
Выберите вариант с надписью «Да, удалить все установки Office. » Опубликуйте это; вам придется подождать пару минут для полной деинсталляции.
Следующим очевидным шагом будет установка 64-разрядной версии Office. Перейдите на сайт www.office.com и войдите в учетную запись, связанную с этой версией Office. Если вы пользуетесь Office для дома, поищите «Установить Office» на домашней странице офиса.
Если вы используете Office 365, перейдите по этой ссылке. Если вы использовали Office 2013, переустановите копию и войдите в систему с той же учетной записью.
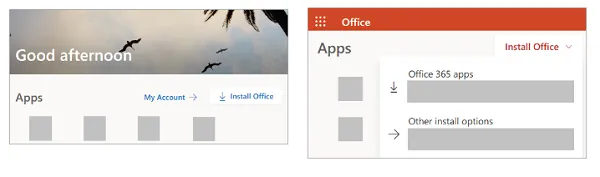
Почему стоит выбрать 64-битную версию Office
Почему вам следует выбрать 64-разрядную версию Microsoft Office, если ваш компьютер ее поддерживает? Если ваш рабочий сценарий включает в себя большие файлы и работу с большими наборами данных, то 64-разрядная версия — правильный выбор. Некоторыми примерами большого набора данных являются книги Excel корпоративного масштаба со сложными вычислениями, множеством сводных таблиц, подключениями данных к внешним базам данных, Power Pivot, 3D Map, Power View или Get & Transform. Помимо этого, 64-разрядная версия также поддерживает очень большие изображения, видео или анимацию в PowerPoint, размер файла более 2 ГБ и большой тип данных в Access.
.
При нажатии кнопки “Установить” ничего не происходит
Если при нажатии кнопки Установить, ничего не происходит, попробуйте воспользоваться одним из описанных ниже вариантов действий.
Вариант 1. Выберите “Выполнить”, чтобы начать установку
Для запуска установки может потребоваться нажать кнопку Выполнить (или аналогичную ей в зависимости от вашего браузера) внизу экрана. См. Загрузка и установка или переустановка Office для получения пошаговой справки.
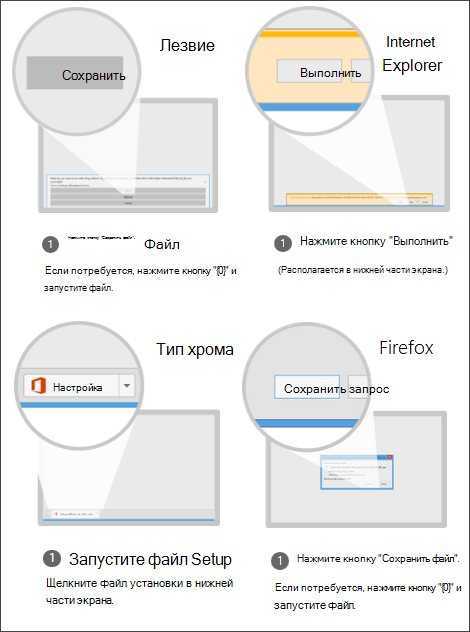
Вариант 2. Включите режим просмотра InPrivate
Попробуйте вариант приватного просмотра для браузера.
Щелкните правой кнопкой мыши в браузере на панели задач и выберите Новое окно InPrivate (или в зависимости от вашего браузера, Новое окно инкогнито или Новое частное окно).
В новом окне перейдите к *.office.com, авторизуйтесь через учетная запись Майкрософт или рабочая или учебная учетная запись.
Выберите Установить, а затем еще раз Установить.
Вариант 3. Запустите Internet Explorer без надстроек
Найдите свою версию Windows в таблице ниже и с помощью соответствующий инструкций запустите команду Выполнить.
Запуск команды “Выполнить”
Щелкните правой кнопкой мыши кнопку Пуск
(в левом нижнем углу) и выберите команду Выполнить.
На начальном экране введите Выполнить и в списке результатов выберите команду Выполнить.
Выберите Пуск > Выполнить.
Введите iexplore-extoff и нажмите ОК.
Выберите версию Office, которую вы хотите переустановить, и выполните указанные ниже действия.
Вариант 4. Удалите временные файлы Интернета
При удалении временных файлов Интернета ваши ссылки и “Избранное” не будут удалены. Однако будут удалены следующие элементы: список посещенных вами веб-сайтов, файлы cookie, сведения, введенные в веб-формы, пароли и другие временно сохраненные данные.
В Internet Explorer нажмите клавиши ALT+X и выберите команду Свойства браузера.
На вкладке Общие в разделе Журнал браузера выберите Удалить.
Установите флажок рядом с каждой категорией, которую нужно удалить, и выберите Удалить. Если файлов много, это может занять некоторое время.
После удаления файлов выполните вход, чтобы установить Office.
Вариант 5. Сбросьте параметры Microsoft Edge или Internet Explorer
Важно: При сбросе параметров Internet Explorer ссылки и “Избранное” будут удалены. Internet Explorer возвратится в состояние, в котором находился сразу после первой установки
Результаты сброса Internet Explorer отменить невозможно.
Выберите версию Office, которую вы хотите переустановить, и выполните указанные ниже действия.
Источник
Ошибки Windows Installer CleanUp Utility Error 1704
Общие проблемы Windows Installer CleanUp Utility Error 1704, возникающие с Windows Installer CleanUp Utility:
- «Ошибка программного обеспечения Windows Installer CleanUp Utility Error 1704. «
- «Windows Installer CleanUp Utility Error 1704 не является приложением Win32.»
- «Возникла ошибка в приложении Windows Installer CleanUp Utility Error 1704. Приложение будет закрыто. Приносим извинения за неудобства.»
- «К сожалению, мы не можем найти Windows Installer CleanUp Utility Error 1704. «
- «Windows Installer CleanUp Utility Error 1704 не может быть найден. «
- «Ошибка запуска программы: Windows Installer CleanUp Utility Error 1704.»
- «Windows Installer CleanUp Utility Error 1704 не выполняется. «
- «Отказ Windows Installer CleanUp Utility Error 1704.»
- «Неверный путь к приложению: Windows Installer CleanUp Utility Error 1704.»
Проблемы Windows Installer CleanUp Utility Error 1704 с участием Windows Installer CleanUp Utilitys возникают во время установки, при запуске или завершении работы программного обеспечения, связанного с Windows Installer CleanUp Utility Error 1704, или во время процесса установки Windows. Запись ошибок Windows Installer CleanUp Utility Error 1704 внутри Windows Installer CleanUp Utility имеет решающее значение для обнаружения неисправностей электронной Windows и ретрансляции обратно в Microsoft Corporation для параметров ремонта.
Ошибки при установке Microsoft Office 2013 и их решение
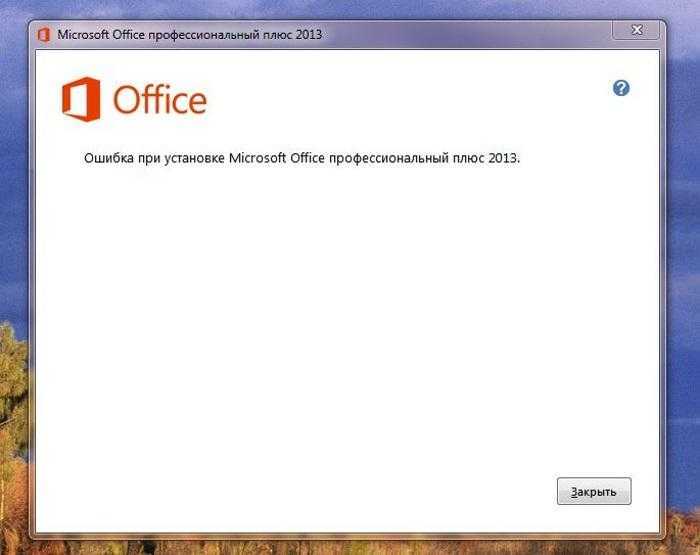
Распространенные ошибки и источники
Основная сложность для пользователей заключается в том, что зачастую программа не предоставляет расширенной информации по ошибке, что не позволяет на месте определить причину неполадки. Поэтому приходится пользоваться информационными ресурсами для решения проблемы. Что до распространенных ситуаций, то у многих пользователей чаще всего выскакивает одна из следующих ошибок Microsoft Office 2013:
2908 – несовместимость компонентов ПО;1935 и 1406 – проблемы с реестром, использование устаревшей версии NETFrameworkи другие.
Изучать подробное описание всех кодов не имеет смысла, поскольку они имеют достаточно специфическую структуру. Неопытным пользователям будет сложно разобраться в этом. Поэтому лучше изучить основные причины, почему не устанавливается Microsoft Office.
Источники проблем при инсталляции Офис
Основные проблемы следующие:Инсталляция на неподдерживаемой ОС. MSOffice2013 предназначен для операционных систем, начиная с Windows 7. То есть установить его на XP невозможно;
Использование неподходящей разрядности. ПО, предназначенное для x64 систем, не будет корректно работать на x86 системах;Отсутствие важных обновлений операционной системы;Использование нелицензионных версий Офис измененными файлами;Неправильная инсталляция пакета;Неполное удаление предыдущей версии Office.
В каждом конкретном случае требуется свой порядок действий для устранения. Если у вас неподходящая версия ОС, то вам следует использовать более старый пакет редакторов или установить более новую операционную систему Windows. То же самое касается и разрядности программ. Также учтите что нужно устанавливать Офис только на актуальную версию ОС со всеми нужными обновлениями. Проверьте, есть ли загружаемые апдейты через специальный проводник в системе и загрузите их, а после повторите установку Офис.
Также учтите, что не следует использовать неоригинальное программное обеспечение. Взломанные версии Office 2013 могут иметь измененные файлы, связанные с лицензией. При запуске программ пакета редакторов Офис может подключиться к серверу Microsoftдля проверки подлинности вашей версии. Если он не найдет нужные данные, то ваша программа будет заблокирована, и вы не сможете ею пользоваться.
Если появляется ошибка при установке Microsoft Office 2013, но у вас свежая и актуальная версия ОС, вы используете лицензионное ПО, то проблема может заключаться в том, что вы ранее неправильно деинсталлировали предыдущий пакет. Офис является достаточно комплексной программой с множеством файлов. Поэтому стандартная деинсталляция через панель управления не удалит все данные из системы. Останутся временные файлы и записи в реестре, что мешает установить новую версию. Чтобы устранить проблему, вы можете:
Загрузить с сайта Майкрософт специальную утилиту для полного удаления. Запустите ее и дождитесь, пока не деинсталлируются все остаточные файлы;
Использовать специальные инструменты для чистки реестра и удаления программ, например, CCleaner.
«Установка завершена. Не удалось установить некоторые программы.» ошибка в связи с кодом 1603 при установке программного обеспечения Autodesk 2020
Support
Проблема
При установке версии 2020 программного продукта Autodesk может появиться следующее сообщение об ошибке:
Установка завершена. Не удалось установить некоторые продукты. . 2020 не удалось установить (код ошибки: 1603)
В журнале установки, хранящемся в папке %TEMP%, могут отображаться следующие сообщения:
Решение
Следуйте Рекомендованной процедуре установки программного обеспечения Autodesk, чтобы установить копию программного обеспечения Autodesk 2020.Если установка не удалась, попробуйте выполнить следующие действия.
Вариант 1. Установка последнего обновления службы лицензирования Autodesk
Важно! Временно отключите все антивирусы и/или брандмауэры. Запустите установку продукта Autodesk 2020 повторно в соответствии с рекомендуемым рабочим процессом установки продуктов Autodesk
Запустите установку продукта Autodesk 2020 повторно в соответствии с рекомендуемым рабочим процессом установки продуктов Autodesk.
Вариант 2. Удалите и повторно установите компонент AdskLicensing вручную.
Перейдите в папку C:Program Files (x86)Common FilesAutodesk SharedAdskLicensing.
Запустите файл uninstall.exe от имени администратора (щелкните правой кнопкой мыши Запуск от имени администратора). Подождите, пока все файлы и папки исчезнут.
Вернитесь в папку C:Program Files (x86)Common FilesAutodesk Shared и удалите ее с помощью команды AdskLicensing.
Важно! Временно отключите все антивирусы и/или брандмауэры. Скачайте и установите последнюю службу лицензирования Autodesk на странице обновлений службы лицензирования Autodesk
Скачайте и установите последнюю службу лицензирования Autodesk на странице обновлений службы лицензирования Autodesk.
Если проблема не будет устранена, и служба лицензирования Autodesk Desktop будет установлена и запущена правильно, как описано выше, выполните следующие действия.
Откройте командную строку от имени администратора (Start — type «CMD» — щелкните правой кнопкой мыши на первом результате и выберите «Run as administrator»).
Скопируйте и заархивируйте следующую команду, а затем нажмите ENTER. Должно появиться сообщение о том, что служба запущена.
cd «C:Program Files (x86)Common FilesAutodesk SharedAdskLicensingCurrentAdskLicensingService»
Попробуйте установить версию продукта Autodesk 2020 еще раз.
Если перечисленные выше способы не помогли и при установке продукта произошел сбой, настройте службу лицензирования Autodesk для настольных компьютеров, чтобы запустить ее с учетной записи локальной системы.
В строке поиска Windows введите services.msc и нажмите клавишу ENTER.
В консоли служб найдите службу лицензирования Autodesk Desktop и дважды щелкните ее.
На вкладке «Общие» нажмите кнопку «Остановить», чтобы остановить службу.
На вкладке Log On под заголовком Log On (Вход в систему в качестве нового типа) выберите Local System Account и нажмите OK.
Вернитесь на вкладку «Общие» и нажмите кнопку «Пуск», чтобы запустить службу.
Попробуйте установить продукт Autodesk 2020 повторно в соответствии с рекомендуемым рабочим процессом установки продуктов Autodesk.
Вариант 3.Убедитесь, что папка C:ProgramDataAutodeskAdskLicensingServiceAdskLicensingService.data file is не является пустой.
Ниже приведен пример содержимого файла AdskLicensingService.data .
Если файл пустой, удалите его и запустите службу лицензирования Autodesk для ПК. Кроме того, попробуйте создать файл в Блокноте с упомянутым выше содержимым и после его сохранения убедитесь, что файл не имеет скрытого расширения TXT.См. раздел Включение отображения скрытых файлов и папок в Windows.
Затем попробуйте установить версию продукта Autodesk 2020 еще раз.
Заметка : Если предыдущие шаги не работают, может потребоваться выполнить чистую деинсталляцию всех продуктов Autodesk (см. Выполнить чистую деинсталляцию ).
Откройте командную строку (нажмите клавиши Windows+R и введите cmd, затем нажмите «ОК»).
Введите set ProgramData в командной строке. Запомните или запишите значение (например, C:ProgramData).
Откройте редактор реестра (нажмите Windows + R, введите regedit и нажмите «ОК»).
Проверьте, существует ли .
Если ключ не существует, добавьте в качестве значения для параметра Common AppData ключ строкового значения со значением из шага 2 (например, C:ProgramData).
В некоторых случаях даже 64-битный реестр процессов также может отсутствовать. Проверьте, выходит ли .
Если ключ не существует, добавьте строковый ключ значения Common AppData со значением из шага 2 (например, C:ProgramData).
После внесения изменений в реестр перезагрузите систему.
голоса
Рейтинг статьи
Восстановление Office из панели управления
Последовательность действий для запуска средства восстановления зависит от вашей операционной системы. Выберите свою систему из перечисленных ниже вариантов.
- Выберите свою операционную систему
- Windows 10
- Windows 8 и 8.1
- Windows 7 и Windows Vista
Щелкните правой кнопкой мыши кнопку Пуск
Приложения и возможности
Выберите продукт Microsoft Office, который вы хотите восстановить, и выберите пункт Изменить.
Примечание: Таким образом будет восстановлен весь набор Office, даже если вы хотите восстановить лишь отдельное приложение, например Word или Excel. Если у вас автономное приложение, вы можете найти его по имени.
Выполните указанные ниже действия по восстановлению в зависимости от технологии установки версии Office («нажми и работай» или MSI). Следуйте инструкциям для вашего типа установки.
Технология «нажми и работай»
В окне Как вы хотели бы восстановить программы Office? выберите вариант Восстановление по сети, чтобы исправить все неполадки, а затем выберите Восстановить. (Доступен также вариант Быстрое восстановление, при котором восстановление происходит быстрее, но предполагается только обнаружение поврежденных файлов и их замена.)
Установка на основе MSI
В окне Измените текущую установку выберите Восстановить и нажмите кнопку Продолжить.
Следуйте инструкциям на экране, чтобы завершить восстановление.
Щелкните правой кнопкой мыши кнопку Пуск
Панель управления
В представлении Категория в разделе Программы выберите Удаление программы.
Щелкните правой кнопкой мыши продукт Microsoft Office, который вы хотите исправить, и выберите пункт Изменить.
Примечание: Если у вас есть набор, например Office 365 для дома или Office Home and Student 2013 или 2016, выполните поиск по имени набора, даже если это просто конкретное приложение, которое вы хотите восстановить, например Word или Excel. Если у вас есть отдельное приложение, например Word или Excel, найдите его имя.
Выполните указанные ниже действия в зависимости от технологии установки вашей версии Office («нажми и работай» или MSI):
Установка по технологии «нажми и работай»:
На экране Как вы хотели бы восстановить программы Office? выберите вариант Восстановление по сети, чтобы исправить все неполадки, а затем выберите Восстановить. (Доступен также вариант Быстрое восстановление, при котором восстановление происходит быстрее, но предполагается только обнаружение поврежденных файлов и их замена.)
Установка с помощью MSI:
В окне Измените текущую установку выберите Восстановить и нажмите кнопку Продолжить.
Следуйте остальным инструкциям на экране, чтобы завершить восстановление.
Нажмите кнопку Пуск
Панель управления
В представлении Категория в разделе Программы выберите Удаление программы.
Выберите продукт Office, который вы хотите восстановить, и нажмите кнопку Изменить.
Примечание: Если у вас есть набор, например Office 365 для дома или Office Home and Student 2013 или 2016, выполните поиск по имени набора, даже если это просто конкретное приложение, которое вы хотите восстановить, например Word или Excel. Если у вас есть отдельное приложение, например Word или Excel, найдите его имя.
Выполните указанные ниже действия в зависимости от технологии установки вашей версии Office («нажми и работай» или MSI):
Установка по технологии «нажми и работай»:
На экране Как вы хотели бы восстановить программы Office? выберите вариант Восстановление по сети, чтобы исправить все неполадки, а затем выберите Восстановить. (Доступен также вариант Быстрое восстановление, при котором восстановление происходит быстрее, но предполагается только обнаружение поврежденных файлов и их замена.)
Установка с помощью MSI:
В окне Измените текущую установку выберите Восстановить и нажмите кнопку Продолжить.
Следуйте остальным инструкциям на экране, чтобы завершить восстановление.
Как устранить ошибку «1310» в Microsoft Office
1. Войдите в систему под учётной записью администратора.
2. Нажмите одновременно клавиши Win + R. В открывшемся окне вбейте команду cmd.
3. В командной строке напишите команду «net user Администратор /active:yes» (без кавычек), а затем нажмите клавишу Enter и перезагрузите компьютер.
4. Приостановите/отключите антивирусную защиту на время удаления MS Office.
5. Откройте «Локальный диск (С:)» и переименуйте файл Config.msi в Config.old.
6. Выполните удаление MS Office, по завершению перезагрузите компьютер.
7. Удалите записи реестра от предыдущей установки MS Office и файл Config.old.
8. Cкачайте и запустите официальную программу Microsoft Fix it. По завершению её работы заново установите MS Office. Если потребуется, перезагрузите компьютер.
9. Затем снова откройте «Командную строку», введите команду «net user Администратор /active:no» и перезагрузите компьютер.
Family link manager как отключить?
Как. это нереально. родители скачали Фэмили линк. выйти из него не возможно. всё пробовала. дуратское приложение,на всё по ограничению. это приложение делает ребёнка до 13 лет как без телефона. даже Ютюб смотреть нельзя. даже удаление аккаунта не помогает это хрень полная,у кого получится это удалить пожалуйста помогите—я больше не могу мучаться.
При запуски программы ошибка из-за отсутствия msvcp120.dll, что делать? Как исправить?
Этот файл критически важен для работы большинства игр и приложений. Чаще всего из-за его отсутствия возникает ошибка в следующих играх — Симс 4 (Sims 4), Ведьмак 3 (Witcher), Сталкер (Stalker), DayZ, Sniper Elite 2 3 4, Dead Air, Geometry Dash, Dota 2 .
Почему возникает?
- Вирус повредил файл, удалил его — рекомендуем запустить антивирусное сканирование;
- Пользователь сам удалил нужный файл (случайно, или кто-то помог);
- Файл поврежден в результате сбоя в работе Windows.
Решений есть только два. И практически всегда они работают!
С официального сайта Microsoft скачиваем набор библиотек Visual Studio 2013 подходящей разрядности (32 или 64 bit):
Скачанный файл EXE запускаем, устанавливаем и перезагружаем компьютер! ГОТОВО!
СПОСОБ №2
Нужно скачать архив (ссылки будут далее), распаковать, внутри будет отдин файл, поместить его в папку по пути:
C | Windows | System32
C | Windows | SysWOW64
- Если отсутствует msvcp120 dll, скачать для Windows 10 x64 можно здесь (также подойдет и для предыдущих редакций OS) — https://clickload.ru/msvcp120-64bit
- Для 32 bit файл немного отличается, поэтому загружаем отсюда — https://clickload.ru/msvcp120-32bit
Перезагружаем компьютер! Ошибки нет! Радуемся! Полная инструкция — https://it-tehnik.ru/software/games/msvcp120.html
Вот Вам веселая музыка для поднятия настроения:
Одной из таких ошибок является 30015-6 (-1).
Эта ошибка появляется во время установки Ms Office 2016.
Способ 1. Отключение антивируса и Брандмауэра Windows Первая вещь, которую вы должны сделать, так это отключить ваш антивирус и фаерволл. Что бы отключить фаерволл сделайте следующее: Зайдите в «Панель управления» и выберите «Брандмауэр Windows». В левой панели нажмите на «Отключить Бранмауэр Windows». В открывшемся окне отключите фаерволл для публичных и приватных опций. Эти две утилиты порой могут конфликтовать с установщиками различных программ. Попробуйте установить MS Office 2016 снова. Если вы получайте ошибку 30015-6 (-1) , то переходите к следующему методу статьи.
Способ 2. Установка в «чисто» загруженной системе Для того что бы запустить систему без каких либо лишних утилит нужно выполнить «чистую» загрузку. Для того что бы это выполнить сделайте следующее: Нажмите комбинацию клавиш Win+R и впишите в появившемся окне команду msconfig. В первой вкладке выберите «Выборочная загрузка» и уберите галочку с «Загружать элементы автозагрузки». Далее пройдите в «Службы» и пометьте галочкой «Не отображать службы Microsoft». Перед вами появится список из сторонних программ. Нажмите на кнопку «Отключить все». Нажмите применить и перезагрузите свой компьютер для принятия изменений. На старте системы вы сможете установить MS Office 2016 без каких либо проблем. Однако, после установки, не забудьте выставить параметры автозагрузки которые стояли ранее.
Описание «Windows Installer CleanUp Utility Error 1704»
«Windows Installer CleanUp Utility Error 1704» — это стандартная ошибка времени выполнения. Когда дело доходит до программного обеспечения, как Windows Installer CleanUp Utility, инженеры могут использовать различные инструменты, чтобы попытаться сорвать эти ошибки как можно скорее. К сожалению, такие проблемы, как ошибка 1704, могут не быть исправлены на этом заключительном этапе.
Ошибка 1704, рассматриваемая как «Uninstalling Error 1704.», может возникнуть пользователями Windows Installer CleanUp Utility в результате нормального использования программы. Когда это происходит, конечные пользователи могут сообщить Microsoft Corporation о наличии ошибок «Windows Installer CleanUp Utility Error 1704». Microsoft Corporation может устранить обнаруженные проблемы, а затем загрузить измененный файл исходного кода, позволяя пользователям обновлять свою версию. В результате разработчик может использовать пакеты обновлений для Windows Installer CleanUp Utility, доступные с их веб-сайта (или автоматическую загрузку), чтобы устранить эти ошибки 1704 проблемы и другие ошибки.
Распространенные проблемы Microsoft Office 2010 Error Code 1704
Общие проблемы Microsoft Office 2010 Error Code 1704, возникающие с Microsoft Office:
- «Ошибка в приложении: Microsoft Office 2010 Error Code 1704»
- «Недопустимый файл Microsoft Office 2010 Error Code 1704. «
- «Извините за неудобства — Microsoft Office 2010 Error Code 1704 имеет проблему. «
- «Не удается найти Microsoft Office 2010 Error Code 1704»
- «Microsoft Office 2010 Error Code 1704 не найден.»
- «Проблема при запуске приложения: Microsoft Office 2010 Error Code 1704. «
- «Microsoft Office 2010 Error Code 1704 не выполняется. «
- «Microsoft Office 2010 Error Code 1704 остановлен. «
- «Неверный путь к приложению: Microsoft Office 2010 Error Code 1704.»
Обычно ошибки Microsoft Office 2010 Error Code 1704 с Microsoft Office возникают во время запуска или завершения работы, в то время как программы, связанные с Microsoft Office 2010 Error Code 1704, выполняются, или редко во время последовательности обновления ОС. При появлении ошибки Microsoft Office 2010 Error Code 1704 запишите вхождения для устранения неполадок Microsoft Office и чтобы HelpMicrosoft Corporation найти причину.


































