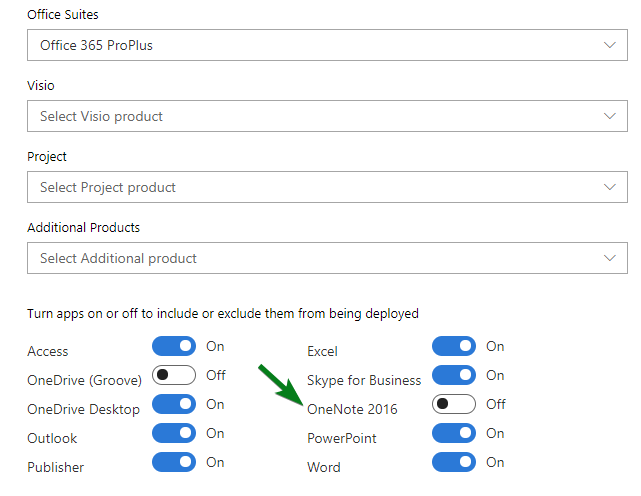Руководства по совместной работе
Создание интерфейса для сотрудников
Преобразуйте работу сотрудников вместе с информационной панелью «Взаимодействие с сотрудниками». Для эффективной командной работы используйте Microsoft 365, чтобы создавать продуктивные, согласованные команды и поддерживать взаимодействие сотрудников с руководством и остальной частью организации. Помогите сотрудникам быть эффективными во всех рабочих действиях. В этих руководствах содержатся инструкции по использованию SharePoint, Teams и Yammer для создания совместной работы в организации для повышения производительности.
Приложения Microsoft 365 по настройке
Руководство Приложения Microsoft 365 по настройке позволяет получить устройства пользователей с последней версией продуктов Office, таких как Word, Excel, PowerPoint и OneNote. Вы получите рекомендации по различным методам развертывания, которые включают простые варианты самостоятельной установки корпоративных развертываний с помощью средств управления. Эти инструкции помогут вам оценить среду, определить конкретные требования к развертыванию и реализовать необходимые средства поддержки для обеспечения успешной установки.
Руководство по настройке мобильных приложений
Руководство по настройке мобильных приложений содержит инструкции по скачии и установке приложений Office на мобильных устройствах с Windows, iOS и Android. В этом руководстве содержатся пошаговые инструкции по загрузке и установке Приложений Microsoft 365 и Office 365 на телефонах и планшетах.
Руководство по настройке Microsoft Teams
Руководство по настройке Microsoft Teams предоставляет вашей организации рекомендации по настройке рабочих областей группы, которые размещают беседы в режиме реального времени с помощью обмена сообщениями, звонков, аудио- или видеоконферентов как для командной, так и для частной связи. Используйте средства, указанные в этом руководстве, чтобы настроить гостевой доступ, указать, кто может создавать команды, и добавить участников команды из .csv файла без необходимости открывать сеанс PowerShell. Вы также получите рекомендации по определению сетевых требований вашей организации и обеспечению успешного развертывания Teams.
Руководство по настройке Teams Phone
Руководство по настройке Teams Phone поможет вам оставаться на связи с использованием современных решений для звонков. Примените ключевые возможности облачной системы управления звонками, которая поддерживает рабочую нагрузку телефонии для Teams. Вы можете выбрать и развернуть функции из доступных параметров подключения к телефонной сети общего пользования (ТСОП). Вы также можете получить помощь по другим функциям, таким как автосекретарь, очереди звонков, аудиоконференции, идентификатор вызывающего абонента и трансляции.
Руководство по настройке SharePoint
Руководство по настройке SharePoint поможет вам настроить хранилище документов SharePoint и управление содержимым, создать сайты, настроить внешний общий доступ, перенести данные и настроить дополнительные параметры, а также обеспечить взаимодействие с пользователями в организации. Вы выполните действия по настройке политик разрешений общего доступа к содержимому, выберите средства синхронизации миграции и включите параметры безопасности для среды SharePoint.
Руководство по настройке OneDrive
Используйте руководство по настройке OneDrive , чтобы приступить к работе с хранилищем файлов OneDrive, совместной работой и синхронизацией. OneDrive предоставляет центральное расположение, где пользователи могут синхронизировать свои файлы Приложения Microsoft 365, настраивать внешний общий доступ, переносить данные пользователей и настраивать дополнительные параметры безопасности и доступа к устройствам. Руководство по настройке OneDrive можно развернуть с помощью подписки OneDrive или автономного плана OneDrive.
Помощник по развертыванию Yammer
Подключайтесь к Yammer и взаимодействуйте в организации. Помощник по развертыванию Yammer подготавливает сеть Yammer путем добавления доменов, определения администраторов и объединения сетей Yammer. Вы получите рекомендации по развертыванию Yammer, а затем настроите внешний вид, настройте безопасность и соответствие требованиям, а также уточните параметры.
Сравнение вариантов
Ниже приведено сравнение вариантов конфигурации и функций, которые они поддерживают.
| Функции | Клиентская отправка SMTP | Прямая отправка | Ретранслятор SMTP |
|---|---|---|---|
| Отправка получателям в ваших доменах | Да | Да | Да |
| Ретрансляция в Интернет с помощью Microsoft 365 или Office 365 | Да | Нет. Только прямая доставка. | Да |
| Обход защиты от нежелательной почты | Да, если письмо отправлено в один из ваших почтовых ящиков Microsoft 365 или Office 365. | Нет. Подозрительные сообщения могут отфильтровываться. Рекомендуется использовать настраиваемую запись инфраструктуры политики отправителей (SPF). | Нет. Подозрительные сообщения могут отфильтровываться. Рекомендуется использовать настраиваемую запись SPF. |
| Поддержка сообщений, отправленных из сторонних приложений | Да | Да. Рекомендуется обновить запись SPF, чтобы разрешить сторонним пользователям отправлять сообщения от вашего домена. | Нет |
| Сохранение в папку «Отправленные» | Да | Нет | Нет |
| Требования | |||
| Открытый сетевой порт | Порт 587 или 25 | Порт 25 | Порт 25 |
| Поддержка сервером устройств или приложений протокола TLS | Обязательный | Необязательный | Необязательна |
| Требуется проверка подлинности | Требуются имя и пароль пользователя Microsoft 365 или Office 365 | Нет | Один или несколько статических IP-адресов. У принтера или сервера с бизнес-приложением должен быть статический IP-адрес, используемый для проверки подлинности в Microsoft 365 или Office 365. |
Ниже представлены ограничения каждого варианта конфигурации:
| Ограничения | Клиентская отправка SMTP | Прямая отправка | Ретранслятор SMTP |
|---|---|---|---|
| Пределы регулирования | 10 000 получателей в день. 30 сообщений в минуту. | Для защиты Microsoft 365 или Office 365 применяется стандартное регулирование. | Налагаются разумные ограничения. Служба не может использоваться для отправки спама или массовой рассылки. Дополнительные сведения об ограничениях см. в статье Пул доставки сообщений с высоким уровнем опасности. |
Дополнительные руководства
Обновление на месте с помощью Configuration Manager
Используйте обновление на месте с Configuration Manager при обновлении Windows 7 и Windows 8.1 до последней версии Windows 10. Вы будете использовать предоставленный скрипт для проверки предварительных условий и автоматической настройки обновления на месте.
Развертывание Office для пользователей
Развертывание приложений Office из облака с возможностью настройки установки с помощью средства развертывания Office. Руководство по развертыванию Office для пользователей поможет вам создать настраиваемую конфигурацию Office с дополнительными параметрами или использовать предварительно созданную рекомендуемую конфигурацию. Независимо от того, проводите ли пользователи самостояальную установку или выполняете развертывание для пользователей по отдельности или массово, это расширенное руководство содержит пошаговые инструкции по подготовке пользователей к установке Office, адаптированной для вашей организации.
Развертывание Office для удаленных пользователей
Теперь, когда удаленная работа является нормой, пользователи должны получать параметры Office вашей организации, если они не подключены к внутренней сети или при использовании собственных устройств.
Руководство по развертыванию Office для удаленных пользователей используется для создания настраиваемой установки Office, а затем отправки пользователям созданного скрипта PowerShell, который будет легко устанавливать Office с вашей конфигурацией.
Развертывание и обновление Приложения Microsoft 365 с помощью Configuration Manager
Для организаций, использующих Configuration Manager, можно использовать развертывание и обновление Приложения Microsoft 365 с помощью помощника Configuration Manager для создания скрипта, который автоматически настроит Приложения Microsoft 365 развертывание с использованием рекомендаций, рекомендованных инженерами FastTrack. Используйте это руководство для создания групп развертывания, настройки приложений и компонентов Office, настройки динамических или экономичных установок, а затем запуска скрипта для создания приложений, правил автоматического развертывания и коллекций устройств, необходимых для развертывания.
Intune Configuration Manager по настройке совместного управления
Используйте руководство Intune Configuration Manager по настройке совместного управления, чтобы настроить существующие клиентские устройства Configuration Manager и новые интернет-устройства, которые ваша организация хочет совместно управлять с Microsoft Intune и Configuration Manager. Совместное управление позволяет управлять устройствами Windows 10 и добавляет новые функции на устройства вашей организации, получая преимущества обоих решений.
Установка и настройка Office 365
Компания «Интегрус» предлагает услуги по установке и настройке программного продукта Microsoft Office 365 с полным набором web-сервисов. Программа распространяется на основе подписки и позволяет выйти на качественно новый уровень общения и управления документооборотом предприятия, сокращая затраты на IT-инфраструктуру.
Office 365 представляет собой последнюю версию продукта от Microsoft, включающего в себя:
- набор программ Word, Publisher, PowerPoint, OneNote, Excel, Outlook;
- бизнес-версию Skype с расширенным функционалом;
- место облачного хранения данных Exchange Online из расчета 1 Тб/1 пользователь;
- корпоративную электронную почту;
- общие календарные планы;
- корпоративный портал, дающий возможность ведения видео-конференций в HD-формате, интегрированный с модулями CRM.
Полная версия Office 365 – мощная корпоративная среда, выстраивающая совместную работу за счет множества простых компонентов. Использование продукта не представляет сложности, вопросы могут возникнут только при установке и настройке Office 365. Версия предоставляет для использования:
- Microsoft Teams (единая рабочая среда под весь функционал);
- Exchange Online (корпоративная электронная почта, имеющая неограниченные возможности);
- SharePoint (конструктор бизнес-портала организации);
- Microsoft Office (со всеми возможными приложениями для полноценной работы);
- Skype for Business (мессенджер с функционалом организации конференций в режимах аудио/видео);
- Microsoft OneDrive (безопасное облачное хранилище);
- Microsoft PowerBI (анализатор бизнес-данных, работающий с любыми источниками информации).
Такой набор позволяет эффективно и быстро работать на любых устройствах (телефон, ноутбук, ПК, планшет) из любой точки. Подписка оформляется помесячно или на год.
Настройка версии Business Premium позволит работать с расширенным набором приложений на любых устройствах, с подключением бизнес-службы Exchange Online, Skype, Neam, корпоративной почты.
Выбор корпоративного плана E1 позволяет не использовать стандартные приложения Office, т.к. по умолчанию в него включено больше возможностей работы, сочетающимися с службами Microsoft (в том числе в автономном режиме).
Преимущества установки программного продукта:
- не нужны стартовые вложения для покупки ПО и оборудования;
- упрощение работы администратора через единую консоль;
- защита от вирусов и спама встроена по умолчанию;
- автоматическое бесплатное обновление ПО;
- мобильность;
- простота коммуникации между начальством и подчиненными;
- высокая надежность с автоматическим резервным копированием.
Скачивание, установка и повторная установка Office 365 или Office 2019 на Windows или Mac
Прежде чем начать, убедитесь, что компьютер соответствует требованиям к системе.
Если вы устанавливаете Office впервые, вам сначала может потребоваться выполнить некоторые действия по настройке. Разверните ниже раздел с дополнительными сведениями.
Но если вы переустанавливаете Office, уже активировали ключ продукта или устанавливаете Office на работе или в учебном заведении и знаете, что у вас есть лицензия, перейдите к разделу Вход и установка Office на компьютере с Windows или Mac.
Если вы устанавливаете Office впервые, вам может потребоваться осуществить набор действий перед установкой или выполнить другие инструкции. Выполняемые действия зависят от вашей копии Office: Office для дома или Office для бизнеса, а также от того, есть ли у вас ключ продукта, который нужно активировать, существует ли учетная запись, связанная с Office, или предварительно назначенная лицензия.
Office для дома
Если вашим продуктом является Office для дома, предоставляемый с ключом продукта*, перед первой установкой (или предоставлением общего доступа, если вы используете Office 365 для дома) требуется активировать ключ продукта. Откройте страницу office.com/setup, войдите в существующую или новую учетную запись Майкрософт* и введите ключ продукта для его активации. Активация ключа добавляет вашу учетную запись Майкрософт в Office, и эту процедуру требуется выполнить только один раз. Если вы продлеваете подписку на Office 365 с помощью нового ключа продукта, используйте учетную запись Майкрософт, ранее связанную с просроченной подпиской.
Совет: После этого в любое время, когда потребуется установить или переустановить Office, вы можете перейти к следующему разделу Вход для скачивания Office и выбрать вкладку со справкой по установке на компьютере с Windows или Mac. Входите в систему, используя ту же учетную запись Майкрософт, с помощью которой вы активировали ключ продукта на странице office.com/setup.
Office для бизнеса
Если в вашем плане подписки на Office для бизнеса включена настольная версия приложений Office, вы не увидите ее установки, если только кто-то из вашей организации не предоставил вам лицензию.
Узнайте, как это проверить, в статье Какие продукт или лицензию Office 365 бизнес я использую?, а если вы являетесь администратором Office 365, назначающим лицензии сотрудникам организации, см. статью Назначение лицензий пользователям.
После проверки наличия лицензии в любое время, когда потребуется установить или переустановить Office, вы можете перейти к разделу Вход для скачивания Office ниже и выбрать вкладку с инструкциями по установке на компьютере с Windows или Mac. Для этих версий Office вам нужно выполнить вход с помощью рабочей или учебной учетной записи.
*Если у вас нет ключа продукта или учетной записи
У некоторых версий Office, таких как Office профессиональный плюс 2019 или Office стандартный 2019, или отдельных приложений, например Word 2019 или Project 2019, нет связанной учетной записи Майкрософт, рабочей или учебной учетной записи.
Действия для установки версий могут отличаться в зависимости от получения Office одним из указанных ниже способов:
По программе использования ПО Майкрософт на домашних компьютерах: если вы приобрели Office для личного использования через свою организацию и у вас есть ключ продукта, см. статью Установка или повторная установка Office с помощью программы Microsoft HUP.
В виде версии с корпоративной лицензией: ИТ-отделы в своей организации могут использовать другие способы установки Office для пользователей. Обратитесь за помощью в свой ИТ-отдел.
У стороннего продавца: вы приобрели Office у сторонней компании и у вас возникли проблемы с ключом продукта.
Запуск диагностики для настройки приложений или устройств, отправляющих электронную почту с помощью Microsoft 365
Примечание.
Для использования этой функции требуется учетная запись администратора Microsoft 365.
Если вам по-прежнему нужна помощь с настройкой приложений или устройств, отправляющих электронную почту с помощью Microsoft 365, или устранением проблем с ними, можно запустить автоматическую диагностику.
Чтобы запустить диагностическую проверку, нажмите следующую кнопку.
В Центре администрирования Microsoft 365 откроется страница со всплывающим элементом. Выберите подходящий вариант, который вы ищете, например. новая настройка или устранение неполадок с существующей установкой.
Нюансы установки OneNote
OneNote 2020 – это последняя классическая версия. Теперь Microsoft предлагает использовать магазинное приложение, которое входит в состав Windows 10. Впрочем, классическое приложение давно вывели за рамки набора Office, предлагая его для отдельной загрузки с помощью веб-установщика на этой странице. Версия теперь заморожена на 2020 и дальше развиваться не будет.
OneNote 2020 в составе Office 365 и Office 2019
Если использовать веб-установщик Office 365 с портала или Office 2019 ISO, то OneNote 2020 в комплект не входит и не устанавливается.
В принципе, на это намекает OCT, хотя по умолчанию приложение попадает в список исключений.
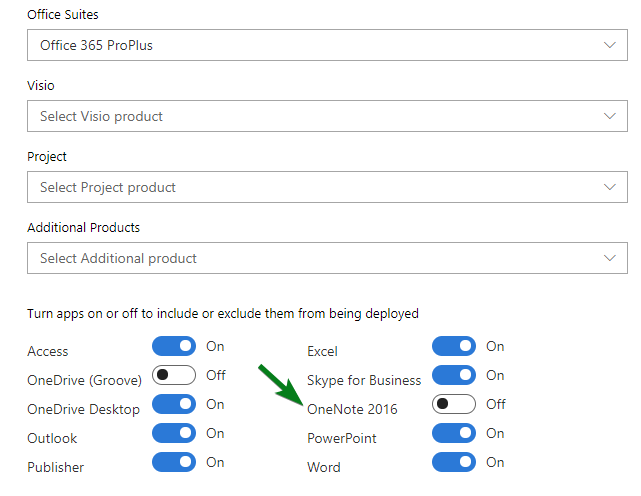
Трудно сказать, как долго сохранится такая ситуация, но OCT претендует на роль индикатора. См. также документацию по установке OneNote 2020, где в том числе раскрываются аспекты развертывания посредством SCCM.
Установка Office 365 + OneNote 2016
Следуйте примерам развертывания выше. Я не исключал OneNote 2016 из установки в образцах конфигурационных файлов, поэтому приложение установится автоматически.
Установка Office 2020 + OneNote 2016
В конфигурационном файле необходимо указать правильный ИД продукта, а также учесть, что канал обновления Office 365 не подходит для Office 2020. В остальном все работает так же, как и при развертывании Office 365. Пример конфигурационного файла для развертывания английской 32-разрядной версии Office 2020 Retail (устанавливаются только Word, Excel, PowerPoint и OneNote 2016).
Установка OneNote 2020 в качестве отдельного приложения
Вадимс Поданс, с которым у нас давно налажен обмен тайным знанием по PowerShell и Windows, столкнулся с необычной проблемой. Веб-установщик OneNote не мог скачать приложение из CDN, а диагностика вывела на особенности защитного периметра вкупе с медленным подключением к интернету.
Поскольку ODT поддерживает развертывание отдельных приложений Office, нужно лишь знать ИД продукта OneNote 2020 для данного сценария – OneNoteFreeRetail. Это пример конфигурационного файла, где папка C:\ODT используется для загрузки и установки OneNote 2016 (с поправкой на то, что ODT всегда загружает пакет Office 365 целиком).
Примечание. Если установлен Office 365 или Office 2020, он удаляется при развертывании OneNote 2020 с этим конфигурационным файлом. Смотрите выше, как установить OneNote 2016 наряду с остальными приложениями Office.
Как и в примерах выше, для установки используется ключ /configure, а исключительно для загрузки — ключ /download. Результат из меню File — Account:
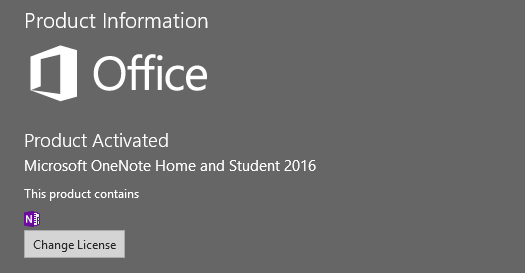
Занятно, что в этом же окне приложений Office 365 значок OneNote
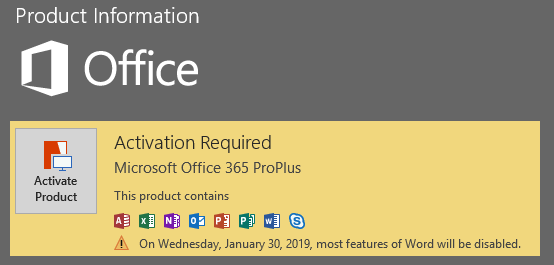
.
Установка Office 365
Для установки программного обеспечения в обычном режиме требуется помощь web-установщика. Управление установкой пакета Microsoft, включая отдельные приложения, используется ODT, в комплект которого входят файлы конфигурации XML и setup.exe. Они передаются при помощи ключей /configure, /download, позволяя использовать два типа развертывания.
При использовании ODT не имеет значения, какой ID продукта Office 365 загружается через ключ /download. Установщик всегда тянет полный комплект Office с приложениями из конфигурационного файла. Полученный дистрибутив пригоден для установки ПО с разными типами лицензий за счет вариаций конфигурации.
Первый ключ /configure используется для немедленной установки всех приложений (либо выборочных) и загрузки из CND. Это удобнее в тех случаях, когда не хочется засорять ненужными приложениями меню «Пуск» и в целях экономии места на диске.
Загрузка вторым ключом /download позволяет извлечь из CDN дистрибутив либо отдельные приложения на любой носитель с возможностью их последующей установки первым ключом. Этот сценарий больше подходит для организаций.
Внимание! Office 365 не может подходить для развертывания Office 2019!
Для скачивания установочных файлов без подключения к интернету надо зайти на страницу личной учетной записи. Выбрать последовательно опции «Установка» – «Язык…». Далее внизу страницы выбрать кнопку «Скачать автономный установщик». Чтобы запустить процесс, кликните дважды по скачанному файлу в IMG-формате, активируя setup.exe. Введя активационный ключ либо войдя в свой аккаунт привязки ПО, программа завершит успешную инсталляцию.
Как установить Office 365
- В зависимости от используемого браузера нажмите кнопку — «Запустить».
- Отобразится сообщение — «Разрешить этому приложению вносить изменения на вашем устройстве?» — Да.
- Начнется установка.
- На экране появится — «Готово».
Набор Office установлен и начнется воспроизведение анимации, которая показывает, как найти приложения Office на вашем компьютере.
Активация Office
Начните работу в любом из приложений Office. В большинстве случаев Office активируется после запуска приложения и принятия условий лицензии с помощью кнопки — «Принимаю».
Возможна автоматическая активация Office. Однако если вы увидите мастер активации Microsoft Office (это зависит от продукта), следуйте инструкциям по активации Office.
Microsoft Office 365 с ключом активации на год
Если вы решили скачать Office 365, то вам потребуется лицензионный ключ. Можно его получить бесплатно на год. Выходите на официальную страничку разработчика, вводите свои данные, проходите этап регистрации. На почту придет письмо, в нем ссылка. Переходите, там будут инструкции для получения бесплатного ключа к Офису 365. Срок действия ключа — один год.
Как подружить 1С и Office 365
Совсем недавно столкнулись с очень интересной проблемой взаимодействия Microsoft Office 365 и 1С. При покупке Office 365 каждый пользователь хочет выжать из него максимум, и это безусловно верно, ведь начиная работать с ним, мы берем себе не только десктопные приложения, но и начинаем работать с более обширным спектром услуг.
Начнем с главного, почтовый сервис – первый и основной способ внешней коммуникации в бизнесе. Люди делятся на тех, кто знает, зачем она нужна, и на тех, кто этого не знает. В бизнесе выигрывает тот, кто знает больше, чем его конкуренты. То есть мы плавно подошли к тому, что большинство организаций, а в частности компании, основной деятельностью которых является торговля через интернет, так или иначе используют и почту, и 1С. И тут возникает вполне закономерный вопрос, а как заставить 1С и Office 365 подружиться.
На различных форумах постоянно всплывают вопросы, как настроить почтовый сервис в 1С. Существует ряд простых почтовых сервисов, где главное — правильно ввести pop3/smtp протоколы, и все работает без проблем. Но в нашем случае требуются некоторые знания, которые, увы, нигде не запечатлены, и пользователям приходится либо смириться с нерабочей функцией, либо искать помощи во всевозможных технических поддержках и продолжать плодить темы на форумах.
Для начала работы нам нужно проследовать на официальный портал Office и посмотреть параметры для доступа к учетным записям Office 365 для бизнеса или Microsoft Exchange по протоколам POP и IMAP.
Теперь у нас есть данные, с которыми предстоит работать. Стоит сразу сказать, что SMTP – это отправка писем, а POP3/IMAP4 получение.
В последствии нам нужно зайти уже в базу данных 1С и пройти в раздел «Учетная запись электронной почты», до него мы доберемся, следуя по веб-интерфейсу:
«Главная» > «Настройки» > «Папки электронных писем» > «Правила обработки электронных писем». И выходим на вот такое окно:
Если перед вами правильное диалоговое окно, то осталось уже совсем немного.
- В графе «Адрес электронной почты» пишем свою электронную почту, с которой хотим взаимодействовать.
- В графе «Имя отправителя писем» пишем желаемое отображаемое название… А далее начинается самое интересное.
- Имя пользователя – это тот же наш адрес электронной почты и впоследствии пароль от нее…
- Начинаем вводить «Серверы», «Протоколы» и «Порты» из рисунка 1. Находим строчку SMTP и вводим информацию, активная галочка во вкладке «Отправка писем» одна – оставлять копии писем на сервере – и проблем не должно возникнуть…
- Во вкладке «Получение писем» в последних версиях 1С и начинаются проблемы: при выборе сервера и порта POP3, постоянно генерятся ошибки SSL подключения…
Как показывает опыт, избавиться от них методом проб и ошибок не выйдет. Проблема решается вводом IMAP4 значений, обязательно оставляем галочки на «Использовании безопасных соединений (SSL)» и «Оставлять копии писем на сервере».
В итоге 1С проводит проверку, и все работает. Надеюсь, эта небольшая поучительная статья сэкономит кому-то значительное количество времени. 1С, как ни странно, порой очень долго проводит проверку и перекликивание этих галочек, которая может оставить сотрудников без доступа к сервису на несколько дней.
И еще несколько полезных советов перед началом использования Exchange в рамках Office 365:
- Делегирование доменного имени лучше проводить в нерабочее время, желательно в выходные, рекомендуемая продолжительность этого процесса — 48 часов;
- Настройку почтового сервиса в 1С лучше также проводить в нерабочее время, чтобы не создавать простоев, проверка может занять от 5 минут, до нескольких часов;
- И последнее, перед вводом данных в 1С очистите папку «Входящие», ее содержимое все равно останется в удаленных, но вы не потратите уйму времени в ожидании проверки писем (на нашем примере, пробовали запустить проверку с 13 тысячами входящих писем, от подобного объёма процесс просто зависал).
Надеюсь, данная статья будет полезна и снимет один из основных вопросов перед началом работы с Office 365.
Описание
Компания Microsoft не отказывается идти в ногу со временем. Ее разработчики создали удобный продукт Office 365, который включил в себя все многочисленные компоненты знаменитого «Офиса», а также дополнительные возможности.
Теперь нет необходимости делать по 20 раз в день рассылку каких-либо документов коллегам. Не нужно даже устанавливать все эти программы на свою машину, занимая место — доступ ко всем компонентам осуществляется онлайн.
Офисный программный пакет включает в себя привычные Word, Excel, PowerPoint, Outlook и прочие, а также имеет встроенные функции календаря, электронной почты, подсказок. Если к Office 365 “подключено” несколько пользователей, вы также можете общаться в чате, при этом программа будет отображать текущий статус каждого (занят/свободен/нет не месте).
Прежде всего, конечно, Office 365 будет удобен в офисах. Для сотрудников одного отдела это настоящий подарок — отличное средство коммуникации, доступ к нужным данным в любое время и месте, возможность совместно работать над одним проектом. Скачать Office 365 бесплатно можно внизу статьи по официальной ссылке.
Задача 2: переехать в российское облако
Многие компании не готовы отказаться от привычного зарубежного ПО, но хотят сократить риски использования облака за пределами РФ. Такие клиенты переезжают из Office 365 в классический Exchange и переносят свои файлы “на землю”.
Переезд на Exchange в российском облаке. Российские сервис-провайдеры могут предоставить почту как сервис: такая модель позволяет клиентам арендовать ресурсы по модели Pay-as-you-go.
-
Какие опции полезны и где развернуть. Мы предлагаем почтовый сервис в двух редакциях: публичной и приватной. Публичную держим на общем сервере, а для приватной разворачиваем выделенный сервер под компанию. Приватная редакция дает несколько дополнительных опций:
-
почтовые ящики без ограничений, в отличие от публичной версии с лимитом в 50 Гб;
-
индивидуальные настройки и кастомизация;
-
размещение почты в аттестованной по 152-ФЗ инфраструктуре;
-
поддержка электронной подписи;
-
возможность интегрироваться с Active Directory (AD).
-
-
Как спланировать сроки. Создать сколько угодно “чистых” почтовых ящиков можно за 1 час – с этого момента сотрудники уже смогут пользоваться почтой на новом сервисе.
Перенос данных в облако занимает от 1 дня, в зависимости от объема. Переносить почту можно с помощью специального агента по IMAP.
Перенести документы в Облачный диск. Часть клиентов переносят документы из Office 365 просто в локальные папки. Но это неудобно для совместной работы: сложно делиться ссылками, отслеживать историю версий. На этот случай мы предлагаем решения для совместной работы в Облачном диске – это файловое хранилище на базе ПО с открытым исходным кодом.
Функционал
При создании Microsoft Office 365 разработчики преследовали конкретные цели: создать облачное хранилище данных для бизнеса, организовать корпоративную социальную сети и обеспечить доступ к удобному почтовому хостингу. В пакет входят следующие инструменты:
- Электронная почта.
- Портал Sharepoint, включающий в себя набор веб-приложений, модули создания форм для ввода информации и поиска информации в имеющихся документах.
- Сайт-визитка для конструирования страниц.
- Доступ ко всем приложениям последней версии Microsoft Office.
- Текстовый, голосовой и видео чаты.
- Файловое хранилище в 1 терабайт.
Приложение имеет несколько тарифных планов:
- Персональный — для одного пользователя. Работа осуществляется с одного компьютера.
- Для дома. Так сказать, семейный “пакет”. Рассчитан на несколько устройств.
- Студенческий. Срок действия — 4 года. Рассчитан на две машины. Преимущества — льготная цена.
- Эти пакеты дают доступ к приложениям стандартного Office и облачному хранилищу.
- Для малого бизнеса. Рассчитан на 1-10 пользователей.
- Для среднего бизнеса. Рассчитан на 10-250 пользователей.
- Корпоративный. Рассчитан на неограниченное количество пользователей.