Системные требования
- ОС: Windows 10, Windows 8.1, Windows 8, Windows 7 с пакетом обновления 1, Windows Server 2020, Windows Server 2012 R2, Windows Server 2012 или Windows Server 2008 R2.
- Процессор: x86 или x64 с тактовой частотой от 1 ГГц и поддержкой набора инструкций SSE2.
- Память: 2 ГБ ОЗУ.
- Жесткий диск: 3 ГБ свободного пространства на диске.
- Дисплей: разрешение экрана 1024 x 768 1024 x 768.
- Графическая подсистема: графическая карта с поддержкой DirectX10.
- Версия .NET: требуется .NET 3.5, для некоторых компонентов может также потребоваться установить компоненты .NET 4.0, 4.5 или 4.6 CLR.
Для использования сенсорных функций необходимо устройство, которое их поддерживает. Сенсорные функции оптимизированы для использования в ОС Windows 10, Windows 8.1 и Windows 8. Функции и возможности воспроизведения графики зависят от конфигурации системы. Для использования определенных функций может понадобиться дополнительное или усовершенствованное оборудование либо подключение к серверу.
Резюме
Для отделов ИТ организаций, выбирающих работу с O365, важно иметь квалифицированных сотрудников, способных как реализовать технически изменения настроек совместного доступа, так и обосновать последствия изменения тех или иных параметров, для написания согласованных с ИБ и бизнес-подразделениями политик работы с O365
Для ИБ важно иметь возможность проводить на автоматической ежедневной основе, или даже в реальном времени, аудит доступа к данным, нарушения согласованных с ИТ и бизнес-подразделениями политик работы с O365 и анализ корректности предоставленных доступов, а также видеть атаки на каждый из сервисов в их тенанте O365
Начало работы с группами в Outlook
Как создать группу в Outlook 2016
Создать группу:
- Нажмите на вкладку » Главная» в ленте навигации.
- Выберите New Group в разделе Groups.
- Введите имя для группы в поле «Выбрать имя».
- Введите идентификатор группы в поле идентификатора группы.
- Выберите « Общий» или « Частный» в качестве уровня конфиденциальности для группы.
- Выберите классификацию для группы.
- Установите или снимите флажок, чтобы уведомление о групповом разговоре отображалось во входящих для каждого участника.
- Нажмите ОК .
- Выберите членов вашей организации, чтобы добавить.
- Выберите фотографию для представления группы.
- Введите описание группы, чтобы помочь другим понять ее цель.
- Нажмите OK, чтобы закончить.
Как удалить группу Outlook
Чтобы удалить группу:
- Выберите группу в разделе Группы на левой панели навигации.
- Выберите Редактировать группу .
- Выберите Удалить группу .
- Установите флажок, если я понимаю, что в группе будет навсегда удалено предупреждение.
- Нажмите OK, чтобы подтвердить и удалить.
Как добавить члена в группу Outlook
Чтобы добавить участника:
- Выберите группу из левой панели навигации.
- Выберите Добавить участников .
- Введите имя человека, который будет добавлен.
- Нажмите ОК .
Добавление внешнего пользователя в группу аналогично добавлению участника. Вы будете предупреждены, что гость будет иметь доступ к содержимому вашей группы. Они получат элементы календаря и групповые разговоры в своих почтовых ящиках, но у них будут ограничения на доступ, включая карточки контактов для членов группы или список членов группы.
Как удалить члена группы Outlook
Чтобы удалить участника группы:
- Нажмите на группу в левой панели навигации.
- Выберите Редактировать группу .
- Нажмите на участника в списке участников.
- Нажмите X рядом с их именем, чтобы удалить.
Как начать групповой разговор в Outlook
Чтобы начать разговор:
- Выберите группу на левом экране навигации.
- Выберите вкладку « Главная » на ленте навигации.
- Выберите Новый разговор в новой группе.
- Составьте ваше сообщение.
- Нажмите « Отправить», чтобы создать электронное письмо для остальной группы
С помощью разговоров, которые вы получаете, вы также можете ответить группе или отправителю. Вы также можете выбрать сообщение.
Как запланировать групповые встречи в Outlook
Для планирования встречи:
- Нажмите на группу на левом экране навигации.
- Нажмите на Календарь на ленте навигации.
- Нажмите Новая встреча .
- Введите сведения о собрании, такие как тема, место и время начала и окончания собрания.
- Введите любые важные детали в разделе встречи.
- Нажмите Отправить .
Exchange Online совместной работы
| Цель совместного доступа | Административное действие | Инструкции |
|---|---|---|
| Предоставление общего доступа к календарям другой организации Microsoft 365 | Администраторы могут настроить различные уровни доступа к календарю в Exchange Online, чтобы разрешить компаниям взаимодействовать с другими компаниями и предоставлять пользователям доступ к расписаниям (сведения о доступности и доступности) другим пользователям. |
|
| Управление тем, как пользователи совместно используют свои календари с пользователями за пределами организации | Администраторы применяют политики общего доступа к почтовым ящикам пользователей, чтобы контролировать, кому можно предоставить общий доступ, и уровень предоставленного доступа. |
|
| Настройка безопасных каналов электронной почты и управление потоком обработки почты с помощью партнерских организаций | Администраторы создают соединители для применения безопасности к почтовым обменам с партнерской организацией или поставщиком услуг. Соединители обеспечивают шифрование с помощью протокола TLS, а также разрешают ограничения на доменные имена или диапазоны IP-адресов, от которых партнеры отправляют электронную почту. |
|
Office 365 — функции и характеристики
Office 365 — это служба подписки, которая включает самые современные инструменты, доступные в Microsoft. Office 365 доступен для домашнего и личного использования, малого бизнеса, крупных предприятий, школ и организаций.
Office 365 поставляется со знакомыми приложениями, такими как Word, PowerPoint, Excel, и дополнительным хранилищем. Office 365 также предоставляет техническую поддержку без дополнительных затрат и многие другие функции. Подписка может быть сделана ежемесячно или ежегодно. План Office 365 для дома позволяет поделиться подпиской с четырьмя членами семьи.
Office 365, предлагающий планы для бизнеса, учебных заведений и некоммерческих организаций, в основном поставляется с полностью установленными приложениями. Базовые планы также предлагают онлайн-версию офиса, электронной почты и хранилища файлов. Вы сможете решить, какая версия подходит вам лучше всего, проанализировав доступные варианты с каждым пакетом.
Office 365 начинался как онлайн-сервис для бизнеса, обеспечивающий электронную почту, связь и обмен файлами через облако. Это включало лицензию на запуск офисного программного обеспечения для настольных ПК. Теперь он включает услуги подписки Microsoft Office для предприятий и потребителей.
Вы можете подписаться ежемесячно или ежегодно и автоматически получать новые функции по мере их появления в новых версиях офиса. В мобильной версии офиса можно редактировать и просматривать документы. Устройство должно иметь размер экрана более 10 дюймов. Это может быть рабочий стол с Windows 10 или iPad Pro.
Вы также получите онлайн-хранилище в дополнение к приложению и функциям. Однако, если вы перестанете оплачивать подписку, вы не сможете пользоваться офисом.
Office 365 — идеальный вариант для использования на нескольких машинах. Вы даже можете переключаться между Mac и ПК, поскольку абонентские подписки поддерживают эту функцию.
Office 365 персональный и Office 365 для дома включают одно и то же программное обеспечение. Персональная подписка позволит вам установить программное обеспечение только на один ПК или Mac, а также на один телефон и один планшет. Но Office 365 для дома можно использовать на 5 компьютерах Mac или ПК, а также на пяти телефонах и планшетах. Вы можете установить его самостоятельно или поделиться им с пятью членами семьи или другом. Они также получат 1 ТБ облачного хранилища и кредиты в Skype.
Office 365 бизнес и Office 365 бизнес премиум включают Office 2016. Их можно запускать в операционных системах Mac и ПК. Пользователь может установить офис на пять ПК или Mac и пять планшетов или телефонов. Он также будет включать 1 ТБ хранилища OneDrive. Более крупные компании могут выбрать корпоративный вариант Office 365, который поставляется с дополнительными инструментами безопасности и управления информацией. Подписка должна оплачиваться ежегодно.
Также доступна версия Office 365, которая поставляется только с Exchange, Skype, SharePoint и бизнес-онлайн-сервисом, но она не включает приложения Office 2016. Это было специально разработано для организаций, у которых есть офисная лицензия.
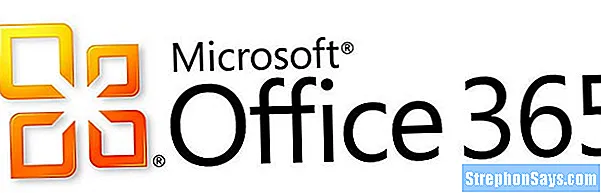
Сервер 1С:Предприятие на Ubuntu 16.04 и PostgreSQL 9.6, для тех, кто хочет узнать его вкус. Рецепт от Капитана
Если кратко описать мое отношение к Postgres: Использовал до того, как это стало мейнстримом.
Конкретнее: Собирал на нем сервера для компаний среднего размера (до 50 активных пользователей 1С).
На настоящий момент их набирается уже больше, чем пальцев рук пары человек (нормальных, а не фрезеровщиков).
Следуя этой статье вы сможете себе собрать такой же и начать спокойную легальную жизнь, максимально легко сделать первый шаг в мир Linux и Postgres.
А я побороться за 1. Лучший бизнес-кейс (лучший опыт автоматизации предприятия на базе PostgreSQL).
Если, конечно, статья придется вам по вкусу.
Настройка развертывания
The steps in this article cover the standard best practice recommendations from Microsoft, if you’ve chosen to deploy Semi-Annual Enterprise Channel. This section covers the most common customizations to these best practices.
Создание и развертывание нескольких пакетов для нескольких групп развертывания
If you want to deploy both the 32-bit and the 64-bit version of Office, you can create additional installation packages. (Two different architectures cannot be included in the same package.) For more details, see .
Использование разных каналов обновления для Office
With Microsoft 365 Apps, you can control how frequently your users receive feature updates to their Office applications. To do so, you choose an update channel for your users. For more information, see Overview of update channels for Microsoft 365 Apps.
In this article, we’re using Semi-Annual Enterprise Channel (Preview) for your pilot group and Semi-Annual Enterprise Channel for the rest of your organization. You can, however, choose to deploy Current Channel, which provides users with the newest features of Office as soon as they’re ready. In that scenario, you’d deploy Current Channel (Preview) to your pilot group.
В одном установочном пакете Office можно использовать только один тип канала обновления, поэтому для каждого нового канала обновления требуется дополнительный пакет.
Развертывание Visio и Project вместе с основными приложениями Office
To deploy Visio and Project with Microsoft 365 Apps, you can include them as part of the Office application when building it in Configuration Manager. For more details on licensing and system requirements, see Deployment guide for Visio and Deployment guide for Project.
Другие изменения, связанные с подключением к службам Microsoft 365.
Прекращение поддержки TLS 1.0 и 1.1
После 15 октября 2020 г. для подключения к службам Microsoft 365 необходимо использовать как минимум TLS 1.2. Дополнительные сведения см. в статьях Отключение TLS 1.0 и 1.1 для Microsoft 365 и Подготовка к использованию TLS 1.2 в Office 365 и Office 365 GCC.
Обычная проверка подлинности с Exchange Online
Запланированы некоторые изменения, связанные с использованием обычной проверки подлинности в Exchange Online. Дополнительные сведения см. в статье Прекращение обычной проверки подлинности в обновлении Exchange Online – сентябрь 2022 г.
Прекращение поддержки Skype для бизнеса Online
Поддержка Skype для бизнеса Online была прекращена 31 июля 2021 г. Дополнительные сведения см. в статье Прекращение поддержки Skype для бизнеса Online.
Минимальные требования к версии Outlook для Windows
По состоянию на 1 ноября 2021 г. для подключения к службам Microsoft 365 требуется минимум версий Outlook для Windows, таких как Exchange Online. Дополнительные сведения см. в статье Новые минимальные требования к версии Outlook для Windows для Microsoft 365 в блоге Microsoft Tech Community.
Примечание
Требования применяются только к Outlook для Windows. Они не применяются к Outlook в других операционных системах, таких как macOS, iOS или Android.
Outlook в 2015 году. Чем лучше?
Итак, тот самый Office для Mac. Версия 2016. Большая перезагрузка, о которой мечтал каждый «маковод». Пробуждаемся от страшного сна Office 2011, который мучал одних и заставлял других, глубоко вздыхая, ставить Windows.
Новая версия Office отражает всё, что произошло с Microsoft за последние полтора года. Она быстрая, яркая, удобная, но главное – современная и стандартизированная. Подробнее о некоторых моментах я рассказывал в статьях:
– Почему Office стал лучше iLife – по полочкам
– Что нового в Office 2016. FAQ и фишки
– Powerpoint против Keynote. В чём разница
Большинство из нас знают пакет Office по трём приложениям – Word, Excel, Powerpoint. А ещё есть Outlook.
Очень долго Outlook был строжайшим стандартом почтового клиента в большинстве мировых компаний. Согласитесь, за это время многие действия в нём записались в мышечную память – в особенности запуск отправки/доставки почты
Чтобы не разгневать десятки миллионов нынешних пользователей программы, Microsoft должна была подойти к обновлению «аутлука» с огромной осторожностью: одна мысль о том, что сотрудникам с 15-летним стажем придётся переучиваться, вселяет ужас в каждого сисадмина ![]()
В итоге новый Outlook для Mac, входящий в состав пакета Office 2016, блещет довольно специфическими изменениями. Но их ждали. Ох как их ждали!
Виды подписок Microsoft 365
Несомненным преимуществом подписок Microsoft 365 является возможность выбрать тарифный план в зависимости
от ваших задач и платить только за то, что действительно используете.
Какие виды подписок Microsoft 365 вам доступны:
-
для домашнего пользования доступны две подписки: семейная и персональная. Первой могут
пользоваться одновременно до 6 человек. В обоих вариантах будет присутствовать приложение
Family Safety для защиты данных. К примеру, близкие могут спокойно делиться своим
местонахождением, не переживая, что злоумышленники смогут получить эти данные. Также
присутствует возможность настройки родительского контроля и просмотра статистики экранного
времени разных приложений. В двух вариантах подписок можно подключить до 5 устройств
(включая смартфоны и планшеты). -
Рис.13. Виды бизнес-подписок на Microsoft 365 для бизнеса
Microsoft 365 можно оплачивать помесячно или сразу купить годовую подписку, а можно получить бесплатно на
30 дней в нашей компании.
Специалисты «1С-Архитектора бизнеса» быстро помогут разобраться во всех нюансах работы с Microsoft
365. У нашей компании есть статус официального CSP-реселлера Microsoft. Обращайтесь к нам
в любое время – мы ответим на все интересующие вопросы.
Подведем итоги
Подводя итоги, хочется сказать, что компания Microsoft выпустила удобное и успешное обновление
как для бизнеса, так и для использования в кругу друзей и семьи.
В чем разница между Office 365 и Office 2016?
| Office 365 требует небольшой ежемесячной платы или оплаты за полный год со скидкой. | Office 2016 требует только единовременного платежа. |
| Офисные приложения | |
| Office 365 будет состоять из Word, Excel и PowerPoint. Издатель и доступ также доступны. | Office 2016 будет поставляться с такими приложениями, как Word, Excel и PowerPoint. |
| Обновления | |
| Будут установлены последние обновления и функции. Основные обновления будут включены в будущие версии. | Обновления безопасности будут доступны, но вы не получите новых функций. Обновления до основных выпусков не включены. |
| Доступность | |
| Office 365 для дома можно установить на 5 компьютеров. Это может быть комбинация компьютеров Mac и ПК. Вы также можете поделиться установками с членами вашей семьи. | Одноразовые покупки можно выполнять только в одной операционной системе. Таким образом, приобретенная вами копия будет работать только на одном ПК или Mac. |
| Характеристики | |
| Дополнительные функции будут доступны при входе в офисные приложения. | Основные функции редактирования могут быть доступны на планшете или телефоне. |
| Интернет-хранилище | |
| Вы сможете безопасно хранить всю свою работу в облачном хранилище One drive объемом до 1 ТБ для 5 пользователей Office 365 для дома. | Онлайн-хранилище недоступно. |
| Техническая поддержка | |
| Никаких дополнительных затрат на техническую поддержку на протяжении всей подписки. | Техническая поддержка доступна только на этапе установки |
Изображение предоставлено: 1. «Логотип Microsoft Office 365» от Microsoft Швеция (CC BY 2.0) через Commons Wikimedia 2. «Скриншоты Microsoft Office 2016» от корпорации Microsoft — скриншоты, созданные и загруженные Филипом Терри Грэмом. через Commons Wikimedia
Очень долго запускается 1С предприятие 7.7 (конфигуратор, монитор, отладчик) Промо
Если у Вас всегда очень долго открывается 1С, заставка висит в течение нескольких минут, зависает при старте предприятия 7.7 и конфигуратор, и монитор, и отладчик, скорее всего, дело в файле 1cv7evt.txt, файл 1cv7evt.txt в подкаталоге Syslog в каталоге базы находится по адресу \\ИмяСервера\ИмяКаталогаБаз\ИмяБазы\SYSLOG\1cv7evt.txt, вернее в размере этого файла. Проблема проявляется в том, что во время запуска 1С предприятия 7.7 и конфигуратора, и монитора, и отладчика заставка висит несколько минут. Отключите пользователей, перенесите файл 1cv7evt.txt в другую папку, и 1С 7.7 будет стартовать очень быстро.
Часть 2. Настройка отправки почты с сервера электронной почты в Microsoft 365 или Office 365
Для этой конфигурации необходимо выполнить два шага.
- Настройте соединитель с сервера электронной почты в Microsoft 365 или Office 365.
- Настройте почтовый сервер для ретрансляции почты в Интернет через Microsoft 365 или Office 365.
1. Настройте соединитель с сервера электронной почты для Microsoft 365 или Office 365
Для нового центра администрирования EAC
- Перейдите в раздел Соединители потока обработки > почты. Откроется экран Соединители .
Примечание.
Если какие-либо соединители уже существуют для вашей организации, они отображаются при нажатии кнопки Соединители.
- Щелкните + Добавить соединитель. Появится экран Новый соединитель.
- В разделе Подключение от выберите Сервер электронной почты вашей организации.
Примечание.
После того как вы выберете переключатель Сервер электронной почты вашей организации в разделе Подключение от, параметр в разделе Подключение к будет выделен серым цветом, подразумевая, что он выбран по умолчанию.
-
Нажмите кнопку Далее. Появится экран Имя соединителя.
-
Укажете имя соединителя и нажмите кнопку Далее. Появится экран Проверка подлинности отправленных сообщений.
-
Выберите один из двух вариантов: Проверка того, что имя субъекта сертификата, используемого отправляющим сервером для проверки подлинности с помощью Office 365 соответствует домену, указанному в текстовом поле ниже (рекомендуется), и убедитесь, что IP-адрес отправляющего сервера соответствует одному из следующих IP-адресов, принадлежащих исключительно вашей организации.
Примечание.
Если вы выберете первый вариант, укажите доменное имя (если в вашей организации есть только один домен) или любой из доменов вашей организации (в случае нескольких доменов). При выборе второго варианта укажите IP-адрес сервера домена организации.
-
Нажмите кнопку Далее. Откроется экран Проверка соединителя .
-
Просмотрите настроенные параметры и щелкните Создать соединитель.
Соединитель будет создан.
Примечание.
Если вам нужны дополнительные сведения, щелкните ссылки Справка или Дополнительные сведения . В частности, сведения о настройке параметров сертификата или IP-адреса для этого соединителя см. в статье Идентификация электронной почты с сервера электронной почты . Мастер поможет вам выполнить настройку.
Для классического центра администрирования EAC
Чтобы запустить мастер, щелкните знак «плюс» +. На первом экране выберите параметры, показанные на следующем снимке экрана:
Затем необходимо подготовить почтовый сервер для отправки почты в Microsoft 365 или Office 365. Эта конфигурация почтового сервера обеспечивает поток обработки почты с серверов электронной почты в Интернет через Microsoft 365 или Office 365.
Если ваша локальная среда электронной почты — Microsoft Exchange, создайте соединитель отправки, который использует маршрутизацию интеллектуального узла для отправки сообщений в Microsoft 365 или Office 365. Дополнительные сведения см. в статьеСоздание соединителя отправки для маршрутизации исходящей почты через интеллектуальный узел.
Чтобы создать соединитель отправки в Exchange Server, используйте следующий синтаксис в командной консоли Exchange. Сведения о том, как открыть командную консоль Exchange в локальной организации Exchange, см. в статье Open the Exchange Management Shell.
Примечание.
В следующих процедурах параметр CloudServicesMailEnabled доступен в Exchange 2013 или более поздней версии.
В этом примере создается соединитель отправки со следующими свойствами:
- Название: Моя компания для Office 365
- Полное доменное имя: mail.contoso.com
- SmartHosts: contoso-com.mail.protection.outlook.com
Как настроить электронную почту Exchange в Outlook 2016?
1. Настройте Exchange для Outlook вручную
- Нажмите Windows Key + R, чтобы открыть Run.
- Введите control и нажмите ОК.
- В Панели управления найдите Почту.
- Нажмите « Почта (Microsoft Outlook 2016) (32-разрядная версия) ».
- Во всплывающем окне нажмите кнопку « Показать профили» в разделе « Профили ».
- Нажмите на кнопку Добавить .
- Введите имя для своего профиля и нажмите ОК.
- Выберите « Ручная настройка или дополнительные типы серверов » и нажмите « Далее».
- Выберите « Microsoft Exchange Server или совместимые службы » и нажмите « Далее».
- Теперь введите настройки сервера следующим образом: Сервер: outlook.office365.com Имя пользователя: Ваш адрес электронной почты в Office 365
- Нажмите Дополнительные настройки.
- Откройте вкладку « Безопасность ».
- Снимите флажок « Всегда запрашивать учетные данные для входа » в разделе « Идентификация пользователя».
- Нажмите раскрывающееся меню под « Logon Network Security » и выберите « Anonymous Authentication ».
- Нажмите кнопку ОК, чтобы сохранить изменения.
- Откройте вкладку « Соединение ».
- Установите флажок « Подключиться к Microsoft Exchange по HTTP» .
- Нажмите на Настройки прокси-сервера Exchange и введите следующие данные: Используйте этот URL для подключения к моему прокси-серверу для Exchange — outlook.office365.com. Установите флажок «Подключаться только по SSL» . Затем установите флажок « В быстрых сетях сначала подключитесь по HTTP, а затем по TCP / IP» . Установите флажок «В медленных сетях сначала подключайтесь по HTTP, а затем по TCP / IP» . Под прокси-аутентификацией выберите Basic Authentication.
- Нажмите кнопку ОК, чтобы сохранить изменения.
- Нажмите Далее. В окне «Безопасность окна» введите свой адрес электронной почты и пароль Office 365. Также установите флажок « Запомнить мои данные ».
- Нажмите Готово.
- Нажмите кнопку ОК, когда появится окно « Необходимо перезапустить Outlook, чтобы изменения вступили в силу ».
- Закройте и перезапустите клиент Outlook. Outlook автоматически загрузит профиль и попросит вас ввести пароль для входа.
- Вот и все. Вы успешно добавили свою учетную запись Exchange для Outlook вручную.
2. Используйте инструмент тестирования автообнаружения
- Если проблемы с учетной записью Outlook Exchange по-прежнему возникают, запустите средство тестирования AutoDisover от Parasoft.
- Это бесплатная утилита, которая позволяет тестировать и проверять автообнаружение для серверов Office 365 и Exchange.
- Загрузите инструмент AutoDsicover Testing здесь и проверьте, нет ли проблем, которые могут вызывать проблемы, связанные с обменом, на вашем компьютере.
СВЯЗАННЫЕ ИСТОРИИ, КОТОРЫЕ ВЫ МОЖЕТЕ КАК:
- Исправьте ошибки Outlook для правил, использующих эти 5 решений
- Операция не удалась. Не удалось найти объект Ошибка Outlook
- Календарь Windows 10 не синхронизируется с Gmail / Outlook
Microsoft Teams — новый способ совместной работы и общения
В текущих реалиях многие компании перешли на дистанционный формат работы
И сейчас нам особенно важно
оставаться на связи и контролировать ежедневные задачи. Но где бы ни находились ваши сотрудники,
добиться нужных результатов можно только с правильными инструментами
Microsoft Teams — это централизованное пространство для совместной работы в Microsoft 365. Сервис
представляет собой универсальную платформу, которая объединяет хорошо знакомые всем службы в едином
рабочем пространстве. Вы сможете использовать Word, Excel, PowerPoint, OneNote, SharePoint, Planner и
даже Power BI напрямую из Teams.
Задача 3: перейти на отечественные сервисы
Перенести почту и файлы в Communigate Pro. Если возможности или желания оставаться на продуктах Microsoft нет, то можно сразу перенести почту и документы на отечественную платформу Communigate Pro. Особенно это касается компаний из санкционного списка.
Мы можем развернуть Communigate Pro в наших облаках на территории РФ.
Предложенные способы подходят не только для Office 365, но и для других зарубежных публичных сервисов: DropBox, Google Drive и Gmail for Business.
Больше о миграции с зарубежных сервисов расскажу на бесплатном вебинаре 31 марта в 11:00. Ссылку на регистрацию найдете на нашем сайте.
Как попробовать Outlook для Mac
Обновлённый Outlook распространяется через обновлённый Microsoft Office в рамках подписки Office 365. Получить её прямо сейчас можно двумя способами:
1. на официальном сайте. 30 дней неограниченной функциональности, полный доступ ко всем возможностям. Ничего не теряете. Регистрация тут.
2. Подписаться за 229 рублей в месяц на Office 365. Вместе с подпиской получаете целый терабайт облачной памяти в OneDrive, полную синхронизацию всех документов и календарей на всех устройствах – включая iPhone и iPad.
Новый Office доступен только владельцам Mac. И пока только по подписке. Выбрать вариант будете сами:
iPhones.ru
Никто не оспаривает лидерство, но у Microsoft есть отличные тузы в рукаве. Не для хипстеров Электронная почта живее всех живых даже в век засилья мессенджеров. Мелкие вопросы удобно решать в скайпе или Slack, пока их немного. Дальше – «скиньте на почту, плиз». И вот тогда начинается реальная работа. Чем больше её в вашей жизни, тем…
Рассказать
История длиной в десятилетия
Microsoft Office просуществовал под своим классическим названием более 30 лет – первый его релиз состоялся в ноябре 1990 г. Теперь же он будет называться не иначе как Microsoft 365.
К этому бренду софтверный гигант пришел далеко не сразу. Microsoft начала с разработки облачного сервиса Office 365, представляющего собой все тот же Office, только работающий в онлайне и позволяющей Microsoft продавать пользователям регулярную подписку вместо единовременной лицензии.
Office 365 заработал в июле 2017 г. и просуществовал под таким названием вплоть до апреля 2020 г. В этом месяце он был переименован в Microsoft 365. К слову, несмотря на свой громкий уход, Microsoft по-прежнему продает свой софт в России. Например, в начале октября 2022 г. возобновились продажи подписок на Microsoft 365, притом с большой скидкой.
Более старые версии Office не поддерживаются для подключения к службам Microsoft 365
Старые версии Office, не перечисленные в таблице, могут по-прежнему подключаться к службам Microsoft 365, но это подключение не поддерживается.
На практике это означает, что эти старые версии Office могут не использовать все новейшие функции и функции служб Microsoft 365. Кроме того, со временем эти старые версии могут столкнуться с другими непредвиденными проблемами производительности или надежности при использовании служб Microsoft 365. Это связано с тем, что при внесении улучшений в службы Microsoft 365 мы не учитываем и не тестируем эти старые версии Office.
Мы не будем принимать никаких активных мер, чтобы заблокировать подключение старых версий Office к службам Microsoft 365, если они находятся в расширенной поддержке и поддерживаются в актуальном состоянии. Например, Office 2013 с пакетом обновления 1 (SP1), который находится в расширенной поддержке до 11 апреля 2023 г.
Поэтому для оптимального использования служб Microsoft 365 настоятельно рекомендуется перейти с более ранних версий Office на версии, поддерживаемые для подключения к службам Microsoft 365.
Перед началом работы
Make sure your users have local admin privileges on their client devices. If that is not the case, then you should use your organization’s standard deployment tools and processes to install Office.
Пройдите этапы оценки и составления плана для развертывания Office, если вы не сделали это ранее.
This article is intended for administrators in enterprise environments working with hundreds or thousands of computers. If you want to install Office on a single device or small number of devices, we recommend reviewing Download and install or reinstall Microsoft 365 or Office 2021 on a PC or Mac or Use the Office offline installer.
Ключевое отличие — Office 365 против Office 2016
Ключевое различие между Office 365 и Office 2016 заключается в том, что Office 365 работает с системой подписки, тогда как Office 2016 требует единовременной оплаты. Office 365 будет обновлен новыми функциями, а Office 2016 будет получать только обновления безопасности. Word, PowerPoint и Excel необходимы для выполнения большей части офисной работы. Эти приложения и многие другие функции доступны через различные пакеты, различные приложения и различные службы через Office 365, Office Online и Office 2016.
1. Обзор и основные отличия 2. Office 365 — функции и характеристики 3. Office 2016 — функции и характеристики 4. Параллельное сравнение — Office 365 и Office 2016
Описание
Компания Microsoft не отказывается идти в ногу со временем. Ее разработчики создали удобный продукт Office 365, который включил в себя все многочисленные компоненты знаменитого «Офиса», а также дополнительные возможности.
Теперь нет необходимости делать по 20 раз в день рассылку каких-либо документов коллегам. Не нужно даже устанавливать все эти программы на свою машину, занимая место — доступ ко всем компонентам осуществляется онлайн.
Офисный программный пакет включает в себя привычные Word, Excel, PowerPoint, Outlook и прочие, а также имеет встроенные функции календаря, электронной почты, подсказок. Если к Office 365 “подключено” несколько пользователей, вы также можете общаться в чате, при этом программа будет отображать текущий статус каждого (занят/свободен/нет не месте).
Прежде всего, конечно, Office 365 будет удобен в офисах. Для сотрудников одного отдела это настоящий подарок — отличное средство коммуникации, доступ к нужным данным в любое время и месте, возможность совместно работать над одним проектом. Скачать Office 365 бесплатно можно внизу статьи по официальной ссылке.


































