Способ 6 — удалить письма из полного почтового ящика
Если ваш почтовый ящик заполнен, вы получите сообщение о том, что почтовый ящик заполнен, когда вы пытаетесь отправить сообщение. Однако, когда вы пытаетесь заархивировать, когда почтовый ящик заполнен, архив не будет работать, и вы также не получите сообщение об ошибке.
Чтобы вернуть его к работе, вы можете удалить или переместить некоторые элементы в файл архива вручную или обратиться к своему почтовому администратору, чтобы временно увеличить размер вашего почтового ящика.
Чтобы очистить свой почтовый ящик, вы можете продолжить процесс очистки в следующем порядке папок: «Удаленные», «Нежелательная почта», «Входящие», «Отправленные» и другие почтовые папки, «Журнал», «Календарь», «Контакты» и «Заметки».
Если какое-либо из вышеперечисленных исправлений не работает для вас, мы рекомендуем вам либо выполнить восстановление вашего пакета Office, либо переустановить Office и проверить, помогает ли это решить проблему.
Спасибо, что прочитали эту статью.
Мы надеемся, что вам удалось устранить ошибку, из-за которой автоархивация не работает.
Программы для Windows, мобильные приложения, игры — ВСЁ БЕСПЛАТНО, в нашем закрытом телеграмм канале — Подписывайтесь:)
Проверьте требования к серверу в настройках.
Если Outlook не может аутентифицировать сервер исходящей почты (SMTP), он может помешать вам отправлять новые сообщения, отображая ошибку 0x800CCC0E. Вот что вы можете сделать, чтобы это исправить.
Шаг 1: Нажмите клавишу Windows + R, чтобы открыть диалоговое окно «Выполнить». Тип контроль в поле Открыть и нажмите Enter.
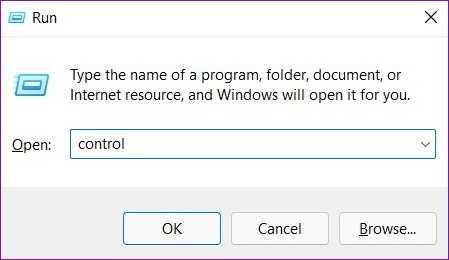
Шаг 2: Переключите тип представления на Крупные значки и перейдите в Почту (Microsoft Outlook).
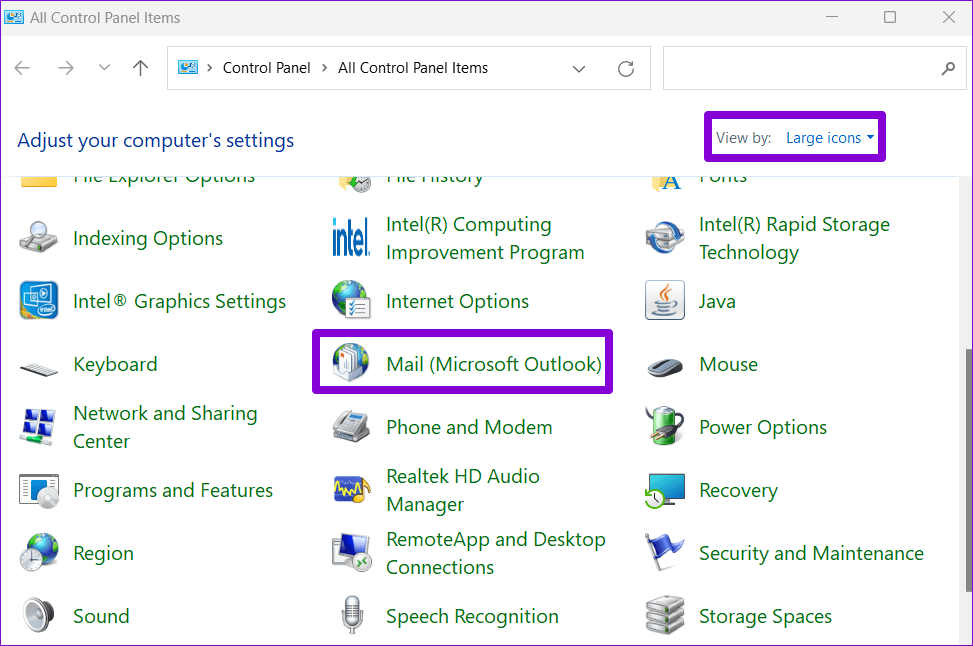
Шаг 3: Нажмите «Учетные записи электронной почты».
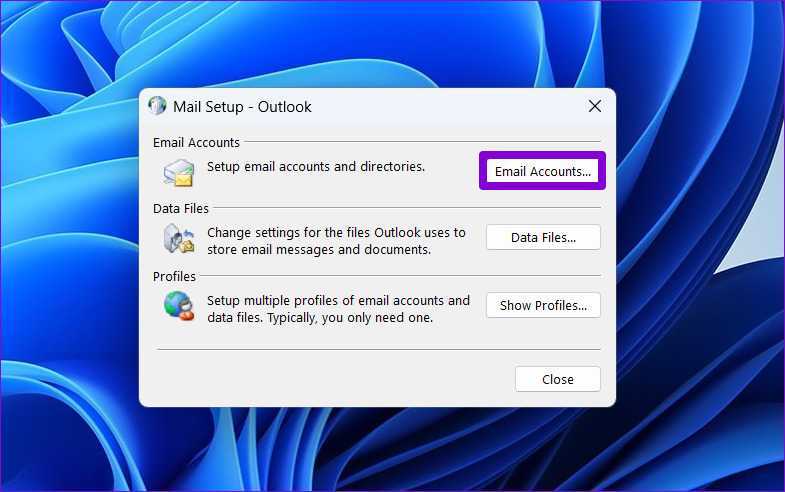
Шаг 4: Выберите свой адрес электронной почты и нажмите «Изменить».
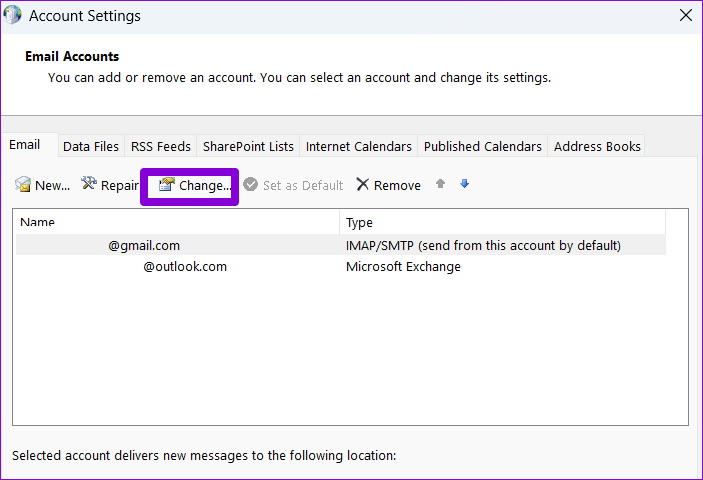
Шаг 5: Нажмите «Дополнительные настройки».
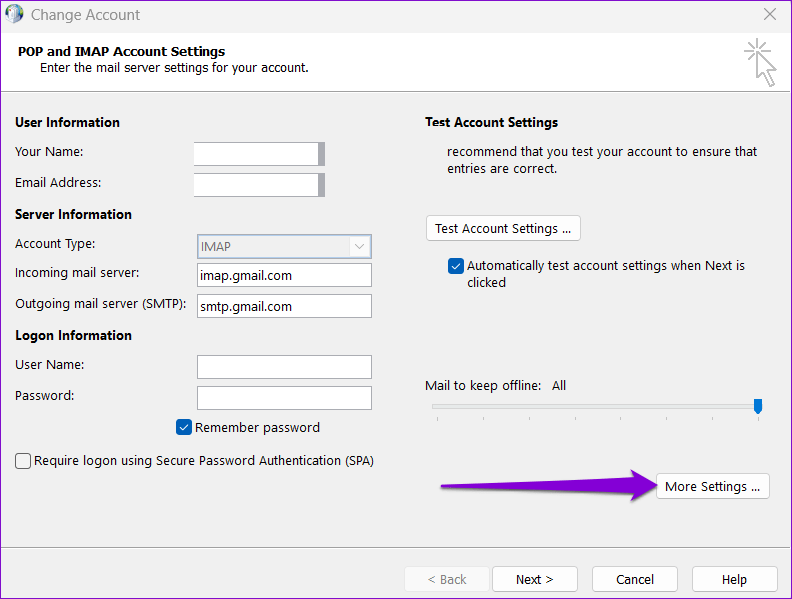
Шаг 6. Перейдите на вкладку «Сервер исходящей почты» и установите флажок «Мой сервер исходящей почты (SMTP) требует аутентификации». Затем нажмите ОК.
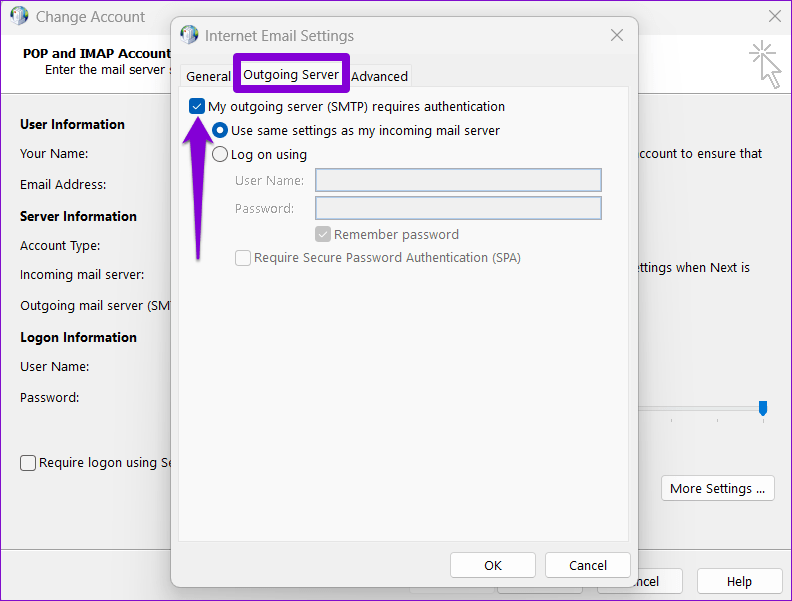
Перезапустите приложение Outlook, чтобы увидеть, возникает ли ошибка снова.
Почему мой почтовый ящик заполнен после удаления: причина?
Почтовый ящик Outlook переполнен после архивирования — это обычное явление. Когда вы продолжаете отправлять и получать электронные письма, не удаляя лишний текст. Ваш почтовый клиент может отображать всплывающее уведомление о том, что ваш почтовый ящик заполнен. Вы должны периодически удалять ненужные вещи, чтобы избежать этой проблемы. В результате вам не придется выбрасывать их позже, что освобождает время в вашем напряженном графике. Это также может замедлить вашу процедуру.
Проблемы пользователей, которые могут возникнуть в результате увеличения размера почтового ящика, включают:
Программы для Windows, мобильные приложения, игры — ВСЁ БЕСПЛАТНО, в нашем закрытом телеграмм канале — Подписывайтесь:)
- Загрузка документов почтового ящика Outlook может занять некоторое время.
- В Outlook может появиться сообщение об ошибке.
- Приложение может перестать отвечать при попытке исправить проблему.
Если у вас по-прежнему возникает эта проблема после удаления и архивирования электронных писем, попробуйте решения, перечисленные ниже, чтобы узнать, что делать, когда почтовый ящик Outlook заполнен.
Изменить номер порта сервера
Такие ошибки также могут появляться в Outlook, если номер исходящего порта сервера неверен или заблокирован. Следуйте инструкциям ниже, чтобы исправить это.
Шаг 1. В приложении Outlook щелкните меню «Файл» в верхнем левом углу.
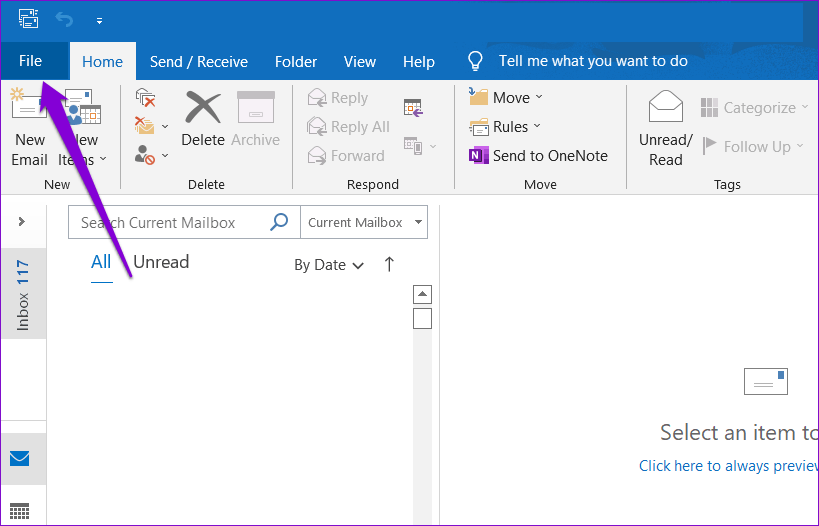
Шаг 2. На вкладке «Информация» разверните «Настройки учетной записи» и выберите «Настройки сервера».
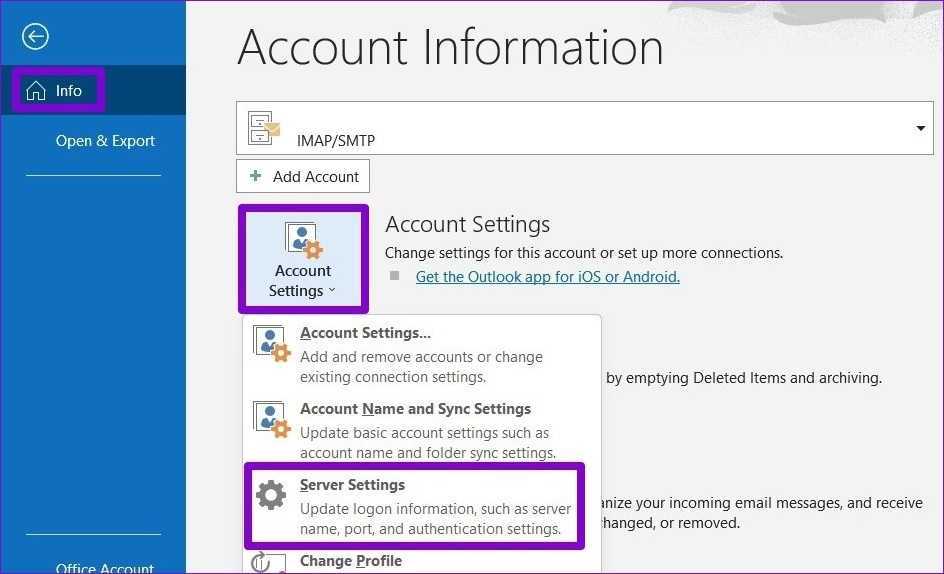
Шаг 3: В разделе «Исходящая почта» измените значение порта на 587.
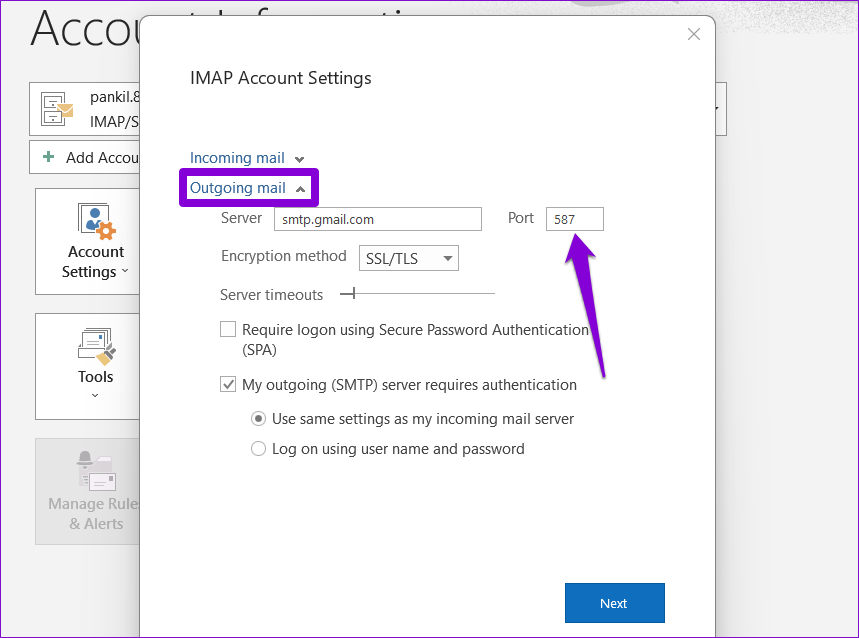
Шаг 4: Используйте ползунок, чтобы увеличить время ожидания сервера, и нажмите «Далее», чтобы сохранить изменения.
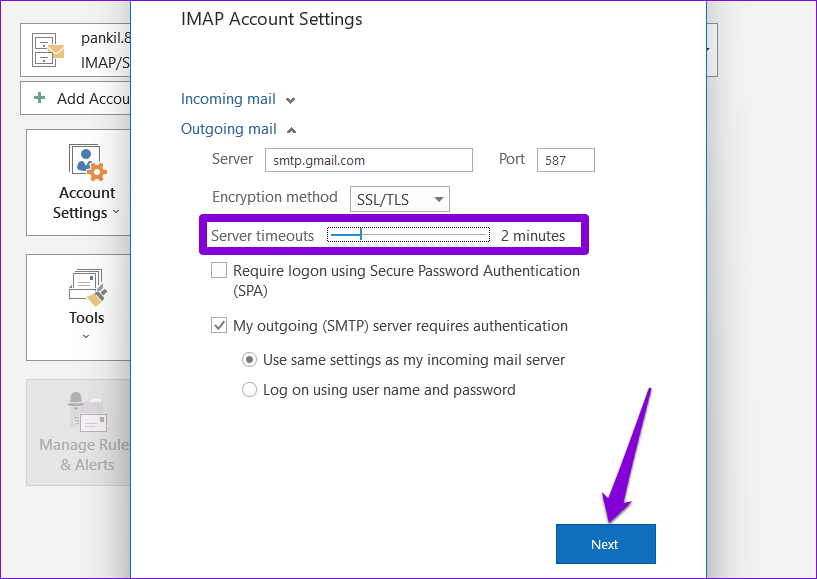
После этого попробуйте снова использовать Outlook, чтобы убедиться, что он работает нормально.
Некоторые методы, позволяющие контролировать размер почтового ящика
Вот возможные способы сохранить ваш почтовый ящик компактным:
Программы для Windows, мобильные приложения, игры — ВСЁ БЕСПЛАТНО, в нашем закрытом телеграмм канале — Подписывайтесь:)
Архивируйте старые элементы — создайте отдельный Outlook PST, который вы можете открывать из Outlook в любое время, когда вам это нужно. И перенесите старые предметы в архив.
Очистите папку «Удаленные». Не забывайте регулярно очищать папку «Удаленные».
Очистите папку нежелательной почты. Периодически очищайте папку нежелательной почты, чтобы освободить место в папке «Входящие» для новых сообщений.
Храните вложения вне почтового ящика. Попробуйте сохранять вложения в OneDrive или в папках на вашем компьютере, поскольку вложения занимают много места.
Основные проблемы с файлами PST — устранение ошибок и проблем Outlook
Сообщения об ошибках и коды ошибок в учетной записи Microsoft Outlook довольно часто встречаются. Как пользователи MS Outlook, вы можете получить различные коды ошибок, касающиеся различных проблем с файлами PST, проблем с программным обеспечением, проблем с подключением, проблем с конфигурацией, проблем с синхронизацией и других ошибок учетной записи. Изучите несколько распространенных ошибок и проблем Outlook, которые появляются в Microsoft Outlook. 2019, 2016, 2013, 2010, 2007, 2003, 2002, 2000 в ОС Windows.
- Элемент не может быть перемещен. Либо он уже перемещен / удален, либо в доступе было отказано.
- В xyz.pst обнаружены ошибки. Закройте Outlook и все приложения с поддержкой почты, затем используйте инструмент восстановления папки «Входящие» (Scanpst.exe) для обнаружения и исправления ошибок в файле PST. Для получения дополнительных сведений об инструменте восстановления папки «Входящие» проверьте справку.
- Не удалось завершить операцию. Одно или несколько значений параметра недействительны.
- Невозможно получить доступ к файлу xyz.pst. Ошибка данных: проверка циклическим избыточным кодом.
- Произошла неизвестная ошибка: 0X80040119 в Outlook.
- PST не является файлом личной папки.
- xyz.pst недоступен — 0x80040116.
- Невозможно отобразить папку. Невозможно получить доступ к файлу xyz.pst. В доступе отказано.
- Microsoft Outlook обнаружил проблему и должен быть закрыт. Приносим свои извинения за неудобства.
- Не удается развернуть папку. Набор папок не открывается. Невозможно открыть файл xyz.pst.
- Не удалось найти файл xyz.pst.
- Интерфейс обмена сообщениями вызвал неизвестную ошибку.
Для чего нужно экспортировать почту в PST
Обстоятельства могут сложиться по разному, из основных причин могу выделить вот такие:
- Вы переносите почтовые ящики из одного домена в другой и хотели бы иметь резервную копию в виде PST файлов
- Архивирование и резервирование почтовых ящиков. Простая ситуация у вас ограниченное пространство на сервере под базы данных и нового СХД, вам не планировали покупать. У вас есть отключенные пользователи, почта которых по умолчанию удалиться через 30 дней, но вы бы хотели иметь под рукой их PST профили, в виду возможной значимости файлов находящихся в них, тем самым делаете выгрузку из Exchange сервера
- При миграции в другую почтовую систему, например. в Google Gsuite, там конечно есть удобная утилита для миграции. но ее действие заканчивается на Microsoft Exchange 2010 и уже версии чанги 2013-2016 уже не подходят. (Если не знаете какая у вас версия Exchange, то посмотрите как ее определить).
- Иногда нужно подцепить PST архив, пользователю не имеющему права на под цепляемый почтовый ящик.
- Миграция из базы данных в другую базу
Вот такие причины, возможно их больше, но это то что я смог вспомнить.
Создание нового файла данных и перемещение или копирование в него элементов
- Укажите в меню Файл на команду Создать и выберите команду Файл данных Outlook.
- Для создания файла личных папок Microsoft Outlook (pst), который предоставляет больший объем памяти для элементов и папок, а также поддерживает многоязыковые данные в кодировке Юникод, нажмите кнопку «OK». Для обеспечения совместимости с более ранними версиями Outlook в группе «Тип хранилища» выберите значение «Файл личных папок Microsoft Outlook (pst)» и нажмите кнопку «OK».
- Введите имя создаваемого файла в поле «Имя файла» и нажмите кнопку «OK».
- В поле «Имя» введите имя папки «pst».
- Выберите другие требуемые параметры и нажмите кнопку «OK».
Аналогичную операцию вам придется проделать при создании нового файла данных.
Сведения пароля
Если установлен флажок Сохранить пароль в списке паролей, запомните или запишите этот пароль на случай, если файл pst будет открываться на другом компьютере. Установите этот флажок только в том случае, если учетная запись пользователя Microsoft Windows защищена паролем и никто больше не имеет доступа к учетной записи компьютера.
Имя папки, связанной с файлом данных, отображается в списке папок. По умолчанию папка будет названа «Личные папки». Перетащите в новую папку любые элементы из текущих папок. Чтобы скопировать элементы, а не перемещать их, перетащите их, удерживая нажатой клавишу «Ctrl».
Файл личных папок (.pst) может быть открыт через сеть, но для расположения в сети требуются разрешения на чтение и запись. Убедитесь, что файл pst не используется другим пользователем или программой, иначе доступ к нему будет невозможен.
Метод 1: восстановить Microsoft Outlook 2016
Выполните следующие действия, чтобы устранить неполадки, связанные с «отключением индексации в Outlook 2016»:
- Перейдите к кнопке «Пуск», нажмите и в разделе поиска введите «Параметры индекса».
- Щелкните по параметрам индекса, и откроется новое окно.
- Теперь нажмите на раздел «Дополнительно», если будет предложено ввести пароль, введите его.
- Нажать на ‘Типы файлов‘ вариант.
- Просмотрите список Добавить новое расширение и введите имя расширения файла.
- Теперь нажмите «Только свойства индекса» или «Свойства индекса и содержимое файла».
- Нажмите кнопку ОК, чтобы внести изменения.
- Теперь закройте Outlook и перезапустите его.
Теперь ищем элементы, чтобы проверить проблему с индексированием в Outlook. Если проблема не решена, продолжайте.
Метод 2: решение проблемы индексации Outlook
Если Outlook не отображает результаты поиска, ошибки представлены предупреждающими сообщениями. Нажмите предупреждающее сообщение, и тогда начнется поиск неисправностей. Windows сохранит ошибки для Outlook, а затем исправит их автоматически. Другой способ — восстановить весь Office из Панели управления.
Метод 3: перестроить индекс Outlook
Другой способ решить эту проблему — воссоздать поисковый индекс Outlook. Этот метод очень эффективен, и его можно выполнить, выполнив следующие действия:
- Откройте Outlook.
- Щелкните Файл >> Параметры, а затем ‘Поиск‘.
- Выберите «Параметры индексации‘ кнопка.
- Выберите Microsoft Outlook >> Нажмите ‘Передовой‘.
- Нажмите на ‘Восстановить‘.
- Наконец, нажмите ‘ Ok‘, чтобы завершить процесс.
Примечание: Для завершения процесса восстановления потребуется некоторое время.
Проблема все еще сохраняется? Вот мгновенное решение для исправления ошибки индексации Outlook 2016
Если проблема не решена ни одним из вышеупомянутых методов, это означает, что проблема поиска по индексу вызвана повреждением файла PST. Следовательно, рекомендуется восстановить поврежденный файл с помощью надежного стороннего инструмента.
Профессиональное программное обеспечение для восстановления файлов PST разработано с использованием блестящего алгоритма, который помогает в восстановлении сильно поврежденных / нечитаемых / недоступных / файлов Outlook PST. С помощью этого инструмента пользователи могут восстанавливать все удаленные данные: электронные письма, вложения, контакты, календари, заметки, задачи и т. Д. Кроме того, утилита способна расшифровать электронные письма с шифрованием SMIME и Open PGP.
Вывод
В этом блоге решена одна из наиболее распространенных проблем, например «Проблемы с индексированием Outlook 2016». Мы перечислили все возможные ошибки, связанные с проблемами, связанными с поиском. Мы упомянули все надежные и эффективные решения, которые помогут вам решить проблемы с индексацией в Outlook 2016, 2010, 2007, 2003 и т. Д.
Inbox repair tool – exe
Inbox repair tool (ScanPST.exe) это специальная утилита, поставляемая вместе с пакетом Microsoft Office/Outlook. Утилита ScanPST.exe поставляется с первых версий Microsoft Outlook. Расположение ScanPST.exe различается и в зависимости от версии Outlook.
В ранних версиях, до Outlook 2003, ее можно найти в папке:
или
В последних версиях Outlook файл ScanPST.exe располагается в папке
или
где XX это версия Microsoft Outlook:
| Versus | XX |
|---|---|
| Outlook 2007 | 12 |
| Outlook 2010 | 14 |
| Outlook 2013 | 15 |
| Outlook 2016 | 16 |
Запустите утилиту ScanPST.exe и далее выполните
следующие действия:
- Нажмите кнопку “Browse”
- Выберите нужный PST файл на диске
- Нажмите кнопку “Start”
- Дождитесь окончания анализа файла
- Обязательно оставьте галочку в “Make backup of scanned file before repairing” и укажите место для сохранения резервной копии PST файла
- Нажмите кнопку “Repair”
Pic.2 – Утилита Inbox repair tool. Запуск восстановления.
По окончании работы
Inbox repair tool вы увидите сообщение «Восстановление завершено».
Примечания
Файлы базы данных Outlook (*.pst файлы) можно найти поиском на диске или в следующих папках, в зависимости от версии Outlook:
C:\Users\%username%\AppData\Local\Microsoft\Outlook\
C:\Users\%username%\Documents\Outlook Files\
- Обязательно дождитесь окончания восстановления файла. Этот процесс может занимать в Inbox repair tool несколько часов или даже дней. Утилита Inbox repair tool делает несколько разных проверок исходного файла. Поэтому создание резервной копии файла перед восстановлением является обязательным действием.
- По завершению операции сканирования утилита ScanPST сообщит об ошибках в исходном файле. Если нажать на кнопку «Details…», то можно узнать больше о найденных и исправленных ошибках.
Далее данную операцию можно проделывать с другими поврежденными
PST файлами.
Теперь можно открыть Outlook и использовать исправленной базой писем, контактов, встреч и прочим. Иногда, когда структура папок была повреждена, ScanPST создает отдельную папку «
Lost and Found и добавляет в нее все найденные письма.
Однако бывают случаи, когда ScanPST не может исправить *.pst файл.
Что такое ошибка 0x8004060c в Outlook?
Как правило, пользователи Outlook сталкиваются с ошибкой отправки и получения Outlook 0x8004060c при отправке или получении сообщений электронной почты.
Программы для Windows, мобильные приложения, игры — ВСЁ БЕСПЛАТНО, в нашем закрытом телеграмм канале — Подписывайтесь:)
Наиболее частой причиной такой ошибки является увеличение размера элементов данных почтового ящика в Outlook, особенно файла PST. Когда размер PST-файлов превышает предел размера файла, это приводит к ошибке отправки Outlook 0x8004060c.
Помимо этого, существует множество других факторов, которые могут привести к появлению кода ошибки 0x8004060c в Outlook.
Как очистить память в почтовом ящике Outlook?
1: Метод очистки частичного кэширования почтового ящика.
2: Полная очистка памяти в Microsoft Outlook.
Быстрые шаги по очистке частичной памяти в Outlook
Mailbox Cleanup — это инструмент, который вы можете использовать для уменьшения размера вашего почтового ящика.
1: Откройте Outlook.
2: Нажмите на опцию File.
3: Затем нажмите на «Инструменты», кроме «Настройки почтового ящика».
4: В раскрывающемся списке выберите Очистка почтового ящика.
Откроется новое окно для очистки почтового ящика. В этом окне доступны различные способы очистки почтового ящика Outlook. Давайте кратко рассмотрим каждый из вариантов.
1: Вы можете просмотреть общий размер папок почтового ящика Outlook.
2: Найдите те предметы, которые старше определенной даты или больше определенного размера.
3: Используйте опцию AutoArchive для архивации элементов.
4: У него есть возможность просмотреть размер вашей папки «Удаленные» и очистить папку «Удаленные».
5. Просмотрите размер папки конфликтов и удалите эту папку.
Как полностью очистить память в Microsoft Outlook?
Иногда проблема все еще не решается очисткой частичной памяти. В этом случае вам необходимо очистить все ваши старые данные, включая профили пользователей и файлы PST.
Шаг 1. Получите профиль
Прежде всего, найдите профиль, из которого вы хотите удалить данные.
1: Откройте Outlook.
2: Кликните вкладку «Файл».
3: Нажмите «Настройки учетной записи» >> выберите «Настройки учетной записи».
4: В диалоговом окне «Параметры учетной записи» выберите категорию «Файлы данных».
5: Теперь вы получите список всех файлов данных Outlook PST.
6: Выберите один и нажмите на опцию «Открыть папку».
7: Теперь, когда вы находитесь в местоположении PST-файла, сверните это окно.
Шаг 2. Откройте окно настройки почты.
1: Закройте приложение Outlook.
2: Нажмите кнопку «Пуск» и откройте панель управления.
3: На Панели управления найдите и выберите опцию Почта.
4: Откроется окно настройки почты — Outlook.
Шаг 3. Получите все профили и удалите все профили.
Перейдя в окно настройки почты, выполните следующие действия, чтобы удалить все профили Outlook:
1: Нажмите на опцию Показать профили.
2: Откроется окно со всеми связанными профилями с выбранным профилем Outlook.
3: Выберите один и нажмите кнопку «Удалить», чтобы удалить профиль.
4: Повторяйте процесс, пока не будут удалены все профили.
Случайно потеряли важные данные при очистке памяти в Outlook? Без вопросов!
Если вы случайно удалили несколько важных писем из своей системы, то вот идеальное решение для вас. Мы предлагаем это программное обеспечение для восстановления PST, которое помогает восстановить удаленные данные. Утилита имеет возможность восстанавливать все электронные письма, вложения, контакты, календари, заметки, задачи и т. д.
Заключительные слова
В этом блоге мы обсудили, как очистить память в Outlook. Мы упомянули оба подхода к очистке частичной или полной памяти в Microsoft Outlook. Однако иногда при выполнении вышеуказанных шагов нетехнические пользователи удаляют свои важные данные файла PST. Поэтому мы предложили решение этой проблемы.
Программы для Windows, мобильные приложения, игры — ВСЁ БЕСПЛАТНО, в нашем закрытом телеграмм канале — Подписывайтесь:)
Создайте новый профиль Outlook
Рекомендуется выполнить пункт 4 выше, прежде чем переходить к созданию нового профиля. Переименуйте папку, которую вы не можете расширить в Outlook. Щелкните правой кнопкой мыши папку и выберите параметр «Переименовать». Сделайте резервную копию, если нужно. Если вы сделали резервную копию на сервере или в облаке, удалите указанный ниже профиль:
C:\Users\ИМЯ ПОЛЬЗОВАТЕЛЯ\AppData\Local\Microsoft\Outlook
Конечно, указанное выше имя пользователя и буква диска должны соответствовать вашему имени пользователя и установочному диску Windows. Перезагрузите компьютер.
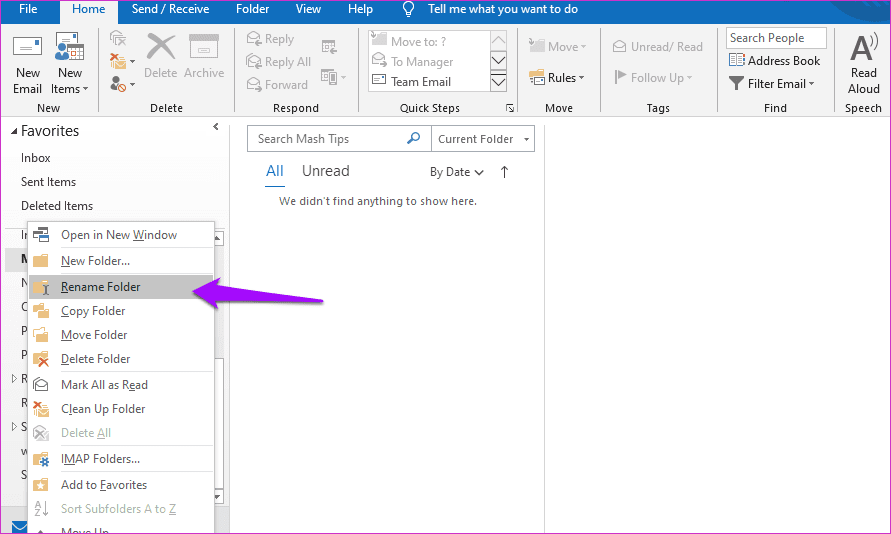
Откройте Outlook и в меню «Файлы» нажмите «Настройки учетной записи» > «Управление профилями».
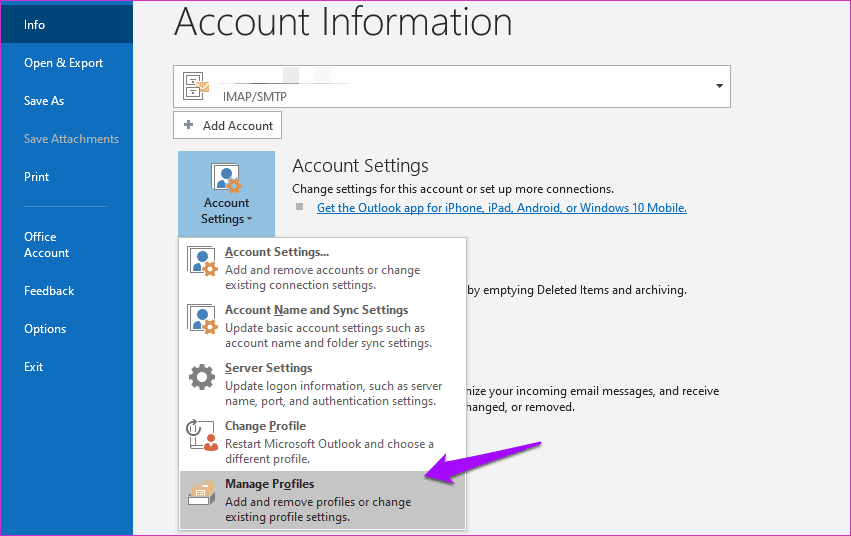
Нажмите «Показать профили».
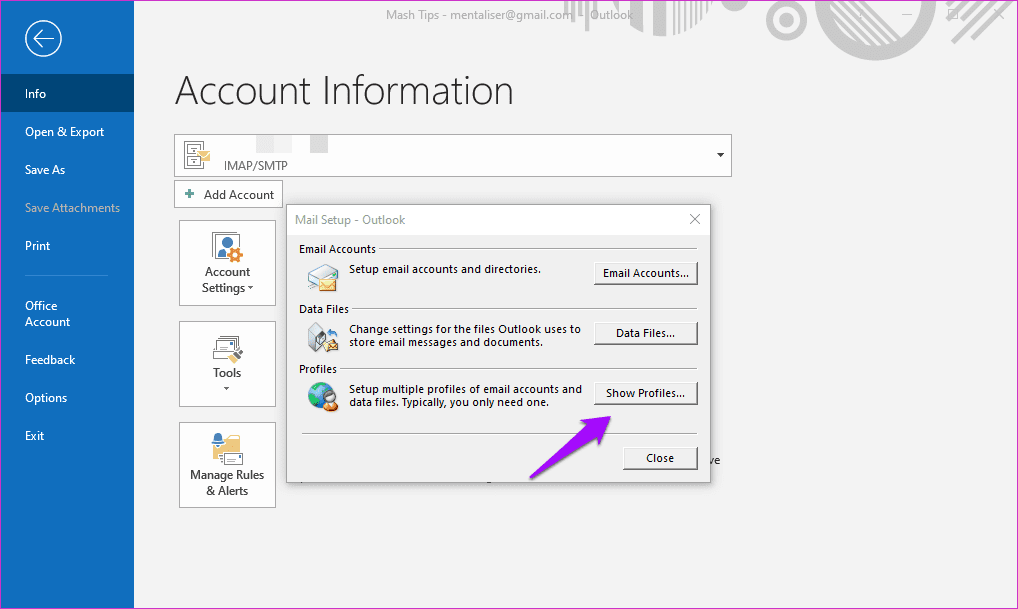
Нажмите «Добавить», чтобы начать создание нового профиля.
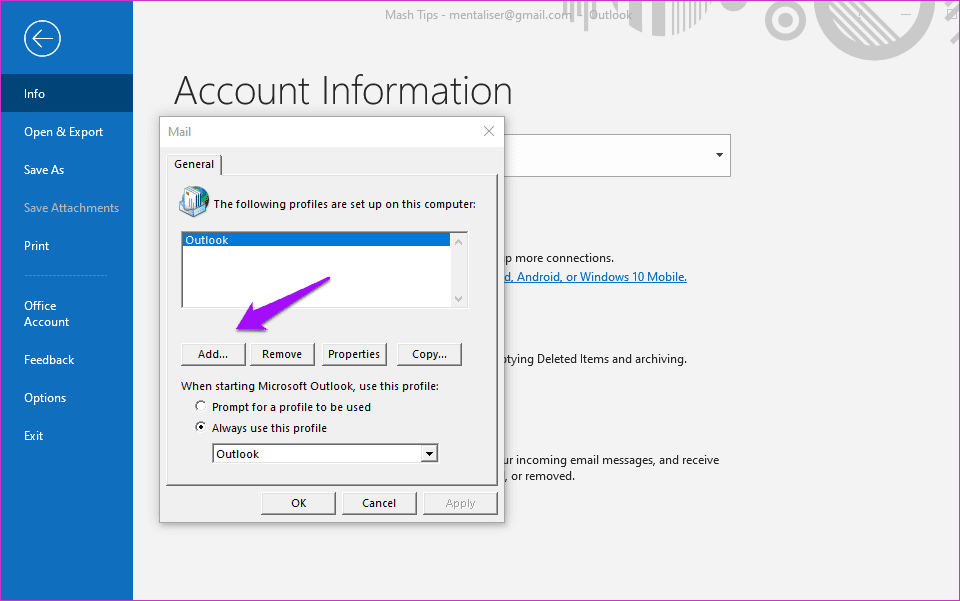
Теперь вы можете добавить учетные записи электронной почты в этот вновь созданный профиль и проверить, появляется ли ошибка «Невозможно расширить папку».
Восстановить приложение Outlook
Найдите и откройте панель управления из меню «Пуск».
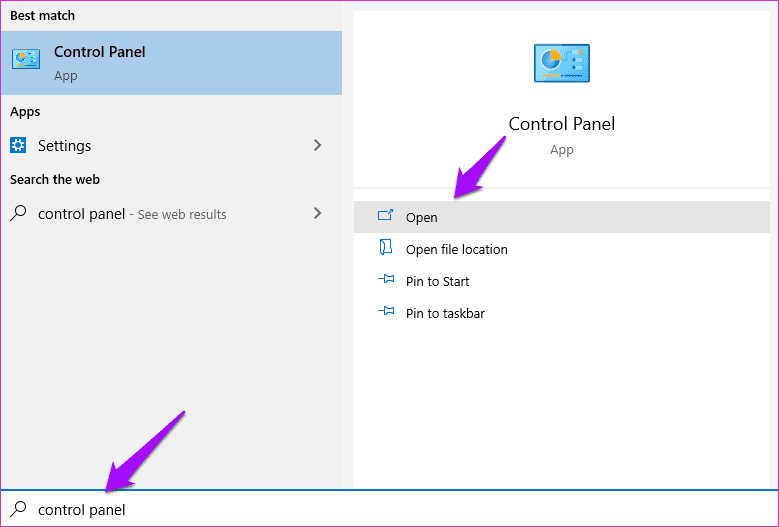
Найдите «Удалить» в панели управления и откройте «Удалить программу».
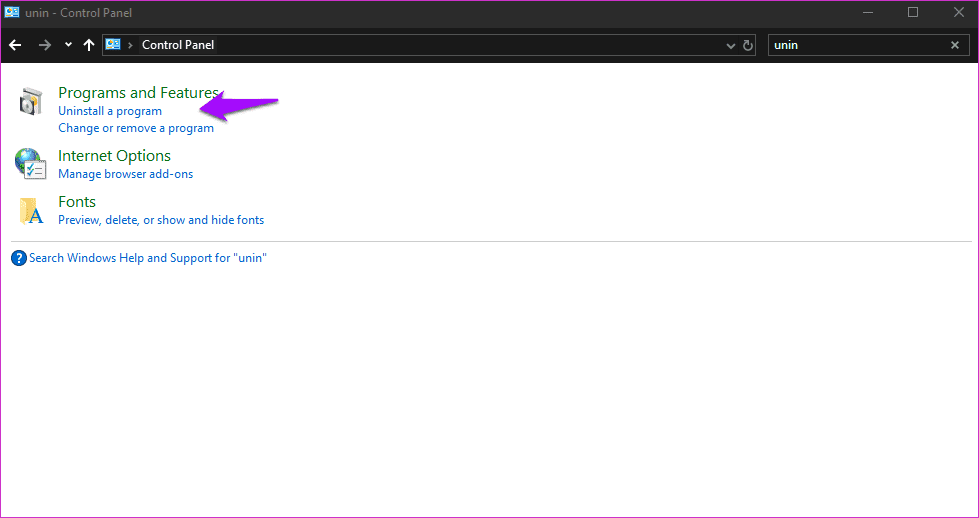
Найдите отдельное приложение Outlook, если вы установили его или версию пакета Microsoft Office. Выберите его и нажмите кнопку «Изменить» вверху.
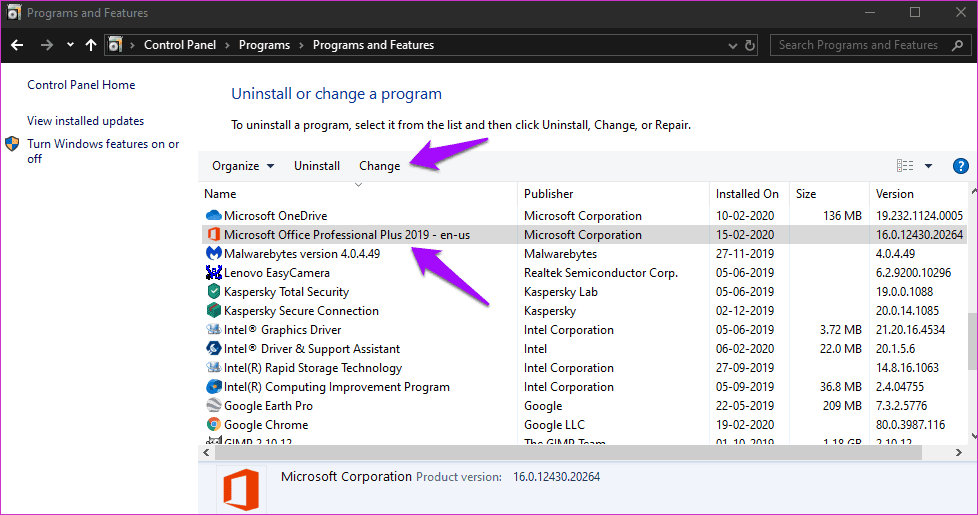
Вы увидите всплывающее окно с двумя вариантами. Быстрое восстановление будет работать в автономном режиме и исправит наиболее распространенные ошибки. Попробуйте это в первую очередь. Если это не работает, попробуйте онлайн-восстановление.
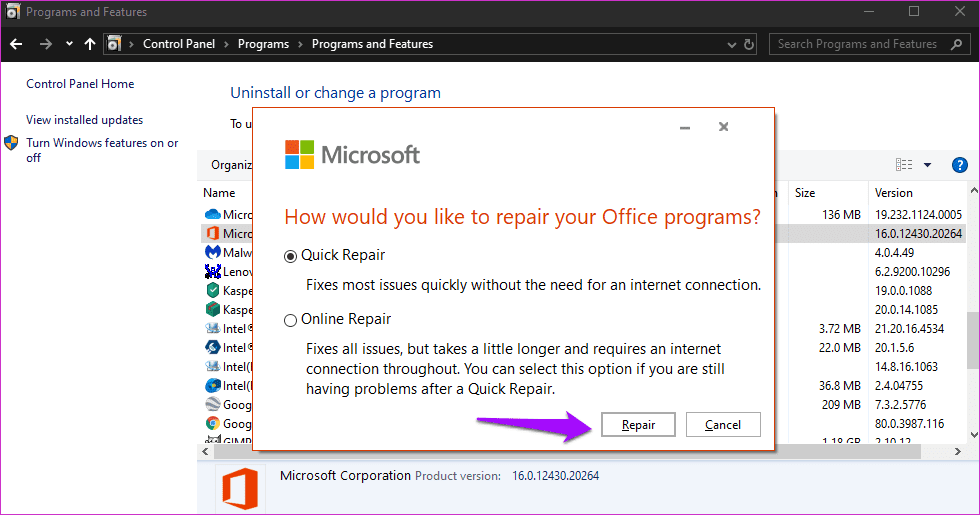
Это займет больше времени и потребует активного подключения к Интернету. Предлагаю подключить ноутбук к сети Wi-Fi и источнику питания.
Решено: список отправленных элементов Outlook не обновляется
1. Выберите «Сохранить копии сообщений» в папке «Отправленные».
Параметр Сохранить копии сообщений в папке «Отправленные» в Outlook делает именно то, что говорится на жестяной коробке! Таким образом, вы не можете просматривать отправленные электронные письма в Outlook, если этот параметр не выбран. Он выбран по умолчанию в Outlook, но кто-то мог изменить настройку. Вот как вы можете проверить, выбран ли этот параметр в Outlook 2016 и 2013.
- Сначала откройте свой почтовый ящик Outlook.
- Нажмите Файл > Параметры , чтобы открыть диалоговое окно параметров Outlook.
- Нажмите Почта в левой части окна параметров Outlook.
- Затем выберите Сохранить копии сообщений в папке «Отправленные» в разделе «Сохранить сообщения».
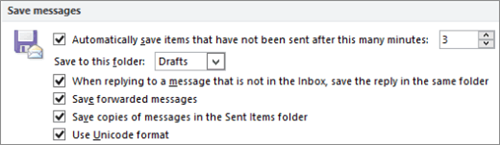
- Кроме того, установите флажок Сохранить переадресованные сообщения , если он не выбран.
- Нажмите кнопку ОК , чтобы сохранить изменения.
– СВЯЗАННО: исправьте ошибки Outlook для правил, использующих эти 5 решений
2. Проверьте параметр групповой политики Outlook
Редактор групповой политики также включает параметр Сохранить копии сообщений в папке «Отправленные» в параметре групповой политики Outlook. Вы можете проверить, выбран ли этот параметр в Windows 10 Pro и Enterprise. Вот как вы можете проверить параметр Сохранить копии объекта групповой политики для Outlook 2016.
- Нажмите сочетание клавиш Windows + R, чтобы открыть «Выполнить».
- Введите «gpedit.msc» в текстовом поле «Открыть» и нажмите кнопку ОК .
- Затем щелкните Конфигурация> Административные шаблоны> Microsoft Outlook 2016> Параметры Outlook> Параметры и параметры электронной почты в левой части окна редактора групповой политики.
- Дважды нажмите Обработка сообщений в правой части окна.
- Выберите Включено в окне «Обработка сообщений», если оно не выбрано.
- Затем установите флажок Сохранить копии сообщений в папке «Отправленные» в окне «Обработка сообщений».
- Нажмите кнопку Применить , чтобы сохранить шансы, и нажмите кнопку ОК , чтобы закрыть окно.
3. Выберите альтернативную папку для отправленных писем
Вы можете выбрать альтернативную папку, чтобы включить отправленное письмо при отправке. Если сообщения электронной почты отсутствуют в отправленных элементах, вы, по крайней мере, сможете просматривать отправленные элементы в другой папке. Вот как вы можете выбрать альтернативную папку для отправленного электронного письма.
Нажмите кнопку Новая электронная почта , чтобы открыть текстовый редактор электронной почты Outlook.
Выберите вкладку «Параметры».
Нажмите маленькую стрелку на кнопке Сохранить отправленный элемент , чтобы открыть небольшое раскрывающееся меню.
Выберите в меню параметр Другая папка .
Нажмите кнопку Создать в окне «Выбрать папку», чтобы создать новую папку для сохранения отправленного электронного письма.
Затем нажмите кнопку ОК
Обратите внимание, что вам нужно настроить правило Outlook для автоматического сохранения всех отправленных писем в альтернативной папке.. – СВЯЗАН: исправление ошибки Outlook «Слишком много получателей» в Windows 10 .
– СВЯЗАН: исправление ошибки Outlook «Слишком много получателей» в Windows 10 .
4. Удалите старые письма из папки «Отправленные».
Папка «Отправленные» имеет максимум два ГБ для хранения электронной почты. Поэтому недавно отправленные электронные письма не сохраняются, когда папка «Отправленные» заполнена. Поэтому попробуйте удалить несколько старых писем из Отправленных, чтобы освободить место. Это можно сделать, выбрав параметр Архивировать эту папку с использованием этих настроек следующим образом.
Щелкните правой кнопкой мыши папку «Отправленные» в Outlook и выберите Свойства
Обратите внимание, что вы также можете выбрать параметр Удалить все в контекстном меню, чтобы быстро очистить папку «Отправленные».
Выберите вкладку Автоархивация.
Затем выберите переключатель Архивировать эту папку с помощью этих настроек .
Настройте параметр Очистить элементы старше , как требуется.
Затем выберите переключатель Навсегда удалить старые элементы .
Нажмите кнопки Применить и ОК .. Таким образом, вы можете настроить Outlook для сохранения отправленных писем, сохранения отправленных писем в альтернативных папках и освобождения места для хранения в Отправленных элементах
Любое из этих решений может гарантировать, что вы снова сможете просматривать свои последние отправленные электронные письма в Outlook
Таким образом, вы можете настроить Outlook для сохранения отправленных писем, сохранения отправленных писем в альтернативных папках и освобождения места для хранения в Отправленных элементах. Любое из этих решений может гарантировать, что вы снова сможете просматривать свои последние отправленные электронные письма в Outlook.


































